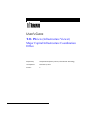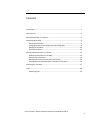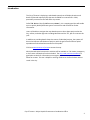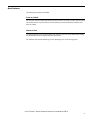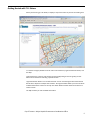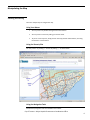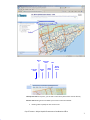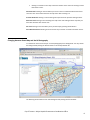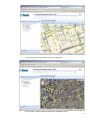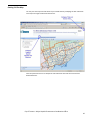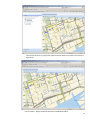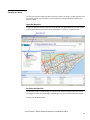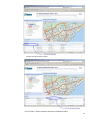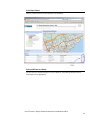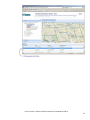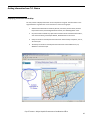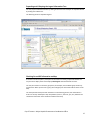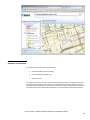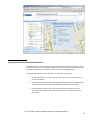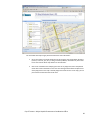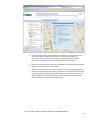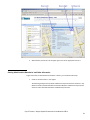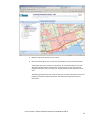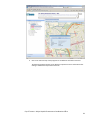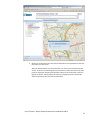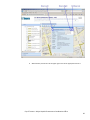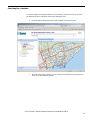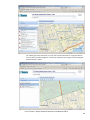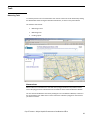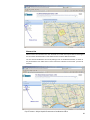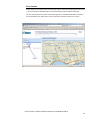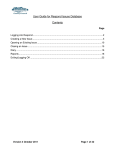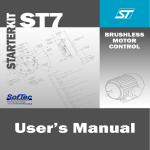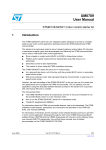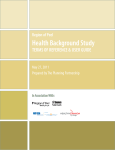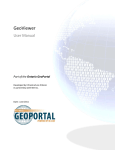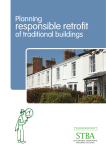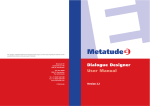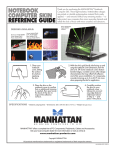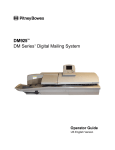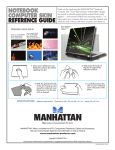Download User Guide - City of Toronto
Transcript
USER'S GUIDE T.O. INview (Infrastructure Viewer) Major Capital Infrastructure Coordination Office Prepared by: Geospatial Competency Centre, Information & Technology Last Updated: December 2, 2013 Version: 2 Contents Introduction .................................................................................................................. 3 New Features ................................................................................................................ 4 Getting Started with T.O. INview .................................................................................. 5 Manipulating the Map .................................................................................................. 6 Zooming and Panning ............................................................................................. 6 Changing between Street Map and Aerial Photography ....................................... 8 Getting Full Size Map............................................................................................ 10 Zooming to a Ward............................................................................................... 12 Getting Information from T.O. INview ........................................................................ 16 Displaying Information on the Map ..................................................................... 16 Geometry of Information ..................................................................................... 18 Getting Planned Construction Work Information ................................................ 19 Getting Administrative Boundaries' and Other Information ............................... 22 Searching for a Location ............................................................................................. 27 Tools ............................................................................................................................ 29 Measuring Tools ................................................................................................... 29 City of Toronto – Major Capital Infrastructure Coordination Office 2 Introduction The City of Toronto is deploying a web-based system that will display locations and details of planned capital projects that are scheduled for construction in 2014, particularly construction that will affect city streets. Called T.O. INview (short for INfrastructure viewer), it is a mapping tool that will enable users to quickly identify different types of construction and contacts for further information. Users will be able to navigate the map-based system to learn about projects that the City, utilities, and other agencies including Metrolinx and the TTC, plan to construct this year. In addition to providing details about the nature of individual projects, the system will be used to improve coordination of projects, with the goal of more efficient capital expenditures and reduced inconvenience to the public. Click here www.toronto.ca/inview to access the map. While planned capital construction activities will be available on T.O. INview, emergency or short term road work will not be included. The city's road restrictions website is a good place to check for information on emergency road work or special events that affect our streets. This site is helpful in assisting residents to choose the best route to travel in the city. City of Toronto – Major Capital Infrastructure Coordination Office 3 New Features The following new features are added. Zoom to a Ward You may view the list of wards and select and zoom to a ward. To do this, you first open the ward list and then choose any of the actions: Sort the Ward List, Scroll the Ward List and Select and Zoom to a Ward. Measure Tools T.O. INview provides a set of measurement tools. Access to the tools can be achieved by clicking the Measure Bar below the Legend and Search Result bars. The measure tools include: Measuring an area, Measuring a line, and Locating a point. City of Toronto – Major Capital Infrastructure Coordination Office 4 Getting Started with T.O. INview When you first bring up T.O. INview, it displays a map of the entire City and its surrounding area. T.O. INview is roughly divided into three areas: Title and Search, Legend and Search Results, and the Map. Title and Search is at the top and contains the Title, Help (linking to this user guide), Contact MCIC link and the box for searching a specific location. Legend and Search Results is on the left-hand side. You can click the Legend bar and the Search Results bar to expand or collapse their windows. The Legend window allows you to choose which available information to show on the map. The Search Results window shows the result from a location search. The Map is where you view available information. City of Toronto – Major Capital Infrastructure Coordination Office 5 Manipulating the Map Zooming and Panning There are multiple ways to navigate the map. Using Your Mouse • You may zoom in by double clicking the left mouse button. • You may zoom in and out by rolling your mouse wheel. • To pan to a new map area, simply click on the map, hold the mouse button, and drag the mouse to a new location. Using the Zoom In/Out You may zoom in by clicking "+" and out by clicking '-", as shown below. Using the Navigation Tools Standard map navigation tools are available in the tool bar. City of Toronto – Major Capital Infrastructure Coordination Office 6 Zoom In Full City View Previous View Zoom Out Next View Pan Erase Result Icons Full City View tool: At any time, you can click on the Full City View tool to view the full City. Zoom In Tool: Clicking on the tool allows you to zoom in with two methods: • Drawing a box to specify the area to zoom into. City of Toronto – Major Capital Infrastructure Coordination Office 7 • Clicking at a location on the map to have the location as the centre of zooming in with a fixed zoom-in ratio. Zoom Out Tool: Clicking on the tool allows you to zoom out at a selected location with a fixed zoom-out ratio. The location becomes the map centre after zooming out. Previous View Tool: Clicking on the tool brings the map back to the previous viewing location. Next View Tool: Clicking on the tool brings the map to the next viewing location only after you have done Previous View at least once. Pan Tool: Clicking on the tool allows you to pan the map by pressing the left button. Erase Result Icons Tool: Clicking on the tool erases any icons that are results of location search. Changing between Street Map and Aerial Photography T.O. INview can have a street map or an aerial photography for its background. You may choose the background by clicking the Streets button or the Aerial pull down list. The following shows selection of an aerial background by clicking the first Aerial bar. City of Toronto – Major Capital Infrastructure Coordination Office 8 After choosing Aerial with Labels, more street names appear. City of Toronto – Major Capital Infrastructure Coordination Office 9 Getting Full Size Map You may view the map to the full extent of your web browser by collapsing the Title and Search area and/or the Legend and Search Results area. Click the Upward Arrow icon to collapse the Title and Search Area and the icon becomes a Downward Arrow. City of Toronto – Major Capital Infrastructure Coordination Office 10 Click the Left Arrow icon to collapse the Legend and Search Results Area and the icon becomes a Right Arrow. City of Toronto – Major Capital Infrastructure Coordination Office 11 Zooming to a Ward You may view the list of wards and select and zoom to a ward. To do this, you first open the ward list and then choose any of the actions: Sort the Ward List, Scroll the Ward List and Select and Zoom to a Ward. Open the Ward List To open the Ward List, click the table icon of City Ward in the Legend Window. One click and the ward list will be shown at the bottom of the web browser, as shown in the picture below. Re-Order the Ward List The Ward list can be sorted by clicking the column's title. Sequence clicking of the same column title toggles the order from Ascending to Descending or vice-versa. Below shows two examples. Example: Sort By Ward Number City of Toronto – Major Capital Infrastructure Coordination Office 12 Example: Sort By Councillor's Name City of Toronto – Major Capital Infrastructure Coordination Office 13 Scroll Up or Down There is a vertical scroll bar for the Ward list, as shown below. Select and Zoom to a Ward You can zoom to a ward by clicking its row in the Ward list. The following example zooms to Ward 18 (the row is highlighted.) City of Toronto – Major Capital Infrastructure Coordination Office 14 City of Toronto – Major Capital Infrastructure Coordination Office 15 Getting Information from T.O. INview Displaying Information on the Map You may choose to display information on the map from the Legend. The information in the Legend has been organized into a tree view format. There are five groups: 1. Administrative Boundaries include City Wards, Community Council Areas, Business Improvement Areas, Archaeological Potential Areas, and TRCA Regulation Limit. 2. City Construction includes City's planned construction work and related information , such as Avenue Study, Streetscape Manual, Road Moratorium and more. 3. Utility Construction includes planned construction work of utility companies, such as, Toronto Hydro. 4. Third Party Construction includes planned construction work of MetroLinx, TTC, Waterfront Toronto Project. City of Toronto – Major Capital Infrastructure Coordination Office 16 Expanding and Collapsing the Legend Information Tree You may expand individual branches by clicking at the Plus box and collapse an expanded branch by clicking at the Minus box. The following shows an expanded Legend. Checking On and Off Information on Map As shown in the above picture, each piece of information has been grouped and labeled. You may choose to display them on the Map by Checking On their boxes beside the icons. You may also check on or off at the group level, for example, Toronto Water group under City Construction. When you check on a group, all its subgroups or information will be shown on the Map. The Transportation Group has been checked on in the following picture; their information is drawn on the map. Subsequent map manipulation (zoom in, zoom out, pan, etc.) will draw the checked on information that is inside the window of the map. City of Toronto – Major Capital Infrastructure Coordination Office 17 Geometry of Information T.O. INview includes information represented by: • Areas with different colours/shading, • Lines with different symbols, and • Points as an icon. It is important to notice that, when you mouse over the Map and click, T.O. INview retrieves the information at that location and presents it in a Popup box as shown below. The picture shows the popup box that responds to a street location. It shows two tabs: Transportation Program and Civic Improvement. More details about popup box are to be explained in the following sections. City of Toronto – Major Capital Infrastructure Coordination Office 18 Getting Planned Construction Work Information Planned construction work can happen at a site (represented by a point on the map) or along a road (represented by a line on the map). Multiple construction works being planned on the road are drawn as parallel lines in different symbols, as shown in the following picture. To get planned construction work information, it is important to notice that: • For construction work on a road, you always click on the road, not the drawn lines, to get their information. • For construction work on a road, you always get all construction work information with or without the construction work information being checked on in the Legend. • For site specific construction work, their construction work information must be checked on in the Legend and you will click at the icon on the map for getting their information. City of Toronto – Major Capital Infrastructure Coordination Office 19 You can follow these steps to get planned construction work information: 1. Go to your location of interest within the City by using the map manipulation functions (zoom in, zoom out, pan, etc.) or doing a search by address, intersection or place name. Let us start with the above map location as an illustration. 2. Click on the road where the multiple green lines are. A popup box returns the planned construction work information on the road. The clicking location affects the placement of the popup box on the map. If the full popup box cannot be seen on the map, you can pan around until the entire box can be seen. City of Toronto – Major Capital Infrastructure Coordination Office 20 3. Click on the tab at the top of the popup box to see different work information. In our illustration, there are multiple construction work on the road, including Civic Improvement (Linear), Transportation Program, Construction Notice, and Ward (because the City Wards information has been checked on in the Legend.) 4. OR Click on the pull down list of the returned information in the popup box to select the information you want to see, as shown below. When the clicked location has much information, you may not see all information tabs at once. As shown in the following picture, when there are many tabs that do not fit the top of the popup box, the popup box provides a Move to Left arrow button, a Move to Right arrow button, and a pull down list button for navigating the tabs. The example shows the pull down list of the returned information. City of Toronto – Major Capital Infrastructure Coordination Office 21 5. When finished, click at the X at the upper right corner of the popup box to close it. Getting Administrative Boundaries' and Other Information To get information of administrative boundaries or others, you can follow these steps: 1. Check on the information in the Legend. The following example has City Wards and Business Improvement Area checked on. City Wards are drawn with blue boundaries with Ward Numbers and Business Improvement Areas are drawn with Red boundaries and filled with pink colour. City of Toronto – Major Capital Infrastructure Coordination Office 22 2. Move the map to the location of your interest. 3. Click on the drawn point, line, or/and area representation to retrieve the information. A popup box returns the checked -on information at the clicked location on the map. The clicking location affects the placement of the popup box on the map. If the full popup box cannot be seen on the map, you can pan around until the entire box can be seen. The following example shows the result of clicking on a Business Improvement Area. The popup box includes the Ward's information and the Business Improvement Area's information. City of Toronto – Major Capital Infrastructure Coordination Office 23 4. Click on the tab at the top of the popup box to see different information returned. The following example switches to the Business Improvement Area's information after clicking at the Business Improvement Area tab. City of Toronto – Major Capital Infrastructure Coordination Office 24 5. OR Click on the pull down list of the returned information in the popup box to select the information you want to see. When the clicked location has much information, you may not see all information tabs at once. As shown in the following picture, when there are many tabs that do not fit the top of the popup box, the popup box provides a Move to Left arrow button, a Move to Right arrow button, and a pull down list button for navigating the tabs. The example shows the pull down list of the returned information. City of Toronto – Major Capital Infrastructure Coordination Office 25 6. When finished, click at the X at the upper right corner of the popup box to close it. City of Toronto – Major Capital Infrastructure Coordination Office 26 Searching for a Location T.O. INview supports searching by address, street intersection, and place name (e.g. City Hall). The following shows an example of searching for 100 Queen St W: • Enter the address (100 Queen St W) and hit <ENTER> to initiate the search • The result comes back as follows. An icon is shown at the address and its information is shown in the Search Results window. City of Toronto – Major Capital Infrastructure Coordination Office 27 For searching by street intersection, you may enter search information as "Yonge and Steeles" and it results in the following picture. It shows two results because Yonge St is intersecting with both Steeles Ave E and W. City of Toronto – Major Capital Infrastructure Coordination Office 28 Tools Measuring Tools T.O. INview provides a set of measurement tools. Access to the tools can be achieved by clicking the Measure Bar below the Legend and Search Result bars, as shown in the picture below. The measure tools include: • Measuring an area • Measuring a line • Locating a point Measure Area Measure Area is an interactive tool. User will draw a polygon inside the map window and the area of the polygon will be calculated and its result will be shown inside the Measure Window. You can activate the Measure Area tool by clicking its icon in the Measure Window, as shown in the picture below. Then follow the on-screen instruction to draw the polygon for the area that you want to measure. City of Toronto – Major Capital Infrastructure Coordination Office 29 Measure Line Measure Line is an interactive tool. User will draw a line inside the map window and the length of the line will be calculated and its result will be shown inside the Measure Window. You can activate the Measure Line tool by clicking its icon in the Measure Window, as shown in the picture below. Then follow the on-screen instruction to draw the line for what you want to measure. City of Toronto – Major Capital Infrastructure Coordination Office 30 Point Location Point Location is an interactive tool. User will draw a point inside the map window and the x and y of the point will be calculated and its result will be shown inside the Measure Window. You can activate the Point Location tool by clicking its icon in the Measure Window, as shown in the picture below. Then follow the on-screen instruction to draw the point for its x and y. City of Toronto – Major Capital Infrastructure Coordination Office 31