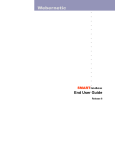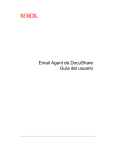Download DocuShare Records Manager User Guide
Transcript
DocuShare Records Manager User Guide Publication date: February 2011 This document supports DocuShare Release 6.6.1 Prepared by: Xerox Corporation DocuShare Business Unit 3400 Hillview Avenue Palo Alto, California 94304 USA © 2011 Xerox Corporation. All rights reserved. Xerox®, DocuShare®, and Fuji Xerox® are trademarks of Xerox Corporation in the United States and/or other countries. All other trademarks are the property of their respective companies and are recognized as such. Table of Contents Chapter 1 Getting started Welcome . . . . . . . . . . . . . . . . . . . . . . . . . . . . . . . . . . . . . . . . . . . . . . . . . . . . . . . . . 1–1 Terminology . . . . . . . . . . . . . . . . . . . . . . . . . . . . . . . . . . . . . . . . . . . . . . . . . . . . . . . 1–2 Resources . . . . . . . . . . . . . . . . . . . . . . . . . . . . . . . . . . . . . . . . . . . . . . . . . . . . . . . . 1–3 Chapter 2 Creating records About creating records . . . . . . . . . . . . . . . . . . . . . . . . . . . . . . . . . . . . . . . . . . . . . . . 2–1 User roles . . . . . . . . . . . . . . . . . . . . . . . . . . . . . . . . . . . . . . . . . . . . . . . . . . . . . 2–1 Classifying and declaring objects. . . . . . . . . . . . . . . . . . . . . . . . . . . . . . . . . . . . . . . 2–2 Using classification presets . . . . . . . . . . . . . . . . . . . . . . . . . . . . . . . . . . . . . . . . 2–2 Classifying and declaring one or more documents . . . . . . . . . . . . . . . . . . . . . . 2–3 Classifying and declaring one email message. . . . . . . . . . . . . . . . . . . . . . . . . . 2–4 Classifying and declaring multiple email messages . . . . . . . . . . . . . . . . . . . . . 2–7 Changing an existing classification . . . . . . . . . . . . . . . . . . . . . . . . . . . . . . . . . . 2–8 Deleting an existing classification . . . . . . . . . . . . . . . . . . . . . . . . . . . . . . . . . . 2–10 Automatically classifying and bulk declaring documents . . . . . . . . . . . . . . . . . 2–10 Creating records of physical items . . . . . . . . . . . . . . . . . . . . . . . . . . . . . . . . . . . . . 2–11 Disposing of the physical item and the placeholder record . . . . . . . . . . . . . . . 2–12 Searching for objects to declare as records. . . . . . . . . . . . . . . . . . . . . . . . . . . . . . 2–13 Creating classification presets . . . . . . . . . . . . . . . . . . . . . . . . . . . . . . . . . . . . . . . . 2–14 Creating a new classification preset . . . . . . . . . . . . . . . . . . . . . . . . . . . . . . . . 2–14 Changing the properties of a saved classification preset . . . . . . . . . . . . . . . . 2–15 Deleting a classification preset . . . . . . . . . . . . . . . . . . . . . . . . . . . . . . . . . . . . 2–15 Managing saved File Plan locations . . . . . . . . . . . . . . . . . . . . . . . . . . . . . . . . 2–16 Chapter 3 Working with records What you can do with records . . . . . . . . . . . . . . . . . . . . . . . . . . . . . . . . . . . . . . . . . 3–1 Permissions assigned to records. . . . . . . . . . . . . . . . . . . . . . . . . . . . . . . . . . . . 3–1 Searching for records. . . . . . . . . . . . . . . . . . . . . . . . . . . . . . . . . . . . . . . . . . . . . . . . 3–2 Adding a successor to a record . . . . . . . . . . . . . . . . . . . . . . . . . . . . . . . . . . . . . . . . 3–3 Viewing successor records . . . . . . . . . . . . . . . . . . . . . . . . . . . . . . . . . . . . . . . . . . . 3–5 Viewing records . . . . . . . . . . . . . . . . . . . . . . . . . . . . . . . . . . . . . . . . . . . . . . . . . . . . 3–6 DocuShare Records Manager User Guide iii Table of Contents iv DocuShare Records Manager User Guide Getting started 1 Welcome DocuShare Records Manager expands DocuShare’s content management features by enabling you to create electronic records of your business-sensitive documents. Using DocuShare Records Manager, you can create records of documents and email messages to preserve and safeguard their content. Once a document or email message is stored as a record, it cannot be changed, which ensures its authenticity. The retention and disposition rules applied to the record specify when it is no longer needed and how it should be removed. Records management improves the efficiency of your organization by maintaining a repository of electronic content that can be used to support your specific business practices. DocuShare Records Manager User Guide 1–1 Terminology Getting started Terminology The following records management terms are used throughout this guide: Classify—A method of assigning a File Plan location, a record type, and record properties to a document or email message before it is declared as a record. Declare—To designate a document or email message as a record. Once the object is declared as a record, the record management system controls it. Users cannot change or delete the record. File Plan—An organizational scheme, or taxonomy, in which records are located. A File Plan can consist of a hierarchical set of subjects or business activities. Each subject or activity is used to organize related records. An administrator designs a File Plan based on the needs of your organization. File Plan location—An area in the File Plan in which you place related records. Life cycle—The phases through which records transition before they are disposed. Record type—The record’s definition, such as contract, document, legal brief, and email message. Retention rules—A set of rules that specify how long to keep a record and how to dispose of the record when it is no longer needed. 1–2 DocuShare Records Manager User Guide Getting started Resources Resources This guide explains how to use the capabilities of the DocuShare Records Manager addon. For complete information on DocuShare features, see the DocuShare User Guide located on the Help Desk page. DocuShare Records Manager User Guide 1–3 Resources 1–4 Getting started DocuShare Records Manager User Guide Creating records 2 About creating records Creating a record of a document or email message that is stored in a DocuShare collection is a two-step process. You first classify an object by providing the information needed to create a record. After the object is fully classified, it can be declared as a record. The declared record remains in its location in DocuShare, but it cannot be changed or deleted. The record’s associated information is stored in the records management system, which manages the record’s life cycle. However, you can search for records and view their content. User roles To perform records management tasks, your DocuShare administrator must assign you to one of the following roles: Contributor—You can classify objects, indicate the objects that are ready to be declared as records, and create personal classification presets. Contributor with Declare Privilege—You can classify objects, indicate the objects that are ready to be declared as records, create personal classification presets, and declare classified objects as records. Coordinator—You can perform all of the Contributor with Declare Privilege tasks as well as create group and collection classification presets, add successor records, and assign user roles (if you also are an Account Administrator). Administrator—You can perform all of the Coordinator tasks as well as access the records management system. To view your assigned role, display your User Properties page. DocuShare Records Manager User Guide 2–1 Classifying and declaring objects Creating records Classifying and declaring objects Classification is a method of assigning record information about an object before it is declared as a record. When classifying an object, you specify the following: • The record’s location in the File Plan, which determines its retention and disposition rules. • The type of record, such as a document, legal brief, or email message. • The record’s property values. When an object’s classification is complete, it can be declared as a record. An object can have an unlimited number of records created from it. However, only one classification can be open at a time; before you can classify the object again, you or another user must complete the open classification and declare the object as a record. To classify an object, you need to be assigned one of the records management roles, and you must have Writer (three-permission site) or Write Properties (six-permission site) permission to the object. To declare a classified object as a record, you must be a Contributor with Declare Privilege, a Coordinator, or an Administrator, and you must have Manager (three-permission site) or Manage (six-permission site) permission to the object. Using classification presets To quickly classify an object, you can choose to use a classification preset, if one is available. A classification preset defines a File Plan location, a record type, and record properties. Classification presets are associated with collections, groups, and users. Coordinators and Administrators can create all three types of presets; Contributors and Contributors with Declare Privilege can create user, or personal, presets only. A collection can have one preset and it is used to enable automatic classification of documents. See Automatically classifying and bulk declaring documents on page 2–10 for more information. A group can have an unlimited number of presets; you have access to group presets if you are a member of the group. You can create one personal preset for each File Plan location and record type. When preparing to classify an object, DocuShare checks to see if any group presets exist for each group of which you are a member and displays the group preset names in a menu. If you have a personal preset with the same File Plan location and record type as the selected group preset, you can use the record properties from it as well. If there are duplicate record property values in the selected group and personal presets, the group preset takes precedence. If there are not any group presets, DocuShare displays any personal presets from which you can select the one you want to use. 2–2 DocuShare Records Manager User Guide Creating records Classifying and declaring objects Classifying and declaring one or more documents You can classify a single document or several documents. When classifying more than one document, all of the documents are assigned the same File Plan location, record type, and record properties. To classify and declare one or more documents: 1. Locate the document(s) that you want to classify. 2. Do one of the following: • To classify and declare a single document, select New Classification from the document’s More Actions menu. Note:If New Classification is grayed, then there is already a classification for the document. You cannot create a new classification until the document is declared as a record. • To classify and declare several documents, click the checkbox next to each document and select Classify from the Edit Selected menu. On the Confirm Bulk Classification page, click Confirm. 3. On the New Record Classification page, do one of the following: • From the Choose a Group Preset menu, choose a group classification preset, if one is available. Click Use my personal preset if available to have DocuShare check if you saved a personal preset with the same File Plan location and record type as the selected group preset. • From the Choose a Personal Preset menu, choose a personal classification preset. Personal presets appear in the menu when group presets are not available and you created at least one personal preset. • Click the Browse button to navigate to and select a File Plan location. Click Apply. Then select a Record Type and click Load Properties. Record property fields and any predefined values appear on the page. Depending on how the administrator set up the records management system, you may not see all of the record properties. Therefore, more than one user may be required to classify an object. 4. Change or enter any property values. Note: For an inherited property, such as Disposal Authority Inherited, select Yes if you want each corresponding property (for example, Disposal Authority) to use the value specified in the File Plan. If you want to set your own values, select No and enter the property values you want. The Custodian property does not appear; it must be specified in the records management system. If you are classifying and declaring several documents, do not enter a value for the Code property as the value must be unique for each record. DocuShare Records Manager User Guide 2–3 Classifying and declaring objects Creating records 5. The record is created from the document’s preferred version. Under Version Retention, choose how to handle any other versions: • Declare preferred version as record and keep all other versions—Saves all other versions. However, the versions cannot be changed or deleted. • Declare preferred version as record and delete all other versions— Deletes all other versions. Note: If a record previously has been created from the document, you cannot choose a Version Retention option. The field displays the option selected when the document was first declared as a record. 6. If the classification is complete (all required property values are specified) and you want to indicate that the object is ready to be declared as a record, select This object is ready to declare under Record Declaration. Note: Selecting This object is ready to declare allows other users to search for declare-ready objects and declare them as records. 7. Do one of the following: • To save the record classification, click the Save button. Before the document is declared as a record, you can change its classification. See Changing an existing classification on page 2–8. • To declare the document as a record, click the Declare Record button. Continue with step 8. 8. On the Confirm Record Declaration Data page, review the record information. If you need to change any of the record properties, click Edit; otherwise click Confirm. The Properties page for the object appears. You can click the Classification link to view the record created from the object and the record properties. A brown file box icon indicates that a record has been created from the document and the Record State is Declared. Classifying and declaring one email message When classifying a single email message, you can choose how to create records from the message and its attachments. To classify and declare one email message: 1. Locate the email message that you want to classify. 2. From the message’s More Actions menu, select New Classification. 3. On the New Email Classification page, choose how to create records of the email message and any attachments and then click Next: 2–4 • File mail message and attachments as single record—Create one record of the email message with its attachments. • File mail message and attachments as separate records—Create one record of the email message without its attachments and one record of each attachment. • File both single and separate records—Create one record of the email message with its attachments and one record of each attachment. DocuShare Records Manager User Guide Creating records Classifying and declaring objects Note: When using the File both single and separate records option, the attachment record will become orphaned if the email message with attachment record is destroyed first. Should this occur, your administrator can relocate the orphaned record in a collection so you can access it. The New Email Classification page appears for the message. 4. Do one of the following: • From the Choose a Group Preset menu, choose a group classification preset, if one is available. Click Use my personal preset if available to have DocuShare check if you saved a personal preset with the same File Plan location and record type as the selected group preset. • From the Choose a Personal Preset menu, choose a personal classification preset. Personal presets appear in the menu when group presets are not available and you created at least one personal preset. • Click the Browse button to navigate to and select a File Plan location. Click Apply. Then select a Record Type and the Load Properties button. Record property fields and any predefined values appear on the page. Depending on how the administrator set up the records management system, you may not see all of the record properties. Therefore, more than one user may be required to classify an object. 5. Change or enter any property values. Note: For an inherited property, such as Disposal Authority Inherited, select Yes if you want each corresponding property (for example, Disposal Authority) to use the value specified in the File Plan. If you want to set your own values, select No and enter the property values you want. The Custodian property does not appear; it must be specified in the records management system. 6. If the classification is complete and you want to indicate that the object is ready to be declared as a record, select This object is ready to declare under Record Declaration. Selecting this property allows other users to search for declareready objects and declare them as records. Note: Although the email message may include attachments that you need to classify, this property is available only on the New Email Classification page for the email message. 7. Do one of the following: • If you are creating separate records of the email message and its attachments, click Next. Continue with step 8. • If the email message does not include any attachments or you are creating one record of the email message with its attachments, go to step 10. 8. On the New Email Classification page for the attachment, do the following: a. Select a preset or browse the File Plan to select a location and record type. b. Change or enter any property values. c. If the attachment is a DocuShare document, choose how to handle any document versions under Version Retention: DocuShare Records Manager User Guide 2–5 Classifying and declaring objects Creating records • Declare preferred version as record and keep all other versions— Saves all other versions. However, the versions cannot be changed or deleted. • Declare preferred version as record and delete all other versions— Deletes all other versions. 9. Do one of the following: • If the email message includes another attachment, click Next and repeat step 8. • If the email message does not include additional attachments, go to step 10. 10. Do one of the following: • To save the record classification, click the Save button. Before the email message is declared as a record, you can change its classification. See Changing an existing classification on page 2–8. • To declare the email message as a record, click the Declare Record button. Continue with step 11. 11. On the Confirm Record Declaration Data page, review the record information. If you need to change any of the record properties, click Edit; otherwise click Confirm. The Properties page for the object appears. You can click the Classification link to view the record created from the object and the record properties. A brown file box icon indicates that a record has been created from the email message and the Record State is Declared. 2–6 DocuShare Records Manager User Guide Creating records Classifying and declaring objects Classifying and declaring multiple email messages When classifying more than one email message, you cannot choose an Email Attachment Filing Method; a single record is created from each email message and any of its attachments. In addition, all of the email messages are assigned the same File Plan location, record type, and record properties. To classify and declare multiple email messages: 1. Locate the email messages that you want to classify. 2. Click the checkbox next to each email message and select Classify from the Edit Selected menu. 3. On the Confirm Bulk Classification page, click Confirm. 4. On the New Bulk Classification page, do one of the following: • From the Choose a Group Preset menu, choose a group classification preset, if one is available. Click Use my personal preset if available to have DocuShare check if you saved a personal preset with the same File Plan location and record type as the selected group preset. • From the Choose a Personal Preset menu, choose a personal classification preset. Personal presets appear in the menu when group presets are not available and you created at least one personal preset. • Click the Browse button to navigate to and select a File Plan location. Click Apply. Then select a Record Type and click the Load Properties button. Record property fields and any predefined values appear on the page. Depending on how the administrator set up the records management system, you may not see all of the record properties. Therefore, several users may be required to classify an object. 5. Change or enter any property values. Note: For an inherited property, such as Disposal Authority Inherited, select Yes if you want each corresponding property (for example, Disposal Authority) to use the value specified in the File Plan. If you want to set your own values, select No and enter the property values you want. The Custodian property does not appear; it must be specified in the records management system. 6. If the classification is complete and you want to indicate that the object is ready to be declared as a record, select This object is ready to declare under Record Declaration. Selecting this property allows other users to search for declareready objects and declare them as records. 7. Do one of the following: • To save the record classification, click the Save button. Before the email message is declared as a record, you can change its classification. See Changing an existing classification on page 2–8. • To declare the email message as a record, click the Declare Record button. Continue with step 8. DocuShare Records Manager User Guide 2–7 Classifying and declaring objects Creating records 8. On the Confirm Record Declaration Data page, review the record information. If you need to change any of the record properties, click Edit; otherwise click Confirm. The Properties page for the object appears. You can click the Classification link to view the record created from the object and the record properties. A brown file box icon indicates that a record has been created from the email message and the Record State is Declared. Changing an existing classification Before an object is declared as a record (its Record State is either Classified or DeclareReady), you can change its record properties, but not its File Plan location and record type. A white file box icon indicates an object that has been classified and a green check mark indicates an object that has been classified and marked declare-ready. To change an object’s record properties: 1. Locate the document or email message whose classification you want to change. 2. Click the object’s Properties icon. The View Properties page appears. 3. Click the Classification link. 4. On the Record Classifications page, click the Properties icon that appears to the right of the classification’s title. The Edit Classification page appears. 5. Change the properties you want. Note: For an inherited property, such as Disposal Authority Inherited, select Yes if you want each corresponding property (for example, Disposal Authority) to use the value specified in the File Plan. If you want to set your own values, select No and enter the property values you want. The Custodian property does not appear; it must be specified in the records management system. 6. To save the File Plan location, record type, and record properties as a personal preset, click the Save as Personal Preset button. The preset is saved and its name appears under the Save as Personal Preset button. You can click the preset name to view its properties. For more information on presets, see Creating classification presets on page 2– 14. 2–8 DocuShare Records Manager User Guide Creating records Classifying and declaring objects 7. If the object is a document, the record is created from its preferred version. Under Version Retention, choose how to handle any other versions: • Declare preferred version as record and keep all other versions—Saves all other versions. However, the versions cannot be changed or deleted. • Declare preferred version as record and delete all other versions— Deletes all other versions. Note: If a record previously has been created from the document, you cannot choose a Version Retention option. The field displays the option selected when the document was first declared as a record. 8. If the object is an email message, the Email Attachment Filing Method field shows the method selected when the message was first classified. You cannot change the method. 9. If the classification is complete and you want to indicate that the object is ready to be declared as a record, select This object is ready to declare under Record Declaration. Note: Selecting This object is ready to declare allows other users to search for declare-ready objects and declare them as records. 10. Do one of the following: • To change the classification of an email message attachment, click the Next button. • To save the record classification, click the Save button. • To delete the record classification, click the Delete button. • To declare the object as a record, click the Declare Record button. Continue with step 11. 11. On the Confirm Record Declaration Data page, review the record information. If you need to change any of the record properties, click Edit; otherwise click Confirm. The Properties page for the object appears. You can click the Record Classifications link to view the record created from the object and the record properties. DocuShare Records Manager User Guide 2–9 Classifying and declaring objects Creating records Deleting an existing classification Before an object is declared as a record (its Record State is either Classified or DeclareReady), you or any Contributor with Writer (three-permission site) or Write Properties (sixpermission site) permission to the object can delete its classification. A white file box icon indicates an object that has been classified and a green check mark indicates an object that has been classified and marked declare-ready. To delete an object’s classification: 1. Locate the document or email message whose classification you want to delete. 2. Click the object’s Properties icon. The View Properties page appears. 3. Click the Classification link. 4. On the Record Classification page, click the Properties icon that appears to the right of the classification’s title. The Edit Classification page appears. 5. Click the Delete button. Automatically classifying and bulk declaring documents If you are a Coordinator or an Administrator, you can create a classification preset for a collection. When users with Writer (three-permission site) or Write Content (six-permission site) permission to the collection add a new document to it, the document is classified using the information from the preset. The documents can be declared at one time using the Declare command from the Edit Selected menu. For information on how to create a classification preset for a collection, see Creating a new classification preset on page 2–14. 2–10 DocuShare Records Manager User Guide Creating records Creating records of physical items Creating records of physical items You can create a record of a physical item, such as a paper document or a box of files, in order to have its life cycle managed by the records management system. To create the record, you first add a placeholder document (a document without content) to a collection and then classify and declare it. Either before or after the placeholder document is declared as a record, you can change its properties to include information on the physical item’s location. This facilitates retrieving and disposing of the item as specified by the record’s retention rules. To add a placeholder document, you select Document from the Add menu and then choose the Uploading a document later option. Or, if your administrator created a custom document to be used as a placeholder, you can select the document name from the Add menu. To create a record of a physical item: 1. Navigate to and open the collection to which you want to add the placeholder document. 2. Do one of the following: • From the Add menu, select Document. • If your administrator created a custom document, select the document name from the Add menu. Go to step 4. The Add Document page appears. 3. In the Add Document By field, select Uploading a document later. 4. In the Title field, enter the name of the document. The title can contain spaces and punctuation marks. 5. If you know the physical item’s location, enter it in the appropriate property fields. You can enter the location in the Description field or in custom fields your administrator may have created. Note: Do not add the physical item’s location to the document content as the document cannot be edited after it is declared as a record. 6. Enter any optional information. Click a field name for a description of each property. 7. Click Apply to upload the document. If you view the document’s properties, you will see an Is Placeholder property that is set to Yes. Do not change the property value until instructed to do so. 8. Create a record of the placeholder document. See Classifying and declaring one or more documents on page 2–3. DocuShare Records Manager User Guide 2–11 Creating records of physical items Creating records Disposing of the physical item and the placeholder record When the placeholder record has reached the end of its life cycle, the records management system may try to dispose of it, depending on the record’s retention rules. However, DocuShare will not allow the records management system to remove the placeholder record until its Is Placeholder property is set to No. Note: Do not change the Is Placeholder property until instructed to do so by your administrator. To allow the physical item to be disposed and the placeholder record to be removed from DocuShare: 1. Locate the placeholder record that is scheduled for destruction. 2. Click the record’s Properties icon. The View Properties page appears. 3. Note the location of the physical item to which the placeholder refers. 4. Provide the location of the physical item to the appropriate person so it can be disposed of properly. 5. When you have been told that the physical item was disposed of, locate the placeholder record again. 6. Click the record’s Properties icon. Then click the Edit link. 7. On the Edit page, set the Is Placeholder property to No. Note: To change the Is Placeholder property, your administrator must make the property editable. If you cannot change this property, contact your administrator. 8. Click Apply. The records management system can now remove the placeholder record from DocuShare. 2–12 DocuShare Records Manager User Guide Creating records Searching for objects to declare as records Searching for objects to declare as records You can search for objects that are fully classified and declare one or more of the objects as records. When declaring a document that has more than one version, its preferred version is declared as the record. Any other versions are either saved or deleted, depending on the Version Retention property setting on the Classification page. For an email message that contains one or more attachments, the Email Attachment Filing Method property setting on the Classification page determines the number of records that are created. After a document or email message has been declared as a record, you cannot edit the object’s content, properties, and permissions, or delete it. However, you can view the content and properties of records, change the record’s DocuShare location, and add records to your favorites. When viewing the contents of collections, records are indicated with a brown file box icon. To search for and declare objects: 1. On the navigation bar, click the Advanced link. 2. Under Search Text Contained In, select the contains operator, enter yes, and select Ready for Declare. 3. If you are running the search from a collection, select the search scope in the Search Within field. 4. Optionally, select any other search options. 5. Click the Search button. The search results display. 6. Click the checkbox next to the objects you want to declare. 7. From the Edit Selected menu, select Declare. A Confirm page appears, which indicates if you do not have sufficient access to any of the objects that you want to declare. 8. Click the Confirm button. 9. On the Confirm Record Declaration Data page, review the record information. If you need to change any of the record properties, click Edit; otherwise click Confirm If you do not want to create a record, click the Cancel button. DocuShare Records Manager User Guide 2–13 Creating classification presets Creating records Creating classification presets A classification preset defines a File Plan location, a record type, and record properties. Saved classification presets enable you to quickly classify objects. The following roles and permissions are needed to create presets: • Personal preset—All records management users can create, change, and delete their own personal presets. • Group preset—Coordinators and Administrators who are members of a group and who are group Managers (can change the group membership and properties) can create, change, and delete group presets. • Collection preset—Coordinators and Administrators with Writer (threepermission site) or Write Properties (six-permission site) permission to a collection can create, change, and delete collection presets. When creating classification presets, you can select one of your saved File Plan locations instead of navigating the File Plan to select a location. To save File Plan locations, see Managing saved File Plan locations on page 2–16. Creating a new classification preset A collection can have only one preset associated with it; the preset is used to automatically classify documents. A group can have an unlimited number of presets. You can create one personal preset for each File Plan location and record type. To create a classification preset: 1. Locate the object for which you want to create a classification preset and display its Properties page. 2. Do one of the following: • From the object’s More Actions menu, select New Preset. • Click the Record Classification Presets link. Then click the New Record Classification Preset link. 3. Do one of the following: • Click the Browse button to navigate to and select a File Plan location. Click Apply. Then select a record type and click Apply. • Select a saved File Plan location. Then choose a record type from the menu. 4. Click Load Properties. Record property fields and any predefined values appear on the page. 5. In the property fields, enter the values you want. Note: For an inherited property, such as Disposal Authority Inherited, select Yes if you want each corresponding property (for example, Disposal Authority) to use the value specified in the File Plan. If you want to set your own values, select No and enter the property values you want. The Custodian property does not appear; it must be specified in the records management system. 2–14 DocuShare Records Manager User Guide Creating records Creating classification presets 6. In the Preset Name field, enter a name for the preset. The name can contain spaces and punctuation marks. 7. Click Save. 8. If you previously saved a classification preset with the File Plan location and record type, do one of the following: • To overwrite the existing preset, click Confirm. • To keep the previously saved preset, click Cancel. Note: When creating a classification preset for a collection that will be used for automatic classification of documents, the site default value for Version Retention is saved in the preset. In addition, the This object is ready to declare property is selected for each document so you can find the declare-ready documents in a search. Changing the properties of a saved classification preset You can change a saved classification preset’s record properties; you cannot change the File Plan location and record type. To change a saved classification preset: 1. Locate the object whose saved classification preset you want to change and display its Properties page. 2. Click the Record Classification Presets link. 3. On the Record Classification Presets page, click either the preset name or the preset’s Properties icon. The Edit Preset page appears. 4. Change the properties you want. 5. Click Save. Deleting a classification preset To delete a classification preset: 1. Locate the object whose saved classification preset you want to delete and display its Properties page. 2. Click the Record Classification Presets link. 3. On the Record Classification Presets page, click either the preset name or the preset’s Properties icon. The Edit Preset page appears. 4. Click Delete. DocuShare Records Manager User Guide 2–15 Creating classification presets Creating records Managing saved File Plan locations You can view the File Plan for your site and save any number of File Plan locations. When creating a classification preset you can select a saved File Plan location instead of navigating the File Plan. When you no longer want to keep a saved File Plan location, you can remove it. To save and remove File Plan locations: 1. On the navigation bar, click your username to display the Properties page for your account. Note: You also can display the Properties page for a group or collection. 2. Do one of the following: • From the object’s More Actions menu, select New Preset. • Click the Record Classification Presets link. Then click the New Record Classification Preset link. 3. Click the Manage Saved Locations link. 4. Navigate the File Plan and select the location you want to save or remove. A check mark appears next to a saved File Plan location. 5. From the Edit Selected menu, select one of the following: • Add Saved Location to save the File Plan location. • Remove Saved Location to remove the saved File Plan location. A Confirm page appears. 6. Click Apply. 2–16 DocuShare Records Manager User Guide Working with records 3 What you can do with records Once a document or email message is a record and its record information is stored in the records management system, you cannot change the object’s content, properties (unless your administrator allows specific properties to be changed), and permissions, or delete it. However, you can use the following DocuShare features with records: • Add records to your favorites • Add notifications and content rules for records • Change the location of records, including using Copy and Paste • Route records (the routed record cannot be changed) • Search for records • View record properties and content Permissions assigned to records A recorded document or email message includes the following users and groups in its access list: • The owner, who retains full permissions. However, the owner cannot change or delete the recorded object. • The Content Administrators group, whose members retain full permissions. However, the members cannot change or delete the recorded object. • The DocuShare users assigned to records management roles and their permissions from the File Plan location’s access list In addition, if Retain Group is set on the records management system, the access list includes the DocuShare users not assigned to records management roles; each user has full Read and Search access permissions. DocuShare Records Manager User Guide 3–1 Searching for records Working with records Searching for records Using DocuShare’s Advanced Search page, you can quickly find records and view their content. To search for records: 1. On the navigation bar, click the Advanced link. 2. Under Search Text Contained In, select the contains operator, enter yes, and select Record. 3. If you are running the search from a collection, select the search scope in the Search Within field. 4. Optionally, select any other search options. 5. Click the Search button. The search results display. A brown file box icon indicates that a record has been created from the object. 3–2 DocuShare Records Manager User Guide Working with records Adding a successor to a record Adding a successor to a record Should you want to update a record, you can add a successor record to it. You can add a successor record to another location in the File Plan. After adding the successor record, a successor/predecessor link is created between the records in the records management system. When you view the content of a successor or predecessor record, you are informed of other linked records. You can add successor records to document records and you must be a Coordinator or an Administrator. To add a successor record, you first upload a new document and then classify and declare the document as a record. To add a successor record: 1. Do one of the following: • Search for the record. • Navigate to and locate the record. Note: A brown file box icon identifies any object that is a record. 2. Do one of the following: • Click the Record icon. • Click the record’s Properties icon. Then click the Classification link. The Record Classifications page lists the records created from the object. 3. Click the Properties icon that appears to the right of the record for which you want to add a successor. 4. At the bottom of the Record History page, click the Add Successor button. The Add Document page appears. 5. Click the Browse button. 6. Navigate to the location that contains the document you want to add as the successor, select it, and click Open. The path to the document appears in the Filename field. 7. In the Title field, enter a name for the document. 8. Enter any optional information. 9. Click Apply to upload the document to the same container in which the predecessor is located. 10. Click the document’s Properties icon. 11. Click the Classification link. The Intended Record Predecessor field shows the title of the record to be succeeded once the link between the two records is created. 12. Do one of the following: • To not add a successor record to the predecessor record, click the Unlink button. DocuShare Records Manager User Guide 3–3 Adding a successor to a record • 3–4 Working with records To classify and declare the successor as a record, click the New Record Classification link. On the New Record Classification page, enter the record information and declare the document as a record. DocuShare Records Manager User Guide Working with records Viewing successor records Viewing successor records The Record History page displays any successor records and the File Plan location, record type, and record ID of each successor. To view the history of a record: 1. Do one of the following: • Search for the record. • Navigate to and locate the record. Note: A brown file box icon identifies any object that is a record. 2. Do one of the following: • Click the Record icon. • Click the record’s Properties icon. Then click the Classification link. The Record Classifications page lists the records created from the object. 3. Click the Properties icon that appears to the right of a record’s title. The Record History page displays any record successors. You can view the current record and any successors. DocuShare Records Manager User Guide 3–5 Viewing records Working with records Viewing records You can view the content of a record if you have Reader (three-permission site) or Read Content (six-permission site) permission to it. If a record has one or more successor records, you can choose to view any of the successor records to which you have access. To view a record: 1. Do one of the following: • Search for the record. • Navigate to and locate the record. Note: A brown file box icon identifies any object that is a record. 2. Click the record title. If the record has a successor, the Get Record Successor Content page appears. 3. Click the record title or the title of a successor to view its content. 3–6 DocuShare Records Manager User Guide Index A creating records 2-1 of documents 2-3 to 2-4 of email messages 2-4 to 2-6, 2-7 to 2-8 of physical items 2-11 adding successor records 3-3 to 3-4 user role required 2-1, 3-3 Administrator role, defined 2-1 automatic classification of documents 2-10 Custodian property 2-3, 2-5, 2-7 D C classification 2-2 changing existing 2-8 to 2-9 deleting 2-10 classification presets 2-2, 2-14 changing saved 2-15 creating 2-14 to 2-15 deleting 2-15 precedence 2-2 types 2-2, 2-14 declare, defined 1-2 declared state, identifying icon 2-4, 2-6, 2-8 declare-ready objects, searching for 2-13 declare-ready state, identifying icon 2-8, 2-10 declaring objects 2-2 documents 2-3 to 2-4 one email message 2-4 to 2-6 permissions required 2-2 searching for declare-ready objects 2-13 several email messages 2-7 to 2-8 user role required 2-1, 2-2 classified state, identifying icon 2-8, 2-10 classify, defined 1-2 classifying objects 2-2 automatically 2-10 documents 2-3 to 2-4 one email message 2-4 to 2-6 permissions required 2-2 several email messages 2-7 to 2-8 user role required 2-1, 2-2 documents adding as successor records 3-3 to 3-4 classifying 2-3 to 2-4 declaring 2-3 to 2-4 DocuShare Records Manager, about 1-1 collection classification preset 2-2, 2-14 creating 2-14 to 2-15 user role required for creating 2-1, 2-10, 2-14 using for automatic classification 2-10, 2-15 Contributor role, defined 2-1 Contributor with Declare Privilege role, defined 2-1 Coordinator role, defined 2-1 creating classification presets 2-14 to 2-15 DocuShare Records Manager User Guide E Email Attachment Filing Method choosing when classifying a email message 2-4 default used when classifying several email messages 2-7 email messages classifying one 2-4 to 2-6 classifying several 2-7 to 2-8 Index–1 Index declaring one 2-4 to 2-6 declaring several 2-7 to 2-8 presets, See classification presets properties See also record properties Custodian 2-3, 2-5, 2-7 specifying values for inherited when classifying 2-3, 2-5, 2-7 F file plan browsing 2-5, 2-7, 2-14 defined 1-2 File Plan location defined 1-2 removing 2-16 saving 2-16 R record history, viewing 3-5 record properties, changing before record declaration 2-8 to 2-9 record state classified 2-8, 2-10 declared 2-4, 2-6, 2-8 declare-ready 2-8, 2-10 G group classification preset 2-2, 2-14 access to 2-2 creating 2-14 to 2-15 user role required for creating 2-1, 2-14 record type, defined 1-2 record, identifying icon 3-2 records See also successor records adding successors to 3-3 to 3-4 and DocuShare features 3-1 creating from documents 2-3 to 2-4 creating from email messages 2-4 to 2-6, 2-7 to 2-8 creating from physical items 2-11 permissions assigned to 3-1 searching for 3-2 viewing 3-6 I inherited properties, specifying values when classifying 2-3, 2-5, 2-7 Intended Record Predecessor 3-3 Is Placeholder property, use with placeholder records 2-11, 2-12 records management 1-1 L terminology 1-2 user roles 2-1 life cycle, defined 1-2 retention rules, defined 1-2 roles, See user roles P permissions assigned to records 3-1 required for classifying objects 2-2 required for declaring objects 2-2 personal classification preset 2-2, 2-14 creating 2-8, 2-14 to 2-15 user role required for creating 2-1, 2-14 placeholder record creating 2-11 removing 2-12 preferred version, and record creation 2-4 Index–2 S search term defining when searching for declareready objects 2-13 defining when searching for records 3-2 searching for declare-ready objects 2-13 for records 3-2 successor records DocuShare Records Manager User Guide Index adding 3-3 to 3-4 viewing 3-5, 3-6 successor/predecessor link 3-3 T taxonomy, See file plan This object is ready to declare property 2-4, 2-5, 2-7 U user classification preset, See personal classification preset user roles Administrator 2-1 Contributor 2-1 Contributor with Declare Privilege 2-1 Coordinator 2-1 V Version Retention choosing when classifying attachments 2-5 choosing when classifying documents 2-4 version, preferred, and record creation 2-4 viewing record history 3-5 records 3-6 successor records 3-5, 3-6 user role 2-1 DocuShare Records Manager User Guide Index–3 Index Index–4 DocuShare Records Manager User Guide