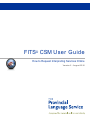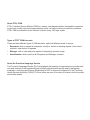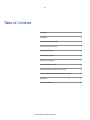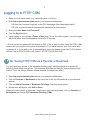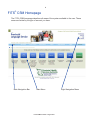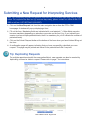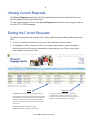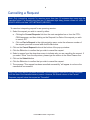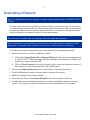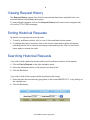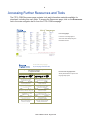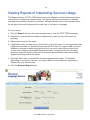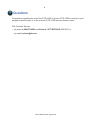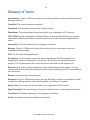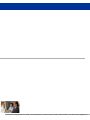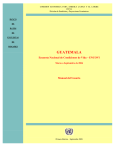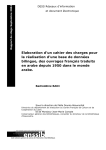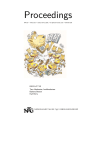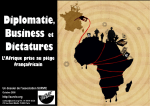Download FITS© CSM User Guide - The Provincial Language Service
Transcript
FITS© CSM User Guide How to Request Interpreting Services Online Version 2 - August 2010 About FITS© CSM FITS© Customer Service Module (CSM) is a secure, web-based interface that enables customers to pre-book, modify, and cancel appointments online—all without having to install any software. FITS© CSM is accessible via the Internet 24 hours a day, 365 days a year. Types of FITS© CSM Accounts There are three different types of CSM accounts, each with different levels of access. • Requester: able to request an interpreter, modify or cancel an existing request, view current requests, view history of requests • Manager: able to view and print reports of interpreting services usage • Administrator: able to perform all Requester and Manager functions About the Provincial Language Service The Provincial Language Service (PLS) strengthens the capacity of organizations to provide products and services to the linguistically and culturally diverse public through quality interpreting, translation, consulting and training. Established in 2003 to support the agencies of the Provincial Health Services Authority (PHSA), PLS now offers services to a variety of clients in both the public and private arenas. iii Table of Contents Logging In 1 Homepage 2 Submitting a New Request 3 Viewing Current Requests 4 Modifying a Request 5 Cancelling a Request 6 Duplicating a Request 7 Viewing Request History 8 Accessing Further Resources and Tools 9 Viewing Reports of Interpreting Services Usage 10 Questions 11 Glossary of Terms 12 FITS® CSM User Guide - August 2010 1 Logging In to FITS© CSM 1. Open your Internet browser (e.g. Internet Explorer or Firefox). 2. Enter https://plscustomer.phsa.ca into your browser’s address bar OR click the Customer Login link on the PLS homepage (http://www.phsa.ca/pls) OR click on your favorites/bookmarks link (see below for instructions). 3. Enter your User Name and Password*. 4. Click the Sign In button. 5. Upon logging in, you will see a Terms of Use page. To use the online system, you must agree with these terms and click Accept at the bottom of the page. * All user names and passwords are issued by PLS. If this is your first time using the FITS© CSM system and you require a user name and password, if you have forgotten your user name and/ or password, or if you wish to set up new/additional accounts, please contact the PLS Customer Service Line at 604-675-4099 or toll-free at 1-877-BC TALKS (228-2557). Tip: Saving FITS© CSM as a Favorite or Bookmark For quick and easy access to the interpreter booking page, add this website as a favorite by following these simple instructions. (The following describes the steps for Internet Explorer and Firefox. If you are using a different Internet browser, the steps may differ.) 1. Enter https://plscustomer.phsa.ca into your browser’s address bar 2. Click on Favorites or Bookmarks in the menu bar on the top left-hand side of your browser window 3. Click on Add to Favorites or Bookmark This Page (first drop down option) 4. Another box will appear; click Add or Done When you need to book an interpreter, simply open your Internet browser, click on Favorites or Bookmarks and choose PLS Interpreter Booking (CSM) FITS® CSM User Guide - August 2010 2 FITS© CSM Homepage The FITS© CSM homepage describes all areas of the system available to the user. These areas are limited by the type of account you have. Main Navigation Bar Main Menu FITS® CSM User Guide - August 2010 Right Navigation Menu 3 Submitting a New Request for Interpreting Services Note: Only interpreting requests for sessions more than two (2) business days away may be made online. For requests less than two (2) business days away, please contact our office at 604-6754099 or toll free 1-877-BCTALKS (228-2557). 1. Click on the New Request link from the main navigation bar or from the FITS© CSM homepage. A window will pop up displaying a form. 2. Fill out the form. Mandatory fields are indicated with a red asterisk (*). Other fields may also become mandatory depending on selections you make on the form (e.g. if you indicate your session involves multiple patients/clients, then it is mandatory for you to indicate the number of patients/clients). 3. Click on the Submit Request button at the bottom of the form when you have finished filling out the form. 4. A confirmation page will appear indicating that you have successfully submitted your new request. This page may be printed and stored in the patient/client’s file if required. Tip: Duplicating Requests For multiple appointments with the same patient/client, new requests can also be created by duplicating a current or historic request. Please refer to page 7 for instructions. FITS® CSM User Guide - August 2010 4 Viewing Current Requests The Current Requests page(s) lists ALL the requests that have been submitted from your service area that have not yet taken place. To view current requests, click on the Current Requests link from the main navigation bar or from the FITS© CSM homepage. Sorting the Current Requests By default, the requests are sorted by date, starting with the session having the nearest start time. 1. To sort by a different column, click on one of the underlined column names. 2. To change the order of requests, click on the column name and an arrow will appear indicating that the list is sorted in ascending or descending order. Click on the column name again to reverse the order. Reference # Status Completed: the interpreting session has already occured. Processing: the interpreting request has been submitted and PLS has assigned or is attempting to assign an interpreter for the session. Should there be a problem with this request, a PLS representative will contact the person who filled out the request form. For each interpreting services request submitted, a unique reference number is generated. You may use this reference number when locating a request online or speaking to a PLS representative over the phone. Cancelled: the session has been cancelled. Unmet: no interpreter is available for this session. FITS® CSM User Guide - August 2010 5 Modifying a Request Note: Only interpreting requests for sessions more than two (2) business days away may be modified online. For requests less than two (2) business days away, please contact our office at 604-675-4099 or toll free 1-877-BCTALKS (228-2557). To modify the date, time, location or any other detail of an existing request for interpreting services: 1. Select the request you wish to modify by either: a. Clicking the Current Requests link from the main navigation bar or from the FITS© CSM homepage, and then clicking on the Request # or Date of the request you wish to modify, OR b. Click on Find a Request in the right navigation menu, enter the reference number of the request you wish to modify and click the Go button. 2. Click on the Modify Request button at the bottom of the pop-up window. 3. Click on the Ok button to confirm that you wish to modify the request. 4. Make the changes to the request details. 5. When finished, click on the Submit Changes button at the bottom of the form. 6. A confirmation page will appear indicating you have successfully submitted your changes. This page may be printed and stored in the patient/client’s file if required. 7. To view your updated request, click on the Current Requests link from the main navigation bar or from the FITS© CSM homepage (see page 4 for details on viewing requests). Buttons for Modifying (page 5) Cancelling (page 6) OR Duplicating (page 7) a request FITS® CSM User Guide - August 2010 6 Cancelling a Request Note: Only interpreting requests for sessions more than two (2) business days away may be cancelled online. For requests less than two (2) business days away, please contact our office at 604-675-4099 or toll free 1-877-BCTALKS (228-2557). To cancel an interpreting request for an upcoming session: 1. Select the request you wish to cancel by either: a. Clicking the Current Requests link from the main navigation bar or from the FITS© CSM homepage, and then clicking on the Request # or Date of the request you wish to cancel, OR b. Click on Find a Request in the right navigation menu, enter the reference number of the request you wish to cancel and click the Go button. 2. Click on the Cancel Request button at the bottom of the pop-up window. 3. Click the Ok button to confirm that you wish to cancel the request. 4. Select a reason from the drop-down menu to indicate why you are cancelling the request. If you select “Other” from the drop-down, please type the reason in the Other Reason box. 5. Click on the Submit button. 6. Click the Ok button to confirm that you wish to cancel the request. 7. The message “This request has been cancelled successfully” will appear in red once the cancellation is successful. Note: Even if the request has been cancelled, it will still appear in your list of Current Requests until the date of the cancelled session passes. However, the Status column of the Current Requests page will show the request as “Cancelled”. FITS® CSM User Guide - August 2010 7 Duplicating a Request Note: The Duplicate function is only able to create multiple sessions with the SAME PATIENT/ CLIENT. Creating a new request by duplicating a current or historic request will save you time when you have multiple sessions with the same patient/client at the same location. By duplicating a previously created request with the same patient/client, you avoid re-entering the patient/ client’s information and session location for each new request. Note: Be sure to double-check the language field when duplicating requests. Note: Some fields, such as whether a reminder call to the patient/client is required, are NOT duplicated. If a reminder call is required, you will have to select this option each time. To create a new request by duplicating an existing request for interpreting services: 1. Select the request you wish to duplicate by either: a. Clicking the Current Requests or Request History link from the main navigation bar or from the FITS© CSM homepage, and then clicking on the Request # or Date of the request you wish to duplicate, OR b. Click on Find a Request in the right navigation menu, enter the reference number of the request you wish to duplicate and click the Go button. 2. Click on the Duplicate Request button at the bottom of the pop-up window. 3. Click the Ok button to confirm that you wish to duplicate the request. 4. Make the changes to the request details. 5. When finished, click on the Submit Request button at the bottom of the form. 6. A confirmation page will appear indicating you have successfully submitted your new request. This page may be printed and stored in the patient/client’s file if required. FITS® CSM User Guide - August 2010 8 Viewing Request History The Request History page(s) lists ALL the requests that have been submitted from your service area that have already taken place. To view historical requests, click on the Request History link from the main navigation bar or from the FITS© CSM homepage. Sorting Historical Requests By default, the requests are sorted by date. 1. To sort by a different column, click on one of the underlined column names. 2. To change the order of requests, click on the column name and an arrow will appear indicating that the list is sorted in ascending or descending order. Click on the column name again to reverse the order. Searching Historical Requests If you wish to find a particular request and know the reference number of the request: 1. Click on Find a Request in the right navigation menu 2. Enter the reference number of the request you wish to find 3. Click the Go button If you wish to find all the requests within a particular date range: 1. Enter the start and end dates by typing them in the format MM/DD/YYYY or by clicking on the calendar icon 2. Click the Go button FITS® CSM User Guide - August 2010 9 Accessing Further Resources and Tools The FITS© CSM Resources page contains tools and information materials available for download, including this user guide. To access the Resources page, click on the Resources link in the main navigation bar or from the FITS© CSM homepage. List of Languages Acholi Afrikaans Akan Akateko Albanian Amharic Arabic Armenian Ashanti (Asante Twi) Assyrian Azerbaijani Bahnar Bambara Bantu Belarusan Bengali Bosnian Brazilian Portuguese Bulgarian Burmese Cantonese Cape Verdean Cebuano Chaldean Chamorro Chaozhou (Teochew) Chin Chuukese (Trukese) Croatian Czech Danish Dari Dene Dewoin Dinka Duala Dutch Estonian Ewe Fante Farsi (Persian) Finnish Flemish French French Creole Fukienese Fulani (Fulfulde, Fula) Fuzhou Ga Gen German Gokana Greek Gujarati Haka Burmese Hakka Haitian Creole Hebrew Hindi Hmong Hungarian Ibo (Igbo) Ilocano Indonesian Italian Japanese Jarai Javanese Kanjobal (Q’anjob’al) Kannada Karen (Pa’o, S’gaw) Khmer (Cambodian) Kinyarwanda Kirundi Koho Korean Kpele Krahn Krio Kunama Kurdish (Sorani) Kurmanji Lao Latvian Telephone interpreting provided in partnership with Lingala Lithuanian Luganda Luo Maay (Rahanween) Macedonian Malay Malayalam Malinke Mam Mandarin Mandinka (Mandingo) Marathi Marshallese Mayan (Aketeko) Mien Mina (Gen) Minangkabau Mixteco Alto Mexteco Bajo Mnong Mongolian Nahuatl Navajo Nepalese Norwegian Nuer Oromo Pangasinan Papiamento Pashto (Pushto) Polish Portuguese Pulaar Punjabi Quiche (K’iche) Rade Romanian Russian Samoan San Miguel Santa Eulalia Saraiki Serbian Serbo-Croatian Shanghainese Sichuan (Szechuan) Simplified Chinese Sinhalese Slovak Somali Soninke (Serahule) Sorani (Central Kurdish) Spanish Susu Swahili Swedish Tagalog (Filipino) Tai Dam Taiwanese Tamil Telugu Thai Tibetan Tigrigna (Tigrinya) Toishanese Tongan Traditional Chinese Turkish Twi Tzotzkil Ukranian Urdu Vietnamese Wolof Xhosa Yiddish Yoruba Yup’ik Zulu List of Languages: Lists some of the languages in which PLS offers interpreting and translation services ... and more! Call us for details if you do not see a language listed. Please note that there is no spoken “Chinese”; for interpreter-assisted appointments, please determine if the client requires Mandarin, Cantonese, etc. Legend (Language available for): Interpreting Only Interpreting and Translation Translation Only One call Æ More than 150 languages for your interpreting and translation needs English English Please point to your language. An interpreter will be called. Mandarin 普通话∕国语 普通話 ∕國語 请指向您使用的语言,我们将为您安排翻译员。 請指向您使用的語言,我們將為您安排翻譯員。 Punjabi pMjfbI imhrbfnI krky afpxI BfsLf vwl iesLfrf kro. quhfzy leI duBfsLIey nUM bulf idwqf jfvygf. Vietnamese Việt Ngữ Xin chỉ vào ngôn ngữ của quý vị. Chúng tôi sẽ gọi thông dịch viên. Farsi ﻓﺎرﺳﯽ ﻟﻄﻔﺎ ﻧﺸﺎن ﺑﺪهﻴﺪ ﺑﻪ ﭼﻪ زﺑﺎﻧﯽ ﺣﺮف ﻣﯽ زﻧﻴﺪ ﺗﺎ .ﺑﺮاﯼ ﺗﺎن ﻣﺘﺮﺟﻢ ﺑﻴﺎ ورﻧﺪ Arabic ﻋﺮﺑﻲ Cantonese 日本語 ご希望の言語を指差してください。 電話通訳におつなぎします。 Korean 한국어 사용하시는 언어를 가리켜 주십시오. 통역사를 불러드리겠습니다. Portuguese Português Por favor, indique seu idioma e chamaremos um intérprete. 广东话 廣東話 请指向您使用的语言,我们将为您安排翻译员。 請指向您使用的語言,我們將為您安排翻譯員。 Français French Montrez-nous quelle langue vous parlez, s’il vous plaît. Nous vous fournirons un/e interprète. ih<dI Hindi ™ÎXf apnI Bf†f kI aor s<kyq kry<. afpky ilE anuvfdk ko bulfXf jfEgf. Русский Russian Покажите, каким языком вы владеете. Вас соединят с переводчиком. Español Spanish Por favor señale su idioma y llamaremos a un intérprete. . ﺳﻮف ﻧﺘﺼﻞ ﺑﻤﺘﺮﺟﻢ ﻟﻤﺴﺎﻋﺪﺗﻚ.أﺷﺮ إﻟﻰ ﻟﻐﺘﻚ Japanese Point to Your Language Card: Tagalog Tagalog Pakituro mo ang iyong wika. Magpapatawag ako ng ‘interpreter’ (tagasalin ng wika). Italian Italiano Indicare la propria lingua. Verra’ chiamato un interprete. Polish Polski Wybierz język, którym się posługujesz. Wezwiemy dla Ciebie tłumacza. Telephone interpreting provided in partnership with 604.675.4099 1.877.BC TALKS (228.2557) www.phsa.ca/pls FITS® CSM User Guide - August 2010 Allows patients/clients to point to the language they speak 10 Viewing Reports of Interpreting Services Usage The Reports section of FITS© CSM enables users with Manager or Administrator accounts to view reports of interpreting services usage. The reports will show total number of requests, including total provided, cancelled, and unmet, estimated billable hours, and estimated costs for any given time period organized by month, day of the week, or language. To view a report: 1. Click the Reports link from the main navigation bar or from the FITS© CSM homepage. 2. Select how you would like the statistics organized: by month; by day of the week; by language. 3. Select a date range for the report. 4. If applicable, select the data set you would like to use for the report. If your organization has registered more than one specific service area with PLS, then you may be able to choose whether to generate a report using data from just one service area (Service Area level) or data from multiple service areas (Department level). Leaving the Service Area dropdown box empty will result in data from all combined Service Areas under the selected Department being used for the report. 5. (Optional) Select how you would like the data organized in the report. For example, depending on your level of access, you may be able to choose between organizing by Department or by Service Area. 6. Click the Generate Report button. FITS® CSM User Guide - August 2010 11 Questions For questions regarding the use of the FITS© CSM, to book a FITS© CSM in-service for your program or service area, or to set up a new FITS© CSM account, please contact: PLS Customer Service • by phone at 604-675-4099 or toll-free at 1-877-BCTALKS (228-2557) or • by email at [email protected] FITS® CSM User Guide - August 2010 12 Glossary of Terms Administrator: A type of CSM account giving the user the ability to perform all Requester and Manager functions. Cancelled: The session has been cancelled. Completed: The interpreting session has already occured. Department: The second lowest sub-account within your organization’s PLS account. FITS© CSM: Friendly Interpretation Tracking System© Customer Service Module is a secure, web-based interface that enables customers to pre-book, modify, and cancel appointments online. Interpreting: The oral rendering of one language into another. Manager: A type of CSM account giving the user the ability to view and print reports of interpreting services usage. PLS: The Provincial Language Service. Processing: The interpreting request has been submitted and PLS has assigned or is attempting to assign an interpreter for the session. Should there be a problem with this request, a PLS representative will contact the person who filled out the request form. Reference #: A unique number generated for each interpreting services request. You may use this reference number when locating a request online or speaking to a PLS representative over the phone. Request: An interpreting services request. Requester: A type of CSM account giving the user the ability to request an interpreter, modify or cancel an existing request, view current requests, view history of requests. Service Area: The lowest sub-account within your organization’s PLS account. Sight Translation: The oral rendering of a written document from one language into another. Translation: The written rendering of one language into another. Unmet: No interpreter is/was available for this session. FITS® CSM User Guide - August 2010 The Provincial Language Service - #300 - 210 West Broadway - Vancouver, BC V5Y 3W2 - 604-675-4099 - 1-877-BC TALKS - [email protected]