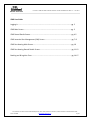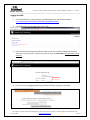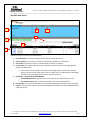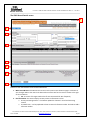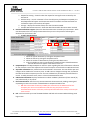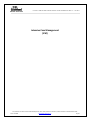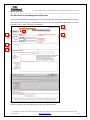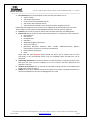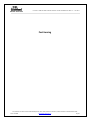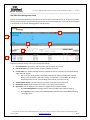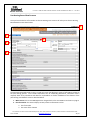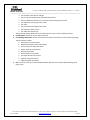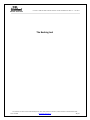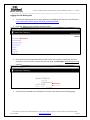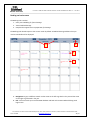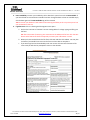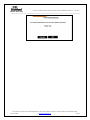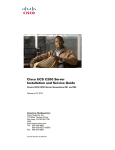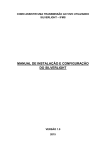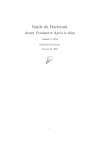Download IFMS User Guide Logging in
Transcript
Law Firms – IFMS User Guide / Cabinets d’avocats – Guilde de l’utilisateur du SIGF v.2 – 11.07.2013 IFMS User Guide Logging in…………………………………………………………………………………………………………………...pg. 2 IFMS Main Screen……………………………………………………………………………………………………….pg. 3 IFMS Record Details Screen…………………………………………………………………………………………pg. 4-5 IFMS Intensive Case Management (ICM) Screen………………………………………………………….pg. 7-8 IFMS Post Hearing Main Screen…………………………………………………………………………………..pg. 10 IFMS Post Hearing Record Details Screen…………………………………………………………………….pg. 11-12 Booking tool & Logistics Form………..……………………………………………..…………………………….pg. 14-17 For questions or assistance contact the IFMS Help Desk / Pour toute question ou assistance, veuillez contacter le Bureau d’aide du SIGF 1 / 17 1-877-739-8935 [email protected] Law Firms – IFMS User Guide / Cabinets d’avocats – Guilde de l’utilisateur du SIGF v.2 – 11.07.2013 Logging into IFMS 1. To access IFMS click, or copy and paste, the following link into your internet browser https://ddb.iapedi.ca/fmi/iwp/cgi?-db=IRSAS_IFMS&-loadframes. 2. Click IRSAS IFMS to be directed to the login screen. 3. Enter the username and password that has been sent to you via Email. Please note that your username is your first name, a space, and your last name. Eg. John Smith. Your username is case sensitive. 4. If it is your first time logging into IFMS you will then be asked to change your password. For questions or assistance contact the IFMS Help Desk / Pour toute question ou assistance, veuillez contacter le Bureau d’aide du SIGF 2 / 17 1-877-739-8935 [email protected] Law Firms – IFMS User Guide / Cabinets d’avocats – Guilde de l’utilisateur du SIGF v.2 – 11.07.2013 The IFMS main screen 1 6 7 5 2 4 3 Features of the main screen are described below: 1. 2. 3. 4. Firm Information: Displays the address, phone and fax number of the firm. Recent Update: Click to view a list of files that have been updated by the Secretariat. Link to files: Click the file number to view the details of that file, see page 4. Current Files: This number indicates how many IAP claims the firm has in the Case Management phase of the IAP process. o The list of files can be sorted in ascending or descending order by File Number, Claimant Name, Track, Harm Level, LOO Level, Priority, or Admit Date. Click Ascending or Descending and then click on the heading of the column you wish to sort by. 5. Search bars – Claimant Name & File Number: o Claimant Name Search: Type the name of a claimant in this section to find their file. o File Number Search: Type a specific file number in this section to find that file. 6. Post Hearing: Click to view all files that are in the Post Hearing phase of the IAP process, see page 8. 7. Log Out: Click Log Out to take you out of the IFMS database and back to the Instant Web Publishing initial login screen. For questions or assistance contact the IFMS Help Desk / Pour toute question ou assistance, veuillez contacter le Bureau d’aide du SIGF 3 / 17 1-877-739-8935 [email protected] Law Firms – IFMS User Guide / Cabinets d’avocats – Guilde de l’utilisateur du SIGF v.2 – 11.07.2013 The IFMS Record Details screen 8 1 2 3 4 5 6 7 Features of the record details screen are described below: 1. Main Screen & Save: Click Main Screen to return to the main screen shown on page 3. Click Save to save changes made to the record. The date and time of last save for this record is shown to the right of the save button. o TIP: To ensure all changes made to the file are committed click Save frequently. 2. File Information: This section displays various pertinent information such as: o Primary and Acting Counsel – Click Edit to update the claimant’s record to show acting counsel. o Firm Reference – can be populated to show an internal reference number. Click Edit to add a reference number. For questions or assistance contact the IFMS Help Desk / Pour toute question ou assistance, veuillez contacter le Bureau d’aide du SIGF 4 / 17 1-877-739-8935 [email protected] Law Firms – IFMS User Guide / Cabinets d’avocats – Guilde de l’utilisateur du SIGF v.2 – 11.07.2013 Request for Hearing – shows the date the request for hearing form was received by the Secretariat. o Health Priority – to mark a claimant’s file as a health priority click Request to Expedite, the word Requested will appear and the Secretariat will be notified. Once the Secretariat has verified the request, the word Yes will appear. o File Age – displays the number of days since the claim was initiated. o Canada’s Documents Received – shows the date that Canada’s documents were received. 3. Document Collection Progress: Shows the date documents were received by the Secretariat. Add a new document to the list to notify the Secretariat that you are in the process of collecting the document for the claimant’s file. a. To add a new document: o i. ii. iii. iv. i. ii. iii. iv. 4. 5. 6. 7. Select the type of document by clicking the drop-down menu. Select the source by clicking the drop-down menu. Select the number of documents by clicking the drop-down menu. Click the calendar to enter an estimated arrival date and then click Add Document. The new document will appear at the bottom of the list. Request Report: Click Request Report to receive a report regarding the status of document collection for the claimant’s record. The requestor will receive the report via email within 24-48 business hours. Any Other Information: Any related notes can be entered in this section. This note field is open and changes can be made to the note at any time. To add a note or change an existing note, click within the note box and then compose your note. If a note is deleted it is permanently removed from the record. To add a permanent note, enter it in the File Communications area. Submission Information: Displays coordinates to submit mandatory documents (client records) by mail, electronically, or by courier. File Communications: Law firms may communicate with the Secretariat by reading, entering and responding to notes in this section. Click Add Note to compose and add a note. o TIP: after 10 minutes of inactivity in IFMS your connection to the website will be lost. Compose your note in a word document and then copy and paste it into File Communications section. Click Save, at the top left hand side of the screen, to ensure your note is saved. 8. Exit: Click Exit to take you out of the IFMS database and back to the Instant Web Publishing initial login screen. For questions or assistance contact the IFMS Help Desk / Pour toute question ou assistance, veuillez contacter le Bureau d’aide du SIGF 5 / 17 1-877-739-8935 [email protected] Law Firms – IFMS User Guide / Cabinets d’avocats – Guilde de l’utilisateur du SIGF v.2 – 11.07.2013 Intensive Case Management (ICM) For questions or assistance contact the IFMS Help Desk / Pour toute question ou assistance, veuillez contacter le Bureau d’aide du SIGF 6 / 17 1-877-739-8935 [email protected] Law Firms – IFMS User Guide / Cabinets d’avocats – Guilde de l’utilisateur du SIGF v.2 – 11.07.2013 The IFMS Intensive Case Management (ICM) screen Some files are selected by Case Management to proceed through the Intensive Case Management process or ICM. Clicking on a file number on the IFMS Main Screen that has been selected for ICM will bring you to the following screen in order to complete the ICM form. 5 6 4 1 2 3 Features of the Intensive Case Management screen are described below: For questions or assistance contact the IFMS Help Desk / Pour toute question ou assistance, veuillez contacter le Bureau d’aide du SIGF 7 / 17 1-877-739-8935 [email protected] Law Firms – IFMS User Guide / Cabinets d’avocats – Guilde de l’utilisateur du SIGF v.2 – 11.07.2013 1. File Information: This section displays various pertinent information such as: o The file number o The name of the claimant o Primary counsel associated with the file o The law firm associated with the file o The Firm Reference Number if one has been has been assigned to the file. Please note that changes to Primary Counsel or Firm Reference cannot be made from this screen. These changes must be made from the IFMS Record Details screen as shown on pages 4-5. 2. Summary: This shows any notes on the file that have been entered by Case Management. 3. Section Title: Shows the title for each section of the ICM Form. The ICM Form has 9 sections for: 1. Representation 2. Lost Contact 3. File Withdrawal 4. Schedule P 5. Additional Allegation Information 6. Track, Harm and Loss 7. Mandatory Document Collection, which includes: Medical/Treatment, Workers Compensation, Income Tax, Corrections and Education 8. Confirmation of Completion 9. Other Please note that when Required appears beside the section title it indicates that all of the information in the corresponding section must be completed before the ICM Form can be submitted. 4. Outstanding Deficiencies: If the Submit button is clicked and there are required sections of the ICM Form that have not been completed, a list of the sections that have deficiencies will populate in this area. 5. Continue to File Details: Click on Continue to File Details to bring you back to the IFMS Record Details screen shown on page 4. 6. Submit: Once all of the required sections of the ICM form have been completed click Submit to send the completed form back to Case Management for review. For questions or assistance contact the IFMS Help Desk / Pour toute question ou assistance, veuillez contacter le Bureau d’aide du SIGF 8 / 17 1-877-739-8935 [email protected] Law Firms – IFMS User Guide / Cabinets d’avocats – Guilde de l’utilisateur du SIGF v.2 – 11.07.2013 Post Hearing For questions or assistance contact the IFMS Help Desk / Pour toute question ou assistance, veuillez contacter le Bureau d’aide du SIGF 9 / 17 1-877-739-8935 [email protected] Law Firms – IFMS User Guide / Cabinets d’avocats – Guilde de l’utilisateur du SIGF v.2 – 11.07.2013 The IFMS Post Hearing main screen Clicking the Post Hearing button in the Quick Links section of the main IFMS screen will bring you to the Post Hearing section of IFMS. The Post Hearing section looks similar to the IFMS main screen but all files displayed in this section are in the Post Hearing phase of the IAP process. 6 1 5 4 3 2 Features of the Post Hearing main screen are described below: 1. Firm Information: Displays the address, phone and fax number of the firm. 2. Link to Records: Click the file number to view the details of that file. 3. Current Files: This number indicates how many IAP claims the firm currently has in the Post Hearing stage of the IAP process. o The list of files can be sorted in ascending or descending order by File Number, Claimant Name, Track, Harm Level, LOO Level, Priority, or Admit Date. Click to select Ascending or Descending and then click on the heading of the column you wish to sort by. 4. Claimant Name Search: Type the name of a claimant in this section to find their file. 5. File Number Search: Type a specific file number in this section to find that file. 6. Quick Links: Use the buttons in this section to navigate to other sections of IFMS. o Click Case Management to navigate back to the main IFMS screen shown on page 3. o Click Log Out to take you out of the IFMS database and back to the Instant Web Publishing initial login screen. For questions or assistance contact the IFMS Help Desk / Pour toute question ou assistance, veuillez contacter le Bureau d’aide du SIGF 10 / 17 1-877-739-8935 [email protected] Law Firms – IFMS User Guide / Cabinets d’avocats – Guilde de l’utilisateur du SIGF v.2 – 11.07.2013 Post Hearing Record Details screen Once you have clicked on a file number on the Post Hearing main screen it will take you to the Post Hearing Record Details screen shown below. 5 1 3 2 4 The Post Hearing Record Details screen is a read only screen that displays a variety of information relating to the post hearing process. This includes information such as outstanding documents, information that is required, dates of key milestones and dates for key deadlines. A further breakdown of the features of the post hearing record details screen is described below: 1. Main Screen: Click on Case Management to navigate back to the main IFMS screen shown on page 3. 2. File Information: This section displays various pertinent information such as: o The file number o The name of the claimant For questions or assistance contact the IFMS Help Desk / Pour toute question ou assistance, veuillez contacter le Bureau d’aide du SIGF 11 / 17 1-877-739-8935 [email protected] Law Firms – IFMS User Guide / Cabinets d’avocats – Guilde de l’utilisateur du SIGF v.2 – 11.07.2013 o The claimant’s date of birth and age o The primary and acting counsel associated with the file o The Firm Reference Number if one has been has been assigned to the file o If a request for a hearing has been made o The Track o The Harm and Loss of Opportunity Level o The claimant’s health priority o The admit date and file age Acting Counsel and Firm Reference can be edited on this screen. All other fields are locked. 3. Current Status: Shows the current status of the file. 4. Post Hearing Information: Shows information that relates to files that are in the post hearing stage. The information includes: o If documents are outstanding o Required information that is outstanding o Person of Interest (POI) information o Expert assessment information o Decision information o Review decision information o Re-review decision information o Legal fee ruling information o Legal fee appeal information 5. Exit: Click Exit to take you out of the IFMS database and back to the Instant Web Publishing initial login screen. For questions or assistance contact the IFMS Help Desk / Pour toute question ou assistance, veuillez contacter le Bureau d’aide du SIGF 12 / 17 1-877-739-8935 [email protected] Law Firms – IFMS User Guide / Cabinets d’avocats – Guilde de l’utilisateur du SIGF v.2 – 11.07.2013 The Booking tool For questions or assistance contact the IFMS Help Desk / Pour toute question ou assistance, veuillez contacter le Bureau d’aide du SIGF 13 / 17 1-877-739-8935 [email protected] Law Firms – IFMS User Guide / Cabinets d’avocats – Guilde de l’utilisateur du SIGF v.2 – 11.07.2013 Logging into the Booking tool 1. To access the booking tool click, or copy and paste, the following link into your internet browser https://ddb.iapedi.ca/fmi/iwp/cgi?-db=IRSAS_IFMS&-loadframes. 2. Click CACI_Booking to be directed to the login screen. 5. Enter the username and password that has been sent to you via Email. Please note that your username is your first name, a space, and your last name. Eg. John Smith. Your username is case sensitive. 3. You will then be directed to the Availability Tool main screen shown on the following page. For questions or assistance contact the IFMS Help Desk / Pour toute question ou assistance, veuillez contacter le Bureau d’aide du SIGF 14 / 17 1-877-739-8935 [email protected] Law Firms – IFMS User Guide / Cabinets d’avocats – Guilde de l’utilisateur du SIGF v.2 – 11.07.2013 Booking tool main screen The Booking tool is used to: 1. Enter your availability for future hearings. 2. View scheduled hearings. 3. Complete the Logistics Form in preparation for hearings. The Booking tool calendar opens to the current month by default. Scheduled hearings and dates that you mark as unavailable will be displayed. 2 1 4 3 1. Navigation: To go to a different month use the arrow on the left to go back in the year and the arrow on the right to go forward in the year. 2. Exit: Click Exit to take you out of the IFMS database and back to the Instant Web Publishing initial login screen. For questions or assistance contact the IFMS Help Desk / Pour toute question ou assistance, veuillez contacter le Bureau d’aide du SIGF 15 / 17 1-877-739-8935 [email protected] Law Firms – IFMS User Guide / Cabinets d’avocats – Guilde de l’utilisateur du SIGF v.2 – 11.07.2013 3. Enter availability: To enter your availability click a date which you wish to mark as Not Available. If you have clicked an incorrect date or would like to later change the date to show as available simply click the date again and the Not Available tag will be removed. TIP: Do not use your browser’s back button when entering availability as this may cause you to lose your connection to the site. 4. Logistics Form: Click on a hearing and the Logistics Form opens. a. Click on the line next to “Claimant’s current mailing address” to begin typing and filling out the form. TIP: after 10 minutes of inactivity your connection to the website will be lost. Click the Save button at the bottom of the form frequently to ensure your information is saved. b. When you have reached the end of the form click Save and then click Submit. You may also click Save if you would like to return to the form at a later date to complete it. c. If you wish to go back to the Availability Tool main screen click Save at the bottom of the screen and you will then be prompted to return to the calendar. For questions or assistance contact the IFMS Help Desk / Pour toute question ou assistance, veuillez contacter le Bureau d’aide du SIGF 16 / 17 1-877-739-8935 [email protected] Law Firms – IFMS User Guide / Cabinets d’avocats – Guilde de l’utilisateur du SIGF v.2 – 11.07.2013 For questions or assistance contact the IFMS Help Desk / Pour toute question ou assistance, veuillez contacter le Bureau d’aide du SIGF 17 / 17 1-877-739-8935 [email protected]