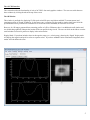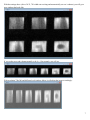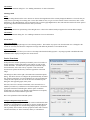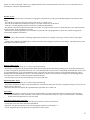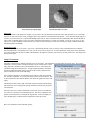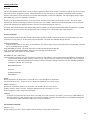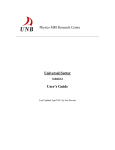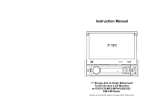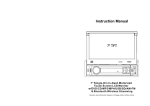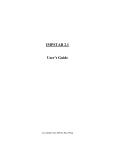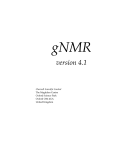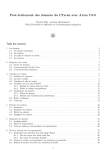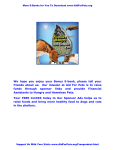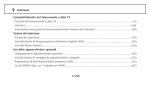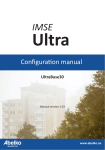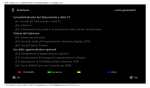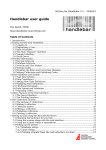Download ACCISS - User's Guide
Transcript
Physics MRI Research Centre ACCISS 7 MRI Analysis Package User’s Guide Last Update: June 26, 2015 by Kieran Lea Table of Contents Acknowledgements ................................................................................................................................................................... 2 Introduction............................................................................................................................................................................... 3 Scope ........................................................................................................................................................................................ 3 Functionality Summary ............................................................................................................................................................ 3 Running ACCISS ...................................................................................................................................................................... 3 The ACCISS Interface.............................................................................................................................................................. 5 The 1D Window ....................................................................................................................................................................... 5 The 2D Window ....................................................................................................................................................................... 6 The 3D Window ....................................................................................................................................................................... 8 The 2D Slicer............................................................................................................................................................................ 9 Other Interface Notes ............................................................................................................................................................. 10 The ACCISS Menu Commands............................................................................................................................................. 10 File Menu ............................................................................................................................................................................... 10 Fourier Menu .......................................................................................................................................................................... 11 1D Image Menu ...................................................................................................................................................................... 11 2D Image Menu ...................................................................................................................................................................... 11 3D Image Menu ...................................................................................................................................................................... 12 Extras Menu ........................................................................................................................................................................... 12 Fourier Transforms ................................................................................................................................................................ 12 Chirp Z-Transforms ............................................................................................................................................................... 14 Making Animations ................................................................................................................................................................ 16 Overview ................................................................................................................................................................................ 16 Control Commands................................................................................................................................................................. 16 2D Animation Commands ...................................................................................................................................................... 16 3D Animation Commands ...................................................................................................................................................... 17 About the STEP Option .......................................................................................................................................................... 17 Sample Animation Scripts ...................................................................................................................................................... 17 Miscellaneous Notes............................................................................................................................................................... 18 Acknowledgements The original ACCISS analysis package was coded by Albert Cross, and later added to by other researchers at UNB’s MRI Centre including Mohamad Akl, Steven Beyea, Changho Choi, David Goodyear, Bryce MacMillan, David Matheson, Pablo Prado, and Pavol Szomolanyi. ACCISS 2 was coded primarily by James Rioux, based on code written by the above as well as code by Igor Mastikhin and Ben Newling. ACCISS 3 was done by Adam Richard. Then James Rioux made a few additions to it. ACCISS 4 was done by Adam Richard. ACCISS 5 was done by Ning Ma, which is primarily based on Acciss 4. ACCISS 5.1, modified from 5.0 by Biao Wang and Madeline McDaniel. The current version is ACCISS 6.1, modified by Kieran Lea 2 Introduction Scope ACCISS is designed to facilitate and centralize the common kinds of image processing tasks being performed at the UNB MRI Centre, such as Fourier transformation of signals from the three primary spectrometers, manipulation of 2D and 3D datasets, and creation of images suitable for publication. It generally does not implement special functions that would be specific to a single experiment or a single person’s research. Functionality Summary ACCISS is outfitted to provide a wide range of image and signal analysis functions. The software can currently do the following: - - Read most files generated by the DRX, Apollo, Libra and GE spectrometers Perform Fourier transforms in up to three dimensions with a variety of options, including baseline and phase correction, filtering, and zero filling, as well as a choice of which dimensions to transform Perform Chirp Z-Transform on a dataset or a series of images in up to three dimensions with a variety of options, including a selection of the number of time points being processed, baseline correction, as well as a choice between doing a simple CZT and averaging all points to increase SNR. Generate a 3D view of a dataset that can be interactively rotated or magnified Extract and display arbitrary 2D image slices from the transformed 3D dataset Extract 1D X and Y profiles from a 2D image or slice, and save them to a file Create animations of 2D or 3D data than can be made into a QuickTime movie (this function can also be used as an efficient way to generate many different images of data) Selectively view real, imaginary, magnitude and phase angle data channels Combine multiple files into a single unit for bulk analysis purposes Save a transformed/processed dataset so it can be closed and re-opened later, or used in another program Copy image displayed in the main window to a new window for comparison purpose. Save images in TIFF, JPEG, or PIC formats Perform scaling of 2D images over a single image (local), a set of images (global) or over all sets of images (super global) Running ACCISS ACCISS was developed under Research Systems Inc.’s IDL 6.4 Programming Environment. Normally, IDL 6.4 needs to be installed with a valid license and you can run ACCISS at the IDL command line. The detail information on how to run ACCISS on Windows and Macs is described below. How to run IDL (and ACCISS) on Windows: 1. Start IDL first. 2. If you want to run ACCISS, simply enter the command "acciss" at the IDL command line. Note that the other MRI programs should have a command name which can be entered in a similar manner, for example "unifit", "impstar", and "unisort". How to run IDL (and ACCISS) on MAC OS X: Note: these instructions have changed. Previously, OroborosX was used; now, X11 is used. 1. Start X11 (usually by clicking a button on the application toolbar or by running the program X11 in the Applications folder). The X11 program is an emulator made by Apple to allow you to run graphical UNIX programs on Mac OS X. 2. Select the option "Application -> IDLDE from the menu bar of X11 at the top of the screen. 3. If you want to run ACCISS, simply enter the command "acciss" at the IDL command line. Note that the other MRI programs should have a command name which can be entered in a similar manner, for example "unifit", "impstar", and "unisort". 3 IDL Virtual Machine Now there is a way to run ACCISS and other MRI programs on a computer without IDL, you will need to include a runtime version of IDL with a runtime or embedded license in your application distribution. The IDL Virtual Machine™ (IDL VM™) is a free IDL runtime utility available with the release of IDL 6.4 and can be downloaded from the RSI web site. You can use the IDL Virtual Machine to open the .sav file which is a stand-alone IDL application that can be run on any Windows, UNIX or Mac OS X computer containing the IDL Virtual Machine or a licensed copy of IDL. Therefore, to run ACCISS without IDL installed, use the IDL Virtual Machine to open the ACCISS.sav file. 4 The ACCISS Interface This section describes the functionality of each of ACCISS’s four main graphics windows. The user can switch between these windows by clicking the tabs at the top of the screen. The 1D Window This window is used both for displaying 1D files (such as half-K space acquisitions and bulk T2 measurements) and examining profiles of 2D and 3D datasets. In the former case, it contains only the graphics window itself, since all of the operations that can be performed on such data are covered in the menu commands, or elsewhere in ACCISS. However, for 1D images generated from extracting profiles of a 2D or 3D dataset, there is an additional small window and two sliders that graphically illustrate the location of the two profiles being viewed. The user can click on the sliders or on the small window to select new profiles to display in the main window. Display Mode: If your data includes values in the negative range (ex. a velocity map), choosing the ‘Signed’ display mode will display the negative and positive values as separate values. If you have standard Fourier transformed image data, these modes will both behave the same. 5 The 2D Window This window displays 2D images and orthogonal slices from 3D datasets. A wide variety of commands are available to adjust the type of image being displayed; for more details on these commands see the “2D Image” section under “ACCISS Menu Commands”. There are also two sliders on the right side of the screen to adjust window and level (contrast and brightness) and a third slider to move through the third dimension of a 3D dataset. Clicking on the graphics window itself will switch to the 1D window and show the X and Y profiles passing through the point that was clicked on. Display Mode: If your data includes values in the negative range (ex. a velocity map), choosing the ‘Signed’ display mode will display the negative values and positive values as different shades of grey. If you have standard Fourier transformed image data, these modes will both behave the same. Range of Slices Viewer On the right column, there are various options for displaying a range of slices as opposed to just one like on the left. The first and second boxes are first and last slice to view, inclusive. This will open a new window, and refresh that same window with new settings when you hit “Plot”. Setting the Window Resolution will force a specific resolution. If not the same aspect ratio as your image, it will stretch it. Auto Resizing will just take one dimension and use that as the largest dimension, and calculate the other to try and keep the images square. You can also set the rows and columns manually. On automatic, it will try and keep the dimensions as close as possible but with no extra white rows. These images will listen as well to the ‘Level’ and ‘Window’ sliders to their left. 6 With the settings above (slices 30-35, 720 width auto resizing and automatically set row/ columns) you will get a new window that looks like: If you set the rows and columns maually to be 6 x 1 for example, you will get: With resolution 720x300 and different level/window sliders it will adjust the image accordingly: 7 The 3D Window Opening the 3D Window displays a rendered 3D model of the current (Fourier-transformed) dataset. This model can be rotated in three dimensions with the X, Y and Z rotation sliders to the right of the main display window. The threshold slider controls how much of the image is displayed; any pixels with intensities higher than the threshold appear on the model, and those with intensities below the threshold are ignored. Some other controls for manipulating the 3D image are available from the menu (see below for details). Clicking on the 3D window activates the 2D slicer, extracting a 2D slice through the point that was clicked. See the next section for information on how the 2D slicer module works. 8 The 2D Slicer The 2D Slicer is used to extract arbitrarily oriented slices from a 3D volume; that is, slices that are not necessarily parallel to the coordinate axes. The object is oriented with the three rotation sliders on the lower right. A slice is extracted by clicking on the small window or on the nearby fourth slider. The slice shown in the large window is what would appear if the top of the volume were cut away along the white line in the small window. Clicking on the image of the slice switches to the 1D view and displays horizontal and vertical profiles through the slice (which are not necessarily aligned with the coordinate axes themselves). Note that the slice contains magnitude or signed data only, so separate real and imaginary channels cannot be extracted from the arbitrary slices, as they can from the orthogonal slice. Display Mode: If your data includes values in the negative range (ex. a velocity map), choosing the ‘Signed’ display mode will display the negative values and positive values as different shades of grey. If you have standard Fourier transformed image data, these modes will both behave the same. 9 Other Interface Notes - Obviously, not all of these graphics windows are available for each kind of file. For example, when viewing a 2D file it is not possible to use the 3D Window or the 2D Slicer. - The options in the menus for each graphics window are not always enabled; they only become active when the window to which they are linked becomes visible. - The panels at the top of the screen contain information on the current file, including its dimensions and whether it has been Fouriertransformed or Chirp Z-transformed. - The title bar contains the name of the current file. The ACCISS Menu Commands This section provides a brief overview of the function performed by the menu commands available in ACCISS 5. More information on the details of these commands may be found in other sections of this User’s Guide. File Menu Open Loads an RINMR, NTNMR, DAT, Bruker, MacNMR, CSI Omega or Varian file into the program. The image will then be loaded into the appropriate display window. If the file type can be determined from the file’s extension, and it loads properly, you will not have to specify the file type; otherwise the program will ask you what type of file it is. Note that you can now open multiple files through this dialog, rather than with the “Multiple Open” command which was in previous versions of ACCISS. On most operating systems, you use the Ctrl and/or Shift keys to select more than 1 file. The set of files are treated as a unit after they are loaded; for example, a number of 1D files can be combined to make a 2D image or multiple 2D images can be combined to create a 3D dataset. All the files must have exactly the same size for this to work. Open then FT Same as Open except a Fourier Transform is immediately done, using the options currently in the Fourier Transform dialog. Note, however, that all dimensions of the data will be transformed, no matter which dimensions you had previously selected to transform. If you select this option when the program first starts up, no extra processing will be done other than Fourier Transforming. This option can be especially handy if you have a large file, because you could get all the processing started with 1 command, then go away and wait while it loads then gets transformed. Load Reference Image Opens a new window with options to load a reference image to correct the original image. Must have data to be corrected loaded in first. If the data is already fourier transformed from Acciss, it will use the FT data. If it’s untransformed, it will automatically transform the data for you. The raw data can be reloaded, but it will need to be fourier transformed again after. The threshold percentage is a percentage of the maximum value in the original image. Save This sub-menu contains commands to save the current dataset (K-space or Image-space) in a special format that can be re-opened by ACCISS at a later time. DAT format is the default file format used to save data. Bruker format is a optional file format used to save data. If you save data as Bruker file, make sure to save it in the proper folder which contains the parameter files of the Bruker data. You can also save the currently displayed image as a TIFF, JPEG or PICT file, as well as the images or data of individual profiles (note, however, that when profile data is saved, it is saved as real data, not complex data). You can also save all images of multiple acquisition point dataset so that these images can be used to create an animation file later. Close File Closes the current file and resets all graphics windows and parameters associated with that file, but does not quit ACCISS. Note if you’re about to open another file, you do NOT need to close the current one first; that is done automatically. Recent Files This menu entry contains a list of the last five files opened by ACCISS. Note that it does not hold entries corresponding to ‘multiple file open’ operations, so if you expect to be combining the same set of files repeatedly, it might be best to open the whole set once and then 10 save it in the special ACCISS format for quick access later. When you open a file using this menu, you don’t need to specify the file type; it remembers the type it was opened as before. Quit Exits ACCISS and returns to the IDL environment. Fourier Menu FFT using the current options Does a fast Fourier transform without bringing up the options dialog. The options that are used are the last ones selected – just like the “Open then FT” command. Also like that command, it always Fourier transforms every dimension. FFT with different options Brings up the Fourier transform options dialog so the user can select exactly what kind of Fourier transform they want to do and then do it. This is the main command in the Fourier menu. See below for an explanation of the dialog. Chirp Z Transform with options Brings up the Chirp Z-Transform options dialog so the user can choose exactly how the Chirp Z-Transform can be done and then do it. See below the “Chirp Z-Transform” part for a detailed explanation of the dialog. Remove baseline spike An artificial baseline correction that removes any single-point spikes at the center of an image by averaging them with the surrounding data. It works on 1D, 2D and 3D data that has already been Fourier transformed. 1D Image Menu Display Allows display of the magnitude, real, imaginary or phase angle channels of the currently displayed 1D image or profile. (Note that it does not have any effect on profiles taken from an arbitrary slice since these are magnitude-only.) Normalization Toggles normalization of 1D plotting and profile axes. When enabled, all values in the plot are divided by the maximum value, so the range is from 0 to 1. (Note that this does not make any changes to the data itself, just the plot axes.) 2D Image Menu Axis In a 3D dataset, selects the axis controlled by the “slice” slider bar. The default is the Z axis, which means that the X and Y directions are displayed in the graphics window, and moving the “slice” slider moves up or down through the Z direction. Resolution Sets the resolution to “pixelated” or “smoothed”. Pixelated images are generated by nearest neighbor sampling while smoothed images use bilinear interpolation. - Pixelated: Use nearest neighbor sampling for both magnification and minification. Bilinear interpolation gives higher quality results but requires more time. - Smoothed: Use bilinear interpolation when magnifying and neighborhood averaging when minifying. (details about the related algorithm see REBIN part in IDL help document. Set the keyword sample in REBIN to enable the smooth) Scaling Determines how pixels in the 2D image are scaled. – “Local” scales the pixels according to the brightest and dimmest points in the current image. For 2D files this is really the only option available (that is, choosing Global instead has no effect); for 3D files it allows each separate slice to have its own scaling factors. When the brightness of slices in the image varies widely, this is the best option because each slice will be (more or less) visible. – “Global” scaling finds the brightest and dimmest points in the entire 3D dataset and scales every slice accordingly. This is useful when a number of different images have to be compared at the same scale factor, but if one image is significantly brighter than the rest (or even has one extremely bright pixel) all of the other images could appear very dark. -“Super Global” generally the same as “global” except that it is performed on all points currently loaded. Useful when an image is changing over time, but again if one image is significantly brighter than the rest all other images could appear very dark. Display Allows display of the magnitude, real, imaginary or phase angle channels of the currently displayed 2D image. 11 2D Animator Opens the 2D Animator dialog box. See “Making Animations” for more information. 3D Image Menu Zoom Bring up a dialog that allows the user to increase or decrease the magnification of the currently displayed 3D dataset. The slider lets you easily choose a percentage for zooming from 1-100% (the default is 70%). To get even more control over the zoom factor, enter a value other than 1 in the "Magnification" text box and push enter (or click Apply Magnification). This will make the actual zoom factor equal to the percentage shown on the slider times the value you entered. Light Source Open a dialog that allows repositioning of the 3D light source. This let the rendered 3D object appear to be lit from different angles. 3D Animator Open the 3D Animator dialog box. See “Making Animations” for more information. Extras Menu Copy to New Window Open the currently displayed image into a new floating window. This window stays open even when the main view is changed or the current file is closed; this allows the comparison of images with different parameters or from different files. Import Colour Map Opens a menu which will allow you to select a colour map other than the default grayscale. Any images opened or modified after this command will be displayed using this new colour scheme. Fourier Transforms Perhaps the most common operation performed by users of ACCISS is a Fourier transform, without which most of the images we study would remain inscrutable. ACCISS allows quick and easy transforms in up to three dimensions, with a wide variety of options. This section will describe those options and how they affect the appearance of the final image. The dialog box shown on the right is the main Fourier transform options dialog. This allows the user to configure the options differently each time they perform a transform. If several transforms are to be performed with exactly the same options, the user can set them once and then keep the dialog box from appearing again, if they wish. Note that, once a file is Fourier-transformed, it does not need to be reloaded if you wish to try a different set of transform options. Just use the appropriate transform command again (with the option “Transform original data” set, which is set by default), with a different set of options, and ACCISS will re-transform the K-space data. Here is an explanation of the individual options: Transform Original/Transformed data This option only appears if you have already Fourier transformed the data. Normally, if you transform it a second time, it uses the original data from the file, even though that isn’t the data being displayed by the program. This is probably most common, because people will often want to Fourier transform their data, see what it looks like, then try it with different 12 options, etc. until it looks right. However, you might sometimes want to transform the data a few times in a row, and in that case you would choose “Transform Transformed data”. Baseline Correct - For a 1D file, performs baseline correction by averaging the first and last n/16 of the points and subtracting the result from the entire image. - For a 2D file, averages the points in the corners of the image, to a depth of n/16. - For a 3D file the baseline is calculated from eight (n/16)3 cubes in the corners of the dataset. - In all cases, real and imaginary baseline corrections are performed independently. - Note that the correction averages the first and last n/16 points, so trying to baseline correct an exponential decay curve will not produce the desired effect, as the first points are not noise. - This baseline correction algorithm is also not suitable for spiral data; the sorting algorithm for spirals now contains an appropriate correction that should be used instead. Filtering - The three types of filter available are Hanning, Exponential and Trapezoid. Examples of each type of filter are shown in the figure below. - All three filters emphasize the middle part of a dataset and reduce noise along the extremities to some degree. The differences lie in the actual shape of the filter being used. Hanning Filter Exponential Filter Trapezoid Filter Blurring width in pixels - This option only appears when you’ve selected exponential filtering. - This number corresponds to an exponential filter factor that will cause the specified blurring width in pixels. By default, this number is 5, which corresponds to exponential filter factor of 6. If only blurring width is specified, the corresponding exponential filter factor is used for exponential filtering. If only exponential filter factor is specified, this value will be used to perform exponential filtering. If both blurring width and exponential filter factor are specified and these two values are not consistent according to the internal mapping rule, you will be ask to select one of them to perform exponential filtering. - You will be able to predict the effect of blurring if you specify this value. Exponential Filter Factor - This option only appears when you’ve selected exponential filtering. - This number determines the shape of the exponential filter; as noted in the dialog box itself, this is typically an integer between 1 and 10, though it does not have to be. - This value determines how quickly the exponential filter approaches zero at either end. Zero Filling - Zero filling pads a dataset with zeros to increase the apparent number of points collected and improve resolution of the final image. - To enable zero-filling in a certain dimension, select a value to zero-fill from the combo box. Any box which contains 1 (which is the default) causes that dimension to not be zero-filled. Perform First-Order Phase Correction - For any kind of Fourier transform except half K-space transforms, instructs ACCISS to do a linear phase correction on the data after transformation. - Eliminates “checkerboard” patterns in the real and imaginary channels of most images. If only the magnitude data will be analyzed, this option has no visible effects. 13 Real channel of original image Real channel after correction Type of FT Usually, if you have a 3D dataset, for example, you just want to do a 3D transform, because that is the usual procedure to get a 3D image from the raw data. But in some cases you might want to only transform certain dimensions of the data. A case when this might apply is if you have a set of files that you’ve opened with Multiple Open and you want to transform each slice individually rather than all the data as a unit. That is what this option is for. If you want to transform 2 dimensions of your data, for example, you set the “Type of FT” to 2D. This way, if you have hundreds of little files that you want to Fourier transform, you can do it all with just a single command rather than transforming them all manually. Dimension(s) to FT This option only appears if you select a “type of FT” other than the default. It lets you specify exactly which dimensions to transform. Note that dimension 1 corresponds to the X axis, 2 is the Y axis, and 3 is the Z axis. To select dimensions, simply click on the dimensions you want to transform in the left box which will add them to the right box, which is your selection. Clicking “Start Over” will simply clear the box on the right. Chirp Z-Transforms The Chirp Z-Transform for multiple point data is now in ACCISS 5. The command is currently under the Fourier menu. The Chirp ZTransform is used to perform a z-transform along a special contour in the z-plane, along which the z-transform can be reformulated in terms of a convolution and calculated at high speed using the FFT. A single supplied parameter determines the starting point and angular spacing of points on the contour, and this in turn relates to the field of view of the final image. Same as Fourier transform, ACCISS allows quick and easy Chirp Z-Transforms of a 1D, 2D or 3D dataset, or of a series of images, with a variety of options. This section will describe those options and how they affect the appearance of the final image. The dialog box shown on the right is the main Chirp Z-Transform options dialog. This allows the user to configure the options differently each time they perform a CZT transform. Note that, once a file is Chirp Z-transformed, it does not need to be re-loaded if you wish to try a different set of transform options. Just choose a different set of options, and ACCISS will re-transform the original data. A note will display on top of the dialog box to indicate that the original data will be processed. Here is an explanation of the individual options: 14 Baseline Correct - For a 1D file, performs baseline correction by averaging the first and last n/16 of the points and subtracting the result from the entire image. - For a 2D file, average the points in the corners of the image, to a depth of n/16. - For a 3D file the baseline is calculated from eight (n/16) 3 cubes in the corners of the dataset. - In all cases, real and imaginary baseline corrections are performed independently. - Note that the correction averages the first and last n/16 points, so trying to baseline correct an exponential decay curve will not produce the desired effect, as the first points are not noise. - This baseline correction algorithm is also not suitable for spiral data; the sorting algorithm for spirals now contains an appropriate correction that should be used instead. Choose points to use This option lets the user select one or more points to perform a Chirp Z-Transform on the multiple point data. Enter Starting Time This option asks the user to provide the starting time to perform a Chirp Z-Transform on the multiple point data. Enter dwell Time This option asks the user to provide the dwell time to perform a Chirp Z-Transform on the multiple point data. [Note: The above three options together determines a single parameter to perform a Chirp Z-Transform on the multiple point data: - When the input data is a single image, this parameter should be a single floating-point value between 0 and 1 that determines the extent of FOV scaling. It is determined by dividing the image's actual field of view by the desired field of view; this is equivalent to dividing the encoding time of data by the time corresponding to the desired FOV. - When the input data is a set of images, this parameter should be an array of values, one value for each image, each of which will determine the FOV scaling for that particular image. Again, the values are found by dividing the encoding times of the images by the encoding time of the desired FOV, usually that of the last image in the set. Do a simple CZT This option will keep the points selected as multiple points which are useful for Fitting. If you chose to do a simple CZT, the multiple points slider bar in the top right corner will show the points you selected. You can move the slider to view individual image. Average all points to increase SNR This option will compress all multiple points into 1 point and to improve the signal-to-noise ratio of the final output image. 15 Making Animations Overview The ACCISS Animator module allows for easy creation of QuickTime movies from 3D data. The movie is made up of a series of frames taken from the 2D or 3D graphics window. All the animations are done with scripts, so any number of commands can be executed in sequence and recorded. Scripts can also be saved to disk and loaded later to make new animations. The script language itself is simple and contains only a few core commands to remember. Scripts are checked automatically before you execute them or when they load to make sure the syntax is correct. Any errors will be reported at the bottom of the dialog box and the script won’t run. The “Animate” button will execute the animation. You can watch the results of the animation in the graphics window if you move the animation dialog out of the way. To actually make movies from the TIFF-format frames that are generated, an external program such as iPhoto or QuickTime is required. Describing exactly how to operate these programs and create a working movie is beyond the scope of this document. Control Commands These commands can be used in either the 2D or 3D animator, and they generally control how the movie is recorded and saved. In the reference below, the syntax [A | B] means that you must add either A or B after the command (though not both). FOLDER [folderName] Tells the animator where to save frames of the animation. Note the new option to specify the folder name in the RECORD command instead. FOLDER must be specified before RECORD ON is used. The folder name must be a full path starting with the hard disk name, such as Mac HD:John:Animations. Images are saved as TIFF files with the name “frameXXX.TIF” where XXX is the frame number. RECORD [ON | OFF | folderName] Tells the animator whether to save each new frame to an image file. Recording is off by default, meaning that animation commands are executed but the resulting image will not be written to a file. This lets scripts be tested before recording them. Once recording is turned on, every new image produced by the animator will be saved until recording is turned off. The new RECORD folderName command is a shortcut; now you can put: RECORD folderName instead of: FOLDER folderName RECORD ON RESET Resets all parameters to default values. For the 3D viewer, resets all angles to 0, threshold to 128 and zoom factor to 0.7. For the 2D viewer, displays the magnitude view of the Z=0 slice. RESOLUTION [res] Specifies the resolution in which to save the frames. The default is the size of the Acciss2 graphics windows, which is 512x512. Using this command will resize all images to res x res before saving them. This is useful to save disk space. UPDATE Updates the screen and saves the current frame if recording is on. This is useful if, for example, you want to say VIEW PHAS on a 2D image and then see what the phase angle view looks like (normally it wouldn’t show it until the next command that changes the view, because the VIEW command is usually just to set up the animation). 2D Animation Commands AXIS [X | Y | Z] Sets the viewing axis - that is, the axis which would be coming out of the plane of the monitor. 16 Note that the slice number is automatically reset to zero when the axis is changed. GOTO_SLICE [sliceNumber] STEP [stepNumber] Displays the specified (orthogonal) image slice along the currently selected axis. The value of the sliceNumber parameter must be between 0 and the size of the dataset in that dimension; setting it any higher will result in an error. VIEW [MAGN | REAL | IMAG | PHAS] Selects which portion of a complex dataset is being viewed: MAGN for magnitude, REAL for real part, IMAG for imaginary part, PHAS for phase angle. 3D Animation Commands ROTATE [X | Y | Z] [BY | TO] [theta] STEP [stepNumber] Performs a rotation about the desired axis (X, Y or Z). If the BY option is set, the specified angle theta will be added to the current X orientation. If TO is used, the object is rotated until its angle with respect to the selected axis is theta. Use negative angles to rotate counterclockwise. THRES [UP | DOWN | TO] [value] STEP [stepNumber] Affects the intensity threshold value of the 3D image. Any pixels with intensities above the threshold are displayed, pixels with intensities below the threshold are not displayed. Using UP adds the specified value to the threshold, down subtracts the specified value, and TO raises or lowers the threshold until it reaches the desired level. ZOOM [IN | OUT | TO] [zoom] STEP [stepNumber] Changes the zoom factor, which is 0.7 by default. High factors mean higher magnification of a 3D object, so using ZOOM IN will increase the zoom factor by the specified amount, and ZOOM OUT decreases it. ZOOM TO moves the zoom factor up or down until it reaches the specified value. About the STEP Option This option is added to some of the animation commands to tell the animator how often to create a new image. For example, when doing a 90 degree rotation, setting STEP 5 will create a new image every 5 degrees, for a total of 18 images. Larger step values will result in smaller but jerkier animations. If STEP is not given, the animator goes directly to the desired position, which is useful for properly orienting the object prior to beginning animation. Sample Animation Scripts \ Sample 2D animation script \ Starting from Y=31 slice, steps backward to Y=0 \ Then switches to Z axis phase angle display \ Goes to Z=31 slice, showing every other slice RESET AXIS Y GOTO SLICE 31 FOLDER Mac HD:John:Animations RECORD ON GOTO_SLICE 0 STEP 1 AXIS Z VIEW PHAS GOTO_SLICE 31 STEP 2 RECORD OFF \ Sample 3D Animation script \ Rotates a thresholded object 360 degrees around Z 17 \ Rotates X to 90, zooms to 1.0, finishes rotating X to 180 \ All images saved in 256x256 resolution RESET THRES TO 80 FOLDER Mac HD:John:Animations RESOLUTION 256 RECORD ON ROTATE Z BY 360 STEP 10 ROTATE X TO 90 STEP 10 ZOOM IN 0.3 ROTATE X BY 90 STEP 10 RECORD OFF Miscellaneous Notes - You can only put one command per line, though not every line must have a command. - The backslash “\” denotes comments; all characters up to the end of the line are ignored. - Comments can go on lines by themselves, or on the same line as a valid command, EXCEPT the FOLDER or RECORD commands, because a backslash might be the directory separating character on Windows. - Parameters and options should be separated from the command itself by a single space. - New animations will overwrite any that already exist in the target folder. 18