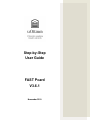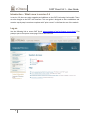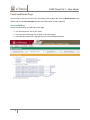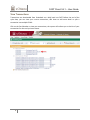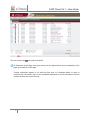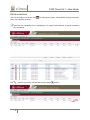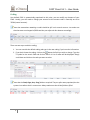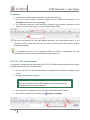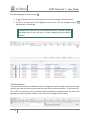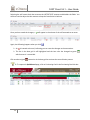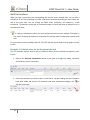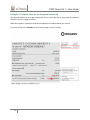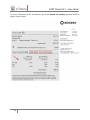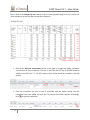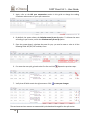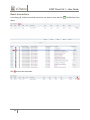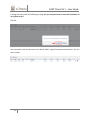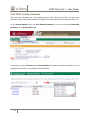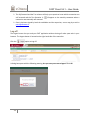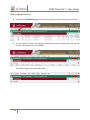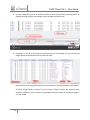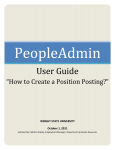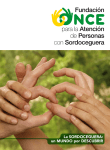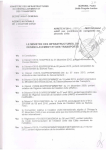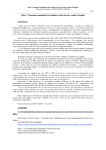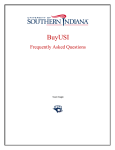Download FAST Pcard 3.6.1 – User Guide
Transcript
Step-by-Step User Guide FAST Pcard V3.6.1 November 2011 FAST Pcard 3.6.1 – User Guide Table of contents INTRODUCTION – WHAT’S NEW IN VERSION 3.6...........................................................................3 LOG ON .......................................................................................................................................3 FAST PCARD HOME PAGE .............................................................................................................5 ACCOUNT HOLDERS...........................................................................................................................5 VIEW TRANSACTIONS ..................................................................................................................6 EDIT TRANSACTIONS ....................................................................................................................8 CODING .........................................................................................................................................9 COMMENTS .................................................................................................................................. 10 HST, PST, GST AND NET AMOUNT ..................................................................................................... 10 SELF ASSESSMENT ........................................................................................................................... 11 SPLIT TRANSACTIONS................................................................................................................. 13 EXAMPLE 1: CALCULATE TAXES FOR ME BY OPTION SELECTED ....................................................................... 13 EXAMPLE 2: CALCULATE TAXES FOR ME BY OPTION UNSELECTED ................................................................... 15 RESET TRANSACTIONS ............................................................................................................... 19 PRINT FAST MONTHLY STATEMENT ............................................................................................ 21 LOG OFF .................................................................................................................................... 23 NEW PAGING FEATURES ............................................................................................................ 24 TIPS AND NOTES ........................................................................................................................ 26 HOMEPAGE ................................................................................................................................... 26 RECONCILIATION............................................................................................................................. 26 TAXES.......................................................................................................................................... 26 VISUAL FEATURES ........................................................................................................................... 27 LEGEND ..................................................................................................................................... 28 2 FAST Pcard 3.6.1 – User Guide Introduction – What’s new in version 3.6 In version 3.6, there are major upgrades and additions to the FAST Purchasing Card module. There are also changes to the FAST User Interface. This user guide is designed to assist cardholders and contains step by step instructions complete with “print screens” to facilitate the use of the module. Log on Use the following link to access FAST Pcard: www.uottawa.ca/erp/en/system_access.html. This prompts you to the system access page. Click on the FAST link. 3 FAST Pcard 3.6.1 – User Guide Type in your User Name and Password and then click on Sign In. Click on the Purchasing Card application. 4 FAST Pcard 3.6.1 – User Guide Fast Pcard Home Page You are now on the main menu of the Purchasing Card module. We have set Quick Launch as the default tab (see the Tips and Notes section of this document for other options). Account Holders Here is the information you will find on this page: List of My Accounts: List of your cards. List of Accounts I Manage: List of other cards you manage. Print Monthly Statements: Will redirect you to the Statement Selector. 5 FAST Pcard 3.6.1 – User Guide View Transactions Transactions are downloaded from Scotiabank on a daily basis into FAST. Before the end of the cycle date, you can view your current transactions, edit them to add more detail or split a transaction into multiple FOAPs. Click on the Card Number to view your transactions, the system will redirect you to the list of your transactions for the card you have chosen. 6 FAST Pcard 3.6.1 – User Guide The transactions with are ready to be edited. At the bottom of the page, move your mouse over the legend button for an explanation of the types of transaction on this page. Foreign transactions appear in teal and the Gross Amt is in Canadian dollars. In order to reconcile your transaction, refer to your Scotiabank statement to see the transaction with the original currency and conversion rate. 7 FAST Pcard 3.6.1 – User Guide Edit transactions Click on the original transaction icon taxes, net and gross amounts. . The editing form opens, listing default coding, comments, Note how the transaction line is highlighted, it is a good visual indicator of which transaction you are editing. Click to edit the transaction. We will see the split option 8 further. FAST Pcard 3.6.1 – User Guide Coding Your default FOAP is automatically populated. At this point, you can modify any element of your FOAP. Usually, you will need to change your account as the account code is normally set to be 73584 (control account). Note that transactions awaiting a credit should be left in the control account. Just make sure that the taxes are changed to $0.00 and that you adjust the Net Amount accordingly. There are two ways to edit the coding: 1. You can override the default coding and type in the new coding if you know the information 2. If you don’t know the coding, click on the above the field you wish to change. Type the % symbol to the search field and click on Search. A list of codes will be displayed. Simply scroll down and click on the code you want to select Note that the Fund, Orgn, Acct, Prog fields are required. They are often auto-populated, but the system is not able to do it in some cases. Always make sure that all the fields are filled. 9 FAST Pcard 3.6.1 – User Guide Comments A minimum of 5 alpha-numeric characters is required in this field Enter your invoice number, reference number and any additional information in the Comments box to make it more meaningful The information entered in this field will be printed on your monthly statement and will appear in some financial reports (i.e. Finance Reporting, FTR540) Note that the Purchase ID from participating merchants will automatically appear in the “Comments” field. Please note that you are able to edit this field and add any relevant information if needed. TIP: Standardize the use of your comments within your Faculty or Department. This will facilitate future document retrieval and provide a better audit trail. HST, PST, GST and Net amount An algorithm is programmed to calculate the HST, PST, GST and Net amounts based on the amount charged and on the province of the purchase. 1. Verify if the HST, PST, GST and Net amounts correspond to the amounts charged on your invoice. 2. Change any amounts as necessary. When changing an amount at this point, you will notice that the algorithm does not recalculate the other fields. Make sure that the new amounts entered balance with the gross amount. 3. Gross amount is not editable as it should always match the amount charged. 4. Once all the required fields are filled, click to save your changes. 10 FAST Pcard 3.6.1 – User Guide The following happens when you click An . is inserted at the end, indicating you can reset the changes to the transaction. The line in the data grid is still highlighted and the icon color has changed to green which means it is reconciled. Comments and FOAP will not be refreshed dynamically. Therefore, changes will appear only on you next log in or when navigating from one page to another. Self Assessment If you purchase items that are taxable but weren't charged the tax (for example, items from another country) you must self-assess the taxes when you edit your account transactions. To self assess HST, PST or GST for a purchase, click on the blank check box beside the appropriate tax. This action will generate an accounts payable. However, the amount will not appear on this screen. 11 FAST Pcard 3.6.1 – User Guide Selecting the self-assess check box removes the HST/PST/GST amounts and disables the fields. You will then need to adjust the Net amount to keep the transaction in balance. Once you have saved the changes, a will appear in the column of the self-assessed tax or taxes. Again, the following happens when you click An . is inserted at the end, indicating you can reset the changes to the transaction. The line in the data grid is still highlighted and the icon color has changed to green which means it is reconciled. Click another original transaction in the data grid to continue the reconciliation process. TIP: To reopen the Quicklaunch page, click on Purchasing Card in the Purchasing Card title bar. 12 FAST Pcard 3.6.1 – User Guide Split transactions When you split a transaction you are spreading the amount across multiple lines. You can split a transaction as you are reconciling it or after it has been reconciled providing you do it before the end of the cycle date. You can change the FOAP codes, comments, and amount in a split transaction. Transactions can be split an unlimited number of times and show as multiple lines on the Statement View. TIP: Split your transactions when you want to allocate amounts across multiple FOAP paid on one invoice. Entering the amount on a separate line will help trace it and provide a better audit trail. First, you need to verify and adjust the HST, PST, GST and Net amount fields as they appear on your invoice. Example 1: Calculate taxes for me by option selected This first example explains how to split a transaction when all the tax fields correspond to your invoice. 1. Refer to the Edit your transactions section in this guide to change the coding, comments and amounts on your transaction. 2. Once the transaction you wish to split is reconciled in a proper Coding, that the Comments have been added and that the Tax amounts have been adjusted accordingly, click split the transaction. 13 to FAST Pcard 3.6.1 – User Guide 3. Again, refer to the Edit your transactions section in this guide to change the coding, comments and amounts on your split transaction. 4. By default, the system selects the Calculate taxes for me by option. In the drop down menu, select either Net Amt or Gross Amt. This will activate the appropriate field you want to change. 5. Once you have entered the amount you wish to reallocate, simply tab out the field to calculate the taxes for the split transaction. 6. Verify that all fields contain the right amounts. Click to save your changes. The taxes and net amount are automatically calculated and changed for the split entries. 14 FAST Pcard 3.6.1 – User Guide Example 2: Calculate taxes for me by option unselected This example explains how to split a transaction for an invoice that has an inaccurate tax allocation. This often occurs on Rogers invoices. When this happens, it becomes all the more important to closely examine your invoice. First, have a look at the Summary of your invoice (page 1 of your invoice). 15 FAST Pcard 3.6.1 – User Guide For more information on the tax allocation, go to the detailed tax summary generally found on page 3 of your invoice. 16 FAST Pcard 3.6.1 – User Guide Have a look at the Charges by user section of your invoice (generally page 4 of your invoice) for more indications on how you want to split the transaction. 1. Refer to the Edit your transactions section in this guide to change the coding, comments and amounts on your transaction. The sum of your HST and GST (up to $10,00) should be added to the HST field. *** The PST portion of your invoice should be included in your Net amount. 2. Once the transaction you wish to split is reconciled with the proper Coding, that the Comments have been added and that the Tax amounts have been adjusted accordingly, click 17 to split the transaction. FAST Pcard 3.6.1 – User Guide 3. Again, refer to the Edit your transactions section in this guide to change the coding, comments and amounts on your split transaction. 4. By default, the system selects the Calculate taxes for me by option. To allocate the taxes according to your invoice, unclick the Calculate taxes for me by option. 5. Since the system doesn’t calculate the taxes for you, you need to enter a value in all the following fields: HST/PST,GST and Net, Gross 6. For more than one spilt, go back to the first line and click 7. Verify that all fields contain the right amounts. Click . Repeat the previous steps. to save your changes. The total taxes and net amount are automatically calculated and changed for the split entries. 18 FAST Pcard 3.6.1 – User Guide Reset transactions In the data grid, find the reconciled transaction you wish to reset and click opens. Click to reset the transaction. 19 . The Edit Data form FAST Pcard 3.6.1 – User Guide A dialog box opens with the following warning: Are you sure you want to reset this transaction to its original set-up? Click OK. Your transaction will now be reset to its default FOAP, original Comments and Amounts. You can now re-edit it. 20 FAST Pcard 3.6.1 – User Guide Print FAST monthly statement Once you have completed your reconciliation process at the end of each month, you must print your purchasing card monthly statement for approval as required by the Purchasing Card Policy 75. On the Account Holders menu, click Print Monthly Statement. You can also click on Print Monthly Statement on the Quick Launch page. From the list, select the Period and the Account Number you want to print the statement for. If you manage other accounts, card numbers will also be listed. 21 FAST Pcard 3.6.1 – User Guide In the Opening Statement or the File Download box, click OK or Open according to your Web browser. Firefox: The statement opens in PDF format. Click on Explorer: to print it. Please make sure that the statement total is the same total as your Scotiabank official statement. If not, please contact your Pcard Administrator at extension 1587 or at [email protected]. Sign and date the statement as the cardholder. Do not forget to have your supervisor approve the statement. 22 FAST Pcard 3.6.1 – User Guide The Self assessed and the Tax columns will help your supervisor know which transaction was self assessed and the Tax allocation. A will appear on the monthly statement when a transaction was manually self assessed. Once it has been signed by both the cardholder and the supervisor, scan a copy by e-mail to [email protected]. Log off The Logout button lets you end your FAST application without closing all other open tabs in your browser. The Logout button is located on the right hand side of the menu bar. Click the option to Log off. A dialog box opens with the following warning: Are you sure you want to logout? Click OK. 23 FAST Pcard 3.6.1 – User Guide New paging features To reopen the Quicklaunch page, click on Purchasing Card in the Purchasing Card title bar. You can make more room on the page by clicking the arrow on the right side of the title bar and the FAST header at the top is hidden. Just click on it again to get the header back. 24 FAST Pcard 3.6.1 – User Guide You can change the amount of records you want to show at one time by opening the list of Records per Page and you can change it to the number you wish to see. Changing it to 50, 50 of 76 records are listed but only 19 are showing. You can use the Grid Height options and click the arrow or move the slider. More records are showing and everything at the bottom of the page has been moved down. The Grid Height option is handy if you are using a larger monitor, but because every situation is different, you can adjust the grid height and the number of records per page to suit your needs. 25 FAST Pcard 3.6.1 – User Guide Tips and notes Homepage You can make one of the tabs the default when opening the FAST Purchasing Card home page. Just click the save icon, it changes to a indicating it is now the default; the save icon is removed from the other tabs. If you no longer want a tab to be the default, click the and it changes back to the icon. Reconciliation Standardize the use of your comments within your Faculty or Department. This will facilitate future document retrieval and provide a better audit trail. Note that transactions awaiting a credit should be left in the control account. Just make sure that the taxes are changed to $0.00 and that you adjust the Net Amount accordingly. Note that the Fund, Orgn, Acct, Prog fields are required. They are often auto-populated, but the system is not able to do it in some cases. Always make sure that all the fields are filled. Comments and FOAP will not be refreshed dynamically. Therefore, changes will appear only on you next log in or when navigating from one page to another. Split your transactions when you want to allocate amounts across multiple FOAP paid on one invoice. Entering the amount on a separate line will help trace it and provide a better audit trail. If you self-assess taxes for a transaction and then split it, both the original and split transactions must be self-assessed. You can also self-assess a split transaction, even if the original transaction is not. Taxes For more information on how to apply taxes correctly, please consult the link below to access the Guide de taxes à la consommation (available only in french): http://www.financialresources.uottawa.ca/employee/documents/Guidedetaxesalaconsom mation-mai2010_000.pdf If an item is purchased from a merchant in Quebec, the GST is calculated on the net amount, and then the PST is calculated on the net amount plus the GST. Example: Selling price $100.00 GST ($100 × 5%) $5.00 QST ([$100 + $5] × 8.5%) $8.93 Total $113.93 26 FAST Pcard 3.6.1 – User Guide Visual features At the bottom of the page, move your mouse over the legend button for an explanation of the types of transaction on this page. Foreign transactions appear in teal and the Gross Amt is in Canadian dollars. In order to reconcile your invoice/voucher, refer to your Scotia bank statement to see the transaction with the original currency and conversion rate. Note how the transaction line is highlighted, it is a good visual indicator of which transaction you are editing. Note that the Purchase ID from participating merchants will automatically appear in the “Comments” field. Please note that you are able to edit this field and add any relevant information if needed. To reopen the Quicklaunch page, click on Purchasing Card in the Purchasing Card title bar. 27 FAST Pcard 3.6.1 – User Guide Legend The following legend applies to the FAST purchasing card module. 28