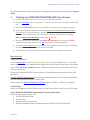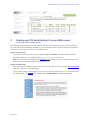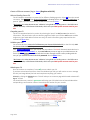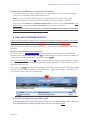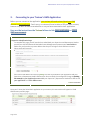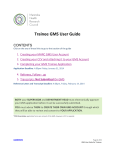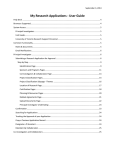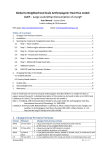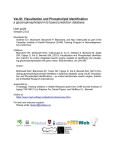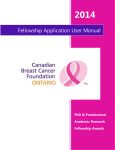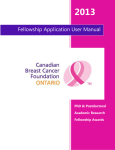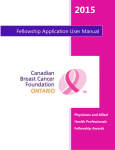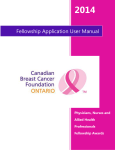Download (GMS) User Guide for Supervisors and Department Heads of
Transcript
2015 GMS User Guide for Supervisors/Department Heads RESEARCH MANITOBA Grant Management System (GMS) User Guide for Supervisors and Department Heads of Trainee Applicants All Graduate Studentship, PhD Dissertation ( new this year), Postdoctoral Fellowship and Clinical Fellowship online applications to Research Manitoba must be electronically approved by BOTH the SUPERVISOR (and any CO- SUPERVISOR) and DEPARTMENT HEAD of the trainee applicant. Supervisors (and any CO- SUPERVISOR) will also need to attach their Canadian Common CV (CCV) to their GMS user account. Please follow the links to the actions you will need to complete. Actions required by: Create/use a Research Manitoba GMS account Complete/update your CCV and attach it to your GMS account Supervisor (and Co-Supervisor) Department Head YES YES YES NO YES YES CLICK HERE FOR HELP ATTACHING YOUR CCV Consent to your Trainee’s GMS Application GMS System requirements* For Additional Support, please contact the Research Manitoba Helpdesk (Mon-Fri, 8:30am – 4:30pm) Page 1 of 7 2015 GMS User Guide for Supervisors/Department Heads For information about what is required in each application, please see the appropriate Program Guide. 1. Creating your RESEARCH MANITOBA GMS User Account a) If you do not already have a user account, you will need to create one. b) From the login page, click on a sign-up link – second line in the centre, top right or in the menu, left. c) Review the Terms of Use and then click “I ACCEPT” at the bottom of the page to continue. d) Enter the required information in the following Create your RESEARCH MANITOBA System Account page. All asterixed fields are required. The system won’t let you move forward until these fields are completed. Be sure to select your institution, at the bottom of the page. NOTE: the University of Manitoba is listed under “T” for ‘The’ e) The email you use here will be your GMS system account email. It will also be your PIN for the Research Manitoba version of your CCV (see image on the following page). f) Clicking on Submit Registration at the bottom of this page will result in an account verification email being sent to the email address you have provided. g) Follow the link from within this email and add your password to validate your account. Returning Users Forgot your password? From the login page, click on ‘Forgot Your Password?’ next to the login button, or in the left menu. You’ll be taken to a Password Reset Page where you’ll need to enter your email address and click the ‘Reset my password’ button. Follow the instructions in the email you are sent to reset your password. Forgot your username OR BOTH your username (the email address you used last time) AND password? DO NOT CREATE a NEW account if you think you already have one. This could cause problems with the GMS account that your currently have. Please contact the Research Manitoba Helpdesk (Mon-Fri, 8:30am – 4:30pm), for support. Portfolio Page Once you’ve logged in to your GMS account, you will arrive at your ‘Applicant Portfolio’ page. Access RESEARCH MANITOBA Support Material from Portfolio Page From this page, you can access the • Trainee GMS User Guide, • Trainee FAQs, • Application Checklists and the • Research Manitoba Finance and Administration Guide, in the left side menu. Page 2 of 7 2015 GMS User Guide for Supervisors/Department Heads 2. Creating your CCV and attaching it to your GMS account *Department Heads, skip this section Your GMS portfolio page, above, shows whether you have a CCV attached to your account, and if you do, when that CCV was attached (see above). If you created one earlier, we encourage you to update it and attach the newest version of it to your GMS account. Getting to the CCV site If you haven’t attached a CCV, the text ‘Your CV is not yet attached’ will appear above the Grant Application Status list. To create your CV, Open the Common CV website link. Note that at any time you can go to the CCV site directly to work on your CV (without going via the GMS). You do not have to complete your CV all at once. Notices and Help Page After clicking on the ENGLISH button from the CCV home page, you’ll arrive at the ‘Notices and Help’ page (see image on the following page). You can always return to this page for instructions on how to complete your CV. Use the links on the left side for help. The How-To - link provides a list of video demos for steps of the process. Page 3 of 7 2015 GMS User Guide for Supervisors/Department Heads Create a CCV user account / log in. demo (Register with CCV). Select a Funding Source CV The CCV enables researchers to create CVs for different funding agencies. Select CV from the second row menu. Then Funding. Then Research Manitoba as Funding Source, then Research Application, as your CV Type. If you run into difficulty, review the instructional demo *But beware, this video demonstrates ‘validation’ using CIHR as a funding source – the CIHR uses a numeric PIN code, unlike Research Manitoba, which uses your GMS system account email as your PIN. Complete your CV The CCV is completed section by section by selecting the ‘pencil’ to edit/or enter that section’s information. The pencil takes you to a selection page from which you click the Add button to add a single entry (you could add more than one entry) for each information group required. See the instructional demo here. Validate your PIN You need to do this to create the link between your Research Manitoba CV (on the CCV site) AND the Research Manitoba GMS system account (on our GMS site). Click PIN/System Account from the second row menu above. The PIN for Research Manitoba here is your GMS system account email, i.e., the email address you use to login to your GMS account. Be sure to click the Validate button. You will then be taken through several screens, ending with the entry of your RESEARCH MANITOBA GMS password. See the demo* here. *But beware, this video demonstrates ‘validation’ using CIHR as a funding source – the CIHR uses a numeric PIN code, unlike Research Manitoba, which uses your GMS system account email as your PIN. Submit your CV Once all sections are complete / have a , you can submit your CV. If you have missed some sections or have not validated your PIN, you will receive an error message like this (see image below). Go back and complete everything you need to. Submit by clicking the Submit button. This will take you to a consent page which needs review and “I Agree” clicked. You should then see a notice in green text confirming your CCV submission to Research Manitoba and providing a confirmation number. Please keep this number for your records. Page 4 of 7 2015 GMS User Guide for Supervisors/Department Heads Log back into your GMS account to check your CCV is there If you didn’t logout, then logout and log back in. You should now see that in your portfolio page, your CCV is now attached, and the date of attachment. NOTE: you can revise and re-submit your CCV up to the submission of your trainee’s GMS application. When you re-submit your CCV to the GMS, the previous version is replaced. Once your trainee submits their GMS Award Application, the version of your CCV attached to your GMS account at that moment will be submitted with your trainee’s application. Any changes you make to your CCV after your trainee’s GMS Application is submitted will not be updated on the CCV submitted with the application. 2.1 HELP WITH ATTACHING YOUR CCV: The PIN you need to use to ‘validate’ your CCV account (to make the connection between the CCV site and your Research Manitoba account) is the email you use to login to your GMS account. If you used the correct PIN and it looks like your CCV is ‘validated’ but still not attached, please try the following: DELETE your PIN validation in your CCV account. So, when you click on PIN/System Account, use the garbage can to delete your Research Manitoba validation (see image following). Then, Click ADD and follow through, manually entering your GMS user account email and GMS password etc., and finally clicking Validate. Then, go back into your CV (click on CV in the black menu above), and go through selecting the 'funding CV', selecting Research Manitoba and then selecting "Research Application" to get back to the screen that lets you edit your CCV. From there, click SUBMIT once again (assuming there are no errors to be corrected), and follow through. Wait a few minutes and then go back to your GMS account -- logout and then login -- and then look in your portfolio, to see if the CCV is attached now. If the CCV site states that your PIN is valid: Unfortunately the CCV may state that a PIN is ‘VALID’ even if the WRONG PIN has been entered, or if your PIN (GMS account info) has changed. Please follow the instructions above. Page 5 of 7 2015 GMS User Guide for Supervisors/Department Heads 3. Consenting to your Trainee’s GMS Application Before you can consent to the application, your trainee will need to have linked your GMS account to their application. Don’t worry, no trainee will ever be able to SEE your GMS account, however they WILL be able to see whether or not you have consented to their application. Here are the instructions the Trainee follows to link their application to YOUR GMS user account: Supervisor Identification Page To complete this page, you will need to have asked both your Supervisor and Department Head to provide you with their Research Manitoba Grants Management System account email address. Make sure you have the very exact address that they use to login to their GMS user account. Other emails will not work. Enter each email address and click on (verify) to create a link between your application and your Supervisor or Department Head’s GMS account. Once verified, the message will change to (waiting for consent) in your (applicant) account AND your Supervisor / Department Head will be able to see your application from their GMS account. Trainee instructions Once your Trainee has linked their application to your account, this new section will appear in YOUR GMS account portfolio page: Page 6 of 7 2015 GMS User Guide for Supervisors/Department Heads Supervisor (and Co-Supervisor) Consent Your trainee should advise you once they have completed their application. Click on the PDF of the TRAINEE’s application to review it. To consent, check the appropriate box in the Consent field. Department Head email and Consent Once the Supervisor provides consent, you will be automatically sent an email advising that you can now login to your GMS account and view/consent to the trainee application. The trainee will not be able to submit their online application until AFTER you have provided your consent. They must submit by the following deadline: TRAINEE APPLICATION DEADLINE: 4:00pm, Friday, January 30, 2015 *GMS System Requirements Browsers: The GMS will work on Safari, Firefox, Internet Explorer and Google Chrome. Pop-Ups: We suggest that you disable your pop-up blocker on your browser when using this site. PDFs: Please use the Adobe Reader to open any PDF documents that you download to your desktop/device. Page 7 of 7