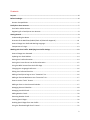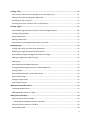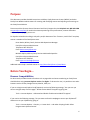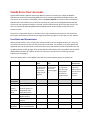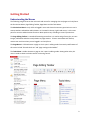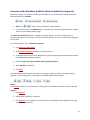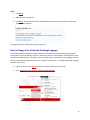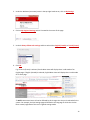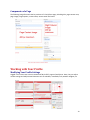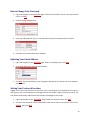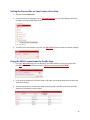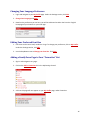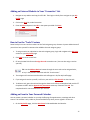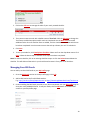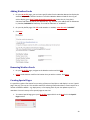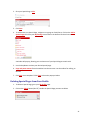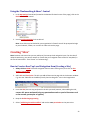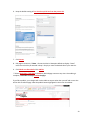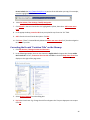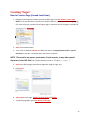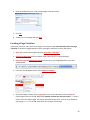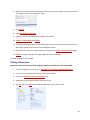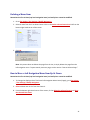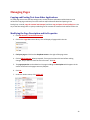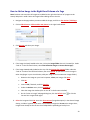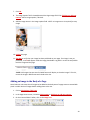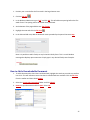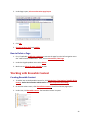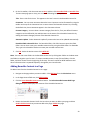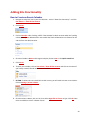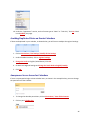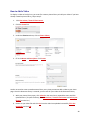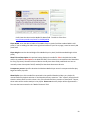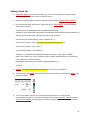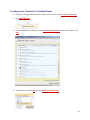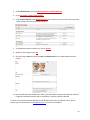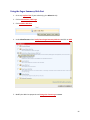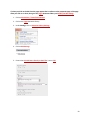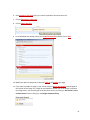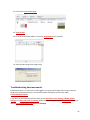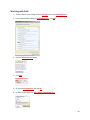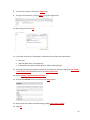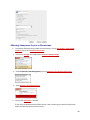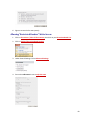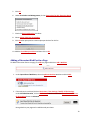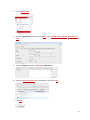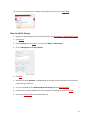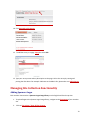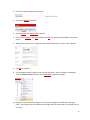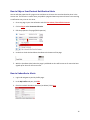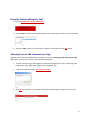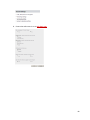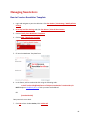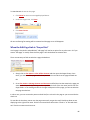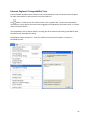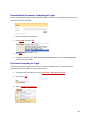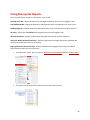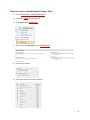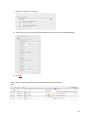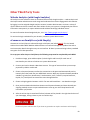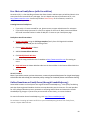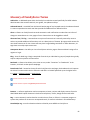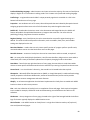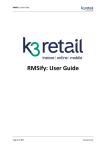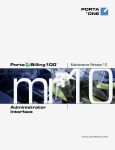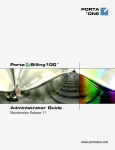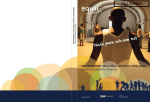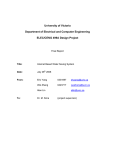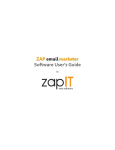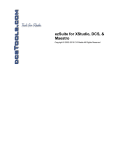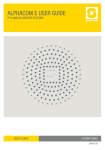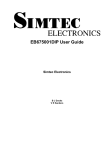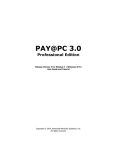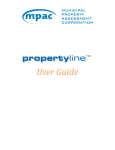Download FAMILYFORCE.CA USER GUIDE For FamilyForce Website
Transcript
FAMILYFORCE.CA USER GUIDE For FamilyForce Website Administrators Version: 4.0 User Guide prepared by Director Military Family Services & Stoneshare Inc. Last Modified: September 2012 1 Contents Purpose ............................................................................................................................................... 6 Before You Begin… ............................................................................................................................... 6 Browser Compatibilities ............................................................................................................................ 6 FamilyForce User Accounts .................................................................................................................. 7 User Roles and Permissions ...................................................................................................................... 7 Registering for a FamilyForce User Account ............................................................................................. 8 Getting Started .................................................................................................................................... 9 Understanding the Menus ........................................................................................................................ 9 Overview of the Workflow (Publish/Check in/Submit for Approval) ..................................................... 10 How to Change Your Preferred Working Language ................................................................................ 11 Components of a Page ............................................................................................................................ 13 Working with Your Profile: Modifying Your Profile Settings............................................................... 13 How to Change Your Password ............................................................................................................... 14 Updating Your Email Address ................................................................................................................. 14 Setting Your Preferred Location.............................................................................................................. 14 Setting the Current Site as Your Preferred Location............................................................................... 15 Using the MFRC Locator from the Profile Page ...................................................................................... 15 Changing Your Language Preference ...................................................................................................... 16 Editing Your Preferred Font Size ............................................................................................................. 16 Adding a FamilyForce Page to Your “Favourites” List ............................................................................. 16 Adding an External Website to Your “Favourites” List ........................................................................... 17 How to Use the “Tasks” Feature ............................................................................................................. 17 Adding an Event to Your Personal Calendar ........................................................................................... 17 Managing Personal Checklists................................................................................................................. 18 Managing Your RSS Feeds ....................................................................................................................... 19 Adding Weather Feeds............................................................................................................................ 20 Removing Weather Feeds ....................................................................................................................... 20 Creating Special Pages ............................................................................................................................ 20 Deleting Special Pages from Your Profile ................................................................................................ 21 Using the “Bookmarking & Share” Control ............................................................................................. 22 2 Creating “Sites”.................................................................................................................................. 22 How to Create a New Top Level Navigation Item (Creating a Site) ........................................................ 22 Adding a Site to the Left Navigation (Menu Bar) .................................................................................... 24 Working with “Site Variations” ............................................................................................................... 25 Correcting the French “Variation Title” on the Sitemap ......................................................................... 26 Creating “Pages” ................................................................................................................................ 27 How to Add a Page (Second Level Item) to the Left Navigation Menu .................................................. 28 Creating a Page Variation........................................................................................................................ 29 Editing a Menu Item................................................................................................................................ 30 Deleting a Menu Item ............................................................................................................................. 31 How to Move a Left Navigation Menu Item Up Or Down ...................................................................... 31 Managing Pages ................................................................................................................................. 32 Copying and Pasting Text from Other Applications ................................................................................ 32 Modifying the Page Description and its Properties ................................................................................ 32 How to Add an Image to the Right‐Hand Column of a Page................................................................... 33 Adding an Image to the Body of a Page .................................................................................................. 34 Adding Links ............................................................................................................................................ 35 How to Add a Downloadable Document ................................................................................................ 37 Creating Clickable Images that Link to a Downloadable File .................................................................. 38 Creating Tables........................................................................................................................................ 39 How to Publish All Pages in a Document Library .................................................................................... 39 How to Move a Page ............................................................................................................................... 40 Changing a Page Layout .......................................................................................................................... 41 How to Delete a Page.............................................................................................................................. 42 Working with Reusable Content......................................................................................................... 42 Creating Reusable Content ..................................................................................................................... 42 Adding Reusable Content to a Page ........................................................................................................ 43 Adding Site Functionality ................................................................................................................... 44 How to Create an Events Calendar ......................................................................................................... 44 Avoiding Duplicated Dates on Events Calendars ................................................................................ 46 Anonymous Access Issues for Calendars ................................................................................................ 46 How to Add a Video ................................................................................................................................ 48 3 Adding a Flash File................................................................................................................................... 51 How to Modify the Existing “Contact Us” Form ..................................................................................... 52 Creating a New “Contact Us” Feedback Form ........................................................................................ 53 Adding an “Ads Rotator” to a Page ......................................................................................................... 54 Using the Pages Summary Web Part ...................................................................................................... 56 Troubleshooting the Pages Summary Webpart .................................................................................. 57 Creating an Announcements Web Part .................................................................................................. 60 Troubleshooting Announcements ...................................................................................................... 62 Working with Polls .................................................................................................................................. 63 How to Add a Content Editor Web Part to a Page .................................................................................. 65 How to Add and Manage Discussion Forums ......................................................................................... 66 Allowing Anonymous Access to Discussions ....................................................................................... 68 Allowing “Restricted Readers” Write Access ...................................................................................... 69 Adding a Discussion Web Part to a Page ................................................................................................ 70 How to Add A Survey .............................................................................................................................. 73 Managing Site Collection Functionality .............................................................................................. 74 Adding Sponsors Logos ........................................................................................................................... 74 How to Skip or Send Content Notification Alerts ................................................................................... 76 How to Subscribe to Alerts ..................................................................................................................... 76 Using the Search and Replace Tool ......................................................................................................... 77 Allowing Users to Add Comments to a Page .......................................................................................... 77 How to Manage the “Comments” .......................................................................................................... 78 Troubleshooting Comments ............................................................................................................... 78 Managing Newsletters ....................................................................................................................... 81 How to Create a Newsletter Template ................................................................................................... 81 Adding Users to a Newsletter Subscribers List ....................................................................................... 82 Creating a Newsletter Category .............................................................................................................. 82 How to Create and Send a Newsletter.................................................................................................... 83 How to Unsubscribe from a Newsletter ................................................................................................. 84 Troubleshooting Sites and Pages ........................................................................................................ 85 Using Versions to Recover Pages ............................................................................................................ 85 Page Error when Saving .......................................................................................................................... 85 4 When the Edit Page Link is “Greyed Out” ............................................................................................... 86 Internet Explorer 8 Compatibility View .................................................................................................. 87 Downloadable Documents Prompting for Login..................................................................................... 88 List Items Prompting for Login ................................................................................................................ 88 Using Sharepoint Reports .................................................................................................................. 90 How to Create a Custom Report Using a View ....................................................................................... 91 Other Third Party Tools ...................................................................................................................... 93 Website Analytics (with Google Analytics) ............................................................................................. 93 eCommerce on FamilyForce (with Shopify) ............................................................................................ 93 Live Chat on FamilyForce (with CoveritLive) ........................................................................................... 94 Online Donations on FamilyForce (through CanadaHelps.org) .............................................................. 94 Glossary of FamilyForce Terms ........................................................................................................... 95 5 Purpose This document provides detailed instructions to Military Family Resource Centres (MFRCs) and other FamilyForce Website Administrators for creating and modifying content and adjusting some settings on the FamilyForce Website. Please consult the Director General Personnel and Family Support Services Help Desk at 1‐866‐615‐9284 or www.cfpsa.com/help for technical assistance pertaining to site performance, account difficulties and/or to report a page/system error. For inquiries related to site design, web policy and/or elements of the “Common, Look & Feel” template, contact a member of the FamilyForce team: Karen Dooks, Military Family Services Web Operations Manager FamilyForce System Administrator Telephone: 902.765.4553 Email: [email protected] Michelle Squires, Military Family Services Multimedia Specialist FamilyForce System Administrator Telephone: 613.376.6542 Email: [email protected] Additional Admin help is available online at: http://www.familyforce.ca/sites/admin. Before You Begin… Browser Compatibilities For best results, all administrative functions such as page edits and content authoring on FamilyForce should be done using Internet Explorer version 7 or higher. To browse the site, it is possible to use other browsers such as Firefox, Google Chrome, Mozilla, Safari, etc. If you are using Internet Explorer 8 and frequently receive the following message, “Are you sure you want to navigate away from this page?” disable native XMLHTTP support by going into: Tools ‐> Internet Options ‐> Advanced and disable ‘Enable native XMLHTTP support’ If you receive the following message, “Do you want to allow this webpage to access your Clipboard?” allow access to your Clipboard by going to: Tools ‐> Internet Options ‐> Security ‐> Custom level... and under Scripting Enable ‘Allow Programmatic clipboard access.’ 6 FamilyForce User Accounts System Administrators approve and activate all user accounts on FamilyForce. While the Website Administrator from the corresponding MFRC will receive a system‐generated notification when a new user sets his or her location to that MFRC, there is no action required on the part of the Local Website Administrator. The notification is provided as a courtesy only, and can be disregarded and/or deleted. Once a new user registration request is received, a System Administrator will activate the account. The new user and the corresponding MFRC Website Administrator will be notified via email once the account is active. Once a user is registered, there are a number of user roles and permissions that he or she could have. Permissions are used to provide access privileges and publishing rights to various parts of your website. User Roles and Permissions What a person can do or see on FamilyForce is determined by the role assigned to that user. Users can only see the functions that they have the permissions to perform. For example, anonymous guests and registered users do not have access to the Site Actions menu and therefore cannot contribute to the site by adding content or editing pages. Only Content Authors and Administrators can publish content. MFRC Website Administrators can request revisions to a local user’s permissions by contacting a System Administrator (see page 5). The matrix below shows a list of default roles and their associated permissions on FamilyForce. Description Function / Permission Read Limited Access / Restricted Read Contribute Approve Publish Manage Hierarchy Anonymous Guest Visitors to the site who either do not have a user account, or who are not logged in. Registered User Readers of the site who have an account and are logged in. Content Author X X X X X X X X Contributors to the site; registered users who have been granted permission to provide content. MFRC Website Administrator Content owners / approvers with full control over all content from their locations. This type of user can… View content View specific lists, libraries, folders, or documents when given permissions. View, add, update and delete content. Edit and approve content. Publish content. Create sites, pages, list items and documents. X X X 7 Registering for a FamilyForce User Account 1. Visit www.familyforce.ca and select your preferred language: English or French. 2. In the top right‐hand corner, click Sign In. 3. Below the Login button, click on Click here to register link. 4. Fill in the Registration form and click Register. 5. A Membership Pending email will be sent to the email address provided. 6. Once an administrator has approved the account, a Membership Approved email will be sent to the email address provided. It includes a temporary password. 7. Copy the temporary password (Right‐click Copy or Ctrl + C to copy). 8. Click Sign In in the top right‐hand corner. 9. Type in the User Name and paste the temporary password (Right‐click paste or Ctrl + V to insert) into the Password text area. 10. Click Login. FamilyForce will now open with the settings selected during registration. NOTE: Before any user is granted content authoring and/or publishing permissions, the MFRC Website Administrator from that location must confirm the change in role with a System Administrator. 8 Getting Started Understanding the Menus The following images illustrate the main tools and menus for managing sites and pages on FamilyForce: the Site Actions Menu, Page Editing Toolbar, Page Menu and the Tools Menu. The Site Actions Menu is only visible to logged in users who have the necessary permissions to see it: content authors and website administrators. It is located in the top, right‐hand corner; it is the start point for most site administrative functions. Menu options vary according to a user’s permissions. The Page Editing Toolbar is a standard formatting control box. It is used to assign font styles, to insert images, add bullets and other manipulations to page content. To learn more about each feature, mouse‐over each icon when you are logged in to FamilyForce. The Page Menu is visible whenever a page or site is open in editing mode. Commonly used features of this menu include “discard check out” and “page settings and schedule.” The Tools Menu is visible whenever a page or site is open in editing mode. Among other tasks, this menu is used to submit variations and for versioning control. 9 Overview of the Workflow (Publish/Check in/Submit for Approval) Whenever a page or site is opened in Editing on FamilyForce, it is automatically checked out and the following options are available: • • NOTE: The option is not available for Content Authors, For all administrators, the Publish option is available to by‐pass the workflow process. It allows admins to immediately Publish a page. The Check In to Share Draft option is available to Content Authors to check in the page prior to submitting for approval. This button is also used by administrators to check in a newly created page for the first time (For Content Authors only) To Submit for Approval: 1. Click Check In to Share Draft. 2. Click Submit for Approval to start the workflow process. 3. An approver does not have to be specified, the approval request will automatically be emailed to the MFRC Website Administrator/s. 4. If desired, type a message to include with the approval request. 5. Add a Due Date, if required. 6. Click Start. The MFRC Website Administrator will receive an automatic email with a link to the page requiring approval. The following options are available to the MFRC Website Administrator: Publish Click Publish to publish the article without notifying the Content Author. No further action is required. Approve 1. Click Approve. 2. Add approval comments, if required. 3. Click Approve, this will notify the Content Author that the page has been approved. The page will Publish automatically. 10 Reject 1. Click Reject. 2. Add comments, if required. 3. Click Reject. An automatic email will be generated letting the Content Author know that the page has been rejected. The page will remain in Editing until page is approved. How to Change Your Preferred Working Language Local Content Authors and Website Administrators can change their preferred working language on FamilyForce (to a certain extent). However, some menu items are hard‐coded in the SharePoint system and cannot be adjusted. One such page is the Site Settings page. It will default to the language in which the site was generated, regardless of the user’s regional settings mode. To change a preferred language for other menu items: 1. Login by clicking on the Sign In link at the top right‐hand corner of the page. 2. Go to Site Actions / Site Settings / Modify All Site Settings. 11 3. Under the Welcome (username) menu in the top right‐hand corner, click on My Settings. 4. Click on My Regional Settings, which is located in the centre of the page. 5. Uncheck Always follow web settings and then select either English (Canada) or French (France). 6. Click OK. E.g. If French (France) is selected, French Menu Items will display when in edit mode of an English page. If English (Canada) is selected, English Menu items will display when in edit mode of a French page. ** NOTE: some menu items will not be affected by this change since they are hard‐coded in the system. For example, the Site Settings page will default to the language in which the site has been created, regardless of the user’s regional settings mode. 12 Components of a Page The following image illustrates the key sections of a FamilyForce page, including title, page content area, page image, image caption, contact name, contact email and zones. Working with Your Profile: Modifying Your Profile Settings Logged in site visitors can create a customized "My Profile" page on FamilyForce. Here, they can adjust various settings and add personal elements such as calendars, newsfeeds, links, weather widgets, etc. 13 How to Change Your Password 1. Login and navigate to your My Profile page. Under the “My Profile” section in the top left‐hand corner, click Edit. 2. Click the Change Password link. 3. Enter your old password. Type in a new password. Re‐type the new password to confirm. 4. Click Save. Your password has been changed! Updating Your Email Address 1. Login and navigate to your My Profile page. Under the Settings section, click Edit. 2. In the email field, enter your new email address. 3. Click Save. System notifications, such as forgotten passwords, will now be sent to the updated email address. Setting Your Preferred Location Logged in site visitors can choose to set a location. (This is usually done on the registration form when a user signs up, but it can also be done or changed from the “My Profile” page.) By setting a location, the user will be automatically redirected to that location’s homepage on every login. 1. Login and navigate to your “My Profile” page. Under the Location section, click Edit. 2. Use either the drop down menu or the MFRC locator tool to select a new location. Click on the location, then click Save. 14 Setting the Current Site as Your Preferred Location 1. Navigate to any location site. 2. From the location’s homepage, click on Set as My Location link in the My Settings control box (located in the bottom left‐hand corner). 3. To confirm that your location is now set, click My Profile and check under the Location settings. Using the MFRC Locator from the Profile Page 1. From your My Profile page, you can search for the nearest MFRC by using your postal code. Click Edit in the Location setting and select Click here to find your nearest MFRC. 2. In the space provided type in a Postal Code or Zip Code. Use the drop‐down menu to select the appropriate country. 3. The five nearest centres to that Postal Code are displayed in a clickable list that also provides distances (in kilometers) to the location. 15 Changing Your Language Preference 1. Login and navigate to your My Profile page. Under the Settings section, click Edit. 2. Change Your Language and Save. 3. Based on the preference you set here, you will be redirected to either the French or English homepage of your location on your next login. Editing Your Preferred Font Size 1. Font sizes can be set to small, medium or large. To change your preference, click on My Profile. Under the Settings section, click Edit. 2. Use the dropdown menu to Change your Font Size. Click Save. Adding a FamilyForce Page to Your “Favourites” List 1. Sign in and navigate to any page. 2. Click on the Add to Favourites link in the My Settings Control. 3. A link to this page will now appear on your My Profile page, under Favourites. 16 Adding an External Website to Your “Favourites” List 1. Navigate to any website and copy the full URL. Then login to FamilyForce navigate to your My Profile page. 2. Click on the New link, under Favourites. 3. Enter the title and paste in the URL in the spaces provided. Click Save. How to Use the “Tasks” Feature Some FamilyForce users can be members of the Task Assignees group. Contact a System Administrator if you wish to have yourself or someone else added to the task assignee group. 1. To assign a task to an individual on the task assignee group, login and navigate to the My Tasks section on your My Profile page. 2. Click New to create a new Task. 3. Fill out the New Task form and assign the task to another user. (You can also assign a task to yourself.) TIP: Use the Address Book to browse through the users who can be assigned tasks, or key in the person’s username and click “check names.” 4. The assignee will receive an email and the task will appear in his/her My Profile page. 5. If you assigned a task to yourself, it will be in your task list. Click the title to view the task. 6. To delete a task, open the task and change the Status on the form to Completed and mark the % Complete to 100%. Add an Append‐Only Comments comment, if desired. Click OK. The completed task is now removed from your task list. Adding an Event to Your Personal Calendar You can create a personal calendar on your My Profile page for appointments, meetings and other events. This calendar is only visible to you and available only when you are signed in to the site. 1. On the My Profile page, click the New Event link located below the Calendar. 17 2. Enter the event details such as title, description and start and end times. Click OK. 3. The new event will display in the My Events list on your My Profile page. This list is located below your calendar and displays up to five upcoming events. Managing Personal Checklists On your My Profile page, you can use a pre‐defined checklist (FamilyForce Checklists) or create a new personal checklist of your own. 1. To create a new personal checklist, click new. Give it a name and click Create. 18 2. Click on the Edit Icon to manage the tasks of your newly created checklist. 3. The system creates one task with a default name of First Task. Click the Edit Icon to change the Task name, to add a Description and/or mark as Completed. Use the New Task link to add additional tasks. Once all checklist items are added, click the checkboxes to indicate which ones have been completed. Use the arrows to move the task up or down, the red “X” to delete it. 4. Click Save. 5. To use a pre‐made list, click FamilyForce Checklists. Select one from the drop down menu. Click Save. Follow the above steps to indicate which steps have been completed. Note: To delete a checklist, click on an existing checklist to open it. Click the Delete button below the checklist. This will delete all the tasks in your checklist and remove it from your list of checklists. Managing Your RSS Feeds You can add up to three RSS Feeds on your My Profile page. 1. Go to the RSS Feeds section on the My Profile page. Click Edit. 2. Add an RSS Feed to the first RSS feed text box: E.g. http://rss.cbc.ca/lineup/topstories.xml or http://www.theglobeandmail.com/?service=rss 3. Continue adding the RSS Feeds you wish to save. Once completed, visit your My Profile page to view your newly added RSS Feeds. To edit your feeds, click the Edit button in the RSS Feeds section on your My Profile page. 19 Adding Weather Feeds 1. On your My Profile page, you can insert specific codes from the Weather Network to display the weather for up to five different locations. To find the Weather Network Code for the city you wish to display, go to http://www.theweathernetwork.com. Select the city. Copy the 8‐ character code from the URL in your browser bar. E.g. The URL in the address bar for Edmonton is: /weather/caab0103?ref=homecity. The code for Edmonton is "caab0103". 2. On your My Profile page, click Edit under weather. In textbox, enter the code “caab0103” 3. Click Save. Removing Weather Feeds 1. On your My Profile page, navigate to the Weather section and click Edit. 2. Delete the 8‐character code for the location that you wish to remove. Click Save. Creating Special Pages It is possible to gather information from a variety of places on FamilyForce and display it on one “special page” that only you can see. This would be useful for collecting information about a certain topic from a number of different MFRCs – e.g. deployment, or for keeping track of your site updates to post in a newsletter. You can have up to five special pages at one time. 1. To create a Special Page, go to your My Profile page and click on the New link in the Special Pages section. 20 2. Give your Special Page a title. 3. Click Save. 4. To add content to a Special Page, navigate to any page on FamilyForce. Click on the Add to Special Pages link from your My Settings control box in the bottom left‐hand corner. A window will pop up, allowing you to select one of your Special Pages to work with. 5. Use the dropdown to select your desired special page. 6. Copy and paste content from the website into the text area. Use the toolbar for editing, as desired. 7. Click Save once completed. Click Close to close the pop up window. Deleting Special Pages from Your Profile 1. To delete a Special Page, go to your My Profile page. 2. Click on the delete button (Red “X”) beside the Special Page you want to delete 21 Using the “Bookmarking & Share” Control 1. In the My Settings Control box (located in the bottom left‐hand corner of the page), click on the Bookmark & Share control. 2. Use the social networking links as desired. Note: Some links may be blocked by your organization's firewall. You will be prompted to login to your Facebook, Twitter, etc. account in order to share the page. Creating “Sites” Note: Business rules state that you may add up to five new top level navigation items. For the sake of national consistency, you cannot remove or rename the core navigation items of the CLF template (i.e. the first 10 menu items ‐ from “home” to “volunteering”). How to Create a New Top Level Navigation Item (Creating a Site) 1. Always click on HOME in the left navigation menu to start creating a site, then click on Site Actions / Create Site. 2. Add a title and description. The title you add will become the page title in the browser window. E.g, note the “Welcome to the Military Family Services Program!” text in the image below: 3. Insert the URL (You can copy and paste in the title you used, however, when adding the URL, remove ALL spaces and avoid using any punctuation marks or special characters such as the comma, apostrophe or hyphen.) 4. Keep the default language setting. 5. Select “publishing site with workflow” and use the same permissions as the parent site. 22 6. Keep the default setting of Yes: Use the top link bar from the parent site. 7. Click Create. 8. Edit page as necessary. **Note ‐ all new site titles in Sharepoint default to display “Home” rather than the title you entered in Step 2. Simply re‐enter the desired title of your new site. 9. Click Check In to Share draft. Click Publish. ** Select Site Actions / Edit Page and Add any desired page content at any time. Once editing is complete, remember to always Publish the page. If you fail to publish, your changes will not be visible to anyone other than yourself and no‐one else will be able to edit the page. Note the publish button highlighted in the screen shot below. 23 Adding a Site to the Left Navigation (Menu Bar) To add a new top level item (Site) to the left navigation, you must first create the site. See above. 1. Navigate to the Site that you want to add to the Left Navigation (Menu Bar). 2. From the web address bar, copy the URL from /sites to the end of the address at .aspx. Do not include the http://www.familyforce.ca portion of the URL when you copy. E.g. note the highlighted section of the URL below. 3. Click on Site Actions / Site Settings / Modify Navigation. 4. In the tree view, click on Home so that it is highlighted in yellow, then select Add a new menu item (see image below). 5. In the popup window, paste the URL that you copied in step 1 into the “Url” field. 6. Add a title and description. 24 7. Click OK. 8. Click Save. (“Save” is located directly below the Add a new menu item link. See step 4.) 9. Use the page links (breadcrumb trail) in the top left hand corner to navigate back to your page. Your new menu item is now on the left navigation and breadcrumb trail. If the item does not display as expected, go back into “modify navigation” and check the URL. It should start at /sites and go to the end of the address at .aspx. If there is a question mark “?” at the end of the URL, delete the question mark and save again. Working with “Site Variations” To allow for toggling back and forth between English and French Sites, FamilyForce uses “variations.” When creating an English Site, the French variation is automatically created in draft form by using your English text. For the language toggle to work (and for site visitors to be able to view the French variation), you must manually add the French content and publish the French Site variation. 1. From a newly‐created English top level site, click the Français link. This link is located on the left side of the page, above the left navigation menu. 2. Click Site Actions / Edit Page. (NOTE—If you have not changed your preferred working language to English, the button may read, “Actions du Site / Modifier la page”). 3. Add the French content, including Title, Page Content, Image Caption, Contact Name, etc. 4. Click Check in to Share Draft and click the Publish button. 5. To add the French variation to the left navigation, go to the web address bar and copy the URL from /sites to the end of the address at .aspx. 25 Do not include the http://www.familyforce.ca portion of the URL when you copy! For example, note the highlighted text below: 6. Click Site Actions / Site Settings / Modify Navigation. 7. Click Acceuil in the tree view so that it is highlighted in yellow, then select Add a new menu item. 8. In the popup window, paste the URL that you copied in step 5 into the “Url” field. 9. Add a French title and French description. Click OK. 10. Click Save. (“Save” is located directly below the Add a new menu item link.) Use the navigation to return to your Site. Correcting the French “Variation Title” on the Sitemap 1. Click Site Actions / Manage Content and Structure. 2. In the following example, the tree view shows the English title for Support Our Troops within the French site. To fix it, mouseover the site title and click on the black drop down arrow that displays to the right of the page name. 3. Select General Settings from the dialog box. 4. Key in the French text. E.g. Change the title from Support Our Troops to Appuyons nos troupes. Click OK. 26 Creating “Pages” How to Create a Page (Second Level Item) 1. Navigate to the English site where you wish to add a page. Click Site Actions / Create Page. NOTE: for all site collections on FamilyForce except Valcartier, you must create the English page first, then the French variation of the English page. In Valcartier the French page is created first. 2. Add a Title and Description. 3. Click in the Url field and add the Url. Make sure there are no punctuation marks or special characters in the URL. It should be short and contain no spaces. NOTE ‐ There can be no spaces, punctuation, French accents, or any other special characters in the URL field. This includes characters such as: $ % @ & * + ‐ ( ) è ç ! . ? , ‘ 4. Select your desired page layout (article page with image on right, etc.). 5. Click Create. 6. Add content to the page. Check in to Share Draft and Publish. 7. To edit the page again, go to Site Actions / Edit Page 27 How to Add a Page (Second Level Item) to the Left Navigation Menu To add a second level item (page) to the left navigation, you must first create the page. See above. While you can create any number of pages you desire, business rules state that you may only add up to six pages under each top level menu item onto the left navigation menu. 1. From the published page, highlight the URL exactly as shown below (from /sites forward to the end at .aspx) and copy. 2. Select Site Actions / Site Settings / Modify Navigation. 3. Using the tree view, select the Parent menu item where you want to add the new menu item (I.e. click on the top‐level site where you want your new page fall under). 4. Click on Add a new menu item. 5. Choose a name. You can use a suggested menu item from the drop down, or you can select other and type in the new menu item name in the textbox. 28 6. Paste in the URL from your newly created page. Add a description. 7. Click OK. 8. Verify your new settings and click Save. Creating a Page Variation Unlike Sites, whenever you create a new “Page” on FamilyForce, you must manually create the page “variation” to be able to toggle between French and English. Otherwise, an error will display. 1. Open your newly created page and select Site Actions / Edit Page. 2. Check In to Share Draft (click this button several times until it no longer displays). 3. Select and copy the English page name from the URL. E.g. the highlighted text in the web address below: 4. From the Tools dropdown menu, select Submit a Variation... 5. On the New Page Variation screen, move your cursor to the URL Name field and paste the English page name into the URL Name field. DO NOT translate the URL into French. ** Use the EXACT URL as the original page. The system will automatically insert an EN or FR as needed. If you change anything in the URL name field, the variation will not work. 29 6. Add the French title and French Description. (OR you can use the English text here if you want, and change it later when editing your page) 7. Click Create. 8. Select Site Actions / Edit page. 9. Edit the variation title, if desired, and add French content. 10. Check in to Share Draft and Publish. 11. To add the new page variation to the Left Navigation menu, follow the instructions on How to Add a Page (Second Level Item) to the Left Navigation Menu. 12. Verify that your variation is setup properly by clicking on the English / français button toggle. 13. Publish any pages required. (The English page will still be in editing). The page variation is now created! Editing a Menu Item Remember: the first 10 sites (top level navigation items) on FamilyForce cannot be modified. 1. To edit a navigation menu item, go to Site Actions / Site Settings / Modify Navigation. 2. In the Tree View Control, select the item you want to modify. 3. Click on the Update the selected menu item link. 4. Update any of the properties/fields of the menu item. 5. Click OK, then click Save from the bottom right‐hand corner of the screen. 30 Deleting a Menu Item Remember the first 10 sites (top level navigation items) on FamilyForce cannot be modified. 1. Go to Site Actions / Site Settings / Modify Navigation. 2. Select an Item from the Tree View Control. Click on the Delete selected menu item link from the bottom right‐hand corner of the screen. 3. Click OK. Note: this process does not delete the page from the site, it simply deletes the page from the left navigation menu. To permanently remove a page, see the section “How to Delete a Page.” How to Move a Left Navigation Menu Item Up Or Down Remember the first 10 sites (top level navigation items) on FamilyForce cannot be modified. 1. To change the display order of 2nd Level Left Navigation Menu items (Pages), go to Site Actions / Site Settings / Modify Navigation. 2. Select a Menu Item in the Tree View Control. 3. From the bottom right‐hand corner of the screen, click on Move the selected Item Up or Move the selected item down. 31 Managing Pages Copying and Pasting Text from Other Applications To avoid page save errors and formatting issues, content authors and website administrators must refrain from copying text directly from the Internet and/or Microsoft Word and pasting it into FamilyForce. Instead, copy the content into Notepad, and then copy and paste it into FamilyForce. Use any of the formatting tools or styles provided to give the content the common look and feel of the site. Modifying the Page Description and its Properties 1. Click Site Actions / View all Site Content. 2. Click on the Pages Document Library. This will display all pages within the site. 3. Find your page and click on the dropdown menu to the right of the page name. 4. Click on Edit Properties. When prompted, “You must check out this item before making changes. Do you want to check out this item now?” Click OK. 5. The page properties can be edited on this page including the description which appears in the search results and in the pages summary webpart. 6. Click OK. 7. Under the Actions menu, click Publish All. 32 How to Add an Image to the Right-Hand Column of a Page Note: Business rules state that all images to be added to the right‐hand column of a page must be exactly 200 pixels in width. Resize all images before adding them to the site. 1. Navigate to the page where you want to add the image, and click on Site Actions / Edit Page. 2. Click on Edit Picture or Click to add a new picture in the right‐hand column. 3. Click Browse and select your image. 4. If the image is already loaded to the site, click on the image folder where it is located (I.e. Under “Look in” in the left‐hand column, select Site Collection Images or Current Site Images) 5. If the image is not already loaded to the site, click the Current Site: Images folder under the “Look In” section of the left‐hand column, then click Upload. (If you wish to use the image in other sites/pages in your site collection, add your image to the Site Collection Images folder.) • Browse to the image on your local computer, select your image, click Open • Click OK. • Insert a title, if desired, and click Check In. • Under the Actions menu, click on Publish All • Close the Image List window (Click on the “X” in the browser window) • On the “select an image” webpage dialog box, click the Refresh icon Current Site: Images folder again. or click the 6. Select the image and click OK. Insert the alternate text (image description) in the General Image Setting. Include a hyperlink if you wish. Use the default image size. Do not resize images here; images must already be the correct size of 200px before uploading to FamilyForce. 33 7. Click OK. 8. The Image Caption field is located beneath the Page Image field. Click Click here to add new content. Add an image caption, if desired. 9. Add the image source in the image caption field. NOTE: an image source is required for every image. 10. Publish the page. 11. Sign Out to verify that your image has been published on your page. If an image is not yet published, a red X will appear inside the image placeholder. Log back in to the site and publish both the image and the page *NOTE: JPG images that are saved in CMYK format will display as a broken image. To fix this, resave the image in RGB format and reload to the site. Adding an Image to the Body of a Page Note: Business rules state that all images to be added to the body area of a page must not exceed 400 pixels in width. Resize all images before adding them to the site. 1. Click on Site Actions / Edit Page. 2. In the Page Content area, click either Edit Content or Click here to add new content. 3. On the Content Editor Toolbar, click on the Image icon. 34 4. Click Browse. 5. If the image is not already loaded in your site collection or current site images ‐ under the “Look In” section of the left‐hand column, click Current Site: Images, then click Upload. If the image is already loaded to the site, click on the image folder where it is located, then select the image. 6. Browse to the image on your local computer, select your image, click Open. 7. Click OK. 8. Insert a title, if desired, and click Check In. 9. Under the Actions menu, click on Publish All. 10. Close the Site Collection Images window (Click on the “X” in the browser window) and click the refresh icon 11. Select the image and click OK. 12. Insert alternate text. Adjust the layout and other properties. Click OK. 13. Publish the page and Sign Out to verify the image has been published. *NOTE: JPG images that are saved in CMYK format will display as a broken image. Resave the image in RGB format in order to view the image correctly Adding Links There are four different types of links that can be added into the Page Content area: external links, internal links, email links and page anchor links. External Links – are links to other websites. For example: http://www.wikipedia.ca. To add an external link: 1. Open the page you wish to link to and copy the entire URL, including the http:// portion. 2. Type the name of the link in the Page Content area. 3. Highlight the text and click the link icon on the toolbar. 4. Paste the URL. Select Open Link in New Window. Click OK 35 Internal Links – are links to sites and pages within FamilyForce. To add an internal link: 1. Open the site or page you wish to link to. 2. Copy all of the URL from /sites to the end of the URL at .aspx 3. Highlight the text and click the link icon on the toolbar. 4. Paste the URL and click OK. NOTE: Do not set an internal link to open in a new browser window. Email Links (Mailto) – are links that will send an email to a recipient that you specify. To add an email link: 1. Open the page where you wish to add an email link and type in the person’s name (or other text) in the Page Content area. If the text already exists, simply highlight the text that you want to transform into a link and click the link icon on the toolbar. 2. Type mailto: followed by a valid email address. Click OK Page Links – are links within a single page. It is common on long pages to have a link back to the top of the page. To add a link to the top of the page: 36 1. Position your cursor before the first word in the Page Content area. 2. Click the link icon . 3. In the Bookmark Name area type “top” and click OK. This will add some spacing before the first word of text. The spacing will not be visible when published. 4. At the bottom of the page add the text Top of page, 5. Highlight the text and click the link icon 6. In the Selected URL area, add the bookmark name preceded by the pound character #top Note: It is possible to add a Tooltip to any link within FamilyForce. This is a small window message that displays upon mouseover. Simply type in any desired Tooltip text. Example: How to Add a Downloadable Document 1. To add a document that site visitors can download, highlight the text that you wish to transform into a link. This will indicate to users that there is a download item available. Click the link icon from the toolbar and then select Browse. 2. Select the Current Site: Documents folder and click Upload. 3. Browse to your document and click Open. Select OK. 37 4. Click Check In. You will see your document added to the document library in Draft. 5. From the Actions dropdown menu in the centre of the page, choose Publish All. 6. Close the browser window by clicking the X in the top right hand corner. Click refresh 7. Select the document from the Current Site Documents folder and click OK. 8. Select Open Link In New Window. 9. Add a Tooltip if desired, and click OK. 10. Publish your page. Your file is now available for download. Creating Clickable Images that Link to a Downloadable File Get a screen capture: 1. Open the file that you wish to convert into an image for (e.g. a newsletter) 2. Click Alt + Print Scrn to take a screenshot of the newsletter. 3. Open an image editing software application like Photoshop and click File/New and Paste. 4. Crop and resize the image to 200px wide if publishing to the right‐hand column or maximum 400px wide if publishing in the Page Content area. Add the image to your site: 1. Click Site Actions / Edit Page. 2. Click in the area where you want the image to appear (this can either be in the Page Content area or in the right‐hand column). Click on the add image icon on the toolbar. 3. Click Browse. 4. Click the Current Site: Images folder on the left‐hand side of the panel and then click Upload. 38 5. Browse to the newsletter image. Select it and check in image. 6. Under the actions menu, click Publish All. 7. Close the image upload window. 8. Refresh the images window. 9. Select the newsletter image and click OK. 10. Add the Alternate Text to the image and click OK. Add a link from the image to a file: 1. With your page open in editing mode and already containing the previously published image, click once on the newsletter image. 2. Select the link icon from the toolbar and browse to the newsletter file in the documents library. Click OK. 3. Select Open Link In New Window and click OK. 4. Publish the page and test the link. If you require assistance obtaining a screen capture of your newsletter and/or resizing the image, please contact a system administrator (see page 5 for contact information). Creating Tables 1. To add a table to the Page Content area, position your cursor where you want the table to display and then select the table icon from the toolbar. 2. Define the size of the table by entering the number of rows and columns desired. When specifying the dimensions, use percent, not pixels. The percent cannot exceed 100 %. 3. Under Format, select Use a Predefined Table Format and select one of the five options. 4. Click OK. How to Publish All Pages in a Document Library 1. Click on Site Actions / View all Site Content. 39 2. Select the Pages Document Library. 3. Click Actions / Publish All This immediately publishes all pages that were pending approval or in draft mode. How to Move a Page 1. Before moving a page, ensure it has been removed from the left navigation menu, if applicable. See “How to Delete a Menu Item.” Then click Site Actions / Manage Content and Structure. 2. Expand the tree view (i.e. click the “+” sign) that contains the page you want to move. Click on the Pages folder. 3. Position your cursor over the name of the page. Select Move from the drop‐down menu. 4. In the Webpage Dialog box, select the new Pages folder where you want your page to go. 40 5. Click OK. Once a page has been moved, it will be in Draft status. You must Publish the page once again for the change to be visible to everyone. 6. Repeat the same steps to move the FR variation of the page. 7. Update the English and French navigation menu, if applicable. See “How to Add a Page (Second Level Item) to the Left Navigation Menu.” Changing a Page Layout 1. Click on Site Actions / Edit Page. 2. Click on Page / Page Settings and Schedule 41 3. Under Page Layout, select an alternative page layout. 4. Click OK. 5. Check in to Share Draft and Publish. How to Delete a Page 1. First, if applicable, modify the navigation to remove the page from the left navigation menu. See “How to Delete a Menu Item.” Then, click on Site Actions / Edit Page. 2. Under the Page dropdown menu select Delete. 3. Make sure to delete the page variation as well. Working with Reusable Content Creating Reusable Content 1. To add an item to the Reusable Content list, click Site Actions / Site Settings / Modify All Site Settings. Under Site Collection Administration click Go to top level site settings 2. On the Site Actions menu, click View All Site Content. The All Site Content page opens. 3. Under Lists, click Reusable Content. The Reusable Content list opens. 42 4. On the list toolbar, click the arrow next to New, and then click Reusable HTML or Reusable Text. The New Item page opens. Here, you can set the following item properties: Title ‐ Enter a title for the item. This appears as the item’s name in the Reusable Content list. Comments ‐ You can enter comments about the item. Comments can be formatted by using the toolbar at the top of the Comments box. In some views of the Reusable Content list, including the default view, these comments appear in the Comments column. Content Category ‐ You can select a content category from the list, if any are defined. Content categories can be defined by site administrators or the owner of the Reusable Content list by editing the Content Category column of the Reusable Content list. Automatic Update ‐ Select Automatic Update if you want the item to be updated automatically. Reusable HTML or Reusable Text ‐ For Reusable HTML, click Edit Content to open the HTML Editor. You can then create your reusable content item by using the HTML Editor. For Reusable Text, type in the Reusable Text box to create your reusable content item. 5. Click OK. Under the Actions menu click Publish All. Note: You can also create folders in the Reusable Content list by clicking New Folder on the New menu. Use folders to organize your list items. To create reusable content in one of these folders, click the folder, and then resume from the beginning of this step. This tool is useful for MFRC addresses and other information that is repeated frequently throughout your site collection. Adding Reusable Content to a Page To add an item from the Reusable Content list to a page: 1. Navigate to the page where you want to add it. Click Edit Page from the Site Actions menu. 2. In the Page Content field area, click Edit Content. 3. Click the Insert Reusable Content toolbar button. The Select Reusable Content Web Page dialog box opens and displays the contents of the Reusable Content list. 4. Browse the Reusable Content list for the item that you want to add to your page, and then double‐click the item that you want to add to the page. Publish the page. 43 Adding Site Functionality How to Create an Events Calendar 1. Navigate to a top level site in your site collection ‐ such as “About the Community”‐ and click Site Actions ‐> View All Site Content. 2. Click Create 3. Click on Calendar under Tracking. NOTE: If the Calendar list does not exist under the Tracking column, your System Administrator must enable the Team Collaboration Lists Feature for the sub site from site administration. 4. Give the Calendar a Name and change the Display choice to No on the Quick Launch bar. 5. Click Create. 6. To open your calendar, click on Site Actions / View All Site Content and click on the name of your newly created Calendar under the Lists section. 7. OPTION: To allow users to include links to their events, you will need to create a new column. Click on Settings / Create Column. 8. Give the column a Name, such as Link, then select Hyperlink or Picture as type. Click OK. Now users can add links to their calendar events! 44 9. To add an event, click on New / New Item 10. Create a new Event and click OK 11. To display your calendar on the page, use the breadcrumb trail to navigate back to the top level site where you created the calendar list (in this example we used the About the Community site) 12. Click Site Actions ‐> Edit Page. Click Add a Web Part. From the Miscellaneous section, select the CalendarWebpart and click Add. NOTE: Make sure you are not adding the calendar list from the “Documents and Lists” section. 13. On the calendar webpart, click Edit / Modify Shared Web Part. 14. Select the calendar list you created above. 15. Edit the other webpart properties to set the event start time, end time, etc. 45 16. Under the “Appearance” section, set the Chrome type to “None” or “Title Only.” Click OK. Check in and publish your page. Avoiding Duplicated Dates on Events Calendars If dates are duplicated in your calendar, as shown below, you will have to readjust the regional settings. 1. Click on Site Actions / Site Settings / Modify All Site Settings 2. Under Site Administration, click on regional settings. 3. Change the locale to English (United States). Click OK. 4. Go back into Regional Settings and change the locale back to English (Canada). 5. Click OK. Anonymous Access Issues for Calendars If users are prompted to login to view calendar items, as shown in the example below, you must change the permissions of the Calendar. 1. To change the calendar permissions, click on Site Actions / View all Site Content. 2. Click on your Calendar List. 46 3. Click on Settings / List Settings. 4. Under Permissions and Management, click on Permissions for this list. 5. Click on Actions / Edit Permissions. 6. Click OK. 7. Click on Settings / Anonymous access. 8. Ensure that View Items is selected If View Items is selected and anonymous access is still not working, un‐check the View Items option click OK then go back and re‐check it. 9. Sign out of the site to test the list anonymously. If the sign‐in required problem persists, contact your System Administrator at [email protected]. 47 How to Add a Video To display a video on FamilyForce, you must first create a picture library to hold your videos. If you have already created a picture library, skip to step 5. 1. Click Site Actions / View All Site Content. 2. Click the Create link. 3. Under the Libraries column, click on Picture Library 4. Fill in the Name and Description. Click Create. You do not need to create a new document library every time you want to add a video to your site or page. Once this document library is created, you can store all your videos in this document library. 5. With your picture library open, click Upload on the menu bar or expand the menu and click Upload Picture. (To open the library, click Site Actions / View All Site Content and select your library from the list.) 6. Browse to your video file and click OK. Once the video has uploaded successfully, fill in the properties and click OK. 48 7. Under the Actions menu, click Publish All. 8. Navigate to the page where you want to display your video. Choose Site Actions/Edit Page. 9. Add the AE Media Player Web Part to the appropriate zone, or section of your page. The Web Part is listed in the "Miscellaneous" Web Part gallery section. 10. Configure the following Web Part properties in the Web Part Editor "Miscellaneous" section as needed: Site Name: Enter the name of the site that contains the Media Player SharePoint Library: Leave this field empty if the Library in the current site (eg. the Web Part is placed in the same site) Enter a "/" character if the Library is contained in the top site Enter a path if the Library in a subsite of the current site (eg. in the form of "current site/subsite") List Name: Enter the desired SharePoint Library. This is the Picture Library or a Document Library where you uploaded your video media files. Media File Name: Random Movie Rotator: if this field is left empty, a media file from the specified SharePoint Library will be randomly selected every time the page is accessed. Static Display: If you want to statically display a specific media file from the specified SharePoint Library. In this case enter the media file name (without any path information) YouTube Video: if you paste a YouTube URL (explained below) into this field, the corresponding YouTube video will be played. You find the YouTube URL for in the top right corner of the YouTube page on www.youtube.com of the video to be displayed: 49 Cut & Paste the value into the Media File Name field. The URL is of the form: http://www.youtube.com/watch?v=SV65OjSoOG8 Player Width: enter the desired width of the Media Player in pixels (YouTube standard width is 425 pixels). If you are adding the video to the right‐hand column of your site or page, it must be exactly 200 pixels wide. Player Height: enter the desired height of the Media Player in pixels (YouTube standard height is 344 pixels) Show Title and Description: this optional setting displays the media file Title in the Web Part header and/or the media file Description in the Web Part body. These values are retrieved from the SharePoint list entry (if present). SharePoint Picture libraries already have these fields predefined. You have to manually create a Description field (if needed) for SharePoint Document Libraries. Transparency at start: Specifies whether the Windows Media Player control is transparent before play begins and after play ends. Show Playlist: Lists all the media files contained in the specified SharePoint library as a playlist for manual media file playback selection. If the SharePoint library contains a "Title" column, the playlist will show the values taken from this column. Also, if the SharePoint library contains a "Description" column, these values will be used as tooltips in the playlist. Please note that the playlist will be suppressed if a file name has been entered in the "Media File Name" field. 50 Adding a Flash File 1. Upload the .SWF file to any online location (e.g. you can use a Sharepoint document library within your site, or the file can be on a different server). 2. Navigate to the page where you want to display the file and add a content editor web part. 3. Open the content editor web part for editing and click on source editor. Paste the following code into the web part. <object classid="clsid:d27cdb6e‐ae6d‐11cf‐96b8‐444553540000" codebase="https://download.macromedia.com/pub/shockwave/cabs/flash/swflash.cab#version =6,0,0,0" width="400" height="400" id="worldtime" align="middle"> <param name="allowScriptAccess" value="sameDomain" /> <param name="movie" value="/sites/Montreal/EN/Media/clockMX.swf" /> <param name="quality" value="high" /> <param name="bgcolor" value="#ffffff" /> <embed src="/sites/Montreal/EN/Media/clockMX.swf" quality="high" bgcolor="#ffffff" width="202" height="93" name="worldtime" align="middle" allowScriptAccess="sameDomain" type="application/x‐shockwave‐flash" pluginspage="http://www.macromedia.com/go/getflashplayer" /> </object> 4. Replace /sites/Montreal/EN/Media/clockMX.swf with the url of your SWF file. 5. You can also use the Embed code from websites that have videos, like YouTube and paste it into the Content Editor. 6. You can also add the .swf file as a file download (See the section on “How to Add a Downloadable Document”). Once the file is added, you can then link to the .swf file and have it open in a new window. This will allow the .swf file to open and play within a browser window. 51 How to Modify the Existing “Contact Us” Form 1. Use the footer navigation from any page to navigate to your Contact Us page. 2. Click on Site Actions / Edit Page. 3. Click Modify Shared Web Part 4. Under Custom Properties set the email address to where you would like feedback sent. 5. Add a thank you message. 6. Click OK. 7. Check in the page and Publish. 8. Check your email inbox for feedback! 52 Creating a New “Contact Us” Feedback Form 1. Navigate to the page where you want to add a contact us form. Click Site Actions / Edit Page. 2. Click Add a Web Part 3. From the Add Web Part Dialog, select the Feedback Form Web Part under miscellaneous. Click Add. 4. On the web part, click on Edit and then Modify Shared Web Part. 53 5. Under the Feedback Form Web Part properties, set the Chrome Type to None. 6. Expand the Custom Properties. Set a To Email address where the feedback will be sent to and add a Thank you feedback message that you want to appear after the user has submitted feedback. 7. If you want the Feedback Form to be in French, check the “Is this a French feedback form” checkbox. 8. Click OK. Then Check in and Publish the Page to complete. Check your email inbox for feedback! Adding an “Ads Rotator” to a Page The “Ads Rotator” web part is used to display a rotating set of images. Each time the pages is opened, the web part will display one of the images. 1. Navigate to the page where you want the ad rotator to display. 2. Click on Site Actions / Edit Page. 3. Click on Add a Web Part. 54 4. Under Miscellaneous, select the Advertisements / Publicité Web Part. 5. Go to Site Actions / View all Site Content. 6. Under Picture Libraries, select Advertisements. (If this list does not exist, click Create and create a picture library with the name Advertisements) 7. To add advertisements to the library, click on upload. 8. Browse to the image and click OK. 9. Give the image a title and specify the link and alternate text for the advertisement and click check in. 10. Once the Ads have been added to the Library, the Ads Rotator web part will randomly choose an image from the Advertisements Library and display it with the hyperlink specified. If you do not see the Ads Rotator Web Part or the Advertisements Library/ Publicité Library, please contact your site administrator at [email protected] to activate this feature. 55 Using the Pages Summary Web Part 1. Go to any top level site of your website (e.g. the About Us site) 2. Click on Site Actions / Edit Page 3. Click on Add a Web Part. 4. Under Miscellaneous select Family Force Pages Summary Web Part and click on Add. 5. Modify the Web Part properties and change the chrome type to none. 56 6. Click OK. 7. Check in and publish. Troubleshooting the Pages Summary Webpart Why is there no page description? Why is my page not showing up in the page summary list? 1. To add a page description, click Site Actions / View all site Content. 2. Click on the Pages library. 57 3. Find your page in the list and click on Edit Properties. 4. Give the page a description. 5. To ensure that your page is displayed in the pages summary webpart, ensure that Show in Results is set to 1 otherwise the article will not appear in the Pages Summary web part.5. If you set this Show in Results value to 0 you can hide certain articles / pages from appearing in the Pages Summary web part. 6. If the RSS feed icon does not show up, contact your system administrator and refer him/her to the Administrator’s Guide to enable RSS feeds on your site collection. 58 If, when you click on the RSS icon the page appears but it redirects to the properties page of the page when you click on an item, then go to the pages document library and modify the RSS settings 1. Click on Site Actions / View all Site Content. 2. Click on the Pages document library. 3. Under Settings, click on Document Library Settings 4. Click on RSS Settings. 5. Ensure that Link RSS items directly to their files is set to YES 59 Creating an Announcements Web Part 1. Click on Site Actions / View all Site Content. 2. If your announcements list already exists, proceed to step 6. If it does not already exist, click on Create. 3. Under Communications click on Announcements. 4. Give your announcements list a name and description then click on Create 5. Add new announcements as necessary. 60 6. Now navigate to the page where you initially created the Announcements list. 7. Click on Site Actions / Edit Page. 8. Click on Add a Web Part 9. In the Add Web Parts Dialog, select your Announcements list and then click on Add 10. Modify the Web Part properties as desired. Check in and Publish your page. 11. If you want to include an image in your announcement, open a new browser tab. Navigate to the location of the image. This image can be located on another site. If the image is located in the image library, you can easily get to the document library by clicking on Site Actions / View all Site Content and then clicking on the images document library. 61 12. Click on the name of the image 13. Copy the URL 14. In the Announcements Editor, click on the Image Button on the toolbar. 15. Paste the URL and give the image a title. Troubleshooting Announcements If anonymous users (i.e. users who are not logged in) are prompted to login while trying to view the details of an announcement item, see the section about Anonymous Access Issues under Troubleshooting Calendar . If you don’t see the Announcements list type, go into Site Actions / Site Settings / Modify All Site Settings. Click Go to top level site settings. Under Site Administration click on Site Features and ensure that the Team Collaboration Lists feature is activated. 62 Working with Polls 1. To Add a Poll to a Site or Page, click on Edit Page, then select Add a Web Part. 2. Under Miscellaneous, select the Polling Web Part. Click Add. 3. Click the Create Polls List button. 4. Click New 5. Fill out the Poll Properties and click OK. 6. Go back to your page. Click Edit / Modify Shared Web Part 63 7. Under the Appearance section, change the Title and other web part properties, as required. 8. Set the Width and Height to 200px if the poll is in the right hand column of the page. If the poll is in the main part of the page, it can be up to 400px wide. 9. Choose the Chart type – such as pie. 10. Select a chrome type. Note: Business rules state that chromes can be set to either “None” or “Title Only.” 11. Test your Poll. Select a response, click Submit. 64 How to Add a Content Editor Web Part to a Page The “Content Editor” web part is used to add text and/or HTML code to any page. For example, the Content Editor Web part can be used to add text/html or images to the right column of a page. 1. Navigate to the page where you want the HTML or Text to display. 2. Click on Site Actions / Edit Page. 3. Click Add a Web Part. 4. Under Miscellaneous, select the Content Web Part. There are three ways you can add content to the Content Editor Web Part: Rich Text Editor: You can use the Rich Text Editor to type formatted content automatically without prior knowledge of HTML. Click the buttons on the Standard and Formatting toolbars at the top of the window to enter and format the content. Click Help on the Standard toolbar to display a summary of the tasks that you can perform and their corresponding buttons. Source Editor: You can use the Source Editor to enter or modify HTML source code. The Source Editor is a plain text editor and is intended for users who are familiar with HTML. Content Link: Instead of editing content, you can link to existing content by entering a hyperlink to a text file that contains HTML source code. 5. Set the Chrome Type to None. 6. Click OK. 65 How to Add and Manage Discussion Forums 1. Click Site Actions ‐> View All Site Content. 2. Click Create 3. Click on Discussion Board from the Communications section. 4. Give the Discussion Board a name and description. 5. Choose No to the Quick Launch setting. Click on Create 6. Add a new Discussion by clicking New>New Discussion and filling out the form. 7. Click OK. 66 8. To view your discussion, click on the Subject link. 9. To reply to the discussion, click on Reply in the upper right corner. 10. After typing a reply, click OK 11. If you want to restrict the formatting in a discussion forum, there are three options: • • • Plain text Rich text (Bold, italics, text alignment) Enhanced rich text (Rich text with pictures, tables, and hyperlinks) 12. To change the formatting settings, navigate to your discussion forum by clicking on Site Actions / View All Site Content and then click on your discussion forum. 13. Click on Settings / Discussion Board Settings. 14. Scroll to the Columns section, and click on the Body column. 15. Select one of three options for body settings (which type of text to allow). 16. Click OK. 67 Allowing Anonymous Access to Discussions 1. To make the discussion forum visible to external users, click on Site Actions / View all Site Content. Click on your Discussion Board List. 2. Click on the Settings menu and choose Discussion Board Settings. 3. Under Permissions and Management, click on Permissions for this discussion board. 4. Select Settings / Anonymous access. 5. Ensure that View Items is selected If view items is selected and anonymous access is still not working, un‐check the View Items option click OK then go back and re‐check it. 68 6. Sign out to test the list anonymously. Allowing “Restricted Readers” Write Access 1. Click on Site Actions / View all Site Content, then click on your Discussion Board List. 2. Click on Settings/Discussion Board Settings 3. Under General Settings click on Advanced Settings 4. Ensure that edit access is set to only their own 69 5. Click OK 6. Under Permissions and Management, click on Permissions for this discussion board. 7. Check the Restricted Readers checkbox. 8. Select Actions, Edit User Permissions. 9. Click OK when prompted to create unique permissions for this list. 10. Add the Contribute permission and then click on OK. Adding a Discussion Web Part to a Page To add the discussion forum to a page, first Edit the page and click on Add a Web Part 1. Under Quest Shared Web Parts, select the qDiscussionView Web Part and click Add. 2. If the web part is not listed, click on Site Actions / Site Settings / Modify all Site Settings. Under Site Administration, click on Site Features. Make sure that the Quest Shared Web Parts for SharePoint feature is Activated Now go back to your page and re‐add the web part above. 70 3. Click on Edit / ezEdit 4. Under the Appearance tab, key in a new title and set Chrome state to Normal, chrome type = none. 5. Under the Display Tab, Click on Edit under Viewed Lists 6. Select the Discussion Forum you created above, and click on OK. 7. Click Save 71 8. Under Display Fields click Edit 9. Choose the following fields and in the same order as below. 10. Click Save. 11. Under the View Appearance Tab, set the Tree List Panel Size to 300 12. Under the Toolbar Appearance Tab, uncheck Show New Item Button, Show Delete Button and Connect to Outlook Button. 13. Click on OK. 14. Check in and Publish the Page. 72 15. For more instructions on the settings of the Discussion Forum click on Edit / Help How to Add A Survey 1. Navigate to the site where you want to add a Survey. Click Site Actions / View All Site Content. 2. Click Create. 3. Under Tracking click on Survey. Fill in the survey Name and Description. 4. Fill in the Navigation and Survey Options. 5. Click Next. 6. Add the first survey Question: and depending on the type of survey questions you wish to ask, choose the type of answer. 7. Fill in the remainder of the Additional Question Settings and click Next Question. 8. Continue until you have added all the survey question and settings and then click Finish. 9. Click on the survey name in the breadcrumb trail. 73 10. Click Respond to this Survey. 11. To add the survey to a page. Copy the entire URL. 12. Type your survey name and any description on the page. Link to the survey by cutting and pasting the URL above. For example: Welcome to the Admin Site, please take our Admin Survey. Managing Site Collection Functionality Adding Sponsors Logos Each Location site contains a Sponsors Logos image library on the English and French top sites. 1. To upload logos to the Sponsor Logos image library, navigate to the homepage of your Location site. 2. Click on Site Actions / View All Site Content. 74 3. Click on the Sponsor Logos Picture Library. 4. Click on the Upload menu item. 5. Click on Browse and choose a file to upload. 6. Click on your filename, click open and then click OK. The image will be uploaded to the Picture Library. 7. Modify the properties of the image (title, description, keywords, etc.) Insert a link if desired. 8. Click OK to complete. 9. You can upload multiple images to your sponsor logo library. Once all images are uploaded, under the Actions dropdown menu, select Publish All to publish all images. 10. Navigate to your location homepage. Your new sponsor logo(s) are visible below the page footer. The image library will randomly select images from this picture library to display (up to 4 at a time). 75 How to Skip or Send Content Notification Alerts You can edit the properties of a page to not send alerts to all users who are subscribed to alerts in the current site. This function is useful when you publish a page and want to prevent all users from receiving a notification every time or vice versa. 1. Go to any page in your site collection and click Site Actions /View All Site Content. 2. Click on Pages under Document Libraries. 3. Edit the properties of a page (Edit Properties) 4. Uncheck or check the Send Alerts checkbox at the bottom of the page. 5. With the checkbox ticked, when the page is published an alert will be sent to all users who have signed up for alerts for the current site. How to Subscribe to Alerts 1. Login and navigate to your My Profile page. 2. In the My Profile web part, click Edit. 3. Check or uncheck the alerts checkbox (see below). Click Save. 76 Using the Search and Replace Tool 1. Click on Site Actions / Search and Replace 2. Use the form to do search and replacements for the current page, the site or the site collection 3. Select the scope. Add a "Find" word and a "Replace" word and click on the Go button. Allowing Users to Add Comments to a Page Signed in users can provide feedback on any page that uses the “article page with image on the right” page layout. To remove this feature, select another page layout. 1. To add a comment, login and navigate to a second‐level page that uses the “article page with image on the right” page layout and click the “comments” link. 2. A pop up window will display. Insert your comments. 3. Click OK. The comment is now visible at the bottom of the page for all signed in users to see. 77 How to Manage the “Comments” To manage the page comments, go to your top level settings and manage the feedback list. 1. Click Site Actions / Site Settings / Modify All Site Settings 2. Click on Go to top level site settings 3. Click Site Actions / View all Site Content 4. Click on the Feedback list. 5. Within this list, you can edit or delete any of the comments posted to your page. Troubleshooting Comments 1. If signed in users are having difficulties posting feedback, or they are being prompted to login, go into Settings / List Settings. 2. Click on Permissions for this list 78 3. Under Actions, select Edit Permissions 4. Click OK 5. Click on Restricted Readers 6. Add the contribute permission and then click on OK 7. Go back to the List Settings. Click on Advanced Settings 79 8. Ensure that edit access is set to only their own. 80 Managing Newsletters How to Create a Newsletter Template 1. Login and navigate to your site collection. Click Site Actions / Site Settings / Modify All Site Settings 2. Go to top level Site Settings and click Site Actions / View All Site Content. 3. Click on Family Force Newsletter Templates. 4. Click on New / Newsletter Template 5. Fill out the Newsletter Template Form 6. In the footer, add an unsubscribe link using the following code: <a href="mailto:[email protected] ?Subject=Unsubscribe">Unsubscribe</a> NOTE: Replace [email protected] with your own email address! OR {UnsubscribeLink} Best practice is to use both. 7. Click OK to Save. Under Actions, Click Publish All. 81 Adding Users to a Newsletter Subscribers List 1. Login and navigate to your site collection. Click Site Actions / Site Settings / Modify All Site Settings 2. Go to top level Site Settings 3. Click on Site Actions / View All Site Content 4. Click on Family Force Newsletter Subscribers 5. Click on New / Subscriber 6. Fill out the form. Add/remove the categories you want the subscriber to subscribe to. Click OK. Creating a Newsletter Category 1. Login and navigate to your site collection. Click on Site Actions / Site Settings / Modify All Site Settings 2. Go to top level Site Settings 3. Click Site Actions / View All Site Content 4. Click on Family Force Newsletter Category 5. Click New / New Item 6. Add the Title and click OK 82 How to Create and Send a Newsletter 1. Login and navigate to your site collection 2. Click on Site Actions / Site Settings / Modify All Site Settings 3. Go to top level Site Settings 4. Click on Site Actions / View All Site Content 5. Click on the Family Force Newsletters List 6. Click on New / Newsletter 7. Fill out the form and select a template. Use a global FamilyForce template, or one that you created. Optional: Include the text “{SiteName}” and/or “{SubscriberName}” (without quotation marks) in the message body. This will be replaced by your site name and name of the subscriber when the newsletter is sent out. 83 8. Add the Category. 9. Click OK to create the newsletter. Under Actions, Click Publish All. 10. Under the Title column use the drop down arrow to Send the Newsletter. 11. Click Send How to Unsubscribe from a Newsletter 1. After receiving a newsletter that contains a personal unsubscribe link (see optional template instructions above), users can click on the link, then “OK” to unsubscribe from the newsletter. 2. Check the email inbox of the address you inserted in the mailto: link 3. Look for message subjects = unsubscribe. 4. Navigate to your newsletter subscribers list (Click on Site Actions / Site Settings / Modify All Site Settings, Click on Go to top level Site Settings, Click on Site Actions / View All Site Content, Click on Family Force Newsletter Subscribers) 5. Locate the user in the list of subscribers. Click on the username. 6. Use the tools provided to edit and/or delete the user’s newsletter subscription(s). 7. Click OK, then under Actions menu, select Publish All. 84 Troubleshooting Sites and Pages Using Versions to Recover Pages If you overwrite a page in error, you are able to go back into previous versions of a page and recover an older version, to do this: 1. Click on Site Actions, Edit Page 2. Under the Tools dropdown menu select Version History 3. Find the version that you wish to revert to, open the dropdown menu and click on Restore 4. Click OK. 5. Open the restored page and Publish. Page Error when Saving FamilyForce uses specific font styles to help maintain a common look and feel across all location sites. All content should be placed into Notepad prior to being added to the site, and the Styles menu (available on the FamilyForce page editing toolbar) is to be used for all text formatting. If you receive the following validation error when attempting to Publish a page on FamilyForce, it is because you currently have some "non‐conforming text formatting" on the page. It could be an incorrect colour, or text that is either too large or too small. 85 To Auto Correct the text on the page: 1. Click Cancel on the error message displayed above. 2. Under the Page menu, click Save. 3. Click Auto Correct. All non‐conforming formatting will be removed and the page error will disappear. When the Edit Page Link is “Greyed Out” Until a page is checked in and published, "edit page" will not be an option for any other user. So if you cannot "edit page" it usually means that the page is still checked out to someone else. There are two ways to find out who has a page checked out: 1. Simply click on Site Actions > View All Site Content and then open the Pages Library. Once there, you can see all the pages within that particular site and who has the page checked out. OR 2. Go to Site Actions > Manage Content and Structure and find the site that contains the page you want to edit. Expand it (by clicking on the + symbol to the left of the site name) and click on the Pages folder. In the viewing window in the right‐hand portion of the page, you can see who has the page checked out. In either case, you can contact the person and ask him/her to check in the page or you can override the check out. To override the checkout, mouse‐over the page name until you get the small, black drop‐down arrow displaying to the right of the name. Click the arrow and then select either "check in" or "discard check out" from the context sensitive menu. 86 Internet Explorer 8 Compatibility View Internet Explorer 8 (IE8) contains a feature known as Compatibility View. This allows content designed for older web browsers to still work well in Internet Explorer 8. button ‐ located next to the refresh button in the navigation bar ‐ controls the Compatibility The View feature. IE only displays this button when toggling into Compatibility View makes sense. In all other cases, IE hides the button. The Compatibility View is domain‐specific, meaning you do not have to keep setting Compatibility View, the browser will remember the setting. Compatibility View is located in IE ‐ Tools. If a checkmark is present, the browser is currently in Compatibility View. 87 Downloadable Documents Prompting for Login If users are prompted to login to view a Word document, as shown in the example below, convert the document to PDF for download. 1. Open the document in MS Word. 2. Click Save As and select PDF. 3. Click Save. 4. Follow the instructions for “How to Add a Downloadable Document” in the Managing Pages section of this User Guide. List Items Prompting for Login If users are prompted to login to view list items, such as a calendar event, you must change the permissions of the list to allow for “anonymous access.” 1. To change the list permissions, click on Site Actions / View all Site Content. 2. Click on your List. 3. Click on Settings / List Settings. 88 4. Under Permissions and Management, click on Permissions for this list. 5. Click on Actions / Edit Permissions. 6. Click OK. 7. Click on Settings / Anonymous access. 8. Ensure that View Items is selected If View Items is selected and anonymous access is still not working, un‐check the View Items option click OK then go back and re‐check it. Sign out of the site to test the list anonymously. If the sign‐in required problem persists, contact your System Administrator at [email protected]. 89 Using Sharepoint Reports There are several built in reports in Sharepoint. They include: Checked out to Me ‐ displays all documents and pages checked out to the current (logged in) user Last Modified By Me ‐ displays all documents and pages that were last modified by the current user Pending Approval ‐ shows all documents submitted by the current user that are waiting for approval My Tasks ‐ that shows all workflow tasks assigned to the currently logged in user All Draft Documents ‐ displays all documents and pages that have not yet been published. Going Live Within the Next Seven Days ‐ displays all documents and pages that will be published and visible to the public within the next seven days Expiring Within the Next Seven Days ‐ displays all documents and pages that will only be visible to authorized users within the next seven days 1. To access these reports, log in and click on Site Actions / View Reports and then select a report. 2. The reports can be filtered and sorted for more specific search results. 90 How to Create a Custom Report Using a View 1. Click on Site Actions / View All Site Content 2. Click on the Pages Document Library. 3. Under View click on Create View 4. Select one of the view types such as Standard View. 5. Give the view a name. 6. Choose the columns you want to display. 91 7. Set the sort order of the columns. 8. Set the filter (E.g. to see all your published articles for this year, use the following settings: 9. Click OK. You will have a custom report that can be sorted and filtered using the column titles. 92 Other Third Party Tools Website Analytics (with Google Analytics) All FamilyForce site collections have an associated account with Google Analytics ‐ a web analytics tool that helps location administrators track usage and understand how visitors engage with their website. By logging in to the assigned Google Analytics account, location administrators can view a variety of reports about how visitors interact with their website so they can improve it. Google Analytics collects information anonymously. It reports website trends without identifying individual visitors. For more information about Google Analytics, visit: http://www.google.com/analytics/ To receive the login credentials for your location, contact a system administrator. eCommerce on FamilyForce (with Shopify) eCommerce on FamilyForce is achieved through a third party tool called Shopify. This is a hosted solution that enables MFRC Website Administrators to create and manage local product lists and to track transaction details through an easy‐to‐use interface. All data is processed using industry‐standard encryption for full data protection. To set up your online shop on FamilyForce, the following steps must be completed by each MFRC: 1. Provide an image, price and description (in both English and French) for each item of merchandise you wish to sell online to a system administrator. 2. Contact your bank to obtain a Merchant Account. This type of account allows you to accept payments by debit or credit card. 3. Choose a Payment Gateway to allow the transactions to be processed automatically and to instantly direct the funds into your MFRC bank account. While any Payment Gateway would be suitable (e.g. BrainTree, BeanStream, TrustCommerce, Verifi, TransFirst, InspireCommerce, PayPal, etc.) FamilyForce has secured set rates through Moneris. 4. Choose a shipping option between a UPS ‐ flat rate and Canada Post – rate based on weight. 5. Once you have obtained a Merchant Account and Payment Gateway and have selected your shipping method, contact a system administrator to set up your initial shop based on the information you provide. 6. After the online shop is tested and finalized, a button will be placed in the right‐hand column of your homepage, linking visitors to your new online shop Contact a System Administrator if you have any questions or require assistance with Shopify. 93 Live Chat on FamilyForce (with CoveritLive) CoveritLive (CiL) is a live chat/blog software that allows location administrators to build and launch a live event that can be inserted into any web page. For an in‐depth overview of the features of CiL, visit: http://www.coveritlive.com. CoveritLive provides a Demo Library of all its features, as well as a comprehensive Support Centre. Creating Events on FamilyForce • • If you wish, a CiL event created for you, please contact a system administrator for assistance. If you wish to setup your own CiL event, first register for the free CiL Basic account and follow the install instructions below in order to add your CiL event to your FamilyForce page. FamilyForce Install instructions: 1. Create a new page using the Full Page template (Family Force Full Page Article without Feedback Links) to hold your CiL live blog screen. 2. Click on Add a Web Part in Zone 1. 3. Add the Content Editor Web Part. 4. Click Modify Shared Web Part. 5. Follow the steps provided on the CiL website at http://www.coveritlive.com for creating an event. 6. Copy and Paste the Viewer Window code into the Source Editor in the Content Editor Web Part. 7. Click OK. PRIVATE EVENTS Note: If you wish to create a private chat event, contact a System Administrator for a login‐based page to hold the chat and to help you customize privacy settings for Facebook/Twitter and location sharing. Online Donations on FamilyForce (through CanadaHelps.org) Some MFRC locations on FamilyForce have registered with CanadaHelps.org – a third party fundraising tool that allows registered Canadian charities to accept donations over the Internet. This tool provides for a fully bilingual donation process, automatic e‐receipting and full donor and transaction records. CanadaHelps.org charges a 3 percent fee per transaction to the charity, no cost to the donor. For more information about CanadaHelps.org, visit: http://www.canadahelps.org/. For assistance in setting up buttons and links to your CanadaHelps.org account from FamilyForce, contact a System Administrator. 94 Glossary of FamilyForce Terms Admin Site – a dedicated space within the FamilyForce website created specifically for MFRC website administrators that contains tutorials, user guides, site updates and tips. Advanced Search – accessible from the Search Results page of any keyword search, the advanced search is a more comprehensive search tool that provides for additional user‐defined criteria. Alerts –a feature on FamilyForce that sends automatic email notifications to subscribers to inform of changes or amendments to a site, page or forum. Some alerts can be toggled on and off. Alternate Text / Alt Tag – a text attribute on a piece of content that is manually entered by content authors to provide additional information, such as a description or filename. Alt tags provide context for non‐visual browsers or for site visitors who may have image loading turned off. In newer browsers, alt tags show as a tooltip upon mouse‐over. Anonymous Access – the ability to view a FamilyForce web site, page or feature without having to first register or log in. Blog – short for Web Log, a blog is comprised of entries by an individual or group of people that typically express subjective opinions and comments. Bookmark –a feature that allows a site visitor to save, under “Favourites” or “Bookmarks” in the browser, a link back to that specific webpage. Breadcrumb Trail – located at the top of each FamilyForce site and page, the breadcrumb trail captures the visitor’s location within the site collection and offers a clickable path back up to the higher levels. E.g. Home > Children & Youth > Youth Events. > Borden> Children & Youth> 6-12 Years > Borden> Enfants et jeunes> Programme pour les 6 à 12 ans Browser – a software application used on computers to locate, retrieve and display content from the World Wide Web. Popular browsers include Internet Explorer, Firefox, Google Chrome and Safari. Bug – a term commonly used to describe a technical error, flaw, or failure in a computer program or system that produces an incorrect or unexpected result, or causes it to behave in unintended ways. CanadaHelps.org – an online donation solution utilized by some MFRCs on FamilyForce. 95 Chat – refers to real‐time online communication. Chat is typically text‐based discussion that can be one‐ on‐one or within a small group using instant messaging or a similar tool. FamilyForce chats are scheduled in advance and participants are invited into the digital conversation. Check In / Check Out – in Sharepoint, documents, pages and sites are automatically “checked out” whenever they are opened for editing. This means they are locked for editing by everyone else. The process of “check out” creates a local working copy from the repository and allows you to work on an item while the current version is still visible as “read only” to everyone else. Other users will not see the updates you have made until you manually check the item back in. A “check in” is the act of writing changes from the working copy back to the system repository. Essentially it means that you are uploading the modified version back into the system. After “check in”, your changes are visible to all and the item is now available for edit by other users. **Note ‐ Website Administrators can override a document/page/site check‐out if necessary, and force it to be checked in with the previous version. Chrome – this adjustable setting renders the appearance of a web part, including its border, title bar and title text. Permissible chrome type options for FamilyForce are Title Only and None. Common Look and Feel (CLF) – a standard that governs online content placement, formatting, links, images, etc. to allow for predictable and consistent presentation of content. Contact Email Address – MFRC coordinator’s (or other page contact) work email address. Contact Name – MFRC coordinator’s (or other page contact) name and title. CoveritLive (CiL) – an online chat application that has been implemented on FamilyForce to enable real‐ time online communication. Default Page – when creating a FamilyForce site, the initial page created is the default page. Each top level section contains a default page. Draft – a working version of a page. A page is referred to as a “draft” before it has been checked in and published. Downloadable Document – an online document that is available for users to download to their personal computers. On FamilyForce, it is recommended that all downloadable documents be converted to PDF. External Link – a hyperlink that opens a webpage in a new browser window. Footer Navigation – found at the bottom of each FamilyForce page, the footer navigation contains the links for, DMFS, Top of Page, Disclaimer, Contact Us, and Site Map. Forum – a forum, (or often referred to as a message board, discussion board or bulletin board), is an online application that facilitates discussions in the form of posted messages. Forums are typically grouped into broad‐based topics (or subjects) and open for commenting by the user group for an indefinite period of time. The current application on FamilyForce is provided by Website Toolbox. 96 Home – the top level of the site collection. Hyperlink – often referred to as just “links,” hyperlinks are words or images on a webpage that you can click on to jump to a new web location or file. Icon ‐ An image, symbol, or picture. For instance, icons can be found on the page editing toolbar. Image Caption – the text area below an image that contains information about the image, such as a description or image source. Internal Link – a hyperlink that opens a webpage within the same browser window. Internal links are used to navigate from page to page within FamilyForce. Left Navigation Menu – located in the left‐hand column of every FamilyForce site collection, the left navigation menu links visitors to the sites and pages within. Locale – the locale setting allows users to specify the desired world region to base the site dates, numbers and sort order upon. The two locales typically in use on FamilyForce are English Canada and French. Location Administrator – (MFRC Website Administrator) the designated person at each location responsible for the administration of their FamilyForce site. The Location Administrator has full content authoring and publishing privileges. Location Drop‐Down Menus – found on the FamilyForce main page (map page), these drop‐down menus provide a link to each MFRC site location or other site collection such as “All Locations.” mailto: ‐ a command that creates a link to send an email to a specific electronic address. MFRC Locator – this tool on FamilyForce enables site visitors to enter a postal code/zip code to locate the five nearest MFRCs closest to it. Notepad – a Microsoft Windows application that is used for simple text editing. Found under Start > Programs > Accessories, on a user’s computer, Notepad is used to remove all text formatting before copying and pasting the text into FamilyForce. This ensures that the Common Look & Feel styles may be applied to the text using the content editing toolbars provided. Page – pages on FamilyForce are created within sites to hold content. Page Content – refers to the content displayed in the body of the page. Page Image – this is the image found in the top right‐hand column of a page or site. Predefined Table – predefined tables are tables that are already formatted and ready for use. On FamilyForce, there are five options. They can be found once a user chooses to insert a table onto a page. 97 Preferred Working Language – administrators can choose to have the majority of menus on FamilyForce display in English or in French when in editing mode. This is known as the preferred working language. Profile Page – a registered account holder’s unique personal page that is accessible via a link in the bottom left‐hand corner of every page. Properties – are attributes such as file name, title and keywords that are indexed by Sharepoint Search. Assigning properties allows users to the find information they seek through the Search tool. Publish All – found under the Actions menu in the documents and images libraries, the Publish All feature will publish all unpublished documents or images at the same time. For users with this publishing privilege, it bypasses the entire workflow. Regional Settings –every FamilyForce site can be customized to use specific regional settings as a default. This controls how locale‐specific information, such as numbers, dates, time, and calendar settings are displayed on the site. Restricted Readers – readers that can only view a specific portion of a page or perform specific tasks; restricted readers cannot view the Site Actions menu or edit pages. Reusable Content – content on FamilyForce that can be created once and then reused, as required. RSS – an acronym for Really Simple Syndication. Used for news headlines, blog entries or even audio or video feeds, RSS is a way to distribute updates from frequently changing works to subscribers. Search Box – found in the top right‐hand corner of every page, the search box is a tool that enables visitors to locate specific information within the site collection by entering a keyword into the text area. Second Level – in a site collection’s hierarchy, the second level is located below the top level. Sharepoint – Microsoft Office Sharepoint Server (MOSS, or simply Sharepoint) is a Microsoft technology used by companies to facilitate collaboration, accelerate shared business process and to provide comprehensive content management and search features. Shopify – an eCommerce application that has been implemented on FamilyForce to enable each MFRC location to have an online store presence Site – each site collection on FamilyForce is a compilation of sites and pages. Each top‐level navigation item is a site. For example, Children & Youth and Volunteering are two different sites within a site collection. Site Banner – the top image area of every page, located to the right of the Strength Behind the Uniform logo. The banner typically displays the MFRC location name. Site Collection – each MFRC location on FamilyForce is a single Site Collection made up of (top‐level) sites and (second‐level) pages. 98 Site Map – a table of contents for a site collection that contains hyperlinks to all of its sites and pages. It is possible to manually suppress some sites and pages from view on the Site Map. Social Networking – refers to interaction amongst a group of people sharing common interests. Online social networks allow for community development and a means to gather and share information. Special Page – found in the My Profile section, a Special Page is used to hold snippets of information from different pages and/or sites. Splash Page – the entry page at each location that contains the site logo and the English / Français language choices. Style Sheets – pre‐set formatting to define the presentation (e.g. colour, size, alignment) of specific text elements on a page. Top Level –the root of the site collection is referred to as the top level. URL – an abbreviation of uniform resource locator, the URL is the address of a web page on the World Wide Web. Variation – when creating an English site, the French site that is automatically created is called a variation. When creating an English page, a French page or variation must be manually created. Version – in Sharepoint, versions are copies of sites and pages that are created during editing. Each time a site or page is published, a new version is created. It is possible to manually revert back to a previous version of the site or page. Web Part ‐ synonymous with widget, a web part is a tool that can be added to Sharepoint sites and pages to give users more flexibility in modifying the appearance and behaviour of content Workflow – refers to the sequence of steps involved in creating, editing and publishing content on a web site or page. On FamilyForce, a workflow can involve Check in to Share Draft, Submit for Approval, Approve/Reject and Publish. Workflows will vary depending on the permissions of the content author. Zones – designated areas within a Sharepoint web site or page where web parts can be added. Zones are 1, 2, 3, etc. when a page is open in editing. 99