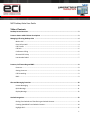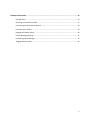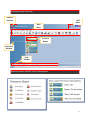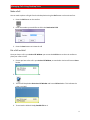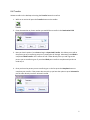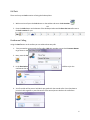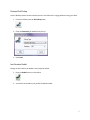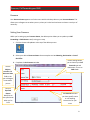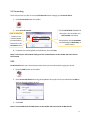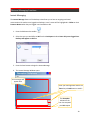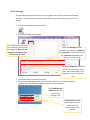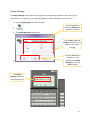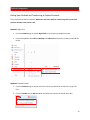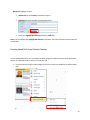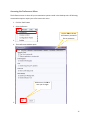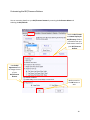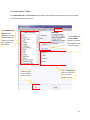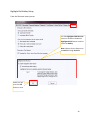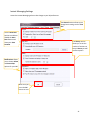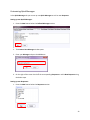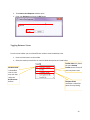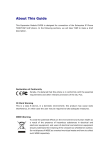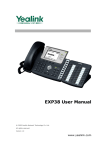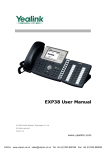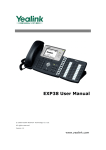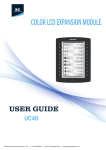Download NEC Desktop Suite User Guide Table of Contents
Transcript
NEC Desktop Suite User Guide Table of Contents Desktop Screen Overview .................................................................................................................. 3 Presence States and BLF Colour Descriptions ..................................................................................... 3 Managing Calls using Desktop Suite .................................................................................................. 4 Make a Call ..................................................................................................................................... 4 Put a Call on Hold ........................................................................................................................... 4 Call Transfer ................................................................................................................................... 5 Call Park ........................................................................................................................................... 6 Conference Calling .......................................................................................................................... 6 Directed Call Pickup ....................................................................................................................... 7 Last Number Redial ........................................................................................................................ 7 Presence, Call Forwarding and DND .................................................................................................. 8 Presence........................................................................................................................................... 8 Setting Presence .............................................................................................................................. 8 Call Forwarding ................................................................................................................................ 9 DND .................................................................................................................................................. 9 Chat and Messaging Functions ......................................................................................................... 10 Instant Messaging ........................................................................................................................ 10 Quick Message ............................................................................................................................... 11 Display Message............................................................................................................................. 12 Outlook Integration ......................................................................................................................... 13 Dialing from Outlook and Transferring to Outlook Contacts ......................................................... 13 Creating Speed Dials from Outlook Contacts ................................................................................ 14 Highlight Dial ................................................................................................................................. 15 1 Desktop Customization .................................................................................................................... 16 Saving Profiles ............................................................................................................................... 16 Accessing the Preferences Menu .................................................................................................. 17 Customizing the BLF/Presence Buttons ........................................................................................ 18 Customizing the Toolbar ............................................................................................................... 19 Highlight Dial Hotkey Setup .......................................................................................................... 20 Instant Messaging Settings ........................................................................................................... 21 Customizing Quick Messages ........................................................................................................ 22 Toggling Between Views ................................................................................................................ 23 2 Desktop Screen Overview Personal Presence Menu ACD Menu Main Menu Presence Button Active Call Window Park Toolbar Presence States and BLF Colour Descriptions 3 Managing Calls Using Desktop Suite Make a Call You can make a phone call right from the Desktop Suite using the Dial button on the main tool bar. 1. Press the Dial button on the tool bar 2. Enter the number you would like to dial in the Destination Field 3. Press the Start button to initiate the call Put a Call on Hold Once you have a call in your Active Call Window you can use the Hold button on the main toolbar to place your caller on hold. 1. Ensure you have a live call in your Active Call Window, as seen below. Active calls have a Green border 2. Press the Hold button on the tool bar 3. The call will drop below the Active Call Window and have a Yellow border. This indicates the caller is on Hold 4. To retrieve the held call simply Double Click on it 4 Call Transfer Initiate transfers in the desktop suite using the Transfer button the tool bar 1. While on an active call press the Transfer button on the toolbar 2. Enter the extension or phone number you would like to transfer in the Destination Field 3. Next you have 2 options. Press Start to begin a Supervised Transfer- this allows you to talk to the person you are transferring too prior to putting the call through. Alternately press Blind to complete a Blind Transfer- this is where the call is taken directly from you and rings to the person you are transferring too. If you select Blind your transfer is complete and you do not need step 4. 4. Once you have the person you are transferring to on the line press the Complete button to complete your transfer. If the person does not pick up you have the option to press Voicemail to put the caller directly into their voicemail instead. 5 Call Park There are 2 ways to Park an active call using the Desktop Suite. 1. With an active call press the Park button on the toolbar and enter a Park Location OR 2. Press the Valet button at the bottom of the desktop window and the Race Car Icon will move to the Park Location for you. Conference Calling Using the Conf button on the toolbar you can achieve three way calls. 1. First you need to connect with the first caller. Dial their number or press their Presence Button to get them on the line. 2. Next, press the Conf button on your toolbar 3. In the Destination Field enter the extension or outside number you would like to join the conference then press Start 4. Your first caller will be put on hold while you speak with the second caller. Press Complete to join the 2 calls together or press Disconnect if the second person declines the conference. 6 Directed Call Pickup Use the Desktop Suite to answer another phone in the office that is ringing without leaving your desk. 1. From the Toolbar press the Dir.Pickup button 2. Enter the Extension you would like to pick up 3. Press Start Last Number Redial Dialing the last number you dialed is easy using the toolbar 1. Press the Redial button on the toolbar 2. You will be connected to your previously dialed number 7 Presence, Call Forwarding and DND Presence Your Presence Status appears to all other users with the Desktop Suite on your Presence Button. This allows your colleagues to see where you are, when you’re due back and notes on how to reach you of necessary. Setting Your Presence While you’re setting up your Presence Status, the desktop suite allows you to update your Call Forwarding or DND Status as well, saving you a step. 1. Click the Presence Dropdown at the top of the desktop screen Use the Subject, Location and Presence State fields to let your colleagues know where you are 2. Select your desired Presence Status. Some examples are: In a Meeting, On Vacation or Out of the Office. Phone Settings allows 3. Complete the Set Presence window you to choose your Call Forward type and destination, or turn on DND mode. Set your Expected Return date/time so everyone knows when you’re 4. back The Remarks field lets you leave specific notes or call handling instructions for your team 8 Call Forwarding There may be times you wish to set up a Call Forward without changing your Presence Status. 1. Press the Forward button the toolbar 2. Select Set Call Forward Enter an extension number or the outside number you would like to forward to in the Destination field Use the Forward On dropdown to select when you would like your Call Forward to be active. These options include Immediate call forwarding and Both Ring, as well as others. 3. Complete the remaining fields as noted above, then click Start Note: To cancel your Call Forward simply press the Forward button on the toolbar and select Cancel Call Forward DND Do Not Disturb takes your calls and points them directly to voicemail without ringing your phone. 1. Press the DND button on the toolbar 2. Select Set Do Not Disturb and using the dropdown what types of calls you would like the DND to apply to (internal, external, all, etc) 3. Press Start Note: To cancel DND press the DND button on the toolbar and select Cancel Do Not Disturb 9 Chat and Messaging Functions Instant Messaging The Instant Message feature of the desktop suite allows you to have an ongoing text based conversation with another user logged into Desktop. A user’s name will be highlighted in Yellow on their Presence Button when they are logged in and available to IM. 1. Press the IM button the toolbar 2. Select the user you would like to IM from the Participant window. Note: Only users logged in to Desktop will appear on this list. 3. Press the Start button to begin the Instant Message 4. The instant Message Window opens Your messages will appear here Enter your message here and hit the Enter key Send button TheorStatus Bar to send it indicates if the user has accepted your IM request The Status Bar indicates if the user has accepted your IM request 10 Quick Message The Quick Message feature allows you to send a logged in user a quick predetermined message with built in response options for common place items such as their meeting arriving, or a call waiting. 1. Click the Quick Msg button on the toolbar 2. The Quick Message window opens Click the To: button and select your recipients from the list of users logged in. Note: You can send quick messages to more than one user at a time Select your Message from the dropdown. For example: “<Someone> is on the phone”. The cursor will go to the <Someone> placeholder and allow you to enter a name Select what Responses you would like the user to be able to choose from. Some of these will be auto populated, or you can enter your own. 3. Hit the Send button to send your message 4. The quick message appears under your Active Call window. If you send the message to multiple users a Quick Message Bubble will appear for each extension. Each Quick Message Bubble indicates the extension the message is for. 5. The Response: field will populate when the user selects one of the response options you provided 11 Display Message The Display Message option allows you to program a preset greeting to appear on the screen of your phone when you’re away from your desk, giving details to anyone looking for you at your desk. 1. Press the Display Msg button on the toolbar 2. Use the dropdown to select the Message you would like to display 3. The Display Message window opens Use the Date, Time and Number fields to fill in any blanks in your chosen message. 4. Press the Set button to complete, or if you already have a Display Message set up press Clear to clear it. Your Display Message displays on the phone until you Clear it. 12 Outlook Integration Dialing from Outlook and Transferring to Outlook Contacts There are 3 ways to dial from outlook. Methods 1 and 2 also work for transferring calls to contacts if you have already connected to a call. Method 1: Right Click 1. From the Contacts page in outlook Right Click on the contact you would like to dial 2. From the dropdown select NEC UC Desktop then NEC Call and chose the number you would like to dial Method 2: Outlook Toolbar 1. From the Contacts page in outlook select the contact you would like to dial with a single Left Click 2. From the Toolbar use the Dial dropdown and select the number you would like to dial 13 Method 3: Highlight-To-Dial 1. Double click on the Contact in Outlook to open it 2. Highlight the phone number you would like to dial 3. Press your Highlight Dial Shortcut (default is CTRL+F1) Note: You can update your Highlight Dial Shortcut in Desktop- see section Desktop Customization for more details. Creating Speed Dials from Outlook Contacts You can add Speed Dials to your UC Desktop window using your outlook contacts. These speed dials appear on a Speed Dial tab located next to your BLF Tab. 1. From the Contacts page in Outlook Right Click on the contact you would like to add to Speed Dial 14 2. Select NEC UC Desktop from the drop down 3. Click NEC Add to Speed Dial 4. The contact is now added to your speed dial tab Highlight Dial Highlight Dial works with many types of documents such as web pages, spreadsheets and CRM applications. 1. Highlight the number you would like to dial 2. Press your Highlight Dial Shortcut (default is CTRL+F1) Note: You can update your Highlight Dial Shortcut in Desktop- see section Desktop Customization for more details. 15 Desktop Customization Saving Profiles Before you begin changing settings save a base profile you can revert to in case of trouble. 1. Select Tools from the Toolbar 2. Select Profiles 3. The Profiles window opens 4. Click the Save button and name your profile. Note: All users can see these profiles so use something unique to you to name your profile 5. To apply the profile in the future simply select it from the list and click the Apply button 16 Accessing the Preferences Menu The Preference menu is where all your customization options reside in the Desktop suite. All following customization options require you to first access this menu. 1. Click the Tools button 2. Select Preference Use the Tabs to locate the features you would like to customize 3. 4. The Preferences window opens Make sure to hit OK to save your changes 5. 17 Customizing the BLF/Presence Buttons You can customize details on your BLF/Presence buttons by accessing the Preference Menu and selecting the BLF/DSS tab Use the Label Format and Name Display for BLF/Directory fields to personalize how you view contact names on your BLF/Presence buttons Use the BLF Appearance field to change the size of your BLF/Presence buttons Make sure to hit the OK button to save 18 Customizing the Toolbar The Tool Button tab in the Preferences menu allows you to add and remove buttons from your toolbar, re order them and select icon size. The Available Tool Buttons menu allows you to select and deselect which options you would like to appear on the toolbar Use the Move Up or Move Down buttons to reorder the toolbar buttons from left to right. Make sure you press the OK button to save Use the Image Size menu to customize the size of your toolbar buttons 19 Highlight Dial Hotkey Setup From the Shortcuts menu you can Use the Highlighted Dial Shortcut section to enable or disable the Highlighted Dial feature as well as select the Hotkey Note: Hotkeys for this feature can be Ctrl+F1 through Ctrl+F12 Make sure you press the OK button to save 20 Instant Messaging Settings Access the Instant Messaging tab to make change to your IM preferences The General section allows you to change basic settings such as Font Size. Use the Auto Save section to enable or disable the Auto Save feature and chose your Save Location The History section allows you to set the number of sessions to keep in History as well as other options Notifications allows you to choose Alarm and Screen Pop options for your IM’s Make sure you press the OK button to save 21 Customizing Quick Messages In the Quick Message tab you can set up new Quick Messages as well as new Responses. Setting up new Quick Messages: 1. Press the New button below the Defined Messages section 2. The Create a New Message window opens 3. Enter your Message and press the OK button 4. On the right of the screen check off the corresponding Responses or add a New Response using the below steps Setting up new Responses: 1. Press the New button below the Responses section 22 2. The Create a New Response window opens 3. Enter your Response and press the OK button Toggling Between Views From the main toolbar you can select different modes to view the Desktop suite. 1. Press the View button on the toolbar 2. Select the mode you would like to activate. Mode descriptions are listed below Standard View is the default view. It is the only view that shows the BLF/Presence buttons Toolbar View only shows the main Desktop Toolbar across the top of your computer screen Compact Phone resembles a mobile flip phone for easy dialing 23