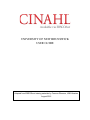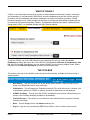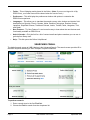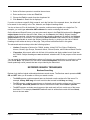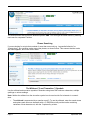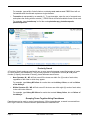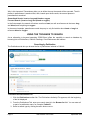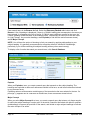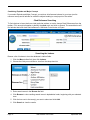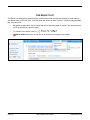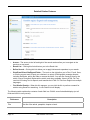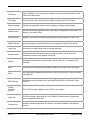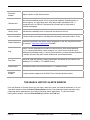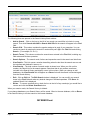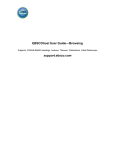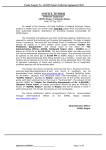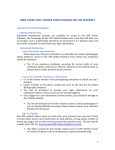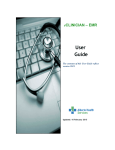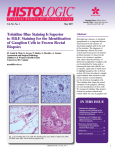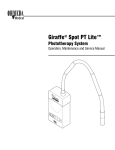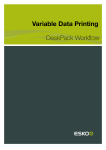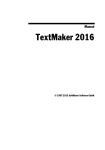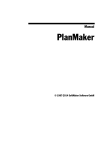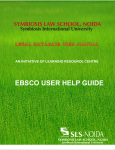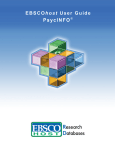Download UNB CINAHL user guide 2012 - University of New Brunswick
Transcript
UNIVERSITY OF NEW BRUNSWICK USER GUIDE CINAHL Adapted from EBSCOhost training materials by Frances Giberson, UNB Libraries August 2012 Table of Contents WHAT IS CINAHL? ............................................................................................................................... 3 THE TOOLBAR ..................................................................................................................................... 3 SEARCHING CINAHL ............................................................................................................................ 4 KEYWORD SEARCH TECHNIQUES ........................................................................................................ 5 Boolean Searching ..................................................................................................................................................................................... 5 Phrase Searching ........................................................................................................................................................................................ 6 The Wildcard (?) and Truncation (*) Symbols .............................................................................................................................. 6 Proximity Search ........................................................................................................................................................................................ 7 Grouping Terms Together Using Parentheses .............................................................................................................................. 7 USING THE TOOLBARS TO SEARCH ..................................................................................................... 8 Searching by Publication ........................................................................................................................................................................ 8 Using CINAHL Headings .......................................................................................................................................................................... 9 Cited Reference Searching .................................................................................................................................................................. 11 Searching the Indexes ........................................................................................................................................................................... 11 THE RESULT LIST ............................................................................................................................... 12 Detailed Citation Features ................................................................................................................ 13 THE SEARCH HISTORY/ ALERTS WINDOW ......................................................................................... 16 MY EBSCOhost ................................................................................................................................. 17 Page 2 UNB CINAHL User Guide September 2010 WHAT IS CINAHL? CINAHL is the authoritative resource for nursing and allied health professionals, students, educators and researchers. It is distributed by EBSCOhost, an online database provider that offers a variety of proprietary full text databases and popular databases from leading information providers. CINAHL provides indexing for over 2,982 journals from the fields of nursing and allied health, including full text for more than 610 journals indexed in CINAHL. The database contains more than 2.2 million records dating back to 1981. It is available through the UNB Libraries website. To access CINAHL, go to the UNB Libraries home page (http://lib.unb.ca), select the Article Databases tab above the search box, find CINAHL in the alphabetical Browse for databases by title list, and Click on GO. Alternatively, you can access CINAHL from the Nursing Subject Guide. Select Nursing from the Research by Subject list at the Libraries home page. THE TOOLBAR The toolbar at the top of the CINAHL screen shows functions that are available at all times during a search session. • New Search – This link will return you to the default search screen. It also will clear out any terms in the Find fields and will reset all limiters. • Publications – This will display the Publication Authority File, which allows you to browse a list of publications indexed in CINAHL or perform a search for publications in the database. • CINAHL Headings – This will open the CINAHL Headings browse screen, which allows you to browse a list of subject headings available in the database. • Cited References -- This allows you to browse for cited articles and then access the articles that have cited them. • More – This will display links to the Indexes authority file. • Sign in – Sign into your personal My EBSCOhost folder or click to create a new account. Page 3 UNB CINAHL User Guide September 2010 • Folder – This will display results placed in the folder. (Note: If you are not signed in to My EBSCOhost, your folder items will be cleared when the session ends.) • Preferences – This will display the preferences window with options to customize the EBSCOhost experience. • Languages -- This allows you to translate the search screens, tabs, buttons and citation field descriptors into Spanish, French, German, Italian, Brazilian Portuguese, Russian, Korean, Japanese, Simplified Chinese, Traditional Chinese, Arabic, Turkish, Polish, Hungarian, Thai, and Greek. • New Features - “Try New Features” is an innovative way to learn about the new features and functionality available on EBSCOhost. • Ask-A-Librarian - Click the link for a list of contact emails and phone numbers you can use to get help from library staff. • Help – This link opens the Online Help Manual. SEARCHING CINAHL The default search screen at UNB Libraries is the Advanced Search. The search screen provides fill-inthe-blank keyword searching to aid in complex or specific searches. To perform a search: 1. Enter a search term in the first Find field. 2. Choose the Field to search from the drop-down list. Page 4 UNB CINAHL User Guide September 2010 3. Select a Boolean operator to combine the next term. 4. Enter another term in the next Find field. 5. Choose the Field to search from the drop-down list. 6. Click Search. A Result List is displayed. If you do not choose a specific field to search, as in the first line of the example above, the default will be a search for the word(s) in the Title, Abstract, and Subject Headings fields. You do not have to fill in all the blanks! You can also combine terms together on a single line. For example, you could type education AND evidence for results containing both words. On the Advanced Search Screen, you can enter search terms in the Find field and mark the Suggest subject terms check box above the field. When you click Search, the CINAHL Subject Heading authority file is searched, with the most relevant subject headings displayed. By default, the Suggest subject terms box is not marked. This functionality does not work if more than one term is entered. Therefore it is preferable to search the Subject Headings directly, by clicking on the link to CINAHL Headings in the toolbar at the top of the page. This process is described later in this guide. The advanced search mode provides the following options: • Limiters: Examples of limiters for CINAHL include: Linked Full Text, Date of Publication, Human, Gender, Age Groups, Research Article, Clinical Queries, and Evidence-Based Practice. • Expanders: Also search within the full text of the articles and Apply related words. Note that the CINAHL Subject Headings are not considered “related words” for the purpose of this search mode. You can apply the expanders and limiters when you first enter your search terms, or use them to refine your results. Note: The Linked Full Text limiter is not recommended, as this will exclude from the search potentially useful journals that are not provided by the Ebscohost. KEYWORD SEARCH TECHNIQUES Boolean Searching Boolean logic defines logical relationships between search terms. The Boolean search operators AND, OR and NOT allow you to broaden or focus your search results. • The AND operator combines search terms so that each result contains all of the terms. For example, kidney AND lung will result in articles that contain both kidney and lung. • The OR operator combines search terms so that each result contains at least one of the terms. For example, blood OR plasma will result in articles that contain either blood or plasma. • The NOT operator excludes search terms so that each result will not contain any of the terms that follow it. For example, blood NOT vein will result in articles that contain the term blood, but not the term vein. Page 5 UNB CINAHL User Guide September 2010 The search shown above uses the Boolean operator AND. You could get the same results by entering each word in a separate Find box. Phrase Searching If you are looking for a topic that consists of more than one word (e.g. “myocardial infarction” or “therapy dog”), put quotation marks around the phrase, as shown below. This ensures that the words are found together, and in the correct order. The Wildcard (?) and Truncation (*) Symbols Use the wildcard and truncation symbols in searches using terms with unknown characters, multiple spellings or various endings. Note: Neither the wildcard nor the truncation symbol can be used as the first character in a search term. • Page 6 The wildcard is represented by a question mark ?. To use the wildcard, enter the search terms and replace each unknown character with a ?. EBSCOhost will provide results containing variations of that character set, with the ? replaced by a letter. UNB CINAHL User Guide September 2010 For example, type ne?t to find all citations containing neat, nest or next. EBSCOhost will not find net because the wildcard replaces a single character. • Truncation is represented by an asterisk (*). To use truncation, enter the root of a search term and replace the ending with an asterisk (*). EBSCOhost will find all available forms of that word. For example, type phototherap* to find the words phototherapy, phototherapeutic, phototherapist etc. Proximity Search A Proximity Search produces results with two or more terms that appear a specified number of words (or fewer) apart in the database(s). The proximity operator is composed of a letter (N or W) and a number (to specify the number of words), placed between search terms. • Near Operator (N) - N5 will find a result if the terms are within five (5) words of each other, regardless of the order in which they appear. For example, type kidney N5 failure for results that contain kidney failure, as well as failure of the kidneys. • Within Operator (W) - W8 will find a result if the terms are within eight (8) words of each other, in the exact order entered. For example, type kidney W8 failure for results that contain kidney failure, but not failure of the kidneys. Grouping Terms Together Using Parentheses Parentheses can be used to control a search query. Without parentheses, a search is executed from left to right. However, words enclosed in parentheses are searched first. Page 7 UNB CINAHL User Guide September 2010 Why is this important? Parentheses allow you to define the way the search will be executed. The left phrase in parentheses is searched first; then, based upon those results, the second phrase in parentheses is searched. Generalized Search: heart or lung and blood or oxygen Focused Search: (heart or lung) and (blood or oxygen) In the first example, the search will retrieve results on heart, as well as references to the terms lung and blood, and everything on oxygen. In the second example, parentheses control the query to only find articles about heart or lung that reference blood or oxygen. USING THE TOOLBARS TO SEARCH As an alternative to keyword searching, EBSCOhost offers the capability to search a database by browsing lists of Publications, CINAHL Headings, Cited References and Indexes. ® Searching by Publication The Publications tab lets you browse the list of publications indexed in CINAHL. To browse the Publications List: 1. Click the Publications toolbar link. The Publications Authority File appears, with the beginning of the list displayed. 2. From the Publications Tab, enter your search term(s) in the Browse for field. You can enter all or part of a publication name, for example, Pediatric. 3. Select a search type by clicking the radio button next to: Page 8 UNB CINAHL User Guide September 2010 • Alphabetical – Finds journals beginning with the letters you entered. Results are displayed in alphabetical order. • By subject and description – Finds journals on particular subjects. • Match Any Words– Display publication titles containing the term you entered. 4. Click Browse to view your terms as they appear in the Publications Authority File. A Result List is displayed. Choose one of the following options: • Click on the name of a publication to display more information about it, and browse journal tables of contents • Place a check mark next to one or more titles and click Add, then Search to view citations to all articles from that publication or group of publications. To search for several publications at the same time: 1. With the Publications Result List displayed, select the title of the first journal by placing a check mark in the box to the left of the title. 2. Click on the ADD button 3. Type the name of the second publication in the Browse for field. 4. Click Browse. 5. Select the second title by placing a check mark in the box to the left of the title. 6. Click on the ADD button. 7. When all titles have been selected click on SEARCH DATABASE at top of screen. Using CINAHL Headings The CINAHL Subject Headings authority file is a controlled vocabulary thesaurus that assists in more effectively searching the CINAHL database. Each bibliographic reference in the database is associated with a set of subject terms that are assigned to describe the content of an article. There are more than 12,700 main subject headings as well as thousands of cross-references that assist in finding the most appropriate subject heading. CINAHL accepts the U.S. National Library of Medicine's Medical Subject Headings (MeSH) as the standard vocabulary for disease, drug, anatomical, and physiological concepts. CINAHL subject heading terms are arranged in a hierarchy, or "tree structure", that permits searching at various levels of detail from the most general level to more narrow levels to find the most precise terms. The subject headings include indexing annotations, tree numbers, scope notes, entry vocabulary, history notes, and allowable qualifiers. The headings can be exploded to retrieve all references indexed to that term as well as all references indexed to any narrower term(s). Searches can also be limited with specific qualifiers (subheadings) to improve the precision of the search, and limited to major subject headings indicate the main focus of an article. The list is updated annually by subject specialists. To browse CINAHL Headings: To browse a list of subject headings available in the database, click the CINAHL Headings link on the toolbar. A new thesaurus-specific Browse Screen is displayed. Page 9 UNB CINAHL User Guide September 2010 Enter search terms in the Browse for field. Select the Relevancy Ranked radio button and click Browse. A list of headings is displayed. If there is a CINAHL heading that corresponds to the terms you have entered, it will appear at the top of the list. If CINAHL uses a different concept for the term, the CINAHL heading will be indicated. In the example below, Phototherapy is shown to be the term used for Light Therapy. As you select headings, mark Explode (to find the term and all narrower terms) and/or Major Concept. NOTE; You will have the option of choosing to limit your search by applying subheadings to your subject heading. It is generally recommended to accept the default to Include All Subheadings, particularly if you will be combining this subject heading with any other search term(s). To display a list of results that match your search terms, click Search Database. Explode When you Explode a term, you create a search query that expands on the subject heading. The headings are exploded to retrieve all references indexed to that term, as well as all references indexed to any narrower terms. Exploding retrieves all documents containing any of the terms below the term selected in the tree. If a plus sign (+) appears next to a narrower or related term, there are narrower terms below it. Major Concept When you select Major Concept for a term, you create a search query that returns only those records for which the subject heading is a major point of the article. Searches are limited with specific qualifiers (subheadings) to improve the precision of the search, and limited to major subject headings to indicate the main concept of an article. Page 10 UNB CINAHL User Guide September 2010 Combining Explode and Major Concept If you select Explode and Major Concept, you retrieve all references indexed to your term (and its narrower terms) and all articles for which the subject heading is a major point of the article. Cited Reference Searching To find citations to items that have cited particular authors or works, choose Cited References from the toolbar. Fill in enough information to identify the cited work, and click on Search. The search below will find articles that have cited Patricia Benner’s 1984 book From Novice to Expert. Searching the Indexes Browse a list of indexes to view the database’s citation fields. 1. Click the More toolbar link, then click Indexes. 2. Choose the field you would like to view from the drop-down list. 3. Enter search terms in the Browse for field. 4. Click Browse to view resulting search terms in alphabetical order, beginning with your selected term. 5. Click the box next to the term(s) you want to select and click Add. 6. Click Search to view the results. Page 11 UNB CINAHL User Guide September 2010 THE RESULT LIST The Result List displays the search results in Relevance order and the total number of results above and below them, on the left side. You can resort the results by Date, Source, or Author using the Sort by: drop-down list. • Navigation arrows allow you to access the next or previous page of results. The numbers allow you to go directly to a specific page. • To connect to the article, click on • Page 12 Add to folder allows you to add one or all results on the page to your folder. UNB CINAHL User Guide September 2010 Detailed Citation Features • Arrows – The arrows to the left and right of the record number allow you to navigate to the previous or next result. • Result List – Clicking this link will return you to the Result List. • Refine Search – Clicking this link allows you to apply limiters and expanders to your search. • Print/E-mail/Save/Cite/Export/Folder – The tools on the right allow you to Print, E-mail, Save, or Cite the current result, Export your citations in a variety of bibliographic manager formats including RefWorks, add to the folder or access the folder. You can also Create a Note for the article, copy a Permalink, Bookmark the article, and when available, listen to HTML Full Text read out loud using Text-to-Speech, and translate the HTML Full Text from English into multiple languages. • Find Similar Results – When this link appears, you can click the link to perform a search for articles using SmartText searching. A new Result List will display. The following table explains the contents of each field in a CINAHL record's detailed display (not all fields are listed in every record). Field name Title Page 13 Description The title of the article, pamphlet, chapter or book. UNB CINAHL User Guide September 2010 Author(s) Personal author(s) name entered in format last name followed by one or more initials. Corporate Author(s) Name(s) of the corporate author(s) if the document was not authored by individuals. Affiliation(s) Institutional affiliation and geographical location of the primary author. Contributor(s) Contributor name(s) in the format of last name followed by one or more initials. Editor(s) Editor name(s) in the format of last name followed by one or more initials. Source Source information includes the full journal title, journal title abbreviation, date of publication, volume/issue, pagination, and number of references when available. Series Title The title of the series or collection of work for books, pamphlets, and journals. Original Study This may include author(s), title, and source. Accession numbers may be added to each reference to indicate if original article is indexed in the database. Commentary Lists the bibliographic details of articles commenting on or responding to this article. Publication Type Identification terms that describe the article type such as Journal Article, Bibliography, Book, etc. Language The language of publication of an article. Major Subjects Major subject headings that describe the content of an article. Minor Subjects Minor subject headings that describe the content of an article; check tags are included in this field and represent age and population groups. Keywords Terms in Process which are being considered for inclusion in the CINAHL Subject Headings Thesaurus. Abstract An English-language synopsis, or author abstract of the source document. Page 14 UNB CINAHL User Guide September 2010 CE Module Links to CINAHL server containing information and review material specific to the course topic and the test. PDF Image Provides a link to the Full Page article visible through Adobe PDF Reader. Search Strategy Displays the suggested Boolean search strategy, including limiter settings. Named Person The named person (biographee) who is the subject of biographical information, an obituary, or an entire article. Journal Subset Subsets of broad journal and pamphlet categories as specified by CINAHL Plus. Special Interest Specific categories of special interest which describe the content of an article. Legal Case The name(s) of legal cases found in indexed materials. Instrumentation Statistical research instruments used in research studies; names of clinical assessment tools may also appear in this field. Review Bibliographic information including author, journal, date, etc. of reviews on the document. ISBN The International Standard Book Number (ISBN) for the book cited in the article. ISSN The International Standard Serial Number (ISSN) for the journal in which an article was published. MEDLINE Info This field contains information such as the MEDLINE PMID, NLM Serial ID and NLM UID. CINAHL Document Delivery URL of PDF journals available at the CINAHL Plus website. Direct URL This field contains a permanent link to a CINAHL Plus table that will forward the user to the specific article site. Cochrane AN Accession number assigned to the record in Cochrane Database of Systematic Reviews. Page 15 UNB CINAHL User Guide September 2010 Document Number Report number or UMI Order number. Publisher info May include extended source info for non-journal materials. Publisher name or Source agency, or Legal Case name. May also contain a publisher URL, a permanent link to a CINAHL Plus table that will send user to the journal or publisher homepage. Literacy Level Indicates the readability level of consumer documents in full text. Grant Information Contains funding information, including the institution(s) and grant number, if any. Related Websites Websites mentioned in the article; a brief description of the site may also be listed, for example, "http://www.webmd.com WebMD". Note Used in Journal Descriptions records for inactive titles to note historical details, e.g., for ceased publications, name changes, etc. Used in book records to give details about publisher history. Used in journal articles to indicate articles published in multiple journals. May also contain audiovisual and software details. Entry Date The issue (year and month) in which a document was added to the CINAHL Plus database in YYYYMM or YYYYMMDD format. Revised Date Indicates the date a record was revised in YYYYMMDD format. Accession Number A unique number assigned by CINAHL Plus to identify each document. THE SEARCH HISTORY/ ALERTS WINDOW From any Search or Results Screen you can save, retrieve or reuse your search statements. You can view these searches from the Search History/Alerts window. New searches can be executed using combining search statements or by modifying existing search statements. To view the Search History/Alerts window, click the Search History link below the Find field. Page 16 UNB CINAHL User Guide September 2010 The following items are present in the Search History/Alerts window: • Add to Search – Click on the box to the left of any search you would like to include in a new search. Then click Search with AND or Search with OR and the search will appear in the Find field. • Search ID # – This column contains the number assigned to each of your searches. You can conduct a search by entering the search ID number and prefix (S) in the Find field and clicking Search. (For example, S1 or s3.) • Search Terms – This column contains the search terms entered in the Find field, including any field codes and Boolean operators. • Search Options – The search mode, limiters and expanders used in the search are listed here. • View Details – This link opens a notation describing when the last time the search was run and the interface and database it was run in. • View Results – The total number of search results is shown here. When you click on this number, the Result List for the search appears. Searches that do not produce results are included in the Search History and display a zero in this column. When you change or add databases, the View Results link will appear as a Rerun link until the search is executed again from the Search History. • Edit – Click an Edit link. The Edit Search window is displayed. You can modify your search terms in the Find field and make any desired changes to limiters/expanders. Click Save. An updated Result List is displayed. • Delete – To remove a search string, check the box to the left of any search(es) you would like to remove and click the Delete Searches button. When your session ends, the Search History is deleted. If you change databases, your Search History will be saved. When in the new database, click on Rerun in the Search History to run the search in the current database. MY EBSCOhost Page 17 UNB CINAHL User Guide September 2010 To create a personal account, click on Sign In to My EBSCOhost in the toolbar at the top of the screen. Having a personal account allows you to save and retrieve searches, and create email alerts and RSS feeds based on searches. Adapted from Ebscohost training materials by Frances Giberson, UNB Libraries [email protected] Page 18 UNB CINAHL User Guide September 2010