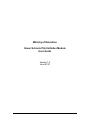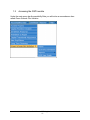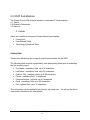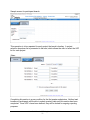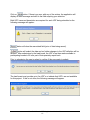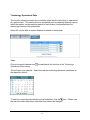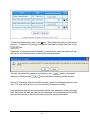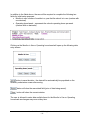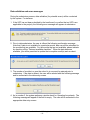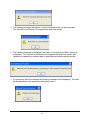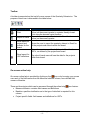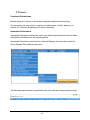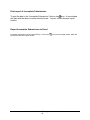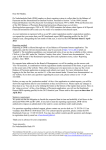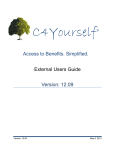Download SFIS User Guide
Transcript
Ministry of Education Green Schools Pilot Initiative Module User Guide Version 1.0 June 2010 Table of Contents Overview........................................................................................................................... 1 1.0 Accessing the GSPI module with SFIS.............................................................. 2 1.1 SFIS Webpage............................................................................................................ 2 1.2 Accessing the GSPI module................................................................................... 3 2.0 GSPI Sub-Modules............................................................................................. 4 2.1 Admin ........................................................................................................................... 4 Contact Info......................................................................................................................................... 4 User Defined Field (UDF).................................................................................................................. 6 Technology Operational Date........................................................................................................... 9 2.2 Quarterly Submissions.......................................................................................... 11 Reporting data to the Ministry ........................................................................................................ 11 Data validation and error messages.............................................................................................. 15 Toolbar............................................................................................................................................... 17 On-screen online help ..................................................................................................................... 17 2.3 Reports ...................................................................................................................... 18 Print report of Incomplete Submissions ........................................................................................ 19 Export Incomplete Submissions to Excel ..................................................................................... 19 This page is left intentionally blank. Overview This guide has been developed to help you use the Green Schools Pilot Initiative (GSPI) module within the School Facilities Inventory System (SFIS) application. This module will allow you to report quarterly the performance metrics relating to your respective pilot technologies that have been installed under this program. You are strongly encouraged to read this guide in full to ensure that you are aware of all aspects of the GSPI module. Note: It is possible that some of the screens you will see online may not be exactly as shown in this guide. User Guide for the GSPI Application - Version 0.1 -1- 1.0 Accessing the GSPI module with SFIS Access to the GSPI module is granted to SFIS users participating in the Green Schools Pilot Initiative Login into SFIS application using the user name and password 1.1 SFIS Webpage Action Enter the URL: https://sfis.edu.gov.on.ca on your browser’s address bar. Result Access the bilingual default page for the Ministry of Education’s SFIS Application. SFIS default page GSPI User Guide v 0.1 -2- 1.2 Accessing the GSPI module Under the main menu bar Accountability Data you will notice a new submenu item called Green Schools Pilot Initiative. User Guide for the GSPI Application - Version 0.1 -3- 2.0 GSPI Sub-Modules The Green Schools Pilot Initiative module is composed of 3 sub-modules: 2.1 Admin 2.2 Quarterly Submission 2.3 Reports 2.1 Admin Admin sub-module is composed of three distinct functionalities: Contact Info User Defined Fields Technology Operational Date Contact Info This function allows the user to specify board contact details for the GSPI. The following fields must be completed by each participating board prior to submitting the first quarterly report: First Name - mandatory field, up to 50 characters Last Name - mandatory field, up to 50 characters Position Title - mandatory field, up to 60 characters Phone - mandatory field, 12 characters Phone extension – optional, up to 6 characters Email - mandatory field, up to 80 characters Fax - optional field, up to 12 characters This information can be updated at any time by the board user. You will not be able to view contact information for other boards. User Guide for the GSPI Application - Version 0.1 -4- Steps: Complete the following fields: Click on button. If there is an error with any of the entries, the application will display an error message and shift to the field requiring your attention. If a mandatory field is missing data, the application will display the following message and shift to the field requiring your attention. The system performs an email format validation when the data is saved. If the email is in the incorrect format the following error message will pop up. Please correct your email address. User Guide for the GSPI Application - Version 0.1 -5- button will clear the screen fields and remove any values entered by the user in the current view (prior of data being saved). User Defined Field (UDF) This function is made available to boards that are the designated lead for GSPI projects, but is not available to participating boards of a multi-board project. This feature allows the lead board to set user defined performance metrics for reporting purposes. These are project-specific performance metrics that lead boards may wish to include and report back to the Ministry, but have not been captured by the mandatory performance metrics. The lead board is required to indicate that no UDF’s are being provided for this project or define up to five user defined fields. Sample screen for designated project lead: User Guide for the GSPI Application - Version 0.1 -6- Sample screen for participant boards: This operation is to be repeated for each project the board is leading. A project selection dropdown list is presented to the lead, which allows the user to select the UDF list for each project. Steps: Completing this section is a pre-condition for the first quarter submission. Neither lead boards nor participants will be able to submit quarterly data until this section has been completed. Once UDF’s have been defined, they will be locked for ongoing reporting purposes. User Guide for the GSPI Application - Version 0.1 -7- Click on button. If there is an error with any of the entries, the application will display an error message and shift to the field requiring your attention. Both UDF name and description are required for each UDF being submitted or the following message will appear: button will clear the associated field (prior of data being saved). button will submit the data and no further changes to the UDF definition will be allowed. After submission by the lead board, the UDF’s are then made available to participating boards to fill in as part of their quarterly report back. Prior to submission the user is asked to confirm if they are ready to submit: The lead board must provide up to five UDF’s or indicate that UDF’s are not available for this project. If this is not done, the following message will appear. User Guide for the GSPI Application - Version 0.1 -8- Technology Operational Date This function allows the board user to indicate when the pilot technology is operational at a given school. This section must be completed prior to preparing quarterly reports within the module, as the reporting period for each school, commences after the technology becomes fully operational. Users will only be able to access data that is related to their boards. Steps: Click on the small calendar icon Operational Date column. located beside the text box in the Technology This will open up a calendar. Select the date the technology becomes operational at the respective school: To clear an incorrectly selected date not yet submitted, click the icon. Please note that once the dates have been submitted, they cannot be changed. User Guide for the GSPI Application - Version 0.1 -9- To save the selected date, click on the icon. This will save the data for that current row only. To save the Technology Operational Date data for all the rows click on the icon. Regardless of saving each row individually or saving all the rows, the system will ask the user for a confirmation prior to starting the saving operation: The user can cancel this operation by clicking on the dialog box. Clicking on the button in the above button will allow continuing saving the data. Once the Technology Operational Date is saved it cannot be changed anymore by the user. The user can then move on to the Quarterly Submission screen. If an operational date has not been entered and the user attempts to submit an empty field, the system will warn the user that the dates were not selected and automatically open up the calendar so that the user can provide the missing information. User Guide for the GSPI Application - Version 0.1 - 10 - When Technology Operational Date(s) information has been saved, the system will not permit further changes. 2.2 Quarterly Submissions This sub-module allows boards participating in the Green Schools Pilot Initiative to report performance metrics for their pilot technologies back to the Ministry on a quarterly basis. Reporting data to the Ministry On a quarterly basis, the board must enter and submit monthly data for each participating school. The required fields and their definitions can be found in the following chart. User Guide for the GSPI Application - Version 0.1 - 11 - Field Name Electrical Energy (kwh) Rate $/kwh Thermal Energy (m3) Rate $/m3 Water (m3) Rate $/m3 Downtime (%) Uptime (%) Description Utility Consumption and Rates Monthly consumption Local rate per kwh Monthly consumption Local rate per cubic meter Monthly consumption Local rate per cubic meter Operational Efficiency Numbers of days, expressed as a percentage of the total days in a month, that the system is unavailable or not operating at full capacity due to system or component failure. Numbers of days, expressed as a percentage of the total days in a month, that the system is operating at full capacity. Operational and Maintenance Costs Savings in Overall Operational and Reduction in operating costs resulting from deploying new Maintenance Costs technology. Increase in operational costs directly attributable to new Operational and Maintenance Costs technology. Net Savings Baseline Data Required? Notes Y Y Y Y Y Y N/A N/A This field is automatically calculated based on the Downtime (%) information. The field is calculated as 100 - Downtime (%). N/A N/A Calculated field (new savings minus new costs). N/A Comments and Success Stories Economic benefits (potential to influence future expenditures and/or savings) and success stories. This field is automatically calculated based on information provided in the above two fields. Up to 750 characters. Field is optional. Comments and Success Stories User defined fields Contact Name/Info Months in use Operating hours/week Technology Operational Date Please also note any additional activities that may have an impact on your overall performance metrics. Project Specific Fields User identified project specific metrics (ideally similar to metrics specified in pilot project application). Examples include: solar cell temperature, average capacity utilization, heating degree days and related fuel consumption, local wind speeds etc. One time Fields GSPI board contact name, number, fax, title, etc. Number of months in a year that the school is used. School's operating hours per week. Date technology was operational (date when reporting will commence). N/A Users can input up to five user defined fields. N/A Note: for consumption data, at least one field (electrical, thermal or water – with associated rates) must be entered. The user has the option of providing comments associated with any of the required metrics (up to 75 characters permitted), including the five UDF’s. Lead boards are initially required to provide the UDF’s definitions. The reporting period (quarter/month) commences from the point which the technology becomes operational (data which the user would have provided earlier). For the first quarter, to gauge the performance of the various technologies, the user is required to provide baseline data. If data is unavailable for a specific month (once operational), the system provides the user with a ‘data not available’ check box. This allows the user to submit the data for the other month(s) within the active quarter. User Guide for the GSPI Application - Version 0.1 - 12 - In addition to the fields above, the user will be required to complete the following two fields for initial setup purposes: Months in use: number of months in a year that the school is in use (number with one decimal) Operating hours/week – represents the schools operating hours per week (number with no decimals) Clicking on the Months in Use or Operating hours/week will open up the following data entry screen: button to save the data – the data will be automatically be populated on the Quarterly submission screen after saving. button will clear the associated field (prior of data being saved). button will close the current window. The user is allowed to enter data multiple times for the Months in Use or Operating hours/week as changes may occur at any time. User Guide for the GSPI Application - Version 0.1 - 13 - When completing the quarterly submission form (see following illustration), the user has the opportunity to save the data or submit it to the Ministry. Once the data is submitted for a specific quarter it will be locked and no further changes will be permitted. Quarterly submission illustration – with no user defined field defined/required for the project: button will remove any values entered by the user in the current view (prior The to data being saved). The button will save the data as entered by the user, but not submit it. The user can use this feature, as require prior to submission, if the data is incomplete or requires further validation and/or possible corrections. Users will be able to navigate between quarterly submissions to view their previous submissions or to re-submit data for the months for which (s)he did not have the full data available at the time. To submit your data to the ministry click the submitted data will then be locked. User Guide for the GSPI Application - Version 0.1 - 14 - button. The Data validation and error messages During the submission process, data validation (for potential errors) will be conducted by the system. For instance: 1. If the UDF has not been submitted by the lead board (or confirm that no UDF’s are applicable to the project), the following error message will appear at submission: 2. Prior to data submission, the user is offered the following confirmation message. Note that if data is not available for a particular month, data can still be submitted for the months that are available. For the months that are not available, please indicate by checking off the “Data not available checkbox”. When the data becomes available, you will be permitted to update the incomplete month(s) and re-submit. 3. The number of months in a year the school is in use must be entered prior to submission. If the data is absent, the user will be alerted with the following message and be redirected to the data entry screen. 4. As in number 3, the system performs a similar check for Operating hours/week. The following message will appear if the field is empty. The user will be redirected to the appropriate data entry screen. User Guide for the GSPI Application - Version 0.1 - 15 - 5. The following message will appear if contact information has not been provided. The user will be redirected to the appropriate data entry screen. 6. The following message is displayed if the Utility Consumption and Rates section is incomplete. The user will be redirected to the appropriate data entry screen (this validation is repeated for baseline data (if applicable) and each reporting month). 7. If a mandatory field is incomplete the following message will be displayed. The user will be redirected to the appropriate data entry screen. User Guide for the GSPI Application - Version 0.1 - 16 - Toolbar A toolbar is presented on the top left corner screen of the Quarterly Submission. The purpose of each icon is discussed in the table below. Image Tool tip Print Export to Excel Excel export all projects and schools for the board Action Opens up a new window with the dataset for the current active (on the screen) quarter in a printer friendly format. Print using the browser’s print function. Allows the user to export the dataset to Excel for the current active (on the screen) quarter. Allows the user to export the quarterly dataset to Excel for all the projects and schools within the board. Allows the user to export the definitions to Excel for the UDF’s, as defined by the project lead board. Excel export for UDF definitions The school board users will see the data for the projects within their board. On-screen online help On-screen online help is provided by clicking on the icon or by hovering your mouse over each of the field names from the Measure Indicator column, user defined field names or Baseline. icon feature: There are three topics which can be accessed through the online help Measure Indicator: contains field names and definitions Baseline: specifies clarification as to the type of data that is required for this column Project specific fields: field names and definitions for UDF’s User Guide for the GSPI Application - Version 0.1 - 17 - 2.3 Reports Completed Submissions Boards may print or export to Excel their completed submissions at any time. For instructions on how to print or export your submissions to Excel, please go to Section 2.2. Quarterly Submissions for more information. Incomplete Submissions Incomplete Submissions allows the user to see which projects/schools have not been submitted to the Ministry for the reporting period. Incomplete Submissions can be found under the Reports sub-menu item under the Green Schools Pilot Initiative main menu. The following report header is presented to the user (with the corresponding records): User Guide for the GSPI Application - Version 0.1 - 18 - Print report of Incomplete Submissions icon. A new window To print the data in the “Incomplete Submissions” click on the will open with the data in a printer friendly format. To print, use the browser’s print function. Export Incomplete Submissions to Excel Incomplete submissions ca be exported Excel. Click on the produce the data in the Excel format. icon from the image toolbar, which will User Guide for the GSPI Application - Version 0.1 - 19 -