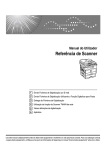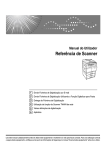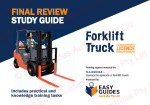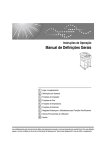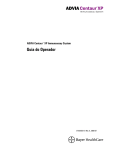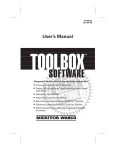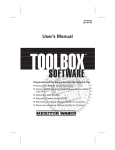Download e-Commerce Catalogue User Guide & FAQs
Transcript
e-Commerce Catalogue User Guide & FAQs Updated July 28, 2015 Introduction This guide was created to highlight the various options and to enhance the user‟s insight. Your familiarity and comfort will increase the more you use the catalogue. The e-Commerce Catalogue is a living product, meaning it will be continually improved and enhanced. Your feedback is always welcome. Please send comments and suggestions to: [email protected] 2 Index Click on a topic or question of your choice below to go directly there. a. b. c. d. e. f. g. h. i. j. k. l. Logging In Home Page Featured Products Other Links Browse By Department Left hand Facet Sort Drop-Down Menu Bar Product Display Page (PDP) Hierarchy Levels and Trail Search Bar Summary FAQs 1. What if I'm having technical problems? 2. What if I have questions about information on this website? 3. What if I'm having trouble signing in? 4. How can I disable the pop-up warning messages seen while navigating the eCommerce catalogue? 5. What if I‟d like to make a suggestion about products or content appearing on the site? 6. I am able to login to the new site from the portal. Why should I login at shopcoop.ca? 7. How do I find products on in the new e-Commerce catalogue? 8. Why don‟t some products have pictures or detailed descriptions? 9. What does the CHECK AVAILABILITY BUTTON on the Product Display Page do? 10. What does the CONSUMER MODE BUTTON on the Product Display Page do? 11. What do I do if my store is on ZONE pricing? 12. Why does the SRP say, “CHECK AVAILABILITY”? 13. How do I sign off the site? 3 a. Logging In Login at www.shopcoop.ca. Access to the catalogue is restricted to users with a valid ID number and password. 4 b. Home Page This will be your landing page once you have signed in. See the following to better understand the areas on this page (some links may be Co-op applicable only). Banner Featured Products are SKUs highlighted by the Ag & Home departments. Click on the SKU to go to its page (updated regularly). CO-OP Values e-Spots Links to business promotions, information, etc. 5 c. Other links The bottom of the home page gives additional links, including the Site Map. When you click on this link, you are able to navigate and click to go to your choice of the Department/Product Hierarchy. 6 d. Browse by Department This drop-down menu allows you to drill down through a specific department to the SKU assortment you are looking for. For example, click on Crop Supplies This takes you to a new page that displays the departments within Crop Supplies. Click on a category, either the image link or the category in the left hand facet. Either will take you to the same spot. In this example we click on AG EQUIPMENT 7 We now see all of the sections within the Ag Equipment area. To drill down further, simply click on the category label or image. In the example, click on the TILLAGE category. Results page shows we have 105 products within the TILLAGE category. 8 e. Left Hand Facet Sort To view the results, scroll and use Next Page or sort using the left hand facet or dropdown menu as shown on the following pages. The area at the left hand side of the display screen is called the facet area. Within this area, you can isolate your search based upon these selections: Category Links Filters You can also sort your results and views using the drop down menu bar (see next page). 9 f. Drop-Down Menu Bar The drop-down menu bar allows sorting and viewing options. The default results are shown by relevance. Change the results by clicking on one of the other available selections The number of items per page defaults to 12 (provides a faster page download). However by clicking on one of the other options, your displayed results can be increased to 24 or 48. Item view defaults to grid view (the view in our previous examples). List is another view. Click on the list icon and product will display in list fashion as shown on the right. 10 g. Product Display Page (PDP) The product display page is the lowest level (sku level) within the hierarchy. This page provides details on individual skus. The Zone Pricing tab shows the SRP for various zones and also contains the RCC. If Consumer Mode is “On” the Zone tab does not function. CHECK AVAILABILITY displays the current regular stock on hand in the Calgary FCL warehouse 11 h. Hierarchy Levels and Trail On any page within the catalogue where the hierarchy trail is displayed, you can click on any level with the results displaying the chosen level. For example, click on Harrow Tynes. The result show all items within the Harrow Tynes level of the Hierarchy. These can be sorted by the options shown in the left hand facet or in the drop-down bar. 12 i. Search Bar In addition to drilling down through the hierarchy, you can search via the search bar. Upon entering a search term, the results will display products from all Ag & Home sections. For example, we will search for “pail” Our results show 188 choices for the word pail. Sort by using the left hand facet, change the # of items per page, or simply scroll through every page. If looking for a pail that was in a specific department, you could Search by Department and the results would only show SKUs within that department. From this example, assume the pail is in the Feed Department. Click on Search By Department and click on Feed. Our results are now reduced to 83 selections. As with previous searches, results can be filtered using the Relevance drop down or the left hand facet choices. 13 j. Summary The e-Commerce catalogue is a continual work in progress. The more one uses it, the more familiar it will become. E-Commerce improvements and enhancements are ongoing. Your feedback is requested and welcome. Please send your comments and suggestions to: [email protected] Frequently Asked Questions 1. What if I'm having technical problems? If you are having technical problems, and none of the following FAQ answers helped, you can contact [email protected]. 2. What if I have questions about information on this website? If you have inquiries about the information on this website, and the answers are not provided in the FAQ section, please contact [email protected]. 3. What if I'm having trouble signing in? To sign in, you must have a current user ID number and password (case sensitive). 4. How can I disable the pop-up warning messages seen while navigating the eCommerce catalogue? This problem may occur in some browsers. In browsers other than Internet Explorer, search the browser for “stop pop ups” to rectify your issue. To stop these pop-ups from appearing in Internet Explorer: 1. 2. 3. 4. 5. In Internet Explorer locate Tools from the menu at the top of the page. Select Tools > Internet Options. The Internet Options window opens. Select the Security tab from the top of the window. Click the Internet icon under Select a zone to view or change security settings. Select the Custom Level button. The Security Settings - Trusted Sites Zone window opens. 6. Scroll down to the Miscellaneous section and select Enable under Display mixed content then click OK. A message appears prompting you to confirm your decision. 7. Click Yes. The Security Settings - Trusted Sites Zone window closes. 8. Click OK again to confirm your change and close the Internet Options window. 5. What if I’d like to make a suggestion about products or content appearing on the site? Please contact the business e-Commerce team: [email protected]. 14 6. I am able to login to the new site from the portal. Why should I login at shopcoop.ca? By logging in at shopcoop.ca you will experience a faster connection and less lag. 7. How do I find products in the new e-Commerce catalogue? There are three ways to find products: 1. Search: By typing a term in the search bar, all the related products will show in the result page. These results can be filtered by using the facets on the left side of the screen, or can be paged through to find the product you are looking for. 2. Browse: You can browse through the each department (Feed, Food, Home & Building Supplies and Crop Supplies) and look through each of the sub-levels. This will allow you to target into the selection of products, even if you don‟t know which search term to use. 3. Site Map: There is a link at the bottom of the webpage to take you to the site map. This shows all levels of the website on one, easy to navigate page. All levels are able to be navigated to automatically. 8. Why don’t some products have pictures or detailed descriptions? The information within the new catalogue was copied over from our existing catalogue. As we progress in our development and updates, a more uniform appearance to all products will take place. 9. What does the CHECK AVAILABILITY BUTTON on the Product Display Page do? When you click the “CHECK AVAILABILITY BUTTON”, the site does an up-to-the-second inquiry to determine the availability of the product in FCL‟s Calgary warehouse. The number represents the uncommitted inventory quantity, in FCL Packs (the pack size that FCL inventories). 10. What does the CONSUMER MODE BUTTON on the Product Display Page do? The Consumer Mode button allows for sensitive pricing information to be hidden from the viewers. The main feature that is hidden when this button is active is the „Zone Pricing‟ tab, which contains the RCC and Ecology fees. This is similar to the “green bar” functionality from the previous catalogue. 11. What do I do if my store is on ZONE pricing? (Only applies to HABS SKUs) If your store is on zone pricing, ensure that you include your retail number and location number on the top of the home page screen. ZONE SRP will be displayed. If you have inquiries about ZONE pricing, contact your RSC for information. 12. Why does the SRP say, CHECK AVAILABILITY? If the product has no SRP assigned to it, this message will display. In addition, if the “Select Zone” box in the upper right hand corner of the page is set to any number other than 0 (base zone), this message will appear for all items excluding HABS items. 13. How do I sign off the site? Signing off is done by clicking on the Log Off button to the right in the header. 15