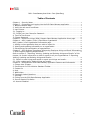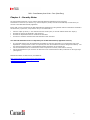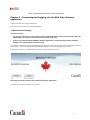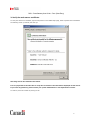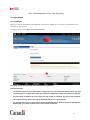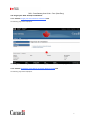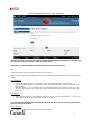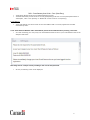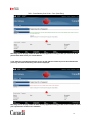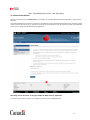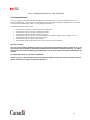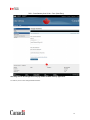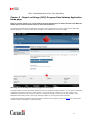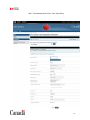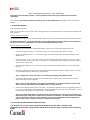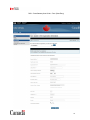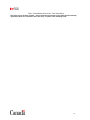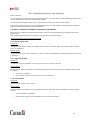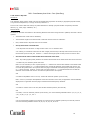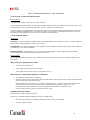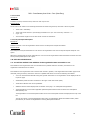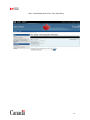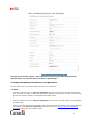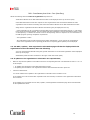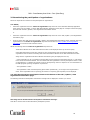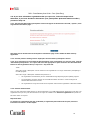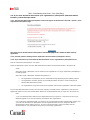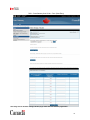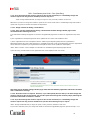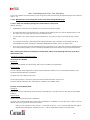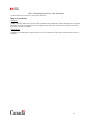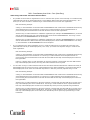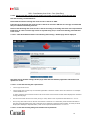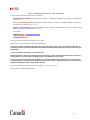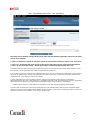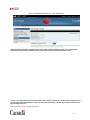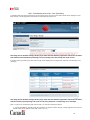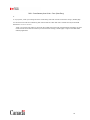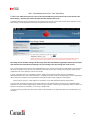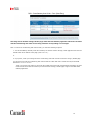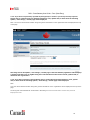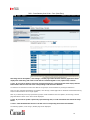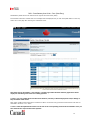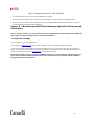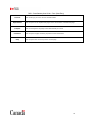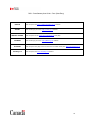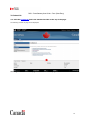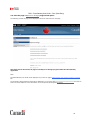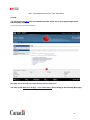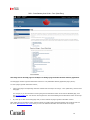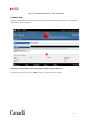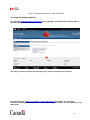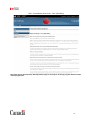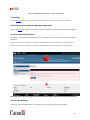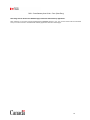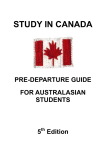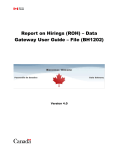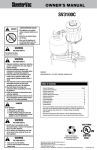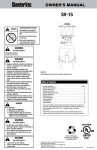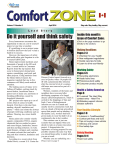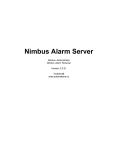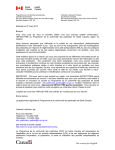Download Report on Hirings (ROH) – Data Gateway User Guide – Form (Data
Transcript
Report on Hirings (ROH) – Data Gateway User Guide – Form (Data Entry) Version 9.5 ROH – Data Gateway User Guide – Form (Data Entry) Table of Contents Chapter 1 - Security Notes .................................................................................................................................. 3 Chapter 2 - Connecting and Logging into the ROH Data Gateway application ................................ 4 1. Welcome Default Page ..................................................................................................................................... 4 2. Verify the web server certificate ................................................................................................................... 5 3. Login Screen ......................................................................................................................................................... 6 3.1. Logging in: ........................................................................................................................................................ 6 3.2. Forgot your User Id and/or Password:................................................................................................... 7 4. Terms of Use Screen ....................................................................................................................................... 11 5. Change Password ............................................................................................................................................. 12 Chapter 3 - Report on Hirings (ROH) Program Data Gateway Application Home page ............. 14 Chapter 4 - Add / Update / View / Discontinue Organization .............................................................. 15 Add / Update / View Organization Information page............................................................................... 15 1. Adding a new organization that you wish to report for: ................................................................... 15 2. Viewing and updating information on an organization: .................................................................... 26 3. Discontinuing the participation of organizations: ................................................................................ 28 Chapter 5 – ROH Program Compliance & Reporting Employee Hiring and Recall Information31 1. ROH Program Reporting Requirements:.................................................................................................. 31 Refer to section 2. “Reporting, Viewing, Updating and Deleting Hirings and Recalls” of this chapter, for further instructions on how to report for all your organizations.2. Reporting, Viewing, Updating and Deleting Hirings and Recalls: .............................................................................. 32 2.1. Report no new hirings and recalls or report new hirings and recalls: ..................................... 33 2.2. View, update and/or Delete hirings and recalls: .............................................................................. 48 Chapter 6 – Miscellaneous ROH Data Gateway Application Features and Information .............. 52 1. Change User ID page...................................................................................................................................... 52 2. Government On-Line initiative Standard Toolbar ................................................................................ 53 3. Contact Us ........................................................................................................................................................... 57 4. Help ........................................................................................................................................................................ 59 5. What’s New ......................................................................................................................................................... 61 6. Frequently Asked Questions......................................................................................................................... 62 7. Site Map ............................................................................................................................................................... 64 8. Exiting from the ROH Data Gateway Application ................................................................................. 64 9. Secure Session Exit Notice ........................................................................................................................... 64 10. Account Disabled ........................................................................................................................................... 64 2 ROH – Data Gateway User Guide – Form (Data Entry) Chapter 1 - Security Notes All communications between your PC and the ROH Data Gateway application will be encrypted. This behavior is built into your browser e.g. Internet Explorer, Firefox, and will be automatically invoked when you connect to the ROH Data Gateway application. Ensure that you are connected to the ROH Data Gateway application by being familiar with the information contained in this document; in particular, verify that the site you are connected to: Uses the “https” protocol; i.e. the Uniform Resource Locator (URL) or internet address starts with “https://” Presents the screens as displayed in this document Presents the Department’s Server Certificate as described Functions in a fashion consistent with that described in this document Your User ID and Password are an important part of ROH Data Gateway application security. It is essential that the User ID and Password knowledge be restricted, both within your organization and at the Department. If compromise is known or suspected, the User ID and Password must be changed immediately. Use the Change Password function of the ROH Data Gateway application to accomplish this. User ID’s and Password’s are verified and a record is kept of who connects, when and for how long. User ID and Password is your ‘account’ as referred to in the “Authorized Users Only” statement on the Login Page (See Figure 3). Detailed information on Web security is available at: http://www.entrust.com/resourcecenter/whitepapers.htm http://www.microsoft.com/security/default.asp http://www.verisign.com/ 3 ROH – Data Gateway User Guide – Form (Data Entry) Chapter 2 - Connecting and Logging into the ROH Data Gateway application Connect to the Internet in the usual fashion. Enter the URL as provided to you by the Department. 1. Welcome Default Page Note the following: For security reasons your current session will be terminated and you will be returned to this Welcome default page if you have not been active for more than 20 minutes. If there is a problem with the ROH Data Gateway application, a notification page will be displayed instead of the following Welcome Default Page. A successful connection to the ROH Data Gateway application will result in the screen shown below being presented by your browser. To proceed into the ROH Data Gateway application, select the language of your choice. Terms and conditions are viewable from the welcome page by clicking on the link. This image shows the welcome page of the Data Gateway application To continue, click on the language of your choice. 4 ROH – Data Gateway User Guide – Form (Data Entry) 2. Verify the web server certificate To verify the web server certificate, right click anywhere on the default.aspx page, select Properties then Certificates. The following screen (or similar) will come up: This image shows the certificate information. It is very important to take the time to verify the correctness of the information displayed on that screen. If you have any questions, please contact your system administrator or the Department’s contact. To continue, close this window by clicking on OK. 5 ROH – Data Gateway User Guide – Form (Data Entry) 3. Login Screen 3.1. Logging in: Enter your ‘User ID’ and ‘Password’ as assigned to you by Service Canada. The ‘User ID’ is not case sensitive. The ‘Password’ is case sensitive. To continue, click on the SUBMIT AUTHORIZATION button. This image shows the login page of the Data Gateway application. Note the following: The password given to you the first time is a temporary one; you will need to change it after your first successful login. It is important to keep your password confidential. Change your password regularly. For instructions on what to do if you forget your User Id and/or Password, proceed to step 3.2 below. The “Announcement” section will only be displayed if there are announcements. For security reasons your current session will be terminated and you will be returned to the Welcome default page if you have not been active for more than 20 minutes. 6 ROH – Data Gateway User Guide – Form (Data Entry) 3.2. Forgot your User Id and/or Password: 3.2.1. Click the Forgot your User Id and or Password? link. The following page will be displayed: This image shows the Forgot User ID or Password page within the Data Gateway application. 3.2.2. Click the Participant of the Report on Hirings (ROH) program link. The following page will be displayed: 7 ROH – Data Gateway User Guide – Form (Data Entry) This image shows the Forgot User ID or Password page within the Data Gateway application and asks that you enter and submit your business number and e-mail address. 3.2.3. Enter your Business Number and E-mail address and click the Submit button. Note: The Business Number and E-mail address fields are not case sensitive. However, an error message will be displayed if anyone of the following Business Number and E-mail address rules are violated: Business Number: The first nine digits (position 1 to 9 from left to right) of the Business Number must be numeric. The first nine digits (position 1 to 9 from left to right) of the Business Number must fulfill conditions of the MOD10 check. Character position 10 to 11 (from left to right) of the Business Number must contain the value “rp” or "RP". The last 4 digits (position 12 to 15 from left to right) of the Business Number must be numeric and greater than zero. E-mail address: The E-mail format must be “your name@your domain.com” (the .com can be any extension - i.e. org or .ca). The maximum length for the E-mail cannot exceed 105 characters. 3.2.4. If the Business Number and E-mail address passes all the above rules, the following authentication (security) rules will be applied: Business Number: The Business Number must be registered in the ROH program. 8 ROH – Data Gateway User Guide – Form (Data Entry) The Business Number must be for an ROH Information provider. The ROH Information provider must be currently participating (must have a current participation status of "Participant", "Late or not reporting" or "Notified as a result of Late or not reporting"). E-mail address: The E-mail address must be the same as the E-mail address that is currently registered for the ROH Information provider. 3.2.5. If the Business Number and E-mail address passes all the authentication (security) rules then: An E-mail containing your new (reset) User Id and Password will be sent to your E-mail address. Refer to the sample E-mail below: This image shows a sample e-mail providing a new user ID and password. As well, the following notice will be displayed: 9 ROH – Data Gateway User Guide – Form (Data Entry) This image shows the page within the Data Gateway application telling you that your new user ID and password has been sent to your e-mail address. 3.2.6. Otherwise, if the Business Number and/or E-mail address violates anyone of the authentication (security) rules then the following notice will be displayed: This image shows the page within the Data Gateway application telling you that we were unable to action your request and to contact us for assistance. 10 ROH – Data Gateway User Guide – Form (Data Entry) 4. Terms of Use Screen Agreeing to comply with the “Terms of Use” is a condition of using the ROH Data Gateway application. Please read it carefully. This window appears the first time a connection is attempted for a User ID and Password that has not previously agreed to this version of the Terms of Use. Should the Terms of Use be amended you will be required to agree to the amended version prior to using the ROH Data Gateway application. This image shows the Terms of Use page within the Data Gateway application. To continue, select either “I Agree” or “I Disagree” and click on the CONTINUE button. 11 ROH – Data Gateway User Guide – Form (Data Entry) 5. Change Password If you are logging into the ROH Data Gateway application for the first time, you will be automatically taken to the Change Password page. On this page you will be asked to enter your current temporary password which will be given to you by Service Canada. Next, enter your new password and confirm it. The password must follow these rules: The The The The The The The The password password password password password password password password should have a minimum length of 8 characters must have at least 1 uppercase character must have at least 1 lowercase character must have at least 1 numeric character must have at least 1 special characters or punctuation character (e.g. !$%&/()?+*#-@:) must be different than your username must not contain any whitespace cannot be the same as the current or previous user's passwords Note the following: Your user account will be disabled after three (3) unsuccessful login attempts with the same user ID. If 15 unsuccessful login attempts are made with an invalid user ID (inexistent in the Data Gateway), you will be redirected to the account disabled page automatically. Your account will be automatically enabled after 30 minutes. It is important to keep you password confidential. Use the Forgot your User Id and/or Password feature described in section 3.2 of the user guide or Contact Service Canada if you forget your User Id or Password. 12 ROH – Data Gateway User Guide – Form (Data Entry) This image shows the Change Password page within the Data Gateway application. To continue, click on the Change Password button. 13 ROH – Data Gateway User Guide – Form (Data Entry) Chapter 3 - Report on Hirings (ROH) Program Data Gateway Application Home page Note: For security reasons your current session will be terminated and you will be returned to the Welcome default page if you have not been active for more than 20 minutes. The following ROH Data Gateway Application home page will be displayed once you have logged into the ROH Data Gateway application. Your User Id and Session Number will be displayed at the top of the page. This image shows the ROH Data Gateway Application Home page. This page contains a number of buttons and links to help you navigate through the website. You can select a registered organization and enter new hirings / recalls, update / view existing hirings / recalls. You can also register a new (additional) organization that you wish to report for or modify an existing one by clicking the Add / Update / View Organization Information button. Refer to the following chapters on how to perform these functions. The ROH Data Gateway Application Home page can be reached from any page by clicking the Home link under the left side Menu section of the page or on the top toolbar. 14 ROH – Data Gateway User Guide – Form (Data Entry) Chapter 4 - Add / Update / View / Discontinue Organization Note: For security reasons your current session will be terminated and you will be returned to the Welcome default page if you have not been active for more than 20 minutes. Add / Update / View Organization Information page These screens provide you with the ability to add a new organization that you wish to report for, to discontinue the participation of an organization and/or update and view existing organization information. Your User Id and Session Number along with general information on the selected organization will be displayed at the top of the page. 1. Adding a new organization that you wish to report for: As an ROH Information Provider you must report on behalf of your organization. You may also wish to report on behalf of other organizations (other Business Numbers). In order to report on behalf of another organization you must first; Register the new organization, in the case where the organization did not previously participate in the ROH program, or Re-register the organization, in the case where the organization is to *resume participating in the ROH program. *Did previously participate in the ROH program until their participation was discontinued. Refer to section 3 Discontinuing the participation of an organization in this chapter for more information. Follow the steps below to register the organization. 1.1. Either; Select the New Organization option from the Select an organization drop down list on the ROH Data Gateway Application Home page (refer to Chapter 3, section ROH Data Gateway Application Home page for a sample of the Home page) and then click the Add / Update / View Organization Information button. Note: You will be brought to the Home page if you select the New Organization option from the Select an organization drop down list on the “Enter Hirings/ Recalls” or “Update / View Hirings / Recalls” pages. or Select the New Organization option from the Select an organization drop down list on the Add / Update / View Organization Information page. or Click the New Organization button at the bottom of the Add / Update / View Organization Information page. The following Add / Update / View Organization Information page will be displayed. 15 ROH – Data Gateway User Guide – Form (Data Entry) 16 ROH – Data Gateway User Guide – Form (Data Entry) This image shows the Add / Update / View Organization Information page within the Data Gateway application. Note: The title “The ROH Information Provider reports for this Organization:” will appear above the Business Number. 1.2. Business Number Enter the Business Number. Note: You will not able to enter values in the remaining fields or click the Submit button until the Business Number has been validated. Business Number Description: The Canada Revenue Agency (CRA) Business Number that is used to report the employee's payroll information to CRA. The Business Number is used by the ROH Data Gateway application to uniquely identify each organization. In other words no two organizations can use the same Business Number value. Business Number Business Rules: An error message will be displayed if the Business Number violates any one of the following business rules: The first nine digits (position 1 to 9 from left to right) of the Business Number must be numeric. The first nine digits (position 1 to 9 from left to right) of the Business Number must fulfill conditions of the MOD10 check. Character position 10 to 11 (from left to right) of the Business Number must contain the value "RP". Note: You can enter the value in lower case, for example “rp”. The ROH Data Gateway application will automatically upper case the value to “RP”. The last 4 digits (position 12 to 15 from left to right) of the Business Number must be numeric and greater than zero. The Business Number can be registered in Automated Earnings Reporting System (AERS) program as long as its current AERS Employer Status is not “Suppressed”. Note: “Suppressed” means that they are currently participating in the AERS program. The Business Number must be registered with Canada Revenue Agency (CRA), and the Business Number Account with CRA must be “Opened”. Note: If your Business Number is not registered with CRA or your Business Number Account with CRA is “Closed”, then please contact CRA in order to rectify the issue. If the Business Number already exists in the ROH – Data Gateway application then the organization must not be *currently participating. *The Organization’s Current Participation Status must not be “Participant”, “Late or Not Reporting” and “Notified as a Result of Late or Not Reporting. Note: If the Business Number is rejected because it has already been registered as participating in the ROH Program, then please contact Service Canada for assistance. To obtain the Service Canada contact information, click the Contact Us button at the top of the ROH Data Gateway application page or refer to the “Contact Us” section in chapter 6 of this guide. 1.3. Click the Validate Business Number button. 1.4. If there are no errors with the Business Number then the Add / Update / View Organization Information page will be refreshed to allow the entry or update of the remaining fields. 17 ROH – Data Gateway User Guide – Form (Data Entry) 18 ROH – Data Gateway User Guide – Form (Data Entry) This image shows the Add / Update / View Organization Information page within the Data Gateway application which was refreshed to allow the entry or update of the remaining fields. 19 ROH – Data Gateway User Guide – Form (Data Entry) Note the following: You will not be able to update the Business Number at this time. You will be able to update the Business Number once all the mandatory fields have been submitted and validated. The Validate Business Number button will no longer appear, and the Submit button will be enabled. If the Business Number already exists in the ROH application then the Add / Update / View Organization Information page will contain the organization’s current information. 1.5. Enter or update the mandatory organization information. When entering or updating the organization information adhere to the following field entry/update procedures and business rules: Note: All Mandatory fields will have an asterisk to the right of their field name (label). Field Insert/Update Procedures and Business Rules: 1.5.1. Payroll Locator Code Description: Used by the organization to identify its separate business units. For example; offices, pay centers, plants, branches, stores, or subsidiaries. Business Rules: The Payroll Locator Code is optional however if a value is entered or updated then the maximum length cannot exceed 4 characters. 1.5.2. Organization Name Description: The name by which an organization is commonly known and/or conducts its activities. Business Rules: The Organization Name must adhere to the following Business Rules when being entered or updated, otherwise it will be rejected: The Name is mandatory. The maximum length for the name cannot exceed 30 characters. 1.5.3. Contact Name Description: The organization's contact; unit or person. Business Rules: The Contact Name must adhere to the following Business Rules when being entered or updated, otherwise it will be rejected: The Contact Name is mandatory. The maximum length for the Contact Name cannot exceed 25 characters. 20 ROH – Data Gateway User Guide – Form (Data Entry) 1.5.4. Contact Language Preference Description: An official language of Canada in which a contact prefers to interact with a federal government program. Business Rules: If no Contact Language Preference is selected, then the Contact Language Preference that is displayed in the drop down list will be used as the default for the Contact Language Preference. 1.5.5. Contact Method Preference Description: The method by which an organization prefers to be contacted. Business Rules: If no Contact Method Preference is selected, then the Contact Method Preference that is displayed in the drop down list will be used as the default for the Contact Method Preference. 1.5.6. Street Address Description: A set of data elements that specifies a unique location on a street, roadway, or artery within a municipality, based on identification information provided by municipal and/or other officially recognized authorities. Business Rules: The Street Address must adhere to the following Business Rules when being entered or updated, otherwise it will be rejected: The Street Address is mandatory. The maximum length for the Street Address cannot exceed 30 characters. 1.5.7. Municipality Name Description: A name used to represent either an official municipality name, or a local area name that is perceived to have the status of an official municipality name. Includes city, town, municipality, village, and community names. Business Rules: The Municipality Name must adhere to the following Business Rules when being entered or updated, otherwise it will be rejected: The Municipality Name is mandatory. The maximum length for the Municipality Name cannot exceed 20 characters. 21 ROH – Data Gateway User Guide – Form (Data Entry) 1.5.8. Postal or Zip Code Description: A six character alpha-numeric postal code used by Canada Post Corporation to identify a geographic physical location, or a government department, or a large university institution. or A five to nine numeric ZIP code used by US postal authorities to identify a physical location occupied by American citizens (e.g., cities, ships, embassies, etc.). Business Rules: The Postal or ZIP Code must adhere to the following Business Rules when being entered or updated, otherwise it will be rejected: The Postal Code or ZIP Code is mandatory. The maximum length for the Postal Code or ZIP Code cannot exceed 10 characters. Only a Postal Code or Zip Code value can be entered. If a Zip Code value is entered then: 1. The Zip Code must be either a 5 digit numeric value or a 10 character value. 2. If entering a 10 character value then the first 5 digits (from the left) of the Zip Code must be numeric, the 6th character (from the left) can contain a "-" and the last 4 digits (from the left) must be a numeric value. If a Postal Code value is entered then the Postal Code value must: Note: Any existing space (blank) between the 3rd and 4th character of the Postal Code value will be removed. 1. Contain only a 6 character postal code value. Note: It is not necessary to enter a space (blank) or “-“ between the 3rd and 4th character of the Postal Code value. If a space (blank) or “-“ is entered between the 3rd and 4th character of the Postal Code value it will not cause the postal code to be rejected. When the page is submitted and subsequently refreshed, the space or “-“ will be removed. However, if more than one space (blank) or “-“ is entered between the 3rd and 4th character of the Postal Code value it will cause the postal code to be rejected. and 2. Contain an alphabetic value in the 1st, 3rd and 5th character position (from the left). Note: If the 1st, 3rd and/or 5th alphabetic values are entered in lower case, the application will automatically display them in uppercase when the page is submitted and subsequently refreshed. and 3. Contain a numeric value in the 2nd, 4th and 6th character position (from the left). and 4. Contain, in the 1st character position (from the left), one of the following allowable values: A, B, C, E, G, H, J, K, L, M, N, P, R, S, T, V, X or Y. and 5. If the 1st character position (from the left) is X then the next 2 character position (from the left) must be one of the following allowable values: 0A, 0B, 0C, 0E, 0G, 0H, 0K or 1A. 22 ROH – Data Gateway User Guide – Form (Data Entry) 1.5.9. Province or State and related Country. Business Rules: You cannot enter a value in this field. The field is read only. Once the Organization Information has been submitted with valid information, the Postal Code or Zip Code will be used to automatically derive its corresponding Province, Territory or State and related Country. The Add / Update / View Organization Information page will then be refreshed, displaying the Organization’s Province, Territory or State and related Country in the Province / State / Country field. If a corresponding Province, Territory or State cannot be automatically derived, then an error message will be displayed. 1.5.10. Telephone Details Description: Area Code - A code selected from a limited set of carrier-defined codes used in Canada, the U.S.A., and the Caribbean to designate a (mostly geographic) "calling" area (region). Local Number - A number assigned by a "local" telephone carrier to identify a specific "local" phone location (address) in Canada, the U.S.A. and the Caribbean. Extension Number - A combination of one or more numbers to designate a unique telephone location, amongst several locations associated with a single telephone local number. Business Rules: The “Telephone Details” must adhere to the following Business Rules when being entered or updated, otherwise it will be rejected: When entering or updating the Area Code: The Area Code is mandatory. A three digit numeric value must be entered. The first digit value (from the left) must be greater than “0”. When entering or updating the Telephone Local Number: The Telephone Local Number is mandatory. The first 3 digits (from the left) of the Telephone Local Number must contain a numeric value and the first digit (from the left) must be greater than zero. Note: Although it is not necessary, you can enter a space (blank) or “-“ between the 3rd and 4th digit of the Telephone Local Number value. When the page is submitted and subsequently refreshed, a “-“ will automatically be inserted between the 3rd and 4th digit of the Telephone Local Number value. The last 4 digits (from the left) must contain a numeric value. Telephone Extension Number: The Telephone Extension Number is optional. However, if a Telephone Extension Number is entered or updated then; The maximum length for the Telephone Extension Number cannot exceed 4 digits. The value must be numeric. 23 ROH – Data Gateway User Guide – Form (Data Entry) 1.5.11. E-mail Description: A location to which, and from which, electronic mail may be sent. Business Rules: The “E-mail” must adhere to the following Business Rules when being entered, otherwise it will be rejected: The E-mail is mandatory. The E-mail format must be “[email protected]” (the .com can be any extension - i.e. org or .ca). The maximum length for the E-mail cannot exceed 105 characters. 1.5.12. Payroll Request Recipient Description: Indicates whether or not this organization should receive the Request for Payroll Information. Business Rules: If the Request for Payroll Information is to be sent to this organization then click the Payroll Request Recipient “Yes” option. Otherwise if the Request for Payroll Information is to be sent to this organization’s ROH Information Provider then click the Payroll Request Recipient “No” option. 1.6. Click the Submit button. 1.7. You will be notified if the addition of the organization was successful or not. If the addition of the organization was not successful then if possible make the necessary corrections to the organization information and re-submit. If the addition of the organization was successful then the Add / Update / View Organization Information page will be refreshed (see figure below) with all the entered or updated field values as well as the following information: Your User Id and Session Number along with general information on the organization will be displayed at the top of the page. All Mandatory fields will have an asterisk to the right of their field name (label). The Business Number will now be updatable. Additional buttons will be displayed at the bottom of the page. For example New Organization… The Organization’s current and if applicable past Participation Statuses will be listed in the Participation Status/History box. The Organization’s current Participation Status will be set to Participant and will be displayed at the top of the list. The list will include, in descending Effective date order, the Participation Status and Effective Date (within parentheses) for each of the Organization’s existing Participation Statuses. 24 ROH – Data Gateway User Guide – Form (Data Entry) 25 ROH – Data Gateway User Guide – Form (Data Entry) This image shows the Add / Update / View Organization Information page within the Data Gateway application which was refreshed with all the entered or updated fields. 2. Viewing and updating information on an organization: Follow the steps below to view and/or update information on an organization. 2.1. Either; Select the organization from the *Select an organization drop down list on the ROH Data Gateway Application Home page (refer to Chapter 3, section ROH Data Gateway Application Home page for a sample of the Home page) and then Click the Add / Update / View Organization Information button. or Select the organization from the *Select an organization drop down list on the Add / Update / View Organization Information page. From any page other than the Home and Add / Update / View Organization Information pages, optionally select the organization from the Select an organization drop down list and click the Add / Update / View Organization Information link under the left side Menu section. 26 ROH – Data Gateway User Guide – Form (Data Entry) *Note the following about the Select an organization drop down list: The Business Number of the ROH Information Provider will be displayed at the top of the list (first). If the ROH Information Provider also reports for other organizations then the Business Numbers of these organizations will be listed in ascending order below the Business Number of the ROH Information Provider. Along with the organization’s Business Number the following may be displayed in the list; - If the organization is not in compliance with the ROH program reporting requirements then an “*” will appear to the left of the Business Number. This will indicate that the organization’s current participation status is "Late or Not Reporting" or "Notified as a Result of Late or Not Reporting". Refer to chapter 5 for more information on the ROH program reporting compliance requirements. - The organization’s name. - The organization’s last recorded reporting period within parentheses () to the right of the organization’s name. If the organization has no reporting periods then no reporting period (blanks) will be displayed. 2.2. The Add / Update / View Organization Information page will then be displayed with the organization current information. Note the following: Your User Id and Session Number along with general information on the selected organization will be displayed at the top of the page. All Mandatory fields will have an asterisk to the right of their field name (label). 2.3. If updates to the organization’s information are required then; Make all required field updates in accordance with their corresponding business rules described in section *1 or **2 of this chapter. * If updating the information of the ROH Information Provider. ** If updating the information of an organization that the ROH Information Provider reports for. Click the Submit button. You will be notified if the updates to the organization’s information were successful or not. If the updates were not successful then if possible make the necessary corrections to the organization information and re-submit. If the updates were successful then the Add / Update / View Organization Information page will be refreshed with all the updated field values. 27 ROH – Data Gateway User Guide – Form (Data Entry) 3. Discontinuing the participation of organizations: Follow the steps below to discontinue the participation of organizations. 3.1. Either; Select the organization from the *Select an organization drop down list on the ROH Data Gateway Application Home page (refer to Chapter 3, section ROH Data Gateway Application Home page for a sample of the Home page) and then Click the Add / Update / View Organization Information button. or Select the organization from the *Select an organization drop down list on the Add / Update / View Organization Information page. From any page other than the Home and Add / Update / View Organization Information pages, optionally select the organization from the Select an organization drop down list and click the Add / Update / View Organization Information link under the left side Menu section. *Note the following about the Select an organization drop down list: The Business Number of the ROH Information Provider will be displayed at the top of the list (first). If the ROH Information Provider also reports for other organizations then the Business Numbers of these organizations will be listed in ascending order below the Business Number of the ROH Information Provider. Along with the organization’s Business Number the following may be displayed in the list; - If the organization is not in compliance with the ROH program reporting requirements then an “*” will appear to the left of the Business Number. This will indicate that the organization’s current participation status is "Late or Not Reporting" or "Notified as a Result of Late or Not Reporting". Refer to chapter 5 for more information on the ROH program reporting compliance requirements. - The organization’s name. - The organization’s last recorded reporting period within parentheses () to the right of the organization’s name. If the organization has no reporting periods then no reporting period (blanks) will be displayed. 3.2. Click the Discontinue Participation button at the bottom of the Add / Update / View Organization Information page. The following Discontinue Participation confirmation message will be displayed to confirm your choice. This image shows the Discontinue Participation confirmation message. Click OK to continue with the discontinuation participation process. 28 ROH – Data Gateway User Guide – Form (Data Entry) 3.3. If you have selected an organization that you report for, follow the steps below. Otherwise, if you have decided to discontinue your participation (ROH Information Provider) proceed to step 3.4. 3.3.1. The following Discontinue participation section will appear at the bottom of the Add / Update / View Organization Information page. This image shows the Discontinue Participation confirmation page section within the Data Gateway application. 3.3.2. Carefully read the message that is displayed in the Discontinue participation section. 3.3.3. If you still want to proceed with the discontinuation of the organization you report for then, click the “Discontinue participation?” ‘Yes’ option and select the appropriate *option from the “The Discontinuation Reason for this Organization that you report for:” drop down list. *Note: Select “No Longer a Participant: Loss of Interest” if the organization is no longer interested in participating in the ROH program. Select “No Longer a Participant: Withdraw Requirement” if: The organization has decided to join the Automated Earnings Reporting System (AERS) program. The organization will either become its own ROH Information Provider or it will be assigned to another ROH Information Provider. The organization’s hirings and recalls will be reported under another organization’s Business Number. 3.3.4. Click the Submit button. Once you have clicked the Submit button you will brought back to your ROH Data Gateway Application Home page. The organization that you have just discontinued will no longer be available in the Select an organization drop down list. No further action is required. Important Note: To reinstate an organization that was accidentally or legitimately discontinued in the past, follow the instructions in section 1 of this chapter. 29 ROH – Data Gateway User Guide – Form (Data Entry) 3.4. If you have decided to discontinue your organization’s participation (ROH Information Provider), follow the steps below. 3.4.1. The following Discontinue participation section will appear at the bottom of the Add / Update / View Organization Information page. This image shows the Discontinue Participation confirmation page section within the Data Gateway application. 3.4.2. Carefully read the message that is displayed in the Discontinue participation section. 3.4.3. If you still want to proceed with the discontinuation of your organization’s participation then; Click the “Discontinue participation?” ‘Yes’ option. Select the appropriate *option from the “ROH Information Provider's Discontinuation Reason:” drop down list. *Note: Select “No Longer a Participant: Loss of Interest” if the organization is no longer interested in participating in the ROH program. Select “No Longer a Participant: Withdraw Requirement” if: The organization has decided to join the Automated Earnings Reporting System (AERS) program. The organization will either become its own ROH Information Provider or it will be assigned to another ROH Information Provider. The organization’s hirings and recalls will be reported under another organization’s Business Number. If you as the ROH Information Provider, have also been reporting on behalf of other organizations, then select the appropriate option from the “The Discontinuation Reason for the Organizations that you report for:” drop down list. Note: 1. The “The Discontinuation Reason for the Organizations that you report for:” drop down list will only be displayed (appear) if you are also reporting on behalf of other organizations. 2. If not all of the organizations that you report for are to be assigned the same discontinuation reason, then you must first discontinue the participation of those organizations that are to be assigned a different discontinuation reason (Refer to step 3.3. on how to execute this task), before proceeding with the discontinuation of your participation along with your remaining organizations. 30 ROH – Data Gateway User Guide – Form (Data Entry) 3.4.4. Click the Submit button. Once you have clicked the Submit button you will brought back to your ROH Data Gateway Application Welcome default page. Chapter 5 – ROH Program Compliance & Reporting Employee Hiring and Recall Information Note: For security reasons your current session will be terminated and you will be returned to the Welcome default page if you have not been active for more than 20 minutes. 1. ROH Program Reporting Requirements: As the ROH Information Provider you must report every month hirings and recalls for all organizations that are listed in your Select an organization drop down list, including yourself (the ROH Information Provider). You can report as often as you like throughout the month. For example, whenever a hiring or recall takes place. You do not have to wait until the end of the month to report. If you do not comply or forget to comply, you will be notified in the following ways until you are again in compliance with the ROH program reporting requirements: a) In your Select an organization drop down list, an “*” will appear to the left of the Business Numbers of all organizations that are not in compliance. b) The organization’s current Participation Status that is listed in the Participation Status/History box on their Add / Update / View Organization Information page will either be “Late or Not Reporting” or “Notified as a Result of Late or Not Reporting”. Note: The organization’s current Participation Status is always displayed at the top of the list. c) You will be notified by e-mail. 31 ROH – Data Gateway User Guide – Form (Data Entry) d) After you have logged into the ROH Data Gateway application, the following Hiring and Recall Submission Reminder page will be displayed: This image shows the Hiring and Recall Submission Reminder Web page within the Data Gateway application. Carefully read the Hiring and Recall Submission Reminder. Click the CONTINUE button to acknowledge that you have read the Hiring and Recall Submission Reminder. Once you have clicked the CONTINUE button the ROH Data Gateway Application home page will be displayed. Note: All organization’s listed in the reminder that had a Participation Status “Late or Not Reporting” will be updated to “Notified as a Result of Late or Not Reporting”. Refer to the Participation Status/History box on the organizations Add / Update / View Organization Information page. Refer to section 2. “Reporting, Viewing, Updating and Deleting Hirings and Recalls” of this chapter, for further instructions on how to report for all your organizations. 32 ROH – Data Gateway User Guide – Form (Data Entry) 2. Reporting, Viewing, Updating and Deleting Hirings and Recalls: If you wish to report no new hirings and recalls or report new hirings and recalls refer to section 2.1. below. If you wish to view, update and/or delete the hirings and recalls that you have previously reported refer to section 2.2. below 2.1. Report no new hirings and recalls or report new hirings and recalls: Follow the steps below to report no new hirings and recalls or report new hirings and recalls for an organization. 2.1.1. Either; Select the organization from the Select an organization drop down list on the ROH Data Gateway Application Home page (refer to Chapter 3, section ROH Data Gateway Application Home page for a sample of the Home page) and then click the Enter Hirings /Recalls button. or From any page other than the Home and Enter Hirings /Recalls pages, optionally select the organization from the Select an organization drop down list and click the Enter Hirings /Recalls link under the left side Menu section of the page. or From the Enter Hirings /Recalls page, select the organization from the Select an organization drop down list. The following Enter Hirings / Recall page will be displayed. Note: Your User Id and Session Number along with general information on the organization will be displayed at the top of the page. 33 ROH – Data Gateway User Guide – Form (Data Entry) This image shows the Enter Hirings/Recalls page within the Data Gateway application. 34 ROH – Data Gateway User Guide – Form (Data Entry) 2.1.2. If you have hirings and recalls to report for the current month and/or *outstanding hirings and recalls to report from any previous months proceed to step 2.1.3. *Note: Hirings and Recalls that you forgot to report or were previously unaware of until now. Otherwise if you have no hirings and recalls to report for the current month and no *outstanding hirings and recalls to report from any previous months then follow the steps below. 2.1.2.1. Simply click the No Hiring / Recall button. 2.1.2.2. Once you have clicked the No Hiring / Recall button the Enter Hirings/Recalls page will be refreshed and the following will occur: a) A confirmation message will appear on the Enter Hirings/Recalls page below the Select an organization drop down list. b) The organization’s Last Reporting Period will be updated to the current Year and Month value. c) If the organization was not incompliance with the *ROH Program Reporting Requirements (organization’s Participation Status was “Late or Not Reporting” or “Notified as a Result of Late or Not Reporting”) then the organization will be deemed in compliance (the organization’s Participation Status will be updated to “Participant”). *Note: Refer to section 1 of this chapter for information on the ROH Program Reporting Requirements. d) The No Hiring / Recall button for this organization will not be displayed until next month. This image shows the Enter Hirings/Recalls page within the Data Gateway application which was refreshed with a confirmation message. 2.1.2.3. No further action is required. However, if you subsequently discover that you do have hirings and recalls to report for the current month, you can still report these hirings and recalls by simply following the instructions described in section 2.1.3 below. 2.1.3. If you have hirings and recalls to report for the current month and/or *outstanding hirings and recalls to report from any previous months then you have the following 2 ways to report: *Note: Hirings and Recalls that you forgot to report or were previously unaware of until now. If you wish to manually enter your hirings and recalls on the Enter Hirings/Recalls page then proceed to step 2.1.3.1. 35 ROH – Data Gateway User Guide – Form (Data Entry) If you wish to submit a file that contains all your hirings and recalls from the Enter Hirings/Recalls page then proceed to step 2.1.3.2. 2.1.3.1. Manually enter your hirings and recalls on the Enter Hirings/Recalls page: 2.1.3.1.1. Enter the mandatory hirings and recalls fields for each person. Note the following: All Mandatory fields will have an asterisk to the right of their field name (label). If invalid field values are entered then error messages will be displayed once you click the Submit button or click any where else on the page after entering the invalid field value. You can enter one or more hiring and recall transactions in *any order you want on the Enter Hirings / Recalls page. *For example; ascending or descending Social Insurance Number order, ascending or descending First Day of Actual Employment order, ascending or descending Badge/Payroll Number order or in random order. If you have more hiring and recall transactions than the page allows you to enter then enter those additional hiring and recall transactions after you have successfully submitted the previous batch of hiring and recall transactions. When entering the values in the hirings and recalls fields adhere to the following field entry procedures and business rules: Field Insert Procedures and Business Rules: Social Insurance Number Description: Social Insurance Number of a person being newly hired or recalled by an organization. Business Rules: An error message will be displayed if the Social Insurance Number violates any one of the following business rules: The Social Insurance Number is mandatory. You must enter a nine digit numeric value. The first digit (position 1 from left to right) of the Social Insurance Number must not be 0. The Social Insurance Number value must fulfill the conditions of the MOD10 check. First Day of Actual Employment Description: Represents either the first working day of the newly-hired employee or the latest return to work date for the recalled employee. Business Rules: The first day of actual employment is mandatory. You must enter a valid calendar date in the format YYYY-MM-DD or YYYYMMDD. You can either enter a date or click the calendar icon to the right of the field to select a date. Note: It is not necessary to enter the two “-“ in the date. If the two “-“ are not entered then when the page is submitted and subsequently refreshed, the two “-“ will be automatically inserted in the date value. 36 ROH – Data Gateway User Guide – Form (Data Entry) The date cannot be in the future or more than 6 months old. Badge or Payroll Number Description: A badge or payroll number that is used by some organizations as an additional method of identifying their employees. Its purpose is to help the organization trace an employee’s payroll file when he/she receives a Request for Payroll Information from Service Canada. Business Rules: The Badge or Payroll Number is optional however if a value is entered then the maximum length cannot exceed 15 characters. 37 ROH – Data Gateway User Guide – Form (Data Entry) Other Hirings and Recalls Transaction Business Rules: It is possible for more that one organization to hire or recall the same person on the same day or on a different day (same SIN and First Day of Actual Employment or same SIN but different First Day of Actual Employment). As a result you can enter the same or similar hiring or recall transaction for more than one organization. Note the following example: A hiring or recall transaction is entered for BN 123456789RP0001 with a SIN value of 123456789 and First Day of Actual Employment value of 2008-08-01.The hiring or recall transaction will be accepted because no previous hiring and recall transaction exists with the same values for this organization. Another hiring or recall transaction for a different organization (for example: BN 888888888RP0001) is entered with the same SIN and First Day of Actual Employment values as BN 123456789RP0001. The hiring or recall transaction for BN 888888888RP0001 will be accepted. Another hiring or recall transaction for a different organization (for example: BN 888888888RP0001) is entered with the same SIN but a different First Day of Actual Employment values as BN 123456789RP0001. The hiring or recall transaction for BN 888888888RP0001 will be accepted. It is not possible for the same organization to hire or recall the same person on the same day more than once (same SIN and First Day of Actual Employment). As a result, you cannot enter duplicate hirings or recalls for the same organization. Note the following example: A hiring or recall transaction is entered for BN 123456789RP0001 with a SIN value of 123456789 and First Day of Actual Employment value of 2008-08-01. The hiring or recall transaction will be accepted because no previous hiring and recall transaction exists with the same SIN and First Day of Actual Employment values for this organization. However, if another hiring or recall transaction for the same employer is entered with the same SIN and First Day of Actual Employment values, the hiring and recall transaction will be rejected. You can enter a hiring or recall transaction that has the same Social Insurance Number but a different First Day of Actual Employment as a previous hiring or recall transaction for the same organization, as long as the First Day of Actual Employment is not within seven calendar days before or after the previously reported hiring or recall. Note the following example: A hiring or recall transaction is entered for BN 123456789RP0001 with a SIN value of 123456789 and First Day of Actual Employment value of 2008-08-01. The hiring or recall transaction will be accepted because no previous hiring and recall transaction exists with the same SIN and First Day of Actual Employment values for this organization. Another hiring or recall transaction for the same employer is entered with the same SIN value, but with a First Day of Actual Employment value of 2008-08-04. The hiring or recall transaction will be rejected because the First Day of Actual Employment is within seven calendar days of the previously reported hiring transaction. Another hiring or recall transaction for the same employer is entered with the same SIN value, but with a First Day of Actual Employment value of 2008-08-20. The hiring or recall transaction will be accepted because the First Day of Actual Employment is not within seven calendar days of the previously reported hiring or recall transaction. 38 ROH – Data Gateway User Guide – Form (Data Entry) 2.1.3.1.2. Click the Submit button once you have entered and/or corrected all your hiring and recall transactions. Once you have clicked the Submit button the Enter Hirings/Recalls page will be refreshed and the following will occur: a) Statistics and instructions pertaining to the processing of the entered hiring and recall transactions will be displayed on the Enter Hirings / Recalls page below the Select an organization drop down list. b) All the valid (accepted) hiring and recall transactions will no longer appear on the page. Note: All the valid hiring and recall transactions that were just submitted along with previously submitted eligible transactions can be viewed, updated and/or deleted using the Update / View Hirings / Recalls page. Refer to section 2.2 below for information on the Update / View Hirings / Recalls page. c) All the invalid (rejected) hiring and recall transactions will be displayed on the page along with their corresponding error messages. Note: If errors still exist with any of the hiring and recall transactions, make the necessary corrections and resubmit. d) If at least one hiring and recall transaction is accepted then the following will occur; If you did not previously report for this organization during the current month then the organization’s Last Reporting Period will be updated to the current Year and Month value and the No Hiring / Recall button reporting option for this organization will not be displayed until the next month. If the organization was not incompliance with the *ROH Program Reporting Requirements (organization’s Participation Status was “Late or Not Reporting” or “Notified as a Result of Late or Not Reporting”) then the organization will be deemed in compliance (the organization’s Participation Status will be updated to “Participant”). *Note: Refer to section 1 of this chapter for information on the ROH Program Reporting Requirements. e) Once all the hiring and recall transaction have been accepted, all the fields on the Enter Hirings/Recalls page will be reset to spaces (blanks) to allow the submission of more hirings and recalls transactions for the organization. 39 ROH – Data Gateway User Guide – Form (Data Entry) 2.1.3.2. Submit a file that contains all your hirings and recalls from the Enter Hirings/Recalls page: Note the following recommendations: Please limit the amount of hiring and recall records on the file to 1500. If the amount of the hiring and recall records on the file is more than 200 then it is strongly recommended that you submit the file during off hours. Please create the hiring and recall records on the file according to the hiring and recall record requirements listed below in order to avoid a high volume of rejected hiring and/or recall records being presented back to the screen. 2.1.3.2.1. Click the Submit File button. The following Enter Hirings / Recalls page will be displayed. This image shows the Enter Hirings/Recalls page within the Data Gateway application which allows the upload of a .txt file. 2.1.3.2.1.1. Note the following File requirements: The file type must be text. The file name must contain only the selected organization's business number with a text extension. For example: 197531320RP0001.txt In other words the file's business number must be the same as the business number that is displayed on the Enter Hirings /Recalls page. The file must contain at least one record (hiring or recall). Refer to the requirements described in 2.1.3.2.1.2. Every hiring and recall record on the file must contain a minimum of 17 characters (Social Insurance Number & First Day of Actual Employment) and a maximum of 32 characters (Social Insurance Number, First Day of Actual Employment & Badge or Payroll Number). Refer to the requirements described in 2.1.3.2.1.2. 2.1.3.2.1.2. Note the following hiring and recall Record requirements: 40 ROH – Data Gateway User Guide – Form (Data Entry) The hiring and recall record layout must be as follows: Social Insurance Number (Data type: Numeric, Length: 9, Mandatory, Must adhere to business rules described in 2.1.3.1.1.), First Day of Actual Employment (Data type: Numeric, Length: 8, Format: YYYYMMDD, Mandatory, Must adhere to business rules described in 2.1.3.1.1.), Badge or Payroll Number (Data type: Character, Minimum Length: 0/null, Maximum Length: 15, Optional, Must adhere to business rules described in 2.1.3.1.1.). For example: 33333333320081114SSSSSSSSSSSSSSS 11111111120081224ABCDEFGHI123456 44444444420081024 The hiring and recall records can be entered in any order. Blank hiring or recall records will be ignored and bypassed. 2.1.3.2.2. If you know the file path and name on your file directory then enter your file path and name in the Select the file to load field. Otherwise click the Browse button then locate and select your file from your file directory. 2.1.3.2.3. Click the Load Hiring / Recall file button. Note: Depending on the amount of hiring/recall records on your file, it will take between a few seconds to a few minutes (1-2) for the file processing results to be displayed on the screen. 2.1.3.2.3.1. If the file is invalid (has violated any one of the requirements described in 2.1.3.2.1.1) then a corresponding error message will be displayed on the Enter Hirings / Recalls page and the entire file along with all its hiring and recall records will be rejected. Correct the problem with the file and then repeat steps 2.1.3.2.2 and 2.1.3.2.3. Refer to Enter Hirings/Recalls page below. 41 ROH – Data Gateway User Guide – Form (Data Entry) This image shows the Enter Hirings/Recalls page within the Data Gateway application which was refreshed with an error message. 2.1.3.2.3.2. Otherwise if the file is valid (has met all the requirements outlined in section 2.1.3.2.1.1) then: 2.1.3.2.3.2.1. If all hiring and recall records on the file are valid (have met the requirements described in 2.1.3.2.1.2) then the Enter Hirings / Recalls page will be refreshed and the following will occur: a) Statistics and instructions pertaining to the processing of the file’s hiring and recall records will be displayed on the Enter Hirings / Recalls page below the Select an organization drop down list. b) If you did not previously report for this organization during the current month then the organization’s Last Reporting Period will be updated to the current Year and Month value and the No Hiring / Recall button reporting option for this organization will not be displayed until the next month. c) If the organization was not incompliance with the *ROH Program Reporting Requirements (organization’s Participation Status was “Late or Not Reporting” or “Notified as a Result of Late or Not Reporting”) then the organization will be deemed in compliance (the organization’s Participation Status will be updated to “Participant”). *Note: Refer to section 1 of this chapter for information on the ROH Program Reporting Requirements. d) All the valid (accepted) hiring and recall records that were just submitted along with previously submitted eligible transactions can be viewed, updated and/or deleted using the Update / View Hirings / Recalls page. Refer to section 2.2 below for information on the Update / View Hirings / Recalls page. 42 ROH – Data Gateway User Guide – Form (Data Entry) This image shows the Enter Hirings/Recalls page within the Data Gateway which was refreshed with statistics and instructions pertaining to the processing of the file’s hiring and recall records. 2.1.3.2.3.2.2. Otherwise if all of the hiring and recall records on the file are invalid (have violated any one of the requirements described in 2.1.3.2.1.2) then the Enter Hirings / Recalls page will be refreshed and the following will occur: Refer to the Enter Hirings / Recalls pages below. 43 ROH – Data Gateway User Guide – Form (Data Entry) a) Statistics and instructions pertaining to the processing of the file’s hiring and recall records will be displayed on the Enter Hirings / Recalls page below the Select an organization drop down list. This image shows the Enter Hirings/Recalls page within the Data Gateway application which was refreshed with statistics and instructions pertaining to the processing of the file’s hiring and recall records. b) All the invalid (rejected) hiring and recall records will be displayed on the page along with their corresponding error messages. This image shows the Enter Hirings/Recalls page within the Data Gateway application which was refreshed with the invalid (rejected) hiring and recall records along with their corresponding error messages. Note: To correct the invalid hiring and recall records, you have the following 2 options: 1. You can immediately manually make the necessary corrections on Enter Hirings / Recalls page and then click the Submit button at the bottom of the page (refer to 2.1.3.1). 44 ROH – Data Gateway User Guide – Form (Data Entry) or 2. If you prefer, *take a print image of all the invalid hiring and recall records on the Enter Hirings / Recalls page. You can then correct all the invalid hiring and recall records at a later date and re-submit them by the methods described in 2.1.3.1 or 2.1.3.2. *Note: You need to keep track of (record) all the invalid hiring and recall records because information on these invalid records will be lost the moment you leave the Enter Hirings / Recalls page or logout of the ROH Data Gateway application. 45 ROH – Data Gateway User Guide – Form (Data Entry) 2.1.3.2.3.2.3. Otherwise if there is a mix of valid and invalid hiring and recall records on the file then the Enter Hirings / Recalls page will be refreshed and the following will occur: a) Statistics and instructions pertaining to the processing of the file’s hiring and recall records will be displayed on the Enter Hirings / Recalls page below the Select an organization drop down list. This image shows the Enter Hirings/Recalls page within the Data Gateway application which was refreshed with statistics and instructions pertaining to the processing of the file’s hiring and recall records. b) If you did not previously report for this organization during the current month then the organization’s Last Reporting Period will be updated to the current Year and Month value and the No Hiring / Recall button reporting option for this organization will not be displayed until the next month. c) If the organization was not incompliance with the *ROH Program Reporting Requirements (organization’s Participation Status was “Late or Not Reporting” or “Notified as a Result of Late or Not Reporting”) then the organization will be deemed in compliance (the organization’s Participation Status will be updated to “Participant”). *Note: Refer to section 1 of this chapter for information on the ROH Program Reporting Requirements. d) All the valid (accepted) hiring and recall records that were just submitted along with previously submitted eligible transactions can be viewed, updated and/or deleted using the Update / View Hirings / Recalls page. Refer to section 2.2 below for information on the Update / View Hirings / Recalls page. e) All the invalid (rejected) hiring and recall records will be displayed on the page along with their corresponding error messages. 46 ROH – Data Gateway User Guide – Form (Data Entry) This image shows the Enter Hirings/Recalls page within the Data Gateway application which was refreshed with the invalid hiring and recall records along with their corresponding error messages. Note: To correct the invalid hiring and recall records, you have the following 2 options: 1. You can immediately manually make the necessary corrections on Enter Hirings / Recalls page and then click the Submit button at the bottom of the page (refer to 2.1.3.1). or 2. If you prefer, *take a print image of all the invalid hiring and recall records on the Enter Hirings / Recalls page. You can then correct all the invalid hiring and recall records at a later date and re-submit them by the methods described in 2.1.3.1 or 2.1.3.2. *Note: You need to keep track of (record) all the invalid hiring and recall records because information on these invalid records will be lost the moment you leave the Enter Hirings / Recalls page or logout of the ROH Data Gateway application. 47 ROH – Data Gateway User Guide – Form (Data Entry) 2.2. View, update and/or Delete hirings and recalls: If you have reported hirings and/or recalls and you wish to view, update and/or delete one or all of them then follow the steps below. Note: You will only be able to view, update and/or delete previously reported hiring and/or recall transactions that are not yet in the process of being matched against the EI Benefits Claim file. These hiring and/or recall transactions are deemed eligible for viewing, updating and/or deletion. Reported hiring and recall transactions are matched against the EI Benefits Claim file usually at the beginning and middle of each month. So, depending on when you report hirings and/or recalls you may have from 1 to 15 days to view, update and/or delete previously reported hiring and/or recall transactions. 2.2.1. Either; Select the organization from the Select an organization drop down list on the ROH Data Gateway Application Home page (refer to Chapter 3, section ROH Data Gateway Application Home page for a sample of the Home page) and then click the Update / View Hirings / Recalls button. or From any page other than the Home and Update / View Hirings / Recalls pages, optionally select the organization from the Select an organization drop down list and click the Update / View Hirings / Recalls link under the left side Menu section of the page. or From the Update / View Hirings / Recalls page, select the organization from the Select an organization drop down list. 48 ROH – Data Gateway User Guide – Form (Data Entry) 2.2.2. If you have not previously reported any hirings and/or recalls or you have previously reported hirings and/or recalls but they are deemed ineligible to view, update and/or delete then the following Update / View Hirings / Recalls page will be displayed. Note: Your User Id and Session Number along with general information on the organization will be displayed at the top of the page. This image shows the Update / View Hirings / Recalls page of the Data Gateway application which displays a message that there are no eligible hiring and recall transactions that can be viewed, updated and/or deleted for this organization. 2.2.3. If you have previously reported hirings and/or recalls that are deemed eligible to view, update and/or delete then the following Update / View Hirings / Recalls page will be displayed. Note: Your User Id and Session Number along with general information on the organization will be displayed at the top of the page. The hiring and recall transactions will be listed in ascending Social Insurance Number and First Day of Actual Employment order. 49 ROH – Data Gateway User Guide – Form (Data Entry) This image shows the Update / View Hirings / Recalls page within the Data Gateway application which displays the valid hiring and recall records that are deemed eligible to view, update and/or delete. 2.2.3.1. If you want to delete a previously reported hiring and/or recall transaction then simply click the Delete button that is to the left of the corresponding Social Insurance Number. You will then be instructed to confirm the deletion hiring and/or recall transaction by clicking the OK button. Once you have confirmed the deletion, the Update / View Hirings / Recalls page will be refreshed and the deleted hiring and/or recall transaction will no longer appear. Note: If you delete all previously reported hiring and/or recall transactions then the Update / View Hirings / Recalls page described in section 2.2.2. above will be displayed. 2.2.3.2. If you want to update a previously reported hiring and/or recall transaction then follow the steps below: 2.2.3.2.1. Click the Edit button that is to the left of the corresponding Social Insurance Number. The following Update / View Hirings / Recalls page will be displayed. Note: 50 ROH – Data Gateway User Guide – Form (Data Entry) All Mandatory fields will have an asterisk to the right of their field name (label). If invalid field values are entered then error messages will be displayed once you click the Update button or click any where else on the page after entering the invalid field value. This image shows the Update / View Hirings / Recalls page within the Data Gateway application which displays a valid hiring and recall record being updated. 2.2.3.2.2. You can update the Social Insurance Number, First Day of Actual Employment and/or Badge or Payroll Number field values. Note: When updating these field values remember to adhere to the field entry procedures and business rules that are described in section 2.1.3.1. above. 2.2.3.2.3. Click the Update button that is to the left of the corresponding Social Insurance Number once you have made all the required field value updates. 51 ROH – Data Gateway User Guide – Form (Data Entry) You will be notified if any of the field value updates were rejected. If any of field value updates were rejected, make the necessary corrections and click the Update button. If all the field value updates were accepted then the Enter Hirings/Recalls page described in section 2.2.3 above will be displayed with all the updated field values. Chapter 6 – Miscellaneous ROH Data Gateway Application Features and Information Note: For security reasons your current session will be terminated and you will be returned to the Welcome default page if you have not been active for more than 20 minutes. 1. Change User ID page You can change your User ID at any time by: - First clicking the Change User ID link from the Home page in order to access the Change User ID page. - Then from the Change User ID page, fill the required field and click on the Change User ID button to complete the change. The User ID must be between six and twelve alphanumeric characters. The User ID is not case sensitive. You can get to this page by clicking the Change User ID link from the Home page. Note: It is important to keep your User Id confidential. Change your User Id regularly. Use the Forgot your User Id and/or Password feature described in section 3.2 of the user guide or Contact Service Canada if you forget your User Id or Password. 52 ROH – Data Gateway User Guide – Form (Data Entry) This image shows the Change User ID page within the Data Gateway application. 2. Government On-Line initiative Standard Toolbar The ROH Data Gateway application uses the Government On-Line initiative standard toolbar at the top of every page. The following table defines each of the terms used in the Government On-Line standard top toolbar. Canada.gc.ca This link opens the Canada.gc.ca website. 53 ROH – Data Gateway User Guide – Form (Data Entry) Services Departments Français Contact us Help This link brings you to the Service Canada website. This link opens to the departments pages of the Government of Canada web page. This link changes the language of the Data Gateway to French. This link opens a page containing important contact information. This link opens the on-line help of the current page. 54 ROH – Data Gateway User Guide – Form (Data Entry) The following table defines each of the terms used in the Government On-Line standard toolbar. Terms and conditions About us Publications Funding programs Related sites News Contact us This link opens to the Terms and conditions of Service Canada. This link brings you to About us page of the Service Canada website. This link opens to the Publications page of the Service Canada website. This link opens to the Funding Programs page from the Employment and Social Development Canada website. This link opens a page to Related sites on the Service Canada website. This link opens the Canada News Centre website. This link opens a page containing important contact information. Stay connected This link brings you to Stay Connected page of the Service Canada website. Your comments This links opens up the Your Comments page of the Service Canada website. Find a Service Canada Office This links brings you to the Find a Service Canada Office on the Service Canada website. Video Centre This link opens to the Video Centre page of the Service Canada website. YouTube This link opens up the Service Canada channel on the You Tube website. Twitter This link opens a Service Canada page on Twitter. 55 ROH – Data Gateway User Guide – Form (Data Entry) HEALTH This link opens the http://healthycanadians.gc.ca website. TRAVEL This link brings you to the http://travel.gc.ca website. SERVICE CANADA This link opens to the www.servicecanada.gc.ca web page. JOB BANK This link brings you to the www.jobbank.gc.ca website. ECONOMY This link opens the page to the Government of Canada Action plan http://actionplan.gc.ca Canada.gc.ca This link opens the www.canada.gc.ca website. 56 ROH – Data Gateway User Guide – Form (Data Entry) 3. Contact Us 3.1. Click the Contact Us link in the standard toolbar at the top of the page. The following Contact Us page will be displayed: This image shows the Contact Us page within the Data Gateway application. 57 ROH – Data Gateway User Guide – Form (Data Entry) 3.2. Click the page’s Report on Hirings program link option. The following Contact Us page will be displayed. Follow the instructions on the page. This image shows the Contact Us page for the Report on Hirings program within the Data Gateway application. Note: The Data Gateway User Guide will be displayed if you click the page’s Data Gateway User Guide for Report on Hirings link. The Frequently Asked Questions page will be displayed if you click the page’s Frequently Asked Questions link. Refer to section 6 of this chapter for more information on the Frequently Asked Questions pages. 58 ROH – Data Gateway User Guide – Form (Data Entry) 4. Help 4.1. Clicking on the Help link in the standard toolbar at the top of every page brings up the following Help page. The following Help page will be displayed: This image shows the Help page within the Data Gateway application. 4.2. Click on the Report on Hirings – Form (Data Entry) link to bring up the following Help page. 59 ROH – Data Gateway User Guide – Form (Data Entry) This image shows the Help page for the Report on Hirings program within the Data Gateway application. The Help page contains a general information section for every ROH Data Gateway application page (screen). To view a page’s general information section; Click on the page’s corresponding name link located under the Report on Hirings – Form (Data Entry) section of the Help page. For example, if you are interested in viewing the general information section of the Account Disabled page, click the Account Disabled link. You will then be brought to the Account Disabled general information section of the Help page. Or, scroll up or down on the Help page until you have reached the page’s general information section. Note: Each general information section will also include the location within the Data Gateway User Guide as well as a link to the Data Gateway User Guide where you can view detailed information and instructions on the page. 60 ROH – Data Gateway User Guide – Form (Data Entry) 5. What’s New This page provides the user with new information relating to the ROH Data Gateway application. Check this page occasionally for news and updates. This image shows the What's New? page within the Data Gateway application. To go back to where you were, click on Back. Or go to any other link from the toolbar. 61 ROH – Data Gateway User Guide – Form (Data Entry) 6. Frequently Asked Questions 6.1. Click the Frequently Asked Questions link on the page. The following Frequently Asked Questions page will be displayed: This image shows the Frequently Asked Questions page within the Data Gateway application. 6.2. Click the page’s Report on Hirings – Form (Data Entry) link option. The following Frequently Asked Questions page will be displayed. Simply scroll down to your question to view the answer. 62 ROH – Data Gateway User Guide – Form (Data Entry) This image shows the Frequently Asked Questions page for the Report on Hirings program within the Data Gateway application. 63 ROH – Data Gateway User Guide – Form (Data Entry) 7. Site Map Click the Site Map link under the left side Info section of the page to view the current official version. 8. Exiting from the ROH Data Gateway Application Click on the Logout link under the left side Menu section of the page to exit the ROH Data Gateway application. 9. Secure Session Exit Notice The following warning page will be displayed when you attempt to leave a secure session in the Data Gateway application. Click Yes if you wish to terminate your session in Data Gateway and be redirected to the new chosen link. Click No if you wish to continue your session in Data Gateway and cancel the redirection to the new link. This image shows the warning Secure Session Exit Notice page within the Data Gateway application. 10. Account Disabled The following Account Disabled page will be displayed if your Data Gateway account is disabled. 64 ROH – Data Gateway User Guide – Form (Data Entry) This image shows the Account Disabled page within the Data Gateway application. Note: Whether you click the Account Disabled page‘s CONTINUE button or not, your current session will be terminated and you will be returned to the ROH Data Gateway application Welcome default page. 65