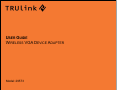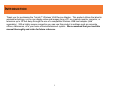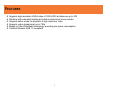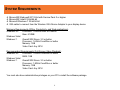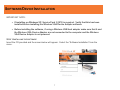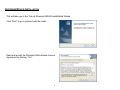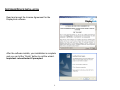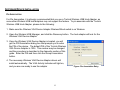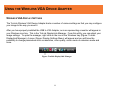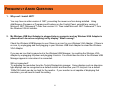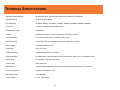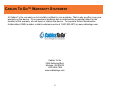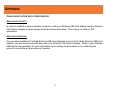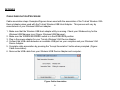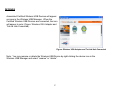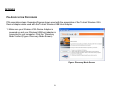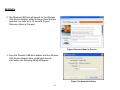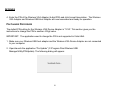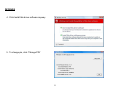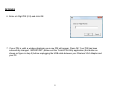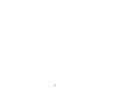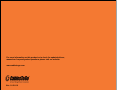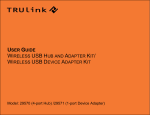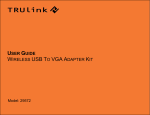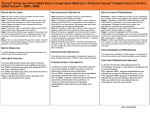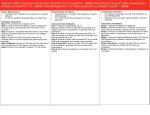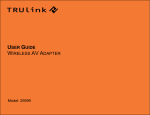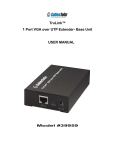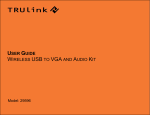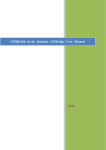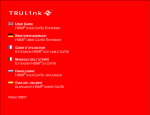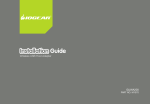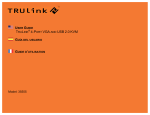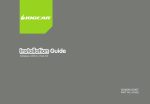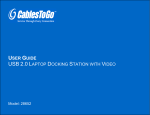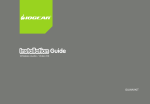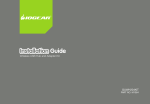Download USER GUIDE WIRELESS VGA DEVICE ADAPTER
Transcript
USER GUIDE WIRELESS VGA DEVICE ADAPTER Model: 29573 1 TABLE OF CONTENTS Introduction.................................................................................................................................................2 Features......................................................................................................................................................3 System Requirements.................................................................................................................................4 Package Contents.......................................................................................................................................5 Device Overview.........................................................................................................................................6 Software/Device Installation........................................................................................................................7 Using the Wireless VGA Device Adapter..................................................................................................14 Frequently Asked Questions.....................................................................................................................19 Video Playback Tips..................................................................................................................................21 Technical Specifications............................................................................................................................22 Cables To Go One Year Warranty............................................................................................................23 Important Safety Information.....................................................................................................................24 Appendix Association with other devices.........................................................................................................25 Cable Association Procedure...........................................................................................................26 PIN Association Procedure..............................................................................................................28 PIN Change Procedure....................................................................................................................30 1 INTRODUCTION Thank you for purchasing the TruLink™ Wireless VGA Device Adapter. This product utilizes the latest in wireless technology, so you can display video and images from a PC on a remote monitor, projector, or television up to 30 feet away through the use of a compatible Wireless USB host adapter (sold separately). With a highly secure connection you can use this product in settings such as corporate offices, classrooms, or in your home office/entertainment system. We recommend that you read this manual thoroughly and retain for future reference. 2 FEATURES Supports high resolution UXGA video of 1600x1200 at distances up to 30ft Works in both extended desktop and dual monitor/clone screen modes Supports native mode for playback of high resolution video Supports video streaming at up to 720p Based on Ultra Wide Band technology, providing low power consumption Certified Wireless USB 1.0 compliant 3 SYSTEM REQUIREMENTS Microsoft® Windows® XP 32-bit with Service Pack 3 or higher Microsoft® Vista® 32-bit/64-bit Microsoft Windows 7 32-bit/64-bit VGA cable to connect from the Wireless VGA Device Adapter to your display device Minimum Requirements (Office, Productivity, and Web applications) Windows XPProcessor: 1.66GHz Atom or Celeron Ram: 512MB Windows Vista/ Windows 7Overall WEI Score: 3.0 or better Processor: 1.6GHz Core2Duo or better Memory: 1GB Video Card: Any GPU Recommended Requirements (Full-Screen Video Playback) Windows XPProcessor: 1.8GHz Core2Duo or better RAM: 1GB Windows Vista/ Windows 7Overall WEI Score: 3.5 or better Processor: 1.8GHz Core2Duo or better Memory: 1GB Video Card: Any GPU You must also have administrative privileges on your PC to install the software package. 4 PACKAGE CONTENTS Wireless VGA Device Adapter One (1) Dipole Antenna 3ft USB A Male/Mini-B Male Cable One (1) Power Adapter (cord approx. 4ft) Pin-Association Stickers Quick Start Guide Driver CD w/Electronic User Guide 5 DEVICE OVERVIEW WIRELESS VGA DEVICE ADAPTER 1. VGA : VGA Activity Indicator 1 • LED is solid when display cable is connected. • LED is blinking when data is being transferred. 3 2. PWR: Power Indicator • LED is solid when power is applied. 3. 1-2-3: Status Indicator • Illuminated number/s indicates the Wireless USB host adapter that is currently synced with the Wireless VGA Device Adapter 4. PWR plug • Power adapter socket 5. RESET • Association history can be erased by pressing and holding this button for 10 seconds. 6. HOST • This button is used to select a different Wireless USB host adapter. 7. USB connector • In wireless mode, this connector is used for cable association • In wired mode, this connector is used for wired operation 8. WIRELESS/WIRED switch • Choose from wired or wireless mode by using this switch. 6 2 4 6 5 8 7 SOFTWARE/DEVICE INSTALLATION IMPORTANT NOTE: • If installing on Windows XP, Service Pack 3 (SP3) is required. Verify that this has been installed before installing the Wireless VGA Device Adapter software. • Before installing the software, if using a Wireless USB host adapter make sure that it and the Wireless VGA Device Adapter are not connected to the computer and the Wireless VGA Device Adapter is not powered. STEP 1-INSTALLING THE SOFTWARE Insert the CD provided and the screen below will appear. Select the “Software Installation” from the menu. 7 SOFTWARE/DEVICE INSTALLATION This will take you to the TruLink Wireless USB Kit InstallShield Wizard. Click “Next” to go to proceed with the install. Read and accept the Wireless USB software License Agreement by clicking “Yes”. 8 SOFTWARE/DEVICE INSTALLATION Read and accept the License Agreement for the DisplayLink software. After the software installs, your installation is complete and you can hit the “Finish” button to exit the wizard. Important: reboot/restart if prompted. 9 SOFTWARE/DEVICE INSTALLATION STEP 2 (IF NECESSARY)-DRIVER INSTALLATION FOR THE WIRELESS USB HOST ADAPTER (SOLD SEPARATELY) 1. Install your Wireless USB host adapter if you have not already done so. Please refer to your Wireless USB host adapter instructional guide or you may try to contact the manufacturer for the proper driver installation process. 2. Your Wireless USB host software utility may create an icon in your icon tray. Double-click the icon on the icon tray at the bottom of your desktop to open the utility. Below is an example of the Wireless USB Manager utility icon. Figure: Wireless USB Manager The Wireless USB software utility will open and instruct you on what to do next. 10 SOFTWARE/DEVICE INSTALLATION STEP 3 – DEVICE INSTALLATION FOR THE TRULINK WIRELESS VGA DEVICE ADAPTER The TruLink Wireless VGA Device Adapter supports two association methods: Cable Association and Pin Association. Only one of these methods is necessary to complete installation. The instructions below describe steps for both methods, and how to use this adapter in Wired Mode. Please note that Pin Association is only recommended if using with a TruLink Wireless USB Host Adapter. Do the following before installation: Make sure the antenna is connected to the Wireless VGA Device Adapter. Plug the supplied power adapter into your Wireless VGA Device Adapter. Be certain your Wireless USB host adapter is connected to the PC and necessary software has been loaded. Connect the Wireless VGA Device Adapter to your display using a VGA cable. CABLE ASSOCIATION 1. Make sure the Wireless VGA Device Adapter Wireless/Wired switch is on Wireless. Using the supplied USB cable, connect the USB mini-b connector to the Wireless VGA Device Adapter USB mini-B port and USB A connector on the cable to an available USB port on your PC. 2. A cable association window pop-up will ask you if you would like to accept the association. Accept the association and unplug the USB cable. 3. Windows will automatically install the appropriate Wireless VGA Device Adapter drivers and you will get another successful install message pop up verifying successful installation. The installation is now finished and your Wireless VGA is ready for use. 11 SOFTWARE/DEVICE INSTALLATION PIN ASSOCIATION For Pin Association, it is strongly recommended that you use a TruLink Wireless USB Host Adapter, as some other Wireless USB host adapters may not support the feature. To pin associate with the TruLink Wireless USB Host Adapter, please do the following: 1. Make sure the Wireless VGA Device Adapter Wireless/Wired switch is on Wireless. 2. Open the Wireless USB Manager, and click the Discovery button. The host adapter will look for the Wireless VGA Device Adapter. 3. Once the Wireless VGA Device Adapter is located, you will get the PIN Association dialog box that prompts you to enter the PIN of the device. The default PIN of the TruLink Wireless VGA Device Adapter is 1234. This number may be changed and the procedure is described in the Appendix section of this guide. Enter the PIN and then click the Accept Association button. 4. The necessary Wireless VGA Device Adapter drivers will install automatically. The VGA Activity Indicator will light on, and you are now ready to use the adapter 12 Figure: Pin Association Entry SOFTWARE/DEVICE INSTALLATION VERIFY CONNECTION To verify connection from Cable or PIN Association, you can open the Wireless USB host manager utility and you should have an icon displayed representing the TruLink Wireless VGA Device Adapter. WIRED MODE Your Wireless VGA Adapter can also be used wired mode. 1. Position the WIRELESS/WIRED switch in the WIRED position. 2. Plug the USB cable between your computer and the Wireless VGA Device Adapter. If not already installed, Windows will automatically install the necessary drivers. 3. If prompted to Accept Association, please do so, and then disconnect the USB cable. The function is the same as the wireless mode but data will be transferred through the USB cable and not use the Wireless USB host adapter. You are now ready to use your TruLink Wireless VGA Device Adapter. 13 USING THE WIRELESS VGA DEVICE ADAPTER WIRELESS VGA DISPLAY SETTINGS The TruLink Wireless VGA Device Adapter hosts a number of various settings so that you may configure your image to the way you need it. After you have properly installed the USB to VGA Adapter, an icon representing a monitor will appear in your Windows icon tray. This is the TruLink DisplayLink Manager. From this utility, you can adjust your image settings. To open the manager, right click on the icon in the Windows tray (Figure: TruLink DisplayLink Manager). A menu (Figure: Display Settings Menu) will appear and you will have the possibility to change parameters such as resolution, color quality, mirror mode or extension mode and more. Figure: TruLink DisplayLink Manager 14 USING THE WIRELESS VGA DEVICE ADAPTER NOTE: By default, your monitor will be set for the best resolution and will extend your screen to the right. Figure: Display Settings Menu 15 USING THE WIRELESS VGA DEVICE ADAPTER MENU DESCRIPTIONS Screen Resolution This allows adjustment for your video’s display capable screen resolutions. Please note that if all the options appear from the range of 640x480~1680x1050, your monitor will most likely only accept what its maximum capability is. You may want to refer to your specification section of your display user guide to see the optimal resolution. If you are using a notebook, Screen Resolution will only be available in Extended mode, as in Mirror mode your additional display will mimic the settings of your main notebook monitor. Color Quality In this setting you can adjust the color bits between Medium (16-bit) and High (32-bit). Screen Rotation This setting allows you to leave the display screen in Normal viewing mode, Rotated Left, Rotated Right, or Upside-Down viewing. Extend To If you are using Extended mode you can utilize this option to extend the display to the Right, Left, Above, or Below depending on where your monitor is positioned. Extend In this mode you can “extend” your desktop space to an additional monitor so you can have more view of different applications. Mirror In this mode you can duplicate your main monitor onto an additional monitor. 16 USING THE WIRELESS VGA DEVICE ADAPTER Advanced... This will allow you to go into the Display Properties settings and make adjustments to your display settings. WIRELESS USB HOST ADAPTER SELECTION Your Wireless USB host adapter/s will have to go through the association process before they can be used with the TruLink Wireless VGA Device Adapter. For more information about the association process, please refer to Appendix – Association with other devices. The “HOST” button on the Wireless VGA Device Adapter is used to switch between Wireless USB host adapters. By pressing this button, the Wireless VGA Device Adapter will look for the next associated Wireless USB host adapter in its list and connect to it. The 1-2-3 lights will move to the next position. The LED is scheme is as follows: User 1 User 2 User 3 User 4 User 5 User 6 Light On Off Off On Off On Light Off On Off On On Off 17 Light Off Off On Off On On USING THE WIRELESS VGA DEVICE ADAPTER WIRELESS USB HOST ADAPTER RESET To erase all Wireless USB host adapters associated to your Wireless VGA Device Adapter, hold down the “RESET” button for 10 seconds. This will cause the Wireless VGA Device Adapter to erase all Wireless USB host adapters that have been associated from its list. Each Wireless USB host adapters will then have to be re-associated with the Wireless VGA Device Adapter using one of the association processes (cable or pin association) in order to connect to the Wireless VGA Device Adapter again. 18 FREQUENTLY ASKED QUESTIONS 1. Why can’t I install .NET? You may have an older version of .NET, preventing the newer one from being installed. Using Add/Remove Programs or Programs and Features on the Control Panel, uninstall any version of Microsoft .NET Framework™ older than version 2.0. Then install Microsoft .NET Framework™ from the Wireless VGA kit installer. 2. My Wireless USB Host Adapter is plugged into my computer and my Wireless VGA Adapter is powered but I do not see anything on my display. What’s wrong? Check the Wireless USB Manager to see if there is an icon for your Wireless VGA Adapter. If there is no icon, try unplugging and then plugging in your Wireless USB Host Adapter to reload the Wireless VGA Adapter. If you see an icon that is grayed out in the Wireless USB Manager, try resetting the Wireless VGA Adapter by unplugging its power and plugging it back in. You should see the icon in the Wireless USB Manager appear in color when it is connected. Still not connected? Try adjusting the resolution from the TruLink DisplayLink manager. Some displays such as television type displays can be recognized as a default monitor and therefore your PC may set it as a default 1280x1024 which can be too high for the monitor. If your monitor is not capable of displaying that resolution, you will need to lower the setting. 19 FREQUENTLY ASKED QUESTIONS 3. Why is my video choppy? If you are experiencing choppy video, try changing the channel (please refer to your Wireless USB host adapter settings for this) or move in your computer closer to the display. 4. I see a blue screen or my desktop background on my display connected with the Wireless VGA Device Adapter, but no icons. Is something wrong with my unit? No, your unit is working properly. The default setting of this device will extend your desktop on the additional display. With this function, you can grab icons or open applications on that display to make your overall viewing space larger. The default setting can be changed to Mirror mode, and with this setting you can duplicate the image from your main display or laptop screen to the additional display. 5. I am having issues transmitting video during DVD playback when using Windows Media Player. Is my unit not working properly? If it is, how can this be fixed? Your unit is working properly. Although Windows Media Player works, it does not react well for all scenarios. Windows Media Player will only work on the display connected with the Wireless VGA Device Adapter, when you make this your primary display. To make it your primary display, you should go to the “Settings” tab in your Windows Display Properties and click the DisplayLink Device monitor, and check “Use this device as the primary monitor”. Then go to your primary monitor and if “Extend my Windows desktop on the monitor” is checked, uncheck this option. Your image should now transmit to the display connected with the Wireless VGA Device Adapter. Please note, this setup will not allow use of the original display. We recommend using a DVD based playback software if possible (i.e. PowerDVD, WinDVD) as these players have less playback issues, and your wireless display does not have to be primary. 20 VIDEO PLAYBACK TIPS 1. We only recommend playing back video in “Extend” mode. 2. Don’t switch between “Mirror” and “Extended” modes while video is being played on the wireless display. Doing this can confuse the video player which may cause it to stop its playback. We recommend stopping playback, and then switching viewing modes if needed. Then you can restart your playback. 3. Avoid dragging video while playing from one display to another. The video may stop playback if this is done. To void this potential issue, open your media player on the wireless display, close the media player, and then re-open it. When you re-open it, the media player should open on the wireless display. From here, you can start playback of your video. 4. Avoid changing the resolution of the wireless display while a video is being played back, as this can cause the image to move to another screen if one is connected. 5. If you experience issues with QuickTime movie trailers, the solution is to disable DirectX in the QuickTime options menu. This can be found in the “Advanced” tab in the QuickTime player plug in settings. Please visit our website for these and other tips and frequently asked questions. www.cablestogo.com 21 TECHNICAL SPECIFICATIONS Operating System Support Microsoft XP 32-bit; Microsoft Vista 32-bit/64-bit; Windows 7 32-bit/64-bit Operating Range Up to 30 feet (10 meters) PHY Data Rate 53.3Mbps, 80Mbps, 106.6Mbps, 160Mbps, 200Mbps, 320Mbps, 400Mbps, 480Mbps Frequency 3.1GHz to 4.8GHz (WiMedia Band Group 1) RF Modulation Type QPSK/DCM Interface USB 2.0 mini-B female for wired association; HD15/VGA female Video Resolution Up to UXGA (1600x1200) or WSXGA+ (1680x1050) Video Streaming Up to 720p (720p only available at resolution 1280x720 or lower) Screen Mode Extended and Mirror mode Color Depth 32-bit True Color USB Specification Certified Wireless USB 1.0; USB 2.0 Association Mode Pre-Association, Cable Association and Pin Association; Stores up to 16 Associated Hosts Native Mode For playback of high resolution video Antenna Type Omni directional Reset Switch Used for erasing association history by pressing and holding this button for 10 seconds Power Consumption Wireless VGA Adapter: 3.3W Max Output Power -41.3 dBm/MHz Power Adapter 5V, 2A; 100-240VAC 22 CABLES TO GO™ WARRANTY STATEMENT At Cables To Go, we want you to be totally confident in your purchase. That is why we offer a one year warranty on this device. If you experience problems due to workmanship or material defect for the duration of this warranty, we will repair or replace this device. To request a Return Merchandise Authorization (RMA) number, contact customer service at 1-800-293-4970 or www.cablestogo.com. Cables To Go 3555 Kettering Blvd. Moraine, OH 45439 1-800-826-7904 www.cablestogo.com 23 IMPORTANT SAFETY INFORMATION ! Do not plug the unit in any outlet that does not have enough current to allow the device to function. Refer to the specifications in this manual for power level of the unit. ! Liquid: If this unit or its corresponding power adapter has had liquid spilled on or in it, do not attempt to use the unit. Do not attempt to use this product in an outdoor environment as elements such as rain, snow, hail, etc. can damage the product. ! In case of a storm, it is recommended that you unplug this device from the outlet. ! Avoid placing this product next to objects that produce heat such as portable heaters, space heaters, or heating ducts. ! THERE ARE NO USER SERVICEABLE PARTS Do not attempt to open this product and expose the internal circuitry. If you feel that the product is defective, unplug the unit and refer to the warranty information section of this manual. ©2010.Cables To Go is a trademark of Cables To Go. Microsoft and XP/Vista are either registered trademarks or trademarks of Microsoft Corporation in the United States and/or other countries. This product is not endorsed or manufactured by Microsoft Corporation. 24 APPENDIX CABLE ASSOCIATION WITH OTHER DEVICES ASSOCIATION CONCEPT In order to establish a secure wireless connection, both your Wireless USB host adapter and the Wireless VGA Device Adapter must exchange information about each other. This is done via cable or PIN association. ASSOCIATION PROCESS If you purchase additional Certified Wireless USB Host Adapters, such as the TruLink Wireless USB Host Adapter, you will need to associate them with your Wireless VGA Device Adapter. Refer to your Wireless USB device documentation for more information on its settings for association or try contacting the product’s manufacturer for assistance if needed. 25 APPENDIX CABLE ASSOCIATION PROCEDURE Cable association steps: Examples/Figures shown used with the association of the TruLink Wireless VGA Device Adapter when used with the TruLink Wireless USB Host Adapter. This process will vary by manufacturer of your Wireless USB host adapter. 1. Make sure that the Wireless USB host adapter utility is running. Check your Windows tray for the Wireless USB Manager icon (Figure: Wireless USB Manager). 2. Make sure the WIRELESS/WIRED switch is in the WIRELESS position 3. Plug in the power adapter for your TruLink Wireless VGA Device Adapter. 4. Connect the USB cable between an available USB port on your computer and your Wireless VGA Device Adapter. 5. Complete cable association by pressing the “Accept Association” button when prompted. (Figure: Cable Association) 6. Remove the USB cable from your Wireless USB Device Adapter and computer. Figure: Cable Association 26 APPENDIX Associated Certified Wireless USB Devices will appear as icons in the Wireless USB Manager. When the Certified Wireless USB Devices are connected, the icon will appear in color (Figure: Wireless VGA Adapter and TruLink Hub Connected). Display: All Devices Figure: Wireless VGA Adapter and TruLink Hub Connected Note: You may rename or delete the Wireless USB Device by right-clicking the device icon in the Wireless USB Manager and select “rename” or “delete”. 27 APPENDIX PIN ASSOCIATION PROCEDURE PIN association steps: Examples/Figures shown used with the association of the TruLink Wireless VGA Device Adapter when used with the TruLink Wireless USB Host Adapter. 1. Make sure your Wireless VGA Device Adapter is powered on and your Wireless USB host adapter is connected to your computer. Click the “Discovery Mode” button (Figure: Discovery Mode Screen). Figure: Discovery Mode Screen 28 APPENDIX 2. The Wireless USB host will search for the Wireless VGA Device Adapter within its range. Note that this operation can take up to 20 seconds (Figure: Discovery Mode in Process). Figure: Discovery Mode in Process 3. Once the Wireless USB host adapter and the Wireless VGA Device Adapter have exchanged security information, the following dialog will appear. Figure: Pin Association Entry 29 APPENDIX 4. Enter the PIN of the Wireless VGA Adapter (4-digit PIN) and click Accept Association. The Wireless VGA Adapter and Wireless USB Host Adapter are now associated and ready for operation. PIN CHANGE PROCEDURE The default PIN setting for the Wireless VGA Device Adapter is “1234”. This section gives you the instructions to change the PIN to another 4-Digit value. IMPORTANT: The application used to change the PIN is not supported in Vista 64bit. 1. Make sure your Wireless USB host adapter and the Wireless VGA Device Adapter are not connected to your computer. 2. Open/Launch the application “Pin Update” (C:\Program Files\Wireless USB Manager\Utility\PINUpdate). The following dialog will appear: 30 APPENDIX 3. Make sure the WIRELESS/WIRED switch on your Wireless VGA Adapter is in the WIRELESS position and the power cable is plugged in your Wireless VGA Adapter. Connect the USB cable between your Wireless VGA Adapter and any available USB port on your computer. 31 APPENDIX 4. Click Install this driver software anyway. 5. To change pin, click “Change PIN” 32 APPENDIX 6. Enter a 4-Digit PIN (0-9) and click OK. 7. If your PIN is valid, a window displaying your new PIN will appear. Press OK. Your PIN has been successfully changed. IMPORTANT: please exit the Trulink PIN Utility application (Exit button as shown on figure in step 5) before unplugging the USB cable between your Wireless VGA Adapter and your PC. 33 34 For more information on this product or to check for updated drivers, manuals or frequently asked questions please visit our website. www.cablestogo.com VER. 1.0.2.8.10 35