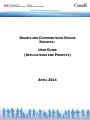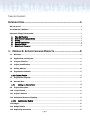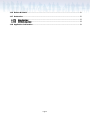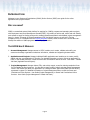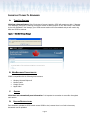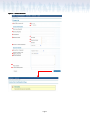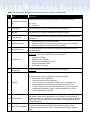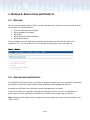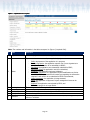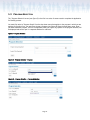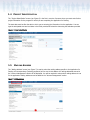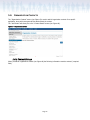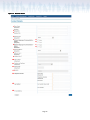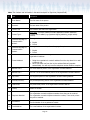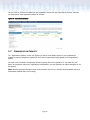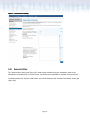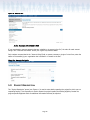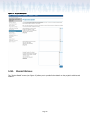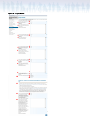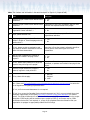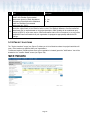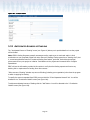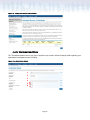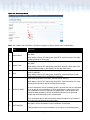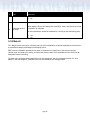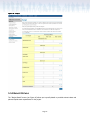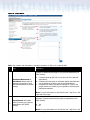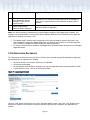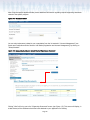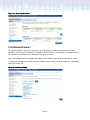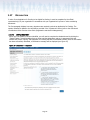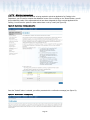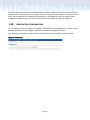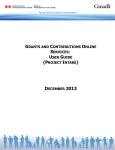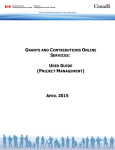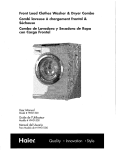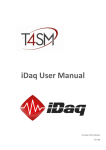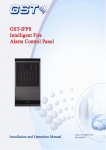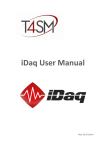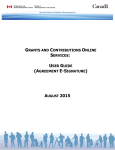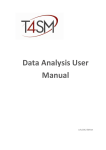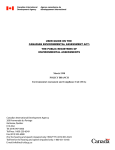Download User Guide (Applications and Projects)
Transcript
GRANTS AND CONTRIBUTIONS ONLINE SERVICES: USER GUIDE (APPLICATIONS AND PROJECTS) APRIL 2014 TABLE OF CONTENTS INTRODUCTION ........................................................................... 4 Did you know? ....................................................................................................................................... 4 The GCOS Has 3 Modules ...................................................................................................................... 4 Important Things To Remember........................................................................................................... 5 A. B. C. D. E. F. Tim e Out Feature ........................................................................................................................ 5 W eb B row ser Com patibility ....................................................................................................... 5 Saving .......................................................................................................................................... 5 Upload Restrictions .................................................................................................................... 5 Required Fields ........................................................................................................................... 6 Questions/ Concerns .................................................................................................................. 6 1. MODULE 2: APPLICATION AND PROJECTS .................................. 9 1.1 Welcome ....................................................................................................................................... 9 1.2 Applications and Projects ............................................................................................................ 9 1.3 Program Selection...................................................................................................................... 11 1.4 Project Identification ................................................................................................................ 12 1.5 Mailing Address .......................................................................................................................... 12 1.6 Organization Contacts ............................................................................................................... 13 1.6.1 Contact Details ........................................................................................................................ 13 1.7 Organization Capacity ............................................................................................................... 16 1.8 Amounts Due .............................................................................................................................. 17 1.8.1 1.9 Adding an Am ount Due ..................................................................................................... 18 Project Description .................................................................................................................... 18 1.10. Project Details ........................................................................................................................... 19 1.11 Project Locations ....................................................................................................................... 22 1.12 Anticipated Sources of Funding ................................................................................................ 23 1.12.1 Contribution Details .......................................................................................................... 24 1.13 Budget .......................................................................................................................................... 26 1.14 Budget Details ............................................................................................................................ 27 1.15 Supporting Documents .............................................................................................................. 29 Page 2 1.16 Review & Submit........................................................................................................................ 31 1.17 Declaration ................................................................................................................................. 32 1.17.1 1.17.2 One signatory .................................................................................................................... 32 M ultiple signatory ............................................................................................................. 33 1.18 Application Confirmation ........................................................................................................... 34 Page 3 INTRODUCTION Welcome to your Grants and Contributions (Gs&Cs) Online Services (GCOS) user guide for the online applications and projects module. DID YOU KNOW? GCOS is a centralized external Web platform for applying for (Gs&Cs) programs and managing active projects with Employment and Social Development Canada (ESDC). It provides you with a safe, secure and user-friendly environment to apply for funding online and to create/view/edit/save/submit and withdraw project management items (i.e. claims, Forecasts of Project Expenditures (FPE) and activity reports, as well as the Training completion form). It is available from the Funding Programs website, which contains all the current and userfriendly information on Gs&Cs programs and funding opportunities. THE GCOS HAS 3 MODULES 1. Account Management: Manages access to GCOS, enables you to create, validate and modify your account and manage organization tombstone information, mandate and supporting documentation. 2. Applications and Projects: Manages individual Gs&Cs applications and enables you to create, modify, submit and view your Application for Funding. For detailed information on how to submit an application to ESDC on the Canada job Grant, consult the Grants and Contributions Online Services: User Guide – Canada Job Grant (Applications and Projects). 3. Project Management: Manages claims, FPEs, and activity reports, as well as training completion forms for the Canada Job Grant program. You are able to create, modify, submit and view project management items in this module only after your Application for Funding has been approved by ESDC and the funding agreement is signed. For detailed information on Project Management items, consult the Grants and Contributions Online Services: User Guide (Project Management) or Grants and Contributions Online Services: User Guide (Project Management- Canada Job Grant). Page 4 IMPORTANT THINGS TO REMEMBER A. TIME OUT FEATURE GCOS has a timeout feature. After 20 minutes of account inactivity, GCOS will prompt you with a “Message from webpage” (see figure 1) warning you that the session is about to expire. If the “OK” button is not clicked by the time indicated in the message, your GCOS account session will be terminated and you will need to log back into GCOS to continue. Figure 1 – Tim e Out W arning M essage B. WEB BROWSER COMPATIBILITY GCOS is compatible with the following Web browsers: • • • • C. Windows Internet Explorer 8 Mozilla Firefox Google Chrome Apple Safari SAVING GCOS does not automatically save information. It is important to remember to save often throughout each session. D. UPLOAD RESTRICTIONS Each document uploaded to GCOS cannot exceed 15MB in size; however there is no limit to how many documents can be uploaded. Page 5 E. REQUIRED FIELDS While using GCOS, you can navigate freely from one screen to the next, in any order that you choose, to complete the required information for the Application for Funding or Project Management item that you are working on. If you do not enter information into a “required field” and attempt to submit the item, an error message will appear (e.g. “Error 1: Must have one ‘Main Application Contact’”). An incomplete “required field” will prohibit your ability to submit until you have entered information into this field. F. QUESTIONS/ CONCERNS Technical and non-technical questions and/or concerns can be submitted at any time using the “Contact Us” feature. Prior to accessing your account, the “Contact Us” is available on the left side of the screen and at the bottom on the “Log In” screen. When selected, this will direct you to the main “Contact Us” screen (see figure 2). Page 6 Figure 2 – Contact Us Screen 1 A B 2 3 4 5 C D E 6 7 8 9 10 11 Page 7 Note: The numbers and information in the table correspond to Figure 2 (*required field). # Field Description 1 I would like a response by*: 2 Given Name* The first name of the person submitting the question/concern. 3 Surname* The last name of the person submitting the question/concern. 4 E-mail Address The e-mail address where the individual submitting the question/concern can be reached. 5 Telephone Number C. Area code (the person’s 3-digit area code) D. Telephone number (the person’s 7-digit phone number; e.g. 456-7890) E. Extension (extension of the person’s phone number) 6 Province/Territory* The province/territory where the person submitting the question/concern is physically located. Indicate the preferred way for ESDC to reply to the question/concern A. E-mail B. Telephone Drop down: Choose one of the five (5) options provided: 7 My question is*: 8 Program for which you are applying* • • • • • Application: Financial Application: Non-Financial Technical: System Malfunction Issue Technical: Registration Issue Technical: Error Message Drop down: Choose the program for which you are applying. With as much detail as possible, write the question here. 9 Question* 10 Project Number 11 Online Tracking Number In order to better assess the question, provide the following: • legal name of your organization • business number of your organization • The role of the person asking the question and, if a Delegate, the responsibilities that are assigned to him/her ( see section 2.3.2) • At what stage in the process is the situation occurring: in the Account Management, Application, Claim, Training Completion Form, FPE or Activity Report section of GCOS If an Agreement has been signed for the submitted Application for Funding, the project number will be identified on the first page. You can also find it in GCOS by going to the “Applications and Projects” screen and clicking “Manage” next to your “Active” project. The project number will be displayed at the top of the summary box. ESDC will generate an online tracking number after the online Application for Funding is completed and submitted. This number will appear on the confirmation screen as well as on the “Applications and Projects” summary table. Page 8 1. MODULE 2: APPLICATION AND PROJECTS 1.1 WELCOME Once you have successfully logged in GCOS, you will be directed to the “Welcome” screen (see Figure 3) where you can perform the following actions: • • • • • View List of Applications and Projects Add an Application for Funding Add a Claim Add a Forecast of Project Expenditure Add an Activity Report To see a complete list of your organization’s applications and projects, you must click the “View List of Applications” link. This link will direct you to the “Applications and Projects” screen (see Figure 4). Figure 3 – W elcome 1.2 APPLICATIONS AND PROJECTS The “Applications and Projects” screen (see Figure 4) displays a complete list of your organization’s applications and projects by project title, status, tracking number, modified by, dated updated and functions. By clicking the “Add” button you will be able to create a new application for funding. If you want to access your organization’s applications and project list (when you are in an application or a project) you can use the “Applications and Projects” link in the left side navigation bar (see Figure 4). Note: Accessing the information from the navigation bar will not display the most up to date information in the “Status” column. Page 9 Figure 4 - Applications and P rojects 1 2 3 4 5 6 7 Note: The numbers and information in the table correspond to Figure 4 (*required field). # Label Description 1 Project Title This is the project title used when the application was initially submitted. Represents the current status of your application/project: Draft: development of the application is in progress; Pending Signatories: the application requires one or more signatories to complete the Declaration to be submitted to HRSDC; - Submitted: the application was successfully submitted to ESDC; - Submission failed: the application must be re-submitted; - Withdrawn: the application has been withdrawn; - Pending Re-Submission: the application requires modifications or further details. An ESDC representative will contact you regarding the information required. It will need to be re-submitted to ESDC to be assessed; - Under Assessment: the application is being assessed; - Active: the application is approved. Project management items can be submitted; - Rejected: the application was rejected by ESDC; and - Closed: the project is no longer active. The tracking number of the application. The name of the representative who created the application. The name of the representative who last modified the application. The date the application was last modified. Depending on the status, the functions available are view, edit, manage, action, remove or withdraw. - 2 Status 3 4 5 6 Tracking Number Created By: Modified By: Date Updated 7 Functions Page 10 1.3 PROGRAM SELECTION The “Program Selection” screen (see Figure 5) is the first in a series of screens used to complete the Application for Funding process. You must first select a “Program Group” from the drop down menu that applies to the program in which you are applying for funding from. You must then choose a program (see Figure 5a) from the drop down menu. Once you have selected a program, a link to the Applicant Guide (see Figure 5b), specific to the program selected, will be displayed and can be open in a separate window for reference. Figure 5 - P rogram Selection Figure 5a - Program Selection – P rogram Figure 5b – P rogram Selection – P rogram Guidelines Page 11 1.4 PROJECT IDENTIFICATION The “Project Identification” screen (see Figure 6) is the first in a series of screens where you must enter further project information for the program for which you are completing the Application for Funding. The start date must be after the date in which you are entering the information into the application. You can type the anticipated start and end dates in the fields provided OR select the date using the calendars provided. Figure 6 - P roject Identification 1.5 MAILING ADDRESS The “Mailing Address” screen (see Figure 7) is used to select the mailing address specific to the Application for Funding. All correspondence (including payments) will be sent to this address. All mailing addressed entered in the “Account Management” section will be displayed. You will be required to select which mailing address to use for the application. Mailing addresses can be added in the “Account Management” section. Figure 7 - M ailing Address Page 12 1.6 ORGANIZATION CONTACTS The “Organization Contacts” screen (see Figure 8) is used to add all organization contacts for a specific application, along with some general information about the contact. The “Add” button will direct you to the “Contact Details” screen (see Figure 8a). Figure 8 - Organization Contact 1 .6 .1 C ON TA C T D ETA I LS When you add an organization contact (see Figure 8a) the following information must be entered (*required field). Page 13 Figure 8a - Contacts Details 1 2 3 4 5 A B 6 C D 7 8 9 10 11 12 13 14 15 16 Page 14 Note: The numbers and information in the table correspond to Figure 8a (*required field). # Field Description 1. Given Name* The first name of the person. 2. Surname* The last name of the person. 3. Position Title The contact’s title within the organization 4. Contact Type* Drop down: You MUST identify one Main Application contact. Additional Contacts can be added (e.g. agreement signing authority, project activity contact). 5. Preferred Language of Communication – Written* 6. Preferred Language of Communication – Spoken* The organization contact’s preferred language for written communications A. English B. French The organization contact’s preferred language for spoken communications C. English D. French Indicates whether or not the organization contact’s address is the same as the organization’s address: 7. Contact Address* • • Select the organization’s contact’s address from the drop-down list or add a different one. When you select one from the list, the address fields will populate automatically. You will only have the telephone number fields to complete. 8. Address Line 1* The street address portion of the organization contact’s address. 9. Address Line 2 The line 2 of the street address portion of the organization contact’s address 10. City/Town* The city/town portion of the organization contact’s mailing address. 11. Province/Territory* The province/territory portion of the organization contact’s address. 12. Postal code* The postal code portion of the organization contact’s address. 13. Country Default is Canada. The organization contact’s telephone area code. The organization contact’s telephone number where they can be reached. The organization contact’s telephone extension number, if one exists, where they can be reached. 14. Telephone Number* 15. Fax Number The fax number area code of the organization contact The fax Number of the organization contact. 16. E-mail Address The e-mail address of the organization’s contact. Page 15 You can “Edit” or “Remove” contacts from the organization contact list (see Figure 8b) at any time, however, you must have a “Main Application Contact” at all times. Figure 8b - Organization Contacts 1.7 ORGANIZATION CAPACITY The “Organization Capacity” screen (see Figure 9) is used to enter details relevant to your organization’s capacity to properly manage the projects for which you are requesting funding (based on the organization’s profile). You must enter the number of employees currently working within the organization. If you select the “yes” button to the question about your organizations transformation, you are required to provide a description in the box below it Note: Sensitive personal information must not be entered in this box (e.g. Social Insurance Number, personal finance data, medical and/or work history). Page 16 Figure 9 - Organizational Capacity 1.8 AMOUNTS DUE The “Amounts Due” screen (see Figure 10) is used to enter amounts that your organization owes to the Government of Canada (GoC). From this screen, you declare your organization’s amounts owing to the GoC. To add an amount due, click the “Add” button; you will be directed to the “Amounts Due Details” screen (see Figure 10a). Page 17 Figure 10 - Am ounts Due 1 .8 .1 A D D I N G AN A M OUN T D UE If your organization owes any amounts that are in default or in arrears to the GoC, the value for each amount owing in the “Amounts Due Details” screen (see Figure 10a) must be added. Only numbers are permitted in the “Amount Owing” field; no spaces, commas or $ signs. In text form, enter the nature of the amount(s) your organization has in default or in arrears to the GoC. Figure 10a – Am ounts Due Details 1.9 PROJECT DESCRIPTION The “Project Description” screen (see Figure 11) is used to enter details regarding the project for which you are requesting funding. This information is used to assess the project’s quality and funding eligibility. Review the program specific Applicant Guide for additional information that may be required. Page 18 Figure 11 - P roject Description 1.10. PROJECT DETAILS The “Project Details” screen (see Figure 12) allows you to provide further details on the project’s activities and location. Page 19 Figure 12 – P roject Details 1 2 3 4 5 A B C D E F 6 7 G H 8 9 10 I J K L M 11 12 N O 13 Page 20 Note: The numbers and information in the table correspond to Figure 12 (*required field). # Field Description 1. Does the project include Results Measurement indicators?* A. Yes B. No 2. Does the project include Results Measurement indicators? A description of how your organization plans to meet and track the expected results of the project. 3. Does this proposed project fit with your organization's other activities? * C. Yes D. No 4. If yes, please describe how. A description of how the project fits with other organizational activities. 5. Is your project designed to benefit or involve people in English or French-language minority communities? * E. Yes F. No 6. If 'Yes', please provide an explanation and any details on whether consultations will take place with these communities. Description of how the project is tailored to benefit or involve persons from both English and French communities. 7. Will any other organizations, networks or partners be involved in carrying out the project? * G. Yes H. No 8. If 'Yes', please clearly identify the role(s) and expertise they will bring to the project. Description of how other organizations, networks, individuals, or partners are involved in carrying out the project. 9. Does the project address the program’s national, regional or local priorities?* I. J. 10. If Yes, select all that apply: K. National L. Regional M. Local Yes No You need to verify if your proposed activities are listed under the Canadian Environmental Assessment Act – Please visit http://www.gazette.gc.ca/rp-pr/p2/2012/2012-07-18/html/sor-dors147-eng.html to access the list of Regulations Designating Physical Activities. If, "no", an Environmental Assessment is not required. 11 If "yes", then, as per the Canadian Environmental Assessment Act, 2012, you must submit the project description electronically to the CEAA (http://ceaa.gc.ca/default.asp?lang=En&n=63D3D025-1) for further review. The CEAA will determine if an Environmental Assessment (EA) is required based on the project description. ESDC funding will be conditional upon receipt by ESDC of, as the case may be, CEAA confirmation that an EA is not required, or, a copy of the completed EA and confirmation that your organization is equipped to appropriately address the EA findings. Page 21 # 12. 13. Field Description Does your project include activities that are listed in the Canadian Environmental N. Yes Assessment Agency's (CEAA) Regulations O. No Designating Physical Activities established under the Canadian Environmental Assessment Act, 2012?* If "yes", then, as per the Canadian Environmental Assessment Act, 2012, you must submit the project description electronically to the CEAA for further review. The CEAA will determine if an Environmental Assessment (EA) is required based on the project description. ESDC funding will be conditional upon receipt by ESDC of, as the case may be, CEAA confirmation that an EA is not required, or, a copy of the completed EA and confirmation that your organization is equipped to appropriately address the EA findings. 1.11 PROJECT LOCATIONS The “Project Locations” screen (see Figure 13) allows you to list all locations where the project’s activities will occur, if the locations are different than your organizations. To add new locations (if different than where your organization is located) press the “Add” button. You will be directed to the “Location Details” screen (see Figure 13a). Figure 13 – P roject Locations Page 22 Figure 13a – Location Details 1.12 ANTICIPATED SOURCES OF FUNDING The “Anticipated Sources of Funding” screen (see Figure 14) allows you to provide details on how the project will be funded. Note: ESDC's funding Programs generally encourages and/or requires you to seek cash and/or in-kind contributions to your proposed project from other sources of funding. Each program has a "stacking limit", that is, a maximum permitted amount of combined funding from federal, provincial, territorial and municipal governments for any one project or initiative. Contributions to the project cannot exceed 100% of eligible expenditures. ESDC will use the information provided in this section to verify that the funding request conforms to any stacking limit or requirement for funding from other sources. "Other sources of funding" includes any source of funding (including your organization) other than the program to which is applying for funding. To specify the amount requested from ESDC you must click the “Enter Requested Amount” link. You will be directed to the “Contribution Details” screen (see Figure 14a). To add new anticipated sources of funding click the “Add” button. You will be directed to the “Contribution Details” screen (see Figure 14b). Page 23 Figure 14 – Anticipated Sources of Contribution 1 .1 2 .1 C ON TR I B U TI ON D ETA I LS The “Contribution Details” screen (see Figure 14a) allows you to add or edit the following details regarding your organizations’ anticipated sources of funding. Figure 14a – Contribution Details 1 2 3 4 A 5 B C 6 D Page 24 Figure 14b – Contribution Details 1 2 3 4 5A B 6C D Note: The numbers and information in the table correspond to Figure 14a and 14b (*required field). # Field 1. Source Name* 2. Source Type* 3. Cash Description When entering an amount for ESDC, this field will be read only and populated with ESDC. When adding a Source of Funding other than ESDC, enter the name of the entity providing funding for the project. When entering an amount for ESDC, this field will be read only and populated with ESDC. When adding a Source of Funding other than ESDC, select the sector type of the entity providing funding for the project from the drop down menu. When entering the amount requested from ESDC, you only need to enter the cash amount requested. When adding a Source of Funding other than ESDC, enter the amount of cashfunding that an entity will be providing for the project. When entering an amount for ESDC, this field will be read only. When adding a Source of Funding other than ESDC enter the amount of in-kind funding that a contributor will be providing for the project. 4. 5. In-Kind ($ Value) Confirmed Cash In-kind contributions are non-monetary goods or services that may be contributed to the project by your organization or other organizations or partners for which your organization will not be requesting re-imbursement. In-kind support may include donated equipment, services or facilities necessary for the proposed project that would otherwise have to be purchased. To be considered valid, in-kind contributions should contribute to the success of the project and estimated at fair market value. When entering an amount for ESDC and when adding a Source of Funding other than ESDC, enter if the amount of cash contribution is confirmed Cash contributions should be committed to in writing by the contributing party. Page 25 # Field Description A. Yes B. No When entering an amount for ESDC, this field will be read only 6. Confirmed In-Kind ($ Value) When adding a Source of Funding other than ESDC, enter if the amount of in-kind contribution is confirmed In-kind contributions should be committed to in writing by the contributing party. C. Yes D. No 1.13 BUDGET The “Budget” screen (see Figure 15) allows you to provide a detailed list of planned expenditures, broken down by expenditure category/sub-category and funding source. ESDC uses the information provided in this screen to determine the overall cost of the proposed project, whether costs are linked to the activity, as well as the general nature of the expenditures to be covered by all anticipated sources of funding. You must enter the project budget according to the cost categories; see the cost-category lexicon for more details on the cost categories , available in the help text beside the cost category fields. Page 26 Figure 15 – Budget 1.14 BUDGET DETAILS The “Budget Details” screen (see Figure 16) allows you to specify details on possible contract values and planned capital assets expenditures for the project. Page 27 Figure 16 – Budget Details 1 A B C 2 D E 3 4 Note: The numbers and information in the table correspond to Figure 16 (*required field). # Field Description Indicate all statements that apply to your planned expenditures of ESDC funding. 1. Associated Businesses or Individuals: Please check all statements that apply to your planned expenditures of HRSDC funding. A. Contracts valued at $25,000 or more are part of the planned expenditures. B. Contracts with businesses or individuals legally associated with your organization are among the planned expenditures. C. Contracts with outside providers to manage all or part of the project activities on behalf of your organization are among the planned expenditures. Note: For more information on this field click the “Help” link on the right side of the page. 2. Capital Assets: Will capital assets be among your planned expenditures with HRSDC funding? Indicate whether or not your organization has identified the purchase of capital assets among its planned expenditures with ESDC funding. D. Yes E. No Note: For more information on this field click the “Help” link on the Page 28 right side of the page. 3. If yes, please explain the benefit of the purchase(s) that are necessary to carry out the project activities Description of the benefit of the purchase(s) that are necessary to carry out the project activities, if the purchase of capital assets is needed. 4. Further Budget Details: (Maximum 30000 characters) Additional details (if applicable). Note: You will be required to summarize your project budget according to the Budget Detail Template. This template is an annex available in your program-specific Applicant Guide and can be attached to your electronic Application for Funding (see section 1.15). • • The Budget Detail Template, which corresponds to the new cost category structure and lexicon, has been developed to support the Standard Application for Funding and will ensure a consistent approach to the collection of budget information during your application process. To ensure consistency across programs, the Budget Detail Template replaces existing versions of Budget Negotiation Notes. 1.15 SUPPORTING DOCUMENTS The “Supporting Documents” screen (see Figure 17) allows view, add and manage files uploaded as supporting documentation for our Application for Funding. • • • • All files are stored in the format in which they are uploaded. All file types are accepted. All files uploaded in the GCOS are scanned by an anti-virus application before being submitted to ESDC. If a file contains a virus, it will not be submitted to ESDC. Figure 17 – Supporting Documents Using the “Add” button will direct the user to the “Document Details” screen (see Figure 17a), allowing you to browse your computer’s file structure and select a document type and file to upload to your Application for Funding. Page 29 Note: Program-specific Applicant Guides provide additional information regarding required supporting documents related to the specific program. Figure 17a – Docum ent Details You can select a document related to your organization from the list created in “Account Management” (see Grants and Contributions Online Services: User Guide (Registration and Account Management)) by clicking on “Select/Unselect”. Figure 17b – Supporting Docum ents – Select/ Unselect Organization docum ents Clicking “Save” will bring you to the “Supporting Documents” screen (see Figure 17c). This screen will display, in a table format, all the documents that have been attached to your Application for Funding. Page 30 Figure 17c – Supporting Docum ents 1.16 REVIEW & SUBMIT The “Review & Submit” screen (see Figure 18) is a full summary of all the information entered into the application. It allows you to review and, if necessary, edit information. It also indicates if a mandatory field is not completed by providing an error message at the top of the screen. When all mandatory fields are complete, each section will be hidden, however can be expanded for review. To submit your Application for Funding click the “Submit” button and you will be directed to the “Declaration” screen (see Figure 19). Figure 18 – R eview and Subm it Page 31 1.17 DECLARATION In order for an Application for Funding to be eligible for funding, it must be completed by the official representative(s) of your organization in accordance with your organization's by-laws or other constituting documents. The first paragraph displays how many signatures are required to submit an Application for Funding. The number indicated is related to the information provided in the “Signatories” screen (refer to the Grants and Contributions Online Services: User Guide (Registration and Account Management)). 1 .1 7 .1 O N E SI GN A TOR Y When only one signatory has been identified, you will need to complete the declaration and by clicking the "Submit” button, you acknowledge that you have read the declarations and are in agreement with their content and you are “signing” the Application for Funding that will be submitted to ESDC. Once the information has been successfully submitted, a confirmation message will be displayed (see Figure 22) Figure 19 – Declaration – 1 Signatory Page 32 1 .1 7 .2 M UL TI P LE SI GN A TOR Y When 2 or more signatories are identified as being required to submit an Application for Funding to the Department, you will need to complete the declaration screen. Prior to clicking on the "Submit” button, you will be provided with a table of the representative that have been delegated the right to submit Applications for Funding. You will have the option the either advise them or not by e-mail (see Figure 20). Figure 20– Declaration – M ultiple Signatories Once the "Submit” button is selected, you will be presented with a confirmation message (see Figure 21). Figure 21– Confirm ation – First Signatory Page 33 The users selected will receive an email advising that an action is required from them. They will be able to access their own account and look for a project that has a "Pending Signatories” status. They will be able to review the information prior to submitting the information to the department. Once all signatories have completed the declaration screen, the last one will obtain a confirmation message (see Figure 22). 1.18 APPLICATION CONFIRMATION The “Confirmation” screen (see Figure 22) displays a confirmation that the Application for Funding has been submitted successfully. It also displays a submission confirmation message and number. Your submission confirmation number will be the subject line of your confirmation e-mail from ESDC. Figure 22- Confirm ation Page 34