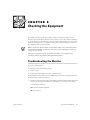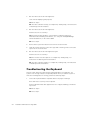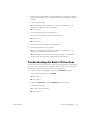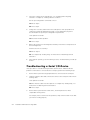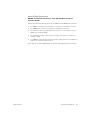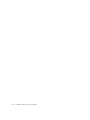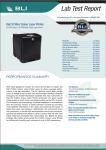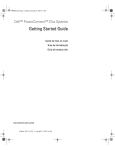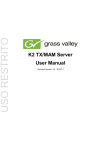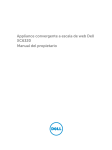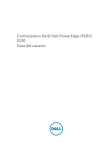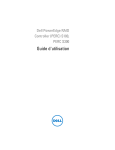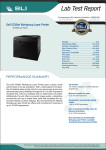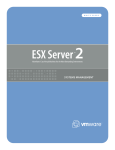Download Dell PowerEdge 350 Systems Installation and Troubleshooting Guide
Transcript
CHAPTER 6 Checking the Equipment This chapter provides troubleshooting procedures for equipment that connects directly to the input/output (I/O) panel of the system, such as the monitor, keyboard, or mouse. Before you perform any of the procedures in this chapter, see “Checking Connectors and Switches” in Chapter 2. Follow the troubleshooting procedures for the equipment that is malfunctioning. NOTES: To perform the procedures in this chapter, make sure you have the system documentation available for reference. You must connect a keyboard, mouse, and monitor to your system. When you see the question “Is the problem resolved?” in a troubleshooting procedure, perform the operation that caused the problem. Troubleshooting the Monitor Troubleshooting video problems involves determining which of the following items is the source of the problem: • • • Monitor and monitor interface cable Video memory Video logic of the system or a video expansion card If information on the monitor screen is displayed incorrectly or not at all, perform the following steps to solve the problem: 1. Adjust the switches and controls including the horizontal and vertical position and size, as specified in the monitor's documentation, to correct the video image. Is the problem resolved? Yes. You have fixed the problem. No. Go to step 2. support.dell.com Checking the Equipment 6-1 2. Run the video tests in the Dell Diagnostics. Is the monitor displaying text properly? Yes. Go to step 3. No. The video controller is faulty; see Chapter 10, “Getting Help,” for instructions on obtaining technical assistance. 3. Run the video tests in the Dell Diagnostics. Did the tests run successfully? Yes. You have fixed the problem, or the problem is software-related. For information about installing video drivers, see “Using the Dell OpenManage Server Assistant CD,” in the User's Guide. No. Go to step 4. 4. Power off the system and disconnect it from the electrical outlet. 5. Swap the monitor with one of the same type that is working, and reconnect the system to the electrical outlet. 6. Run the video tests in the Dell Diagnostics again. Did the tests run successfully? Yes. The monitor must be replaced. See Chapter 10, “Getting Help,” for instructions on obtaining technical assistance. No. The video controller is faulty; see Chapter 10, “Getting Help,” for instructions on obtaining technical assistance. Troubleshooting the Keyboard This procedure determines what kind of keyboard problem you might have. If a system error message indicates a keyboard problem when you start the system or while the Dell Diagnostics is running, perform the following steps: 1. Look at the keyboard and the keyboard cable for any signs of damage. Press and release each key on the keyboard. Do the keyboard and its cable appear to be free of physical damage, and do the keys work? Yes. Go to step 3. No. Go to step 2. 6-2 Installation and Troubleshooting Guide 2. Swap the faulty keyboard with a working keyboard. To swap a faulty keyboard, unplug the keyboard cable from the system's back-panel and plug in a working keyboard. Is the problem resolved? Yes. The keyboard must be replaced. See Chapter 10, “Getting Help,” for instructions on obtaining technical assistance. No. Go to step 3. 3. Run the keyboard test in the Dell Diagnostics. Can you use the keyboard to select the keyboard test? Yes. Go to step 5. No. Go to step 4. 4. Swap the faulty keyboard with a working keyboard. 5. Did the keyboard test run successfully? Yes. The keyboard must be replaced. See Chapter 10, “Getting Help,” for instructions on obtaining technical assistance. No. The keyboard controller on the system board is faulty. See Chapter 10, “Getting Help,” for instructions on obtaining technical assistance. Troubleshooting the Basic I/O Functions This procedure determines whether the system's basic I/O functions are operational. If a system error message indicates an I/O port problem or the device connected to the port does not function properly, perform the following steps: 1. Enter the System Setup program, and check the Serial Port 1 settings. Is the communications port set to Enabled? Yes. Go to step 3. No. Go to step 2. 2. Change the Serial Port 1 settings to Enabled. Reboot the system. Is the problem resolved? Yes. You have fixed the problem. No. Go to step 3. support.dell.com Checking the Equipment 6-3 3. Check the contents of the start-up files. See “Installing and Configuring Software” in Chapter 4, “Finding Software Solutions.” Are the port configuration commands correct? Yes. Go to step 5. No. Go to step 4. 4. Change the necessary statements in the start-up files. If the port problem is confined to a particular application program, see the application program's documentation for specific port configuration requirements. Is the problem resolved? Yes. You have fixed the problem. No. Go to step 5. 5. Reboot the system from the diagnostics diskette, and run the serial ports test in the Dell Diagnostics. Did the tests run successfully? Yes. Go to step 6. No. See Chapter 10, “Getting Help,” for instructions on obtaining technical assistance. 6. If the problem persists, go to the following section, “Troubleshooting a Serial I/O Device.” Troubleshooting a Serial I/O Device If the procedure in “Troubleshooting the Basic I/O Functions” indicates that the problem is with a device connected to the serial port, perform the following steps: 1. Power off the system and any peripheral device connected to the serial port. 2. Swap the interface cable that connects the device to the serial port with a known working cable. Is the problem resolved? Yes. The interface cable must be replaced. See Chapter 10, “Getting Help,” for instructions on obtaining technical assistance. No. Go to step 3. 3. Power off the system and the serial device, and swap the device with a comparable working device. For example, if the serial mouse has a problem, swap it with a serial mouse that you know is working properly. 6-4 Installation and Troubleshooting Guide 4. Power on the system and the serial device. Is the problem resolved? Yes. The serial device must be replaced. See Chapter 10, “Getting Help,” for instructions on obtaining technical assistance. No. See Chapter 10, “Getting Help,” for instructions on obtaining technical assistance. Troubleshooting USB Devices If a system error message indicates a problem with the universal serial bus (USB) connectors or the device connected to the port does not function properly, perform the following steps: 1. Enter the System Setup program, and check that the USB connectors are enabled. 2. Power off the system and any devices connected to the USB connectors. Are two USB devices connected to the system? Yes. Go to step 3. No. Go to step 5. 3. Disconnect the devices from USB connectors 1 and 2, and connect the malfunctioning device to the opposite connector. 4. Power on the system and the reconnected device. Is the problem resolved? Yes. The USB connector might be defective. See Chapter 10, “Getting Help,” for instructions on obtaining technical assistance. No. Go to step 5. 5. If possible, swap the interface cable that connects the device to the USB connector with a known working cable. Is the problem resolved? Yes. The interface cable must be replaced. See Chapter 10, “Getting Help,” for instructions on obtaining technical assistance. No. Go to step 6. 6. support.dell.com Power off the system and the USB device, and swap the device with a comparable working device. Checking the Equipment 6-5 7. Power on the system and the USB device. Is the problem resolved? Yes. The USB device must be replaced. See Chapter 10, “Getting Help,” for instructions on obtaining technical assistance. No. See Chapter 10, “Getting Help,” for instructions on obtaining technical assistance. Troubleshooting the Integrated NICs If you encounter problems with the system's integrated network interface controllers (NICs), the following actions may help you to diagnose the problem: • Enter the System Setup program and confirm that the NICs are enabled. See “Using the System Setup Program” in the User's Guide for instructions. • Check the network status indicators for each network channel on the system’s front panel (see Figure 2-4). The link/activity indicator lights when the system is connected to a network and blinks when activity occurs on the channel. NOTE: If you can connect to the network but are having problems accessing network resources, contact your network administrator. • • Check the network connections on the system’s back panel (see Figure 2-1). — Check the network connector for physical damage. — Ensure that both ends of the network cable are inserted properly. — Press one end of the unshielded twisted pair (UTP) Ethernet cable into the network connector until the cable snaps securely into place. Connect the other end of the cable to an RJ45 jack wall plate or to an RJ45 port on a UTP concentrator or hub, depending on your network configuration. — Replace the patch cable or network cable from the wall jack to the system. — If replacing the patch cable or network cable does not solve the problem, try moving the system to a known working location on the network. The network driver files may be damaged or deleted. Back up your hard-disk drive, then reinstall the network driver files. For more information, see the operating system software documentation. • Run the network interface test in the Dell Diagnostics. For more information, see Chapter 5, “Running the Dell Diagnostics.” If you cannot resolve the problem, see Chapter 10, “Getting Help,” for instructions on obtaining technical assistance. 6-6 Installation and Troubleshooting Guide Network Cable Requirements NOTICE: To avoid line interference, voice and data lines must be in separate sheaths. Observe the following cabling restrictions for 10BASE-T and 100BASE-TX networks: • • • • • For 10BASE-T networks, use Category 3 or Category 5 wiring and connectors. For 100BASE-TX networks, use Category 5 wiring and connectors. The maximum cable run length (from your system to a concentrator or hub) is 100 meters (m) (328 feet [ft]). The maximum number of systems (not counting concentrators or hubs) on a network is 1024. For 10BASE-T networks, the maximum number of daisy-chained concentrators or hubs on one network segment is four. Check with your network administrator for specific information about your network. support.dell.com Checking the Equipment 6-7 6-8 Installation and Troubleshooting Guide