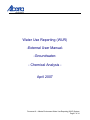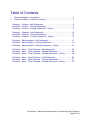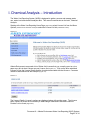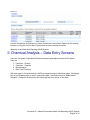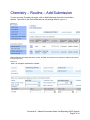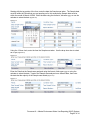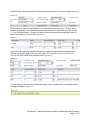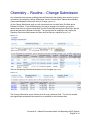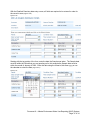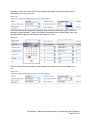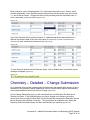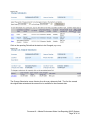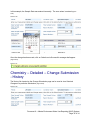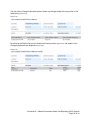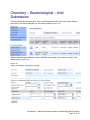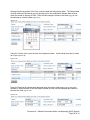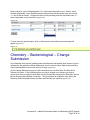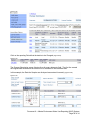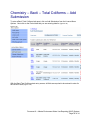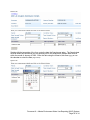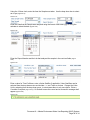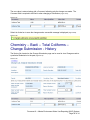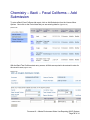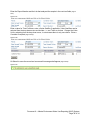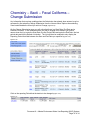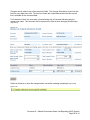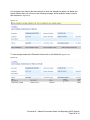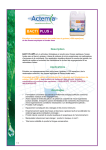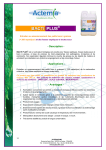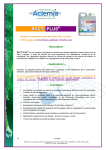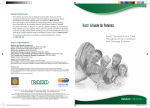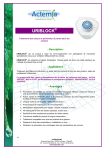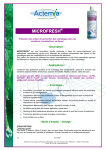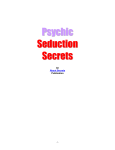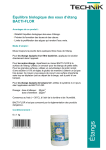Download Chemical Analysis - Alberta Environment and Parks
Transcript
Water Use Reporting (WUR) -External User Manual-Groundwater- Chemical Analysis - April 2007 Document 8 – Alberta Environment Water Use Reporting (WUR) System Page 1 of 34 Table of Contents I. II. Chemical Analysis – Introduction .................................................................. 3 Chemical Analysis – Data Entry Screens...................................................... 4 Chemistry – Routine – Add Submission ........................................................... 5 Chemistry – Routine – Change Submission ..................................................... 8 Chemistry – Routine – Change Submission - History ....................................... 9 Chemistry – Detailed – Add Submission......................................................... 10 Chemistry – Detailed – Change Submission .................................................. 13 Chemistry – Detailed – Change Submission - History .................................... 15 Chemistry – Bacteriological – Add Submission .............................................. 17 Chemistry – Bacteriological – Change Submission ........................................ 19 Chemistry – Bacteriological – Change Submission - History .......................... 21 Chemistry – Bacti – Total Coliforms – Add Submission.................................. 22 Chemistry – Bacti – Total Coliforms – Change Submission............................ 25 Chemistry – Bacti – Total Coliforms – Change Submission - History ............. 26 Chemistry – Bacti – Fecal Coliforms – Add Submission ................................. 28 Chemistry – Bacti – Fecal Coliforms – Change Submission........................... 31 Chemistry – Bacti – Total Coliforms – Change Submission - History ............. 33 Document 8 – Alberta Environment Water Use Reporting (WUR) System Page 2 of 34 I. Chemical Analysis – Introduction The Water Use Reporting System (WUR) is designed to gather, process and manage water use, water level and chemical analysis data. This manual concentrates on the later, Chemical Analysis. Starting at the Water Use Reporting Home Page (Figure 8.0) select Licence List from the Menu Options (located on the left of the screen) or select the Licence List link (underlined in blue). Figure 8.0 Alberta Environment composed a list of Water Act Licences that you currently report on via a paper copy this is what is known as your Licence List (Figure 8.1). Click on the blue underlined Licence to view the Licence Details and the Locations associated with that Licence. Caveman Industries was selected as the example (Figure 8.1). Figure 8.1 The Licence Details, Licence Locations are displayed along with another menu. The Licence Menu Options is where the functionality to Add/Change Submissions and define Inactive Periods is to be found (Figure 8.2). Document 8 – Alberta Environment Water Use Reporting (WUR) System Page 3 of 34 Figure 8.2 Use this Introduction as Reference on how to access the Licence Menu Options as this manual focuses on using the Licence Menu Options and not how to display this menu. Welcome to the Water Use Reporting (WUR) System. II. Chemical Analysis – Data Entry Screens There are four types of Specialized Chemical Analysis data captured by the WUR System. They are: 1. 2. 3. 4. Chemistry – Routine Chemistry – Detailed Bacteriological Bacti-Total Coliforms With each type of Chemical Analysis, WUR has created a unique Submission page. Each page has its own characteristics on how it captures the data. Submissions may be Added and/or Changed. Changes to Submissions are historically kept for a period of two years. Document 8 – Alberta Environment Water Use Reporting (WUR) System Page 4 of 34 Chemistry – Routine – Add Submission To enter a routine Chemistry lab report, click on Add Submission from the Licence Menu Options. Next click on the Period date that you are entering data for (Figure 8.3). Figure 8.3 With the Routine Chemistry data entry screen, all fields are required to be entered in order for the record to save (Figure 8.4). Figure 8.4 Document 8 – Alberta Environment Water Use Reporting (WUR) System Page 5 of 34 Starting with the top portion of the form, enter the date the Sample was taken. The Sample date must fall within the Period that you are reporting on for this example the Sample date must be within the month of March of 2006. Enter the date using the format of, dd-mmm-yyyy or use the calendar to select the date (Figure 8.5). Figure 8.5 Using the 12-hour clock, enter the time the Sample was taken. Use the drop down box to select am or pm (Figure 8.6). Figure 8.6 Enter the Date that the Sample was analyzed using the format of dd-mmm-yyyy or using the calendar to select the date. If part of the Sample was analyzed on a different date, then enter the date that the majority of the Sample was tested (Figure 8.7). Figure 8.7 Document 8 – Alberta Environment Water Use Reporting (WUR) System Page 6 of 34 Enter the Report Number and the Lab that analyzed the sample in the next two fields (Figure 8.8). Figure 8.8 Enter a value for each of the parameters; if no value exists then enter a zero. Enter a Value Qualifier if applicable, Value Qualifiers can be selected from the drop down menu and include <,>, and Trace as choices. Change the Value Unit by selecting from the drop down menu, in some cases there is only one choice (Figure 8.9). Figure 8.9 Use of the Comment field is optional, however, if a particular parameter was analyzed on a different day than the date of the rest of the report (the date already recorded in the Date Sample Analyzed field), then include that information here (Figure 8.10). Figure 8.10 To save the newly entered routine Chemistry report, click on Submit and a successfully saved message will appear (Figure 8.11). Figure 8.11 Document 8 – Alberta Environment Water Use Reporting (WUR) System Page 7 of 34 Chemistry – Routine – Change Submission Any information that requires updating when the Submission has already been entered, may be accessed by first selecting Change Submission from the Licence Menu Options then selecting View located beside the record you wish to Change (Figure 8.12). On the Change Submission page you will notice that there is a Start Date, End Date and a Refresh List button. If the Submission that you wish to change is not listed or you wish to narrow down the List, enter the Start Date, the first Period Date and enter the End Date, the last period date and hit the Refresh List button. The List will then be modified to only display the Reporting Period that falls between the Start and End Date you specified (Figure 8.12). Figure 8.12 Click on the reporting Period that the data is to be Changed (Figure 8.13). Figure 8.13 The Change Submission screen lists two lines for every data entry field. The first line reveals the original data entered and the second line is available for the corrected data. Document 8 – Alberta Environment Water Use Reporting (WUR) System Page 8 of 34 In this example, Fluoride was entered incorrectly. The new values are entered along with a Comment indicating why the change was made. The Comment field is required to be filled in when changing a Submission (Figure 8.14). Figure 8.14 Once the data has been entered, click on Submit (Figure 8.15). Figure 8.15 Chemistry – Routine – Change Submission - History The History link located on the Change Submission page can be used to view Changes made to a particular Submission in the past (Figure 8.16). Figure 8.16 Document 8 – Alberta Environment Water Use Reporting (WUR) System Page 9 of 34 If no changes were made to the date and time of when the Sample was taken, Lab Name and Report Number then you will receive the following message “No lab analysis history exists for this submission” (Figure 8.17). Figure 8.17 To view changes made to the Parameter values click on the Details link (Figure 8.18). Figure 8.18 Chemistry – Detailed – Add Submission To enter a detailed Chemistry lab report, click on Add Submission from the Licence Menu Options. Next click on the Period date that you are entering data for (Figure 8.19). Figure 8.19 Document 8 – Alberta Environment Water Use Reporting (WUR) System Page 10 of 34 With the Detailed Chemistry data entry screen, all fields are required to be entered in order for the record to save (Figure 8.20). Figure 8.20 Starting with the top portion of the form, enter the date the Sample was taken. The Sample date must fall within the Period that you are reporting on for this example the Sample date must be within the month of January of 2006. Enter the date using the format of, dd-mmm-yyyy or use the calendar to select the date (Figure 8.21). Figure 8.21 Document 8 – Alberta Environment Water Use Reporting (WUR) System Page 11 of 34 Using the 12-hour clock enter the Time the Sample was taken, use the drop down menu to select either am or pm (Figure 8.22). Figure 8.22 Enter the Date that the Sample was analyzed using the format of dd-mmm-yyyy or using the calendar to select the date. If part of the Sample was analyzed on a different date, then enter the date that the majority of the Sample was tested (Figure 8.23). Figure 8.23 Enter the Report Number and the Lab that analyzed the sample in the next two fields (Figure 8.24). Figure 8.24 Document 8 – Alberta Environment Water Use Reporting (WUR) System Page 12 of 34 Enter a value for each of the parameters; if no value exists then enter a zero. Enter a Value Qualifier if applicable, Value Qualifiers can be selected from the drop down menu and include <,>, and Trace as choices. Change the Value Unit by selecting from the drop down menu, in some cases there is only one choice (Figure 8.25). Figure 8.25 Use of the Comment field is optional, however, if a particular parameter was analyzed on a different day than the date of the rest of the report (the date already recorded in the Date Sample Analyzed field), then include that information here (Figure 8.26). Figure 8.26 To save the newly entered routine Chemistry report, click on Submit and a successfully saved message will appear (Figure 8.27). Figure 8.27 Chemistry – Detailed – Change Submission Any information that requires updating when the Submission has already been entered, may be accessed by first selecting Change Submission from the Licence Menu Options then selecting View located beside the record you wish to Change (Figure 8.28). On the Change Submission page you will notice that there is a Start Date, End Date and a Refresh List button. If the Submission that you wish to change is not listed or you wish to narrow down the List, enter the Start Date, the first Period Date and enter the End Date, the last period date and hit the Refresh List button. The List will then be modified to only display the Reporting Period that falls between the Start and End Date you specified (Figure 8.28). Document 8 – Alberta Environment Water Use Reporting (WUR) System Page 13 of 34 Figure 8.28 Click on the reporting Period that the data is to be Changed (Figure 8.29). Figure 8.29 The Change Submission screen lists two lines for every data entry field. The first line reveals the original data entered and the second line is available for the corrected data. Document 8 – Alberta Environment Water Use Reporting (WUR) System Page 14 of 34 In this example, the Sample Date was entered incorrectly. The new values is entered (Figure 8.30). Figure 8.30 Once the change has been made, click on Submit and a Successful message shall appear (Figure 8.31). Figure 8.31 Chemistry – Detailed – Change Submission - History The History link located on the Change Submission page can be used to view Historical Changes to a particular Submission (Figure 8.32). Figure 8.32 Document 8 – Alberta Environment Water Use Reporting (WUR) System Page 15 of 34 The first History Change Submission screen shows any changes made to the top portion of the Submission (Figure 8.33). Figure 8.33 By selecting the Details link from the Submission History screen (Figure 8.33), the details on the Changed parameters are displayed (Figure 8.34). Figure 8.34 Document 8 – Alberta Environment Water Use Reporting (WUR) System Page 16 of 34 Chemistry – Bacteriological – Add Submission To enter a Bacteriological lab report, click on Add Submission from the Licence Menu Options. Next click on the Period date that you are entering data for (Figure 8.35). Figure 8.35 With the Bacteriological data entry screen, all fields are required to be entered in order for the record to save (Figure 8.36). Figure 8.36 Document 8 – Alberta Environment Water Use Reporting (WUR) System Page 17 of 34 Starting with the top portion of the form, enter the date the Sample was taken. The Sample date must fall within the Period that you are reporting on for this example the Sample date must be within the month of January of 2006. Enter the date using the format of, dd-mmm-yyyy or use the calendar to select the date (Figure 8.37). Figure 8.37 Using the 12-hour clock, enter the time the Sample was taken. Use the drop down box to select am or pm (Figure 8.38). Figure 8.38 Enter the Date that the Sample was analyzed using the format of dd-mmm-yyyy or using the calendar to select the date. Enter the Report Number and the Lab that analyzed the sample in the next two fields (Figure 8.39). Figure 8.39 Document 8 – Alberta Environment Water Use Reporting (WUR) System Page 18 of 34 Enter a value for each of the parameters; if no value exists then enter a zero. Enter a Value Qualifier if applicable, Value Qualifiers can be selected from the drop down menu and include <,>, and Trace as choices. Change the Value Unit by selecting from the drop down menu, in some cases there is only one choice (Figure 8.40). Figure 8.40 To save the newly entered report, click on Submit and a successfully saved message will appear (Figure 8.11). Figure 8.41 Chemistry – Bacteriological – Change Submission Any information that requires updating when the Submission has already been entered, may be accessed by first selecting Change Submission from the Licence Menu Options then selecting View located beside the record you wish to Change (Figure 8.42). On the Change Submission page you will notice that there is a Start Date, End Date and a Refresh List button. If the Submission that you wish to change is not listed or you wish to narrow down the List, enter the Start Date, the first Period Date and enter the End Date, the last period date and hit the Refresh List button. The List will then be modified to only display the Reporting Period that falls between the Start and End Date you specified (Figure 8.42). Document 8 – Alberta Environment Water Use Reporting (WUR) System Page 19 of 34 Figure 8.42 Click on the reporting Period that the data is to be Changed (Figure 8.43). Figure 8.43 The Change Submission screen lists two lines for every data entry field. The first line reveals the original data entered and the second line is available for the corrected data. In this example, the Date the Sample was Analyzed was entered incorrectly (Figure 8.44). Figure 8.44 Document 8 – Alberta Environment Water Use Reporting (WUR) System Page 20 of 34 The correct Date is added and the Submit button is pressed to save the changes (Figure 8.45). Figure 8.45 Chemistry – Bacteriological – Change Submission - History The History link located on the Change Submission page can be used to view Changes made to a particular Submission in the past. The first screen reflects changes that were made to the Date Sample Taken, Time Sample Taken, Date Sample Analyzed, Lab Name and Report Number (Figure 8.46). Figure 8.46 Any changes made to the Parameter values (Figure 8.47) can be accessed by selecting Details from the Lab Analysis Submissions History page (Figure 8.46). Figure 8.47 Document 8 – Alberta Environment Water Use Reporting (WUR) System Page 21 of 34 Chemistry – Bacti – Total Coliforms – Add Submission To enter a Bacti-Total Coliforms lab report, click on Add Submission from the Licence Menu Options. Next click on the Period date that you are entering data for (Figure 8.48). Figure 8.48 With the Bacti-Total Coliforms data entry screen, all fields are required to be entered in order for the record to save (Figure 8.49). Document 8 – Alberta Environment Water Use Reporting (WUR) System Page 22 of 34 Figure 8.49 Starting with the top portion of the form, enter the date the Sample was taken. The Sample date must fall within the Period that you are reporting on for this example the Sample date must be within the month of January of 2006. Enter the date using the format of, dd-mmm-yyyy or use the calendar to select the date (Figure 8.50). Figure 8.50 Document 8 – Alberta Environment Water Use Reporting (WUR) System Page 23 of 34 Using the 12-hour clock, enter the time the Sample was taken. Use the drop down box to select am or pm (Figure 8.51). Figure 8.51 Enter the Date that the Sample was analyzed using the format of dd-mmm-yyyy or using the calendar to select the date (Figure 8.52). Figure 8.52 Enter the Report Number and the Lab that analyzed the sample in the next two fields (Figure 8.53). Figure 8.53 Enter a value for Total Coliforms, enter a Value Qualifier if applicable, Value Qualifiers can be selected from the drop down menu and include <,>, and Trace as choices. Change the Value Unit by selecting from the drop down menu, in some cases there is only one choice. Enter a Comment if required (Figure 8.53). Hit Submit to save the record and a successful message shall appear (Figure 8.54). Figure 8.54 Document 8 – Alberta Environment Water Use Reporting (WUR) System Page 24 of 34 Chemistry – Bacti – Total Coliforms – Change Submission Any information that requires updating when the Submission has already been entered, may be accessed by first selecting Change Submission from the Licence Menu Options then selecting View located beside the record you wish to Change (Figure 8.55). On the Change Submission page you will notice that there is a Start Date, End Date and a Refresh List button. If the Submission that you wish to change is not listed or you wish to narrow down the List, enter the Start Date, the first Period Date and enter the End Date, the last period date and hit the Refresh List button. The List will then be modified to only display the Reporting Period that falls between the Start and End Date you specified (Figure 8.55). Figure 8.55 Click on the reporting Period that the data is to be Changed (Figure 8.56). Figure 8.56 The Change Submission screen lists two lines for every data entry field. The first line reveals the original data entered and the second line is available for the corrected data. Document 8 – Alberta Environment Water Use Reporting (WUR) System Page 25 of 34 The new value is entered along with a Comment indicating why the change was made. The Comment field is required to be filled in when changing a Submission (Figure 8.57). Figure 8.57 Submit is clicked on to save the changes and a successful message is displayed (Figure 8.58). Figure 8.58 Chemistry – Bacti – Total Coliforms – Change Submission - History The History link located on the Change Submission page can be used to view Changes made to a particular Submission in the past (Figure 8.16). Figure 8.59 Document 8 – Alberta Environment Water Use Reporting (WUR) System Page 26 of 34 If no changes were made to the date and time of when the Sample was taken, Lab Name and Report Number then you will receive the following message “No lab analysis history exists for this submission” (Figure 8.60). Figure 8.60 To view changes made to the Parameter values click on the Details link (Figure 8.61). Figure 8.61 Document 8 – Alberta Environment Water Use Reporting (WUR) System Page 27 of 34 Chemistry – Bacti – Fecal Coliforms – Add Submission To enter a Bacti-Fecal Coliforms lab report, click on Add Submission from the Licence Menu Options. Next click on the Period date that you are entering data for (Figure 8.62). Figure 8.62 With the Bacti-Total Coliforms data entry screen, all fields are required to be entered in order for the record to save (Figure 8.63). Figure 8.63 Document 8 – Alberta Environment Water Use Reporting (WUR) System Page 28 of 34 Starting with the top portion of the form, enter the date the Sample was taken. The Sample date must fall within the Period that you are reporting on for this example the Sample date must be within the month of January 2006. Enter the date using the format of, dd-mmm-yyyy or use the calendar to select the date (Figure 8.64). Figure 8.64 Using the 12-hour clock, enter the time the Sample was taken. Use the drop down box to select am or pm (Figure 8.65). Figure 8.65 Enter the Date that the Sample was analyzed using the format of dd-mmm-yyyy or using the calendar to select the date (Figure 8.66). Figure 8.66 Document 8 – Alberta Environment Water Use Reporting (WUR) System Page 29 of 34 Enter the Report Number and the Lab that analyzed the sample in the next two fields (Figure 8.67). Figure 8.67 Enter a value for Total Coliforms, enter a Value Qualifier if applicable, Value Qualifiers can be selected from the drop down menu and include <,>, and Trace as choices. Change the Value Unit by selecting from the drop down menu, in some cases there is only one choice. Enter a Comment if required (Figure 8.68). Figure 8.68 Hit Submit to save the record and a successful message shall appear (Figure 8.69). Figure 8.69 Document 8 – Alberta Environment Water Use Reporting (WUR) System Page 30 of 34 Chemistry – Bacti – Fecal Coliforms – Change Submission Any information that requires updating when the Submission has already been entered, may be accessed by first selecting Change Submission from the Licence Menu Options then selecting View located beside the record you wish to Change (Figure 8.70). On the Change Submission page you will notice that there is a Start Date, End Date and a Refresh List button. If the Submission that you wish to change is not listed or you wish to narrow down the List, enter the Start Date, the first Period Date and enter the End Date, the last period date and hit the Refresh List button. The List will then be modified to only display the Reporting Period that falls between the Start and End Date you specified (Figure 8.70). Figure 8.70 Click on the reporting Period that the data is to be changed (Figure 8.71). Figure 8.71 Document 8 – Alberta Environment Water Use Reporting (WUR) System Page 31 of 34 Changes can be made to any of the data entry fields. The Change Submission screen lists two lines for every data entry field. The first line reveals the original data entered and the second line is available for the corrected data. For Parameter Values, the new value is entered along with a Comment indicating why the change was made. The Comment field is required to be filled in when changing a Submission (Figure 8.72). Figure 8.72 Submit is clicked on to save the changes and a successful message is displayed (Figure 8.58). Figure 8.58 Document 8 – Alberta Environment Water Use Reporting (WUR) System Page 32 of 34 Chemistry – Bacti – Total Coliforms – Change Submission - History The History link located on the Change Submission page can be used to view Changes made to a particular Submission in the past (Figure 8.72). Figure 8.73 Document 8 – Alberta Environment Water Use Reporting (WUR) System Page 33 of 34 If no changes were made to the date and time of when the Sample was taken, Lab Name and Report Number then you will receive the following message “No lab analysis history exists for this submission” (Figure 8.74). Figure 8.74 To view changes made to the Parameter values click on the Details link (Figure 8.75). Figure 8.75 Document 8 – Alberta Environment Water Use Reporting (WUR) System Page 34 of 34