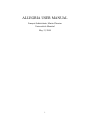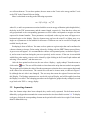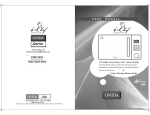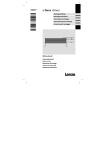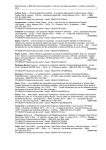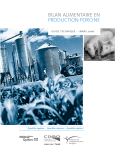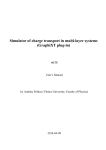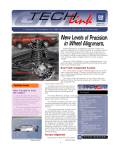Download Allegria user manual - Université de Montréal
Transcript
ALLEGRIA USER MANUAL François Schiettekatte, Martin Chicoine Université de Montréal May 13, 2004 1 Contents Introduction 3 I SpectrumExtractor 4 1 Data files format 4 2 Obtaining energy spectra with SpectrumExtractor 2.1 Opening a file . . . . . . . . . . . . . . . . . . . . . 2.2 Specifying display and energy projection parameters 2.3 Displays . . . . . . . . . . . . . . . . . . . . . . . . 2.4 Separating elements . . . . . . . . . . . . . . . . . . 2.5 Projections . . . . . . . . . . . . . . . . . . . . . . 2.6 Saving the data . . . . . . . . . . . . . . . . . . . . . . . . . . 5 5 5 6 7 7 8 3 Options specific to ERD-TOF 3.1 Reshaping a curve . . . . . . . . . . . . . . . . . . . . . . . . . . . . . . . . . . . . 3.2 Separating elements . . . . . . . . . . . . . . . . . . . . . . . . . . . . . . . . . . . . 3.3 Energy projection using time of flight . . . . . . . . . . . . . . . . . . . . . . . . . . 8 8 9 11 II Allegria 12 4 Loading files 12 5 Setting experimental parameters 12 6 Conversion to depth profiles 14 7 File menu 15 III Graphs, data set options and operations 16 8 Zooming and customizing the axes 16 9 Data set operations 16 2 . . . . . . . . . . . . . . . . . . . . . . . . . . . . . . . . . . . . . . . . . . . . . . . . . . . . . . . . . . . . . . . . . . . . . . . . . . . . . . . . . . . . . . . . . . . . . . . . . . . . . . Introduction Allegria is an analysis software package that features a versatile graphical user interface in order to manipulate and convert various types of Elastic Recoil Detection (ERD) and Rutherford Backscattering Spectrometry (RBS) data into depth profiles, as described in Ref. 1. It extracts mass-separated energy spectra from multi-parameter event-list files (with SpectrumExtractor.exe, presented in part I) and then converts these energy spectra into depth profiles for each mass (with Allegria.exe as an interface to the erd2003.exe program, presented in part II). The resulting atomic fractions are normalized to one of the elements present in the analyzed sample. Part III explains all the different operations and options that apply to graphs in both programs, such as zooming, renaming the axis, and manipulating data sets. Hyperlinks are inserted in the text and can be used to facilitate navigation. This manual is not complete yet. More examples will be added soon. Users’ questions, comments and suggestions are welcome and can be sent to the authors: about the manual and instructions: Martin Chicoine ([email protected]) about the programs/bugs/glitches: François Schiettekatte: ([email protected]) 3 Part I SpectrumExtractor As indicated by its name, SpectrumExtractor is used to extract mass-separated energy spectra from a list of multi-parameter events. It has been designed to be flexible so one can use it to extract spectra from the data produced by techniques such as ERD Time-of-Flight (TOF) or ERD-E∆E. If angular information is available from the detection parameters (as it is usually the case for ERD-E∆E, for instance), spectra can also be extracted for different scattering angle intervals. Many SpectrumExtractor parameters are relatively specific to the technique used (for example, the polygon used to define an element). If you use the program with more than one technique, it is highly recommended to create copies of the program in separate directories so the program will save the parameters specific to each technique in its own directory. 1 Data files format Allegria data files must be in a specific format to be accepted. This is in order to preserve the generality of the program. As each lab probably uses its own data format, any attempt to comply with each format would be impractical. Hence, users must write a patch in order to convert their data to the Allegria event file format. Here is an example of an ERD-TOF event file: Allegria event file 705152 3 885 3167 0 1772 4709 0 512 2575 0 0 0 234 1892 4793 0 351 834 0 1274 4487 0 853 3265 0 3550 6478 0 0 0 356 1867 4837 0 … On the first line must be written “Allegria event file”. The program will not accept data files that do not contain this line. This is to prevent users from opening wrong file types that might make the 4 program crash. On the second line are the total number of events (705152 in this example) and the number of detection parameters for each event (3 in this example). On the following lines are listed the detection parameters of each individual event. In this example, the first number is the energy measured by a surface barrier detector located at the end of the TOF camera, the second number is the TOF, and the third is the energy measured by a separate hydrogen detector (with an absorber foil). These numbers represent channel numbers, between 0 and 8192, corresponding to the amplitude of the signal recorded by the acquisition system during each event. It is seen that when the hydrogen detector records a value, zeros are recorded by the TOF detector and vice versa, unless simultaneous events occur. 2 Obtaining energy spectra with SpectrumExtractor 2.1 Opening a file To open a file containing a multi-parameter event list, select “File > Open Event File” from the menu icon. Again, the file format must comply to the format specified above. or click on the 2.2 Specifying display and energy projection parameters By default, the first two columns of the file will be plotted as x and y in the “events graph” window, and the first channel will be considered as the energy channel. To change the display settings, select “Display > Channel Selector” from the menu or click on the icon. The following dialog will show up: Figure 1: Channel Selector window. 5 In order to facilitate elemental separation, values displayed against the x and y axis can be customized with the X=… and Y=… menus, where there is a choice of a few pre-defined formulas. A, B, C, and D menus list the detection channels available for the currently opened file. During an energy projection (that is, the extraction of mass-separated energy spectra), the energy value is computed using the formula under “Energy calculation for projection”. This allows more flexibility since both X and Y axes can be used for event discrimination against other criteria. Energy spectrum of elements for which events are collected by a single separated channel (e.g. in the example of section 1, the third detection parameter represents the energy of separately detected H) can be extracted according to the formula and parameters selected under “Spectrum directly from channel”. In all cases, selecting a blank means that the parameter (or the formula) will not be computed. Parameters under “TOF reshape parameters" are described in section 3.1. Note that these values are only proportional to the corresponding parameters as they are extracted from energies and times expressed in channel number. The two parameters at the bottom indicate the size (number of channels) of the energy spectra that will be generated during an energy projection, and a division factor. To be processed by the Allegria program (erd2003, actually), spectra must have 1024 channels, so you must enter 1024 as “spectrum size”. If your original energy data has more than 1024 channels, you must enter a “division factor” that will divide the number of channels so that it becomes smaller than 1024. Section 2.5 gives more details on how energy spectra are computed according to these formulas and parameters. It is worth mentioning that the program keeps the event list in memory, and regenerates the data displayed on the event graph each time a modification is made to the display or reshape parameters. Thus, trying to make operations (section 9) on the data as displayed on the graph is worthless, since this data will be cleared and regenerated each time. 2.3 Displays Information on graph zooming and customizing can be found in part III. Once the user is satisfied with the way his/her data appears on the screen, this display can be saved for later use. The information saved with a display includes the zooming boundaries if any, but more importantly, the formula and channel selection made in the Channel Selector dialog mentioned above. Reshape parameters associated with TOF (see section 3.1) are also saved. Up to five displays can be stored by selecting “Display > Store current display as" from the menu. The user will be asked for a name for the display. Stored displays are restored by selecting “Display > Recall display" from the menu or by clicking on the icon. 6 2.4 Separating elements Events associated to specific elements can be separated by defining polygons that surround the related events in the “Events graph” window. The vertices of the polygon are defined by SHIFT-Clicking. A green cross will appear. Once all the vertices are defined, go to the menu “Display > Define polygon” or click on the icon. The user will be asked to identify to which element the polygon corresponds. Once a polygon is defined for an element, it will not necessarily show up: the user has to click on the corresponding element on the periodic table on the lower right in order to display this polygon. Each element that the user wants to extract must be defined this way. Polygons can also be defined for dummy elements Qa to Qp. This is useful when the user wants to discriminate events on other criteria than mass or element number. As mentioned below, events within a polygon can be saved separately in an Allegria event file to be treated at another time. Polygon coordinates are saved when SpectrumExtractor exits. If the program crashes for some reasons, the polygon defined in this session will be lost, and the user will have to redefine them. If the acquisition parameters are not changed from one spectrum to the other (e.g. gain on the amplifiers, pressure in the gas counter), the polygon already defined should be reusable, even for different ion beams and energies. The X-Y coordinates of all the events can be saved in a separate file by right-clicking on its legend entry and selecting “Save”. Events will be saved in two-column format, with coordinates as displayed on the graph. This is useful if someone wants to save the events in terms of mass vs. energy in the particular case of ERD-TOF. This will involve the “reshape” feature discussed in section 3.1. Similarly, the vertices coordinates of a polygon can be saved by right-clicking on its legend entry and selecting “Save”. 2.5 Projections Energy projection is done by selecting “Projections > Energy projection", by typing CTRL-E or by clicking the icon. Then, for each events included in a polygon, its energy is calculated according to the formula “E=..." established by the user in the Channel Selector dialog. The computed energy value for each event is divided by the division factor and accumulated in a spectrum of length “spectrum size". This spectrum will appear in the “Mass separated energy spectra" window, one spectrum for each displayed polygon. If the user has entered parameters for “Spectrum directly from channel" in the dialog, he will be asked to indicate to which element this spectrum corresponds by clicking on a periodic table. In order to estimate material stability under irradiation or the beam induced desorption, the user can select “Projections > Count rate progression" from the menu. The program will divide the event list in “spectrum size" intervals, and sum the events within each displayed polygon for each interval. 7 Energy projection using time is discussed below. Finally, a projection can be made against the Y axis. The projection will be computed for the grey marked areas (CTRL+click and drag), or for the entire data if no grey mark are set. Mass spectrum can be obtained from TOF data using this command. 2.6 Saving the data After an energy projection is done, the user must save the mass-separated energy spectra as they are not saved automatically. There are three different saving options in the “file” menu. Only the second one will save the data in the format appropriate for further analysis with the Allegria program. • Write energy spectra in a single file A single multi-column file is written with Energy in the first column and corresponding number of counts for each element in the following columns. This is not the format usable by Allegria but it may be useful if you want to import the energy spectra in a spreadsheet, for instance. • Write energy spectra in separate files This is the good one! One spectrum file is written for each element. Its extension will identify the element. The extension for a silicon spectrum would be .SI.SPC, for example. In the first column is energy channel number, and in the second column is the corresponding number of counts. Be careful: if math operations such as division were performed on a data set, fractional numbers of counts will be written. Such fractional number of counts cannot be read by erd2003.exe. An option in Allegria allows the user to correct this problem by rounding off the number of counts. • Write selected element events in separate files Saves the events within each polygon in a separate Allegria event file. This can be useful to save aside a list of events selected against a certain criterion, and load them back later to do projections only with these events. Data corresponding to each channel is saved in the Allegria event file format. The user is asked for a directory name, and the files are saved with the same name as the original event file to which the program appends the element symbol and the “.dat" extension. 3 Options specific to ERD-TOF 3.1 Reshaping a curve SpectrumExtractor offers the option of converting time-of-flight axis into a mass axis, thus reshaping the stripes corresponding to each element so that they appear more or less horizontal on the graph. Figure 2, for example, shows a time-of-flight vs. energy plot for a sample that consists of a SiO2 layer 8 on a silicon substrate. To use these options, the user must set the X axis as the energy and the Y axis as the TOF in the Channel Selector dialog. Mass is calculated according to the following expression: m = 2(E + E0 )(t − t0 )2 /l02 , where E0 , t0 and l0 are parameters associated with the zeros in energy calibration (pulse height defect), the delay in the TOF measurement, and the camera length, respectively. Note that these values are only proportional to the corresponding parameters as their values correspond to energies and time expressed in channel number. These parameters are adjusted so that a given mass will appear as a horizontal stripe on the display. Heavier elements may not have the same E0 as lighter ones, so a single set of parameters is not suitable for all masses. Different sets can be saved as a Display and recalled later by the user. Reshaping is done as follows. You must set three points on a given stripe that can be attributed to a known element or isotope. Point setting is done by clicking with the SHIFT button pressed down. A green cross will appear. It is recommended to choose well-separated points, as shown in Figure 2 a), and to zoom in and out during the process to precisely set the crosses. If the user is not satisfied with his/her point setting, crosses can be cleared by right-clicking in the Events Graph window and selecting “Clear markers”, and then start over. After the three points have been set, the user selects “display > apply reshape” from the menu or icon. The user will be asked to what element the stripe that was settled corresponds. clicks on the The program will calculate the value of the three parameters so that the three crosses appear horizontal at the value of the selected mass. The vertical axis will now be in mass units, as shown in Figure 2 b) (although the axis title is not changed). The user may then zoom the region of interest and save this Display. The Reshape parameters are saved with a given Display, and will be applied on when the Display is recalled. The reshaping procedure can be applied to graphs already reshaped; no need to go back to the TOF vs. energy display. 3.2 Separating elements Once the element stripes have been reshaped, they can be easily separated. Each element must be defined by a polygon that surrounds the events associated to it as described in section 2.4. To display a polygon, click on the corresponding element on the periodic table on the lower right. Each element must be defined this way. 9 Figure 2: a) Time-of-flight vs. energy plot of a sample that consists of a SiO2 layer on a Si substrate and b) same data reshaped as element mass vs. energy. 10 3.3 Energy projection using time of flight Energy calculations can be carried out using the time of flight instead of an energy channel, which may provide better energy resolution especially for heavier atoms. First, a time spectrum is computed according to the time-of-flight ∆t = t0 − t, where t is the time on the Y axis. The time scale is then remapped to an energy scale according to the following expression: E = ml02 /2∆t 2 + E0 , where the parameters E0 , t0 and l0 are those of the current reshape, and the mass m is the atomic mass of each selected element. These spectra can be saved the same way as the usual energy spectra in order to be processed in Allegria. 11 Part II Allegria The purpose of the Allegria program is mainly to be an interface to the erd2003 program. erd2003 is the core of the software that has been running at the Université de Montréal since the mid-70s to analyse ERD and ERD-TOF data. It has been reworked namely to include a stopping power calculation based on the SRIM 2000 formula and parameters. Mainly through the dialog discussed in section 5, Allegria helps the user setting up the parameter file that will be passed to erd2003, and reads back the resulting depth profiles. 4 Loading files This step is usually unnecessary for data that have been extracted using SpectrumExtractor. Data will be loaded automatically when the user starts a conversion, namely to make sure they are available. Loading an energy spectrum will be helpful if the user wants to make some adjustments to the spectra before they are converted by Allegria. This is usually the case if RBS data are analysed. The user must separate each component of his spectrum corresponding to the different elements, and save them in separate files. For this purpose, the functions discussed in part III will be very useful. To load an energy spectrum, right-click in the “Mass separated energy spectra” window and select “Load file”. Then, do the different operations required, and save the data by right-clicking on the data set legend entry and selecting “Save”. If modified data are not saved, they will be cleared later in the process, and modifications will be lost. 5 Setting experimental parameters In order to tell Allegria which spectrum to convert and other experimental conditions, the Experimental Parameters dialog can be accessed by typing CTRL-E, by selecting the “Conversion > Experimental parameters” menu or by clicking the icon. In this dialog, the parameters can be stored in a separate file by clicking on “Save” in this dialog and can be later restored by clicking on “Read from file”. However, Allegria saves the last parameters entered in its own directory when the OK button is pressed, and these are the parameters that will be used by erd2003 for a conversion. In the “Sample” tab, the user sets the working directory, the log file name (where the information spitted off by erd2003 will be written), and a sample description for future references. Depth units can be either in 1 × 1016 at/cm2 or in µg/cm2 . 12 The working directory is where the mass-separated energy spectra are located and where the depth profiles will be generated after each iteration. Since many files are generated (the number of analyzed elements times the number of iterations), it is strongly recommended that the user creates a separate directory for each event file analyzed. This directory will contain the event file, the energy spectra, the profiles obtained after each iteration, and the logfile and parameter file (Allegria.exp) from the last erd2003 run. In the “Beam/Conversion” tab, the following parameters must be set. • Element Ion beam used for the measurement. The element is selected by clicking on the square button. • Mass Mass of the beam ion. • Energy Energy of the ion beam. • Beam angle Incident angle of the ion beam (as defined in Figure 3). • Monitor The concentrations obtained in the depth profiles will be expressed as a fraction of a given element (usually a substrate element of known concentration). This element is selected by clicking on the square button beside “monitor”. • Lower & upper normalization chan. The lower and upper energy channels used for this normalization must be specified. • Alpha slope Slope of the α-particles calibration for the detector. This is used to correct for pulse height defects (see Ref. 2 ). • Iterations Number of iterations for concentration calculation (3 iterations is usually enough, but some cases require more; change this value to see if it changes the solution). For stopping power calculations, only the element chosen as monitor is considered during the iteration 0. The concentrations are then calculated according to the concentration found in the previous iteration. • Step size Depth calculation interval (specified depth units). • Minimum energy Lowest energy considered for the calculation. In the “Elements” tab must be specified the calibration parameters for all the elements that will be converted. Elements can be added or deleted by clicking on “Add element” or “Delete element”. The following parameters must be set. • Element Element to be analysed. 13 Figure 3: Definition of angles used in the experimental parameters window. • Mass Mass of the element. • Angle Angle of the detector, as defined in Figure 3. • Ratio Solid angle detection ratio, relative to the monitor. • Absorber Constituent of the absorber. If no absorber is used, input zero thickness in the following item. • dx (µg/cm2 ) Total thickness of the absorber (in µg/cm2 ). • Slope (keV/ch) Slope of this particular element. Alpha slope in the case of calibration calculated using pulse height defects. • Zero (keV) Energy at channel 0. • Arho Parameter related to pulse height defects (see Ref. 2 ). If this parameter is set to 0, the energy calibration is simply calculated from slope and zero parameters. • Method Lets the user choose the analysis method (ERD or RBS). • File Energy spectrum file name. The ... button can be used to select a file. All energy spectrum files must be in the working directory. 6 Conversion to depth profiles Once all parameters are set and energy spectra specified in the Experimental Parameters dialog, conversion to depth profiles can be performed. This is done by typing CTRL-g, by selecting “Conversion > Go” or by clicking on the icon. Allegria will load all the energy spectra to make sure they are available. If any data is present in the energy spectra graph, the user is asked if the program may clear them. 14 The erd2003 conversion engine is then started. Under Windows, a Console will show up, indicating the number of iterations. In Linux, this information will be displayed in the console where Allegria was started. If an error occurs, Allegria will prompt the user. The program execution logfile can be opened by selecting “Conversion > Show ERD output” from the menu. However, if a Fortran error occurred, it will not appear in the log. Most of the time, this is caused by passing a spectrum containing non integers to erd2003. The user can select “Conversion > Surface energies” from the menu. The dialog displays the surface energies obtained during the last erd2003 run for the different elements after they passed through the absorber (be careful, this is a little bit misleading). The user can input surface channel number corresponding to each element. This can help setting the energy calibration, but things such as pulse height defects are not taken into account. Fairly good values can usually be obtained from light elements, though. Frequent reasons for which erd2003 will not produce the desired output include: • calibration parameters not set properly • wrong beam, beam energy or angles • normalization channels not set properly 7 File menu The following options are given in the File menu: • Save selected energy spectrum as integer Saves the energy spectrum, keeping only the integer part of counts. The ERD program can only process spectra with integer numbers of counts. • Write energy spectra in a single file Writes the energy spectra in a file where energy is in the first column and numbers of counts for each element are in the other columns. • Read ERD depth Profile Loads a depth profile in the “Depth profiles window”. Concentrations in depth profiles are multiplied by 10000. This function divides the concentration by 10000 after reading a depth profile. • Write depth profiles in a single file Writes the depth profiles in a file where depth is in the first column and concentrations for each element are in the other columns. 15 Part III Graphs, data set options and operations 8 Zooming and customizing the axes Zoom can be applied by simply left-clicking and dragging inside a window. To unzoom, click the right button and select the “unzoom” option. Axis labelling and formatting can be changed by right-clicking on the axis label and changing the various options offered there. Logarithmic scale can be selected and switched back to a linear scale. Axis labeling is changed by selecting “Edit axis”. Superscript and subscript can be obtained by typing ˆ{...} and _{...}. Greek symbols can be obtained by typing \{xxx}, where xxx is one or more normal (latin) letters. The equivalence between latin and greek characters is shown in Table 1. These subscript/superscript/greek symbols can be shelled one in each other. For example, Eˆ{\{a}_{i_{0}}} will produce E αi0 . Note that braces are always required. Table 1: Equivalence between latin and greek characters. a b c d e f g h i j k l m n o p q r s t u v w x y z α β χ δ ε φ γ η ι ϕ κ λ µ ν o π θ ρ σ τ υ ϖ ω ξ ψ ζ A B C D E F G H I J K L M N O P Q R S T U V W X Y Z A B X ∆ E Φ Γ H I ϑ K Λ M N O Π Θ P Σ T ϒ ς Ω Ξ Ψ Z 9 Data set operations Different operations can be performed on data sets. The following operations are selected by rightclicking on the name of a data set in the legend of either the “events graph" or in the “mass separated energy spectra" windows. • Save Saves a data set in a two-column file with x and y coordinates as displayed on the screen. • Copy Creates a duplicate of a data set. • Delete Deletes a data set. • Edit Allows to change polygon or curve color, line type, legend, etc. • Sort Sorts the points in ascending order. 16 • Swap Swaps the x and y coordinates. • Operation Numerical operations can be performed on data sets. These are accessed by rightclicking on a data set and selecting “Operation". They can be performed on the whole data set or on a region of the data set, defined by pressing the CTRL key and dragging over the region. Many regions (defined by “markers") can be defined at the same time. The markers can be cleared by right-clicking and selecting “Clear markers". There are two operation types: – With a constant Take a data set and either add, subtract, divide by, or multiply by a constant. The constant is entered in the “constant" input field and the operation can be performed on x, y, or both axis. Can also be performed by selecting a data set and directly typing the desired operation (+, –, ×, ÷). – With a data set Same as operation with a constant but with another data set instead of a constant. These operations can be performed by typing CTRL and the desired operation (+, –, ×, ÷). The operation will be performed only in the x axis region where both data sets are defined, and will interpolate linearly between the points of the selected data set if both data sets are not on the same x scale. • Fit Data sets can be fitted either by a box car average, a polynomial or a bicubic spline fit. These are accessed by right-clicking on a data set and selecting “Fit". Like numerical operations, they can be performed either on the whole data set or on regions defined by markers. The “order" parameter represents the number of points over which the average is done for box car average, the order of the polynomial for polynomial fit, or the number of bicubic splines for spline. If markers were defined, only data within greyed regions will be considered. In this case, the option is given to interpolate between region markers or to extrapolate to the whole data set. Also, if an axis is set to log, the fit will be done on the log value of the data. Thus, a 2nd order polynomial fit made on a peak on a semilog graph (log Y, linear X) will appear parabolic on the semilog graph, and gaussian if the Y axis is set back to linear. Similarly, a linear fit on a log-log graph will show up as a power law (y = axb ) in linear mode. References [1] F. Schiettekatte, M. Chicoine, S. Gujrathi, P. Wei and K. Oxorn, Nucl. Inst. & Meth. B 219-220, 125 (2004). [2] B. D. Wilkins, M. J. Fluss, S. B. Kaufman, C. E. Ross and E. P. Steinberg, Nucl. Inst. & Meth. B 92, 381 (1971). 17