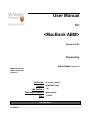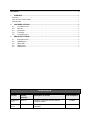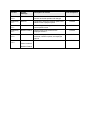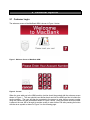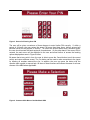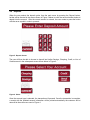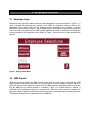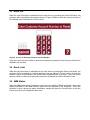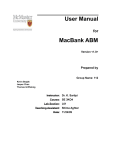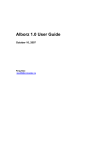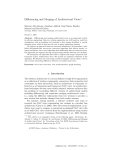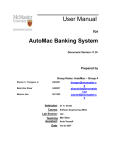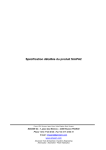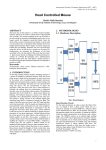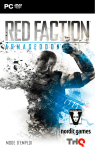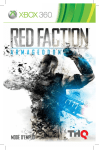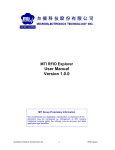Download User Manual
Transcript
User Manual for <MacBank ABM> Version <2.0> Prepared by Group Name: Group 304 Matthew Gardner Robert Lombardi Steven Li Instructor: Course: Lab Section: Teaching Assistant: Date: Dr. Kamran Sartipi SFWR ENG 3K04 L03 Mehran Najafi 11/25/09 Contents CONTENTS................................................................................................................................................................... I REVISIONS................................................................................................................................................................. II 1 OVERVIEW .........................................................................................................................................................1 PURPOSE....................................................................................................................................................................1 HOW TO USE THIS DOCUMENT .................................................................................................................................1 ASSUMPTIONS ............................................................................................................................................................1 2 CUSTOMER OPTIONS .....................................................................................................................................2 2.1 2.2 2.3 2.4 2.5 3 CUSTOMER LOGIN .......................................................................................................................................2 DEPOSIT .......................................................................................................................................................4 WITHDRAW...................................................................................................................................................5 TRANSFER....................................................................................................................................................5 CHECK BALANCE .........................................................................................................................................5 EMPLOYEE OPTIONS......................................................................................................................................6 3.1 3.2 3.3 3.4 3.5 EMPLOYEE LOGIN ........................................................................................................................................6 ABM DEPOSIT .............................................................................................................................................6 RESET PIN ..................................................................................................................................................7 RESET LIMIT.................................................................................................................................................7 ABM STATUS...............................................................................................................................................7 Revisions Version Primary Author(s) Description of Version Date Completed Preliminary V1.0 Steven Li Started on writing the overview and the customer options 11/18/09 Preliminary V1.0 Matthew Gardner Revised pictures for the screens and interfaces 11/18/09 Version Primary Author(s) Description of Version Preliminary V1.0 Robert Lombardi Reviewed the overview and customer sections and made updates and changes 11/19/09 Preliminary V1.1 Steven Li Continued to finish the customer options and started on the employee options 11/23/09 Preliminary V1.1 Robert Lombardi Made changes and suggestions on the current portions done 11/23/09 Preliminary V1.1 Matthew Gardner Revised a few more pictures for the employee sections 11/23/09 Preliminary V1.2 Steven Li Finished writing up all sections including the overview, customer options, and employee options 11/24/09 Released V2.0 Steven Li Reviewed and revised the document 11/24/09 Robert Lombardi Matthew Gardner Date Completed 1 Overview Purpose This document provides the operational instructions for the users of the MacBank ABM including the customers and the employees. How to Use This Document The information in this user guide, as outlined in the Table of Contents, is divided into two major sections, where the first section is dedicated to the customer base of the users, and the second section is dedicated to the bank employees. When using the MacBank ABM system, the customer needs to log into the system first and are then able to access the different banking options provided by the ABM menu. These options include Withdraw, Deposit, Transfer, and Check Balance. The procedures on how to login and use the banking options are described below under the Customer Options section to aide the user in the operation of the MacBank ABM. For the bank employees, the MacBank ABM provides special access for them to use the employee functions on the system. Employees are allowed to restock the ABM machine with money and unlock an account in the event that it is locked due to bad PINs. Procedures for these operations are described below under the Employee Options section to aide them in the use of the MacBank ABM. Assumptions In addition to the instructions outlined in this manual, it is assumed that IIS 7.0 and SQL are installed on the central ABM server of the bank. 2 Customer Options 2.1 Customer Login The welcome screen of the MacBank ABM is shown in Figure 1 below. Figure 1. Welcome Screen of MacBank ABM Figure 2. Screen for Entering Account Number When the user walks up to the ABM machine, he/she should be greeted with the welcome screen shown in Figure 1. The user should insert his/her bank card into the ABM card slot to initiate the service session. The user will then be prompted to the screen to enter his/her account number using the number key pad provided as shown in Figure 2 above. Once the correct account number is entered, the user will be brought to another screen to enter his/her PIN after pressing the button with the arrow symbol as shown in Figure 3 on the following page. Figure 3. Screen for Entering User PIN The user will be given a maximum of three chances to enter his/her PIN correctly. If, within a period of 24 hours, the user enters the wrong PIN more than three times, his/her account will become locked for the purpose of security. To unlock the account when such a situation arises, the user should contact the bank employee for assistance. On the other hand, if the correct PIN is entered, the main menu will be displayed to the user and allow him/her to access the banking options displayed as seen in Figure 4 below. Be aware that at any point in time, the user is able to press the Cancel button to exit the current activity and return welcome screen. The Cor button can be used to make corrections to the inputs by clearing all numbers entered thus far. In addition, the user can press the button with the question mark symbol to request help. All three of these functions will behave the same for all user screens of the ABM where applicable. Figure 4. Customer Main Menu of the MacBank ABM 2.2 Deposit When the user selects the deposit option from the main menu by pressing the Deposit button, he/she will be directed to the screen shown in Figure 5 below to enter the amount he/she wishes to deposit into the account. After the correct amount is entered, the user needs to press the button with the arrow symbol in order to proceed. Figure 5. Deposit Screen The user will then be able to choose to deposit into his/her Savings, Chequing, Credit, or Line of Credit account in the subsequent screen shown below in Figure 6. Figure 6. Select Account Type Once the account type is selected, the transaction will proceed. Once the transaction is complete, a receipt with the updated account information will be printed automatically the customer will be returned to the main menu seen in Figure 4. 2.3 Withdraw When the user selects the withdraw option from the main menu by pressing the Withdraw button, he/she will be directed to a screen nearly identical to the one shown for deposit in Figure 5 above, except the title will display “withdraw” instead of “deposit”. When this screen appears, the user should enter the amount he/she wishes to withdraw from the Savings, Chequing, Credit, or Line of Credit account. To proceed, the user needs to press the button with the arrow symbol. The user will then be prompted to the account selection screen identical the one in Figure 6 to choose from Savings, Chequing, Credit, or Line of Credit account to withdraw money from. Once the account type is selected, the transaction will proceed. Once the transaction is complete, a receipt with the updated account information will be printed automatically the customer will be returned to the main menu seen in Figure 4. Be aware that the customer will only be allowed to withdraw cash in multiples of $20. In the event where a customer attempts to enter a withdraw amount that is not such a number or an amount that exceeds the balance inside that specific account, a notification will be displayed asking him/her to enter a valid amount. Also, any single customer has a maximum of $500 withdrawal limit for any single transaction. 2.4 Transfer When the user selects the Transfer option from the main menu by pressing the Transfer button, he/she will be directed to a screen nearly identical to the one shown for deposit in Figure 5 above, except the title will display “transfer” instead of “deposit”. When this screen appears, the user should enter the amount he/she wishes to withdraw from the Savings, Chequing, Credit, or Line of Credit account. To proceed, the user needs to press the button with the arrow symbol. The user will then be prompted to the account selection screen identical the one in Figure 6 to choose from Savings, Chequing, Credit, or Line of Credit account to transfer from. Once the account type is selected, the same screen will be displayed again for the user to select the account he/she wants to transfer the money to. After this is chosen, the transaction will proceed. When the transaction is done, a receipt with the updated account information will be printed automatically the customer will be returned to the main menu seen in Figure 4. Be aware that any transfer shall not exceed the balance available that specific account, in other words, no overdrafts allowed. 2.5 Check Balance When the user selects the check balance option from the main menu by pressing the Check Balance button, information and amount regarding to the customer’s chequing balance, savings balance, and line of credit balance will be displayed to him/her. When the user is done viewing his/her balance information, he/she can press the Cancel button to exit the screen and a receipt with the updated account information will be printed. The customer will then be returned to the main menu automatically. 3 Employee Options 3.1 Employee Login Employees may login at the same welcome screen displayed to all users as shown in Figure 1. In order to access the employee-only options on the ABM, the employee needs to click on the Marauders Coat of Arms symbol on the welcome screen, emulating a key insertion. A screen identical to the one shown in Figure 3 will be displayed for the employee to enter his/her employee PIN. If the PIN is recognized by the ABM system database and login is successful, the employee will be prompted to the employee menu shown in Figure 7 below and will be able access these options. Figure 7. Employee Main Menu 3.2 ABM Deposit When the employee selects the ABM deposit option from the main menu by pressing the ABM deposit button, he/she will be directed to a screen identical to the one shown in Figure 5 above to enter the amount he/she wishes to deposit into the ABM machine. Employees need to be aware that the ABM will only accept deposits in multiples of $20. If an invalid amount is entered, a notification will be displayed asking for a valid amount. After the correct amount is entered, the employee needs to press the button with the arrow symbol to proceed with the stocking process. The physical cash can then be deposited into the ABM slot. 3.3 Reset PIN When the reset PIN option is selected from the main menu by pressing the Reset PIN button, the employee will be prompted to the screen shown in Figure 8 below to enter the account number of the customer who wants his/her PIN to be reset. Figure 8. Screen for Entering Customer Account Number Once the correct account number is entered, the particular customer’s locked account will then be allowed to be unlocked. 3.4 Reset Limit When the reset limit option is selected from the main menu by pressing the Reset Limit button, the employee will be prompted to a screen identical to the one shown in Figure 8 above to enter the account number of the customer who wants his/her withdrawal limit to be reset. Once the correct account number is entered, the particular customer’s withdrawal limit will be allowed to reset. 3.5 ABM Status When the ABM status option is selected on the main menu with the ABM Status button, the current status information of the ABM machine system will be displayed to the employee. When the employee is done viewing the status information, he/she can press the Cancel button to exit the screen and return to the employee main menu.