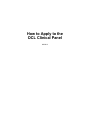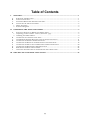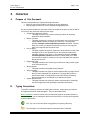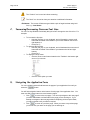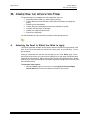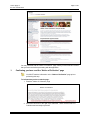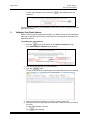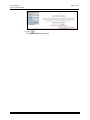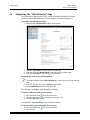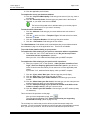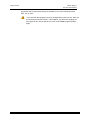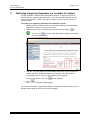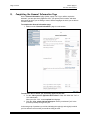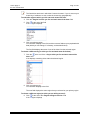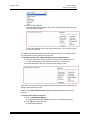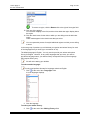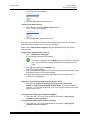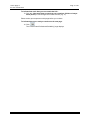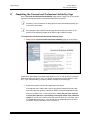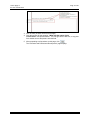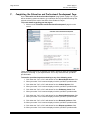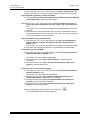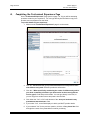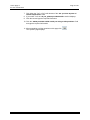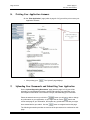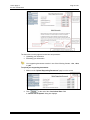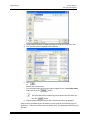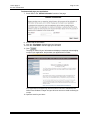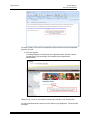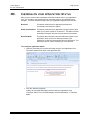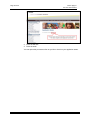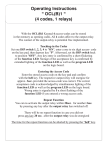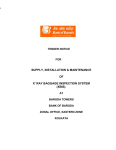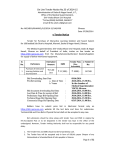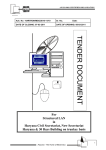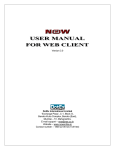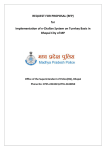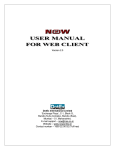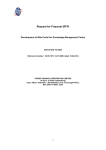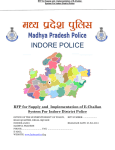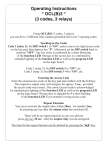Download Portal Applicant User Manual
Transcript
How to Apply to the OCL Clinical Panel 9/9/2013 Table of Contents I. OVERVIEW.........................................................................................................................................................1 A. B. C. D. 1. 2. PURPOSE OF THIS DOCUMENT.........................................................................................................................1 TYPING CONVENTIONS ...................................................................................................................................1 INCREASING/DECREASING ONSCREEN FONT SIZE ..........................................................................................2 NAVIGATING THE APPLICATION FORM ...........................................................................................................2 Mouse Navigation ..........................................................................................................................................3 Keyboard Navigation .....................................................................................................................................3 II. COMPLETING THE APPLICATION FORM ................................................................................................4 A. 1. 2. B. C. D. E. F. G. H. I. SELECTING THE PANEL TO WHICH YOU WISH TO APPLY ...............................................................................4 Confirming you have read the “Notice of Collection” page .........................................................................5 Validating Your Email Address .....................................................................................................................6 COMPLETING THE “IDENTIFICATION” PAGE ....................................................................................................8 CONFIRMING SUPPORTING DOCUMENTS ARE AVAILABLE FOR UPLOAD....................................................... 11 COMPLETING THE GENERAL INFORMATION PAGE ........................................................................................ 12 COMPLETING THE PERSONAL AND PROFESSIONAL SUITABILITY PAGE ......................................................... 18 COMPLETING THE EDUCATION AND PROFESSIONAL DEVELOPMENT PAGE ................................................... 20 COMPLETING THE PROFESSIONAL EXPERIENCE PAGE .................................................................................. 22 PRINTING YOUR APPLICATION ANSWERS ..................................................................................................... 24 UPLOADING YOUR DOCUMENTS AND SUBMITTING YOUR APPLICATION ..................................................... 24 III. CHECKING ON YOUR APPLICATION STATUS ...................................................................................... 29 (ii) How to Apply to the OCL Clinical Panel Page 1 of 30 I. OVERVIEW A. Purpose of this Document This document provides you with the following information: • What you need to know before you begin the on-line application • Page by page directions on how to complete the application form We also recommend that you click each of the links located in the panel on the left side of your screen, and review the content of each page: • Clinical Panel Selection Criteria; o This page lists some of the criteria used by the Office for selecting prospective panel members. • Before You Start: o This page provides an overview of the information you will need to have readily available before you begin your data entry. This page also provides a Sample clinical application questions document. This will allow you to write your answers in advance so that you can copy and paste your response directly into the form. • How to Apply: o This page explains the types of questions to be answered on each of the ten pages of the on-line application form, and includes details about navigation buttons on the screen. This page also provides a Sample clinical application questions document. This will allow you to write your answers in advance so that you can copy and paste your response directly into the form. • Reference Forms: o This page describes how to submit your references and provides copies of the references forms. • Writing Sample: o This page describes acceptable writing samples. • After You Apply: o This page describes the types of communications that you might receive after you have submitted your application. This page also provides a document to assist in completing the Contractor Security Screening documents should you be selected to be added to the panel. • System Requirements: o This page describes the minimum system requirements for completing the on-line application and uploading of requested documents; B. Typing Conventions To provide consistency and ease of reading this document, certain typing conventions and symbols have been used throughout. They are described below: Green underline is used to indicate a cross-referenced hyperlink to another location in this document. If you are reading this document on the screen, click this green hyperlink to jump to that section. The “Tip” icon is used to indicate a suggestion for improving efficiency. The “Reminder” icon indicates important information that is reiterated. Page 2 of 30 How to Apply to the OCL Clinical Panel The “Caution” icon is used to indicate a warning. The “Note” icon is used to draw your attention to additional information. <Fieldname> The names of fields are typed within a pair of angle brackets using bold font, e.g. <Last Name> C. Increasing/Decreasing Onscreen Font Size You can use any Windows functionality that you know to change the size of the font. For example: • • • To increase the font size: o Hold the [Ctrl] key on your keyboard, and roll forward the mouse scroll button that is located in the middle of your mouse between the left and right buttons; or o Press [Ctrl +] To decrease the font size: o Hold the [Ctrl] key on your keyboard, and roll backward the mouse scroll button that is located in the middle of your between the left and right buttons; o Press [Ctrl -] To display the zoom menu: o Click the Zoom control button located on the Taskbar in the bottom right corner of your screen o D. Click the zoom option you want Navigating the Application Form You can navigate back and forth between the pages of your application form until you select the button. You will find navigation buttons at the bottom of each page of the application form. You must use ONLY these buttons to move between pages: • Click to move to the next page. You can only navigate to the next page if you have added data to all the fields on the page you are working on. If you attempt to navigate to the next page without completing all the required fields, you will be alerted to tell you what is required. • Click to return to a previous page. When you return to a previous page, you do not lose your work on the page you are working on. How to Apply to the OCL Clinical Panel Page 3 of 30 Do not use the internet browser buttons (previous page) or (next page) in an attempt to navigate between the application form pages, as doing so will exit the application form and you will lose everything that you have entered. 1. Mouse Navigation As you complete the application form, you might select mainly with your mouse, so here are a few things to consider: 2. • Click once on command buttons such as • • Click once on the arrow at the end of a field to display the drop-down list Click once on an item in a drop-down list to make a selection and Keyboard Navigation You can use the following keyboard shortcuts to move from field to field when completing the on-line application form. Page keyboard navigation: • Press the • Hold the field (tab) key to move to the next field (shift) key and press the (tab) key to return to the previous Drop-down list selection: • Click the arrow • Press (down arrow) or (up arrow) on your keyboard to scroll through the options in the lists. When the item you want is highlighted with a blue bar, press Enter to select it; or click the desired item Press [Esc] to close a drop-down list without making a selection • at the end of a field to display the drop-down list Page 4 of 30 How to Apply to the OCL Clinical Panel II. COMPLETING THE APPLICATION FORM The general steps for completing the online application form are: • Select the panel to which you wish to apply (Clinical); • Confirm that you have reviewed the instructional information (including this guide); • Validate your email address; • Confirm that your supporting documents are available for upload; • Complete the data entry on all pages; • Upload your supporting documents; • Submit your application. You will find details for each of these processes in the following sections. A. Selecting the Panel to Which You Wish to Apply This online application website can be used for both the Clinical and Legal panels of the OCL, so you must ensure that you indicate the correct panel, as your first step. You do this as follows. When you access the OCL web site, the first page you see is the “Home” page. Down the left side of the screen you can see links relating to the Legal panel, followed by links related to the Clinical panel. Before selecting the Clinical Panel application form, please make sure you have reviewed all the information pages by clicking each of the links in the Clinical Panel section. To select the Clinical panel: 1. With the “Home” page on your screen, click the Apply to Personal Rights Clinical Panel> link in the pane down the left side of your screen How to Apply to the OCL Clinical Panel Page 5 of 30 You are presented with the “Notice of Collection” page, which you must read and confirm that you have read before proceeding with the application. 1. Confirming you have read the “Notice of Collection” page You MUST read the information on the “Notice of Collection” page prior to performing this step. To indicate that you have read the page: 1. Read the “Notice of Collection” page 2. Select the check box to the right of the statement “I have read this Notice of Collection and am ready to proceed” Page 6 of 30 How to Apply to the OCL Clinical Panel A check mark displays in the box and the statement. button displays below the The next step is to validate your email address, after which you will be ready to begin the application process. 2. Validating Your Email Address Before continuing with the application procedure, you MUST validate your email address. This step is required to ensure that you will receive all communications generated by the application process. To validate your email address: 1. Click the button at the bottom of the “Notice of Collection” page The “Email Address Validation” page displays. 2. Click the text box and type your email address 3. Click the button You will receive an email confirming that your email address has been validated. 4. Open and read the email when you receive it (close it when done) 5. Select the check box to the right of the statement “Please check if you received the email” A check mark appears in the box. The button displays. How to Apply to the OCL Clinical Panel 6. Click The “Identification” page displays. Page 7 of 30 Page 8 of 30 B. How to Apply to the OCL Clinical Panel Completing the “Identification” Page The “Identification” page is page 2 of 10, and the information recorded on this page includes such personal details as your name, address, and phone numbers, etc. To complete the Identification page: 1. Make sure the “Identification” page is on the screen. 2. Click the <First Name> field and type your first name 3. (Optional) Click the <Middle Name> field and type your middle name 4. Click the <Last Name> field and type your last name To change the address type to Home Mailing: The default address type is Business Mailing. If this is correct you can omit this step. 5. Click the at the end of the <Address Type> field 6. Select Home Mailing from the drop down list The next field is <Country>, which Defaults to CANADA. To choose a different country (if necessary): 7. Click the down arrow at the end of the field 8. Scroll through the list until you find the country you want 9. Click the applicable country The next field is <Province/State>, which defaults to Ontario. To choose a different province/state (if necessary): 10. Click the down arrow 11. Scroll the list at the end of the field How to Apply to the OCL Clinical Panel Page 9 of 30 12. Click the applicable province/state To complete the rest of your business address: 13. Click the <City/Town/Municipality> field and type the name of your city, town or municipality 14. Click the <Postal /Zip Code> field and type your postal code in the format of A#A #A#, or your state in the format of ##### The format of the postal code is validated when you save the page so you are able to fix it if you enter it incorrectly To enter business information: 1. Click the <Address> field and type your street address and suite number if applicable 2. Click the at the end of the <Telephone Type> field and select from Home, Business, or Mobile 3. Click the <Telephone Number> field and type the phone number 4. Click the < Fax Number> field and type the fax number ‘ The <Email Address> field defaults to the email address that you provided and which was validated on page one of the application form. This field is not editable. To provide further details relating to your practice: To complete the fields relating to your previous connection with our organization: 5. Click either the “Yes” or “No” radio button for the <Do you have a previous connection with our organization> question When you click “Yes” additional fields display that you MUST complete. To complete the fields relating to your previous OCL experience: 6. When you respond “Yes”, to the question, < Have you been a member of our Legal, Clinical or Property rights panel in the last 5 years?> you will see a series of check boxes from which you can select one or more applicable panel type(s). If you select “Yes”, additional fields display, which you MUST complete. 7. Click the <If yes, when? Start year> field and type the year (4 digits) 8. Click the <End Year> field and type the year (4 digits) 9. Click the <What is/was your Vendor Number?> field and type your vendor number 10. Click the <What is/was your Site Code?> field and type your site code (this was assigned previously when you were initially empanelled) 11. Click the <What percentage of your practice is devoted to the Office of the Children’s Lawyer cases?> and type a numeric value 12. Click the <What is your HST Number> field and type your HST number (exactly 15 characters) This is the last of the questions on this page. After you have completed the page, click The next page that displays is the “Please Confirm that your supporting documents are ready” (which is page 3 of 10). The next step is to confirm that you have all the required documents ready to be uploaded. You will not actually upload them until the last page of the application process, but if you have not yet done so, now is the time to locate the soft copies of these Page 10 of 30 How to Apply to the OCL Clinical Panel documents and to make sure that they are available in one of the following formats: PDF, .doc or .docx. If you wait until the last page to do this, the application could “time out” while you are searching for the documents. If this happens, you will lose everything you have typed so far, and you will have to return to the “Home” page and begin again. How to Apply to the OCL Clinical Panel C. Page 11 of 30 Confirming Supporting Documents are Available for Upload In order to be able to continue with the application process, you are now required to indicate that your supporting documents are in one of the acceptable formats, and are ready to be uploaded. You will not be able to continue unless you select “Yes” for all your documents. To confirm your supporting documents are available for upload: 1. Make sure that the “Please Confirm Your Supporting Documents are Available” page (which is page 3 of 10) is on the screen 2. Observe that the only command button at the bottom of the page is . You can click to return to the “Identification” page to modify what you have already written. 3. Click the “Yes” radio button for each available document (if you do not have the Liability Insurance Certificate available, you may select “No” and be able to continuewill require a copy if you are selected to join the panel) After you click the last “Yes” the button displays. 4. Click The “General Information” page displays. The “General Information” page contains questions relating to the areas in which you are willing to work and travel, and to your spoken languages. Page 12 of 30 D. How to Apply to the OCL Clinical Panel Completing the General Information Page On the “General Information” page (which is page 4 of 10) you will be required to indicate if you have previously applied to OCL, your primary work location, and those other areas to which you are willing to travel, and the languages in which you are able to conduct business. To complete the General Information page: 1. Make sure the “General Information” page is on the screen To select the date on which you previously applied to the OCL: 2. For the <Have you ever applied to OCL before?> field, click either the “Yes” or “No” radio button. When you click “Yes”, a new required field displays. 3. Click the <If so, please indicate what year> field if you selected ”yes” to the previous question) and type the year In the next group of questions you will be indicating the region(s) and city(ies) in which you live and work and to which you would be willing to travel. How to Apply to the OCL Clinical Panel Page 13 of 30 The listed cities are those in which the Courts are located. If you do not see your actual city of residence or work, select the closest city geographically. To select the region to which you live and work most of the time: 4. Click the <Region in which you live and work most of the time> field 5. Click at the end of the field A list of regions displays. 6. Click your primary region Your selection displays in the field, and the next two fields are pre-populated with data (which you can change, if necessary, as described below). The first field displays the name of one of the cities from the selected region. To choose a different city (in which you live and work most of the time): 7. Click the at the end of the <City in which you live and work most of the time> field A list displays containing cities within the selected region. 8. Click your primary city Your selection displays in the field. The next field displays the same region that you selected as your primary region. To choose a different region (to which you are willing to travel): 9. Click at the end of the <Region willing to travel to> field A list of regions displays Page 14 of 30 How to Apply to the OCL Clinical Panel 10. Click one of the regions The field displays your selection, and a list of cities within this region displays below the selected region. A check box displays to the left of each of these cities. You can click a check box to select the city. You MUST now indicate the cities within this region to which you are willing to travel. You may select as many check boxes as you like. To indicate to which cities within this region you are willing to travel: 11. Click the check box to the left of any city to which you are willing to travel A check mark displays in the check box to the left of a selected city 12. Repeat this step for each city to which you are willing to travel If you wish, you may include other regions, and their respective cities to which you are willing to travel within that region Observe that “+Add Another Region” displays immediately below the region you selected. To include other regions and cities: 13. Click <+Add Another Region> A new drop-down list field displays from which you will select the region. 14. Click at the end of the field A list of regions displays How to Apply to the OCL Clinical Panel Page 15 of 30 To remove a region, click the Remove link to the right of the region field. 15. Click one of the regions Your selection displays in the field, and the cities within that region display below the region. 16. Click the check boxes for the cities to which you are willing to travel within that region Check marks appear in the check boxes that you select. You can repeat this process for any/all additional regions to which you are willing to travel. In the next group of questions you will indicate your spoken and written fluency for each of the languages that you know (up to a maximum of six). The default language is English. You only need to provide your written and spoken fluency for English. However, for any other languages that you know, you need to provide the language name, your written fluency and spoken fluency in that language. ASL requires fluency only. We will not be testing your abilities. To select another language: You only need perform this step for languages other than English. 1. Click at the end of the <Languages> field A list of languages displays. 2. Click the language To select your written fluency: 3. Click at the end of the <Writing Fluency>field Page 16 of 30 How to Apply to the OCL Clinical Panel A list of fluency levels displays. 4. Click the applicable written fluency level To select your spoken fluency: 5. Click at the end of the <Spoken Fluency>field A list of fluency levels displays. 6. Click the applicable spoken fluency level If you want to provide details about any other languages that you know, you need to display the fields into which you can enter the information. Observe that “+Add Another Language” displays immediately below your primary language fields. To add another language that you know: 7. Click <+Add Another Language> A new language drop-down field displays. To remove a language, click the Remove link to the right of the language field. This removes the language, writing fluency and spoken fluency fields. 8. Click at the end of the <Language>field A list of languages displays. 9. Click your secondary language and repeat the preceding steps to indicate written and spoken fluency for this second language 10. Repeat this process for all languages with which you are familiar (up to a maximum of six languages) To describe your reason for wishing to join the OCL panel: 1. Click the field <Please tell us why you wish to join the Office of the Children’s Lawyer Personal Rights Clinical Panel> and provide details (no size limit). You may type in this field, or you may copy from another source and paste it into the field. To indicate your ability to give evidence in English: 2. Click either the “Yes” or “No” radio button for the question <Can you give evidence in Court in English?> To indicate your ability to give evidence in French: 1. Click either the “Yes” or “No” radio button for the question <Can you give evidence in Court in French?> 2. How to Apply to the OCL Clinical Panel Page 17 of 30 To indicate how much time you can commit the OCL: 13. Click the <How much time per week can you commit to Children’s Lawyer Work (hours)?> field and type the number of hours (e.g. 17) Please review your responses on this page before you continue. To indicate that you are ready to continue to the next page: 14. Click The “Personal and Professional Suitability” page displays. Page 18 of 30 E. How to Apply to the OCL Clinical Panel Completing the Personal and Professional Suitability Page On the “Personal and Professional Suitability” page (which is page 5 of 10) you will be required to provide information of a personal nature that is protected. Answering “Yes” to questions on this page does not automatically disqualify you or limit your involvement. Any changes to the responses on this page that arise during your term on the panel must be reported promptly to the Office of the Children’s Lawyer. To complete the Personal and Professional Suitability page: 1. Make sure the “Personal and Professional Suitability” page is on the screen All the fields on this page are questions that require a “Yes” or “No” answer. For many of these fields, when you select “Yes”, you will also be required to provide details in a text box. If you omit the details, you will be unable to navigate to the next page. 2. Read each question and click the appropriate radio button A dot appears in the radio button, and for all questions except the first and last ones a text box also appears in which you MUST provide the applicable details. When you respond “Yes”, to the last question, <Have you ever been involved in a personal capacity in a proceeding involving the Office of the Children's Lawyer?> you will see a series of check boxes from which you can select one or more applicable case type(s). You will also see an additional text box in which you MUST describe the nature of the involvement. How to Apply to the OCL Clinical Panel Page 19 of 30 3. Click as many of these check boxes as apply 4. Click the text box for the question, <What was the nature of this involvement?> and provide details. You can type into the text box, or copy text from another source and paste it into this field. 5. After responding to all questions on this page, click The “Education and Professional Development” page displays. Page 20 of 30 F. How to Apply to the OCL Clinical Panel Completing the Education and Professional Development Page On the “Education and Professional Development” page (which is page 6 of 10) you will be answering questions related to your education and any specialized training that might be relevant to the work of the Office of the Children’s Lawyer. To provide details regarding your law degree: 1. Make sure the “Education and Professional Development” page is on the screen These questions require you to describe any areas in which you have any specialized experience or training. If you respond with a “Yes” to any of these areas, you MUST provide details. To describe specialized experience/training in any of the following areas: 1. Click either the “Yes” or “No” radio button for the <Mental Health Issues> field 2. When you select “Yes” a text box displays in which you MUST provide details 3. Click either the “Yes” or “No” radio button for the <Cultural Issues> field 4. When you select “Yes” a text box displays in which you MUST provide details 5. Click either the “Yes” or “No” radio button for the <Substance abuse> field 6. When you select “Yes” a text box displays in which you MUST provide details 7. Click either the “Yes” or “No” radio button for the <Sexual abuse/trauma> field 8. When you select “Yes” a text box displays in which you MUST provide details 9. Click either the “Yes” or “No” radio button for the <Domestic violence> field 10. When you select “Yes” a text box displays in which you MUST provide details 11. Click either the “Yes” or “No” radio button for the <Dispute resolution> field 12. When you select “Yes” a text box displays in which you MUST provide details How to Apply to the OCL Clinical Panel Page 21 of 30 13. Click either the “Yes” or “No” radio button for the <Other relevant areas> field 14. When you select “Yes” a text box displays in which you MUST provide details To provide other education or experience details: 15. Click the <Please list the continuing education programs you have attended in the last two years> field and provide details Click either the “Yes” or “No” radio button for the <Have you taught any courses or made any formal presentations in the last 5 years, (e.g. at conferences)?> field If you select “Yes”, a new text field displays that provides guidelines on what is required 16. Click the text box and provide details of any courses or presentations that you feel might be relevant to work on the OCL panel. These need not be confined to courses or presentations on clinical topics. To provide details on your published work: 17. Click either the “Yes” or “No” radio button for the <Have you published any books or articles on topics that might be relevant to work on the OCL panel?> field If you select “Yes”, a new text box displays into which you must provide details. 18. Click the text box and provide details on any publications you have written To indicate if you have an MSW: 19. Click either the “Yes” or “No” radio button for the <Do you/will you possess a Masters of Social Work (MSW)?> field If you select “Yes”, two new text fields display 20. Click the text box of the <If yes, what institution?> field and type the information 21. Click the text box of the <If yes, what year will you/did you obtain your degree?> field and type the year To indicate if you have a bachelor’s degree: 22. Click either the “Yes” or “No” radio button for the <Do you/will you possess a bachelor’s degree?> field If you select “Yes”, three new text fields display 23. Click the text box of the <If yes, please indicate which degree(s) you obtained/will obtain?> field and type the information 24. Click the text box of the <If yes, from what institution did you/will you graduate?> field and type the information 25. Click the text box of the <If yes, what year did you/will you obtain your degree?> field and type the year 26. After responding to all the questions on this page click The “Professional Experience” page displays. Page 22 of 30 G. How to Apply to the OCL Clinical Panel Completing the Professional Experience Page On the “Professional Experience” page (which is page 7 of 10) you will be answering questions related to your experience. You can type directly into the fields or copy from another source and paste it into the fields. To provide details of your experience: 1. Make sure the “Professional Experience” page is on the screen 2. Click the <Please describe your professional/extracurricular/personal work with children and youth> field and provide this information. 3. Click the < When specifically considering the needs of children and youth in your local community, what have you observed to be the most significant service gaps?> field and provide details. You can type directly in the field, or you can copy from another source and paste it into the field. 4. Click either the “Yes” or “No” radio buttons of the <Are you involved in any professional associations?> field 5. If you select “Yes”, a new field displays in which you MUST provide details. 6. If you selected “Yes” for the previous question, click the <If so, please list> field and type the names of any associations to which you belong How to Apply to the OCL Clinical Panel Page 23 of 30 7. Click either the “Yes” or “No” radio buttons of the <Do you have 5 years of clinical experience?> field 8. If you select “Yes” the <If yes, please provide details> text box displays. 9. Click the box and type the required information 10. Click the <What particular skills would you bring to this position?> field and type the required information 11. After responding to all the questions on this page click The “Upload” page displays. Page 24 of 30 H. How to Apply to the OCL Clinical Panel Printing Your Application Answers On the “Print Application” page (which is page 8 of 10) you will be print or save your application answers, 1. After printing your I. The “Upload” page displays. Uploading Your Documents and Submitting Your Application On the “Upload Supporting Documents” page (which is page 9 of 10) you will be uploading your supporting documents, electronically signing your application to the Clinical panel of the Office of the Children’s Lawyer, and submitting your information. Please be aware that once your click the button you will not be able to change any information on your application, so you might want to use the button and review each page of your information, and replace any “placeholder” text that you might have entered before you submit. Use the button to navigate back to this page. The following screenshot provides an overview of the processes to be conducted on this page. How to Apply to the OCL Clinical Panel Page 25 of 30 The instructions on this page are broken into two processes: • Uploading your documents • Submitting your information. Your supporting documents must be in one of the following formats: .doc, .docx, or .pdf. To upload your supporting documents: 1. Make sure the “Upload Supporting Documents” page is on the screen 2. Click at the end of the <Curriculum Vitae> field A “Choose File to Upload” dialog box displays. Page 26 of 30 How to Apply to the OCL Clinical Panel 3. Using standard Windows navigation techniques locate your curriculum vitae 4. Click your document to highlight it with a blue bar 5. Click Or Double-click the document Your document name (and current location) appears in the <Curriculum Vitae> field to the left of the button. The file location will be replaced by just the document name when you click the button. 6. Repeat the preceding process for each of the documents to be uploaded After you have uploaded all your documents, you are ready to electronically sign your application. This process follows next, but please verify your application data before you proceed. How to Apply to the OCL Clinical Panel Page 27 of 30 To electronically sign your application: 7. Scroll down to the “Submit Information” section of the page 8. Please read the information 9. Click the <First Name> field and type your first name 10. Click the <Last Name> field and type your last name 11. Click The page is cleared of your information and displays a message acknowledging receipt of your application, and provides your application ID number. Your application and supporting documents have now been submitted to the Office of the Children’s Lawyer and you will soon receive an email confirming its receipt. 12. Open the email in your Inbox Page 28 of 30 How to Apply to the OCL Clinical Panel The email contains a link back to the application site and confirms that your application has been received. 13. Click the hyperlink A message displays confirming that your application has a “Received” status (meaning that it is now waiting to be reviewed by the Empanelment Administrator). Thank you very much for your interest in becoming a member of our Clinical panel. You may periodically wish to check up on the status of your application. Please see the next page. How to Apply to the OCL Clinical Panel III. Page 29 of 30 CHECKING ON YOUR APPLICATION STATUS After you have received the confirmation email that contains a link to your application form, you are able to use the same link to review the status of your application as it changes. The three statuses through which your application might be processed are: Received: This status means that your application that has been successfully received by the system. Under Consideration: This status means that your application is being reviewed, after which you could be invited for an interview. This status remains unchanged during the interview and post-interview processes. Decision Made: This means that a decision has been made with respect to your application, which could occur following receipt of your submission or after the interview/post-interview processes. You will always receive a letter informing you of the decision. To review your application status: 1. Open the email that you received confirming receipt of your application form. The email contains a link back to the application site. 1. Click the underlined hyperlink Initially, the message that displays confirms that your application has a “Received” status, but it could also display “Under Consideration” or “Decision Made”. Page 30 of 30 How to Apply to the OCL Clinical Panel 2. Close the web site 3. Close the email You can repeat this process as often as you like to check on your application status.