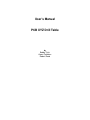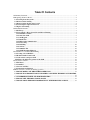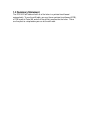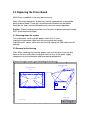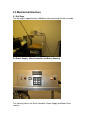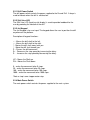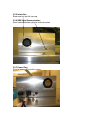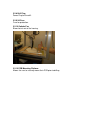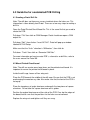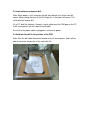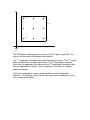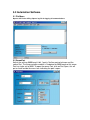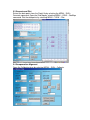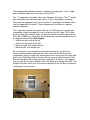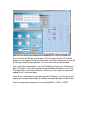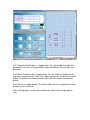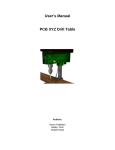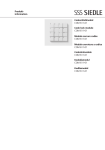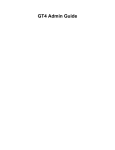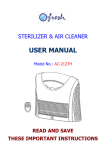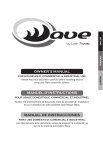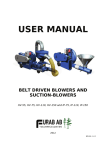Download User's Manual PCB XYZ Drill Table
Transcript
User’s Manual PCB XYZ Drill Table By Bobby Trinh Aaron Pakkalen Robert Reed Table Of Contents 1.0 Summary Statement .................................................................................................................................. 3 2.0 Replacing the Driver Board ...................................................................................................................... 4 2.1 Powering down the system................................................................................................................. 4 2.2 Removal of the housing ...................................................................................................................... 4 2.3 Removal of the bipolar driver board ................................................................................................ 5 2.4 Connecting the replacement board ................................................................................................... 6 2.5 Replace the housing ............................................................................................................................ 6 3.0 Mechanical Structure................................................................................................................................ 7 3.1 Drill Cage ............................................................................................................................................ 7 3.2 Power Supply - Micro Controller and Driver Housing................................................................... 7 3.2.1 Drill Power Switch....................................................................................................................... 8 3.2.2 20x2 Line LCD............................................................................................................................. 8 3.3.3 4x4 Keypad................................................................................................................................... 8 3.2.5 Intake Fan .................................................................................................................................... 9 3.2.6 DB9 Serial Communication ........................................................................................................ 9 3.2.7 Power Plug ................................................................................................................................... 9 3.2.8 Drill Plug .................................................................................................................................... 10 3.2.9 5A Fuse ....................................................................................................................................... 10 3.2.10 Outtake Fan ............................................................................................................................. 10 3.2.10 PCB Mounting Platform......................................................................................................... 10 4.0 Guideline for a automated PCB Drilling ................................................................................................ 11 4.1 Creating a Protel Drill file ............................................................................................................... 11 4.2 Mount Printed Circuit board .......................................................................................................... 11 4.3 Load software and power drill ........................................................................................................ 12 .4 Calibrate the drill to the position of the PCB................................................................................... 12 5.0 Automation Software.............................................................................................................................. 14 5.1 File Menu........................................................................................................................................... 14 5.2 CommPort ......................................................................................................................................... 14 5.3 Generate and Plot ............................................................................................................................. 15 5.4 Compensation Alignment................................................................................................................. 15 6.0 Rules to follow to ensure safe drilling operation .................................................................................... 19 6.1 DO NOT OPEN CASE WHILE THE POWER IS ON ................................................................. 19 6.2 DO NOT PLACE BODILY PARTS NEAR THE CAGE WHILE THE DRILL IS IN MOTION. .................................................................................................................................................................. 19 6.3 USE PROTECTIVE EYE AND EAR PROTECTION.................................................................. 19 6.4 DO NOT LIFT THE DRILL TABLE ALONE.............................................................................. 19 6.5 DO NOT MOVE THE DRILL HORIZONTALLY WHILE DRILLING A HOLE................... 19 1.0 Summary Statement The PCB XYZ drill table will drill all of the holes in a printed circuit board automatically. To use the drill table, you must have a printed circuit board (PCB), a PCB layout in Protel 99, and all of the drill bits required for the holes. There are five parts to setup before you can let the drill work. 2.0 Replacing the Driver Board Multi-Driver screwdriver is the only tool necessary. Note: If the driver board fails to operate, it can be replaced with a compatible back-up driver board. There are a few differences between the two boards therefore the steps must be followed exactly to ensure correct operation. Caution: Proper handling precautions must be taken to prevent damage through ESD (electrostatic discharge). 2.1 Powering down the system Turn main power switch and drill power switch off (if it is on). Unplug the main power cable from the housing and wall socket. Unplug the drill power cable from the housing. Unplug the DB9 cable from the housing. 2.2 Removal of the housing Note: When removing the housing, proper care must be taken to ensure that none of the wires and cables hang up or catch on any of the power supply components or micro-controller and driver board components. Remove the eight screws from the bottom of the housing. 1 2 3 4 6 5 Removal of the housing Step 2 D D Removal of the housing Step 1 Remove 4 screws C C Remove 8 screws Bottom view of housing B B PCB DRILL TABLE A Title Appendix 1, Page 1 Size B Date: File: 1 2 3 4 5 A USERS MANUAL Number Revision AARON PAKKALEN REV 00 16-Mar-2001 Sheet of E:\DRILLT~1\AARON\REPORT\USERMA~1.SCH Drawn By: 6 Remove the end panels by removing the two screws on the top of the housing at each end. Gently lift housing up while slightly spreading bottom. Lift the housing up high enough to be able to access the boards inside as well as the connectors. 1 2 3 4 5 6 Removing the housing D Step 5 Removing the housing Step 3 D Tilt Housing up on end C C Power Supply B B Spread bottom slightly then tilt up PCB DRILL TABLE A Title Appendix 1, Page 2 Size B Date: File: 1 2 3 4 5 A USERS MANUAL Number Revision AARON PAKKALEN 16-Mar-2001 Sheet of E:\DRILLT~1\AARON\REPORT\USERMNL2.SCH Drawn By: REV 00 6 Unscrew the earth ground cable (green) from the chassis. Tilt housing up on end (onto power socket end). Refer to appendix 1, page 2. 2.3 Removal of the bipolar driver board Disconnect both ends of the interface cable that connects the micro-controller board to the motor driver board. Disconnect the 24V, 5V, and GND cables. Unscrew the X, Y, and Z motor leads from the screw gate terminals on the driver board. Remove the board. 2.4 Connecting the replacement board Note: Since the replacement board uses the center taps of the motors, the leads must be connected properly in order for the new board to work. Place the board in the same location as the old board. Connect the interface cable (supplied with the replacement driver board) to the driver board and the micro-controller board. Ensure that the pin numbers match up. Connect up the X, Y, and Z motor leads. Ensure that the lead colors match the labels on the screw gate terminals. Connect the 24V, 5V, and GND cables to the replacement board. 2.5 Replace the housing Fasten the earth ground back onto the chassis. Put the main housing back on. Replace the screws. Replace both the end panels. Re-connect the power cables and serial cable to the unit. Note: If you followed these steps, the drill table should now be fully operational. 3.0 Mechanical Structure 3.1 Drill Cage The drill cage is approximately a 60x60cm cube containing the drill assembly. 3.2 Power Supply - Micro Controller and Driver Housing This housing houses the Micro-Controller, Power Supply and Motor Driver circuitry. 3.2.1 Drill Power Switch The drill power switch controls the power supplied to the Dremel Drill. A lamp is used to indicate when the drill is switched on. 3.2.2 20x2 Line LCD The 20x2 Line LCD (liquid crystal display) is used to provide feedback for the user by providing the location of the drill. 3.3.3 4x4 Keypad The 4x4 Keypad is for user input. The keypad allows the user to position the drill anywhere on the platform. Description of keypad functions: - Moves the drill shaft to the left. - Moves the drill shaft to the right. - Moves the drill shaft away from you. - Move the drill shaft toward you. P – Pauses the drill movement. S+ - Decreases the step speed by increasing the delay. S- - Increases the step speed by decreasing the delay. UP – Moves the Shaft up. DN – Moves the Shaft down. 5 – make the movement to be 5 steps. 25 – make the movement to be 25 steps. 100 – make the movement to be 100 steps. 1000 – make the movement to be 1000 steps. *Note a step is one stepper motor step. 3.2.4 Main Power Switch The main power switch controls the power supplied to the main system. 3.2.5 Intake Fan Blows cool air into the housing. 3.2.6 DB9 Serial Communication Serial communications plug for external control. 3.2.7 Power Plug Plug for powering the entire system. 3.2.8 Drill Plug Power Plug for the drill. 3.2.9 5A Fuse Fuse for protection. 3.2.10 Outtake Fan Blows hot air out of the housing. 3.2.10 PCB Mounting Platform Allows the user to securely mount their PCB prior to drilling. 4.0 Guideline for a automated PCB Drilling 4.1 Creating a Protel Drill file Note: The drill does not have any sensors to detect where the holes are. This information is taken directly from Protel. There are a few easy steps to making a drill file. Open the Protel Printed Circuit Board file. This is the same file that you used to create the PCB. Pull down “File” then click on CAM Manager. Protel should now open a CAM output file. Pull down “Edit”, then click on “Insert NC Drill”. Protel will pop up a window labeled NC Drill Setup. Make sure that the “Units” selection is “Millimeters”, then click ok. Pull down “Tools” then click on “Generate CAM files”. For more information on how to create PCB’s, schematics or drill files, refer to the users manual for Protel 99. 4.2 Mount Printed Circuit board Note: The drill can create some large forces on the printed circuit board. It is important to secure the printed circuit board in place. Inside the drill cage, loosen all four wing nuts. Place the PCB towards the middle of the drill cage. Be sure that the PCB is not overhanging the wood on any side. Also make sure that the front of the PCB is facing up. Place the two pieces of angle aluminum underneath the two pieces of square aluminum. Do not take the square aluminum off its guides. Position the angled aluminum on either side of the PCB. Over lap the edges of the board, but be sure that the positions for the holes are not covered. Replace the wing nuts and tighten until they are snug. 4.3 Load software and power drill Note: When power is first turned on the drill will calibrate itself to the front left corner. When facing the front of the Drill Cage this is the lower left corner. This initial point will now be 0,0. On a PC, load the software. Connect a serial cable from the COM port on the PC to the serial port on the left side of the drill table. Ensure that the power cable is plugged in, and turn on power. 4.4 Calibrate the drill to the position of the PCB Note: Give the drill table the precise location of the 4 corner points, and it will be able to calculate the position of the entire drill file. Y Sample 4 Sample 3 PCB Board Sample 1 Sample 2 0,0 X Drill Table The PCB Board should be placed as square to the XY plane as possible. This helps in the accuracy of the compensation process. The 1st sample point should be taken from the lowest left corner. The 2nd sample point should be from the lowest right corner. The 3rd sample point should be taken from the uppermost right corner and the 4th sample point should be taken from the uppermost left corner. These sample points are taken in a counter clockwise direction. Taking the sample points requires knowing how to used the Automation Software. The following section 5.0 will show how to take sample points along with a software description. 5.0 Automation Software 5.1 File Menu Open a drill file for drilling. Open a log file for logging all communications. 5.2 CommPort Adjust the settings 9600 baud, 8 bit, 1 parity. No flow control echo on and the comm Port. The mico-controller module is hardwired for 9600 baud so this comm Port has to be set to 9600. To open the comm Port, click on Port Open, this will put a check beside the menu icon indicating the port is open. 5.3 Generate and Plot Extract the data points from the Protel file by selecting the MENU - RUN – Generate command. Open the Grid Map by selecting MENU – VIEW – GridMap command. Plot the data points by selecting MENU – VIEW – Plot. 5.4 Compensation Alignment Open the Calibration form by selecting MENU – RUN – Calibrate. The compensation alignment requires sampling 4 sample points. Each sample point should be taken near each corner of your PCB. st nd The 1 sample point should be taken from the lowest left corner. The 2 sample rd point should be from the lowest right corner. The 3 sample point should be th taken from the uppermost right corner and the 4 sample point should be taken from the uppermost left corner. These sample points are taken in a counter clockwise direction. This is done by manually moving the drill over the PCB hole that is going to be sampled by using the keypad that is on the front of the Drill Cage. This is done by first setting the number of steps you want the drill bit to move by pushing the 5,25,100, or 1000 keys. Next move the drill bit by pressing the directional keys of the keypad. Refer to 4.1.3 4x4 Keypad. - Moves the drill shaft to the left. - Moves the drill shaft to the right. - Moves the drill shaft away from you. - Move the drill shaft toward you. Be as accurate as you can because the more accurate you are the more accurate the automation drilling will be. Once you have the drill bit over the sample point, lock this value in by moving your mouse curser over the same hole point on the Grid Map. When the mouse curser is over a hole point on the Grid Map that hole point will change color from red to blue. As soon as this happens you can click on the mouse button and this will bring up a Sample Point Box. The Sample Point Box will let you set the current position of the drill bit to a particular sample point of your choice. You can move the drill bit up and down (Z Axis) by pressing the UP and DN buttons on the keypad. Be careful not to over set the drill movement so that the drill bit goes into the wood platform. This can cause the drill bit to break. After setting the sample points, set the Drill depth by choosing a Z Reference point. This point is the home position for up and down movement of the shaft. The Step Size is the amount of offset. The offset is the amount of movement added to the Z reference point. Once all the sample points are taken and the Drill Depth is set then press the Alignment Compensation button to calibrate the protel drill points to be drilled. Start the automation drill process by selecting MENU – RUN – START. Drill Change Enable/Disable is a toggle button. This will enable or disable the prompting of the user to change drill bits when the different sizes of holes are detected. Shaft Move Enable/Disable is toggle button. This will enable or disable the up and down movement of the shaft. This helps in doing a test run prior to an actual drilling. Remember to enable this button when you want to do an automated drilling. Get Raw Val is a toggle button. This button allows the user to update the current position into the text fields. After a drilling process is done the software will stop the drill and prompt the user. 6.0 Rules to follow to ensure safe drilling operation 6.1 DO NOT OPEN CASE WHILE THE POWER IS ON There is a high voltage line entering the case, which can cause bodily harm or loss of life. 6.2 DO NOT PLACE BODILY PARTS NEAR THE CAGE WHILE THE DRILL IS IN MOTION. The drill has a very sharp bit that is moving at high speed. It will not slow or stop automatically if it starts to drill into your hand. 6.3 USE PROTECTIVE EYE AND EAR PROTECTION The drill can be very loud which can be damaging to your hearing. There may also be flying particles from the drill as the drill spins at very high speeds. 6.4 DO NOT LIFT THE DRILL TABLE ALONE The drill table is quite heavy and awkward. At least two people should lift the table. 6.5 DO NOT MOVE THE DRILL HORIZONTALLY WHILE DRILLING A HOLE Drill bits are very fragile, and a sideways movement could easily shear off a bit. Turn on drill before mounting project. The initial calibration sequence will drive the drill bit to the front left corner. The drill will not stop if a mounting bracket is in the way. It is also a good idea to mount the drill bit after mounting your project.