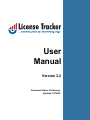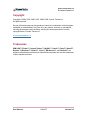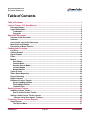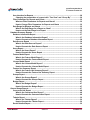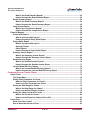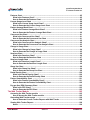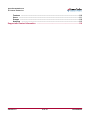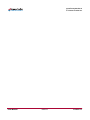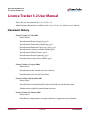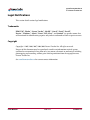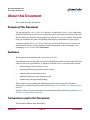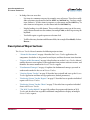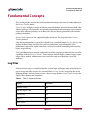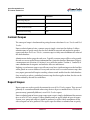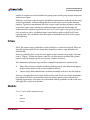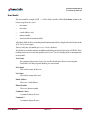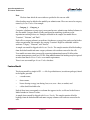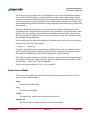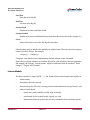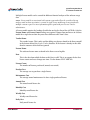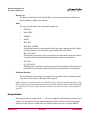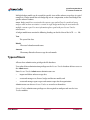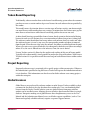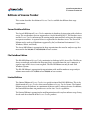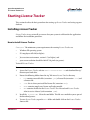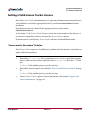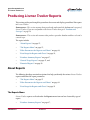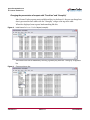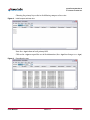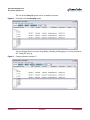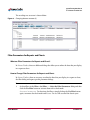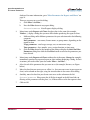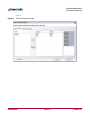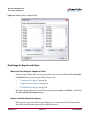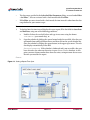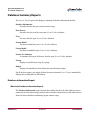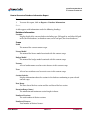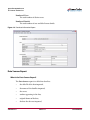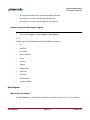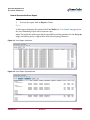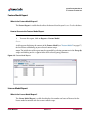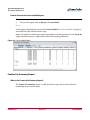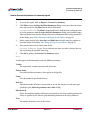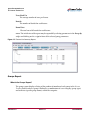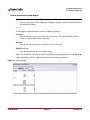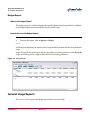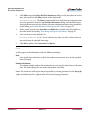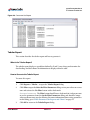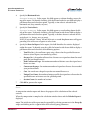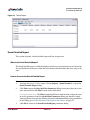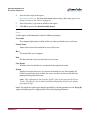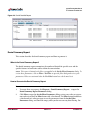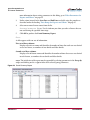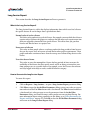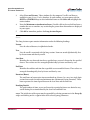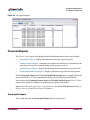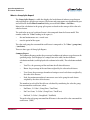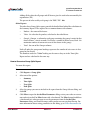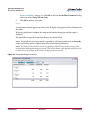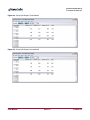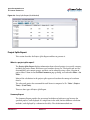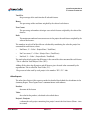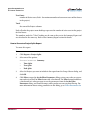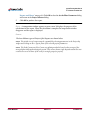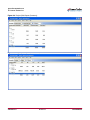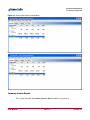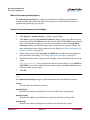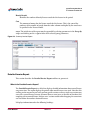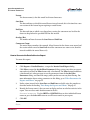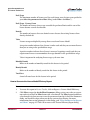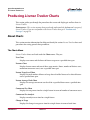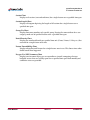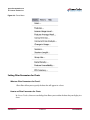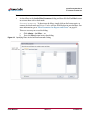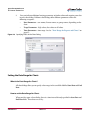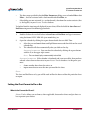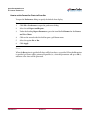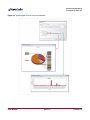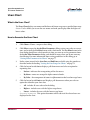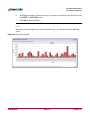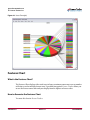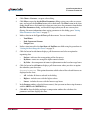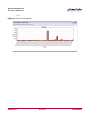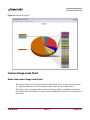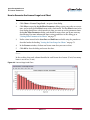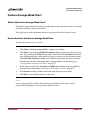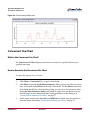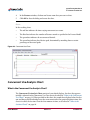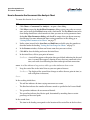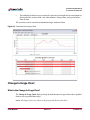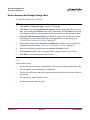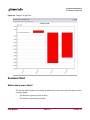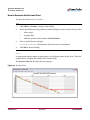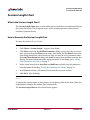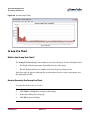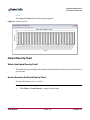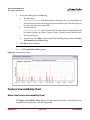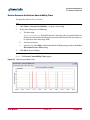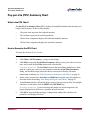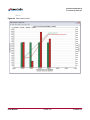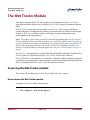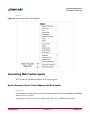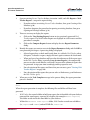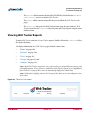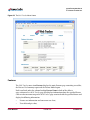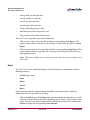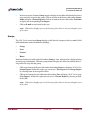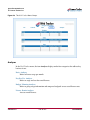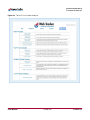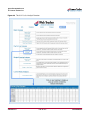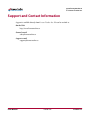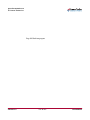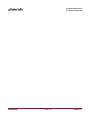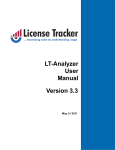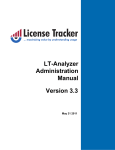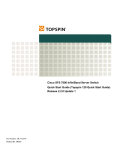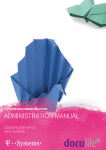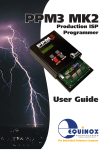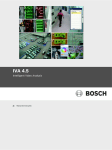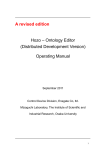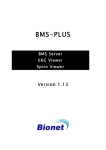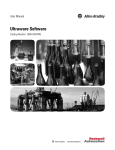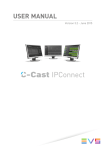Download User Manual - License Tracker Inc.
Transcript
User Manual Version 3.2 Document Status: Preliminary Updated: 10/18/09 www.licensetracker.ca © License Tracker Inc. Copyright Copyright © 2004, 2005, 2006, 2007, 2008, 2009 License Tracker Inc. All rights reserved. No part of this document may be reproduced, stored in an information retrieval system, translated or retransmitted in any form or by any means, electronic or mechanical, including photocopying and recording, without prior written permission from the copyright owner, License Tracker Inc. www.licensetracker.ca Trademarks IBM LUM™, Flexlm™, License Tracker™, MySQL™, Oracle™, Petrel™, Novell™, Reprise ™,Windows™, Solaris™, Linux™, MS-Access™, and Sentinel™ are product names that are mentioned for identification purposes only and are trademarks of their respective owners. User Manual ii of 117 Version 3.2 www.licensetracker.ca © License Tracker Inc. Table of Contents Table of Contents .....................................................................................................................1 License Tracker 3.12 User Manual ..........................................................................................7 Document History ........................................................................................................................... 7 Legal Notifications ........................................................................................................................... 8 Trademarks ................................................................................................................................. 8 Copyright ................................................................................................................................... 8 About this Document ...............................................................................................................9 Purpose of this Document .............................................................................................................. 9 Audience ........................................................................................................................................... 9 Conventions used in this Document .............................................................................................. 9 Menu Items and Dialogs ................................................................................................................ 10 Description of Major Sections ..................................................................................................... 11 Fundamental Concepts ..........................................................................................................12 Log Files ......................................................................................................................................... 12 Content Scopes ............................................................................................................................. 13 Report Scopes ................................................................................................................................ 13 Filters .............................................................................................................................................. 14 Models ............................................................................................................................................. 14 User Model ................................................................................................................................ 16 Feature Model ........................................................................................................................... 17 Session Source Model ............................................................................................................. 18 License Models ........................................................................................................................ 19 Budget Models ......................................................................................................................... 22 Types of Users ............................................................................................................................... 22 Token Based Reporting ................................................................................................................. 23 Project Reporting ........................................................................................................................... 23 Global Licenses ............................................................................................................................. 23 Editions of License Tracker .......................................................................................................... 24 Server DataBase Edition ......................................................................................................... 24 File DataBase Edition .............................................................................................................. 24 Limited Edition ......................................................................................................................... 24 Starting License Tracker .......................................................................................................25 Installing License Tracker ............................................................................................................. 25 How to Install License Tracker ............................................................................................... 25 Getting a Valid License Tracker License ..................................................................................... 26 “License not for this release” Problem .................................................................................. 26 Producing License Tracker Reports .....................................................................................27 About Reports ................................................................................................................................ 27 The Reports Menu .................................................................................................................... 27 Version 3.2 1 of 117 User Manual www.licensetracker.ca © License Tracker Inc. User Interface for Reports ....................................................................................................... 28 Changing the presentation of a report with “Tree View” and “Group By” ................... 29 Filter Parameters for Reports and Charts .............................................................................. 32 What are Filter Parameters for Reports and Charts? ..................................................... 32 How to Change Filter Parameters for Reports and Charts ............................................ 32 Date Range for Reports and Charts ....................................................................................... 35 What is the Date Range for a Report or Chart? ............................................................... 35 How to set the Date Range for a Report .......................................................................... 35 Database Summary Reports ......................................................................................................... 37 Database Information Report .................................................................................................. 37 What is the Database Information Report? ..................................................................... 37 How to Generate a Database Information Report ........................................................... 38 Data Sources Report ............................................................................................................... 39 What is the Data Sources Report? ................................................................................... 39 How to Generate the Data Sources Report ...................................................................... 40 Users Report ............................................................................................................................ 40 What is the Users Report? ................................................................................................ 40 How to Generate the Users Report ................................................................................... 41 Feature Model Report ............................................................................................................. 42 What is the Feature Model Report? .................................................................................. 42 How to Generate the Feature Model Report .................................................................... 42 License Model Report ............................................................................................................. 42 What is the License Model Report? ................................................................................. 42 How to Generate the License Model Report .................................................................... 43 Feature Use Summary Report ................................................................................................ 43 What is the Feature Use Summary Report? .................................................................... 43 How to Generate the Feature Use Summary Report ....................................................... 44 Groups Report .......................................................................................................................... 45 What is the Groups Report? ............................................................................................. 45 How to Generate the Groups Report ................................................................................ 46 Budget Report .......................................................................................................................... 47 What is the Budget Report? .............................................................................................. 47 How to Generate the Budget Report ................................................................................ 47 General Usage Reports ................................................................................................................. 47 Concurrent Use Report ........................................................................................................... 48 What is the Concurrent Use Report? ............................................................................... 48 How to Generate the Concurrent Use Report .................................................................. 48 Tabular Report ......................................................................................................................... 50 What is the Tabular Report? ............................................................................................. 50 How to Generate the Tabular Report ................................................................................ 50 Denial Detailed Report ............................................................................................................. 52 User Manual 2 of 117 Version 3.2 www.licensetracker.ca © License Tracker Inc. What is the Denial Detailed Report? ................................................................................ 52 How to Generate the Denial Detailed Report ................................................................... 52 Denial Summary Report .......................................................................................................... 54 What is the Denial Summary Report? .............................................................................. 54 How to Generate the Denial Summary Report ................................................................ 54 Long Session Report ............................................................................................................... 56 What is the Long Session Report? ................................................................................... 56 How to Generate the Long Session Report ..................................................................... 56 Financial Reports ........................................................................................................................... 58 Group Splits Report ................................................................................................................. 58 What is a Group Splits Report? ........................................................................................ 59 How to Generate a Group Splits Report .......................................................................... 60 Project Splits Report ............................................................................................................... 63 What is a project splits report? ....................................................................................... 63 Summary Report ................................................................................................................ 63 Other Reports .................................................................................................................... 64 How to Generate a Project Splits Report ........................................................................ 65 Summary Invoice Report ......................................................................................................... 68 What is the Summary Invoice Report? ............................................................................ 69 How to Generate the Summary Invoice Report ............................................................... 69 Detailed Invoice Report ........................................................................................................... 70 What is the Detailed Invoice Report? ............................................................................... 70 How to Generate the Detailed Invoice Report ................................................................. 71 License Model Efficiency Report ............................................................................................ 72 What is the License Model Efficiency Report? ............................................................... 72 How to Generate the License Model Efficiency Report .................................................. 73 Producing License Tracker Charts .......................................................................................75 About Charts .................................................................................................................................. 75 The Charts Menu ...................................................................................................................... 75 Setting Filter Parameters for Charts ...................................................................................... 77 What are Filter Parameters for Charts? ........................................................................... 77 How to set Filter Parameters for Charts .......................................................................... 77 Setting the Date Range for Charts .......................................................................................... 79 What is the Date Range for Charts? ................................................................................. 79 How to set the Date Range for Charts .............................................................................. 79 Setting the Chart Format to Pie or Bar ................................................................................... 80 What is the Format for Charts? ........................................................................................ 80 How to set the Format for Charts to Pie or Bar ............................................................... 81 Users Chart ..................................................................................................................................... 83 What is the Users Chart? ........................................................................................................ 83 How to Generate the Users Chart ........................................................................................... 83 Version 3.2 3 of 117 User Manual www.licensetracker.ca © License Tracker Inc. Features Chart ................................................................................................................................ 85 What is the Features Chart? ................................................................................................... 85 How to Generate the Features Chart ...................................................................................... 85 License Usage Level Chart ........................................................................................................... 88 What is the License Usage Level Chart? ............................................................................... 88 How to Generate the License Usage Level Chart ................................................................. 89 Feature Average Week Chart ........................................................................................................ 90 What is the Feature Average Week Chart? ............................................................................ 90 How to Generate the Feature Average Week Chart .............................................................. 90 Concurrent Use Chart .................................................................................................................... 91 What is the Concurrent Use Chart? ....................................................................................... 91 How to Generate the Concurrent Use Chart .......................................................................... 91 Concurrent Use Analysis Chart .................................................................................................... 92 What is the Concurrent Use Analysis Chart? ........................................................................ 92 How to Generate the Concurrent Use Analysis Chart .......................................................... 93 Change In Usage Chart ................................................................................................................. 94 What is the Change In Usage Chart? ..................................................................................... 94 How to Generate the Change In Usage Chart ........................................................................ 95 Sessions Chart ............................................................................................................................... 96 What is the Sessions Chart? .................................................................................................. 96 How to Generate the Sessions Chart ..................................................................................... 97 Sessions Length Chart .................................................................................................................. 98 What is the Sessions Length Chart? ...................................................................................... 98 How to Generate the Sessions Length Chart ........................................................................ 98 Group Use Chart ............................................................................................................................ 99 What is the Group Use Chart? ................................................................................................ 99 How to Generate the Group Use Chart .................................................................................. 99 Denial Density Chart .................................................................................................................... 100 What is the Denial Density Chart? ........................................................................................ 100 How to Generate the Denial Density Chart .......................................................................... 100 Feature Unavailability Chart ....................................................................................................... 101 What is the Feature Unavailability Chart? ........................................................................... 101 How to Generate the Feature Unavailability Chart .............................................................. 102 Pay-per-Use (PPU) Summary Chart .......................................................................................... 103 What is the PPU Chart? ........................................................................................................ 103 How to Generate the PPU Chart .......................................................................................... 103 The Web Tracker Module ....................................................................................................105 Accessing the Web Tracker module ......................................................................................... 105 How to Access the Web Tracker module ............................................................................. 105 Generating Web Tracker reports ............................................................................................... 106 How to Generate License Tracker Reports with Web Tracker ........................................... 106 Viewing Web Tracker Reports ................................................................................................... 108 Home ....................................................................................................................................... 109 User Manual 4 of 117 Version 3.2 www.licensetracker.ca © License Tracker Inc. Features ................................................................................................................................. 110 Users ...................................................................................................................................... 111 Groups ................................................................................................................................... 112 Analyses ................................................................................................................................ 113 Support and Contact Information ......................................................................................116 Version 3.2 5 of 117 User Manual www.licensetracker.ca © License Tracker Inc. User Manual 6 of 117 Version 3.2 www.licensetracker.ca © License Tracker Inc. License Tracker 3.2 User Manual This is the end-user manual for License Tracker 3.2. Administration information is available in the License Tracker 3.2 Administration Manual. Document History License Tracker 3.2, July 2009 Minor Release Introduction of Project Reporting, pg 59 Introduction of Token-Based Reporting, pg 19 Introduction of Enhanced Debug Log (.enh), pg 11 Introduction of attributes to Feature Model, pg 12 Introduction of Global Licenses. pg 18 Introduction of Project Reporting, pg 18 Introduction of Session Source Models, pg 13 License Tracker 3.1 August 2008 Minor release. Introduction of time-variable end-user attributes. Introduction of tree view and sort of data. License Tracker 3.0 November 2007 Major release. Introduction of centralized MySQL and Oracle databases and administration. Administration capability removed from end-users. License Tracker 2.8, January 2007 Minor release. Miscellaneous improvements to reports and charts. Support for new log formats. Version 3.2 7 of 117 User Manual www.licensetracker.ca © License Tracker Inc. Legal Notifications This section details various legal notifications. Trademarks IBM LUM™, Flexlm™, License Tracker™, MySQL™, Oracle™, Petrel™, Novell™, Reprise ™,Windows™, Solaris™, Linux™, MS-Access™, and Sentinel™ are product names that are mentioned for identification purposes only and are trademarks of their respective owners. Copyright Copyright © 2005, 2006, 2007, 2008,2009 License Tracker Inc. All rights reserved. No part of this document may be reproduced, stored in an information retrieval system, translated or retransmitted in any form or by any means, electronic or mechanical, including photocopying and recording, without prior written permission from the copyright owner, License Tracker Inc. See www.licensetracker.ca for current contact information. User Manual 8 of 117 Version 3.2 www.licensetracker.ca © License Tracker Inc. About this Document This section describes this manual. Purpose of this Document The purpose of the License Tracker User Manual is to explain the License Tracker application clearly and effectively so you can use it to produce reports and analyze your license usage data. This document also describes the procedures for using the Web Tracker module. This module helps you streamline the process of building and displaying comprehensive usage reports. A separate manual, the License Tracker Administration Manual, discusses the creation and maintenance of License Tracker databases, model management, scope management, and automating License Tracker with AutoTracker. Audience This document is intended for end-users of License Tracker. Generally end-users need to generate reports that help them track the cost and usage of licensed software. End-user responsibilities, at corporate and local level, are varied but often include: • maximizing the value of software assets, • managing and forecasting software license usage, • reducing software maintenance costs, • optimizing software license agreements, and • administering fair departmental billing. This document is not intended for administrators of the license usage data. For more information on administration functions please see the License Tracker 3.2 Administration Manual. End-users who wish capture and use license information locally should also refer to the License Tracker 3.2 Administration Manual. Conventions used in this Document This document follows these conventions: Version 3.2 9 of 117 User Manual www.licensetracker.ca © License Tracker Inc. • Buttons and menu items are referenced in bold font, for example, File, or displayed as a screen capture. • Menu paths are also displayed in bold font, for example, File > Create File DB... • References to the License Tracker application, the Web Tracker module, the Auto Tracker module, the Auto Tracker Alerts module and the License Tracker Manual are displayed in italics. • In the sections that follow, references to the License Tracker application, the Web Tracker module, the Auto Tracker module and the Auto Tracker Alerts module are shortened to License Tracker, Web Tracker, Auto Tracker and Auto Tracker Alerts respectively. • Clickable links such as cross references and Internet addresses are in blue font. • Critically important information that affects the proper functioning of the software or the report generated is prefaced by the word IMPORTANT. For example: IMPORTANT: • An example of IMPORTANT information. Clarifications and reminders are generally prefaced by the word NOTE. For example: NOTE: An example of a note or clarification. • Graphic changes between minor releases are marked as UPDATED. New user interface elements are marked as NEW. Graphic changes between the last minor release and a new major release are not flagged in any way. • User input, generally on the command line or in a dialog is in Courier font. For example This is text entered in a dialog or the command line. Menu Items and Dialogs The pull-down menus and dialogs in the License Tracker screen follow these conventions: • • User Manual Menu items that are: – Followed by dots (for example, Reports...) open a dialog where you enter information. – Followed by an arrow display a pull-down menu with further options from which you select one item. – Without arrows or dots (for example, Users) immediately display the selected item. Check boxes are used as toggles to turn a parameters ON or OFF. A parameter or filter is active when it contains a check mark. Click in the box to place the check mark and click again in the box to deselect it. 10 of 117 Version 3.2 www.licensetracker.ca © License Tracker Inc. • In dialogs there are areas that: – List items in a common category, for example users or licenses. These lists usually allow selection using the mouse and the SHIFT or CONTROL key. To select a single item, click on it. To select items in sequence, use the mouse and the SHIFT key. To select items out of sequence, use the mouse and the CONTROL key. – Display headings in a table format. These usually require some type of data entry using a button located near the window, for example ADD, or direct input using the keyboard. – Text fields require a typed response or a button click. – To fill in directory location and filename fields, for example User Model, click on Browse.... Description of Major Sections The License Tracker Manual contains the following major sections. • “About this Document” on page 9 describes the License Tracker application, the components that define it, the general screen layout, and how the menu items function. • “Purpose of this Document” on page 9 describes how to use the License Tracker Manual, outlines the most recent updates to the application from previous software versions, and identifies the contact numbers for License Tracker support. • “Fundamental Concepts” on page 12 explains the fundamental concepts you need to understand to make the best use of License Tracker. • “Starting License Tracker” on page 25 describes how to install and start-up the License Tracker application and how to assign preferences (default parameters). • “Producing License Tracker Reports” on page 27 describes how to produce individual reports with License Tracker. • “Producing License Tracker Charts” on page 75 describes how to produce individual charts with License Tracker. • “The Web Tracker Module” on page 105 outlines the purpose and function of Web Tracker and describes how to produce additional comprehensive displays of multiple License Tracker reports. Version 3.2 11 of 117 User Manual www.licensetracker.ca © License Tracker Inc. Fundamental Concepts This section provides an overview of the fundamental concepts that must be understood to use the License Tracker toolset. License Tracker analyzes a variety of software usage log formats generated by most high-value software packages. These log files are typically generated by license managers used to control access to the software packages, or in some cases they are directly generated by the software packages themselves. License Tracker processes the supported logfiles and inserts the usage data into a License Tracker database. Once the log information is captured in a database in a standard format, License Tracker can analyze the data further and generate useful cost and license usage information. This information, captured in reports and charts, can then be used for controlling and reviewing license usage and cost. Users and administrators need to understand several key concepts to make effective use of the capabilities built into License Tracker. These concepts include logfiles, content scopes, report scopes, filters, models, administrator versus end-users and server databases versus file databases. Log Files Software license usage is recorded in log files (session login and logout times, denial of access, server startup and other events) on a continual basis. License Tracker accepts log files in the following formats and uses them to create a license usage database; Auto Tracker Loader also requires these formats and extensions: Table 1: Table 1: Supported formats Format Extension FLEXlm™ debug .out Flex Raw Report - RIF .rif Sentinel LM™ .sen Reprise™ .rep Petrel™SLOG .pet User Manual 12 of 117 Version 3.2 www.licensetracker.ca © License Tracker Inc. Format Extension Petrel Usage Report IBM LUM™Basic Report .lum License Tracker ASCII .lta Enhanced Flex Debug .enh Content Scopes The concept of scopes is fundamental to getting the most value from License Tracker and Web Tracker. From a technical point of view a content scope is simply a view into the database. It allows administrators to specify exactly the data that should be extracted and analyzed to produce reports and charts. In License Tracker, a content scope is a fairly coarse definition of a subset of the whole database. Administrators define scopes for end-users. Typically a content scope will be used to provide the end-user access to all of license information for a particular location (Houston or Calgary), a management unit (Division 1, Division 2), or a particular vendor (Vendor A, Vendor B) or some combination of categories and attributes for users and features. Defining a set of content scopes users will want to use has a significant impact on the load that will be placed on a server database. If every end-user has access to a useful content scope, then every report generated will require searching a dataset much smaller than the whole database. Once an end-user selects a predefined content scope that best applies to them, the data can be further refined by the end-user with filters. Report Scopes Report scopes are used to specify the contents for a set of Web Tracker reports. They are used primarily as a control mechanism when using the Auto Reporter module of Auto Tracker to generate many (potentially different) sets of Web Tracker reports. From a technical point of view a report scope report scope is simply a definition of the contents for a set of Web Tracker output. It allows administrators to specify which of types of reports (feature, user, group and analyses) should be produced, as well as which components of the selected reports are to be produced. The report scope also allows an administrator to specify Version 3.2 13 of 117 User Manual www.licensetracker.ca © License Tracker Inc. which user categories are to be included in the group reports and the group analysis component of the feature reports. Defining a set of report scopes recognizes that different information is needed for various usage analysis requirements, and more importantly that certain reports are not needed for many purposes. Typically an organization will create a report scope specifying all reports and then create other report scopes reducing the number of reports generated (and therefore the computation time required to generate the set of Web Tracker reports) for specific purposes. Once an end-user selects a predefined report scope that best applies to their Web Tracker reporting needs, they can further refine the report set definition in the Web Tracker report selection dialog. Filters Filters, like content scopes, also define a subset of data but at a finer level of detail. Filters are generally applied to data that has already been limited by a content scope defined by the administrator. End-users generally select a scope that best applies to their situation, for example, a location such as “Calgary”. Within this content scope they can filter the data to define finer grained report criteria, for example specific users, groups, vendors, or features. This combination of content scope and filter accomplish two objectives simultaneously: 1) Filters allow end-users complete freedom in defining exactly what information appears in their reports, based on any criteria available in the data. 2) Content scopes allow administrators to define commonly used views into the database. End-users can apply filters to the entire database if they wish. If end-users do this frequently it may indicate that there is a mismatch between the existing content scopes and end-users reporting requirements. The easiest way to determine what the problem is to talk to end-users who apply filters to the entire database. Models License Tracker makes extensive use of • user, • feature, • license User Manual 14 of 117 Version 3.2 www.licensetracker.ca © License Tracker Inc. • budget, and • session source models in its interaction with software usage databases. These models either: • Add attributes to data captured from logfiles that can be used to refine a query (for example, Business Unit and Role associated with userIDs) or to control a computation (for example, a false denial threshold). • Add information to data captured from logfiles that enhances understanding of the raw data in reports (for example, what is the first name, last name and telephone number for each userID). All of these models are managed by the License Tracker administrator. They are important because they determine to a large extent what can appear in a License Tracker report. Creating a License Tracker database usually involves collecting and assembling information in a user model, feature model, license models and budget models as well as importing the log files that will provide the basic data for the License Tracker reports and charts. Strictly speaking, only the log files are required before generating reports, but most organizations will want to access the reports based on information captured in the user model, feature model, license models and budget models. The models can be prepared in other tools and imported as comma-separated value (CSV) files or created and modified with the License Tracker editors. The user model, feature model, license model and budget model files can be edited from within License Tracker -- this is the normal way of editing these files. However,.csv files can be built using other tools and then imported into License Tracker. This capability may be useful when setting up reporting for large numbers of users and groups. You can obtain the information for a model from a computer-account-management system by exporting a .csv file containing the required information, and then edit the file in a spreadsheet program to ensure the correct column order and headings. You can also create a model file from an existing database using the export option, for example, File > Export > User Model.... Models created in one database can be exported for use in creating other databases in the future. For more information please speak with your License Tracker adminitrator. Version 3.2 15 of 117 User Manual www.licensetracker.ca © License Tracker Inc. User Model The user model is a simple ASCII .csv file. It links a userID, called a User Name, found in the license usage data to a user’s • first name, • last name, • e-mail address, and • phone number, • and two built-in comment fields. All of these fields in the user model provide information which is displayed in the header of the Web Tracker user reports. There is only one user model per License Tracker database. The default user model contains the following headings on the first line of the ASCII file. These heading names are reserved and significant to License Tracker. Heading order is not important in the model. User Name The computer login name (that is, the userID) found in the license server log files. UserName is the only required heading in a user model. First Name The real first name of the user. Last Name The real last name of the user. Email Address The user's e-mail address. Phone Number The user's phone number. Comment 1 Date A comment about the user. Comment 2 A comment about the user. User Manual 16 of 117 Version 3.2 www.licensetracker.ca © License Tracker Inc. Date The date from which the user attributes specified in this row are valid. Other headings may be added to the model by an administrator. These are treated as category names by License Tracker. For example: • Category_1 ... Category_n Categories (also known as group types) correspond to extra, administrator-defined columns in the user model. Category names usually correspond to something significant to the organization tracking license use. Examples included in the sample user model file are “Location”, “Division”, and “Role”. Each cell in a category column is an attribute (also know as a group) that can be used to further refine categorization. For example, the category “Location” might be subdivided with the attributes “Calgary”, “Houston”, and “Denver”. A sample user model is shipped with License Tracker. The sample contains all of the headings from the default model and some category columns with attributes entered in the cells. User models are most often generated by exporting information from an LDAP or other account management system to a CSV file. Some modification of the headings may be required to make them match License Tracker user model requirements. There is one user model per License Tracker database. Feature Model The feature model is a simple ASCII .csv file. It specifiesfeatures (or software packages) found in the logfiles provided • a vendor name, • feature name, • license sharing strategy (no sharing, host, user, user + host, or vendor) and • a false denial threshold value. Each of these items corresponds to a column that appears in the .csv file and in the Feature Model window in License Tracker. A sample feature model is shipped with License Tracker. The sample contains all of the headings from the default model and some category columns with attributes entered in the cells. Version 3.2 17 of 117 User Manual www.licensetracker.ca © License Tracker Inc. The sharing strategy specifies under what conditions License Tracker should deem multiple user sessions from the logfile are using the same license. Most often, computation intensive features have no sharing while interactive software frequently has user+host sharing (same user at the same computer may have multiple sessions of the software using the same license). Any sharing information provided in the license manager logfiles will override those specified in the feature model. Removing denials caused by license server chains or high frequency failed requests can be particularly useful. The false denial threshold is used to control this. A duplicate denial (same feature, same user, same host) found within the threshold of another denial is deemed to be false; also, a denial for which a license is granted (same feature, same user, same host) within the threshold is also deemed false. Other headings may be added to the model by an administrator. These are treated as category names by License Tracker. For example: • Category_1 ... Category_n Categories correspond to extra, administrator-defined columns in the user model. Category names usually correspond to something significant to the organization tracking license use. The examples included in the sample feature model file is “ApplicationType”. Each cell in a category column is an attribute that can be used to further refine categorization. For example, the category “ApplicationType” might be subdivided with the attributes “finite element solver”, "layout" and “reservoir modeller”. There is one feature model per License Tracker database. Session Source Model The Session Source Model provides details of each log file imported into a License Tracker database. It has default headings: Name The name of the file loaded. Type The format of the logfile. Vendor The name of the vendor whose usage data was in the file. Import Date The date the file was loaded into the License Tracker database. User Manual 18 of 117 Version 3.2 www.licensetracker.ca © License Tracker Inc. Start Date First date in the log file. End Date Last date in the log file. Sessions Read Number of sessions read from the file Sessions Loaded Number of sessions actually loaded (may have been filtered out due to date, length, etc.). Server Name of the license server that this log file came from. Other headings may be added to the model by an administrator. These are treated as category names by License Tracker. For example: • Category_1 ... Category_n Categories correspond to extra, administrator-defined columns in the user model. Each cell in a category column is an attribute that can be used to further refine categorization. For example, the category “ServerLocation” might be subdivided with the attributes “Kuala Lumpur”, "Calgary" and “London”. License Models The license model is a simple ASCII .csv file. It links feature names found in the log files to • vendor names, • the number of licenses owned, • the ownership cost of licenses (average purchase and maintenance cost per license), and • software rental details Version 3.2 – rental rates: yearly, monthly, weekly, daily, or hourly; – rental mode: by the second, hourly, capped, etc.) and – minimum duration of sessions that are to be considered when calculating rentals. 19 of 117 User Manual www.licensetracker.ca © License Tracker Inc. Multiple license models can be created for different financial analyses of the software usage data. NOTE: License models are associated with content scopes and will not be considered in any analyses until such an association is created. A single license model may be associated with multiple content scopes. For more information please speak with your License Tracker adminitrator. A license model contains the headings listed below on the first line of the ASCII file. Only the Feature Name and License Count headings are required. If more than one line are in a license model for a single feature then they must have different valid “from” dates. Vendor Name The vendor's name. This is only used for adding new features found in the license model to the feature table of the License Tracker database. If the feature is already in this table then the contents of this field are ignored. Feature Name The software feature name as found in the license server logfiles. Date This is the date from which the data on this line is valid. This is to support the fact that license counts and costs change over time. Use the format YYYY-MM-DD. License Count The number of licenses purchased (owned, not rented). Product Cost The average cost to purchase a single license. Maintenance Cost The average annual maintenance fee for a single purchased license. Annual Cost The annual rental license fee. Monthly Cost Monthly rental license fee. Weekly Cost Weekly rental license fee. Daily Cost Daily rental license fee. User Manual 20 of 117 Version 3.2 www.licensetracker.ca © License Tracker Inc. Hourly Cost The hourly rental license fee. If rental billing is by the second, provide the hourly rate (PerSecondRate x 3600) in this column. Mode The type of rental mode. The rental mode, options are: • ANNUAL • MONTHLY • WEEKLY • DAILY • HOURLY • HOURLY_CAPPED. If total hourly rentals exceed monthly rental costs then a monthly rental is added and hourly rentals are recalculated; superseded by HR_CAP_MON. • HR_CAP_MON. If total hourly rentals for a single rented license exceed monthly rental costs then it is deemed to be rented for the month and hourly rentals are recalculated. • SECOND • SC_CAP_MON. If billing by the second for a single license exceeds the monthly rate then the license is deemed to be rented by the month and by the second rentals are recalculated. Minimum Duration This is minimum session length (in seconds) to be considered when calculating rentals costs. All sessions shorter in duration will be ignored. NOTE: The last six columns in the license model file refer to rental fees (annual, monthly, weekly, daily and hourly rates), and minimum duration. The mode indicates which rental model should be used by License Tracker. If you do not use rental licenses, then leave these columns blank in your file. Budget Models The budget model is a simple ASCII .csv file. It is a simple list of the budgeted rental costs per month in an organization; if your organization does not have software rental arrangements with any of your software vendors then you will not need to create or use budget models. Version 3.2 21 of 117 User Manual www.licensetracker.ca © License Tracker Inc. Multiple budget models can be created for specific views of the software usage data. A typical example is a budget model for each budgeting unit in a corporation, or for rental budgets for specific software vendors. NOTE: Budget models are associated with content scopes and will not be considered in any analyses until such an association is created. A single budget model may be associated with multiple content scopes. For more information please speak with your License Tracker adminitrator. A budget model must contain the following headings on the first line of the ACII .csv file: Year The year of the data. Month The actual calendar month name. Amount The money allotted to license usage for each month. Types of Users All users have administrative privileges for file databases. Users who do have administration privileges on the License Tracker database do have access to the Admin menu. From License Tracker Admin menu administrators can: • import and delete software usage data, • create and manage user, license, budget and feature models, and • create and manage report scopes and content scopes for the organization. Administrators can also use License Tracker as an end-user themselves. License Tracker administrator privileges are also required to configure and run the Auto Tracker modules. User Manual 22 of 117 Version 3.2 www.licensetracker.ca © License Tracker Inc. Token Based Reporting Traditionally, software vendors have used a feature-based licensing system where the customer purchases or rents a certain number of per-user licenses for each software feature provided by the vendor. This model creates the situation where at certain stages of business activity, one feature might run out of licenses while another does not, creating a situation where the business must pay for more licenses of one feature while those of an already paid for feature are not used. A token-based licensing system differs from a feature-based system in that instead of buying licenses for each user, the business buys a certain number of tokens that go into a ‘token pool’. The software vendor then defines how many tokens each software feature is worth, and when that software feature is in use by any user, the corresponding number of tokens is removed from the pool. When the user stops using the software, the tokens are added back into the pool. When a user tries to use a piece of software, the token pool is checked to see if there are enough tokens. If so, the user is allowed to use the software, if not, the user is denied. License Tracker version 3.2 allows for the analysis and tracking of this sort of license model. Typically with a token model, it is only possible to analyze the usage of the tokens. With License Tracker version 3.2 it is possible to track the actual usage of each software feature within a token pool. Project Reporting Frequently software usage is associated with a specific project within an enterprise. Whenever this information is provided in a log file License Tracker will capture this information and store it in its database. This information can then be used to divide software costs among projects within the enterprise. Global Licenses Global licenses are purchased by software vendors to make License Tracker available to their customers for the analysis of usage data from that vendor only. Users can download global licenses from the License Tracker website at no cost; global licenses from many software vendors can be installed at once, allowing the user to analyse data from all of them in a single database. Enterprises making use of global licenses have complimentary access to the User Manual and the Administrator Manual; access to all other support capabilities (such as User Forum and regularly schedule webinars) requires a separate support contract. Version 3.2 23 of 117 User Manual www.licensetracker.ca © License Tracker Inc. Editions of License Tracker This section describes the editions of License Tracker available for different data usage requirements. Server DataBase Edition The Server DB Edition of License Tracker maintains its databases by interacting with a database server. The two databases that are supported are: Oracle 10 and MySQL 5. The database server and the License Tracker software may be running on the same machine, or they may be running on separate machines. A separate license is required for the database server. The Server DB Edition may be used on all platforms supported by the Java Runtime Environment 1.5 (i.e., Windows, Solaris, and Linux). The Server DB Edition is appropriate for large organizations that need to analyze usage data measured in the 100,000s to 100,0000,000s of user sessions. File DataBase Edition The File DB Edition of License Tracker maintains its databases in MS-Access files. The files are always created and used within the filesystem that is accessible from the user’s computer. A separate copy of MS-Access is not required. The File DB Edition can only be used with Windows systems. The File DB Edition is appropriate for organizations with small or moderate usage analysis volumes measured in the 10,000s to low 100,000s of user sessions. Limited Edition The Limited Edition of License Tracker is a special version of the File DB Edition. This is the default mode of License Tracker when started without a License Tracker license. The Limited Edition restricts all databases to a maximum of 10 users and 15 software features. In addition, the Limited Edition does not provide access to the Auto Tracker capabilities. The Limited Edition is appropriate for small organizations with very low software usage. It may also be used for evaluation of the License Tracker product. User Manual 24 of 117 Version 3.2 www.licensetracker.ca © License Tracker Inc. Starting License Tracker This section describes the basic procedures for starting-up License Tracker and setting-up your database. Installing License Tracker License Tracker is easy to install; just ensure that your system is sufficient for the application and follow the installation procedure. How to Install License Tracker PREREQUISITE The minimum system requirements for running License Tracker are: • Windows XP operating system • 512 megabytes of RAM (or higher) • Java run-time environment, version 1.5 (or higher), and • your screen resolution should be 1024 X 768 pixels (or greater). To install License Tracker: TASK 1. Access the License Tracker web site www.licensetracker.ca and download the zip™ file onto your hard drive. 2. Extract the following folders from the zip™ file into a License Tracker directory: • • • • bin contains executable files (extension .jar), a license file (extension .lic) and a shortcut file. conf this is where you install the license file (extension.dat). data contains sample user, license and budget models. doc contains the files for the License Tracker User Manual and License Tracker Administration Manual (with extension .pdf). 3. Install the license.dat file in the conf folder. This file was e-mailed to you as part of the download process. 4. To start License Tracker, open the bin folder and double-click on the License Tracker shortcut file. Version 3.2 25 of 117 User Manual www.licensetracker.ca © License Tracker Inc. Getting a Valid License Tracker License Part of the License Tracker download process is requesting a demonstration or regular license. You should have received the appropriate license by e-mail from licensetracker.ca before installation. If you did not receive an e-mail with the appropriate license, please contact [email protected]. As of version 2.7, the License Tracker license is tied to the version number of the software. A new license is required for each new version of the License Tracker software. If you do not have a valid license, License Tracker will start in Limited Edition mode. “License not for this release” Problem If the License Tracker reports an “invalid license” problem when the software is started after an update, follow this procedure. TASK 1. Reinstall the “license.dat" file received from License Tracker as part of the upgrade process. Make sure that you have copied the correct license.dat file to the conf directory. STEP RESULT: If the problem persists go to the next step. 2. Reinstall the software update as described in “How to Install License Tracker” on page 25. STEP RESULT: If the problem persists go to the next step. 3. User Manual Contact License Tracker support. Contact information is listed under “Support and Contact Information” on page 116. 26 of 117 Version 3.2 www.licensetracker.ca © License Tracker Inc. Producing License Tracker Reports This section guides you through the procedures that create and display spreadsheet-like reports in License Tracker. PREREQUISITE:: This section assumes that you already understand the fundamental concepts of License Tracker. If you are not familiar with License Tracker then go to “Fundamental Concepts” on page 12. PREREQUISITE:: This section also assumes that you have opened a database and have selected a content scope. The topics include: • “About Reports” on page 27, • “The Reports Menu” on page 27, • “Filter Parameters for Reports and Charts” on page 32, • “Date Range for Reports and Charts” on page 35, • “Database Summary Reports” on page 37, • “General Usage Reports” on page 47, and • “Financial Reports” on page 58 About Reports The following headings contain descriptions that help you identify the various License Tracker reports and define the report parameters: • “The Reports Menu” on page 27 • “Filter Parameters for Reports and Charts” on page 32 • “Date Range for Reports and Charts” on page 35 The Reports Menu License Tracker reports are listed under the Reports menu item and are clustered by type of report: • Version 3.2 “Database Summary Reports” on page 37, 27 of 117 User Manual www.licensetracker.ca © License Tracker Inc. Figure 1: • “General Usage Reports” on page 47, • “Financial Reports” on page 58, and • Web Tracker menu items are also listed under Reports. Web Tracker generates reports that can be viewed in a web browser. For more information see “The Web Tracker Module” on page 105. List of License Tracker Reports User Interface for Reports As of release 3.1 License Tracker introduced significant changes to the interaction between the end-user and the data displayed in a report. These changes, the “Tree view” or “Explorer view” and the “Group By” widget, are described below. User Manual 28 of 117 Version 3.2 www.licensetracker.ca © License Tracker Inc. Changing the presentation of a report with “Tree View” and “Group By” Most License Tracker reports consist of tables of data. As of release 3.1 the user can change how data is presented in these tables with the “Group By” widget at the top of the table. When first displayed, most reports look something like this: Figure 2: Initial view of a License Tracker Report (example) This initial view can be modified by selecting a primary key from the “Group By” dropdown list: Figure 3: Choose a primary key Version 3.2 29 of 117 User Manual www.licensetracker.ca © License Tracker Inc. Choosing the primary key results in the following compressed tree view: Figure 4: Initial compressed tree view Note the + sign in front of each primary field. Click on the + sign to expand the rest of the information (the + sign then changes to a - sign): Figure 5: Expanding the tree User Manual 30 of 117 Version 3.2 www.licensetracker.ca © License Tracker Inc. The use of the Group By option can be extended even more: Figure 6: Extended use of the Group By option You can change the tree structure by grabbing a heading and dragging it to a new position in the “Group By” line-up: Figure 7: Changing the tree structure (1) Version 3.2 31 of 117 User Manual www.licensetracker.ca © License Tracker Inc. The resulting tree structure is shown below: Figure 8: Changing the tree structure (2) Filter Parameters for Reports and Charts What are Filter Parameters for Reports and Charts? In License Tracker, there are different dialogs that allow you to refine the data that you display in a report or chart: How to Change Filter Parameters for Reports and Charts In License Tracker, there are two ways to refine the data that you display in a report or chart, the filter dialog and report specific parameter dialogs. TASK 1. User Manual Set data filters in the Filter > Set Filter... > Select the Filter Parameters dialog and then click the Use Filter button to activate them with a check mark. ADDITIONAL INFORMATION: To deactivate the filters, simply click on the Use Filter button again, to remove the check mark and License Tracker will use all of the data in your 32 of 117 Version 3.2 www.licensetracker.ca © License Tracker Inc. database. For more information, go to “Filter Parameters for Reports and Charts” on page 32. There are two ways to access this dialog: a Click Filter > Set Filter.... b Press the Filter button in any report dialog. ADDITIONAL INFORMATION: Not all reports display a dialog. 2. Menu items under Reports and Charts that have dots in the name (for example, Tabular...), display a dialog that you must fill in before producing the report or chart. a b Different dialogs offer different parameters for your selection under the following categories: Data parameters - user names, license names, or group names, depending on the report or chart Usage parameters - total usage, overage, cost, or concurrent usage Time parameters - days, months, years, session duration, or time range Click the Filter button at the bottom of the dialog to display the Select the Filter Parameters dialog then click the Use Filter button to activate the parameters you have selected. 3. Menu items under Reports and Charts without dots in the name (Groups for example), immediately produce the requested report or chart without displaying a dialog. In these situations, you need to filter your data under Filter > Set Filter.... 4. Select the tab of the parameter that you want to set (for example, Features, see Figure below). 5. Move the data that you want to use as a filter (i.e., that you want to use in your report or chart) to the column on the right, using the arrow buttons in the center of the dialog. 6. Similarly, move the data that you do not want to use to the column on the left. ADDITIONAL INFORMATION: Please note that, if all data is moved to the left hand side, no filtering of this parameter will take place, i.e., all data will be used in the report or chart. 7. Version 3.2 Click on OK. 33 of 117 User Manual www.licensetracker.ca © License Tracker Inc. EXAMPLE: Figure 9: The Filter Parameter Dialog User Manual 34 of 117 Version 3.2 www.licensetracker.ca © License Tracker Inc. Figure 10: Refining Data in a Report Dialog Date Range for Reports and Charts What is the Date Range for a Report or Chart? Only few report dialogs allow you to specify a date range in the text fields labelled Start Date and End Date directly in the report dialog. They are the: • “Concurrent Use Report” on page 48 • “Summary Invoice Report” on page 68 • “Detailed Invoice Report” on page 70 Most other reports allow you to set the date range by selecting Filter > Set Filter... and editing the Select the Filter Parameters dialog. How to set the Date Range for a Report When you first open one of these report dialogs, there is a time interval already specified in these fields that originates from one of the following sources. Version 3.2 35 of 117 User Manual www.licensetracker.ca © License Tracker Inc. • The date range specified in the Select the Filter Parameters dialog, accessed under Filter > Set Filter..., that was activated with a check mark beside Use Filter. • If Use Filter was not activated with a check mark, the time interval is taken from the data range defined in your content scope. TASK 1. To further limit the time interval displayed in your report, fill in the fields for Start Date and End Date, using one of the following procedures. a Double-click on the text field values and type in new ones using the format YYYY-MM-DD (year-month-day), or b Open the calendar by clicking the square button beside the text field. Select the year and month from small pull-down menus and then click on the actual calendar day. Close the calendar by clicking the square button, in the upper right corner. The new date displays automatically in the field. ADDITIONAL INFORMATION: If the calendar is shadowed and is not accessible, then you have selected a date when no data exists in your License Tracker database. At this point, you must choose another date when data exists, or import more data to cover the time you need for the report. EXAMPLE: Figure 11: Setting a Report Time Span User Manual 36 of 117 Version 3.2 www.licensetracker.ca © License Tracker Inc. Database Summary Reports The License Tracker reports that display a summary of database information include: Database Information Describes the data for your current content scope. Data Sources Describes the data used to create your License Tracker database. Users The users listed in your License Tracker database. Feature Model The feature model for your License Tracker database. License Model The licenses model for your License Tracker database. Feature Use Summary A summary of usage of the licenses listed in your License Tracker database. Groups Displays the total license usage by a group. Budget Displays the monthly fees that define your annual-license budget. For all of these reports, you simply click on the menu item and License Tracker immediately displays the resulting data in table format. Database Information Report What is the Database Information Report? The Database Information report contains three tables that describe what database you are connected to, what content scope you have selected (and its characteristics), and some statistics about the data in database conforming to your content scope. Version 3.2 37 of 117 User Manual www.licensetracker.ca © License Tracker Inc. How to Generate a Database Information Report TASK 1. To create this report, click on Reports > Database Information. RESULT: A table appears with information under the following headings: Database Information Location Display details of the current database including type, ID logged in, and either full path to file (for File databases) or database name, server and port (for Server databases). Scope Name The name of the current content scope. License Model The name of the license model associated with this content scope. Budget Model The name of the budget model associated with this content scope. Features A list of vendor names used to restrict features in this content scope. Users A list of user attributes used to restrict users in this content scope. Session Statistics Displays information about the sessions in the database conforming to your selected content scope. Date Range The start date of the first session and the end date of the last session. Duration Range (hours) The minimum and maximum session lengths in hours. Number of Sessions The total number of distinct sessions. Number of Licenses Total number of distinct licenses. User Manual 38 of 117 Version 3.2 www.licensetracker.ca © License Tracker Inc. Number of Users The total number of distinct users. Number of Denials The total number of true and false license denials. Figure 12: Database Information Report Data Sources Report What is the Data Sources Report? The Data Sources report is a table that describes: • the table ID of the data imported, • the names of the datafiles imported, • the server, • vendors appearing in the data, • original format of the data, • the date the data was imported, Version 3.2 39 of 117 User Manual www.licensetracker.ca © License Tracker Inc. • the start and end date of the sessions recorded in the data, • the number of sessions read from the data file, and • the number of sessions actually loaded in the database. How to Generate the Data Sources Report TASK 1. To create this report, click on Reports > Data Sources. RESULT: A table appears with information under the following headings: • ID • Data File • Last Name • E-mail Address • Server • Vendor • Format • Import Date • Start Date • End Date • Sessions Read • Sessions Loaded. Users Report What is the Users Report? The Users Report is a table that describes the users listed in your License Tracker database. User Manual 40 of 117 Version 3.2 www.licensetracker.ca © License Tracker Inc. How to Generate the Users Report TASK 1. To create this report, click on Reports > Users. RESULT: A table appears displaying the content of the User Model (see “User Model” on page 16) for the users conforming to your selected content scope. NOTE: The initial view of the report may be expanded by selecting parameters in the Group By widget and clicking on the + sign in front of the selected group parameters. Figure 13: Users Report: Initial view Figure 14: Users Report: Expanded view Version 3.2 41 of 117 User Manual www.licensetracker.ca © License Tracker Inc. Feature Model Report What is the Feature Model Report? The Feature Report is a table that describes the features listed in your License Tracker database. How to Generate the Feature Model Report TASK 1. To create this report, click on Reports > Feature Model. RESULT: A table appears displaying the content of the Feature Model (see “Feature Model” on page 17) for the features conforming to your selected content scope. NOTE: The initial view of the report may be expanded by selecting parameters in the Group By widget and clicking on the + sign in front of the selected group parameters. Figure 15: Feature Model Report License Model Report What is the License Model Report? The License Model Report is a table that displays the number and costs of licenses for the license model associated with the current content scope. User Manual 42 of 117 Version 3.2 www.licensetracker.ca © License Tracker Inc. How to Generate the License Model Report TASK 1. To create this report, click on Reports > License Model. RESULT: A table appears displaying the content of the License Model (see “License Models” on page 19) associated with your selected content scope. NOTE: The initial view of the report may be expanded by selecting parameters in the Group By widget and clicking on the + sign in front of the selected group parameters. Figure 16: License Model Report Feature Use Summary Report What is the Feature Use Summary Report? The Feature Use Summary report is a table that shows usage statistics for the features conforming to your content scope. Version 3.2 43 of 117 User Manual www.licensetracker.ca © License Tracker Inc. How to Generate the Feature Use Summary Report TASK 1. To create this report, click on Reports > Feature Use Summary. 2. Click Filter to open the Select the Filter Parameters dialog, review your values or set new ones and activate the Use Filter button with a check mark. ADDITIONAL INFORMATION: The Filter button should have a check mark in it when you want to use the parameters from the Select the Filter Parameters dialog, and should be empty when you do not want any data filtering. For more information about setting parameters in this dialog, go to “Filter Parameters for Reports and Charts” on page 32. 3. Define a time interval in the Start Date and End Date text fields using the procedures described under the heading “Date Range for Reports and Charts” on page 35. 4. Select one or more license names from the list. ADDITIONAL INFORMATION: License Tracker informs you when you select a license that was not used during the specified time range. 5. Click OK to produce the Feature Use Summary report. RESULT: A table appears with information under the following headings: Vendor The name of the Vendor associated with the feature. Feature Name Lists individual feature names as they appear in the log files. Count Lists the number of purchased licenses. Peak Use Maximum number of licenses concurrently in use for this feature, over the time span specified in your Select the parameters for a filter dialog. Effective Peak Shows the maximum number of licenses concurrently in use when rounding down peak values as specified by the effective peak threshold parameter in the user preferences. Users The number of distinct users of this feature. User Manual 44 of 117 Version 3.2 www.licensetracker.ca © License Tracker Inc. Users/Peak Use The average number of users per license. Denials The number of denials for each feature. Rental Cost The total cost of all rentals for each feature. NOTE: The initial view of the report may be expanded by selecting parameters in the Group By widget and clicking on the + sign in front of the selected group parameters. Figure 17: Feature Use Summary Report Groups Report What is the Groups Report? The groups report displays a listing of the number of members of each group in the License Tracker database where a group is defined by a combination of a user category (group types) and attributes (specific group names) within the categories. Version 3.2 45 of 117 User Manual www.licensetracker.ca © License Tracker Inc. How to Generate the Groups Report TASK 1. To create this report, click on Reports > Groups to display a table of information under the following headings: RESULT: A table appears with information under the following headings: Category Lists the various categories used to define user groups. This name could also define a region or a department within a company. Attribute Lists the various group names associated with each category. Number of Users Lists the total number of users within a group. NOTE: The initial view of the report may be expanded by selecting parameters in the Group By widget and clicking on the + sign in front of the selected group parameters. Figure 18: Groups Report User Manual 46 of 117 Version 3.2 www.licensetracker.ca © License Tracker Inc. Budget Report What is the Budget Report? The budget report is a table that displays the monthly planned rental expenditures as defined in the budget model associated with the current content scope. How to Generate the Budget Report TASK 1. To create this report, click on Reports > Budget. RESULT: A table appears displaying the content of the budget model associated with the selected content scope. NOTE: The initial view of the report may be expanded by selecting parameters in the Group By widget and clicking on the + sign in front of the selected group parameters. Figure 19: Budget Report General Usage Reports The License Tracker reports that display general license usage include: Version 3.2 47 of 117 User Manual www.licensetracker.ca © License Tracker Inc. Concurrent Use Report Identifies which users were on what machines, using a specific license, during a certain time period. Tabular Report Displays a spreadsheet defined by X and Y axes where you determine the data headings and also choose the information to display within the table. Denial Detailed Report Displays license availability and identifies which users were refused access to a specific license, on what date(s). Denial Summary Report Summarizes the number of denials for specific users and for specific licenses in two distinct tables. Long Session Report Displays information about the long-term usage of a license, by distinct users. For the menu items Denial Detailed and the Denial Summary, you simply click on the menu item and License Tracker immediately displays the resulting data in table format. For the menu items Concurrent Use..., Tabular..., and Long Sessions..., License Tracker requires that you fill in a dialog before producing the report in table format. Concurrent Use Report This section describes the concurrent use report and how to generate it. What is the Concurrent Use Report? The concurrent use report is a table that identifies which users were on what machines, using a specific feature, during a certain time period. How to Generate the Concurrent Use Report To create this License Tracker report: TASK 1. User Manual Click Reports > Concurrent Use... to open a report dialog. 48 of 117 Version 3.2 www.licensetracker.ca © License Tracker Inc. 2. Click Filter to open the Select the Filter Parameters dialog, review your values or set new ones and activate the Use Filter button with a check mark. ADDITIONAL INFORMATION: The Filter button should have a check mark in it when you want to use the parameters from the Set the Filter Parameters dialog, and should be empty when you do not want any data filtering. For more information about setting parameters in this dialog, go to “Filter Parameters for Reports and Charts” on page 32. 3. Define a time interval in the Start Date and End Date text fields using the procedures described under the heading “Date Range for Reports and Charts” on page 35. 4. Select one feature name from the list. ADDITIONAL INFORMATION: License Tracker informs you when you select a license that was not used during the specified time range. 5. Click OK to produce the Concurrent Use Report. RESULT: A table appears with information under the following headings: Date Lists specific dates and times at which the number of concurrent users for the specified feature changed. Numbered columns The column numbers indicate the number of users accessing the same feature at the same time. The items identify the user name and the host at the time. NOTE: The initial view of the report may be expanded by selecting parameters in the Group By widget and clicking on the + sign in front of the selected group parameters. Version 3.2 49 of 117 User Manual www.licensetracker.ca © License Tracker Inc. Figure 20: Concurrent Use Report Tabular Report This section describes the tabular report and how to generate it. What is the Tabular Report? The tabular report displays a spreadsheet defined by X and Y axes where you determine the data headings and also choose the information to display within the table. How to Generate the Tabular Report To create this report: TASK 1. Click Reports > Tabular... to open the Tabular Report dialog. 2. Click Filter to open the Select the Filter Parameters dialog, review your values or set new ones and activate the Use Filter button with a check mark. ADDITIONAL INFORMATION: The Filter button should have a check mark in it when you want to use the parameters from the Set the Filter Parameters dialog, and should be empty when you do not want any data filtering. For more information about setting parameters in this dialog, go to “Filter Parameters for Reports and Charts” on page 32. 3. User Manual Click OK to return to the Tabular Report dialog. 50 of 117 Version 3.2 www.licensetracker.ca © License Tracker Inc. 4. Specify the Horizontal Axis. ADDITIONAL INFORMATION: In the report, this field appears as column headings across the top of the report. To identify a heading, click the button beside the text field to display a pull-down menu and select one option. Typically, a time value is selected for the horizontal axis (days, months, or years). 5. Specify the Vertical Axis. ADDITIONAL INFORMATION: In the report, this field appears as row headings down the left side of the report. To identify a heading, click the button beside the text field to display a pull-down menu and select one option. Typically, a database feature is selected for the vertical axis (i.e., feature, user, or group). NOTE: If you selected “Group” for one of the axis, a second dropdown menu will appear providing a list of the user categories to select from. 6. Specify the Data for Report. In the report, this field identifies the statistics displayed within the report. To identify your data, click the button beside the text field to display a pull-down menu and select one of the following options: • • • • • • • 7. Total Use (hr.)- the total hours spent using a license for the specified feature or features (actual figures, not rounded up values). Overage (hr.)- the number of hours that a licenses were signed-out from the rental pool (not purchased licenses). Peak Concurrent Usage- the maximum number of distinct users that signed-out a license at a time. Concurrent Overage- the maximum number of signed-out licenses that exceeded your purchased limit. Cost- the rental costs charged to you for non-owned license use. Unique User Count- the number of unique userIDs that signed-out a license for the specified feature or features over the specified period. Session Count- the number of sessions. Click OK to generate the report. RESULT: A computation window opens and shows the progress of the calculation of the selected statistics. When the computation is complete the calculation window closes and the Tabular Report is displayed. NOTE: The initial view of the report may be expanded by selecting parameters in the Group By widget and clicking on the + sign in front of the selected group parameters. Version 3.2 51 of 117 User Manual www.licensetracker.ca © License Tracker Inc. Figure 21: Tabular Report Denial Detailed Report This section describes a denial detailed report and how to generate it. What is the Denial Detailed Report? The denial detailed report is a table that displays which users were denied access to a license for the specified feature or features, when they were denied, and which host they were using at the time. How to Generate the Denial Detailed Report TASK 1. To create this License Tracker report, click on Reports > Denial Detailed... to open the Denial Detailed Report dialog. 2. Click Filter to open the Select the Filter Parameters dialog, review your values or set new ones and activate the Use Filter button with a check mark. ADDITIONAL INFORMATION: The Filter button should have a check mark in it when you want to use the parameters from the Set the Filter Parameters dialog, and should be empty when you do not want any data filtering. For more information about setting parameters in this dialog, go to “Filter Parameters for Reports and Charts” on page 32. 3. User Manual Click OK to return to the Denial Detailed Report parameters dialog. 52 of 117 Version 3.2 www.licensetracker.ca © License Tracker Inc. 4. Select the date range of the report. ADDITIONAL INFORMATION: For more information about setting a date range, go to “Date Range for Reports and Charts” on page 35. 5. Select the license(s) you want to include in the report. 6. Click OK to generate the Denial Detailed Report. RESULT: A table appears with information under the following headings: User Name The computer login name (userID) of the user who was denied access to a license. Feature Name Name of the feature that could not be accessed by a user. Host The name of the user's computer. Date The date and time a user was denied access to a license. True Denial Whether or not the denial was a true denial or for some other reason. Reason Displays the reason why access to a license was denied to a user. For example, the license-accessed limits were reached, the server was down, or the user did not have permission that particular license. NOTE: These explanations come from the log files. They are not generated by License Tracker. They may be clear or hard to understand, depending on the license software generating the logs. NOTE: The initial view of the report may be expanded by selecting parameters in the Group By widget and clicking on the + sign in front of the selected group parameters. Version 3.2 53 of 117 User Manual www.licensetracker.ca © License Tracker Inc. Figure 22: Denial Detailed Report Denial Summary Report This section describes the denial summary report and how to generate it. What is the Denial Summary Report? The denial summary report summarizes the number of denials for specific users and for specific features in two distinct tables within the same window. NOTE: This report is limited to the filters you applied in the Set the Filter Parameter dialog. To review those parameters, click on Filter > Set Filter to open the filter dialog and review your parameters. Filters are activated when the Use Filter button has a check mark in it. How to Generate the Denial Summary Report TASK 1. To create these two reports, click Reports > Denial Summary Report... to open the Denial Summary Report Parameters dialog. 2. Click Filter to open the Set the Filter Parameters dialog, review your values or set new ones and activate the Use Filter button with a check mark. The Filter button should have a check mark in it when you want to use the parameters from the Set the Filter Parameters dialog, and should be empty when you do not want any data filtering. For User Manual 54 of 117 Version 3.2 www.licensetracker.ca © License Tracker Inc. more information about setting parameters in this dialog, go to “Filter Parameters for Reports and Charts” on page 32. 3. Define a time interval in the Start Date and End Date text fields using the procedures described under the heading “Date Range for Reports and Charts” on page 35. 4. Select one or more license names from the list. ADDITIONAL INFORMATION: License Tracker informs you when you select a license that was not used during the specified time range. 5. Click OK to produce the Denial Summary Report. RESULT: A table appears with two sets of information: First set of three columns Displays a list of user names and identifies the number of times that each user was denied access to a license, as numbers of true denials and false denials. Second set of three columns Displays a list of feature names and identifies the number of times that access was denied to each feature, as numbers of true denials and false denials. NOTE: The initial view of the report may be expanded by selecting parameters in the Group By widget and clicking on the + sign in front of the selected group parameters. Figure 23: Denial Summary Report Version 3.2 55 of 117 User Manual www.licensetracker.ca © License Tracker Inc. Long Session Report This section describes the Long Session Report and how to generate it. What is the Long Session Report? The Long Session Report is a table that displays information about which users had a license for specific features in use for longer than a specified time limit. Normal cycles of use for a license This refers to the productivity cycle of a license. For example, you may think that a license requires only a few hours for proper use, and may find that most users require more time than you originally estimated for that specific license. This affects how you purchase licenses and allocate hours to a project/user. Power users of a license This refers to those people who use a software product for long periods of time because they are the experts users or because of work load or other project requirements. These people work more continuous hours than the average user without being abusive to the license. Users that abuse a license This refers to users that monopolize a license for long periods of time, to ensure the availability of that license for their specific needs, and in so doing, prevent other users from gaining access to a specific feature. For example, a user that accesses the software and stays logged in for days or weeks, would fall into this category. How to Generate the Long Session Report To create this report: TASK 1. Click on Reports > Long Sessions... to open a Long Sessions Report parameter dialog. 2. Click Filter to open the Set the Filter Parameters dialog, review your values or set new ones and activate the Use Filter button with a check mark. The Filter button should have a check mark in it when you want to use the parameters from the Set the Filter Parameters dialog, and should be empty when you do not want any data filtering. For more information about setting parameters in this dialog, go to “Filter Parameters for Reports and Charts” on page 32. Click OK to close the Set the Filters Parameter dialog and return to the Long Sessions Report dialog. User Manual 56 of 117 Version 3.2 www.licensetracker.ca © License Tracker Inc. 3. Select Users and Licenses. These windows list the computer UserIDs and licenses available in your License Tracker database. In each window, use your mouse with the SHIFT or CONTROL keys to select individual items or click Select All to highlight the entire window. 4. Enter the Minimum session duration (hours). Double-click in the text field and enter a number that acts as a marker; any session lengths greater than this number are displayed in your report. 5. Click OK to immediate produce the Long Sessions Report. RESULT: The Long Session report contains information under the following headings: Feature Lists the selected features, in alphabetical order. User Lists the userIDs associated with the long sessions. Items are sorted alphabetically, first by feature name and then by userID. Start Date Identifies the start date and time that a specified user accessed a license for the specified feature. These values are first arranged alphabetically by feature and then by user. End Date Identifies the end date and time that a specified user returned the license. These values are arranged chronologically, first by feature and then by user. Duration (Hours) The total hours of consecutive time accumulated on a license, by a user, in a single login session that exceeds the indicated minimum time (Minimum Session Duration). These hours represent the time elapsed between the Start Date and the End Date. Resulting Denials The total number of times access to a license for a particular feature was denied to any userID during the session defined by the Start Date and End Date. NOTE: The initial view of the report may be expanded by selecting parameters in the Group By widget and clicking on the + sign in front of the selected group parameters. Version 3.2 57 of 117 User Manual www.licensetracker.ca © License Tracker Inc. Figure 24: Long Session Report Financial Reports The License Tracker reports that display financial information about license usage include: • Group Splits Report - displays the break-down of license usage by a group. • Summary Invoice Report - summarizes the number of rental license(s) and indicates the total cost per license over a specified time period (pay-per-use data). • Detailed Invoice Report - displays detailed information about license usage over time. • License Model Efficiency Report - displays peak license usage and cost consequences. For the Group Splits Report and the License Model Efficiency Report, you simply click on the menu item and License Tracker immediately displays the resulting data in table format. For the menu items Summary Invoice Report and Detailed Invoice Report, License Tracker requires that you fill in a dialog before producing the report in table format. NOTE: Financial reports ignore any user specifications in the Set the Filter Parameter dialog, as all users must be considered for accurate calculations. Group Splits Report This section describes the Group Splits Report and how to generate it. User Manual 58 of 117 Version 3.2 www.licensetracker.ca © License Tracker Inc. What is a Group Splits Report? The Group Splits Report is a table that displays the break-down of software usage between selected groups in a specific user category. The feature and group names are determined by you and selected in the Set Filter Parameters dialog accessed under Filter > Set Filter.... Many of the calculations in the group split reports are based on the concept of the value of a software feature. The total value or cost of a software license is also computed from the license model. This number, under the “Value" heading in the report, is • the total maintenance cost + rental costs • over the period of the report. The value each group has consumed for each license is computed as; V = Value * (group time) / (total time). There are four types of Group Split Reports. Summary Report The Summary Report provides the percentage breakdown of software usage between the specified groups (each displayed as a unique row in the table) for four different calculation methods (each displayed with a column in the table). The calculation methods are: • Total Use: the percentage of the total time for all selected features. • Hours: the percentage of the total time weighted by the value of each feature. • User Count: the percentage of number of unique users of each feature weighted by the value of the features. • Peak: the maximum number of concurrent users in the group for each feature weighted by the value of the features. The numbers in each cell of the table are calculated by considering the value the group has consumed for each feature, where • For Hours, V=Value* (GroupTime / TotalTime) • For User Count, V=Value* (GroupUsers / TotalUsers) • For Peak, V=Value* (GroupPeak / TotalPeak) The total value each group consumed for all licenses is the sum of the value consumed for each license. (TGV). Version 3.2 59 of 117 User Manual www.licensetracker.ca © License Tracker Inc. Adding all the values for all groups and all licenses gives the total value consumed by the organization (TV). The percent of value used by each group is the TGV / TV * 100. Other Reports The other three Group Splits reports provide the detailed data behind the calculations in the Summary Report. These reports have a common format with columns: • Product - the name of the feature • Value - the value for the product, calculated as described above • Group1...Groupn - a column for each group containing that group’s metric for that feature (Hours - time in seconds; UserCount - number of distinct users; Peak - the maximum number of concurrent users of that feature in the group) • Total - the sum of the Groupx columns Each cell under the group name headings represents the number of active users in that group for that license. The numbers under the “Value" heading are the same as they are in the Time Splits Report and are calculated in the same way. How to Generate a Group Splits Report To create this report: TASK 1. Click Reports > Group Splits. 2. Select one of the options: • • • • Summary Time Splits User Splits Peak Splits 3. Select the groups you want to include in the report from the Group Selector dialog, and click OK. 4. Click Filter to open the Set the Filter Parameters dialog, review your values or set new ones and activate the Use Filter button with a check mark. The Filter button should have a check mark in it when you want to use the parameters from the Set the Filter Parameters dialog, and should be empty when you do not want any data filtering. For more information about setting parameters in this dialog, go to “Filter Parameters for User Manual 60 of 117 Version 3.2 www.licensetracker.ca © License Tracker Inc. Reports and Charts” on page 32. Click OK to close the Set the Filter Parameters dialog and return to the Group Selector dialog. 5. Click OK to produce the report. RESULT: A computation window appears on your screen. It displays the progress of the calculations for the report. When the calculation is complete the computation window disappears and the report is displayed. The four different types of Group Splits Reports are shown below: NOTE: The initial view of a report may be expanded by selecting parameters in the Group By widget and clicking on the + sign in front of the selected group parameters. NOTE: The Peak Concurrent User Count cost splitting method is based on the average of the twenty highest daily peaks during the period. This ensures that a single day aberration does not result in an excessive share of the costs for a single group (or project). Figure 25: Group Splits Report (Summary) Version 3.2 61 of 117 User Manual www.licensetracker.ca © License Tracker Inc. Figure 26: Group Splits Report (Time Method Figure 27: Group Splits Report (User Method) User Manual 62 of 117 Version 3.2 www.licensetracker.ca © License Tracker Inc. Figure 28: Group Splits Report (Peak Method) Project Splits Report This section describes the Project Splits Report and how to generate it. What is a project splits report? The Project Splits Report displays information about selected projects in a specific category, including the project name, the features used, number of users etc. The feature and user are determined by your content spcope, and these can be refined by using a filter. Selection of project filters is done in the Set Filter Parameters pop up dialog, accessed under Filter > Set Filter … Many of the calculations in the project splits report are based on the concept of a software feature. The value each project has consumed for each license is computed as V = Value * (Project Time) / (Total Time). There are four types of Project Split Report. Summary Report The Summary Report provides the percentage breakdown of software usage between the specified projects (each displayed as a unique row in the table) for four different calculation methods (each displayed by a column in the table). The calculation methods are: Version 3.2 63 of 117 User Manual www.licensetracker.ca © License Tracker Inc. Total Use: the percentage of the total time for all selected features Hours: The percentage of the total time weighted by the value of each feature User Count: The percentage of numbers of unique users of each feature weighted by the value of the features Peak: The maximum number of concurrent users in the project for each feature weighted by the value of the features. The numbers in each cell of the table are calculated by considering the value the project has consumed for each feature, where: • For Hours, V = Value * (ProjectTime / TotalTime) • For User count, V = Value * (ProjectUsers / TotalUsers) • For Peak, V = Value * (ProjectPeack / TotalPeak) The total value of each project for all licenses is the sum of the value consumed for each license . This is called the Total Project Value (TPV). Adding all the values for all projects and all licenses gives the total value consumed by the organization. This is called the Total Value (TV). The percent of value used by each project is the number: TPV / TV * 100. Other Reports The other three Project Splits reports provide the detailed data behind the calculations in the Summary Report. These reports have a common format with columns: Product: the name of the feature Value: the value for the product, calculated as described above Project1...Projectn: a column for each project containing that project’s metric for that feature (Hours - time in seconds User Manual 64 of 117 Version 3.2 www.licensetracker.ca © License Tracker Inc. UserCount: number of distinct users; Peak - the maximum number of concurrent users of that feature in the project) Total: the sum of the Project columns Each cell under the project name headings represents the number of active users in that project for that license. The numbers under the “Value" heading are the same as they are in the Summary Report and are calculated in the same way. Refer to the Summary Report section for details. How to Generate a Project Splits Report To create this report: TASK 1. Click Reports > Project Splits. 2. Select one of the options: ADDITIONAL INFORMATION: Summary • Time Splits • User Splits • Peak Splits 3. Select the Projects you want to include in the report from the Group Selector dialog, and click OK. 4. Click Filter to open the Set the Filter Parameters dialog, review your values or set new ones and activate the Use Filter button with a check mark. The Filter button should have a check mark in it when you want to use the parameters from the Set the Filter Parameters dialog, and should be empty when you do not want any data filtering. For more information about setting parameters in this dialog, go to “Filter Parameters for Version 3.2 65 of 117 User Manual www.licensetracker.ca © License Tracker Inc. Reports and Charts” on page 32. Click OK to close the Set the Filter Parameters dialog and return to the Project Selector dialog. 5. Click OK to produce the report. RESULT: A computation window appears on your screen. It displays the progress of the calculations for the report. When the calculation is complete the computation window disappears and the report is displayed. EXAMPLE: The four different types of Project Splits Reports are shown below: NOTE: The initial view of a report may be expanded by selecting parameters in the Project By widget and clicking on the + sign in front of the selected project parameters. NOTE: The Peak Concurrent User Count cost splitting method is based on the average of the twenty highest daily peaks during the period. This ensures that a single day aberration does not result in an excessive share of the costs for a single group (or project). User Manual 66 of 117 Version 3.2 www.licensetracker.ca © License Tracker Inc. Figure 29: Project Splits Report (Summary) Figure 30: Project Splits Report (Time Method) Version 3.2 67 of 117 User Manual www.licensetracker.ca © License Tracker Inc. Figure 31: Project Splits Report (User Method) Figure 32: Project Splits Report (Peak Method) Summary Invoice Report This section describes the Summary Invoice Report and how to generate it. User Manual 68 of 117 Version 3.2 www.licensetracker.ca © License Tracker Inc. What is the Summary Invoice Report? The Summary Invoice Report is a table that summarizes the number of rental license(s) (annual, monthly and hourly) and indicates the total cost for each selected feature over a specified time period (pay-per-use data). How to Generate the Summary Invoice Report TASK 1. Click Reports > Summary Invoice... to open a report dialog. 2. Click Filter to open the Set the Filter Parameters dialog, review your values or set new ones and activate the Use Filter button with a check mark. The Use Filter button should have a check mark in it when you want to use the parameters from the Set the Filter Parameters dialog, and should be empty when you do not want any data filtering. For more information about setting parameters in this dialog, go to “Filter Parameters for Reports and Charts” on page 32. 3. Define a time interval in the Start Date and End Date text fields using the procedures described under the heading “Date Range for Reports and Charts” on page 35. 4. Identify the license name(s) that you want to display, and use to calculate statistics, in the report. ADDITIONAL INFORMATION: You can select more than one name in the list. Use the SHIFT or CONTROL keys to select individual license names or press the Select All button to use all license names in your report. 5. Click OK. RESULT: The Summary Invoice Report appears with information under the following headings: Feature Lists the selected rental feature name(s). Annual Rentals Identifies the number of annual license rentals for this feature in the period. Monthly Rentals Identifies the number of monthly license rentals for this feature in the period. Daily Rentals Identifies the number of daily license rentals for this feature in the period. Version 3.2 69 of 117 User Manual www.licensetracker.ca © License Tracker Inc. Hourly Rentals Identifies the number of hourly license rentals for this feature in the period. Cost The amount of money due for license rentals for this feature. This is the sum of the products of the number of rentals from the other columns multiplied by the rental rates as specified in the License Model. NOTE: The initial view of the report may be expanded by selecting parameters in the Group By widget and clicking on the + sign in front of the selected group parameters. Figure 33: Summary Invoice Report Detailed Invoice Report This section describes the Detailed Invoice Report and how to generate it. What is the Detailed Invoice Report? The Detailed Invoice Report is a table that displays detailed information about rented license usage over time. The report displays the periods when rental licenses were used. Note that this tracking tracks concurrent use levels and not specific sessions so that a single user session may start with a rented license (because all owned licenses were in use at the time of checkout) but complete with an owned license (if other users’ sessions ended earlier dropping the concurrent use level below the number of owned licenses. It displays information under the following headings: User Manual 70 of 117 Version 3.2 www.licensetracker.ca © License Tracker Inc. Feature The feature name(s) that this rented level interval measures. Start Date The date and time at which this rented license interval started; this is the time that a new user session of this feature began requiring a rented license. End Date The date and time at which a user logged out, causing the concurrent use level for the feature to drop below the specified level for this interval. Overlap (Hrs) The number of hours between the Start Date and End Date. Concurrent Count The rented license number (for example, if four licenses for the feature were owned and the session which started at Start Date raised the concurrent use count to six, then this interval would be for rented license #2). How to Generate the Detailed Invoice Report To create this report: TASK 1. Click Reports > Detailed Invoice... to open the Invoice Detail Report dialog. 2. Click Filter to open the Set the Filter Parameters dialog, review your values or set new ones and activate the Use Filter button with a check mark. The Filter button should have a check mark in it when you want to use the parameters from the Set the Filter Parameters dialog, and should be empty when you do not want any data filtering. For more information about setting parameters in this dialog, go to “Filter Parameters for Reports and Charts” on page 32. 3. Define a time interval in the Start Date and End Date text fields using the procedures described under the heading “Date Range for Reports and Charts” on page 35. 4. Identify the license name(s) that you want to display and use to calculate statistics in the report. You can select more than one name in the list. ADDITIONAL INFORMATION: Use the SHIFT or CONTROL keys to select individual license names or press the Select All button to use all license names in your report. 5. Click OK. RESULT: Version 3.2 71 of 117 User Manual www.licensetracker.ca © License Tracker Inc. The Detailed Invoice Report appears. NOTE: The initial view of the report may be expanded by selecting parameters in the Group By widget and clicking on the + sign in front of the selected group parameters. Figure 34: Detailed Invoice Report License Model Efficiency Report This section describes the License Model Efficiency Report and how to generate it. What is the License Model Efficiency Report? The License Model Efficiency Report is a table that displays peak license usage and cost consequences. The report shows features with unused licenses at the top and features where demand exceeded owned licenses levels at the bottom. The report is sorted based on a calculation of license use called Value, where items of the same value are ordered based on the number of denials. It displays information under the following headings: Feature Name The name of an individual feature (that is, the application name). License Count The number of purchased licenses. NOTE: User Manual When zero is in this column, all licenses of this feature are rented (none are owned). 72 of 117 Version 3.2 www.licensetracker.ca © License Tracker Inc. Peak Usage The maximum number of licenses used, for each feature, over the time span specified in your Select the parameters for a filter dialog (under Filter > Set Filter...). Peak Usage - License Count The number of licenses where usage exceeded the purchased limits and the cost of the license became a rental classification. Denials The number of requests that were denied to users because the existing licenses where already checked out. Value License overage multiplied by average license cost from License Model. A negative number indicates that a license is under used and that you own more licenses than you are using in the specified date range. A positive number indicates that a license is overused (requiring rentals) and that you require more licenses to accommodate the usage demands in the specified date range. Value is important for analyzing license usage cycles over time. Monthly Rentals Refers to the number of monthly rentals for this feature in the period. Hourly Rentals Refers to the number of hourly rentals for this feature in the period. Total Cost Sum of all rental costs for this feature in the period. How to Generate the License Model Efficiency Report TASK 1. To create this report in License Tracker, click on Reports > License Model Efficiency. 2. Click Filter to open the Set the Filter Parameters dialog, review your values or set new ones and activate the Use Filter button with a check mark. The Filter button should have a check mark in it when you want to use the parameters from the Set the Filter Parameters dialog, and should be empty when you do not want any data filtering. For more information about setting parameters in this dialog, go to “Filter Parameters for Reports and Charts” on page 32. Click OK to return to the Feature Efficiency Report dialog. Version 3.2 73 of 117 User Manual www.licensetracker.ca © License Tracker Inc. 3. Define a time interval in the Start Date and End Date text fields using the procedures described under the heading “Date Range for Reports and Charts” on page 35. 4. Identify the license name(s) that you want to display and use to calculate statistics in the report. You can select more than one name in the list. ADDITIONAL INFORMATION: Use the SHIFT or CONTROL keys to select individual license names or press the Select All button to use all license names in your report. 5. Click OK. RESULT: A computation window opens to show the progress of the calculations. When the calculations are complete the License Model Efficiency Report appears. NOTE: The initial view of the report may be expanded by selecting parameters in the Group By widget and clicking on the + sign in front of the selected group parameters. Figure 35: License Model Efficiency Report User Manual 74 of 117 Version 3.2 www.licensetracker.ca © License Tracker Inc. Producing License Tracker Charts This section guides you through the procedures that create and display pie and bar charts in License Tracker. PREREQUISITE:: This section assumes that you already understand the fundamental concepts of License Tracker. If you are not familiar with License Tracker then go to “Fundamental Concepts” on page 12. About Charts This section contains information that help you identify the various License Tracker charts and procedures for setting general chart parameters. The Charts Menu License Tracker charts are listed under the Charts menu. They are: User Chart Displays user names and the hours of feature usage over a specified time span. Features Chart Displays feature names and one of three usage metrics (hours, number of distinct users, maximum concurrent users) over a specified time span. Feature Usage Level Chart Displays the total number of hours of usage for each of the licenses of a selected feature over a specified time span. Feature Average Week Chart Displays the average concurrent user levels for a specified feature over a specified time span. Concurrent Use Chart Displays the usage over time for a single feature in terms of number of concurrent users. Concurrent Use Analysis Displays an analysis over time for a single feature Change in Usage Displays the change in usage over time for a single feature in terms of total time. Version 3.2 75 of 117 User Manual www.licensetracker.ca © License Tracker Inc. Session Chart Displays each session (start and end times) for a single feature over a specified time span. Session Length Chart Displays a histogram depicting the lengths of all sessions for a single feature over a specified time span. Group Use Chart Displays how many members of a specific group (sharing the same attribute for a user category) make use of specified features over a specified time span. Denial Density Chart Displays the number of denials per specified time unit (1 hour, 3 hours, 1/2 day, etc.) that occurred for a single feature over time. Feature Unavailability Chart Displays when all owned licenses for a single feature were in use. This shows times when denials would have happened. Pay-per-Use (PPU) Summary Chart Displays an assessment of pay-per-use expenditures (rentals) comparing what was budgeted versus what was actually spent over a specified time span. Both monthly and cumulative views are provided. User Manual 76 of 117 Version 3.2 www.licensetracker.ca © License Tracker Inc. Figure 36: Charts Menu Setting Filter Parameters for Charts What are Filter Parameters for Charts? Chart filters allow you to specify the data that will appear in a chart. How to set Filter Parameters for Charts In License Tracker, there are two dialogs that allows you to refine the data that you display in a chart. Version 3.2 77 of 117 User Manual www.licensetracker.ca © License Tracker Inc. TASK 1. Set data filters in the Set the Filter Parameters dialog and then click the Use Filter button to activate them with a check mark. ADDITIONAL INFORMATION: To deactivate the filters, simply click on the button again, to remove the check mark and License Tracker will use all of the data in your database. For more information, go to “Filter Parameters for Reports and Charts” on page 32. There are two ways to access this dialog: a Click Admin > Set Filter... ,or b Press the Filter button in any chart dialog. Figure 37: Specifying Filters in the Set Filter Parameters Dialog User Manual 78 of 117 Version 3.2 www.licensetracker.ca © License Tracker Inc. 2. You can indicate additional sorting parameters to further refine and organize your data in each chart dialog. Different chart dialogs offer different parameters under the following categories: • • • Data Parameters - user names, license names, or group names, depending on the chart Usage Parameters - high values, low values or all values Time Parameters - time range. See See “Date Range for Reports and Charts” on page 35.. Figure 38: Specifying Filters in the Chart Dialog Setting the Date Range for Charts What is the Date Range for Charts? All chart dialogs allow you to specify a date range in the text fields labelled Start Date and End Date. How to set the Date Range for Charts When you first open a chart dialog, there is a time interval already specified in Start Date and End Date fields. These dates are set by: Version 3.2 79 of 117 User Manual www.licensetracker.ca © License Tracker Inc. • The date range specified in the Set Filter Parameters dialog, accessed under Filter > Set Filter..., that was activated with a check mark beside Use Filter, or • if that dialog was not activated (i.e., no check mark), then from the session statistics (that is, the log files) in your License Tracker database. To further limit the time interval displayed in your chart, fill in the fields for Start Date and End Date using one of the following procedures: TASK 1. Double-click on the text field values in Start Date and End Date and type in new ones using the format YYYY-MM-DD (year-month-day), or 2. Open the calendar by clicking the square button beside the text field. Then a b Select the year and month from small pull-down menus and then click on the actual calendar day. The calendar will close automatically after you click on the day. ADDITIONAL INFORMATION: You can close the calendar by clicking the square button with the X, in the upper right corner. RESULT: The new date displays automatically in the field. ADDITIONAL INFORMATION: If the calendar is shadowed and is not accessible, then you have selected a date when no data exists in your License Tracker database. At this point, you must • choose another date when data exists, or • import more data to cover the time you need for the chart. RESULT: The Start and End Dates set by you will be used to filter the data used for this particular chart or report. Setting the Chart Format to Pie or Bar What is the Format for Charts? License Tracker allows you to choose, where applicable, between bar charts and pie charts to best represent your dataset. User Manual 80 of 117 Version 3.2 www.licensetracker.ca © License Tracker Inc. How to set the Format for Charts to Pie or Bar To open the Preferences dialog to specify the default chart display. TASK 1. Click File > Preferences to open the preferences dialog. 2. Select the tab Export and Reports. 3. Under the heading Report Parameters, go to the item labelled Format for the License and User Charts. 4. Click on the arrow beside this field to open a pull-down menu. 5. Select the option Pie or Bar. 6. Click Apply. RESULT: When the Bar option is specified, all charts will be bar charts, as specified. When the Pie option is specified, pie charts will be generated if possible (i.e., when the parameters add up to 100%), otherwise a bar chart will be generated. Version 3.2 81 of 117 User Manual www.licensetracker.ca © License Tracker Inc. Figure 39: Specifying Bar Chart or Pie Chart Parameters User Manual 82 of 117 Version 3.2 www.licensetracker.ca © License Tracker Inc. Users Chart What is the Users Chart? The Users Chart displays user names and the hours of feature usage over a specified time range. License Tracker allows you to sort the user names and rank your display from the highest or lowest values. How to Generate the Users Chart TASK 1. Click Charts > Users... to open a chart dialog. 2. Click Filter to open the Set the Filter Parameters dialog, review your values or set new ones, and activate the Use Filter button with a check mark. The Use Filter button in the chart dialog should have a check mark in it when you want to use the parameters from the Set the Filter Parameters dialog, and should be empty when you do not want any data filtering. For more information about setting parameters in this dialog, go to “Setting Filter Parameters for Charts” on page 77. 3. Define a time interval in the Start Date and End Date text fields using the procedures described under the heading “Setting the Date Range for Charts” on page 79. 4. Click the button beside Sort to display a pull-down menu and select an option for organizing data: • • • 5. No Sort - indicates that no organizing of the data occurs. By Name - names are arranged in alpha-numerical order. By Value - the arrangement of names in alphanumeric order based on usage hours. Click the button beside Limit to and display a pull-down menu where you select an option that identifies your chart data • All - includes all users selected in the dialog. • Highest - includes users with the highest usage hours. • Lowest - includes the users with the lowest usage hours. ADDITIONAL INFORMATION: This option determines which subset of the selected users are displayed on the chart Version 3.2 83 of 117 User Manual www.licensetracker.ca © License Tracker Inc. 6. In the Users window, click on the name(s) you want in your chart using the mouse with the SHIFT or CONTROL keys. 7. Click OK to close the dialog. RESULT: Depending on which option you selected (tabular or pie), you will get one of the following charts: Figure 40: Users Chart (tabular) User Manual 84 of 117 Version 3.2 www.licensetracker.ca © License Tracker Inc. Figure 41: Users Chart (pie) Features Chart What is the Features Chart? The Features Chart displays either total usage in hours, maximum concurrent users or number of distinct users for multiple features over a specified time period. License Tracker allows you to sort the license names and rank your display from the highest or lowest values. How to Generate the Features Chart To create this chart in License Tracker: Version 3.2 85 of 117 User Manual www.licensetracker.ca © License Tracker Inc. TASK 1. Click Charts > Features... to open a chart dialog. 2. Click Filter to open the Set the Filter Parameters dialog, review your values or set new ones, and activate the Use Filter button with a check mark. The Filter button in the chart dialog should have a check mark in it when you want to use the parameters from the Set the Filter Parameters dialog, and should be empty when you do not want any data filtering. For more information about setting parameters in this dialog, go to “Setting Filter Parameters for Charts” on page 77. 3. Make a selection in the Type of Chart pull-down menu. You can choose one of: • • • Total Hours Peak Concurrent Licenses Unique Users 4. Define a time interval in the Start Date and End Date text fields using the procedures in “Setting the Date Range for Charts” on page 79. 5. Click the button beside Sort to display a pull-down menu and select an option for organizing data: • • • 6. No Sort - indicates that no organizing of the data occurs. By Name - names are arranged in alpha-numerical order. By Value - the arrangement of names in alphanumeric order based on usage hours. Click the button beside Limit to display a pull-down menu where you select an option that identifies your chart data: ADDITIONAL INFORMATION: This option determines which subset of the selected features are displayed on the chart. • All - includes all features selected in the dialog. • Highest - includes users with the highest values. • Lowest - includes the users with the lowest usage hours. 7. In the Features window, select the license name(s) that you want to chart using the mouse with the SHIFT and CONTROL keys. 8. Click OK to close the dialog and open a computation window that calculates the parameters and then displays the chart. User Manual 86 of 117 Version 3.2 www.licensetracker.ca © License Tracker Inc. RESULT: Figure 42: Features Chart (tabular) Version 3.2 87 of 117 User Manual www.licensetracker.ca © License Tracker Inc. Figure 43: Features Chart (pie) License Usage Level Chart What is the License Usage Level Chart? The License Usage Level Chart shows the total time (on the Y axis, in hours) that there were “N” concurrent licenses in use (the numbers on the X axis) for a particular license. This chart can be used to determine if concurrent licenses really are needed for a particular license. The more the Nth license is used, the more confident you can be that at least N licenses are needed. User Manual 88 of 117 Version 3.2 www.licensetracker.ca © License Tracker Inc. How to Generate the License Usage Level Chart TASK 1. Click Charts > License Usage Level... to open a chart dialog. 2. Click Filter to open the Set the Filter Parameters dialog, review your values or set new ones, and activate the Use Filter button with a check mark. The Use Filter button in the chart dialog should have a check mark in it when you want to use the parameters from the Set the Filter Parameters dialog, and should be empty when you do not want any data filtering. For more information about setting parameters in this dialog, go to “Setting Filter Parameters for Charts” on page 77. 3. Define a time interval in the Start Date and End Date text fields using the procedures described under the heading “Setting the Date Range for Charts” on page 79. 4. In the Features window, click on one license name that you want to chart. 5. Click OK to close the dialog and create the chart. RESULT: In the resulting chart each column identifies for each license for a feature (X axis) how many hours it was in use (Y axis). Figure 44: License Usage Level Chart Version 3.2 89 of 117 User Manual www.licensetracker.ca © License Tracker Inc. Feature Average Week Chart What is the Feature Average Week Chart? The Feature Average Week Chart shows a graph of the average concurrent users as a function of the hour of the day and day of the week. This graph can be used to determine if there are patterns to when this feature is used. How to Generate the Feature Average Week Chart To create this chart in License Tracker: TASK 1. Click Charts > Feature Average Week... to open a chart dialog. 2. Click Filter to open the Set the Filter Parameters dialog, review your values or set new ones, and activate the Use Filter button with a check mark. The Use Filter button in the chart dialog should have a check mark in it when you want to use the parameters from the Set the Filter Parameters dialog, and should be empty when you do not want any data filtering. For more information about setting parameters in this dialog, go to “Setting Filter Parameters for Charts” on page 77. 3. Define a time interval in the Start Date and End Date text fields using the procedures described under the heading “Setting the Date Range for Charts” on page 79. 4. In the Features window, click on one license name that you want to chart. 5. Click OK to close the dialog and create the chart. RESULT: In the resulting chart the red line shows the average number of users using a feature concurrently throughout an average day and day of the week. User Manual 90 of 117 Version 3.2 www.licensetracker.ca © License Tracker Inc. Figure 45: Feature Average Week Chart Concurrent Use Chart What is the Concurrent Use Chart? The Concurrent Use Chart displays concurrent user counts for a specified feature, over a specified time range. How to Generate the Concurrent Use Chart To create this chart in License Tracker: TASK 1. Click Charts > Concurrent Use... to open a chart dialog. 2. Click Filter to open the Set the Filter Parameters dialog, review your values or set new ones, and activate the Use Filter button with a check mark. The Use Filter button in the chart dialog should have a check mark in it when you want to use the parameters from the Set the Filter Parameters dialog, and should be empty when you do not want any data filtering. For more information about setting parameters in this dialog, go to “Setting Filter Parameters for Charts” on page 77. 3. Define a time interval in the Start Date and End Date text fields using the procedures described under the heading “Setting the Date Range for Charts” on page 79. Version 3.2 91 of 117 User Manual www.licensetracker.ca © License Tracker Inc. 4. In the Features window, click on one license name that you want to chart. 5. Click OK to close the dialog and create the chart. RESULT: In the resulting chart: • The red line indicates the time varying concurrent user count. • The blue line indicates the number of licenses owned as specified in the License Model. • The green dots indicates the occurrence of denials. • The green line indicates the effective peak, determined by rounding down a certain percentage of the actual peaks. Figure 46: Concurrent Use Chart Concurrent Use Analysis Chart What is the Concurrent Use Analysis Chart? The Concurrent Use Analysis Chart consists of two related displays: the chart that appears initially is identical to the Concurrent Use Chart that is described in “What is the Concurrent Use Chart?” on page 91. When you click in this chart, the second chart displays below the first one and shows you all individual users that were connected at that particular point in time; this chart is in effect the Sessions Chart for that moment in time, as described in “What is the Sessions Chart?” on page 96. User Manual 92 of 117 Version 3.2 www.licensetracker.ca © License Tracker Inc. How to Generate the Concurrent Use Analysis Chart To create this chart in License Tracker: TASK 1. Click Charts > Concurrent Use Analysis... to open a chart dialog. 2. Click Filter to open the Set the Filter Parameters dialog, review your values or set new ones, and activate the Use Filter button with a check mark. The Use Filter button in the chart dialog should have a check mark in it when you want to use the parameters from the Set the Filter Parameters dialog, and should be empty when you do not want any data filtering. For more information about setting parameters in this dialog, go to “Setting Filter Parameters for Charts” on page 77. 3. Define a time interval in the Start Date and End Date text fields using the procedures described under the heading “Setting the Date Range for Charts” on page 79. 4. In the Features window, click on one license name that you want to chart. 5. Click OK to close the dialog and create the initial chart. 6. In the initial chart, click at your point of interest. STEP RESULT: A vertical line appears at the point where you clicked, indicating the date and time. A second chart appears, showing all users that were connected at that time, each with a bar indicating the extent and origin of their connection. NOTE: 7. A red bar indicates a long session, while a green bar indicates a short session. Drag the vertical line in the initial chart to your next point of interest. STEP RESULT: The display of the second chart changes to reflect the new point in time (as well as all points in between). RESULT: In the resulting initial chart: • The red line indicates the time varying concurrent user count. • The blue line indicates the number of licenses owned as specified in the License Model. • The green dots indicates the occurrence of denials. • The green line indicates the effective peak, determined by rounding down a certain percentage of the actual peaks. In the second chart: • Version 3.2 The time in the heading corresponds to the location of the vertical line in the first chart. 93 of 117 User Manual www.licensetracker.ca © License Tracker Inc. • The colored bars indicate users connected at that time; the length of a bar corresponds to the length of the session, while a red color indicates a long session, and a green color a short session. The two charts can be resized to accommodate larger amounts of data. Figure 47: Concurrent Use Analysis Chart Change In Usage Chart What is the Change In Usage Chart? The Change In Usage Chart displays change in total amount of usage in hours for a specified feature, over a specified time range. NOTE: User Manual All changes shown are relative to the first period shown in the chart. 94 of 117 Version 3.2 www.licensetracker.ca © License Tracker Inc. How to Generate the Change In Usage Chart To create this chart in License Tracker: TASK 1. Click Charts > Change In Usage... to open a chart dialog. 2. Click Filter to open the Set the Filter Parameters dialog, review your values or set new ones, and activate the Use Filter button with a check mark. The Use Filter button in the chart dialog should have a check mark in it when you want to use the parameters from the Set the Filter Parameters dialog, and should be empty when you do not want any data filtering. For more information about setting parameters in this dialog, go to “Setting Filter Parameters for Charts” on page 77. 3. Define a time interval in the Start Date and End Date text fields using the procedures described under the heading “Setting the Date Range for Charts” on page 79. 4. Select a level of detail (period of time) in the Level of Detail text field. 5. In the Features window, select one or more license names that you want to chart. 6. Click OK to close the dialog and create the chart. RESULT: In the resulting chart: • The baseline for each feature is determined by the usage in the first period of time (day, week or month), and is indicated by a colored line. • The bars for each feature and period represent increased and decreased usage relative to the base line. • The vertical axis represents hours of use. • The horizontal axis represents time. Version 3.2 95 of 117 User Manual www.licensetracker.ca © License Tracker Inc. Figure 48: Change In Usage Chart Sessions Chart What is the Sessions Chart? The Sessions Chart displays the monthly breakdown of sessions for a particular feature. In the resulting display: • The blue lines represent actual sessions. • The red lines represent long sessions. User Manual 96 of 117 Version 3.2 www.licensetracker.ca © License Tracker Inc. How to Generate the Sessions Chart To create this chart in License Tracker: TASK 1. Click Charts > Sessions... to open a chart dialog. 2. In the chart dialog select the period over which to display sessions activity. You can select: • • • 3. A date range. A specific date. All of the sessions in the database (At End of Data). Select a specific feature to display. ADDITIONAL INFORMATION: Selecting more than one feature is not allowed. 4. Click OK to close the dialog. RESULT: A computation window opens to show progress in calculating values for the chart. When the computation is complete the window closes automatically. The Sessions Chart for the selected feature appears. Figure 49: Sessions Chart Version 3.2 97 of 117 User Manual www.licensetracker.ca © License Tracker Inc. Sessions Length Chart What is the Sessions Length Chart? The Sessions Length Chart shows a count of how many sessions there were that lasted N hours for a particular license. This histogram can be used to recognize patterns in how the users consume a particular license. How to Generate the Sessions Length Chart To create this chart in License Tracker: TASK 1. Click Charts > Sessions Length... to open a chart dialog. 2. Click Filter to open the Set the Filter Parameters dialog, review your values or set new ones, and activate the Use Filter button with a check mark. The Use Filter button in the chart dialog should have a check mark in it when you want to use the parameters from the Set the Filter Parameters dialog, and should be empty when you do not want any data filtering. For more information about setting parameters in this dialog, go to “Setting Filter Parameters for Charts” on page 77. 3. Define a time interval in the Start Date and End Date text fields using the procedures described under the heading “Setting the Date Range for Charts” on page 79. 4. In the Licenses window, click on one license name that you want to chart. 5. Click OK to close the dialog. RESULT: A computation window opens to show progress in calculating values for the chart. When the computation is complete the window closes automatically. The Sessions Length Chart for the selected license appears. User Manual 98 of 117 Version 3.2 www.licensetracker.ca © License Tracker Inc. Figure 50: Sessions Length Chart Group Use Chart What is the Group Use Chart? The Group Use Chart displays the number of users for each license. In the resulting bar chart: • The height of the bar represents the number of users in the group • The red shading indicates the number of users in the group using a license. Note that a pop-up appears indicating the actual number of users as your cursor moves over the shaded part of a bar. How to Generate the Group Use Chart To create this chart in License Tracker: TASK 1. Click Charts > Group Use... to open a chart dialog. 2. In the chart dialog select the group. 3. Click OK to close the dialog. Version 3.2 99 of 117 User Manual www.licensetracker.ca © License Tracker Inc. RESULT: The Group Use Chart for the selected group appears. Figure 51: Group Use Chart Denial Density Chart What is the Denial Density Chart? The denial density chart displays the number of denials found in the data for a particular license per unit time. How to Generate the Denial Density Chart To create this chart in License Tracker: TASK 1. User Manual Click Charts > Denial Density... to open a chart dialog. 100 of 117 Version 3.2 www.licensetracker.ca © License Tracker Inc. 2. In the chart dialog select the following: a b c d 3. The date range. ADDITIONAL INFORMATION: By default the dates selected are the start and end date for all records in the database matching the content model selected. The date range can be adjusted in these date range fields. The level of detail. ADDITIONAL INFORMATION: The level of detail is the unit of time in which denials will be counted. Options are 1 hour, 2 hours, 6 hours, 12 hours, one day and one week. A license of interest. Optional step: Select Filter at the bottom left of the dialog to open and use the Select the Parameters for a Filter dialog. Click OK to close the dialog. RESULT: The Denial Density Chart appears. Figure 52: Denial Density Chart Feature Unavailability Chart What is the Feature Unavailability Chart? The Feature Unavailability Chart displays the total number of minutes a selected license was unavailable on each day over a selected time period. Version 3.2 101 of 117 User Manual www.licensetracker.ca © License Tracker Inc. How to Generate the Feature Unavailability Chart To create this chart in License Tracker: TASK 1. Click Charts > Feature Unavailability... to open a chart dialog. 2. In the chart dialog select the following: a b c 3. The date range. ADDITIONAL INFORMATION: By default the dates selected are the start and end date for all records in the database matching the content model selected. The date range can be adjusted in these date range fields. A license of interest. Optional step: Select Filter at the bottom left of the dialog to open and use the Select the Parameters for a Filter dialog. Click OK to close the dialog. RESULT: The Feature Unavailability Chart appears. Figure 53: Feature Unavailability Chart User Manual 102 of 117 Version 3.2 www.licensetracker.ca © License Tracker Inc. Pay-per-Use (PPU) Summary Chart What is the PPU Chart? The Pay-Per-Use Summary Chart (PPU) displays the monthly breakdown for the total year's budget (not by license). In the resulting display: • The green items represent the budgeted amounts. • The red items represent the actual expenditures • The bar chart component displays the individual monthly amounts. • The line chart component displays the cumulative amounts. How to Generate the PPU Chart To create this chart in License Tracker: TASK 1. Click Charts > PPU Summary... to open a chart dialog. 2. Click Filter to open the Set the Filter Parameters dialog, review your values or set new ones, and activate the Use Filter button with a check mark. ADDITIONAL INFORMATION: The Use Filter button in the chart dialog should have a check mark in it when you want to use the parameters from the Set the Filter Parameters dialog, and should be empty when you do not want any data filtering. For more information on filtering see “Filter Parameters for Reports and Charts” on page 32. 3. Define a time interval in the Start Date and End Date text fields using the procedures described under the heading “Date Range for Reports and Charts” on page 35. 4. In the Licenses window, click on the license name(s) that you want to chart. For multiple selections, use the mouse with the SHIFT and CONTROL keys. ADDITIONAL INFORMATION: License selections only impact the actual component, the budget displayed is for all licenses, regardless of your selection. 5. Version 3.2 Click OK to close the dialog and open a computation window that calculates the parameters and displays the chart. 103 of 117 User Manual www.licensetracker.ca © License Tracker Inc. RESULT: Figure 54: PPU Summary Chart User Manual 104 of 117 Version 3.2 www.licensetracker.ca © License Tracker Inc. The Web Tracker Module This chapter describes the Web Tracker module, which complements the License Tracker application and offers different ways to display License Tracker reports and monitor software usage. In Web Tracker a single request can generate several License Tracker reports and charts packaged together in a comprehensive montage presentation for web viewing, browsing and analysis. A Web Tracker display facilitates inter-report navigation and enhances your understanding of the usage patterns. NOTE: This chapter requires that you already understand the fundamental concepts of License Tracker and know how to work within a computer screen to fill in text fields, make selections from a list in a window, and use buttons to display and select information. If you are not familiar with the principles of operation behind License Tracker and are also not familiar with how to use buttons, text fields and dialogs within the application, then go to “Fundamental Concepts” on page 12. Auto Tracker, a second module, is a stand-alone tool which enables automatic creation of Web Tracker reports. It is documented in the License Tracker Administration Manual. Auto TrackerAlerts, a third module, is a stand-alone tool which enables automatic creation of e-mail alerts sent to designated recipients whenever a particular condition is matched in the log files. It is documented in the License Tracker Administration Manual. Accessing the Web Tracker module This section tells you how to access Web Tracker and Web Tracker reports. How to Access the Web Tracker module To display Web Tracker follow this procedure. TASK 1. Version 3.2 Click on Reports > Web Tracker Reports.... 105 of 117 User Manual www.licensetracker.ca © License Tracker Inc. EXAMPLE: Figure 55: Accessing the Web Tracker Module Generating Web Tracker reports This section tells you how to generate Web Tracker reports. How to Generate License Tracker Reports with Web Tracker PREREQUISITE This procedure assumes that you can generate reports and charts using the Reports and Charts menus in License Tracker. To generate a set of License Tracker reports with Web Tracker follow this procedure. User Manual 106 of 117 Version 3.2 www.licensetracker.ca © License Tracker Inc. TASK 1. Open an existing License Tracker database (extension *.mdb) and click Reports > Web Tracker Reports... to open the reports dialog. • If you do not have an existing License Tracker database, then go to Creating a New Database (p.30) • If you have forgotten the procedure for opening an existing database, then go to Opening an Existing Database (p.34). 2. There are two ways to display the reports: a b 3. Identify the reports you want to create in the Report Parameters dialog and click OK to start generating the output. A processing dialog is displayed. • • • • 4. Click on the View Existing Reports button to view previously generated Web Tracker reports. The Web Tracker Reports are displayed in a web browser and this procedure is complete. Click on the Compute Reports button to display the view Report Parameters dialog. Selected reports have a check mark beside them. As a default, Web Tracker selects all reports. To deselect a report, simply click on it again to remove the check mark. When you have a large database and have also selected many or all the report types in the Web Tracker dialog (especially, Long Sessions Reports), the computation process can take several minutes, even hours, because of the volume of reports that are generated. Assign your time accordingly and be prepared to wait. For a description of the reports and charts that you can create, go to “Viewing Web Tracker Reports” on page 108. For a description of the reports that you can select as Preferences, go to Preferences for Web Tracker (p.63). When you see the Task Complete message in the process dialog, the report generation process is finished. RESULT: When the report generation is complete, the following files and folders will have been generated. • Web Tracker has created a folder to hold your reports that is identified with your database name and the word reports, separated by a hyphen (for example WTtest-reports). This folder resides inside the same folder as your database. • Within this database name-reports folder, Web Tracker created two sub-folders (i.e., reports and common) and an HTML file, index.htm. Version 3.2 107 of 117 User Manual www.licensetracker.ca © License Tracker Inc. – The reports folder contains the data files (HTML files) that define the database name-reports you just created in Web Tracker. – The common folder contains image files that are included the Web Tracker web pages. – The index.htm file opens the Web Tracker home page for your database. Web Tracker overwrites the index.htm file every time you create reports using the same database name. Viewing Web Tracker Reports To open Web Tracker and view License Tracker reports, double-click on the index.htm file in the reports directory. To display information in a Web Tracker page, click on a menu item: • “Home” on page 109, • “Features” on page 110, • “Users” on page 111, • “Groups” on page 112, and • “Analyses” on page 113. NOTE: Most Web Tracker reports are cross-referenced so you can quickly interconnect with related information. Cross-references within these Web Tracker reports are in a highlighted font. Click once on any of these items to immediately display the related data. NOTE: Within these displays you can click on any of the charts to view an enlarged version of the chart. Figure 56: The Web Tracker Menu User Manual 108 of 117 Version 3.2 www.licensetracker.ca © License Tracker Inc. Home In the Web Tracker menu, the menu item Home displays information about your database. The information in this window is read only. Database Information Contains database name and directory location and comments about the database. Scope Provides details of the Content Scope that was used in generating this set of Web Tracker reports. Data Sources Contains information about the log files that contained the usage data that was used in generating this set of Web Tracker reports. Session Statistics Contains session information: • Date Range of data in your database, Version 3.2 • Duration Range of session hours (minimum-maximum), • Number of Sessions, • Number of Licenses, • Number of Users, and • Number of Denials for license access. 109 of 117 User Manual www.licensetracker.ca © License Tracker Inc. Figure 57: The Web Tracker Menu: Home Features The Web Tracker menu item Features displays the main Features page containing two tables, the Feature Use Summary report and the License Model report. Each item listed under the column heading Feature Name in both of the tables is cross-referenced to a Web Tracker page that displays information about the specified license. Click on a feature name to open the Web Tracker page associated with the specified feature and display the following information: • License cost information and concurrent use chart, • User table and pie-chart, User Manual 110 of 117 Version 3.2 www.licensetracker.ca © License Tracker Inc. • Average daily use table and chart, • Average weekly use and chart, • Level of use table and chart, • Session length table and chart, • Groups table and groups pie-chart, • Individual group table and pie chart, and • Long-sessions and resulting denials report. This Web Tracker page allows you to do the following: • Click on a user name in the user table to display a corresponding User Report. This report contains a license table where you can select a license name that opens a License Report. • Click on a group name in the group table to display a corresponding Group Report. This report contains a license usage table and a user usage table, from which you can access corresponding reports. NOTE: Within these displays you can click on any of the charts to view an enlarged version of the chart. Users The Web Tracker menu item Users displays a table containing user information under the following headings: • UserID (login name) • Name • Phone • E-mail • Hours Each item listed under the column headings UserID is cross-referenced to a display of information about the specified user or group: • Version 3.2 Click on UserID to open a User Report that contains information about the user, a table of license usage for that user and a corresponding usage pie-chart, as well as a long session report. You can access further information by clicking on an item in the column under License to display the corresponding License Report. 111 of 117 User Manual www.licensetracker.ca © License Tracker Inc. • In the user report, click on a Group to open a display of two tables that identify the license usage and user usage for that group. Click on an item in the license table under License Name to display a License Report or click on an item in the user table under UserName to display the corresponding User Report. • Click on E-mail to send e-mail to the user. NOTE: Within these displays you can click on any of the charts to view an enlarged version of the chart. Groups The Web Tracker menu item Groups displays a table for each category in the user model. Each table information under the following headings: • Group • Users • Licenses • Hours Each item listed in the table under the heading Group is cross-referenced to a display relating to group usage information. Click on a group name to display the tables that identify license usage and user usage for that group: • Click on an item in the license table under the heading License to display a Web Tracker License Report. Within this report you can access a User Report and a Groups Report by selecting items in the respective tables. • Click on an item in the user table under the heading User to display a Web Tracker page (User Report). Within this report you can access a License Report by selecting an item in the table. NOTE: Within these displays you can click on any of the charts to view an enlarged version of the chart. User Manual 112 of 117 Version 3.2 www.licensetracker.ca © License Tracker Inc. Figure 58: The Web Tracker Menu: Groups Analyses In the Web Tracker menu, the item Analyses displays under four categories that address key business issues. Basic Analyses Refers to license usage per month. Pay-Per-Use Analyses Refers to usage and cost for rental licenses. Budget Planning Analyses Refers to group usage information and compares budgeted versus actual license costs. License Remix Analyses Assesses rental licenses. Version 3.2 113 of 117 User Manual www.licensetracker.ca © License Tracker Inc. Figure 59: The Web Tracker Menu: Analyses User Manual 114 of 117 Version 3.2 www.licensetracker.ca © License Tracker Inc. Figure 60: The Web Tracker Analysis Function Version 3.2 115 of 117 User Manual www.licensetracker.ca © License Tracker Inc. Support and Contact Information Support is available directly from License Tracker Inc. We can be reached at: On the Web http://www.licensetracker.ca General e-mail [email protected] Support e-mail [email protected] User Manual 116 of 117 Version 3.2 www.licensetracker.ca © License Tracker Inc. Page left blank on purpose Version 3.2 117 of 117 User Manual www.licensetracker.ca © License Tracker Inc. User Manual 118 of 117 Version 3.2