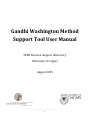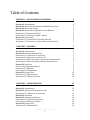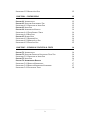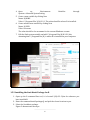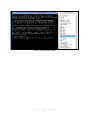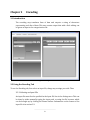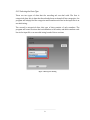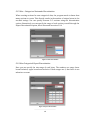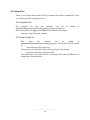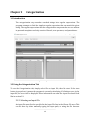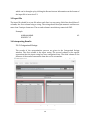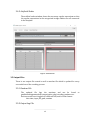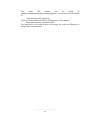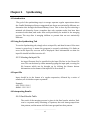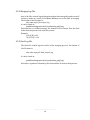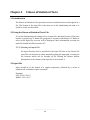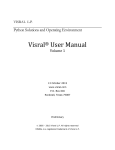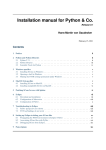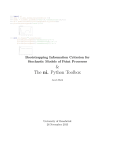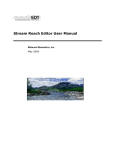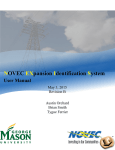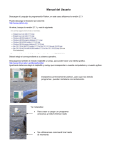Download Gandhi Washington Method Support Tool User Manual
Transcript
Gandhi Washington Method Support Tool User Manual SEDS Decision Support laboratory University of Calgary August 2015 1 Table of Contents CHAPTER 1 – INSTALLATION ON WINDOWS 3 SECTION 1.1 REQUIREMENTS SECTION 1.2 INSTALLING AND RUNNING THE GWM SUPPORT TOOL SECTION 1.3 INSTALLING PYTHON SECTION 1.4 INSTALLING THE REQUIRED PYTHON MODULES SUBSECTION 1.4.1 INSTALLING PYQT5 SUBSECTION 1.4.2 INSTALLING WHEEL PACKAGES SECTION 1.5 INSTALLING R SUBSECTION 1.5.1 SETUP RPY2 TO INTERFACE WITH R SUBSECTION 1.5.2 INSTALLING THE SCOTT KNOTT PACKAGE FOR R 3 3 4 4 4 4 5 5 6 CHAPTER 2 - ENCODING 7 SECTION 2.1 INTRODUCTION SECTION 2.2 USING THE ENCODING TAB SUBSECTION 2.2.1 SELECTING AN INPUT FILE SUBSECTION 2.2.2 SELECTING THE DATA TYPE SUBSECTION 2.2.3 NON-CATEGORICAL AUTOMATIC DISCRETIZATION SUBSECTION 2.2.4 NON-CATEGORICAL EXPERT DISCRETIZATION SECTION 2.3 INPUT FILE SECTION 2.4 INTERPRETING RESULTS SUBSECTION 2.4.1 RESULTS SUBSECTION 2.4.2 FREQUENCIES SECTION 2.5 OUTPUT FILES SUBSECTION 2.5.1 RUNTIME FILE SUBSECTION 2.5.2 OUTPUT LOG FILE 7 7 7 8 8 9 9 9 9 9 10 10 10 CHAPTER 3 - CATEGORIZATION 11 SECTION 3.1 INTRODUCTION SECTION 3.2 USING THE CATEGORIZATION TAB SUBSECTION 3.2.1 SELECTING AN INPUT FILE SECTION 3.3 INPUT FILE SECTION 3.4 INTERPRETING RESULTS SUBSECTION 3.4.1 CATEGORIZED STRINGS SUBSECTION 3.4.2 ARTIFICIAL NODES SECTION 2.5 OUTPUT FILES SUBSECTION 3.5.1 RUNTIME FILE 11 11 11 11 12 12 12 12 12 2 SUBSECTION 3.5.2 OUTPUT LOG FILE 12 CHAPTER 4 - SYNTHESIZING 13 SECTION 4.1 INTRODUCTION SECTION 4.2 USING THE SYNTHESIZING TAB SUBSECTION 4.2.1 SELECTING AN INPUT FILE SECTION 4.3 INPUT FILE SECTION 4.4 INTERPRETING RESULTS SUBSECTION 4.4.1 FINAL RESULTS TABLE SUBSECTION 4.4.2 BOX PLOT SECTION 4.5 OUTPUT FILES SUBSECTION 4.5.1 RUNTIME FILE SUBSECTION 4.5.2 MERGING LOG FILE SUBSECTION 4.5.2 FINAL LOG FILE 13 13 13 13 14 14 14 14 14 15 15 CHAPTER 5 – FITNESS OF STATISTICAL TESTS 16 SECTION 5.1 INTRODUCTION SECTION 5.2 USING THE FITNESS OF STATISTICAL TESTS TAB SUBSECTION 5.2.1 SELECTING AN INPUT FILE SECTION 5.3 INPUT FILE SECTION 5.4 INTERPRETING RESULTS SUBSECTION 5.4.1 REGULAR EXPRESSIONS SUBSECTION 5.4.2 REGULAR EXPRESSIONS PROPERTIES SUBSECTION 5.4.2 STATISTICAL TESTS 16 16 16 16 17 17 17 18 3 Chapter 1 Installation on Windows 1.1 Requirements The GWM Support Tool requires Python3.4 or above, various Python modules, the R Project for Statistical Computing, and an additional R package. This program supports 32bit machines, but it should be noted that 64-bit machines must use 64-bit installations for the dependencies. This user manual only provides details for Windows operating systems, but the GWM Support Tool can also run on Linux and Mac operating systems if all dependencies are in place. Python 3.4 or higher installed in the Path PyQt5 python module StatsModels python module Numpy python module Matplotlib python module SciPy python module Rpy2 python module R 3.2.1 or higher installed in the Path Scott Knott package for R 1.2 Installing and Running the GWM Support Tool 1. Get the zip file for the GWM Support Tool from a SEDS lab member. 2. Extract the zip file to any desired location. 3. Navigate to the extracted folder in the command line and run the command python gw_method.py 1.3 Installing Python The most recent binary installer for Python can be found at python.org/downloads/, select a version higher than 3.4 and download the correct installer for your machine bit size. Double click the installer and follow the steps, include Python in the path when the option is given. 1.4 Installing the Required Python Modules 1.4.1 Installing PyQt5 4 The binary installer can be http://sourceforge.net/projects/pyqt/files/PyQt5/PyQt-5.4.2/. Double click the installer and follow the steps. found at 1.4.2 Installing Wheel Packages The python packages should be installed via wheel files; this can be done using the command: python -m pip install WHEEL_FILE in the command prompt. You can find the wheel files at www.lfd.uci.edu/~gohlke/pythonlibs/. This list includes all the needed wheel files; you can CTRL-F the file names in the given website. These are the 64 bit files, if you are installing for 32bit, download the 32bit counterpart above it if available. Some wheel files such as pyparsing use the same wheel file for 32-bit and 64-bit machines: pyparsing-2.0.3-py3-none-any.whl cython-0.22.1-cp34-none-win_amd64.whl statsmodels-0.6.1-cp34-none-win_amd64.whl numpy-1.9.2+mkl-cp34-none-win_amd64.whl matplotlib-1.4.3-cp34-none-win_amd64.whl scipy-0.16.0b2-cp34-none-win_amd64.whl pandas-0.16.2-cp34-none-win_amd64.whl patsy-0.3.0-py2.py3-none-any.whl rpy2-2.6.0-cp34-none-win_amd64.whl pywin32-219-cp34-none-win_amd64.whl * Install them in this order * Rpy2 requires additional steps to interface with R, instructions in subsection 1.5.1 1.5 Installing R The most recent binary installer for the R project can be found at cran.r-project.org/bin/windows/base/. Double click the installer and follow the steps, explicitly select 32-bit or 64-bit (depending on your computer) when the option is given. The steps are shown Figure 1. 1.5.1 SetupRpy2 to Interface with R 1. In the command line navigate to the Python directory, it is probably in C:\Python34 2. Go to the \Python34\Scripts\ directory and run the command python pywin32_postinstall –install 3. Close the command line 5 4. Open up Environment Variables through System > Advanced System Setting 5. Create a new variable by clicking New Name: R_HOME Value: C:\Program Files \R\R-3.2.1. The value should be where R is installed. 6. Create another new variable by clicking New Name: R_USER Value: Username The value should be the username for the current Windows account. 7. Edit the Path system variable and add C:\Program Files\R\R-3.2.1\bin; Assuming that C:\ProgramFiles\R\ is where R is installed on your computer. Figure 1. Setting up R for GWM tool 1.5.2 Installing the Scott Knott Package for R 1. Open up the R command line tool, it is located \R\R-3.2.1\bin for wherever you have installed R. 2. Enter the command install.packages() and pick the closest location to you. 3. Select the ScottKnott package. Figure 2 demonstrate the steps. 6 Figure 2. Install Scott-Knott Package 7 Chapter 2 Encoding 2.1 Introduction The encoding step translates lines of data and outputs a string of characters representing each line of data. This step creates output that with a little editing can be given as input to the categorization tab. Figure3. Encoding tab 2.2 Using the Encoding Tab To use the Encoding tab, first select an input file, change any settings you wish. Then 2.2.1 Selecting an Input File An input file must first be specified in the Input File line in the Settings area. This can be done by either manually typing the input path, or using the file browser which can be brought up by clicking the Browse button. Information on the format of the input file is in section 2.3. 8 2.2.2 Selecting the Data Type There are two types of data that the encoding tab can deal with. The first is categorical data, this is data that has already been sectioned off into categories, the program will simply find the categories and translate each line in the input file to an encoded string. The second is categorical data; this type of data consists of only numbers. The program will create sections that each number to fall under, and then translate each line in the input file to an encoded string based of these sections. Figure 4. Data type in encoding 9 2.2.3 Non – Categorical Automatic Discretization When creating sections for non-categorical data, the program needs to know how many sections to create. This directly results in the number of unique letters in the encoded strings. You can specify between 2-5 sections using the discretization option. Alternatively you can specify the range of each section yourself through the Expert Discretization option; this is discussed in section 2.2.4. Figure 5. Data discretization 2.2.4 Non-Categorical Expert Discretization Here you can specify the size range of each letter. The numbers are range lower bound inclusive, upper bound non-inclusive. If both ranges are 0, that letter is not taken into account. Figure 6. Expert discretization 10 2.3 Input File There are two available kinds of input, categorical and non-categorical. In both cases, each entry is on a new line, and there must be a numerical Gandhi Washington Factor at the end of each line separated by a space. For categorical input, there should be categories represented as strings in a comma separated format. Example: Dog, Cat, Dog, Dog, Mouse Cat, Cat, Cat, Mouse 5 2 For non-categorical input, there should be numerical values in a comma separated format. Example: 5,2,2,3,8,9,9 1,2,1,1,1,3,4,2,9,8 10 4 2.4 Interpreting Results 2.4.1 Results The results of the encoding process are given in the results window. Each entry in the input is represented by an encoded string in the output, with letters ranging from A to E in the encoded string. A legend is given for what each letter represents, for categorical data, it will be a string, for noncategorical data it will be a range of numbers. 2.4.2 Frequencies This window is a histogram of all the data in the input file. For categorical data it shows the frequency of each category. For non-categorical numerical data it shows the frequency of the numerical data. 11 2.5 Output Files There is one output file created as well as another file which is updated for every successful run of the encoding process. 2.5.1 Runtime File The updated file logs the runtimes and can be gandhiwashingtonmethod/encoding_pkg/encoding_runtimes.csv. Each successful run is logged on a different line, and is in the format: date time, input_file_path, runtime found at 2.5.2 Output Log File The other file created can be found in gandhiwashingtonmethod/encoding_pkg/logs/. The format of the file name is: date time input_file output_log. The log is in csv format, each line is a new entry, is in the format: input_data encoded_expression GWF The input_data is the same as that of the input file, with the difference of being semi-colon separated. 12 Chapter 3 Categorization 3.1 Introduction The categorization step matches encoded strings into regular expressions. The program attempts to find the simplest regular expression that can match the given string. The regular expressions that the categorization steps matches too are written in premade templates and only consist of literals, star operators, and parentheses. Figure 7. Categorization interface 3.2 Using the Categorization Tab To use the Categorization tab, simply select file an input file, then hit start. If the start button is greyed out, it means the program is currently calculating. If it finds an error in the input file, an error will be displayed. More information on what the input file should look like in section 3.3. 3.2.1 Selecting an Input File An input file must first be specified in the Input File line in the Choose File area. This can be done by either manually typing the input path, or using the file browser 13 which can be brought up by clicking the Browse button. Information on the format of the input file is in section 2.3. 3.3 Input File The input file should be a text file where each line is a new entry. Each line should have 2 columns, the first column being a string. The string should be alpha numeric and have no more than 5 unique characters. The second column is an arbitrary numerical GWF. Example: AABBAAAABAD DDESYSY 3.5 6.2 3.4 Interpreting Results 3.4.1 Categorized Strings The results of the categorization process are given in the Categorized Strings window. The first column is the input string. The second column is the regular expression that the input string has been categorized into. The third column is the distance of the regular expression from the root in a template. Figure 8. Categorized strings 14 3.4.2 Artificial Nodes The artificial nodes window shows the necessary regular expressions so that the regular expressions in the categorized strings window are all connected in the template. Figure 8. Artificial nodes 3.5 Output Files There is one output file created as well as another file which is updated for every successful run of the encoding process. 3.5.1 Runtime File The updated file logs the runtimes and can be found gandhiwashingtonmethod/categorization_pkg/encoding_runtimes.csv. Each successful run is logged on a different line, and is in the format: date time, input_file_path, runtime 3.5.2 Output Log File 15 at The other file created can be found in gandhiwashingtonmethod/encoding_pkg/logs/. The format of the file name is: date time input_file output_log The log is in csv format, each line is a new entry, is in the format: input_data encoded_expression GWF The input_data is the same as that of the input file, with the difference of being semi-colon separated. 16 Chapter 4 Synthesizing 4.1 Introduction The goal of the synthesizing step is to merge separate regular expressions where the Gandhi Washington Factors categorized into them are statistically different; we determine this through the Mann-Whitney U-test. This is done by first selecting a minimal sub hierarchy from a template that only contains nodes that have data associated with them, and nodes that could potentially be needed in the merging process. The step after is merging children to parents that are not statistically different. 4.2 Using the Synthesizing Tab To use the Synthesizing tab, simply select an input file, and then hit start. If the start button is greyed out, it means the program is currently calculating. If it finds an error in the input file, an error will be displayed. More information on what the input file should look like in section 4.3. 4.2.1 Selecting An Input File An input file must first be specified in the Input File line in the Choose File area. This can be done by either manually typing the input path, or using the file browser which can be brought up by clicking the Browse button. Information on the format of the input file is in section 4.3. 4.3 Input File Input should be in the format of a regular expression, followed by a series of numbers, all of which are space separated. Example: A*B* 9 32 2 2.2 91 2 BABA 9 1 2 2 2 3.3 5 4.4 Interpreting Results 4.4.1 Final Results Table The result of the merging process is given in the final results window. Each row is a separate entry consisting of a pattern, the total items grouped into that pattern, and the mean of all the items grouped into that pattern. 17 4.4.2 Box Plot This window is a box plot representation of the table in the final results window, by showing it in a box plot; we can also see the range of the items in each pattern. There are options to set the upper and lower limits of the yaxis. There are also linear, logarithmic, and symmetrical logarithmic scaling options; linear is the default scale. Symmetrical logarithmic can be treated as logarithmic but with negative values included. Once the desired settings are selected, click the update button to update the box plot. 4.5 Output File There are two output files created as well as another file which is updated for every successful run of the merging process. 4.5.1 Runtime File The updated file logs the runtimes and can be found gandhiwashingtonmethod/synthesizing_pkg/ encoding_runtimes.csv. Each successful run is logged on a different line, and is in the format: date time, input_file_path, runtime 18 at 4.5.2 Merging Log File One of the files created logs what patterns have been merged together as well as their p-value as a result of the Mann-Whitney test at the time of merging. The format of the file name is: date time input_file output_log It can be found at: gandhiwashingtonmethod/synthesizing_pkg/logs Each new line is a different merge; the format is in csv format, first the child node, then the parent node, then the p-value. Example: A*B, A*B*, 0.98 CB, (C*B*)*, 0.10 4.5.3 Final Log File The final file created logs the results of the merging process. The format of the file name is: date time input_file final_output_log It can be found at: gandhiwashingtonmethod/synthesizing_pkg/logs Each line is a pattern, followed by the final number of items in that pattern. 19 Chapter 5 Fitness of Statistical Tests 5.1 Introduction The Fitness of Statistical Tests presents a series of statistical tests on data given in a file. The format of the input file is the same as in the Synthesizing tab and so is useful to verify certain results. 5.2 Using the Fitness of Statistical Tests Tab To use the Synthesizing tab, simply select an input file, and then hit start. If the start button is greyed out, it means the program is currently calculating. If it finds an error in the input file, an error will be displayed. More information on what the input file should look like in section 5.3. 5.2.1 Selecting an Input File An input file must first be specified in the Input File line in the Choose File area. This can be done by either manually typing the input path, or using the file browser which can be brought up by clicking the Browse button. Information on the format of the input file is in section 4.3. 5.3 Input File Input should be in the format of a regular expression, followed by a series of numbers, all of which are space separated. Example: A*B* 9 32 2 2.2 91 2 BABA 9 1 2 2 2 3.3 5 20 5.4 Interpreting Results 5.4.1 Regular Expressions The regular expressions listed in the input file are placed in the Regular Expressions windows. You can select them to view various information about the data associated with that regular expression. The left and right windows are identical, when both sides have a regular expression selected, there will be a histogram showing the data for each regular expression. 5.4.2 Regular Expression Properties The regular expression properties windows show the results of statistical tests specifically for the regular expression selected above. The KS Test Statistic is result of running the One-Sided Kolmogorov Smirnov Normality Test on the data in the selected regular expression; this is not the p-value. P-Value is the p-value derived from the KS Test Statistic, any p-value above 0.05 accepts the null hypothesis that the data comes from a normal distribution, any p-value below 0.05 rejects the null hypothesis. Best Distribution is the closest matching distribution from a selected pool of distributions. The selected pool is: Uniform Exponential Gamma Weibull Normal Beta Logistic Johnson SB Johnson SU Triangular Logarithmic Normal Total Items is the amount of data points in the input file associated with the selected regular expression. 21 5.4.3 Statistical Tests The statistical tests window contains two sections, the Scott Knott test results, and the graphical distribution (along with other data). The graphical distribution window can be activated by selecting a regular expression from the left and right side windows. The regular expressions must both have at least 2 data points to activate the graphing area. A TwoSided Kolmogorov Smirnov Test is also run between the data in the two regular expressions, again showing the Kolmogorov-Smirnov Test Statistic, and the resulting P-Value. A run time is also shown for how long it took to run the individual tests (the two-sided tests are not included). You can choose the number of sections in the histogram in the Bins option, once the desired number of sections is written, click Update to update the graph. To view the Scott Knott test results, click the "Scott Knott Results" button at the bottom. In the Scott Knott page, you can click the "Distributions" button to go back to the previous page. The Scott Knott page shows the results from running the Scott Knott test with all the regular expressions. Regular expressions are categorized into ranks; regular expressions sharing the same rank are grouped together in the Scott Knott test due to having similar data. The means for each regular expression are also shown in this page. 22