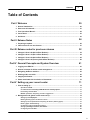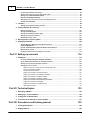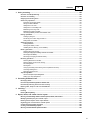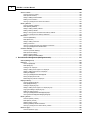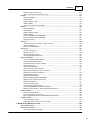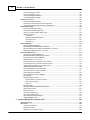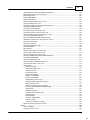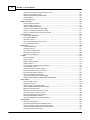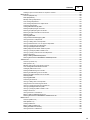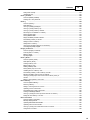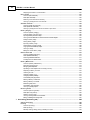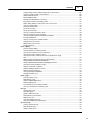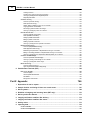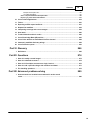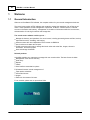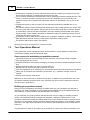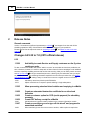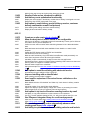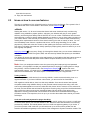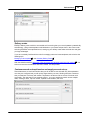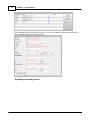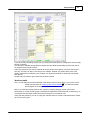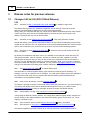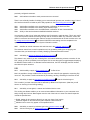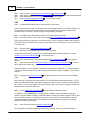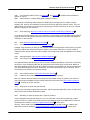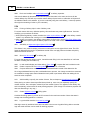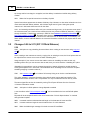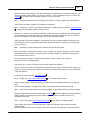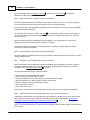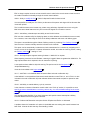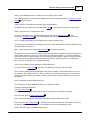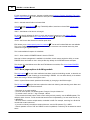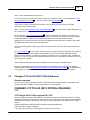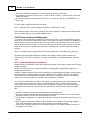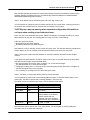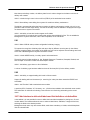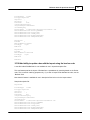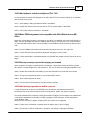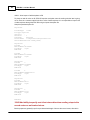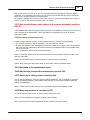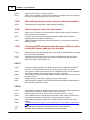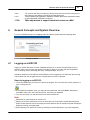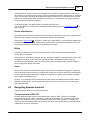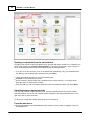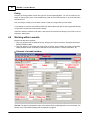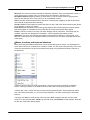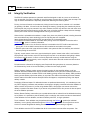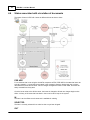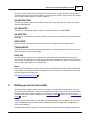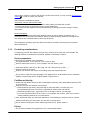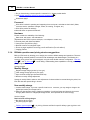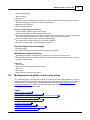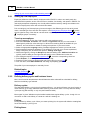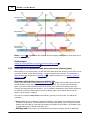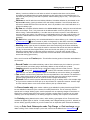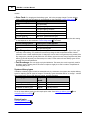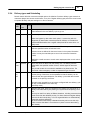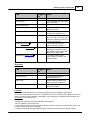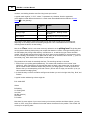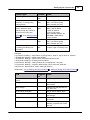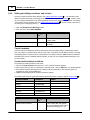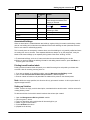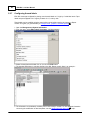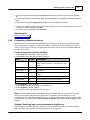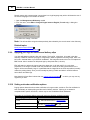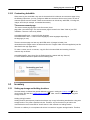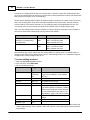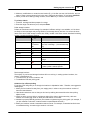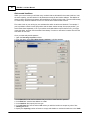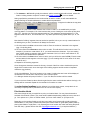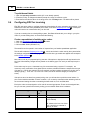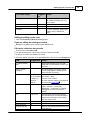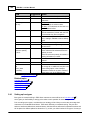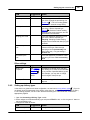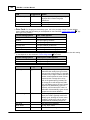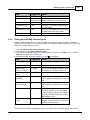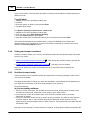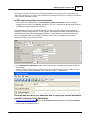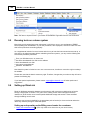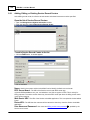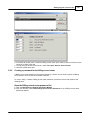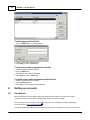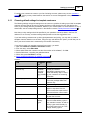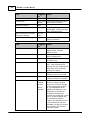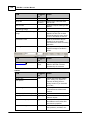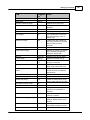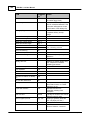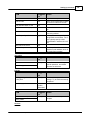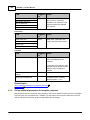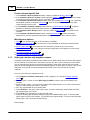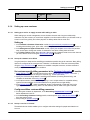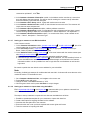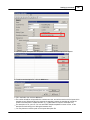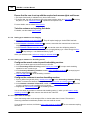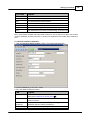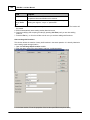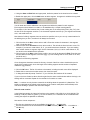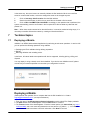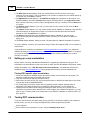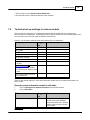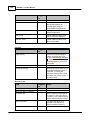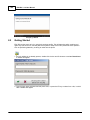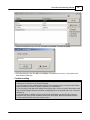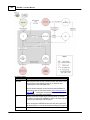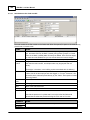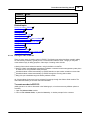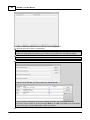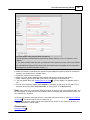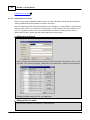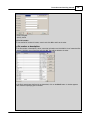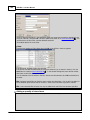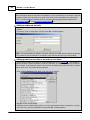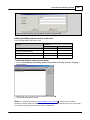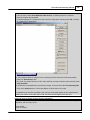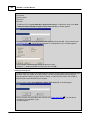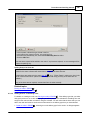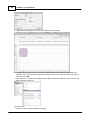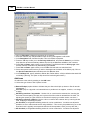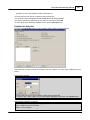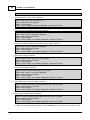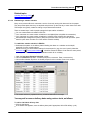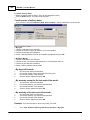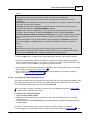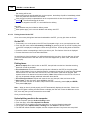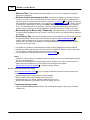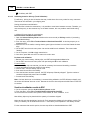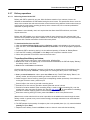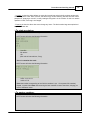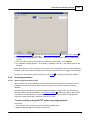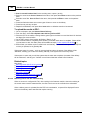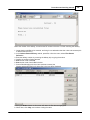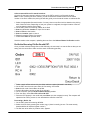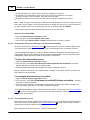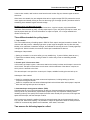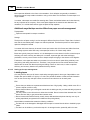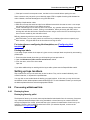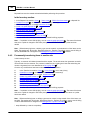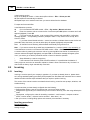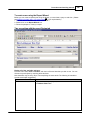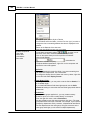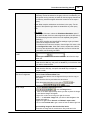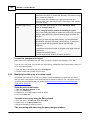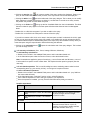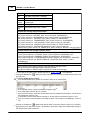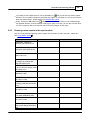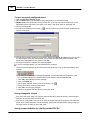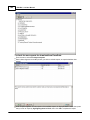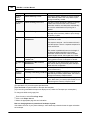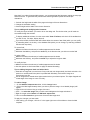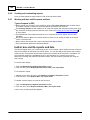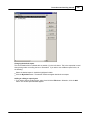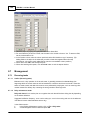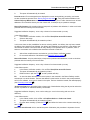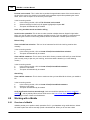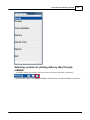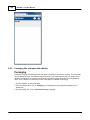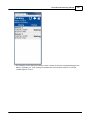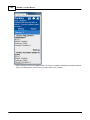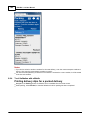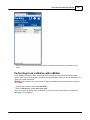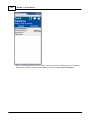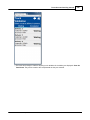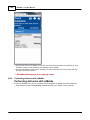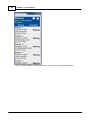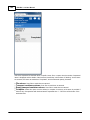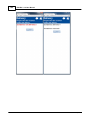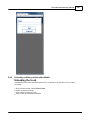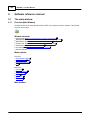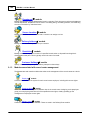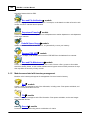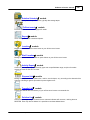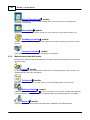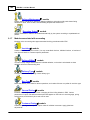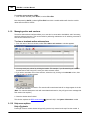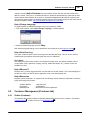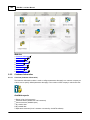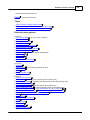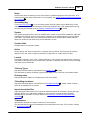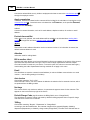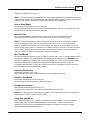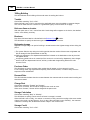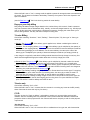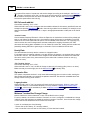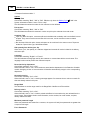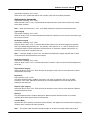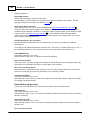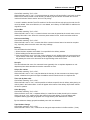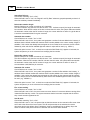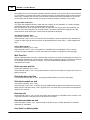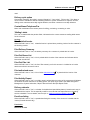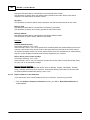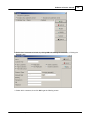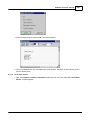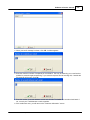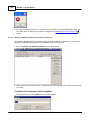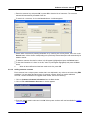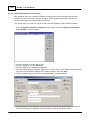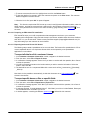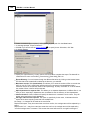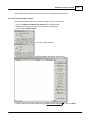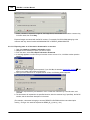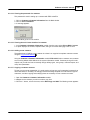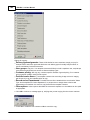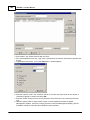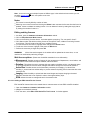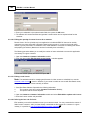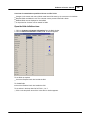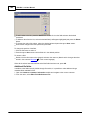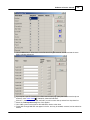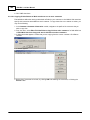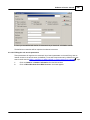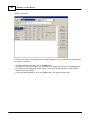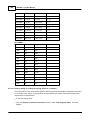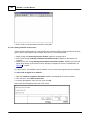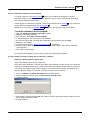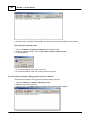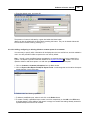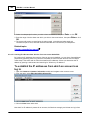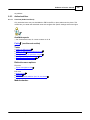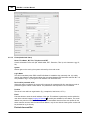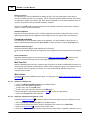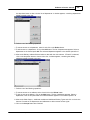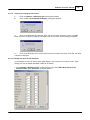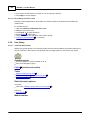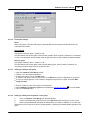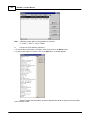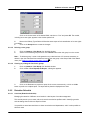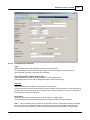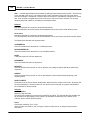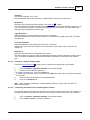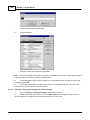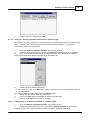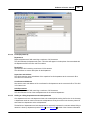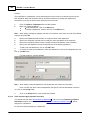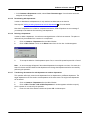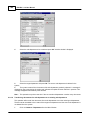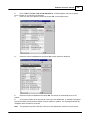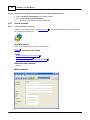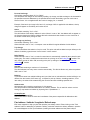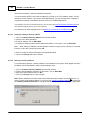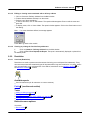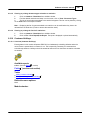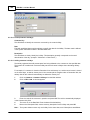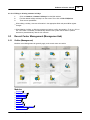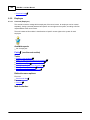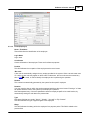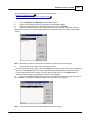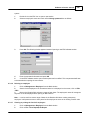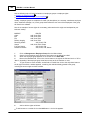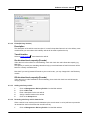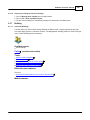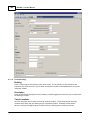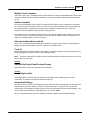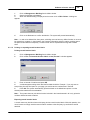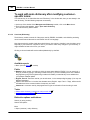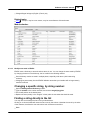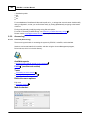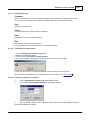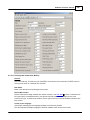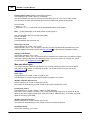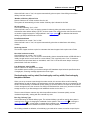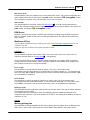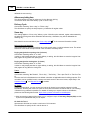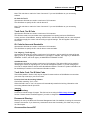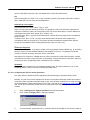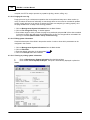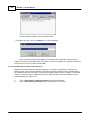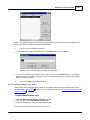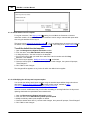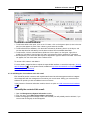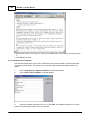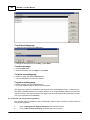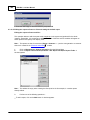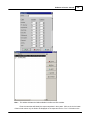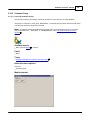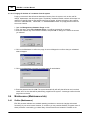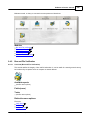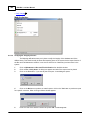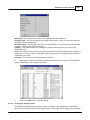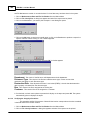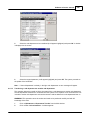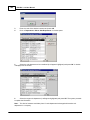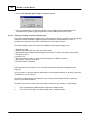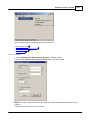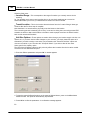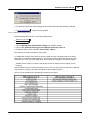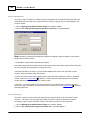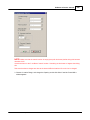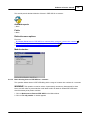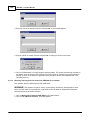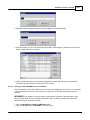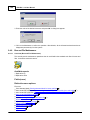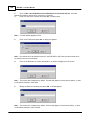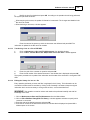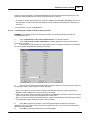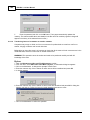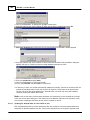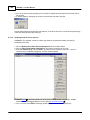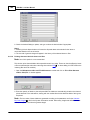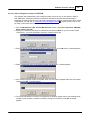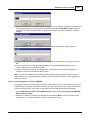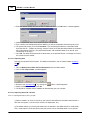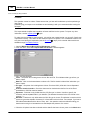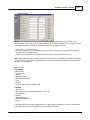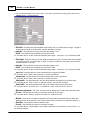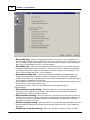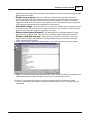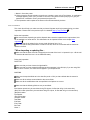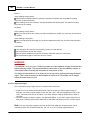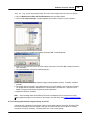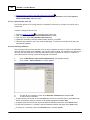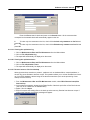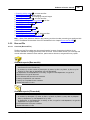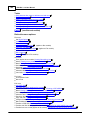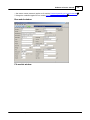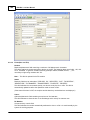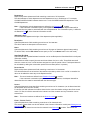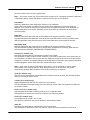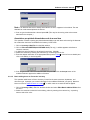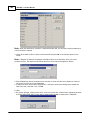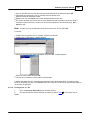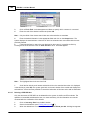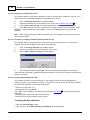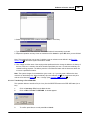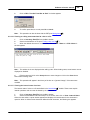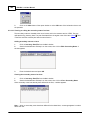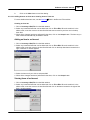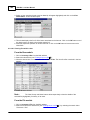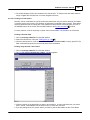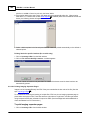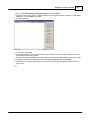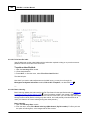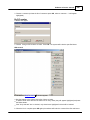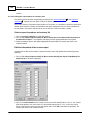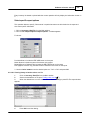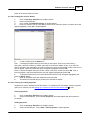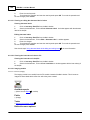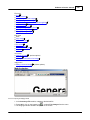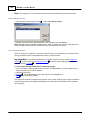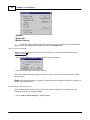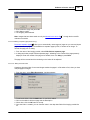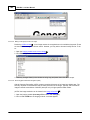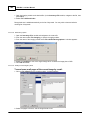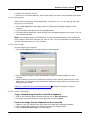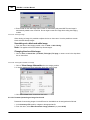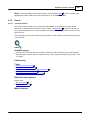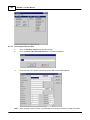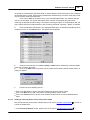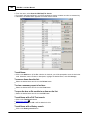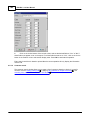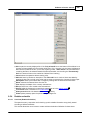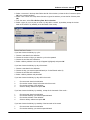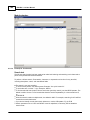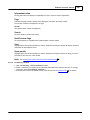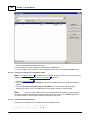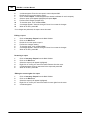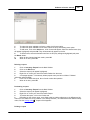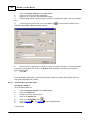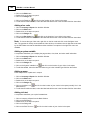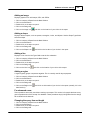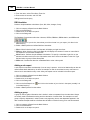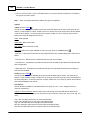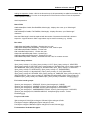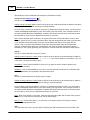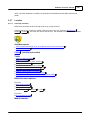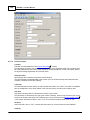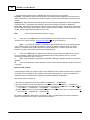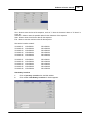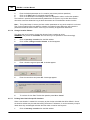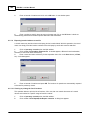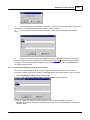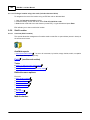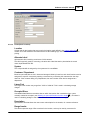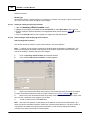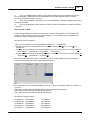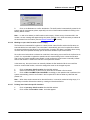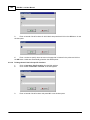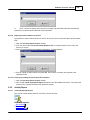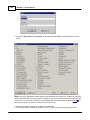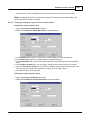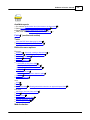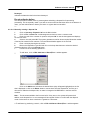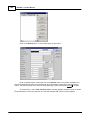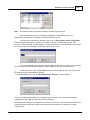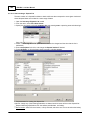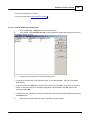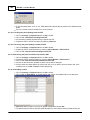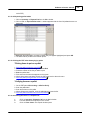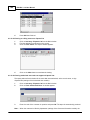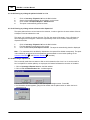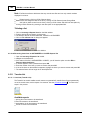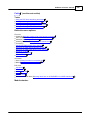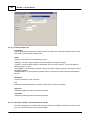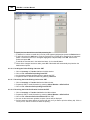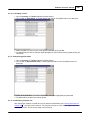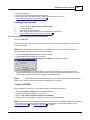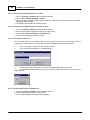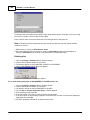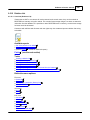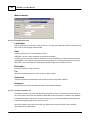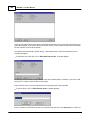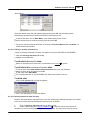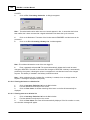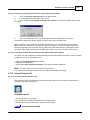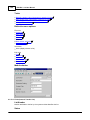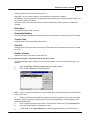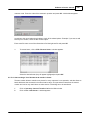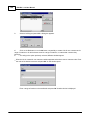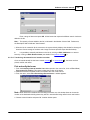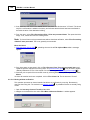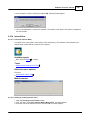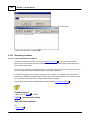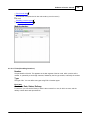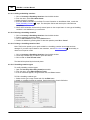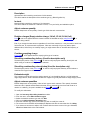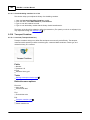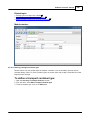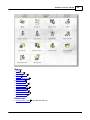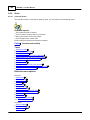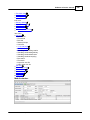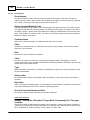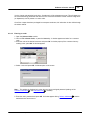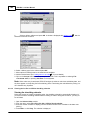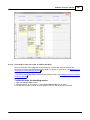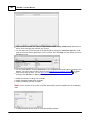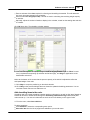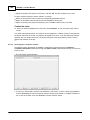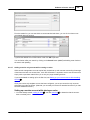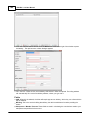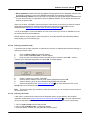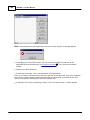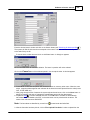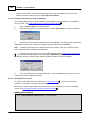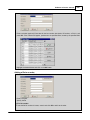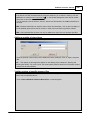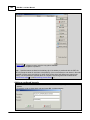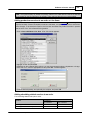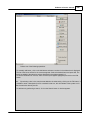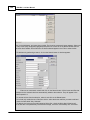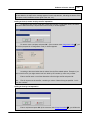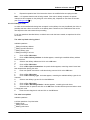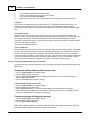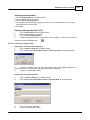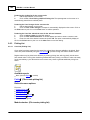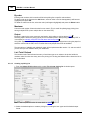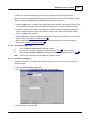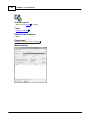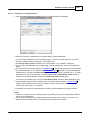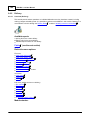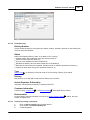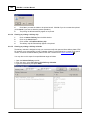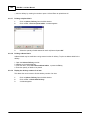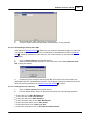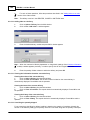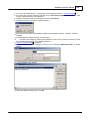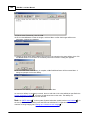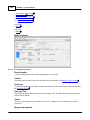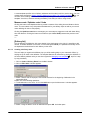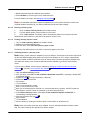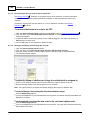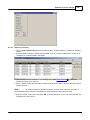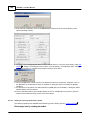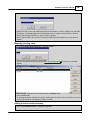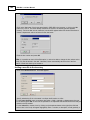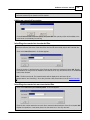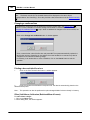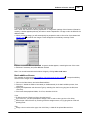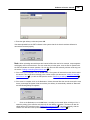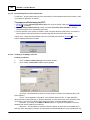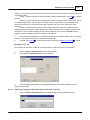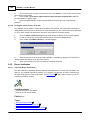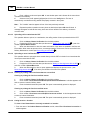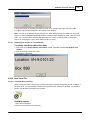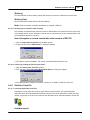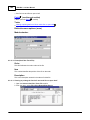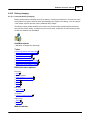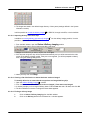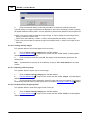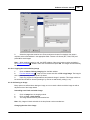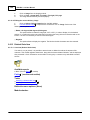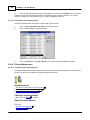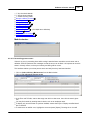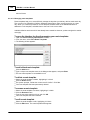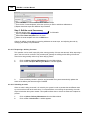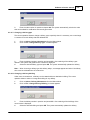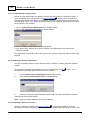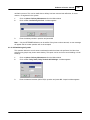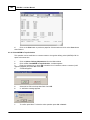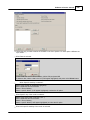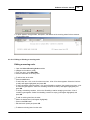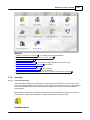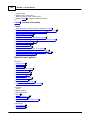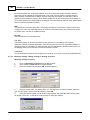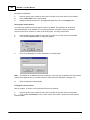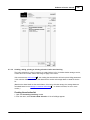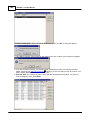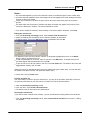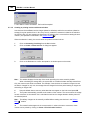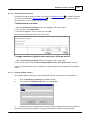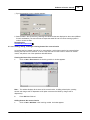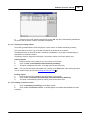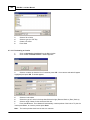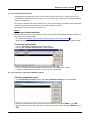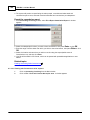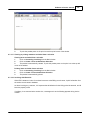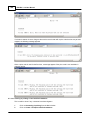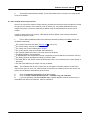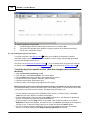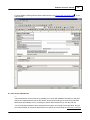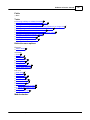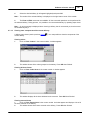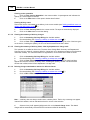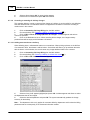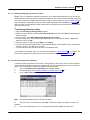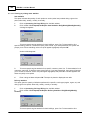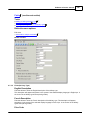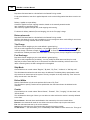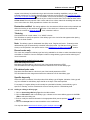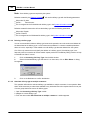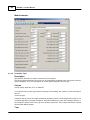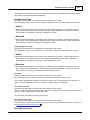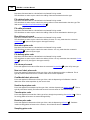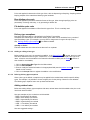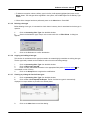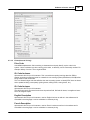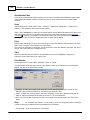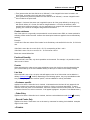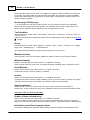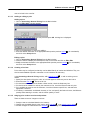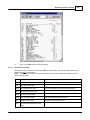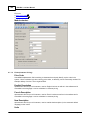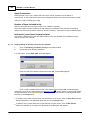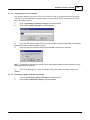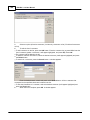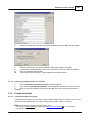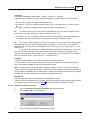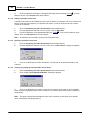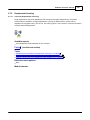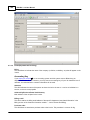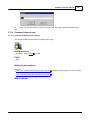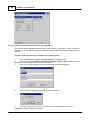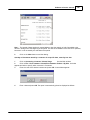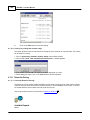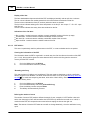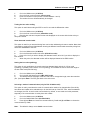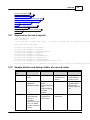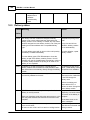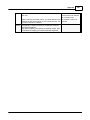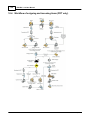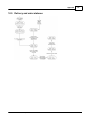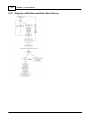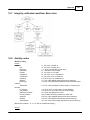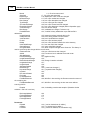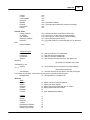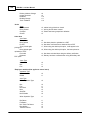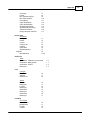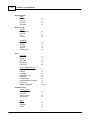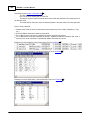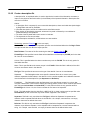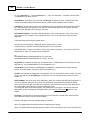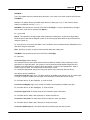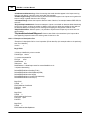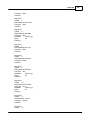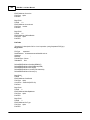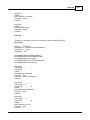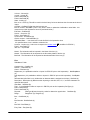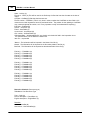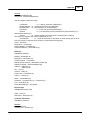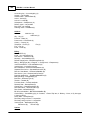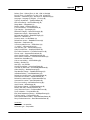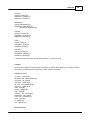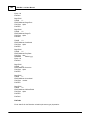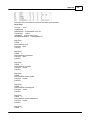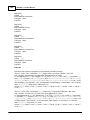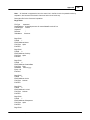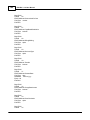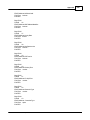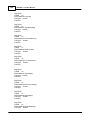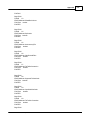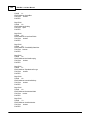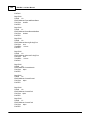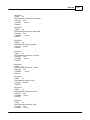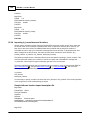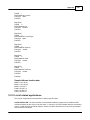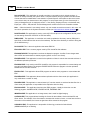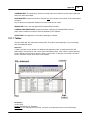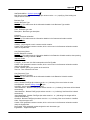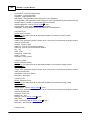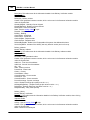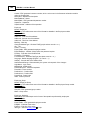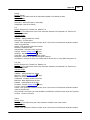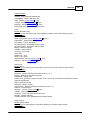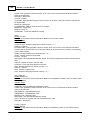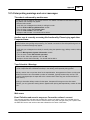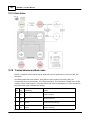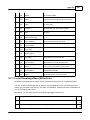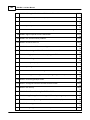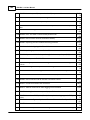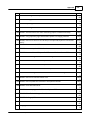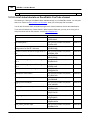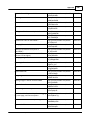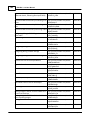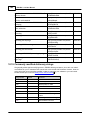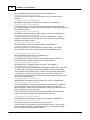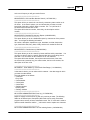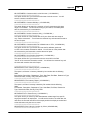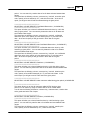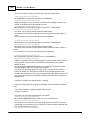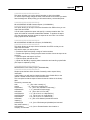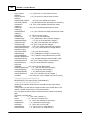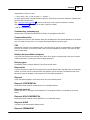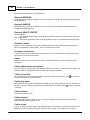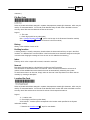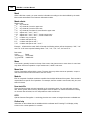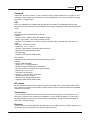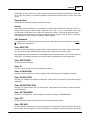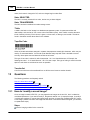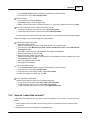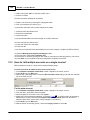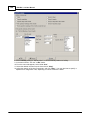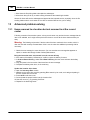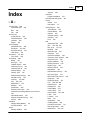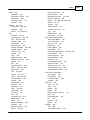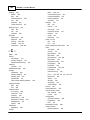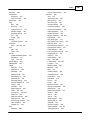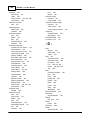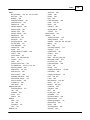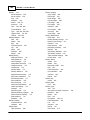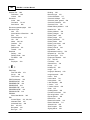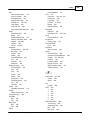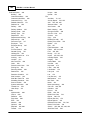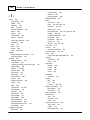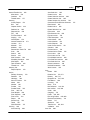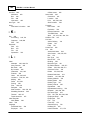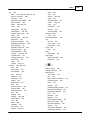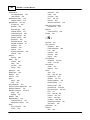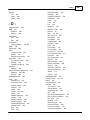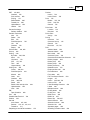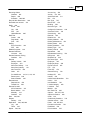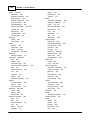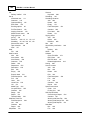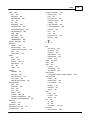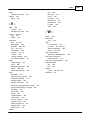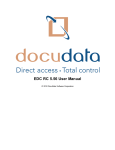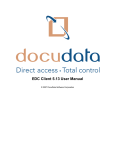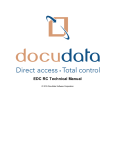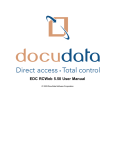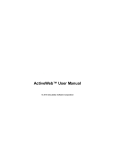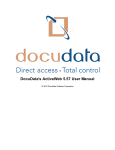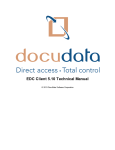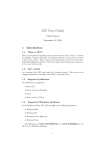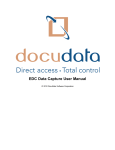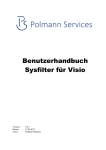Download EDC RC 7.0.0 User Manual
Transcript
EDC RC 7.0.0 User Manual © 2015 DocuData Software Corporation EDC RC 7.0.0 User Manual © 2015 DocuData Software Corporation All rights reserved. No parts of this work may be reproduced in any form or by any means - graphic, electronic, or mechanical, including photocopying, recording, taping, or information storage and retrieval systems - without the written permission of the publisher. Products that are referred to in this document may be either trademarks and/or registered trademarks of the respective owners. The publisher and the author make no claim to these trademarks. While every precaution has been taken in the preparation of this document, the publisher and the author assume no responsibility for errors or omissions, or for damages resulting from the use of information contained in this document or from the use of programs and source code that may accompany it. In no event shall the publisher and the author be liable for any loss of profit or any other commercial damage caused or alleged to have been caused directly or indirectly by this document. Printed: May 2015 in Montreal, QC, Canada Publisher DocuData Software Corporation Technical Editor Jeffrey Ritchie Cover Designer Erick Paquin Contents 3 Table of Contents Part I Welcome 20 1 General ................................................................................................................................... Introduction 20 2 How to ................................................................................................................................... use this manual 21 3 Your Operations ................................................................................................................................... Manual 22 4 Conventions ................................................................................................................................... 23 5 Quick................................................................................................................................... tour 23 Part II Release Notes 24 1 Preparing ................................................................................................................................... to update 26 2 Ideas................................................................................................................................... on how to use new features 27 Part III Release notes for previous releases 32 1 Changes ................................................................................................................................... 5.50 to 5.56 (2010 Official Release) 32 2 Changes ................................................................................................................................... 5.56 to 5.70 (2011 Official Release) 38 3 Changes ................................................................................................................................... 5.70 to 6.00 (2012 Official Release) 45 4 Changes ................................................................................................................................... 6.00 to 6.25 (January 2014 Official Release) 56 Part IV General Concepts and System Overview 61 1 Logging ................................................................................................................................... on to EDC RC 61 2 General ................................................................................................................................... concepts of off-site record management 62 3 Navigating ................................................................................................................................... between modules 63 4 Working ................................................................................................................................... within a module 66 5 Integrity ................................................................................................................................... Verification 68 6 States................................................................................................................................... associated with circulation of documents 70 Part V Setting up your record center 71 1 Prior ................................................................................................................................... to setting up 72 Operations m.......................................................................................................................................................... anual 72 Considerations .......................................................................................................................................................... in converting to EDC RC from an existing system 72 Pre-training considerations .......................................................................................................................................................... 73 Billlable operations .......................................................................................................................................................... and pricing structure suggestions 74 2 Management ................................................................................................................................... and global record center set-up 75 Setting up new .......................................................................................................................................................... em ployees 76 Defining delivery .......................................................................................................................................................... cycles and business hours 76 Setting up service .......................................................................................................................................................... param eters and pricing structures (delivery types) 78 Delivery types.......................................................................................................................................................... and Scheduling 81 Configuring system .......................................................................................................................................................... inform ation settings 82 Setting up buildings, .......................................................................................................................................................... locations, and vehicles 86 Configuring therm .......................................................................................................................................................... al labels 88 © 2015 DocuData Software Corporation 3 4 EDC RC 7.0.0 User Manual Custom izing softw .......................................................................................................................................................... are text strings 89 Applying your.......................................................................................................................................................... logo for invoices and delivery slips 90 Setting rush order .......................................................................................................................................................... notification options 90 Working w ith .......................................................................................................................................................... m ultiple buildings 91 Setting up your .......................................................................................................................................................... record center to offer shredding services 92 Custom izing ActiveWeb .......................................................................................................................................................... 93 3 Inventory ................................................................................................................................... 93 Setting up storage .......................................................................................................................................................... and holding locations 93 4 Configuring ................................................................................................................................... EDC for invoicing 98 Setting up box .......................................................................................................................................................... types 100 Setting up delivery .......................................................................................................................................................... types 103 Setting up shredding .......................................................................................................................................................... container types 105 Setting up transport .......................................................................................................................................................... containers 106 Quickbooks .......................................................................................................................................................... export setup 106 5 Running ................................................................................................................................... tests on a demo system 108 6 Setting ................................................................................................................................... up RimsLink 108 Adding, Editing, .......................................................................................................................................................... or Deleting Service Record Centers 110 Deploy RC Web .......................................................................................................................................................... Portal 111 Provide authorized .......................................................................................................................................................... users access to Service record centers 111 Map Rim sLink .......................................................................................................................................................... Pricing 112 Creating a passw .......................................................................................................................................................... ord for the billing record center 113 Part VI Setting up accounts 114 1 Customers ................................................................................................................................... 114 Choosing default .......................................................................................................................................................... settings for tem plate custom ers 115 Set up additional .......................................................................................................................................................... param eters for tem plate custom ers 122 Setting up a service-only .......................................................................................................................................................... tem plate custom er 124 Setting up a new .......................................................................................................................................................... custom er 125 Setting up......................................................................................................................................................... a service or supply account w hile taking an order 125 Set up the......................................................................................................................................................... customer to be billed 125 Set up a user ......................................................................................................................................................... for an account 125 Setting up......................................................................................................................................................... a customer to use Full Text Search 126 Setting up......................................................................................................................................................... a customer to use a Rotation Schedule 126 Setting up......................................................................................................................................................... a customer to use EDC ActiveFile 126 Setting up......................................................................................................................................................... a customer to use EDC ActiveWeb 127 Setting up......................................................................................................................................................... a customer to import data using ActiveWeb 127 Setting up......................................................................................................................................................... a customer to use Imaging 130 Setting up......................................................................................................................................................... a customer for shredding service 130 Open shelf ......................................................................................................................................................... file storage 130 Part VII Technical topics 135 1 Deploying ................................................................................................................................... rcMobile 135 2 Setting ................................................................................................................................... up a new workstation 136 3 Testing ................................................................................................................................... PDT communication 136 4 Technical ................................................................................................................................... set-up settings in various module 137 Part VIII Procedures and training manual 139 1 Training ................................................................................................................................... Introduction 139 2 Getting ................................................................................................................................... Started 140 © 2015 DocuData Software Corporation Contents 5 3 Order ................................................................................................................................... processing 142 Overview of .......................................................................................................................................................... order processing 142 Overview of .......................................................................................................................................................... shredding 142 Outgoing and.......................................................................................................................................................... incom ing item s 143 Order entry operations .......................................................................................................................................................... 145 Introduction ......................................................................................................................................................... to the Order module 146 Placing an......................................................................................................................................................... order in EDC RC 147 Adding items ......................................................................................................................................................... to an order 150 Adding items ......................................................................................................................................................... to a shredding order 159 Establishing ......................................................................................................................................................... a recurring order 161 Establishing ......................................................................................................................................................... a rotation schedule 165 Generating ......................................................................................................................................................... a delivery to bill for record center w ork 167 Picking operations .......................................................................................................................................................... 168 Creating a......................................................................................................................................................... picking list 168 Processing ......................................................................................................................................................... rush orders using pick and run 169 Picking items ......................................................................................................................................................... w ith the PDT 170 Shipping operations .......................................................................................................................................................... 171 Creating Deliveries ......................................................................................................................................................... 171 Working w......................................................................................................................................................... ith delivery routes 172 Validating......................................................................................................................................................... items for delivery (Truck Validation) 174 Delivery operations .......................................................................................................................................................... 175 Delivering......................................................................................................................................................... items w ith the PDT 175 Rotating or ......................................................................................................................................................... emptying a shredding container w ith the PDT 176 Performing ......................................................................................................................................................... a fax delivery 178 Performing ......................................................................................................................................................... an "Imaging on demand" delivery 178 Receiving operations .......................................................................................................................................................... 179 Returning......................................................................................................................................................... deliveries w ith the PDT 179 Returning......................................................................................................................................................... boxes w ith file in box tracking 180 Re-shelving ......................................................................................................................................................... boxes 182 Re-filing files ......................................................................................................................................................... 182 Verifying ......................................................................................................................................................... that refiling and reshelving w ere completed successfully 184 Correcting......................................................................................................................................................... handling errors 184 Reconciling ......................................................................................................................................................... process errors 185 Tape m anagem .......................................................................................................................................................... ent 186 General concepts ......................................................................................................................................................... in tape management 186 Setting up......................................................................................................................................................... for tape management 188 4 Processing ................................................................................................................................... withdrawal lists 189 Destroying item .......................................................................................................................................................... s 189 Perm anently.......................................................................................................................................................... transferring item s to another site 190 Perm anently.......................................................................................................................................................... rem oving item s from the inventory 191 Deleting a box, .......................................................................................................................................................... a tape or a file from the database 191 5 Invoicing ................................................................................................................................... 192 Invoicing .......................................................................................................................................................... 192 Running Monthly .......................................................................................................................................................... Billing 193 6 Report, ................................................................................................................................... labels, and custom invoice layouts 194 Working w ith.......................................................................................................................................................... the Design tab for custom reports, labels, and invoices 194 Modifying the .......................................................................................................................................................... data query of a custom report 198 Running custom .......................................................................................................................................................... reports in the report m odule 201 Organizing your .......................................................................................................................................................... record center's custom reports 203 Custom izing.......................................................................................................................................................... therm al label tem plates 205 Creating and.......................................................................................................................................................... custom izing reports 208 Working w ith.......................................................................................................................................................... box and file reports and lists 208 © 2015 DocuData Software Corporation 5 6 EDC RC 7.0.0 User Manual 7 Management ................................................................................................................................... 210 Recurring tasks .......................................................................................................................................................... 210 Outline (Recurring ......................................................................................................................................................... tasks) 210 Daily maintenance ......................................................................................................................................................... tasks 210 Monthly maintenance ......................................................................................................................................................... tasks 212 Accounting ......................................................................................................................................................... tasks 213 8 Working ................................................................................................................................... with rcMobile 214 Overview of .......................................................................................................................................................... rcMobile 214 Logging on to .......................................................................................................................................................... rcMobile 215 Packaging files .......................................................................................................................................................... and tapes w ith rcMobile 218 Truck Validation .......................................................................................................................................................... w ith rcMobile 222 Perform ing deliveries .......................................................................................................................................................... w ith rcMobile 226 Unloading a delivery .......................................................................................................................................................... vehicle w ith rcMobile 233 Part IX Software reference manual 234 1 The ................................................................................................................................... main window 234 Overview (Main .......................................................................................................................................................... Window ) 234 Modules associated .......................................................................................................................................................... w ith custom er m anagem ent 235 Modules associated .......................................................................................................................................................... w ith record center m anagem ent 236 Modules associated .......................................................................................................................................................... w ith m aintenance 237 Modules associated .......................................................................................................................................................... w ith inventory m anagem ent 238 Modules associated .......................................................................................................................................................... w ith orders 240 Modules associated .......................................................................................................................................................... w ith accounting 242 File m enu options .......................................................................................................................................................... 243 Managing active .......................................................................................................................................................... w eb sessions 244 Help m enu options .......................................................................................................................................................... 244 2 Customer ................................................................................................................................... Management (Customer tab) 245 Outline (Custom .......................................................................................................................................................... er) 245 Custom er Inform .......................................................................................................................................................... ation 246 Overview......................................................................................................................................................... (Customer Information) 246 Fields (Customer ......................................................................................................................................................... Information) 248 Export Customer's ......................................................................................................................................................... email addresses 266 Export w eb ......................................................................................................................................................... licenses 268 Printing mailing ......................................................................................................................................................... labels for one or more customers 268 Send batch ......................................................................................................................................................... emails 269 Activating......................................................................................................................................................... multiple clients to use the Full Text Search 272 Adding customer ......................................................................................................................................................... accounts 273 Email Client ......................................................................................................................................................... Softw are Free trial Offer 274 Preparing......................................................................................................................................................... an EDC ActiveFile installation 275 Exporting......................................................................................................................................................... boxes and files to CSV format 275 Exporting......................................................................................................................................................... multiple images 277 Exporting......................................................................................................................................................... some or all electronic documents for an account 278 View ing the ......................................................................................................................................................... passw ord of a customer 279 View ing the ......................................................................................................................................................... w eb license details of a customer 279 Adding a ......................................................................................................................................................... new customer 279 Copying a......................................................................................................................................................... customer account 279 Generating ......................................................................................................................................................... new w eb licenses and editing existing w eb licenses 281 Adding an......................................................................................................................................................... EDC ActiveFile trial license 283 Editing the......................................................................................................................................................... quantity of remote licences for a customer 284 Editing a w ......................................................................................................................................................... eb license 284 Defining the ......................................................................................................................................................... box and file fields 284 Copying field ......................................................................................................................................................... definitions or Web searches to one or more customers 288 © 2015 DocuData Software Corporation Contents 7 Editing the......................................................................................................................................................... w eb search parameters 289 Edit w eb search ......................................................................................................................................................... field definitions 290 Customizing ......................................................................................................................................................... laser labels for a customer 291 Avery label formats ......................................................................................................................................... available 293 Adding, editing ......................................................................................................................................................... or view ing the signing officer for a customer 294 Adding the ......................................................................................................................................................... default address of a customer for delivery 295 Adding, view ......................................................................................................................................................... ing or editing ordering notes 295 Adding customer ......................................................................................................................................................... invoice notes 296 Editing the......................................................................................................................................................... customer invoice template 297 Adding, view ......................................................................................................................................................... ing or editing invoice notes for a customer 297 Adding, view ......................................................................................................................................................... ing or editing general notes for a customer 298 Adding, configuring ......................................................................................................................................................... or deleting default or custom reports for a customer 299 Emailing the ......................................................................................................................................................... delivery & return slips 300 Enabling and ......................................................................................................................................................... view ing Sales Commissions 301 Limiting IP......................................................................................................................................................... addresses from w hich a client can access ActiveWeb 302 Authorized User .......................................................................................................................................................... 303 Overview......................................................................................................................................................... (Authorized Users) 303 Fields (Authorized ......................................................................................................................................................... Users) 304 Adding or......................................................................................................................................................... editing a user 306 Adding or......................................................................................................................................................... editing access rights for a user 306 Exporting......................................................................................................................................................... user rights to a spreadsheet 308 Editing the......................................................................................................................................................... passw ord of a user 308 Editing w eb ......................................................................................................................................................... licence allocations for an account 309 Deleting a......................................................................................................................................................... user 310 View ing or ......................................................................................................................................................... printing the list of users 311 Modify user ......................................................................................................................................................... w eb search definitions 311 Re-enabling ......................................................................................................................................................... access for a user 312 User Group .......................................................................................................................................................... 312 Overview......................................................................................................................................................... (User Group) 312 Fields (User ......................................................................................................................................................... Group) 313 Adding or......................................................................................................................................................... editing a user group 313 Adding or......................................................................................................................................................... editing access rights for a user group 313 Deleting a......................................................................................................................................................... user group 315 View ing or ......................................................................................................................................................... printing the list of user groups 315 Retention Schedule .......................................................................................................................................................... 315 Overview......................................................................................................................................................... (Retention Schedule) 315 Fields (Retention ......................................................................................................................................................... Schedule) 317 Creating or ......................................................................................................................................................... editing a document type 319 Transferring ......................................................................................................................................................... documents from a document type to another 319 Adding or......................................................................................................................................................... editing notes associated to a document type 320 Adding or......................................................................................................................................................... removing restrictions associated to a document type 321 View ing notes ......................................................................................................................................................... or restrictions associated to a document type 321 View ing or printing the list of document types, including restrictions and ......................................................................................................................................................... 322 retention periods Departm ent .......................................................................................................................................................... 322 Overview......................................................................................................................................................... (Department) 322 Fields (Department) ......................................................................................................................................................... 323 Adding or......................................................................................................................................................... editing departments and sub-departments 323 View document ......................................................................................................................................................... type (department module) 324 Deactivating ......................................................................................................................................................... sub-departments 325 Deleting a......................................................................................................................................................... department 325 Transferring ......................................................................................................................................................... documents of a sub-department to another department 325 Transferring documents of a sub-department to an existing ......................................................................................................................................................... 326 sub-department View ing or ......................................................................................................................................................... printing the list of departments, including sub-departments 328 © 2015 DocuData Software Corporation 7 8 EDC RC 7.0.0 User Manual Source Location .......................................................................................................................................................... 328 Overview......................................................................................................................................................... (Source Location) 328 Fields (Source ......................................................................................................................................................... Location) 329 Adding or......................................................................................................................................................... editing a source location 329 Deleting a......................................................................................................................................................... source location 329 View ing or ......................................................................................................................................................... printing the list of all source locations 329 Delivery Address .......................................................................................................................................................... 329 Overview......................................................................................................................................................... (Delivery Address) 329 Fields (Delivery ......................................................................................................................................................... Address) 330 Adding or......................................................................................................................................................... editing a delivery address 332 Deleting a......................................................................................................................................................... delivery address 332 Editing or ......................................................................................................................................................... view ing notes associated w ith a delivery address 333 View ing or ......................................................................................................................................................... printing the list of delivery addresses 333 Restriction .......................................................................................................................................................... 333 Overview......................................................................................................................................................... (Restriction) 333 Fields (Restriction) ......................................................................................................................................................... 334 Adding or......................................................................................................................................................... editing a restriction 334 Deleting a......................................................................................................................................................... restriction 334 View ing or ......................................................................................................................................................... printing document types related to a restriction 335 View ing or ......................................................................................................................................................... printing the list of all restrictions 335 Custom er Holidays .......................................................................................................................................................... 335 Overview......................................................................................................................................................... (Customer Holidays) 335 Fields (Customer ......................................................................................................................................................... Holidays) 336 Adding customer ......................................................................................................................................................... holidays 336 Editing or ......................................................................................................................................................... deleting customer holidays 337 3 Record ................................................................................................................................... Center Management (Management tab) 337 Outline (Managem .......................................................................................................................................................... ent) 337 Em ployee .......................................................................................................................................................... 338 Overview......................................................................................................................................................... (Employee) 338 Fields (Employee) ......................................................................................................................................................... 339 Creating a......................................................................................................................................................... new employee 340 Adding or......................................................................................................................................................... editing access rights for an employee 340 Adding or......................................................................................................................................................... editing passw ord for an employee 342 Deleting an ......................................................................................................................................................... employee 343 View ing or ......................................................................................................................................................... printing the list of all employees 343 Printing an......................................................................................................................................................... employee bar code 344 Reactivating ......................................................................................................................................................... the profile of an employee 344 Em ployee Group .......................................................................................................................................................... 344 Overview......................................................................................................................................................... (Employee Group) 344 Fields (Employee ......................................................................................................................................................... Group) 345 Creating an ......................................................................................................................................................... employee group 345 Adding or......................................................................................................................................................... editing access rights for an employee group 345 Copying and ......................................................................................................................................................... adding an employee group 347 Deleting an ......................................................................................................................................................... employee group 348 View ing or ......................................................................................................................................................... printing the list of all employee groups 348 View ing the ......................................................................................................................................................... list of employees belonging to a group 348 Delivery Vehicle .......................................................................................................................................................... 348 Overview......................................................................................................................................................... (Delivery Vehicle) 348 Fields (Delivery ......................................................................................................................................................... Vehicle) 349 Adding a ......................................................................................................................................................... delivery vehicle 349 Removing......................................................................................................................................................... a delivery vehicle from the list 349 View ing or ......................................................................................................................................................... printing the list of all the delivery vehicles 350 Business Type .......................................................................................................................................................... 350 Overview......................................................................................................................................................... (Business Type) 350 © 2015 DocuData Software Corporation Contents 9 Adding or......................................................................................................................................................... editing a business type 351 View ing or ......................................................................................................................................................... printing the list of all business types 351 Holidays .......................................................................................................................................................... 351 Overview......................................................................................................................................................... (Holidays) 351 Fields (Holidays) ......................................................................................................................................................... 352 Adding or......................................................................................................................................................... editing a holiday 352 Deleting a......................................................................................................................................................... holiday 352 View ing or ......................................................................................................................................................... printing the list of all holidays 353 Building .......................................................................................................................................................... 353 Overview......................................................................................................................................................... (Building) 353 Fields (Building) ......................................................................................................................................................... 354 Adding or......................................................................................................................................................... editing a building 356 Deleting a......................................................................................................................................................... building 356 Printing or......................................................................................................................................................... exporting transit location labels 357 View ing or ......................................................................................................................................................... printing the list of all buildings 358 Setting pager ......................................................................................................................................................... options 358 Dictionary .......................................................................................................................................................... 359 Select w hich ......................................................................................................................................................... dictionary (customer or main) to w ork w ith 359 Overview......................................................................................................................................................... (Dictionary) 360 Modify terms ......................................................................................................................................................... used in EDCRC 361 Access Log .......................................................................................................................................................... 362 Overview......................................................................................................................................................... (Access Log) 362 Fields (Access ......................................................................................................................................................... Log) 363 Terminating ......................................................................................................................................................... an active session 363 View ing or ......................................................................................................................................................... printing the access log 363 System Inform .......................................................................................................................................................... ation 364 Overview......................................................................................................................................................... (System Information Module) 364 Fields (System ......................................................................................................................................................... Information Module) 365 Configuring ......................................................................................................................................................... the PDT for various operations 375 Purging the ......................................................................................................................................................... error log 376 Editing system ......................................................................................................................................................... information 376 View ing or ......................................................................................................................................................... printing system information 376 Adding, editing ......................................................................................................................................................... or deleting the notes for deliveries 377 Creating the ......................................................................................................................................................... exclusion list for deliveries 378 Adding a ......................................................................................................................................................... Global invoice note 379 Edit Default ......................................................................................................................................................... invoice template 380 Modifying......................................................................................................................................................... the delivery totals report template 380 Editing the......................................................................................................................................................... client softw are trial offer email 381 Editing Label ......................................................................................................................................................... Templates 382 Document......................................................................................................................................................... separator pages 383 View and......................................................................................................................................................... unlock locked operations 384 Changing......................................................................................................................................................... the image directory or document directory 385 Editing the......................................................................................................................................................... reports of boxes or files and setting the default report 386 Custom er Export .......................................................................................................................................................... 388 Overview......................................................................................................................................................... (Customer Export) 388 Exporting......................................................................................................................................................... all the data of a customer 389 Export or ......................................................................................................................................................... import accounts for ActiveWeb betw een record centers 390 Custom er Purge .......................................................................................................................................................... 391 Overview......................................................................................................................................................... (Customer Purge) 391 Purging all......................................................................................................................................................... the data of a customer from the system 392 4 Maintenance ................................................................................................................................... (Maintenance tab) 392 Outline (Maintenance) .......................................................................................................................................................... 392 Box and File Verification .......................................................................................................................................................... 393 Overview......................................................................................................................................................... (Box and File Verification) 393 © 2015 DocuData Software Corporation 9 10 EDC RC 7.0.0 User Manual Verifying ......................................................................................................................................................... the integrity of boxes 394 Verifying ......................................................................................................................................................... the integrity of files 395 Verifying ......................................................................................................................................................... the integrity of locations 396 Verifying ......................................................................................................................................................... the integrity of images 397 Departm ent Transfer .......................................................................................................................................................... 397 Overview......................................................................................................................................................... (Department Transfer) 397 Transferring ......................................................................................................................................................... a sub-department to another department 398 Transferring ......................................................................................................................................................... a sub-department to another sub-department 399 Rebuild Space .......................................................................................................................................................... Usage 401 Overview......................................................................................................................................................... (Rebuild Space Usage) 401 Recalculating ......................................................................................................................................................... available storage space 401 View ing or ......................................................................................................................................................... printing a location integrity report 402 Rescanning ......................................................................................................................................................... process 404 Pre scanning ......................................................................................................................................... 405 Uploading a rescanning ......................................................................................................................................... move list 407 Verifying the scan ......................................................................................................................................... 408 Post scanning ......................................................................................................................................... 408 Rem ove PRE.......................................................................................................................................................... ADD 410 Overview......................................................................................................................................................... (Remove PRE ADD) 410 Batch deleting ......................................................................................................................................................... boxes in PRE ADD for a customer 411 Manually selecting ......................................................................................................................................................... boxes to delete from PRE ADD for a customer 412 Deleting all ......................................................................................................................................................... the PRE ADD boxes of a customer 413 Box and File Maintenance .......................................................................................................................................................... 414 Overview......................................................................................................................................................... (Box and File Maintenance) 414 Individually ......................................................................................................................................................... returning or retrieving a box or a file 415 Transferring ......................................................................................................................................................... a box or a file to PRE ADD 417 Editing the......................................................................................................................................................... history of a box or a file 417 Transferring ......................................................................................................................................................... the content of fields for boxes and files 419 Transferring ......................................................................................................................................................... boxes of a customer to another customer 420 Updating the ......................................................................................................................................................... disposal date of a box based on files 422 Updating fields ......................................................................................................................................................... for boxes and files 424 Printing alternate ......................................................................................................................................................... labels for boxes and files 426 Auto-creating ......................................................................................................................................................... boxes or tapes in PRE ADD 427 Auto-creating ......................................................................................................................................................... files in PRE ADD 428 Auto-creating ......................................................................................................................................................... boxes or files in PRINTED 429 Importing ......................................................................................................................................................... data 430 Importing ......................................................................................................................................................... data w ith a w izard 430 Importing data w......................................................................................................................................... ith a w izard - principles 430 Step by step procedure ......................................................................................................................................... 432 Check List ......................................................................................................................................... 439 Importing ......................................................................................................................................................... images 440 Moving items ......................................................................................................................................................... betw een regular storage and vault 441 Upload resize ......................................................................................................................................................... move list 442 Indexing customers ......................................................................................................................................................... 442 View ing the ......................................................................................................................................................... replication log 443 View ing the ......................................................................................................................................................... replication times 443 Recover boxes ......................................................................................................................................................... or files from backup 443 Deleting all ......................................................................................................................................................... images in a file 444 5 Inventory ................................................................................................................................... Management (Inventory tab) 444 Outline (inventory) .......................................................................................................................................................... 444 Box and File .......................................................................................................................................................... 445 Overview......................................................................................................................................................... (Box and File) 445 Fields (Box ......................................................................................................................................................... and File) 448 Adding a ......................................................................................................................................................... box or a file to the inventory 452 © 2015 DocuData Software Corporation Contents 11 Using alternate ......................................................................................................................................................... bar codes w hile adding and editing items 452 Batch adding ......................................................................................................................................................... boxes or files to the inventory 453 Finding a ......................................................................................................................................................... box or a file 455 Deleting a......................................................................................................................................................... PRE ADD box 456 Deleting a......................................................................................................................................................... PRE ADD file 457 Editing information ......................................................................................................................................................... related to a box or a file 457 Copying and ......................................................................................................................................................... adding a box or file 458 Performing ......................................................................................................................................................... a change of hand for documents that are out 458 Changing......................................................................................................................................................... the cardboard of a box 458 Transferring ......................................................................................................................................................... a file to PRE ADD 459 Transferring ......................................................................................................................................................... an open shelf file into a box 460 Transferring ......................................................................................................................................................... a file from a box to an open shelf 460 View ing or ......................................................................................................................................................... editing notes associated to a box or a file 461 View ing the ......................................................................................................................................................... internal notes of an item 461 View ing or ......................................................................................................................................................... editing the secondary notes of an item 462 Adding items ......................................................................................................................................................... to an item set or view ing items of item set 463 View ing files ......................................................................................................................................................... w ithin a box 464 Printing bar ......................................................................................................................................................... code labels 465 Printing Imaging ......................................................................................................................................................... Separator Pages 466 Print inter-file ......................................................................................................................................................... label 468 Batch indexing ......................................................................................................................................................... 468 Editing the......................................................................................................................................................... report options for inventory lists 470 View ing history ......................................................................................................................................................... related to a box or a file 471 View ing or ......................................................................................................................................................... printing a list of boxes or files 472 View ing or ......................................................................................................................................................... printing the list of boxes or files that are out 472 Printing Box ......................................................................................................................................................... and File Details 473 View ing and ......................................................................................................................................................... adding keyw ords 473 View ing or ......................................................................................................................................................... editing the alternate label of a box 474 View ing the ......................................................................................................................................................... last orders of a box or file 474 Imaging module ......................................................................................................................................................... 474 Overview (Imaging) ......................................................................................................................................... 474 Opening the Imaging ......................................................................................................................................... module 475 Selecting a scanner ......................................................................................................................................... 476 Scanning documents ......................................................................................................................................... 476 Printing scanned......................................................................................................................................... images 477 Editing a scanned ......................................................................................................................................... image 477 Saving scanned......................................................................................................................................... images 478 Deleting images ......................................................................................................................................... (before saving) 478 Deleting a separator ......................................................................................................................................... page (before saving) 479 Editing a document ......................................................................................................................................... index 479 Editing or view ing ......................................................................................................................................... keyw ords for an image 480 Performing Optical ......................................................................................................................................... Character Recognition (OCR) 480 OCR and index ......................................................................................................................................... 481 OCR Indexing Options ......................................................................................................................................... 482 Sending scanned ......................................................................................................................................... images by Email 482 Importing images......................................................................................................................................... 483 Exporting images ......................................................................................................................................... 483 Copying or pasting ......................................................................................................................................... images 483 View ing an image ......................................................................................................................................... 484 View ing the information ......................................................................................................................................... of an image 484 Passw ord......................................................................................................................................................... protecting an image for the w eb 484 Search .......................................................................................................................................................... 485 Overview......................................................................................................................................................... (Search) 485 Searching......................................................................................................................................................... for boxes or files 486 © 2015 DocuData Software Corporation 11 12 EDC RC 7.0.0 User Manual Adding or......................................................................................................................................................... removing boxes or files from search results 487 View ing or ......................................................................................................................................................... printing search results 489 Editing the......................................................................................................................................................... report options for search results 489 Customer......................................................................................................................................................... search 490 Box and File ......................................................................................................................................................... searches 492 Rotation schedule .......................................................................................................................................................... 493 Overview......................................................................................................................................................... (Rotation Schedule) 493 Creating a......................................................................................................................................................... rotation schedule 494 Adding or......................................................................................................................................................... deleting a delivery date 496 Changing......................................................................................................................................................... a delivery address for tape rotation 496 View ing or ......................................................................................................................................................... printing tapes returned on a holiday 497 View ing or ......................................................................................................................................................... printing the tape schedule of a customer 497 Full Text Search .......................................................................................................................................................... 497 Overview......................................................................................................................................................... (Full Text Search) 497 Fields (Full ......................................................................................................................................................... Text Search) 498 Performing ......................................................................................................................................................... a search 499 View ing or ......................................................................................................................................................... printing Full Text Search results 500 List of separating ......................................................................................................................................................... characters 500 Report (SQL).......................................................................................................................................................... 501 Overview......................................................................................................................................................... (Report SQL) 501 Working w......................................................................................................................................................... ith reports 501 Customizing ......................................................................................................................................................... an imported report 504 Working w......................................................................................................................................................... ith the Design tab 505 Working w......................................................................................................................................................... ith the Data tab 509 Location .......................................................................................................................................................... 513 Overview......................................................................................................................................................... (Location) 513 Fields (Location) ......................................................................................................................................................... 514 Adding or......................................................................................................................................................... editing a location 515 Deleting a......................................................................................................................................................... location 516 Auto-creating ......................................................................................................................................................... or Auto-destroying many locations 516 Change Location ......................................................................................................................................................... Volume 520 Printing laser ......................................................................................................................................................... labels for specific locations 520 Printing thermal ......................................................................................................................................................... labels for specific locations 521 Exporting......................................................................................................................................................... location labels to a text file 522 View ing or ......................................................................................................................................................... printing the list of locations 522 View ing or ......................................................................................................................................................... printing the report of volume usage 523 Finding a ......................................................................................................................................................... location using a bar code (includes alternate lables) 524 Shelf Location .......................................................................................................................................................... 524 Overview......................................................................................................................................................... (Shelf Location) 524 Fields (Shelf ......................................................................................................................................................... Location) 525 Adding or......................................................................................................................................................... editing an open shelf location 526 Auto-creating ......................................................................................................................................................... or Auto-destroying shelf locations 526 Deleting an ......................................................................................................................................................... open shelf location 528 Marking an ......................................................................................................................................................... open shelf location as full or empty 529 Printing laser ......................................................................................................................................................... labels for specific locations 529 Printing thermal ......................................................................................................................................................... labels for specific locations 530 Exporting......................................................................................................................................................... location labels to a text file 531 View ing or ......................................................................................................................................................... printing the list of open shelf locations 531 Activity Report .......................................................................................................................................................... 531 Overview......................................................................................................................................................... (Activity Report) 531 Choosing......................................................................................................................................................... the predefined report and editing its fields 532 View ing or ......................................................................................................................................................... printing an activity report for boxes or files 533 View ing or ......................................................................................................................................................... printing the report of active or inactive boxes 535 View ing or ......................................................................................................................................................... printing overdue memos 536 © 2015 DocuData Software Corporation Contents 13 Creating a......................................................................................................................................................... report of overdue memos for a specific customer 536 Disposal List.......................................................................................................................................................... 536 Overview......................................................................................................................................................... (Disposal List) 536 Fields (Disposal ......................................................................................................................................................... List) 538 Manually creating ......................................................................................................................................................... a disposal list 539 Auto-creating ......................................................................................................................................................... a disposal list 542 Auto-creating ......................................................................................................................................................... a disposal list for multiple clients 543 Authorizing ......................................................................................................................................................... a disposal list 544 Creating destruction ......................................................................................................................................................... lists by-pallet 545 Sending the ......................................................................................................................................................... pallet picking list to the PDT 546 Receiving......................................................................................................................................................... the pallet picking list from the PDT 546 Receiving......................................................................................................................................................... the pallet verification list from the PDT 546 Resetting......................................................................................................................................................... a pallet 546 Reprinting......................................................................................................................................................... pallet labels 547 Using the......................................................................................................................................................... PDT w hen destroying by pallet 547 View ing the ......................................................................................................................................................... items on a disposal list 547 View ing or ......................................................................................................................................................... editing notes on a disposal list 548 View ing authorized ......................................................................................................................................................... users w ho can approve disposal lists 548 View ing or ......................................................................................................................................................... printing items to be disposed of 549 View ing or ......................................................................................................................................................... printing the items on a pallet 549 Deleting images ......................................................................................................................................................... and documents related to a pallet 549 View ing or ......................................................................................................................................................... printing the pallets included in a list 550 View ing or ......................................................................................................................................................... printing volume of boxes to be disposed of 550 Finding a ......................................................................................................................................................... disposal list 550 Editing or ......................................................................................................................................................... deleting a CREATED disposal list 551 Removing......................................................................................................................................................... items from an AUTHORIZED or LOCKED disposal list 552 Transfer List.......................................................................................................................................................... 552 Overview......................................................................................................................................................... (Transfer List) 552 Fields (Transfer ......................................................................................................................................................... List) 554 Manually creating ......................................................................................................................................................... a list of documents to transfer 554 Auto-creating ......................................................................................................................................................... a list of documents to transfer 556 Creating By-Pallet ......................................................................................................................................................... Transfer Lists 557 Sending the ......................................................................................................................................................... Pallet Picking List to the PDT 558 Receiving......................................................................................................................................................... the Pallet Picking List from the PDT 558 Receiving......................................................................................................................................................... the Pallet Verification list from the PDT 558 Resetting......................................................................................................................................................... a Pallet 559 Reprinting......................................................................................................................................................... pallet labels 559 Authorizing ......................................................................................................................................................... a transfer list 559 View ing or ......................................................................................................................................................... editing notes on a disposal list 560 Using the......................................................................................................................................................... PDT w hen transferring documents 560 View ing or ......................................................................................................................................................... printing documents to be transferred 561 View ing or ......................................................................................................................................................... printing the items on a pallet 562 View ing or ......................................................................................................................................................... printing the pallets included on a list 562 Finding a ......................................................................................................................................................... transfer list 562 View ing the ......................................................................................................................................................... items on a transfer list 562 Editing or ......................................................................................................................................................... deleting a CREATED transfer list 563 Removing......................................................................................................................................................... items from an AUTHORIZED or LOCKED transfer list 564 Deletion List.......................................................................................................................................................... 565 Overview......................................................................................................................................................... (Deletion List) 565 Fields (Deletion ......................................................................................................................................................... List) 566 Creating a......................................................................................................................................................... deletion list 566 Editing or ......................................................................................................................................................... deleting a deletion list 569 Deleting documents ......................................................................................................................................................... from inventory 569 View ing the ......................................................................................................................................................... items on a deletion list 570 © 2015 DocuData Software Corporation 13 14 EDC RC 7.0.0 User Manual View ing notes ......................................................................................................................................................... on a deletion list 570 View ing or ......................................................................................................................................................... printing documents to be removed from the inventory 571 View ing or ......................................................................................................................................................... printing volume of boxes to be removed from the inventory 571 Internal Transfer .......................................................................................................................................................... List 571 Overview......................................................................................................................................................... (Internal Transfer List) 571 Fields (Internal ......................................................................................................................................................... Transfer List) 572 Manually creating ......................................................................................................................................................... a list of documents to transfer in-house 573 Auto-creating ......................................................................................................................................................... a list of documents to transfer in-house 575 Transferring ......................................................................................................................................................... documents from a location to another 577 Moving w......................................................................................................................................................... ithout verification 578 Internal Note.......................................................................................................................................................... 579 Overview......................................................................................................................................................... (Internal Note) 579 Adding or......................................................................................................................................................... view ing internal notes 579 Shredding Container .......................................................................................................................................................... 580 Overview......................................................................................................................................................... (Shredding Container) 580 Fields (Shredding ......................................................................................................................................................... Container) 581 Adding a ......................................................................................................................................................... shredding container 582 Deleting a......................................................................................................................................................... shredding container 582 Printing a ......................................................................................................................................................... shredding container label 582 Shredding......................................................................................................................................................... container types 582 Check shredding ......................................................................................................................................................... container In or Out 584 Transport Container .......................................................................................................................................................... 584 Overview......................................................................................................................................................... (Transport Container) 584 Defining a......................................................................................................................................................... transport container type 585 Obtaining......................................................................................................................................................... transport container bar codes 586 6 Orders ................................................................................................................................... (Orders tab) 586 Outline (Orders) .......................................................................................................................................................... 586 Order .......................................................................................................................................................... 588 Overview......................................................................................................................................................... (Order) 588 Fields (Order) ......................................................................................................................................................... 590 Entering an ......................................................................................................................................................... order 591 View ing the ......................................................................................................................................................... On Site or Off Site shredding calendar 592 Processing ......................................................................................................................................................... an order for On Site or Off Site shredding 593 Searching......................................................................................................................................................... for a customer account 596 Adding a ......................................................................................................................................................... service-only account w hile creating an order 597 Entering a......................................................................................................................................................... purchase order 599 Entering a......................................................................................................................................................... fast order 599 Picking and ......................................................................................................................................................... delivering an order immediately 602 Adding items ......................................................................................................................................................... to an order 602 Adding special ......................................................................................................................................................... instructions to an order 614 Editing an......................................................................................................................................................... order 615 Edit Perm......................................................................................................................................................... Outs 616 Edit Recipients ......................................................................................................................................................... 616 Deleting an ......................................................................................................................................................... order 617 Printing thermal ......................................................................................................................................................... labels 617 View ing information ......................................................................................................................................................... about the current order 618 View ing or ......................................................................................................................................................... printing reports 619 Picking List .......................................................................................................................................................... 620 Overview......................................................................................................................................................... (Picking List) 620 Picking options ......................................................................................................................................................... 621 Creating a......................................................................................................................................................... picking list 622 Uploading......................................................................................................................................................... picking results 623 Resetting......................................................................................................................................................... a picking list 623 Resetting......................................................................................................................................................... a Fast order pick list 624 © 2015 DocuData Software Corporation Contents 15 Picking items ......................................................................................................................................................... manually 624 rcMobile Pick ......................................................................................................................................................... Lists 625 Delivery Creation .......................................................................................................................................................... 625 Overview......................................................................................................................................................... (Delivery Creation) 625 Creating one ......................................................................................................................................................... or many deliveries 627 Delivery .......................................................................................................................................................... 628 Overview......................................................................................................................................................... (Delivery) 628 Fields (Delivery) ......................................................................................................................................................... 629 View ing or ......................................................................................................................................................... printing a picking list 629 View ing or ......................................................................................................................................................... printing a delivery slip 630 View ing or ......................................................................................................................................................... printing a delivery calendar 630 Performing ......................................................................................................................................................... a truck validation for a delivery 631 Printing recipient ......................................................................................................................................................... labels 632 Printing address ......................................................................................................................................................... labels 632 Display the ......................................................................................................................................................... delivery number of an item 632 Dow nloading ......................................................................................................................................................... a delivery to the PDT 633 Adding services ......................................................................................................................................................... to a delivery 633 Adding labor ......................................................................................................................................................... to a delivery 634 View ing the ......................................................................................................................................................... information about the current delivery 634 Overriding......................................................................................................................................................... the quantity shipped 634 Im aging on Dem .......................................................................................................................................................... and 635 Overview......................................................................................................................................................... (Imaging on Demand) 635 Scanning......................................................................................................................................................... items for a delivery 636 Editing an......................................................................................................................................................... image 639 Importing ......................................................................................................................................................... images 639 Delivery Route .......................................................................................................................................................... 639 Overview......................................................................................................................................................... (Delivery Route) 639 Fields (Delivery ......................................................................................................................................................... Route) 640 Creating a......................................................................................................................................................... delivery route 641 Editing a delivery ......................................................................................................................................................... route 642 Deleting a......................................................................................................................................................... delivery route 643 Printing delivery ......................................................................................................................................................... slips for a route 643 Validating......................................................................................................................................................... items for a delivery route 643 Dow nloading ......................................................................................................................................................... a delivery route for delivery w ith PDT 644 Managing......................................................................................................................................................... shredding routes through the calendar 644 View ing or printing report of the current route or delivery history of vehicles ......................................................................................................................................................... 645 Editing or ......................................................................................................................................................... view ing delivery route notes 645 Return Delivery .......................................................................................................................................................... 645 Overview......................................................................................................................................................... (Return Delivery) 645 Returning......................................................................................................................................................... a delivery 647 Adding or......................................................................................................................................................... removing items from a return 648 Uploading......................................................................................................................................................... a return from the PDT 654 Dow nloading ......................................................................................................................................................... files to refile w ith the PDT 656 Creating or ......................................................................................................................................................... resetting a refile list 656 View ing or ......................................................................................................................................................... printing the return slip and the refile list for a delivery 657 Finding the ......................................................................................................................................................... return delivery of an item 658 Return Verification .......................................................................................................................................................... 658 Overview......................................................................................................................................................... (Return Verification) 658 Manually verifying ......................................................................................................................................................... returns 659 Uploading......................................................................................................................................................... refile results from the PDT 660 Uploading......................................................................................................................................................... a move list from the PDT 660 View ing or ......................................................................................................................................................... printing returns and items that are not verified 660 Listing items ......................................................................................................................................................... in a location 660 © 2015 DocuData Software Corporation 15 16 EDC RC 7.0.0 User Manual Displaying......................................................................................................................................................... the location of a scanned item 661 Non Track File .......................................................................................................................................................... 661 Overview......................................................................................................................................................... (Non Track File) 661 Fields (Non ......................................................................................................................................................... Track File) 662 Removing......................................................................................................................................................... a non track file from inventory 663 View ing or ......................................................................................................................................................... printing the list of non track files 663 Shelf Non Track .......................................................................................................................................................... File 663 Overview......................................................................................................................................................... (Shelf Non Track File) 663 Fields (Shelf ......................................................................................................................................................... Non Track File) 664 View ing or ......................................................................................................................................................... printing the list of all non track files on open shelf 664 Delivery Im aging .......................................................................................................................................................... 665 Overview......................................................................................................................................................... (Delivery Imaging) 665 Scanning......................................................................................................................................................... delivery and return slips 666 Importing ......................................................................................................................................................... delivery and return slips 667 View ing a......................................................................................................................................................... list of deliveries or returns that have not been imaged 667 Finding a ......................................................................................................................................................... delivery image 667 Printing delivery ......................................................................................................................................................... images 668 Exporting......................................................................................................................................................... a delivery image 668 Sending delivery ......................................................................................................................................................... images by Email 668 Copying the ......................................................................................................................................................... current delivery image 669 View ing an ......................................................................................................................................................... image 669 Editing the......................................................................................................................................................... current delivery image 670 Deleted Order .......................................................................................................................................................... Item 670 Overview......................................................................................................................................................... (Deleted Order Item) 670 Fields (Deleted ......................................................................................................................................................... Order Item) 671 Searching......................................................................................................................................................... a deleted order item 671 Scrolling the ......................................................................................................................................................... list of deleted orders 672 Delivery Maintenance .......................................................................................................................................................... 672 Overview......................................................................................................................................................... (Delivery Maintenance) 672 Reconciling ......................................................................................................................................................... process errors 673 Managing......................................................................................................................................................... route templates 674 Populating......................................................................................................................................................... a route template from an existing route trip 675 Reopening ......................................................................................................................................................... a delivery for return 676 Unlocking......................................................................................................................................................... an order 676 Changing......................................................................................................................................................... a delivery type 677 Changing......................................................................................................................................................... a delivery building 677 Automatically ......................................................................................................................................................... verifying returns 678 Marking a......................................................................................................................................................... delivery as delivered 678 Marking a......................................................................................................................................................... delivery as verified 678 Establishing ......................................................................................................................................................... daily tasks 679 Set AM/PM ......................................................................................................................................................... in Tape Schedule 680 View ing or ......................................................................................................................................................... printing reports 681 Recurring Orders .......................................................................................................................................................... 681 Overview......................................................................................................................................................... (Recurring Orders) 681 Fields (Recurring ......................................................................................................................................................... Orders) 682 Adding a ......................................................................................................................................................... recurring order 683 View ing recurring ......................................................................................................................................................... orders for a customer 686 Editing or ......................................................................................................................................................... Deleting a recurring order 687 7 Accounting ................................................................................................................................... (Accounting tab) 688 Outline (Accounting) .......................................................................................................................................................... 688 Invoicing .......................................................................................................................................................... 689 Overview......................................................................................................................................................... (Invoicing) 689 Fields (Invoicing) ......................................................................................................................................................... 691 Manually creating, ......................................................................................................................................................... editing, printing or deleting an invoice 692 © 2015 DocuData Software Corporation Contents 17 Creating, ......................................................................................................................................................... editing, printing or deleting selection list for auto-invoicing 695 Creating or ......................................................................................................................................................... printing invoices w ith auto-selection 698 Adding notes ......................................................................................................................................................... to an invoice 699 Printing multiple ......................................................................................................................................................... invoices 699 Positioning ......................................................................................................................................................... the billing address on the invoice 700 Exporting......................................................................................................................................................... the invoicing to other billing systems 700 Adding, editing, ......................................................................................................................................................... deleting or view ing items of the current invoice 701 View ing or ......................................................................................................................................................... printing reports 703 Printing an......................................................................................................................................................... invoice to a file 703 Preview ing ......................................................................................................................................................... an invoice 704 Preview ing ......................................................................................................................................................... invoice totals 705 View ing or ......................................................................................................................................................... exporting commission reports 705 View ing w ......................................................................................................................................................... eb licenses soon to be expired 706 View ing or ......................................................................................................................................................... printing customers excluded from a selection 707 Invoicing w ......................................................................................................................................................... ith RimsLink 707 View ing or ......................................................................................................................................................... printing a list of unbilled customers 708 Creating service ......................................................................................................................................................... only invoices 709 Editing the......................................................................................................................................................... layout of an invoice 710 Invoice attachments ......................................................................................................................................................... 711 Delivery Billing .......................................................................................................................................................... 712 Overview......................................................................................................................................................... (Delivery Billing) 712 Choosing......................................................................................................................................................... a delivery to activate the module 714 View ing some ......................................................................................................................................................... components of the current delivery 715 View ing the ......................................................................................................................................................... summary of delivery charges 716 View ing the summary of delivery items, either by department or charge ......................................................................................................................................................... 716 code Deleting charges ......................................................................................................................................................... associated to returned or delivered items 716 Editing quantities ......................................................................................................................................................... of returned or delivered items 717 Adding predefined ......................................................................................................................................................... notes to a delivery and editing their content 717 Canceling......................................................................................................................................................... or restoring all delivery charges 718 Adding extra ......................................................................................................................................................... services to a delivery 718 Adding shredding ......................................................................................................................................................... purge items to a return 719 Removing......................................................................................................................................................... items from a delivery 719 View ing or ......................................................................................................................................................... printing some statistics 720 Changing......................................................................................................................................................... the delivery type 722 Delivery Type.......................................................................................................................................................... 722 Overview......................................................................................................................................................... (Delivery Type) 722 Fields (Delivery ......................................................................................................................................................... Type) 723 Adding or......................................................................................................................................................... editing a delivery type 725 Deleting a......................................................................................................................................................... delivery type 726 Associate......................................................................................................................................................... delivery type to multiple customers 726 View ing or ......................................................................................................................................................... printing the list of all delivery types 727 Box Type .......................................................................................................................................................... 727 Overview......................................................................................................................................................... (Box Type) 727 Fields (Box ......................................................................................................................................................... Type) 728 Adding or......................................................................................................................................................... editing a box type 731 Defining delivery ......................................................................................................................................................... type exceptions 731 Deleting a......................................................................................................................................................... box type 733 Copying and ......................................................................................................................................................... adding a box type 733 View ing or ......................................................................................................................................................... printing the list of all box types 733 General Pricing .......................................................................................................................................................... 734 Overview......................................................................................................................................................... (General Pricing) 734 Fields (General ......................................................................................................................................................... Pricing) 735 Adding or......................................................................................................................................................... editing a price 739 © 2015 DocuData Software Corporation 17 18 EDC RC 7.0.0 User Manual Creating a......................................................................................................................................................... line item 739 Assiging price ......................................................................................................................................................... codes to services and products 739 View ing or ......................................................................................................................................................... printing the list of all general prices 740 Required ......................................................................................................................................................... price codes 741 Custom er Pricing .......................................................................................................................................................... 743 Overview......................................................................................................................................................... (Customer Pricing) 743 Fields (Customer ......................................................................................................................................................... Pricing) 744 Adding, editing ......................................................................................................................................................... or deleting a price for one customer 746 Copying prices ......................................................................................................................................................... for one customer 747 Performing ......................................................................................................................................................... a global customer rate change 747 View ing or ......................................................................................................................................................... printing the prices one customer 749 Periodic Invoice .......................................................................................................................................................... Item 749 Overview......................................................................................................................................................... (Periodic Invoice Item) 749 Fields (Periodic ......................................................................................................................................................... Invoice Item) 750 Adding a ......................................................................................................................................................... periodic invoice item 751 Editing a periodic ......................................................................................................................................................... invoice item 752 Deleting a......................................................................................................................................................... periodic invoice item 752 View ing or ......................................................................................................................................................... printing the list of periodic invoice items 752 Departm ental .......................................................................................................................................................... Invoicing 753 Overview......................................................................................................................................................... (Departmental Invoicing) 753 Fields (Departmental ......................................................................................................................................................... Invoicing) 754 Establishing ......................................................................................................................................................... the parameters of departmental invoicing for a customer 755 Editing or ......................................................................................................................................................... cancelling parameters of departmental invoicing for a customer 756 View ing or ......................................................................................................................................................... printing the list of departments billed separately for a customer 756 Custom er Volum .......................................................................................................................................................... e Usage 757 Overview......................................................................................................................................................... (Customer Volume Usage) 757 View ing or ......................................................................................................................................................... printing volume usage for one customer 758 View ing or ......................................................................................................................................................... printing total volume usage 760 Rim sLink Pricing .......................................................................................................................................................... 760 Overview......................................................................................................................................................... (RimsLink Pricing) 760 Open service ......................................................................................................................................................... record center to map pricing 761 8 Portable ................................................................................................................................... Data Terminal (PDT) 762 How to use the .......................................................................................................................................................... PDT 762 Overview......................................................................................................................................................... (PDT) 762 General points ......................................................................................................................................................... about the PDT 763 PDT Utilities ......................................................................................................................................................... 764 Moving items ......................................................................................................................................................... w ith the PDT 766 Part X Appendix 766 1 Expressions ................................................................................................................................... for use in reports 767 2 Sample ................................................................................................................................... division and timing of labor at a record center 767 3 Delivery ................................................................................................................................... states 768 4 Workflow ................................................................................................................................... of outgoing and incoming items (PDT only) 770 5 Delivery ................................................................................................................................... and order statuses 771 6 Integrity ................................................................................................................................... verification workflow: Box delivery 772 7 Integrity ................................................................................................................................... verification workflow: Box return 773 8 Activity ................................................................................................................................... codes 773 9 Importing ................................................................................................................................... data 779 Create a data.......................................................................................................................................................... file 779 Create a description .......................................................................................................................................................... file 781 © 2015 DocuData Software Corporation Contents 19 Examples......................................................................................................................................................... of description files 786 List of EDC ......................................................................................................................................................... Field Names 790 Other exam ples .......................................................................................................................................................... of data and description files 798 Im porting in_house .......................................................................................................................................................... item s and locations 818 10 List of ................................................................................................................................... related applications 819 11 Tables ................................................................................................................................... 821 12 Exporting ................................................................................................................................... an EDC report into Excel 837 13 Disposal ................................................................................................................................... list workflow 838 14 Interpreting ................................................................................................................................... warnings and error messages 839 15 Item................................................................................................................................... states 840 16 Tracked ................................................................................................................................... histories and their codes 840 17 List of ................................................................................................................................... Knowledge Base (KB) articles 843 18 List of ................................................................................................................................... video tutorials on DocuData's YouTube channel 848 19 Commonly ................................................................................................................................... modified dictionary strings 852 20 List of ................................................................................................................................... favourite reports 853 Part XI Glossary 866 1 Definitions ................................................................................................................................... 866 Part XII Questions 874 1 How................................................................................................................................... do I modify a saved image? 874 2 How................................................................................................................................... do I reboot the scanner? 875 3 How................................................................................................................................... do I bill multiple accounts on a single invoice? 876 4 How................................................................................................................................... do I add a periodic charge with a defined end date? 877 5 File ................................................................................................................................... handling questions 879 Part XIII Advanced problem-solving 880 1 Items scanned to a location but not scanned in at the record ................................................................................................................................... 880 center © 2015 DocuData Software Corporation 19 20 EDC RC 7.0.0 User Manual 1 Welcome 1.1 General Introduction Welcome to DocuData's EDC software, the complete solution for your records management business. The record center version of EDC software was created to manage the operations of an off-site record center. These operations include management of personnel, locations, customer service, customer access to information and inventory, management of circulation of documents within the record center, and automation of invoicing for services and storage fees. The record center software enables you to ... Manage the inventory and operations of a record center, including processing boxes and files, back-up tape rotation service, shredding, and imaging. Share accounts with other independent record centers via RIMSLink Issue invoices and create various report. Provide customers with tools to manage their semi-active and active files, images, electronic documents, and back-up tapes Host and manage ActiveWeb Related products ActiveWeb enables your customers to manage their own records online. The base license includes: Management of box and file inventory Order entry Reports Labels User interface customization options Full-featured licenses include management of: Tape rotation schedules Active files Inhouse Images Electronic documents of all sorts. For an overview, please see our promotional video. ActiveWeb prom otional video © 2015 DocuData Software Corporation Welcome 21 ActiveFile A customer version of EDC called ActiveFile (formerly EDC Client) is also available; this software allows your customers to manage all of their physical and electronic documents with seamless integration between their file room and your record center. For an overview, please see our promotional video ActiveFile Prom otional Video For information, visit our website at www.docudatasoft.ca 1.2 How to use this manual DocuData encourages and helps you to maintain a current Operations Manual. If you require a reminder on how to perform a common task, your own procedures should be your primary reference source. If you are improving an existing procedure or introducing a new service, we encourage you to update your operations manual with your current best practices. The present manual is useful under the following circumstances: Updates: If you have recently updated to the latest version of EDC RC software, please consult the Release Notes 24 section of this manual to help you to explore the changes and new features of your software and understand to take advantage of these in enhancing the service that you offer your customers. Introducing or enhancing a service: 139 When introducing a new service at your record center, the Procedures and training section of this manual is a good place to start. Our standard procedures templates are available online. These describe one way of doing things. The procedures section of this manual provides information about more variations. As previously mentioned, you will want to incorporate your new procedures into your operations manual, possibly by taking our procedures template and modifying it for your own needs. Training a new record center employee: Any new employee should understand that your own procedures documents (often called Standard Operating Procedures or SOPs) are your primary reference documents. However, if they require a fuller understanding of the capabilities of EDC RC software then you may wish to have them peruse this manual. Sections There are several sections in this manual, each with its own purpose. The Welcome 20 , General Concepts and System Overview 61 sections serve as a general introduction to the manual and the software. The Release notes 24 should be reviewed each time you update to a new official release of EDC RC. © 2015 DocuData Software Corporation 22 EDC RC 7.0.0 User Manual Following that, the Setting up section discusses the process of configuring your system for the first time as well as modifying or expanding the services that you offer. The Procedures and training manual describes common operating procedures possible with EDC. This serves to introduce concepts in training and can be used in developing your record center's own operations manual, which should be the authoritative reference for procedures in use at your record center. Template documents to help you create your own standard procedures are available here on our website. The Software reference manual systematically describes the main window and each tab, module, field, and menu option within the software. The first topic for each module is typically an overview, followed by a description of the various fields if applicable, then topics detailing the associated menu options and functionality. These chapters and topics are intended for reference, answering questions such as, "What does this field or function do?". An Appendix contains useful reference material such as graphics of different workflows, a list of related EDC applications and a list of activity codes that are useful when creating reports. The Glossary defines terms used in the software Although this manual can be printed, it is best used online. 1.3 Your Operations Manual Every professional records management facility should maintain a current operations manual which includes both standard practices and special cases. Some reasons for maintaining an operations manual: Consistently deliver your customers what you have sold them, ensuring that nothing is forgotten Train new employees as you grow Facilitate coordination and exception-handling by promoting consistency between employees and over time. Review procedures and discover ways to increase efficiency Maintain and even improve your level of service as you grow Learn from experience as an organization by documenting new and improved solutions and innovations Calmly plan for scenarios that could affect your business. (e.g.. operations manager cannot be reached) Achieve various industry certifications (Note that you should also have a "disaster recovery plan". In addition to its practical value, this is also an important marketing document which many customers may wish to see for reassurance that their documents are in good hands.) Building your operations manual During your initial configuration and training, DocuData works with you to develop a work flow that is specific to your needs. Templates for typical operations are available through DocuData's website and more variations on those procedures are described within this manual. As you streamline your existing services and add new ones such as imaging or shredding container rotation, we recommend finding the relevant SOP templates, reading the relevant section of the procedures manual and changing and adding details for your own companies needs. A good test of the document is to see whether someone unfamiliar with that particular procedure could complete it without assistance. This might require information such as where to find shredding bins, how to handle special clients, etc. It is good practice to keep an up to date copy of procedures in a place that is easily accessible to your © 2015 DocuData Software Corporation Welcome 23 employees when they need to use them. This might be on a shared location on your network, or you might choose to store them using ActiveFile's Electronic Document Management (EDM) functionality. 1.4 Conventions Access path Navigation instructions appear in bold font.To guide you to the correct module, we provide the name of the tab, followed by an arrow,'->', then the name of the module. E.g. to find the Management->System Information module, ensure that you are on the Management tab then select the System Information module. Similarly, menu options are specified from the main menu down to sub menus. If an instruction tells you, "From the menu, select File->View Report->On Type->Department.", you would find the File menu option on the menu bar. The View Report menu option would have a sub-menu option On Type, which in turn has the option Department. This is the option that you are looking for. If you see the '|' character, it means that you have a choice between the option that appears before it and the option that appears after it. For example, File->View report|Print report tells you to go to the file menu, and select either the option to View report, or to Print report. Keyboard Shortcuts In procedures described in this manual and in DocuData's Standard Operating Procedures (SOP) template documents, keyboard shortcuts are often given. These are often mentioned in brackets following the instructions for navigating to the function through the menus. For example, "Click on File>Create Order or press the Insert key" might appear in some documents as "Click on File->Create Order (Ins)". Some keyboard shortcuts require multiple keys. To access the functionality of (Ctrl-X), you would do as follows: 1. Press and hold the first key, (Ctrl) . 2. Press on the second key (X). 3. Release keys. 1.5 Quick tour For a tour of EDCRC's warehouse employee interface, please check out the following video on Navigating in EDCRC. Note that you may explore all of our videos directly through our YouTube channel, at www.youtube.com/ docudata. © 2015 DocuData Software Corporation 24 EDC RC 7.0.0 User Manual Navigating in EDCRC 2 Release Notes General comments 135 Version 7.0 introduces significant improvements to rcMobile and support for on-site and off-site shredding operations. Many of these feature will benefit other aspects of your operations. Please also feel free to explore the notes on preparing to update 26 and ideas on how to use new features 27 Changes 6.25.22 to 7.0 (2015 official release) 6.35 11368 Add ability to create Service and Supply customers on the fly when creating an order To date, most record centers have used a "walk-in account" to track sales and services provided to onetime customers, however, it is useful to keep track of these clients for future campaigns to sell additional services, especially shredding services that can become recurring. Now you can easily search accounts 597 and set up new ones through a streamlined process, collecting only the information that you require as you take the order. The remaining information required for account set-up is taken from your service124 only template account , making it easy to convert the account to a regular account in the future. 11387 11373 Add history when item picked up with RC Mobile Adjust commissions csv export to permit selecting a single salesperson 11395 Allow processing standard shred rotation and emptying in rcMobile 11428 11439 Create an automated destruction certificate for on site shred deliveries Create a customer option for COD (onsite payment) for shredding accounts Create PDF delivery receipt for rcMobile 11440 Add the advanced customer search interface to the customer information module 11447 Create a new delivery courier type off site shred" and program the associated workflow" 11452 When transferring boxes from one account to another, add the option to reprint box 11436 © 2015 DocuData Software Corporation Release Notes 25 labels for the new account at the time when boxes are picked. 11456 11459 Handle off site and on site shred in rcMobile Add delivery route optimization functionality 11461 11464 Display the route number in the delivery module when a delivery is assigned to a route Reduce the size of PDF invoices with color logos 11466 Add option to email delivery receipt (delivery receiver, customer delivery confirmation e-mail if not present) 11473 11474 Show warning when editing route from another building Display driver name label in delivery receipt 6.35.15 644 11475 11476 Create an on site create visual calendar Allow the body text of invoice emails to be configurable 11477 Add 'Yes to All' button in confirmation which will automatically choose yes for all boxes from start to end of process-Disposal List Confirm account and list number when authorizing destruction list. Add authorization date. Make total taxes and total with taxes available for item details on custom invoice template Update the PDF libraries used by EDCRC and ActiveWeb Add file history for file in box tracking Make an order and delivery slip in EDC when boxes/files are made permanently out when client has boxes at their office through ActiveWeb Add ability for RC to automatically charge for more than one web license Give warning if files in boxes not scanned when uploading a PDT return more than once Warning when an imaged file is added to the cart Remove header images from ActiveWeb Add customer option to show the number of containers currently on-site on the delivery 261 slip 11487 11488 11498 11500 11510 11515 11526 11534 11641 11545 11546 Add option to send file out listing with electronic invoice 11547 Improvements to batch addition of files in EDC RC 11548 Improve interfiling with an interfile label 11567 Allow creating recurring orders in advance 11569 Send email to supervisor if Pervasive license validation on the server fails. 11573 11582 11583 11585 Make default selection of Scheduled" and "Next trip" check boxes in delivery creation smarter" Add route creation for on site/off site shred deliveries Adjust H13 display to permit display of larger box counts on processing list screen Hide storage range on invoice if customer does not have inventory 11587 Add option to zip Invoice files when sending invoices by email 11596 11599 Add ability to copy label definitions to other customer or all customers Use TLS 1.2 when available instead of SSL 3.0 - which can still be used if it is not. 11604 Use EPayment integrator library for credit card payments 11609 11610 Allow user to choose driver when creating route from the shredding calendar Allow editing shred calendars 644 from route module 11611 Allow creating recurring orders automatically advance when 644 creating route from shred calendar Add ability to optimize route from shredding calendar and include 11613 © 2015 DocuData Software Corporation 644 26 EDC RC 7.0.0 User Manual 11628 driving time Create shred containers on-the-fly" if they are not in the database" 11629 11579 11494 Add the delivery receiver name on the delivery receipt Increase amount of characters in extension in Delivery Address Module Make ActiveWeb Mobile Recognize the Prefix Type When Checking In or Out Location 7.00 10654 11698 11624 Add ability to export to CSV web license report in EDC RC Display Special Instructions in rcMobile Display item counts in Delivery Menu Shredding: 11581 11635 11679 11695 11701 11700 11709 11708 11711 11715 11710 for that 11722 2.1 Change the picking of bin rotations in rcMobile to be done a customer site Add truck validation for Shredding Containers for a Route Create reports for shred bins to be picked Adjust invoice for shredding to show delivery number and credit card authorization number In rcMobile when delivery is COD, the user has to see that in advance before the payment step Destruction certificates must show emptyings and rotations Add ability to overlap deliveries on shred calendar Add new system information level opening hours for shredding only Only allow one employee at a time to use the shred calendar in Edit mode Prevent moving a delivery in the shred calendar if the delivery is on a route When adding shred order using calendar, show visual indicator in calendar if a route is created day Highlight days in different shading or add divider in shred calendar Preparing to update DocuData releases an official release each year. This update is included in your support and maintenance agreement. Record centers are encouraged to stay reasonably up to date in order to take advantage of new features as well as improvements to existing ones. Possible steps to include in your update checklist: 1. Watch for the announcement of the new release on the EDCRC users discussion group. This usually happens in the spring. 2. Upon receiving the announcement, contact [email protected] to schedule a time and download the update package. 3. Download the update package. Having this ready in advance will save time. 4. If you wish to test the update in your test environment, you may do so. This obviously requires that you have a test environment. 5. Alert your clients that you will be down for a brief period for scheduled maintenance. 6. Before deploying the update to ActiveWeb, you may wish to alert your clients. Note that ActiveWeb does not generally need to be updated immediately upon updating EDCRC. 7. Before running the update, review the release notes (Release Notes) 24 , including earlier release notes 32 if you are updating from an older version than the previous official release. 8. Make sure that your employees are prepared for anything that will affect them. 9. Make sure that you are ready to update your PDTs (all lists have been uploaded back to the system) 10.Have [email protected] run your update at the scheduled time. 11.Deploy the new version of rcMobile 12.Update your legacy PDTs between the time that you last use them with the old version and first use © 2015 DocuData Software Corporation Release Notes 27 them with the new one. 13. Enjoy the new features! 2.2 Ideas on how to use new features This topic is provided as a fairly informal discussion of some of the new features. For a systemic list of new features with links to more details in the manual, see the release notes 24 rcMobile Starting with version 7.0, all record centers that have a web server should seriously consider using rcMobile. Using rcMobile to prepare, perform, and return your deliveries will give you much greater efficiency and tracking than delivery with the old PDT did. You can collect confirmations from the users and provide live or nearly live status updates depending on whether or not you have a data connection on your mobile devices in the area that your drivers are servicing. You can e-mail receipts instantaneously, meeting strict requirements that some clients have for tracking the chain of custody of items. You can also immediately know if there is a problem with an item, and for purge shredding you can collect payments by credit card at the time of service, after updating the service to ensure that you bill for the work that you did rather than what was initially quoted (as people typically have more work for you to do than originally anticipated.) 135 Deploying rcMobile is very easy. Simply click through the wizard, then you can access rcMobile as a web site, with the same SSL encryption, DMZ, and other security features that protect your ActiveWeb installation. Your drivers will access the application using web browsers on work stations that have internet access or on mobile devices that have data plans and an HTML5-compliant browser (such as Chrome on an Android device). Note: Since your employees would access the system using their employee login and password information, you might want to review your password policies for employees, requiring them to change every 90 days. Use the Expiration field in the Management->Employee 339 module. With more sophisticated systems, you might also be able to control which devices and IP addresses people are able to access rcMobile from. This would require a conversation with your IT support team. Testing rcMobile: Even before you have mobile devices for accessing rcMobile, I would recommend testing it out on a regular workstation. If you have a USB bar code scanner, you test out all of the functionality. With regards to mobile devices, there is a wide array available. Some record centers have reported acceptable results using rcMobile directly on their personal Android smart phones using a bar code scanner keyboard application to scan bar codes with their phones' built-in scanners. At the other end of the scale, the best results were achieved for high-volume scanning using a top-of-the line Motorola device with a built-in bar code scanner and an outstanding battery life even while running various other applications including push-and-talk communication at the same time. DocuData would be happy to provide the results of our experience, but it is up to you to select the models best suited to your needs and budget. Cash and credit card payments for purge shredding: Now that rcMobile permits multiple payment options on the road for service-only accounts, you will want to consider what options your business wishes to offer. Note that credit card information is not actually processed by rcMobile, but instead passes control to a credit cart payment gateway of you choice. If you wish to process credit cards then you will need to set up an account with a provider from the extensive list available as gateways at the bottom of the management->System Information module. This © 2015 DocuData Software Corporation 28 EDC RC 7.0.0 User Manual will also likely affect your choice of mobile devices, since some have built-in credit card readers. Emailing return slips, receipts, and shredding certificates. For on site shredding, you can send the certificate of destruction upon completion of the work, along with an invoice or receipt if the job was Cash on Delivery (C.O.D.). For records management accounts, the ability to immediately issue a receipt for the boxes that you take into custody could be a good selling point for clients that require this, replacing the use of the old receipt printers that some record centers used. Run this by your clients, and see what they think! Transport containers and shredding bin tracking Both transport containers and shredding bins are now individually tracked with a detailed history of their activity. If you have not already done so with previous versions, this is a great time to bar code your record centers own items so that you can see what happened if things get damaged or go missing. With rcMobile, the work flow for working with these items becomes much more convenient, streamlined, and therefore reliable. You might also want to take advantage of the file packaging methods that rcMobile introduced several versions ago. Packaging files and tapes with rcMobile 218 can start as soon as the deliveries are create and closed. This is typically done by warehouse staff instead of by drivers, making it much easier for drivers to load their truck - confirming their content, and to scan items to the client as they are delivering them. © 2015 DocuData Software Corporation Release Notes 29 Delivery routes EDCRC's delivery route module is an essential tool for ensuring that your record operates systematically and efficiently. Using route templates to add deliveries to your routes and put them in the correct order and using EDCRC's route optimization tool, setting up your delivery routes takes minimal time and gives you huge advantages. If you are not already familiar with the tools for managing routes and route templates, take a look at the following topic. 674 639 Managing route templates and Overview (Delivery Route) With the rcMobile workflow, packaging of files and tapes into transport containers with rcMobile start as soon as the the deliveries have been created. This step makes 218 can Customer search and rapid service and supply account set-up: These features are so useful and intuitive that you will be able to use them with very little explanation once they are configured and you will quickly forget that they are new. Working with more customers that you have less of a history with makes it important to be able to find an account if it exists much more easily. The new search runs extremely quickly. You can to partial text search across multiple fields, entering a name, a phone number, a partial e-mail address, and more. © 2015 DocuData Software Corporation 30 EDC RC 7.0.0 User Manual If you establish that an account does not exist, you can set it up without leaving the order module, by filling in the required fields in the following form. Scheduling shredding service © 2015 DocuData Software Corporation Release Notes 31 If you are providing shredding service, then you will appreciate the ability to manage these routes visually through a calendar. The calendar is available through different modules but with different functionality based on the roles of the employees who would access it. Order entry personnel can view the calendar to see the location and capacity of vehicles and stops for each day, and they can place a new stop on the calendar. However only people with access to the delivery maintenance and delivery route modules can adjust the schedule for orders that have already been placed. Please watch the videos to get a better idea of how this words. Invoice e-mails First, you will likely want to take advantage of the ability to add text to the body of your invoice e-mail. Follow the instructions for modifying terms used in EDCRC 361 to customize the text that will appear in the body of your invoice e-mails. Next, if you have been having problems with customers reporting that they cannot open invoice attachments, it is worth checking again. DocuData has replaced the PDF library that we were using, so it is possible that Exchange servers will let these through more consistently now. If they still have problems, you can try using the customer option to zip the e-mail attachments. Please let us know how it goes! © 2015 DocuData Software Corporation 32 EDC RC 7.0.0 User Manual 3 Release notes for previous releases 3.1 Changes 5.50 to 5.56 (2010 Official Release) 5.50 8813 304 Add ability to login in ActiveWeb using email address in addition to login name. This feature does not require any additional configuration, and is useful for users that log in less frequently and have difficulty keeping track of many logins and passwords. Simply notify your customers that they may use the e-mail address associated with their profile instead of their login if they wish. Note that if multiple profiles for the same account use the same e-mail address, this feature will only work for the first profile. 8816 Add ability to have read-only box and file numbers 260 when using automatic numbers Activate this setting in the customer information module if the box number should always match the RC number for this customer. This is an enhancement to the recently-added Automatic Box and File number options, which save time if your customers do not use their own box and file numbering systems. 8913 Add option to allow disabling the "Box Sale" and in ActiveWeb. 262 menu item from the order module in EDC RC By default, the standard box sale price code (1.2) is available on the orders tab in EDC RC and in RC web through two paths - both as a line-item, and also as a special "box sale". However, if you offer multiple types of boxes for sale, you may not wish to have your customers use this second option. In this case, use the "Hide Box Sale" setting in customer information. (Note: if you have many customers and wish to update this setting for all customers, you may contact [email protected] to do the change in one step rather than editing each customer individually.) 8923 Add specific days only options 725 to regular delivery types. Use this feature to create new regular delivery types that will be limited to specific weekdays - for example, if you only do a specific route on Tuesdays, you could make a delivery type for this available to the customers on that route, and any regular orders with this delivery type will automatically be scheduled for the next available Tuesday. 8898 Allow once a day delivery cycle with same day delivery 372 This feature is primarily of interest to new record centers during their initial set-up. If you are reconfiguring your picking and delivery times and think that this feature might be of use to you, please contact [email protected] to help you thoroughly analyze the impact of proposed changes. 8824 Add the ability to charge a Trip charge price code for a delivery address 331 If a trip charge is added to a delivery address, this charge will be added to regular delivery charges once for each delivery to this address where the ship mode of the delivery type is record center. (i.e, not fax, imaging, or external courier). 8963 8974 Add a customer option to always hide the alternate label 262 field in ActiveWeb. Add a function to "Associate to multiple customers" the Box and File field definitions 288 . This feature simplifies the process of setting up an existing customer to use ActiveWeb based on © 2015 DocuData Software Corporation Release notes for previous releases 33 previously configured customers. 8896 Add interface to be able to mark process errors as corrected There is now a friendly interface for helping you to ensure that all process error are taken care of. Use of this interface should be included as part of daily operations. See Reconciling process errors 673 9001 9002 9009 5208 Add the Box userfield1 to the ActiveWeb order confirmation for boxes and files. Add the Box userfield1 to the delivery slips and return slips. Add the Box userfield1 to the ActiveWeb order confirmation for auto inventoried files. Ability to view and terminate ActiveWeb/ActiveWeb sessions It is now easy to view a list of active web sessions, and if necessary, terminate them. This is very useful if you wish to perform maintenance during the day and do not want to affect any customers, and is also useful if a customer has users that are unable to access the web because all of their licenses are in use. To manage active web sessions 244 the Internal LAN RPC server setting must be completed in the replication setting of the Management->System Information module. 8850 Add filter to include customers with web licenses in the customer search form 490 The customer search form is used in operations such as generating mailing lists or applying rate increases. Now you have the option of easily identifying customers with web licenses. 9045 Add ability to display the alternate locations on the PDT 764 This feature is very useful if you are converting from one location addressing scheme to another. On the PDT, simply go into the (4-Utilities) menu and press 5 to access the option to toggle between displaying the different location labels. If no alternate location label exists, the PDT will display the EDC location even with this option turned on. 5.51 8912 Add the ability to apply a file accession price 729 for files in box. Now it is possible to charge a different fee for filing a new bar coded file (as opposed to a returning file) into a box. This provides a useful mechanism for processing, tracking, and billing for inter-files as well. 8812 Add ability to apply the tax based on the billing building 355 that the client belongs to. This is useful if you have customers that are affected by different municipal taxes. (Note that you will have to run invoicing for each billing building) 8811 Add ability to have global, customer and individual invoice notes. This exciting new feature enables you to communicate additional information to your customers more easily through their invoices. Notes appear near the end of the invoice in a text box that will expand to include the specified text. Global: Appear for all customers (though you may turn them of per invoice) Customer: Appear on all invoices for a given customer unless turned off. Individual invoice note: Only appear on the specified invoice. 8809 8899 Add ability to search by business type in the customer search form 490 Add accounting key by departmental invoice 754 when exporting invoice data © 2015 DocuData Software Corporation 34 EDC RC 7.0.0 User Manual 8926 8950 8999 9017 Ability to enter a class for export to QuickBooks at the customer level 255 . When adding new customers using "copy and add 279 ", the copy options should be remembered Allow adding orders with only returns and line items as pick and run Allow searching by alternate location 524 in the Location module. 5.52 8766 Accept DELETED items that are returned to the record center When a customer marks a box as permanently out, future storage charges are canceled, however, the box still exists. Due to customer needs, EDC has been modified so that "Deleted" boxes can be accepted back into inventory. Storage charges are automatically reinstated. 8693 9065 ActiveWeb: Add a Start Date range filter in the Advanced search options. For Invoices sent by e-mail, add a system-wide BCC e-mail address and a reply to address 374 . Filling out these fields is important if you send invoices by e-mail. The reply-to address will receive any out-of-office replies and delivery failure notices, and the BCC of the e-mail allows you to confirm that the e-mail was sent 9070 8815 Add user option "Don't ask for password at RC 304 " Add ability to indicate the capacity on location bar codes. If you would like to have the capacity on any location labels newly printed through EDC, consider modifying your location label template 382 to include this field. 8881 Add customer option to automatically produce a list of authorized users 265 when sending invoices. 9011 Add a customer option to remove the "quantity shipped" and "quantity returned" 256 from the return slip and the delivery slip. Setting this option to Yes is generally considered to be a good idea, especially if you automatically email delivery and return slips, and if your customers are not billed using the "Container" courier billing method. 8546 Add option to specify delivery type orders. 370 for destruction and perm-out billing and box schedule Note: while this change improves the transparency of EDC RC without affecting functionality, you will have to complete these fields in the system information module in order to make any other changes in this module. If you have any doubts, check which delivery types were used on prior tape rotations and disposal orders, and use the same one. 8955 Improve workflow for Fax deliveries 178 to use Imaging on demand module Fax deliveries are now performed by a method that is consistent with the methods for imaging on demand. Open the Orders->Imaging on demand module to specify the number of pages to bill for. Also note the related change: It is now possible to specify a fax number for an authorized user, and this number will appear on delivery slips for fax deliveries. These two features may help you to greatly streamline fax delivery processing. 9091 Add a customer option for disposal mode integrity 257 . It is now possible to bypass the disposal date and type integrity options for specified customers. © 2015 DocuData Software Corporation Release notes for previous releases 9100 The Create By-Pallet List from the Disposal 545 and Transfer quantity on the list. 9089 Add "automatic" container billing option (obsolete in 6.00+) 557 35 modules should indicate the The container courier billing method requires an employee to manually enter the quantity of items shipped. This step can be vulnerable to errors which will directly affect the customer invoice. This new feature allows you to skip the manual entry by specifying the number of files that can fit into a container. (Boxes are treated as one container.) 9116 Allow specifying return price code for item and container courier billing in delivery type 724 For customers that are billed by item or by container it is now possible to specify different price codes for outgoing versus incoming delivery handling. This can be used to provide your customers with additional information on their invoices. 352 9117 Allow deleting images after they are saved 444 Add ability to automatically charge web access fee 255 Consider using this feature for billing for web licenses instead of using periodic invoice items if you would like EDC to adjust web license fees based on either (1) the number of licenses, or (2) the number of inventoried items (boxes and/or files and/or images). The charge is per month and appears on the service invoice. 9104 9124 Add import option "replace notes instead of appending 432 " Add customer option, Data capture before accession 258 This great new feature will allow you to send an e-mail to address specified per customer account listing any boxes not yet modified by data entry at the time that it first arrives at the record center. Note that this feature presently sends an e-mail to the delivery supervisor e-mail address as well as the authorized user associated with the first order on the delivery. For some customers this may not be ideal, so this functionality will be refined in an upcoming release. 9137 9107 Add customer option to hide invoice lines with zero cost 252 Implement file to search for existing inventoried files when not found Now, if a customer requests a file that has previously been added to a box in inventory, the file-pick to search fee will also be applied for unsuccessful searches for these files if the file to search conversion option 258 is turned on for the customer. 9110 Allow users to import data from the web To allow your customers to import data on the web, add an import description file for them to select from, near the top of the customer information module. 9223 Add ability to resize an IN box with a "special" move list If boxes have been assigned the wrong size, you can now easily correct this by performing a regular move on a PDT to a location of the correct size, and uploading the result in the Maintenance->Box and File Maintenance module, to the File->Upload resize move list 442 menu option. Similarly, if items need to be transferred between vault and regular storage locations, a feature was added in the previous release for moving items between regular storage and vault 441 with a move. © 2015 DocuData Software Corporation 36 EDC RC 7.0.0 User Manual 9262 Don't send multiple order confirmation emails 248 to delivery supervisor If the e-mail address for the authorized users who placed the orders is the same as the one for the master delivery slip, EDC will only send the master delivery slip and not the confirmation of shipment of the individual orders to this address. (If you are not already using the e-mail delivery / return slip options, this might be something of value to your customers.) 5.54 9176 Printing of delivery slips in order of delivery route For record centers with many deliveries per day, this new feature may save significant time. Consider modifying your procedures as follows: When performing delivery creation, deselect the option to print delivery slips 627 in the delivery creation module. Any deliveries that cannot go on routes will still be printed. After creating your routes in the delivery route module, for each route, use the File->Print delivery slips of route 643 menu option to print the delivery slips for the route in the correct order. 9251 Add ability to export user rights report in CSV format 308 This feature is very useful for helping customers to manage the access rights of their users. The CSV format is designed to be used in a spreadsheet so that users can apply filters to the data and quickly determine who has access to 9349 Show user fax number 305 on delivery slip For users that request fax delivery service, it would be worth filling in this new data field, as it will save the labor of looking this information up. 9350 9352 9399 In order module display and allow editing " Perm Outs 616 " request after item is added to order Create a report to list the recurring orders 681 schedules for a customer. Compute destruction credits based on box withdrawal dates instead of the destruction list Since large withdrawal lists may take considerable time to process, this change ensures that customers are credited for storage space that is liberated as each pallet is processed, rather than waiting for the whole list to be completed. 9131 Add the ability to specify the number of boxes, files, and tapes to pickup from the customer 605 When placing an order to have unspecified items picked up, users can now separately specify the number of boxes, files, and tapes, instead of just the number of items. This appears on the delivery slip, and in the delivery routes module for route planning purposes. (This change is for reference purposes and does not affect billing in any way.) 2770 Create Highwater storage 252 billing option Consider this billing option if you wish to bill in arrears for the maximum number of items that were in storage over the billing period for a customer. 9531 Log ActiveWeb sessions in access log table 362 Web login events by authorized users are now visible in the Access Log table. Being able to see what login was used and when can be useful for tracking purposes. © 2015 DocuData Software Corporation Release notes for previous releases 37 5.55 9450 Create stored procedures to get notes 511 and bar codes 511 in reports For advanced users, these enhancements will enable you to add multi-line notes fields to reports and will greatly facilitate the creation of custom reports for printing box, file, and compact tape labels. On the data tab of report builder, you would add a calculation with an expression such as "GetBoxBarcode36(CustNo, BoxDDNo)". More details and additional stored procedures are listed in the reference manual 511 . 9468 Add information on authorized users CSV export A function was added to the authorized users module to make it easier for record centers to help their customers to periodically review their list of authorized users and their access rights. (Customer->Authorized User, File->Export User Rights to CSV). 9470 Add methods to Edit Perm Outs 616 and Edit Recipients 616 for an order. These new functions simplify the process of correcting errors made while the order was being placed. 9191 Add customer option to show end of rotation delivery slip reminder 261 Tape customers will frequently create their tape rotation schedules for several years in advance. This new feature protects the customer against inadvertently failing to add new delivery dates when the schedule runs out, by placing a warning on the delivery slip for the tape in question. By default, this option is turned on. 9256 Allow "non-pickable" order items, and have such orders, group, close, and verify automatically This is a significant enhancement to the work-flow in EDC. In general pricing 737 , review all line-item price codes. If they are not items that require picking, mark them as such. This will make it easy for you to automatically create deliveries for the purpose of capturing charges. You may also modify your "record center work" delivery type to reflect these changes (make the ship mode by time, so that it will print out immediately upon order creation). You will also want to update your operations manual and train your staff on the simplified procedures. 9490 Add ability to save query timeout settings per report 507 Complex reports may take a long time to run, especially at record centers with a lot of inventory. This option enables you to modify and save the query time-out for specific reports that you allow to take a long time to run. (Prior to this change, the setting could be altered but the change was not saved.) 9534 Allow billing for EDM storage With the appropriate web license, customers may manage and store electronic documents on your server. The price code to modify for this is ISTR, which now captures both image and document storage charges, in MB/year. You may wish to rename this price code to reflect this if you offer electronic document storage. 9538 Do not apply the trip charge and the gas surcharge prices when all items on a delivery are excluded. If all items on a delivery are excluded during picking and there are no returning items or line items, the © 2015 DocuData Software Corporation 38 EDC RC 7.0.0 User Manual trip charge and fuel surcharge is not applied, and the delivery is marked as Verified during delivery creation. 9576 Make font for special instructions on delivery slip bold Special instructions appear near the bottom of delivery slips. However, so does other information such as notes associated with delivery address, which drivers might learn to ignore. Having the special instructions in bold make them stand out for the driver. 9139 - An interesting new feature will e-mail your customer and log an entry in the process errors report if the customer sends you a new box for accession that has not yet been modified by data entry - whether through ActiveWeb, a data import, or directly in EDC RC. See Customer->Customer Information 258, Data capture before accession 258 . Be aware that at present, this feature will e-mail to the same address that delivery addresses are sent to, as well as the authorized user for the first order on the delivery. In a future release, a new e-mail field added to the customer information module for this purpose will be used instead. 3.2 Changes 5.56 to 5.70 (2011 Official Release) 5.56 9763 Add option to copy shredding bin associations when creating an new account using copy and add 279. When creating a new customer account by copying from an existing account, the list of options that can be copied from the source account now includes "shredding bins". Usage example: If your source account has rotation service for shredding consoles as their only shredding service and your new account does as well, then you could check the "shredding bin" option. (Shredding bin associations can be accessed through the customer information module window by clicking the dropdown box in edit mode. This determines which shredding bins the customer can place shredding emptying or rotation orders for.) 9760 Add customer option 265 to include a full inventory listing as an invoice e-mail attachment This option appears in customer information along with the other invoice attachment options. The spreadsheet includes all fields, and is compressed. It is only included with invoices sent by e-mail. The same zipped file can also be created by running File->Export All Boxes from the Customer>Customer Information module. 9828 Add option in fields update to change disposal to variable 424 A new checkbox called "Unlock disposal values" has been added to the box and file field update form. Disposal will be recomputed based on the record series when "Unlock disposal values" is checked during the batch update. 9858 9872 Increased maximum alternate barcode length to 30 characters for boxes and files Increase maximum length for transit locations from 15 to 80 characters 9840 Make ActiveWeb login message for locked accounts RC modifiable © 2015 DocuData Software Corporation Release notes for previous releases 39 With this change, users logging in with valid credentials to a locked account receive the message, "Your account is locked. Please contact your account manager. ". This is dictionary string 5477, and can be modified 89 to include contact information specific to your record center. 9871 Change the Rimslink names for "Master" and "Slave" to "Contract holder" and "Subcontractor". These names have been changed. Functionality is not affected. 9090 Clicking the + button in the Customer Information module brings up an option to "Copy and Add" 279 , rather than immediately creating a blank account. Clicking the '+' button in the customer information module now brings up a dialogue box asking whether the user would like to create the new account based on the currently displayed account, or to create a blank account based on the default settings in the system information module. (Using existing accounts as templates in creating new accounts is now the preferred method at most record centers, since the copy-and-add functionality provides the option of copying many settings that may be common.) 9926 Add ability to import inhouse boxes and files with location assignment Now it is possible to import boxes and files to the in_inhouse, out_inhouse, destroyed_inhouse states. These states apply to customers who are using the circulation module in ActiveWeb to manage their boxes and files at their own site. To import items to this status, include a column with the value in_inhouse, out_inhouse, or destroyed_inhouse in the spreadsheet. If the activity is In_Inhouse or Out_Inhouse, a location needs to be supplied. When an inhouse box or file is imported and the specified location does not yet exist in the system, the location is created, then the item. When box locations are created in this manner, they are created with a very high capacity. Locations can also be explicitly set up by import 9932 Display the count of box and file retrievals 818 . 590 on an order in order module When an order is placed, EDC now displays the total number of boxes/tapes and files on the outgoing order. This information appears in the right column of the order header, below the delivery date field. 9942 Add mouse keypad interface when entering delivery number after OCR error in delivery imaging Because some twain drivers block keyboard keys, a keypad 666 has been added to the Orders->Delivery Imaging module so that the mouse can be used to correct the delivery number if the slip is not recognized during OCR. 9945 Ask the user before scanning/importing images 636 if the batch has separator pages When images are scanned or imported into files in EDC, EDC performs OCR to detect document separator pages. Users now have the option of not performing this OCR. This option will significantly increase the import © 2015 DocuData Software Corporation 40 EDC RC 7.0.0 User Manual speed. This applies both to imaging on demand 636 as well as to batch imports Maintenance->Box and File Maintenance module. 9952 440 through the Add kiosk mode for in-house circulation in ActiveWeb. The Kiosk mode was added to ActiveWeb to allow customers with Active items to have their recipients checkout records from their local file room without a file room employee present. The interface is part of the ActiveWeb package and can be accessed by using the url of your ActiveWeb installation followed by /terminal. To access the kiosk a user must login. The rights 313 requirements are that the user has edit rights on the circulation module and that the customer has a license that includes active items. This login does not use a license. Because history items will be attributed to the user logged in, it is good practice to create a user dedicated to this purpose (something like "Terminal" or "Kiosk") The session should will not timeout, but doing a refresh or browsing to another page will close the session like it does for ActiveWeb. 9992 Rename Retention Schedule module to Record Series The terms retention schedule and document type have been changed to Record Series in EDC, to reflect industry standard terms. 9957 Add ability to have multiple web license per customer Now it is possible to have multiple web licenses with different options available for the same customer. To add an additional license type you would use the "Add" button through the Customer->Customer Information, Edit->Generate Web Licenses 281 interface. To associate web license types to authorized users: - Open the Customer->Authorized User module - From the menu, select Edit->Web Licenses - Select the customer. A list of users and their associated licenses appears - Select the users that you wish to assign a specific license type - Click the "Change license of selected users" button - Select the license to assign - Click "Close" when done. The user will now have access to the specified functionality when they log in with these credentials. 9985 Have recurring orders automatically verify if they don't contain pickable items Add feature to automatically close and verify the order and delivery created by a recurring order if all the items of the recurring order are marked as not pickable. This would be very helpful for automatically scheduling charges and having the schedule end at specific dates 877 . 10034 Remove requirement that a customer have a tape web license to create rotation schedules at the record center © 2015 DocuData Software Corporation Release notes for previous releases 41 EDC no longer requires accounts to have a web license in order for the record center to have access to the rotation schedule functionality through the record center interface. 10029 Ability to modify the "for" 544 field of a disposal list after its been locked It is now possible to modify the "for" field to put the name of the person who signed off the list even after it has been printed. This is useful because record centers may create many preliminary disposal lists at once using the Multi-client auto create feature and only find out who has signed for a list when it returns. 10073 Add delivery calendar report and ability to send it with invoices EDC now has a calendar utility for displaying dates on which deliveries are scheduled or have occurred, for a customer, over a date range for some or all delivery addresses and some or all delivery types. The report is accessible through the Orders->Delivery module, by selecting File->Delivery Calendar from the menu. Customer holidays are also indicated on the calendar. 630 This report can be automatically included as an invoice attachment for a customer by navigating to the correct account in the Customer->Customer Information module, and under the Invoicing section, setting the "Delivery Calendar 265 " setting to "Yes". 10104 And import option suppress warning for dates > 3999/12/31 on imports When importing customer box and file data, a warning is logged if dates are greater than 3999/12/31. For large imports where this is expected, this can clutter the import log. A new option as been added to skip this warning. The option used in the description file *skipinvaliddatewarning It has also been added to the import wizard 785 is 437 . 10117 Add Field 1 to ActiveWeb advanced search filters and order confirmation slip In ActiveWeb it is now possible to filter search results based on users' Field 1,2, and 3. Field 1 is also included in the order confirmation slip that indicates whether items were accepted or rejected on web orders. 10126 Add ability to override delivery cycle by customer In the customer->customer information module under in the "Pick up" section, it is possible to set a specific account to have deliveries once a day, twice a day, or to use the default setting for the record centre 265 . This provides greater flexibility if you have customers with special contract that require a delivery schedule different from that of typical customers. 10134 Problem with Remember me option fixed on IExplorer and Firefox on Activeweb A problem where the "remember me" option for ActiveWeb was not working with certain browsers has been fixed. It had to do with how they were handling cookies. © 2015 DocuData Software Corporation 42 EDC RC 7.0.0 User Manual 10125 On ActiveWeb, convert "Filters Active" message into "Clear Filters" button Advanced filters in ActiveWeb allow users to limit their search results. Clicking the "Filters Active: X" warning button now clears these filters. 10083 Add user defined invoice templates and sub-account invoicing 1)- Record centers now have the option of using the current "legacy" invoice or applying a customizable report template 710 . To use this for a customer, set the "Legacy invoice" setting in the customer information module to "No", then modify the template. This can be done at 3 levels: 1- For the record center as a whole: Management->System information module, Edit->Default invoice template 380 . 2- To override for a customer: Customer->Customer information, Edit->Invoice template 297 . 3- To override a specific invoice: Accounting->Invoicing, View->Invoice, and click the edit button (These changes can be printed, but they cannot be saved.) Note that this only applies for customers where the "Legacy Invoice" option = No. 2)- You can now invoice multiple accounts on the same invoice 876 . To use this feature, obtain an invoice template from [email protected] and apply this to the main account. In the sub-accounts, near the top of the billing section in Customer->Customer information, check the box to "Bill to another client 250 ", and select the main account to bill to. Note: Sub account invoice generation only works when invoices are created using Auto Selection. Manual invoice creation only creates invoice for main account. This is not compatible with departmental or RIMSLink invoicing. 9119 On ActiveWeb, allow box and file reports to be created based on search results, favorites, and work list On the ActiveWeb report tab, three new options have been added for populating box or file reports: 1: From work list 2: From favorites list 3: From current search results Report fields can be selected and results can be further filtered, as would be done with the standard box and file reports in ActiveWeb. 10145 Allow importing of boxes by barcode or box RC number for file imports When importing file data, it is now possible to specify the box that a file belongs to by using the Box Barcode or Box RC# instead of the customer box number. This applies only to imports done using a description file. The corresponding fields are "BoxBarCode 791 " for the box barcode, and "BoxDDNo" for the box RC#. 9769 When deleted box gets accepted back IN, change file status to IN as well If a deleted 191 box is returned to the record center, the files deleted at the same time are returned to the IN state as well. If "File in Box Tracking" is set to "YES" for a customer, the deleted files should be individually scanned back in. © 2015 DocuData Software Corporation Release notes for previous releases 43 10047 add "added (electronic)" to status choices in activity report module The "added (electronic)" status has been added as a state that can be reported in the Inventory->Activity Report 534 module for files. 10049 Add the "Title" field to the Authorize User module interface. The authorized user module has a new field called "Title" 304 . This field can accept up to 6 characters. 10069 Add price unit in customer price report The price and customer price reports (available through Accounting->General Pricing 734 , and Accounting->Customer Pricing 743, File->View Report) have been modified to include a units column. 10071 Display full description of excluded items on report and delivery slips The description of excluded items on delivery slips and excluded items reports has been modified so that the full description can appear. 9841 Allow export and re-import of label templates 88 , to facilitate switching EDC allows you to define the layout of various thermal labels. Now it is possible to save and import these layouts. Note that there is still only one "Box label" at a given time. However, if you want to temporarily change this layout for a special project, you could save the exiting template, make the changes, print the unusual labels, then re-import the previous format. Unfortunately, the page layout must be reset each time, as this is not included in the exported information 10108 Allow changing of box cardboard on SELECTED items It is now possible to rebox boxes 458 that are in the "Selected" state using the box module. This is useful if outgoing boxes are damaged and should be changed. As with boxes that are "IN", open the Inventory->Box module, press F10, and scan the bar code. The label will be printed. If the minimum number of touches have been exceeded, a reboxing fee and a box sale will be billed to the customer for the reboxing. 10213 Add ability to export EDM documents It is now possible to export EDM documents for a customer as follows: Customer->Customer Information File->Export documents 278 Follow the prompts to specify which files to export documents from, and where to put them. This work much like the image export function 277 . 10211 Show the notes field in the preview results when using the data import wizard When doing an import via the wizard 432, after doing a successful test with the "test" button, a preview of the first item to be imported is shown. In this preview the notes are now displayed as well. 10023 Add description to scheduled tapes report © 2015 DocuData Software Corporation 44 EDC RC 7.0.0 User Manual For the convenience of customers, the tape schedule report (Inventory->Rotation Schedule, File->View Report->Tape Schedule 493 ) now includes the description field as well as the customer, tape number, bar code, and delivery date. 10191 Add web search fields on all extra fields If a customer has extra file fields available 289 in ActiveWeb. 284 (eg. Field 80 #5) defined, searches on these fields can be made 10057 Add feature to list returns not imaged To quickly identify deliveries for which no return slip has been imaged, go to the Orders->Delivery Imaging 665 module and select File->View returns not imaged 667 from the menu. 10148 Add "out to date" field to box and file report fields EDC allows you to create report layouts for customers 710. Out to and Out date fields are now available. This is very useful in creating aging reports that can help a customer to ensure that items they have ordered do not get forgotten and lost. This is also available for reports in ActiveWeb. 10157 Allow creation of PRINTED labels & items in EDC RC Now that In-House management is available in ActiveWeb, record centers require the ability to create PRINTED items and labels on the rc side just like they already do for PREADD boxes and tapes. This function is in the Maintenance->Box and File Maintenance module, File->Auto-Create PRINTED Boxes | Files 429 . 10277 Move pager options to building module The pager options 358 for rush order notification have been moved to the building module, so that this can be made a mandatory part of setting up a new building in EDCRC. It is now visible directly in the window rather than having to access it through the menu. 10328 Improve full text search speed and functionality by changing to the SQLite engine The full text search 498 engine has been replaced to make both indexing and searching much faster and permit more powerful and intuitive searches. - The search is not case sensitive - To find an exact phrase, use double quotes. Example: "the quick brown fox" - To exclude a term, use the "-" sign. Example: -difficult - To find records that have 2 terms close to each other (proximity search), use the NEAR operator. The default is within 10 terns. To find records that have the word A separated by 5 or less words from B, try A NEAR/5 B. - When the search contains multiple words, the default is AND. For example, searching for A B will find records that contain both terms. - If you wish to identify records that contain either term, use the OR operator. Eg: A OR B - Search operators such as "OR" and "NEAR" must be capitalized, or else they will be treated as search terms. © 2015 DocuData Software Corporation Release notes for previous releases 45 10338 Add a departmental interclient move You can now move items from one account to another by department. This is in the Maintenance->Box and File Maintenance module 414 , Edit->Inter-client move->By department 421 . It will not work if the account has open shelf files, since a shelf may contain files from multiple departments of the same account. 9682 Enhance the interface for auto creating disposal lists be created at once. 542 to allow lists for multiple departments to The functionality to auto create disposal lists 542 has been enhanced. The interface now allows you to set the disposal date range, record series, departments, and restrictions to include in the automatically created disposal lists. If the account is billed by department and you have selected multiple departments, the system will create a list for each department that has boxes to include. It will include the department name in the name of the disposal list. 10359 Give warning when creating new invoice selection if some invoices on the current selection are not done. The "invoice selection 695" tracks which invoices have been created and which are ready to be created. If a is a list of invoices to create based on the parameters in set in the customer information module. When the invoice selection is created for a period, the previous select is overwritten. Now, in addition to warning you of this, the system also checks the status of invoices on the selection and warns you if any have not yet been created. 10000 Make the description field from the department module appear on detailed invoice Now both the department and its description appear in the detailed invoice. Note that this applies to customers that have the billing setting in Customer->Customer Information module 250 set to department. It only applies for invoices created after this update, as it is stored at the time of invoice creation. 3.3 Changes 5.70 to 6.00 (2012 Official Release) General comments Version 6.00 introduces important changes to EDC RC and lays the groundwork for even greater ones. We have improved scalability, security and performance of your software. CHANGES 5.70 TO 6.00 (2012 OFFICIAL RELEASE) 5.70 10374 Support PHL 1300 to replace PHL 2700 EDC now supports the Option PHL1300 PDT. This device is similar to the PHL2700, which is no longer available for purchase. Support for both of these PDTs in EDC will continue as support for browser-based mobile PDT functionality is introduced. (See notes on delivery preparation with wireless PDT in 10809 below.) People familiar with the PHL2700 PDT will observe the following differences: The PHL1300 is smaller and lighter. The layout of the numbers on the keypad is similar to that on a phone. © 2015 DocuData Software Corporation 46 EDC RC 7.0.0 User Manual The Q1 and Q2 buttons replace the F7 and F8 buttons for scrolling up and down The sequence to enter the system menu is "Power off the unit, hold the 1 (one) and, (dot), press and release PW button". The dip switch setting for programming the PDT is 1,4,5, and 6 ‘ON’, and for use with EDCRC is 1, 4, and 5 ‘ON’. For more details, please see the technical manual. 10357 Add option to not export withdrawn boxes/files in customer CSV export When exporting boxes or files to CSV via the file menu of the Customer->Customer Information module, EDC now asks whether or not to include withdrawn items. 10393 Create line-item shredding report If you wish to issue certificates for destruction of non-inventory items, you may download and configure report #114 to the Inventory->Report (SQL) module. The top part of this report consists of a template for a certificate. Below this is a list that pulls items from your invoice. You may specify which price codes to include. Note that as with all reports, you may also need to ensure that the query uses the correct date format for your system, as specified near the top of the Management-> System Information module of EDC RC. 10432 Fix problem with per page scanning costs missing sent when courier billing is by item type The problem where per page charges were absent from imaging on demand and fax deliveries for customers with "item type" or "item type round trip" courier billing not "departmental billing" has been fixed. 9912 Implement transport containers (Please read and understand this topic before applying the update, as it results in several minor changes to daily operations.) EDCRC now requires the use of transport containers for shipping files, and optionally supports it for shipping tapes and boxes. Transport containers provide a more secure mechanism for transporting files and tapes, promoting better protection against accidental breaches of privacy regulations such as HIPAA. The new functionality in EDC permits you to optionally track the location of and history of transport containers, and optionally charge rent to customers that keep containers after the delivery is completed. For customers that are billed by container, the number of containers that they are billed handling for will now be taken from the number of containers scanned rather than from a manually entered number. If your record center does not wish to use and bar code transport containers, you may simply create a default transport container bar code and scan this whenever it is called for when processing outgoing files. Transport containers are used when delivering files and (optionally) tapes. Items are scanned to transport containers during the truck validation process, which is now required. Transport containers are barcoded, and their history is tracked. It is possible to charge rent to a customer for a transport container for the number of days that it is out to them. EDC no longer prompts for the quantity of items shipped. If the "Container" courier billing method is used, EDC calculates this based on the number of boxes and containers scanned. On the return, transport containers can be scanned as empty or full. Delivery handling for the item is not charged if it is "empty". © 2015 DocuData Software Corporation Release notes for previous releases 47 New standard operating procedures for working with transport containers are available. Please see the standard operating procedures section of our website (http://www.docudatasoft.com/EDC%20RC% 20Standard%20Operating%20Procedures ) 10449 Allow volume change of locations when "all sizes" flag is set to yes It is now possible to change the size of locations that are set to accept all sizes. Changing the size of the location does not affect the size of boxes that are currently in the location. 10407 Display a pop-up warning when important configuration information is not input when creating a new Authorized user. When you save a new authorized user profile, EDCRC now displays a message reminding you how to add a password for the user. The message will also notify you of any of the following: No user groups are present No departments have been assigned No Delivery addresses have been assigned. Note that this is only a reminder, and the record will save a usual. The reminder about the password will always appear, as it is not possible to add the password without first saving the user profile. 10452 Remove the location barcode validation on the PDT to address alternate barcodes lengths conflicts. A new option has been added to the PDT to allow record centers to work with alternate location labels that have the same length as item alternate labels. This option appears on the PDT under "4-Utilities", as "6- Chk barcode length". The default behavior is to check barcode lengths. Changing this setting from 1 to 0 results in the system accepting location barcodes of a length that has been assigned to box or file barcodes. It is necessary to re-configure the PDT after setting this option. 10469 Add ability to import future delivery dates for boxes and tapes It is now possible to import a list of future delivery dates for tapes. If a specified delivery date is not a working day, the date is rejected and a message appears in the import log. The import is done as a standard box import, with the following fields added: EDCFieldName Type Example/comments ============ ==== ================ DeliveryDate Date 2011-09-01 AddressCode Alpha Matches to the customer's first delivery address in the delivery address module with the specified code. (Not required if customer has only one address.) DeliveryTime Boolean "-"=AM, "+"=PM Note that these options are not part of the import wizard. This functionality is used by adding the necessary lines to an import description file. © 2015 DocuData Software Corporation 48 EDC RC 7.0.0 User Manual 10084 Print authorized user names on the delivery slip Print authorized user names on the delivery slip. In the authorized users module create a new tick box field defining if the user will be authorized to sign delivery slips. The names of all the authorized users of the account with this checkbox selected in their profile will appear on the delivery slip. To reduce space usage when there are many authorized users the names will be printed one after another with a tick box preceding the name. For example: [ ]user 1 [ ]user 2 [ ]user 3 A signature line appears below the list of names, as follows: "Signature: ______________________ Time: _________" The new method will be used if at least one user for the account has the "authorized to sign delivery slips" option selected. Otherwise, a line will appear for the recipient to print their name. 8667 Add ability to directly modify delivery route templates A new interface has been added to permit you to directly modify the route templates that are used to help automatically assign deliveries to routes when routes are created. This is available through the Orders->Delivery Maintenance module, on the File->Route Templates menu option. When you add or edit a route template, the editor appears. You may add delivery addresses. The delivery time for each address will default to 4:00 PM. You may re-order the addresses by assigning an earlier or later time. Note that the time is used only for ordering purposes, and will not appear on the delivery slip or paperwork. The same address may have a different suggested delivery time on different delivery route templates. 5.80 10476 Create a delivery report listing all past and/or future deliveries and their details To help you schedule orders for shredding service, a new delivery report has been added. The report may be filtered by data range, service building, customer list, and delivery route. It includes deliveries from all sources including tape schedules, recurring orders, by date orders, and daily returns. For the given dates and routes it specifies the number of stops, the total number of items of each type delivered, the total of each type to be picked up, and the number of each type of shredding to be done. It then lists each stop and summarizes the work to be done there. 10483 Add user field 2 and 3 as optional fields on the "on file" file pick label It is now possible to add fields 2 and 3 to the file picking label. This can be done by editing the "On file" label template, via Management->System Information, Edit->Label Templates 10512 Implement "Next trip" delivery type A new ship mode is available called, "Next Trip". Orders for delivery with this ship mode can be placed for "As soon as possible", or for "Not before" a specified date. Picking lists can be created for "Scheduled", "Next trip", or both picking models, and also for specific delivery routes. The same is true of delivery creation. To make use of this feature, create a delivery type using this ship mode and make it available to your customers. © 2015 DocuData Software Corporation Release notes for previous releases 49 Note that upon delivery creation, the delivery date for such orders changed to the date on which their delivery was created. 10523 Include the login name in the scroll list (CTRL-S) of the authorized users module 10549 Move delivery route editing from system info module to delivery maintenance The delivery route template editor has been moved to the delivery maintenance module, since it is now possible to edit the route stops directly, and this functionality must be available to employees who might not have access to system info module. 10535 Add ability to have box location appear on file labels It is now possible to include the box location when printing thermal labels for files. This is available via Management->System Information, Edit->Label Templates, for the File labels. 5.81 10593 Make OCR left and top values configurable for delivery imaging To improve the recognition of delivery slips and return slips by different record centers (in the Orders>Delivery Imaging module), the position of the OCR zone can now be adjusted. These settings are found at the end of the Management->System Information module. 10438 Include ADDED activity in activity report invoice attachment The activity report includes activities In, Out, Deleted, Destroyed, Transferred, Sampled, Revised, and Sent to depot. It now also includes new boxes/tapes "Added". 10520 Add delivery type column to list of deliveries A column for delivery type has been added to the scroll list view (Ctrl-S) for the delivery module. 5.82 10682 Add ability to support leading wild cards in full text search Support for leading wild card characters (i.e. searching for *value) has been restored to EDCRC and ActiveWeb. 10684 Add "Position" field to authorized users module A position (CEO, President, VP, Secretary, etc...) field has been added to the authorized users module. This information is visible when selecting a user from the user list during order-taking at the record center. 10671 Add interface to define/edit labels and field definitions via ActiveWeb. In ActiveWeb, it is now possible for users to define their own label templates for printing box, file, and location labels. The interface allows the user to select a label format, add fields, change the font size, and drag the fields to the desired position. Management level users may also rename fields, make them mandatory or hidden, and add drop-down lists for selected fields. © 2015 DocuData Software Corporation 50 EDC RC 7.0.0 User Manual This functionality is found on the configuration menu. At the web license level, all of these functions require the ‘Management’ module. Location labels apply only to those that also have the ‘Active File’ module. Users must be part of a user group that has “Web management” module. 10692 Support auto box number when doing box accession in return module. If an account has the Auto box number option set to ‘Yes’, the box number field no longer appears when adding new boxes in the return delivery module, and box numbers are automatically assigned. 10698 Add ability to move a file from shelf to box in file module Functions have been added to the Edit menu of the File module to permit you to transfer files between open shelf storage and box storage. If a file is transferred to a box, the box must have a status of PREADD. If the file is transferred from a box to a shelf, the status of the file goes to PREADD. This functionality should be used with great caution. 10700 Fix truncated strings on PHL 1300 Because the PHL 1300 has fewer characters available on its screen, it was necessary to abbreviate certain strings for information to be displayed clearly. 10707 Support F6 key to accept current record with data capture program If you are using a wedge scanner to assist in data capture using the EDC DataCapture program, you may program the wedge scanner to send the ‘F6’ key instead of Ctrl-Enter in order to go onto the next record. This adds greater flexibility in streamlining data capture operations. 10687 Redesign dictionary interface and tables The dictionary module has been re-designed to permit it to accept longer strings and make it easier to translate into other languages. 10719 Create mobile web interface for ActiveWeb. Significant work was done to improve the use of ActiveWeb on mobile devices such as smart phones and tablets. This is accessed by adding ‘/mobile’ to your usual address for ActiveWeb. 10741 Add ability to update a file with the import using the file bar code A new field called ‘BoxBarCode’ is now available for use in import description files. This new feature permits the import of file data from a spreadsheet by matching based on the file bar code. This is used for matching purposes only. If you wish to import a file alternate bar code, use the ‘BarCode’ field. Note that this feature is available for use in description files but is not in the import wizard. Sample description file: BeginTable © 2015 DocuData Software Corporation Release notes for previous releases 51 FieldsIDType column FileType separated Separator , Delimiter " Tablename File *skipfileboxintegrity *RejectOnDuplicateAltLabel *FileModifyOnly DataFileName c:\dev\work2\importtests\filedata17.txt DefaultEDCFieldValue Activity(PREADD) DefaultEDCFieldValue DocType(DT1) DefaultEDCFieldValue CustKey(001) DefaultEDCFieldValue MainDeptName(MD1) DefaultEDCFieldValue SubDeptName(SD1) BeginField FieldID 1 EDCFieldName FileOwner FieldType alpha EndField BeginField FieldID 2 EDCFieldName FileBarCode FieldType alpha EndField EndTable 10748 Add ability to update a box with the import using the box bar code A new field called ‘BoxBarCode’ is now available for use in import description files. This new feature permits the import of file data from a spreadsheet by matching based on the file bar code. This is used for matching purposes only. If you wish to import a file alternate bar code, use the ‘BarCode’ field. Note that this feature is available for use in description files but is not in the import wizard. Sample description file: BeginTable FieldsIDType column FileType separated Separator , Delimiter " Tablename Box *skipfileboxintegrity *RejectOnDuplicateAltLabel *boxmodifyonly DataFileName c:\dev\work2\importtests\boxdata11.txt DefaultEDCFieldValue Activity(PREADD) DefaultEDCFieldValue DocType(DT1) DefaultEDCFieldValue CustKey(001) DefaultEDCFieldValue MainDeptName(MD1) DefaultEDCFieldValue SubDeptName(SD1) © 2015 DocuData Software Corporation 52 EDC RC 7.0.0 User Manual DefaultEDCFieldValue Volume(1.2) BeginField FieldID 1 EDCFieldName BoxOwner FieldType alpha EndField BeginField FieldID 2 EDCFieldName BoxBarCode FieldType alpha EndField EndTable 10723 Print image separator pages by scanning the barcode It is now possible to print image separator pages from EDCRC by scanning the bar code of the file in the Inventory->File module. These pages print one at a time, in the order in which the files are scanned. 10760 Improve the users module in ActiveWeb The users module on ActiveWeb now displays the list of users and permits users with the proper web license and permissions to select the web license type to assign to other users. Newly created users are now created as ‘Active’ by default. 6.00 10761 Add user group module in ActiveWeb A new interface has been added to permit supervisors to define and edit user groups. They cannot assign rights to a group that they themselves do not have access to. 10781 Ability to send delivery and return slips in TIFF format In the customer information module you may select a format to send invoices in. E-mailed delivery and return slips now use the same format that the invoice uses. This is useful if the customer has difficulty opening PDF files in Outlook. 10613 Specify the default delivery building based on the delivery address. When an order is placed for line items, EDC must determine which building these items should be shipped from. This is now determined by the delivery address of the delivery. If a delivery building is not configured for the delivery address, the customer’s default delivery building from the customer information module is used. 10812 Sort custom invoice headers by group number rather than alphabetically Invoice groups on the custom invoice now sort in the same order as they do on the legacy invoice layout rather than alphabetically. This should make the custom invoice feature useful to record centers that have not previously made use of it. © 2015 DocuData Software Corporation Release notes for previous releases 53 10454 Add option to activate backlight on PHL 1300 It is now possible to activate the backlight on the PHL 1300 PDT. To access the feature, go to 4-Utilities from the main menu screen. 10797 Allow adding or editing the alternate label in ActiveWeb 10796 Display the recipient name and out date for OUT (In-house) status in ActiveWeb 10758 Add "Today" button to calendar in ActiveWeb 10824 Make EDM integration tools compatible with 64-bit Windows and MS Office. Users who are managing electronic documents on ActiveFile or ActiveWeb may send e-mails directly to EDM, and may send other documents to EDM by right-clicking on the document or by clicking a button on a Microsoft Office (TM) toolbar. This functionality is now available on 64-bit systems as well as 32-bit ones. 10834 Enhance EDM to extract document summary information from docx, xlsx, pptx files 10460 Prevent files from being imported as IN without assigning to a box or shelf. 10498 Prevent status field in unformatted reports in ActiveWeb from wrapping across lines at the end of pages 10604 Display summary report after imaging on demand Upon completion of imaging on demand, EDC now displays a report that includes the delivery number, file numbers, scanned image count, and a blank line. This can be useful for tracking file preparation time. 10693 Disable file number field when adding an auto-inventoried file on an order with auto number 10850 During invoice preview add option to not compute eDocs volume 10852 Allow 4 decimal places for taxes 10802 Full text search should index RC number for boxes and files 10809 Add packing operation to mobile scanners A major enhancement in version 6.0 of EDCRC is the introduction of web browser-based PDT functionality that can be used on devices such as smart-phones, tables, and regular computers. This browser-based PDT functionality is being implemented in stages. The first stage to be implemented is the Delivery preparation functionality including ‘packaging’ of files and tapes, and the subsequent ‘truck validation’ step. Please see our new SOP for details. Existing PDTs will continue to be supported. 10862 Prevent return of transport containers when the delivery type is fax or imaging. 10856 Ensure that if a field is made blank in ActiveFile, the change is replicated to EDCRC. © 2015 DocuData Software Corporation 54 EDC RC 7.0.0 User Manual 10509 Allow import of valid recipients at RC To place an order for a box or file, EDC RC requires a recipient name for tracking who the item is going out to. There is a customer option limit this to a list of valid recipients. It is now possible to import a list of valid recipients through the EDC RC using an import description file. Sample import description file: BeginTable FieldsIDType column FileType separated Separator , Delimiter " Tablename Recipient DataFileName c:\ImportTests\RecipientData.txt DefaultEDCFieldValue CustKey(002R) BeginField FieldID 1 EDCFieldName ShortName FieldType alpha EndField FieldID 2 EDCFieldName FirstName FieldType alpha EndField BeginField FieldID 3 EDCFieldName LastName FieldType alpha EndField FieldID 4 EDCFieldName MiddleInitial FieldType alpha EndField BeginField FieldID 5 EDCFieldName Email FieldType alpha EndField BeginField FieldID 6 EDCFieldName Title FieldType alpha EndField EndTable 10842 Add ability to specify next client return date when sending a tape to the record center on an itemized return. Back-up tapes are generally kept for a pre-determined length of time at the record center, after which © 2015 DocuData Software Corporation Release notes for previous releases 55 they are returned to the client for re-use. This has traditionally been managed by setting up rotation schedules. As an alternative, tape clients can now specify the next date that they wish to receive the tapes as they are placing orders for itemized returns. This feature is available when checking out an order on the ‘my cart’ tab of ActiveWeb. Once a date is entered, it may be filled down to the tapes below it on the list. 10875 Add an administrator email address to the system information module in EDC RC If the database that hosts the images and electronic files in ActiveWeb encounters errors, it sends an email notification to the administrator. This e-mail address is configured at the top of the System Information module. 10854 Increase password security Several changes have been made to increase password security in EDC RC and ActiveWeb: It is no longer possible to view the password in the Authorized user module. The technical aspects of how passwords are stored and verified have changed. They are now verified using salt and hash methodology rather than transmitting the password itself in an encrypted format. This is more secure. As a consequence, passwords are now case-sensitive. 10870 Ensure that sequence numbers for full text search are reset properly creating a new account based on a template. 10888 Enhance delivery slip to show all transport containers used on the delivery 10899 When running the total volume report for future dates, adjust for withdrawn boxes. 10913 Add totals to the commissions report 10849 Add function to export the commissions report to CSV 10679 Show city in delivery address selection lists The city field now appears in the list for selecting delivery addresses. This is important for operations such as scheduling shredding, where different cities are likely to be serviced on different dates and different route templates. 10869 Adjust inventory levels when line items are added using the Delivery Billing module. 10920 Wrap long locations to new line on PDT To view full alternate label use the "9" more key when picking box or file. 10924 Enhance performance of delivery creation to make it faster 10941 Boxes may have empty withdrawal date after a deletion list from ActiveFile © 2015 DocuData Software Corporation 56 3.4 EDC RC 7.0.0 User Manual Changes 6.00 to 6.25 (January 2014 Official Release) General comments Version 6.25 introduces numerous changes that improve performance and user experience. Record centers with less activity will appreciate the option to page for every order, while busier record centers will start achieving greater efficiency by packaging and performing their deliveries using rcMobile. Changes 6.00 to 6.25 (2013 / Jan 2014 Official Release) 6.00.17+ 10940 Add web searches by order number, order date, delivery number, delivery date 10949 Hide commission fields 248 in customer module if current user does not have commission report access Fix blind spot in delivery totals report 380 , add customer name 10945 10953 Add next return date as a report field and search result field in ActiveWeb 10960 10935 Do not display delivery receivers on delivery slip if the courier method is imaging Add a history 773 item to the file when an electronic document is deleted from it. 10952 Add option to Add or Replace next scheduled delivery date for items in work list. 10961 10915 Indicate quantity of pages scanned for imaging deliveries on the “view charges” function in delivery billing. Allow transferring a file from OUT to In-Inhouse (reactivate) in ActiveWeb 10600 Add ability to delete boxes and files added via an import 10210 Add activity report to ActiveWeb 10968 View detailed box/file report should not show data for inhouse items at RC 10301 Add new EXCLUDED history for items not found during picking 10907 Add ability to make price codes inactive and hide them when assigning price codes to services Make InHouse states available in the drop-down list for item status in the data import wizard for boxes and files Enhance user-defined labels in ActiveWeb to allow addition notes fields and wrapping of text to subsequent lines 10394 10833 © 2015 DocuData Software Corporation Release notes for previous releases 57 10994 Send email to the user when password has changed in ActiveWeb 10645 10895 Fix the “email overdue memo” on ActiveWeb When determining if license count is exceeded for an account in ActiveWeb, count each license configuration separately Prevent location from being switched to and from vault status when items are in location 10696 6.10 11008 Add container-based delivery with PDT on legacy PDT During truck validation, files and optionally tapes are scanned into transport containers for delivery. If your record center performs delivery with PDT, you may now indicate that items have been dropped off by scanning the transport container rather than having to scan each item. If you have clients that do require you to scan the contents of containers then set the “Scan transport container cont” setting in the Customer->Customer Information module to “Yes” for these accounts 11025 Permit the use of a different logo for ActiveWeb on mobile devices If you wish to use a smaller login logo for mobile devices in ActiveWeb, then you may replace login_logo_mobile.jpg during deployment of ActiveWeb. 11001 10980 10835 10789 11034 Increase number of images in ActiveWeb image preview Add ability to not print labels when adding PREADD items Make sure the refiles go in order of location and boxes too Ignore empty transport containers when breaking down charges by department Rename Scan" right to "View"" 11006 Interactive delivery calendar widget for ActiveWeb For authorized users with the necessary permissions, the home page of ActiveWeb now includes a delivery calendar. This calendar lists the number of past and future deliveries on each date, displaying one month at a time. It is possible to click on a date to view the deliveries and from the deliveries to view the items. These items can be added to a work list, making it easy to request a specified return of items delivered recently, such as back-up tapes. 11056 11062 Permit departmental invoices for service-only clients Make number of failed login attempts in ActiveWeb and ActiveFile configurable Prior to this change, entering 10 incorrect passwords consecutively within 10 minutes caused the profile of an employee or authorized user to be made inactive. The number of incorrect login attempts for ActiveWeb can now be configured in the Management->System Information module using the “Max web failed logins” setting near the top left of the general section. 6.20 10818 Add box and file internal location reports to ActiveWeb 10947 Hide return price code when ship mode is external © 2015 DocuData Software Corporation 58 EDC RC 7.0.0 User Manual 11072 Add ability to view transport container items, and change transport container allocation This change affects rcMobile. Once a container has been packaged into a container, the container number is displayed on the item. If you scan the same item to a second container then it is assigned to the new container and removed from the first. 10805 Allow printing bar codes for recipient on web ActiveWeb users with a management-level web license and the correct permissions may manage the list of recipients who can be specified when requesting boxes or files. They may now also print corresponding bar codes which encode these names so that you can specify a recipient by scanning a bar code. To find this functionality, go to Configuration->Recipients in ActiveWeb and click on the printer icon to add the recipient label to the print list. 10847 When selecting accounts in EDCRC, permit rapid searching by customer key or account name During operations that require you to select an account, EDCRC now present you with the option to search by customer name or customer, or you may press F5 to select from a list. Note that this search is no longer case sensitive. (You may have difficulty when searching by customer name if two accounts have names that are identical except for capitalization.) 11113 Add option to access active docs at RC With this option set to “no”, if a client that manages active records in ActiveFile or ActiveWeb chooses to have this data stored or backed up at the record center, all metadata for these records is concealed and cannot be accessed via the EDCRC interface. This is important to clients that wish to use ActiveWeb hosted at the record center for managing confidential InHouse records that can never be stored off site. 10817 Add 'Box Volume' to the search criteria available in the search module and other search interfaces 10999 Add deploy wizard for rcMobile You may now deploy rcMobile as a web application in the same way that you deploy ActiveWeb and the ActiveWeb web portal. From the menu of the Management->System Information module, select File>Deploy rcMobile. This must be done from a computer that has the Java JDK installed on it. 10972 Update login page process so that ActiveWeb opens in the same window 11063 Implement delivery methods in rcMobile Most functions currently performed by drivers with the PDT are now available in rcMobile. The exception is emptying shredding containers. This will be coming in the next release, along with other enhancements to shredding functionality. For details on using rcMobile, please see our video tutorial, SOP documents, or the topics in the manual. 11106 Add “Add” button also on top button like the Update button © 2015 DocuData Software Corporation Release notes for previous releases 10979 11165 Add copy and add option on the web (boxes and files) Ability to override quantity shipped in Delivery module 9788 Allow full text indexing of word and PDF documents 11153 Make ActiveWeb account set-up wizard available through the customer information module 11171 Finish Opticon H13 port 11172 Enhance ActiveWeb to display eDoc search results 11198 Increase customer accounting key from 30 to 80 characters 11199 Add option to have separate box return and accession fees 59 6.25 11209 Add option to replicate/backup in-house records from ActiveFile to RC 11147 Ability to remove a web license assignment from a user 11214 Allow blocking ActiveWeb connections based on IP address 11225 Add sales tax codes help associate taxes to tax accounts when exporting invoices to Quick books 11226 Fix an error that can arise when importing files for accounts that use automatic file numbers Adjust inventory levels for price codes with maintained inventory levels when canceling order Add functions that can be used in SQL reports to get the most recent history date and person from box history. Improve searching on extra file fields in ActiveWeb Fix a case where subtotal calculation did not appear on detailed invoice if the last item was 0 charge and hidden. Fix the report of unbilled customers for customers that have separate storage and service, and remove service-only accounts. Implement a full export of client data at RC including eDocs, to facilitate transfer of accounts between EDCRC databases. Unlock the profile of an authorized user when they successfully reset their password Include the customer key as well as the invoice number in the subject line when invoices are sent by e-mail Change “Delete" to "Remove from list" in windows such as the generate web license interface Make it possible to add customer fax and salesperson to the custom invoice templates Remove location from items when they are removed from a return Show weekend deliveries in the recurring order report 11237 11222 11249 11246 11240 11262 11280 11263 11275 11276 11243 11269 © 2015 DocuData Software Corporation 60 EDC RC 7.0.0 User Manual 10608 10611 Add history when eDoc or image is emailed When a user completes a list of boxes for disposal in ActiveFile, notify them that they must send the signed disposal list to the record center 11292 Allow defining delivery receivers and pin numbers in ActiveWeb 10766 Prevent pasting into Data Capture fields requiring double entry 10140 Option to page for every order that comes in 10617 When a box is returned for an account with box and file tracking, make it possible to print the report of unscanned files In full text search indexing, treat hyphenated words as whole words rather than separating what comes before and after the ‘-‘ Replace VisageSoft PDF library with QuickPdfLibrary, to accept newer formats when importing images 10618 11308 11304 Change how EDC determines which data source (DSN) to use for running SQL reports, adding it to the dc.cfg file. 11300 Add a message in the main error log when a user profile is deactivated due to entering too many incorrect passwords Add ability to print the transit location of a truck to Management->Delivery Vehicle When displaying message that the return of an item has already been requested, display the number of the original order 11317 11255 6.25.10 11339 10006 10286 11345 10051 Create an unloading operation for rcMobile so that items are available to be ordered once they are unloaded rather than as soon as they are scanned to the delivery If an account is made inactive while it still has a valid web license, block the operation and display a message that the web license must first be canceled When creating a user group, prevent addition of delivery types that the customer does not have access to Add Quick books “class” field to general pricing for invoice exports Make it possible to update box and file notes fields using the batch update function in the box and file maintenance module 6.25.20 11164 10811 10929 10955 10991 11357 9757 Add unloading operation to rcMobile interface. Users select the selection method, the transit location to unload to, then the route or delivery to unload. When placing an order for an itemized return, reject a file if its box is not IN. If the recipient of an item changes after picking starts, add a change of hands history and during truck validation warn that any picking label must be reprinted When downloading pallets for disposal, only display pallets that are in the current building Add separate customer options to make orders for box or files default to permanently out 248 Extra message on destruction authorization report for NAID certification Add Data capture notification e-mail address to customer module © 2015 DocuData Software Corporation Release notes for previous releases 11367 11357 11356 4 61 For accounts with file in box tracking, add a process error and e-mail a warning to the data capture e-mail address if boxes are received without files Add a modifiable string (#5892) to EDCRC’s standard disposal list authorization report, to assist with NAID certification compliance. Make adjustments to support check-in/checkout on a MAC General Concepts and System Overview For a tour of EDCRC with tips on navigating within the interface, please watch the following video: Navigating in EDCRC 4.1 Logging on to EDC RC Logging on to EDC RC with the correct credentials permits you to access the functionality that you require in order to do your work and permits the system to keep an accurate audit trail of operations such as entering orders, performing data entry, creating deliveries, and so on. Operations performed on the PDT are tracked based on who is logged onto the PDT when the scanning is done rather than who is logged onto the computer when the work is uploaded. Steps for logging on to EDC RC: 1. Locate and double-click the short-cut to launch the program. The icon looks like a small yellow box in front of a large blue file 2. In the window that appears, enter your login name and password, then press Enter. Alternatively, press F5 to select your user name from the list, then enter your password. 3. If you are successful, you will arrive at the main window of EDC RC. Note: Passwords are case-sensitive as of version 6.0 Entering an incorrect password for a user 10 times within 10 minutes will inactivate that employee's profile. Someone with access to the employee module will then have to activate the profile and help the employee to assign a new password. When selecting your name from the list by pressing F5 as described above, only active employees © 2015 DocuData Software Corporation 62 EDC RC 7.0.0 User Manual appear. Related topics Navigating between modules 4.2 63 General concepts of off-site record management General The goal of an off-site record center is to efficiently manage the documents of its customers while allowing them excellent access and control. Off-site record centers enable customers to use their higher cost office space more efficiently by keeping their most active documents in internal storage and sending less commonly used 'semi-active' records to lower cost off-site storage. They may also provide greater security as well as additional services including destruction of items at the end of their retention period. Online access permits customers to manage off-site records as well as their in-house and electronic documents using a single platform. A variety of delivery options allow customers to balance urgency and economy in accessing their off-site records. The billing procedures for off-site record storage can be complex since there may be many different types of services involved. The inventory for a customer may fluctuate throughout the month as boxes are added and destroyed. Furthermore the costs may have to be redistributed on a departmental or on a charge back level. Relating charges closely to the services provided leads to a billing model that customers recognize as fair. Due to the variety of tasks related to record management, not all users of the system have the same responsibility. Some users may be responsible for maintenance of inventory only; others may have access to billing information to control costs; some users may only be assigned to certain departments. The record management system must control the access to the information. Inventory Inventory control is at the core of all record management systems. It must be possible to determine the position and state of all documents at any given time. You should be able to view the history of the box, and identify specific boxes using the related details , etc. In order to track boxes and files accurately, each item is labeled with a bar code 866 ; this bar code is scanned with a bar code reader or a PDT 762 every time an item is delivered and returned to the off-site center. To maintain the inventory of every box or file, the activity of each item is tracked individually in the history. For example: in-box files that are not listed in the inventory may still be ordered as non track files; because of that, they are still controlled in a limited fashion. In order to answer to these specific needs, the EDC software allows the addition of boxes and files to the inventory in a simple and direct manner. It then automatically prints bar code labels for each document added (certain conditions apply). Removal of boxes from the inventory can also be necessary for various reasons. In that case, the system allows the creation of disposal lists. After approval, the boxes will be treated according to the disposal © 2015 DocuData Software Corporation General Concepts and System Overview 63 mode (destruction, transfer, deletion, etc). Disposal lists can also be created manually, one item at a time. Boxes may be removed from inventory if they are transferred to another storage facility or if they are simply not returned to the center after having been ordered. Same thing for a semi-active box or file that needs to be reactivated after being removed from the inventory. In that situation, the system allows the recovery of the history before the removal. For archiving purpose, the disposal dates can either be specified as a date or calculated on a record series or departmental basis depending on the conservation policy each customer. 866 of Orders and deliveries The ordering system allows the retrieval of boxes and files from the off-site record center. Orders may be delivered to the customers according to their different preferences and priorities. If the option to group orders 248 is turned on, orders for the same delivery cycle and delivery address with compatible delivery types will be grouped onto the same delivery, saving labor and transport costs. This encourages customers to place orders as the need for items arises. Billing Generally the operating costs of an off-site record center contain at least the following categories : storing, labor and transport. Storing costs are calculated in cubic feet per day, according to addition or retrieval of boxes. Labor costs are based on the length of time the boxes and files have been manipulated; transport costs are calculated according to delivery items. In order to keep control on transport costs, the EDC software allows to verify each delivery at anytime. Users Record center employees using EDC RC require user profiles and passwords for logging in. Profiles are used for tracking purposes and also to configure each employee's access to match their responsibilities. Access rights are typically assigned by assigning an employee to "Groups" that have been configured with the rights for performing a role. Similarly, your customers will have authorized users with profiles that determine what records, delivery addresses, delivery types, and functionality each user has access to. They too can have user groups that match their roles. 4.3 Navigating between modules Logging into EDC RC brings you to the main window. The main window of EDC RC The Main Window provides access to the modules which make up EDC. To the left, the available modules are arranged on 6 tabs. To the right is a list of opened modules. It is possible to have several modules open at the same time, including multiple windows of the same module. (For example, you could have one box module window open to perform data entry, and open another box module window to a different box to look for information). © 2015 DocuData Software Corporation 64 EDC RC 7.0.0 User Manual Opening a new module from the main window: Throughout this manual, modules are referenced by giving the tab that the module is on, followed by the name of the module (e.g. Inventory->Activity Report.). The name of the tab that you are currently on will be emphasized with bold text and the modules of that tab will appear below. 1. If you are not on the correct tab, click on the desired tab. (Alternatively, using your keyboard press the Tab key until the desired tab is selected, then press Enter.) 2. Locate the module and open it in one of the following ways: Left-click on the module with the mouse On the keyboard, press the letter that is underlined in the module name (e.g. in the figure above, press A to open the activity report module) Press the Tab key until a box appears around the name of the desired module, then press Enter. Switching between opened modules You may have multiple modules opened at once, including multiple instances of the same module opened to different records. The list of opened modules appears in the Opened Modules pane, to the right of the tabs on the main window. To return to a module that is already opened, do one of the following: From the main menu: On the main window in the Opened Modules pane, double-click the module, or highlight it and click the Select button. © 2015 DocuData Software Corporation General Concepts and System Overview 65 From within a module Either right-click or press the menu button on your keyboard (if present) to bring up a context menu. Click the desired module using the mouse, or highlight it using the arrow keys and press enter. The module will open. Note: The context menu also permits you to return to the main window (top option) or open a new instance of one of several commonly-used modules. Editing versus browsing When you first open a module, it will appear in Browse mode, permitting you to . This permits you to navigate between records within the module. To make changes to a record, you will need to enter Edit mode. Before exiting a module or moving to another record, you will need to return to Browse mode, by canceling or changing your modifications. To switch to edit mode Do one of the following: Press Ctrl-E on the keyboard From the menu, select Edit->Edit Notice that the navigation buttons are inactivated and the green check mark to accept changes and the red X to cancel changes become active. To switch to Browse mode To cancel changes do one of the following: Press the escape (Esc) key on your keyboard. Click the red X. To save changes do one of the following: Press Ctrl-Enter Click on the green check mark. For more details, please see Working within a module © 2015 DocuData Software Corporation 66 66 EDC RC 7.0.0 User Manual Exiting The ways of exiting modules in EDC are typical of most windows programs. You can click the Exit ('X') button on the top right corner of the window frame, press Alt-F4 on the keyboard, or go to the File menu and select 'Exit'. Prior to exiting a module you must either cancel or save any changes that you have made. If you attempt to close the main window of EDC RC while modules are opened, the program will attempt to close each module then close the main window. If EDC encounters a module in Edit mode, it will stop the exit process and prompt you to save or cancel changes in that module. 4.4 Working within a module Module have two basic purposes: 1. They may present a set of related functions, through menu options and forms. Examples include the Delivery Creation module. 2. They may permit you to browse and modify a set of records. Such modules also present functionality related to these records. Examples include the box and file modules, Customer Information, etc. Elements of a module window Title bar: The title bar indicates the name of the window. Every module appears in its own window. The title bar of the main window displays which employee is logged in. © 2015 DocuData Software Corporation General Concepts and System Overview 67 Menu bar: The menu bar allows to activate the software's operations. Every word represents a menu. A menu gives access to various menu or sub-menu items and appears in drop-down lists. Navigation buttons: Navigation buttons are active when you are in browse mode but are grayed out when you are editing a record. They permit you to move between records. Index: The index selected determines the sequence of records when navigating, as well as the search terms that will be requested when searching. Accept / Cancel: These buttons become active when you are in edit mode. When searching they permit you to execute or cancel your search. Field labels: Brief description of the meaning of the adjacent field. Please note that customer-specific field names appear in ActiveWeb but that in EDC RC the record center default values appear. Fields: A field is a location on an entry form which displays specific information. Some fields may be modified, others are only displayed for consultation. A field is generally preceded by a label. Status bar: This region of the window may display context-sensitive information. For example, if you pass the mouse over one of the navigation buttons on the button bar, this region will display the function of the button. Menus, functions, and keyboard shortcuts Most of the functions available with EDC RC can be accessed through the menus. The arrangement of menu options tend to be consistent from module to module. It is also worth noting that many of the more commonly-used functions can also be accessed more rapidly using keyboard shortcuts or buttons on the button bar. In the first column of the Find menu pictured above, notice the icons that correspond to navigation buttons. Clicking the button on the button bar has the same effect as selecting it from the menu. In the far right column, notice that many functions have keyboard shortcuts. These provide the fastest way of accessing functionality. If you use a function frequently, it is worth memorizing the associates shortcut. I frequently use Ctrl-S to scroll through a list of records, Ctrl-F to perform searches, and from other menus F7 to print thermal labels, Ctrl-E to go into edit mode, and Ctrl-Enter to save changes. Shortcuts are also very useful when placing orders. © 2015 DocuData Software Corporation 68 4.5 EDC RC 7.0.0 User Manual Integrity Verification The EDC RC software promotes a systematic work flow designed to catch any errors or omissions as soon as possible. If an item is forgotten in one of the steps, the error will be caught in the next step. This logic of checks and balances is especially visible when delivering and returning items. Picking: An item will remain on the electronic picking list until its bar code is scanned or it is excluded (by pressing 2 for Next, 3 for not found, then entering the reason). If the picking list contains only boxes (not files) then they may be scanned in any order. However, the PDT only returns to the main menu once all items have been picked. Scanning an item that is not on the list produces a beep and error message, and the picker must clear this message before scanning the next items. When the list is uploaded to the software, a report of any items not picked is printed, including items that were excluded and any items remaining on the list if picking was not completed. Items skipped during picking with the PDT are returned to the "to be picked" state. The treatment of items marked as "excluded" while picking on the PDT depends on the value of the Double Pick 261 option in customer information. With the option set to Yes, the first time the item is excluded on the PDT it will be returned to the picking list. If it is excluded a second time it will be marked as excluded in the system. With the option set to No, items will be excluded in the system the first time that they are excluded from the picking list on the PDT. Typically, record centers chose not to use the double-pick option. Instead, when a file is not found the employee will "skip" the item on the PDT and bring the box back to an area where the lighting is better, for someone else to search. If a file is not found, people will commonly exclude the item using the manual picking 624 process directly on the computer, with the aid of the order number and item number found on the file picking label. Picked items are collected in the shipping area. People will often group items by customer (based on the Customer Key found on box and file labels), to make the next steps go faster. Delivery Creation: Delivery creation groups the existing orders for the specified delivery cycle into deliveries. Because ordered items may be excluded, deliveries will only become closed if all items on it have been either picked or excluded. If EDC is still awaiting picking results for a delivery, EDC provides a warning and the delivery slip for that delivery is not printed. The status of the delivery becomes Created, and the status of the order becomes Grouped. When this happens, complete the picking, then repeat delivery creation. Packaging of files and tapes: For deliveries that are not performed electronically, it is mandatory to scan any files to shipping containers and possible to scan tapes to shipping containers before the validation of items to trucks can proceed. If you are using wireless PDTs, this process can start as soon as the delivery in question has been created. If you are not using wireless PDTs, this process is done as part of the truck validation procedure. Delivery Routes: Delivery routes allow you to provide drivers with an ordered list of the deliveries that they are to perform. It is possible to print the delivery slips in order from this module, and also to download all of the deliveries for truck validation, and then for delivery with PDT, in single operations. Truck Validation: Truck validation may be performed through the Delivery 631 module (for individual deliveries), but is typically performed through the Delivery Route 643 module. This may be done on the truck or in an area designated for loading onto that truck - ensuring that nothing is forgotten. Truck validation uses the PDT to validate that all the correct items boxes and files are present. If an © 2015 DocuData Software Corporation General Concepts and System Overview 69 incorrect item is scanned, the PDT beeps and warns "Item not in list". This protects against errors in picking, sorting, and loading the vehicles. Truck validation applies to delivery types that use record center courier 724 . If you are using the wireless PDT, routes become available for truck validation on the PDT once the route has been created and all necessary packaging has been done. Delivery with PDT: (optional by customer) After downloading the deliveries to the PDT, drivers may scan the items to be dropped off with PDT. Again, incorrect items will be identified as "not in list". If an item is omitted, the PDT will prompt them to scan it or manually confirm that they are unable to deliver it. (See the Integrity verification workflow: Box delivery 772 for a flowchart). Delivery with PDT also enables drivers to confirm that the correct items have been picked up, if the customer has identified specific items for return. Return Delivery: When return deliveries are uploaded from the PDT, a list of any undelivered or unreturned items (if specific items were to be returned) is produced. Items are then typically scanned to a holding location to sort boxes by size for re-shelving. If an item was not scanned on the return, it will be caught at this step. Files are scanned to file transit locations. When items are re-shelved or re-filed, they go to the verified state. Any items that were missed will appear on the not verified items report which should be reviewed daily. Additionally, viewing the items in a holding location that has been emptied will show items that were not scanned. Reconcile process errors: Many common processing errors (such as moving a box into the wrong size of location) are logged in the process errors report. Within the Orders->Delivery Maintenance module, the File->Reconcile process errors 673 menu option allows you to review any such errors and confirm that they have been fixed. Correcting errors soon after they occur and reconciling any process errors at the end of each shift provides an overall mechanism for ensuring process and inventory integrity. Reviewing this report can also be useful in deciding whether certain practices should be reviewed or further training may be required. © 2015 DocuData Software Corporation 70 4.6 EDC RC 7.0.0 User Manual States associated with circulation of documents The status of items in EDC will change as different things are done to them. PRE ADD For a customer that is not using the ActiveFile component of EDC, PRE-ADD is the state that items are typically created in. a record has been entered in the computer's inventory but the item has not been received at the off-site record center. No rent charges are applied for items in PRE ADD, and these are easily removed from the system. Once the items arrive at the off-site center, their state is changed to IN and rent charges begin to take effect. A history of all boxes that have been in the record center is kept in the system . IN The item is at the off-site record center and is available for ordering. SELECTED The item is currently selected for an order but has not yet been shipped. OUT © 2015 DocuData Software Corporation General Concepts and System Overview 71 The item has been ordered from the off-site record center and has not been returned. These boxes are considered part of the record center's inventory, and storage costs typically apply until they are removed from inventory through destruction, transfer, or deletion. ON DESTRUCTION The item is on a destruction list at the off-site record center. After destruction of the item, its state will change to DESTROYED. ON TRANSFER The item is on a transfer list. After the transfer, its state will change to TRANSFERRED. ON DELETION The item is on a deletion list (cancellation of space). After the item is processed, its state will change to DELETED. DESTROYED The item has been destroyed at the off-site record center. Storage fees are no longer applied. TRANSFERRED The item has been transferred to another storage center, or to another customer within the same record center. Storage fees are no longer applied. DELETED The item has been deleted, which implies that the space for the item at the off-site record center is canceled and will not be billed for. Boxes are generally deleted because they will not be returning to the off-site center. Storage fees are no longer applied. If the item is returned on a delivery, it will be returned to the IN state, and charges will once again apply. Note: When boxes are deleted from inventory, their records not removed but are simply marked as DELETED in the system. It is therefore possible to reactivate, them in the event that a customer returns items that they had marked as permanently out. (See Outgoing and incoming items) 5 143 Setting up your record center The following topics relate to setting up the record center, or to expanding existing services. They will help you with your configuration. As long you understand the behavior of your system as it is configured, intimate understanding of these settings is not necessary for regular operations. For a discussion of procedures that can be used in creating your own operations manual 72, please see the Procedures and 139 training manual In setting up your record center, you will define your standard operations and configure your system to match. DocuData will help you with this initial configuration and with changes to this configuration as your business develops. Previewing this section will help you to prepare necessary materials and make operational decisions to © 2015 DocuData Software Corporation 72 EDC RC 7.0.0 User Manual ensure a smooth transition. 5.1 Prior to setting up 5.1.1 Operations manual Every professional records management facility should maintain a current operations manual which includes both standard practices and special cases. Some reasons for maintaining an operations manual: Consistently deliver your customers what you have sold them, ensuring that nothing is forgotten Train new employees as you grow Facilitate coordination and exception-handling by promoting consistency between employees and over time. Review procedures and discover ways to increase efficiency Maintain and even improve your level of service as you grow Learn from experience as an organization by documenting new and improved solutions and innovations Calmly plan for scenarios that could affect your business. (egg. operations manager cannot be reached) Achieve various industry certifications (Note that you should also have a "disaster recovery plan". In addition to its practical value, this is also an important marketing document which many customers may wish to see for reassurance that their documents are in good hands.) Building your operations manual During your initial configuration and training, DocuData works with you to develop a work flow that is specific to your needs. You will want to document this work-flow as a starting point. Since every record center is different, the procedures described in this generic manual here will not be identical to those at your record center. However, identifying and tweaking the relevant topics from the Procedures and training manual 72 can help you to get started in creating your operations manual. Please also see our SOP templates online. As you add new services such as imaging or shredding container rotation, we recommend finding the relevant SOP templates, reading the relevant section of the procedures manual and changing and adding details for your own companies needs. A good test of the document is to see whether someone unfamiliar with that particular procedure could complete it without assistance. This might require information such as where to find shredding bins, how to handle special clients, etc. 5.1.2 Considerations in converting to EDC RC from an existing system Converting an existing record center to operate with your new software Existing record centers that convert to EDC RC have existing inventory and data, and will have to take into account existing customer contracts and expectations. The data conversion process involves a close cooperation between DocuData and a record center representative who is familiar with the data and operations. Inventory and locations: The location of all items in inventory must be accurately translated from the old system into the new, though record centers will sometimes take advantage of the change in order to implement an addressing scheme that will increase picking efficiency as the record center becomes busier. © 2015 DocuData Software Corporation Setting up your record center 73 If the location of boxes in inventory was known to contain inaccuracies, you may consider rescanning the inventory 404 in order to correct your inventory. Other important considerations include: Associating customer data into EDC fields - Does the association enable your customers to easily identify and order their records? - Do users have access to documents from the correct department? - If the customer needs separate invoices per department, are storage and service charges correctly associated? Service parameters: Services in EDC RC are tracked through deliveries. When an order is placed, the delivery type - in combination with record center and customer delivery scheduling settings, determine how regular and rush deliveries are scheduled based on when they are placed. The configuration of delivery types also affects how services are billed, and how they are processed within the work-flow. 5.1.3 Pre-training considerations In configuring your EDC RC software, there are many decisions to be made and communicated. The following should be considered (and if possible, provided to DocuData) in advance. Service parameters: What are your standard hours of operation? For regular deliveries, do you offer one or two cycles per day? When to orders have to be in by, to be included in the next delivery cycle? What other delivery types do you offer? (egg. 2-hr rush, client pick-up, by date, ...) What box types do you store? What do you intend to offer in terms of shredding and record disposal services? Do you wish to make use of two languages? This applies both to the RC software and to ActiveWeb. (Options include English-French, English-Spanish, English Dutch.) Facilities and identity: What name and address would you like to have appear on delivery slips? What address would you like on your invoices? What are your logo and corporate color scheme? o Please provide a logo which is 300 pixels high by 426 pixels wide (1.42 ratio) logo in an uncompressed bmp format. This will be incorporated on delivery slips and invoices. o Please also provide a logo in jpg format for use on the login screen of your web page. o If you know the PMS numbers of the colors in your corporate color scheme, these can be used in creating marketing materials for your web services. Also, please have ready any URLs (web addresses), e-mail addresses, and phone and fax numbers Please provide what you have in terms of a floor-plan or racking layout. Do you have an existing box location addressing scheme? If so, please explain it. Pricing Do you have a standard pricing agreement? If so, please provide details. © 2015 DocuData Software Corporation 74 EDC RC 7.0.0 User Manual Do you have existing customer-specific contracts? If so, please provide details. (See Billable operations and pricing structure suggestions 74 ) What taxes apply? Personnel Who will be involved in operating and supporting the record center, and what are their roles? (Sales, customer service, operations manager, drivers, accounting, IT support, etc.) Who will be present for training? How will those not present be trained? Hardware Please consider the availability of the following: Data server, web server, and workstations (workstations with PDTs require a serial port, or an adapter to create one.) Thermal printer with ribbon and labels Laser printer (for delivery slips) Barcode scanner for computer input Phone or pager capable of receiving e-mail notification (for rush orders) Imaging scanner 5.1.4 Billlable operations and pricing structure suggestions Billing in EDC works by allowing you to assign price codes to billable storage and operations. There are various billing methods possible, each with its own advantages and disadvantages. The following is a summary of key prices that can be assigned, using the most flexible customer configuration: "uses box 253 253 types ", and "by item type " courier billing. Understanding these capabilities can help you to design your pricing structure. Storage charges Monthly Storage Regular storage charge (per box by box type) Vault storage charge (per box by box type) Open shelf file storage (per allocated linear foot) Minimum monthly storage adjustment Storage is usually billed in advance, with adjustments for boxes added or removed during the period, but EDC RC does also permit billing in arrears. Non-monthly storage Location rental charge: If you rent a specific location to a customer, you may assign a charge to be applied per location per storage invoice. Electronic data storage charge: Charge per megabyte of combined image and electronic document storage. (Note that this is charged per storage invoice, but expressed as an annual charge), Service charges Retrieval and re-filing charges Box picking (by box type) File picking (by box type) "Delivery type exceptions 731 ", for picking of boxes and files for specific delivery types (eg 2-hour rush. by box type and delivery type.) © 2015 DocuData Software Corporation Setting up your record center 75 Open shelf file picking Box re-shelving File re-filing New box accession (replaces re-shelving fee for new boxes. May be identical, or may be lower as a promotional strategy, or higher to include data capture fees.) New file into box accession Open shelf file accession Delivery charges (physical deliveries) Per item delivery handling charge (per box type) Per item return delivery handling charge (per box type) Trip charge (per delivery type, may include a number of free item handling. ie, if 5 items are included free in the trip charge, the delivery or return charges for up to 5 items will be waived.) Fuel surcharge (per delivery type - typically the same though) Per address trip surcharge (rarely used - per delivery address) Transport container rental - if kept overnight by customers Delivery charges (Fax and imaging) Per page charge Per delivery charge (may include a specified number of free pages) Withdrawal and destruction fees Box deletion fee (space cancellation fee - per box type, for boxes that are not on site) Box disposal fees (various disposal methods - per disposal method per box type, should include all charges including picking) Other fees Web access Other recurring charges (periodic invoice items) Box sale Re-boxing Other "line item" products and services. 5.2 Management and global record center set-up This chapter will guide you through the initial set-up of your record center-wide parameters. Topics are introduced sequentially, so it may be easiest to view this chapter through the PDF document, which is distributed with your software and is also available through our website (www.docudatasoft.com) or [email protected]. Many of the tasks described will be completed during your initial configuration and training with DocuData. Topics: Setting up new employees 76 Defining delivery cycles and business hours 76 Setting up service parameters and pricing structures (delivery types) Configure system information settings 82 Setting up buildings, locations, and vehicles 86 Creating route templates Configuring thermal labels 88 Customizing software text strings 89 Applying your logo for invoices and delivery slips 90 Setting rush order notification options 90 © 2015 DocuData Software Corporation 78 76 EDC RC 7.0.0 User Manual Setting up your record center to offer shredding services 5.2.1 92 Setting up new employees Employee profiles are used to identify employees within EDC RC in order to accurately track who performed which operation, and to control access to modules, functionality, and reports in EDC RC. If a new employee replaces a departing one, the old profile should be retired by setting an end date on the Duration of employment, and a new one should be created. Prior to setting up your first employee, give some thought to the different types of roles at the record center, and what type of access each role requires. In the Management->Employee Group 344 module, access rights for many of the roles at a record center may already be defined. You may add 345 or edit 345 employee groups if necessary. To set up an employee: 1. Press the Insert key or click the + button to add a new employee record. 2. Enter their last name, first name, and if desired, a login name that they can use instead of selecting their profile from a list when login in. Most of the remaining fields are available for your reference, and can be filled or omitted according to the policies of your record center. 3. Select the appropriate Language setting if multiple languages are used at your record center. 4. Set the password expiration parameters. If the employee is not with you to choose a password, assign a temporary one, and select the option to "Change next logon". 5. Add access rights by clicking the Groups drop-down and adding roles. Additional modules are typically used for adding access rights that are specific to the individual and not the role. 6. If the employee requires Commission report access 705 , check the corresponding check box. 7. Press Ctrl-Enter, or click the green check-mark to accept. 8. Press the F7 key to print an employee bar code if they will log on to the PDT 762. 9. From the menu, select Edit->Password, and assign a (temporary) password. The profile of your new employee is now ready for use. Related topics 338 Overview (Employee) Overview (Employee Group) 5.2.2 344 Defining delivery cycles and business hours Next, we will consider the parameters that will determine when orders will be scheduled for delivery, based on the delivery type selected. Delivery cycles: The idea behind delivery cycles is that for greatest efficiency, your trucks will leave your record center on routes that may go to many addresses before returning to the record center. You may have two delivery cycles per day (AM and PM), or only one (see illustration below). More urgent "by time" deliveries may be handled outside these regular delivery cycles - though it is not uncommon to add a rush delivery to a route as a vehicle is heading out. Picking: Picking is done by delivery cycle. When you create a picking list, the system will default to creating lists for the next delivery cycle to go out. Picking times: © 2015 DocuData Software Corporation Setting up your record center 77 EDC allows you to specify picking times. These are the times at which all regular orders for one delivery cycle have come in, and all subsequent regular orders will fall into the next delivery cycle. You may choose to do some picking before the picking time if you know that you have a lot of items to retrieve. However, this will generally reduce your efficiency as you may end up returning to aisles that you have already picked from as new orders come in. (Tip: If you tell your customers that orders must be in by 11:00, we recommend setting your picking time to 11:05, to avoid arguments if their clocks are not synchronized with yours.) Business hours: Business hours affect delivery scheduling as well. With the exception of "24 hr" delivery types, orders placed while the business is closed (due to business hours or record center holidays) will be treated as if they had been placed at the time when the business is next opened. For "By time" orders, only business hours are counted. For example, a 2-hour rush order placed one hour before the record center closes will be due by one hour after the record center re-opens. Once a day delivery options: When you offer only one delivery cycle per day, only the Afternoon picking time is considered. (The Afternoon picking time may be set to a morning time.) With the "Same day" option selected, orders placed before the (morning) picking time will be picked and delivered that day When it is not selected, orders in by the (afternoon) picking time will be picked that day and delivered the next day. Customer-specific settings: Although we recommend keeping your operations as simple as possible, business hours, picking times, and "once a day delivery options" can all be overridden per customer. Customers can also enter customer-specific holidays. A customer holiday prevents a delivery from being scheduled for this customer on the specified date. It does not interfere with picking at the record center. © 2015 DocuData Software Corporation 78 EDC RC 7.0.0 User Manual Note: A next trip 45 ship mode is also available. With this shipping mode, picking cut-off times are not enforced by the system. Related topics: Setting up service parameters and pricing structures (delivery types) Configuring system information settings 82 5.2.3 78 Setting up service parameters and pricing structures (delivery types) Before setting up your record center, you will have some ideas about what services you will offer and how you will bill for them. In EDC RC terminology, services are Delivered to customers. The parameters of 722 these deliveries are configured in the Delivery type module and depend on your delivery cycles and business hours 76. Determine which delivery types you wish to offer 723 Delivery types are defined in the Accounting->Delivery Type module. EDC usually comes with some pre-defined delivery types that you can configure for your own use. You can also add more delivery types, if you want to offer additional services. EDC allows you to control which delivery types each customer and authorized user has access to, so it is possible to have delivery types that are defined but not offered to customers. Before allowing access to delivery types you will want to ensure that the delivery type is properly configured. First, we will consider the Ship mode of each delivery type that you wish to offer. This affects the scheduling. Regular deliveries are scheduled according to the delivery cycle. Orders accepted before the picking cut-off time will be picked, and then delivered in the following valid delivery cycle - taking into account holidays and other settings. (note that with settings at the bottom of this module, it is possible to limit a regular delivery type to specific week days only.) Half day rush can be used by record centers that only deliver once-daily (and to accelerate the © 2015 DocuData Software Corporation Setting up your record center 79 delivery. It sends a notification e-mail when an order is accepted so that items can be picked immediately and delivered with the regular deliveries one day earlier than it would otherwise be. (i.e, the same day if the picking cut-off has not passed, and the following day if it has.) - This option is not widely used. 24-hours is used for after-hours and holiday deliveries. Schedules deliveries by time based on the deliver within setting, ignoring business hours and holiday schedules. If a record center does not offer service outside business hours over the web, since it is possible to turn e-mail notification on or off with this delivery type. By time also schedules deliveries based on the deliver within setting, taking into account business hours and holidays. Thus, if a by time order do be delivered within 2 hours is placed only one hour before closing, it will be deliverable by 1 hour after the record center re-opens. E-mail notification is sent out with by time orders. If an order that is not deliverable until the next day is placed online, the customer is warned before the order is accepted, allowing them to select a different delivery type if necessary. By date delivery types allow you to schedule deliveries for a future delivery cycle. Unless the bypass 366 by date order check option is turned on (which is dangerous!) by date orders cannot be placed for holidays or for dates that would be delivered earlier than a regular order placed at the same time. Next trip delivery types are used in situations where the usual picking cut-off times and delivery cycles do not make sense. These might be used for customers that receive more than two deliveries per day, for drivers that have irregular delivery times and do their own picking, or for non-urgent deliveries on distant delivery routes that require a special trip. (A record center should clearly understand how they wish to use this ship mode, to ensure that there is a mechanism in place to ensure that nothing gets missed.) Next, we will consider the Courier option. This will affect how the goods or information are delivered to the customer. Record Center is the traditional delivery method. Such deliveries may be included on your truck routes and involve your drivers going to the delivery address to drop off and pick up items. Imaging deliveries are performed using a document imaging scanner instead of a truck. They are 178 635 performed through the imaging on demand module, and customers receive an e-mail notifying them that they can view their requested images on ActiveWeb as soon as the delivery is completed. Fax deliveries consist of faxing information from the requested files to the customer. The work-flow in EDC is quite similar, though you will be required to manually enter the number of pages scanned whereas imaging deliveries are able to count the number of pages automatically. External courier is used for physical deliveries that do not go on delivery routes. One example might be if you have a commercial courier pick up or drop off items for a particular customer. Another might be if the customer were to come to the record center to pick up or deliver items. The Record center only option makes a delivery type available for orders placed through EDC RC, but not available for selection by the customer for orders placed online. This is commonly used for special and "no-charge" delivery types, used for purposes such as capturing charges for work done on behalf of the customer around the record center, providing a service that the customer can only order indirectly (such as tape rotations) or for waiving charges on a delivery due to special circumstances. The Ordering setting determines the order in which delivery types appear in lists. Those with lower numbers will appear higher on the list. You will probably have a Regular delivery type as #1, whereas an 24-hour delivery type may be #99, as you will not want such an expensive option selected accidentally. Finally, the Price Code, Return price code, Trip Charge, and Fuel surcharge settings relate to billing. Each of these accepts a price code, which must be defined in the General Pricing 734 © 2015 DocuData Software Corporation 80 EDC RC 7.0.0 User Manual module. Price Code: For imaging and fax delivery types, this is the per-page charge. For other delivery types, whether and how this setting is used depends on the customer's courier billing setting Courier billing option Price code applied Delivery Once per delivery Container Once per outgoing container* Item Once per outgoing container* Round trip item Once per container per direction By Item type - Not used - (pulled from box type) Item type round trip - Not used - (pulled from box type) 253 . Return Price Code: For delivery types that are not imaging or fax, whether and how this setting is used depends on the customer's courier billing setting 253 as follows: Courier billing option Return price code applied Container Once per returning container* Item Once per returning item Trip Charge: This is applied once per delivery. For customers that use By item type or Item type round trip courier billing, it is possible to have this trip charge include a specified number of items (either the most or least expensive) free of charge (this can be seen in the general pricing module).The trip charge price code will typically differ from one delivery type to the next, though regular and by-date delivery types will frequently use the same price codes, so that orders of these delivery types can be grouped onto the same deliveries. Fuel Surcharge: This can apply to physical deliveries. The same price code is typically used for all delivery types, allowing the record center to adjust a single price code in order to compensate for fluctuating fuel prices. System delivery types In addition to delivery types for services ordered directly by customers, the system also requires delivery types for capturing specific types of charges. The delivery types themselves will be "no charge" - with $0 price codes for the "price code" field, trip charge, and fuel surcharge. Delivery type Ship mode Courier Box change delivery type Regular Typically external Scheduled order delivery type By date Record center Withdrawal list delivery type Regular Typically external To set up these delivery types you will require price codes. See setting up delivery types configuring EDC for invoicing 98 103 and Related topics Overview (Delivery Type) 722 Overview (General Pricing) 734 © 2015 DocuData Software Corporation Setting up your record center 5.2.4 81 Delivery types and Scheduling Record centers offer their customers multiple options for deliveries. Premium delivery types ensure that customers always have access to their items, for a price. Regular delivery types permit the record center to operate efficiently and pass savings on to their customers. Ship mode Notificatio Batch Behavior and comments n Picking E-mail Regular No Yes An order placed before the picking cut-off time will be picked following the cutoff and delivered in the next delivery cycle to go out. By date No Yes Orders are placed for delivery in a future delivery cycle. Unless the bypass by date order check option*** is turned on (which is dangerous!) by date orders cannot be placed for holidays or for dates that would be delivered earlier than a regular order placed at the same time. not widely used By time Yes No This is also knows as a business-hours rush. The delivery must be fulfilled within the specified number of business hours. Business hours are defined for the record center in the system information module, but may be overridden per account in the customer information module. Notification e-mails are sent to record center employees when a rush order is received. 24 hours Optional No This is also know as after-hours and holiday rush. The delivery must be fulfilled within the specified number of hours, without regard for business hours. Many record centers do not make this available to be placed online. The client must call an emergency number to request this type of service. Half day rush Yes A notification e-mail is sent when a half-day rush order is received. The idea is that the picking of the items can be expedited so that the delivery can be performed with the regular deliveries, one delivery cycle earlier than it would be based on the picking cut-off time. No This option was intended for record centers configured with one delivery cycle per day, not deliverable on the same day. (Not widely used.) Next trip No Yes © 2015 DocuData Software Corporation With this ship mode, picking is initiated by the creation of a picking list for a delivery route rather than by the passing of a system-enforced picking cut-off time. This may be useful in a variety of different situations, including customers that receive more than two deliveries per day, for drivers that have irregular delivery times and do their own picking, or for non-urgent deliveries on distant delivery routes that require a special trip. (A record center should clearly understand how they wish to use this ship mode, to ensure that there is a mechanism in place to ensure that nothing gets missed.) 82 5.2.5 EDC RC 7.0.0 User Manual Configuring system information settings The Management->System Information 364 module contains many parameters to tailor the behavior of EDC RC to the needs of your specific record center. Some of these settings must be set for your record center once, and will likely never change. For many of the other settings, the default values are appropriate, but it is good to know that other options exist should you wish to alter the behavior. Once again, DocuData will go through these settings with you during your initial set-up, and support is available via our support portal and [email protected]. Open the system information module in edit mode. 1 2 Click on Management->System Information from the Main window. Click on Edit->Edit. General settings: Field Suggesti Notes on Date mask Regional setting Default Box Volume 1.0 or 1.2 Depends on whether box volume is tracked in cubic feet or standard boxes Bypass volume check No Location on file out labels ? Can be useful for re-filing if boxes rarely move Bypass by date order check No Dangerous. Used temporarily, for backdating. Add file to PRE ADD boxes No Except for imaging boxes that do not have inventoried files. Bill full month add / del default No if you prorate storage Show user module on Web No if you collect signatures for all users authorized to place orders Default file out cards Yes Storage Credit Default Yes if you pro-rate storage Paper Type Regional setting Number of Return Slips to Print 0 Print Picking Labels Yes Number of Invoices to Print 2, if you mail a copy and file a copy Print Refile Errors Can be useful in training and when using temporary workers © 2015 DocuData Software Corporation Setting up your record center Field Suggesti Notes on Number of Delivery Slips to Print 1 or 2 24 hour paging 83 Depends on delivery options Yes if customers may place afterhour orders online Print Excluded Items Hard copy Invoice 0 or 1 1 if you want a print copy of electronic invoices New label on box accession No if you issue pre-printed labels to customers, otherwise Yes Low disk space warning (MB) You would increase this value to warn you earlier if you have many customers uploading images and electronic documents. Box Chg delivery type 78 A no-charge regular type to capture re-boxing charges Scheduled order delivery type Withdrawal list delivery type 78 78 "Tape rotation" or "By Date" depending on whether you want tape rotation orders to group with regular and by date orders A no-charge regular type to capture deletion, disposal, and transfer charges *Replication Field Suggesti Notes on DocuData RPC server services.docudatasoft.com :443 RPC server at RC External address (URL) for ActiveFile replication Internal LAN Internal address for RPC server used for ActiveFile replication Web RPC server Internal address for RPC server used for ActiveWeb Locations The location mask indicates which characters (alpha/numeric) are allowed at each position. The location mask defines the sequence of characters that can be a valid location address at the record center, as well as how this address is interpreted. This is selected in consultation with DocuData, and not changed once it has been set. In general, the mask should have the following characteristics: - Easy to interpret in the record center - Long enough to clearly encode all of your locations, but short enough to fit nicely onto bar codes, and to type into the PDT by hand if necessary. - Flexible enough to accommodate different types of locations, including regular storage, transit © 2015 DocuData Software Corporation 84 EDC RC 7.0.0 User Manual locations, and holding locations used for sizing boxes upon arrival. A typical mask might be "!-!!-!!!!-!!!", where "!" represents any character, forced to uppercase. (more details on what different characters in a mask mean are available with the definition of mask criteria 866 in the glossary). Field Suggesti Notes on Location Mask !-!!-!!!!-!!! Building Length 1 One character ; Building number (or letter) Floor Position 3 Typically the floor or picking level Floor Length 2 The location mask always starts with a building code, which will typically be one character long, depending on the setting used for the Building Length field. This is associated with all locations, including transit locations, for that building. Next is the "Floor", which is now more commonly referred to as the picking level. The picking level can be used to efficiently divide picking into multiple lists based on location. Picking and refiling lists on the PDT display the picking levels that they include items on, as well as the type of items and total number. We typically suggest a floor length of 2, which gives you the flexibility to use mnemonics (such as HO for holding, TR for transit, PA for pallet, DE for demo, 01 for first level, 02 for second...), yet is not excessively long, which would make it harder to read and type. The remainder of the mask is essentially free-form. The two things to keep in mind are 1. EDC will sort your picking path alphabetically. This means that characters to the left are "most significant", while characters to the right add finer levels of detail. It also means that you will want to put the lowest location addresses further away from the your staging area, in order to minimize the distance that you are transporting a full load of items. (Go out with an empty cart and fill it up as you return towards the staging area.) 2. It should be easy to look at a location and figure out whether you are in the right Aisle, Bay, Shelf, and Position. A typical location addressing scheme might be B-LL-AAbb-SSP Where B=Building LL=Picking level AA=Aisle bb=Bay (section) SS=Shelf P=Position Note that if in some regions of your record center you have more positions and fewer shelves, you may switch to -SPP, using once character for the shelf and two characters for the position. This will still sort correctly for the picking order. © 2015 DocuData Software Corporation Setting up your record center Location type Scheme Notes Shelf storage B-LL-AAbbSSP See above Holding locations (temporary, for sorting/sizing incoming boxes) B-HO-SIZE- HO = Holding (HO) NNN SIZE = box volume (0100) NNN = Number (001, etc) Transit locations (Used in deliveries, these locations accept any number of files and boxes of any size) B-TR-XXXXNNN TR = Transit (TR) XXXX = 0000 for default = VEHI for vehicles = FILE for file sorting NNN = Number (000,001 etc) XXXX-NNN = IMAG-ING for imaging location Pallet storage locations B-PA-SIZENNN PA = Holding (PA) SIZE = box volume (0100) NNN = Number (001, etc) Demo locations (For training and testing new procedures) B-DE-XXXXXXX DE = Demo picking level. These locations might not actually exist. (Defined 353 ) 354 in the building module 85 Examples 1-01-0102-031: Building 1, shelf location on picking level 01, aisle 01, bay 02, shelf 03, position 1 1-TR-0000-000: Building 1, default transit location 1-TR-VEHI-001: Building 1, transit location associated with vehicle 001 1-TR-FILE-001: Building 1, file-sorting transit location 1 1-HO-0100-001: Building 1, holding location 001 for staging size 1.00 boxes 1-PA-0100-001: Building 1, long-term pallet storage of size 1.00 boxes, pallet 001 1-DE-0101-011: Demo location, used in training and testing. Related topic - Set up buildings and transit locations Field Setting up storage and holding locations Suggesti Notes on Tax calculation, GL codes, agency... Imaging, documents directory 86 , Speak with your accountant port 11000 Speak with your network administrator SMTP settings Create a login and password for EDC RC to use. Record Center information Will be used on delivery slips Invoice email BCC | Reply to Confirm that electronic invoices went through Billing address If blank, RC address will be used on invoices Alternate bar code lengths © 2015 DocuData Software Corporation None Required for moving items using alternate (competitor) bar codes with PDT. 93 86 5.2.6 EDC RC 7.0.0 User Manual Setting up buildings, locations, and vehicles Once the location mask has been defined in the system information module 82, it is possible to start 353 defining locations necessary for tracking boxes and files. This is done in the Building module, where we can configure parameters for the existing building and add more record center locations if necessary. (The creation of other locations such as holding and storage locations 93 will be covered in the section on setting up for managing inventory.) 1. Open the Management->Building module. 2. From the menu, select Edit->Add|Edit. Field Suggesti Notes on Building egg. "1" Description Must match building length of location mask Often the city or street name of the facility Transit Locations Transit locations are temporary locations where items may rest before going to a permanent location. They may hold any number of items and any size of box. Examples include delivery vehicles, receiving and shipping areas, and bins used for collecting files for re-filing in batches. (Note: Pallets for transfers and destruction are not considered transit locations, as they can only hold pre-determined boxes, and are not re-used.) Create transit locations as follows: From within the building module in edit mode: 1. Click the Transit Locations drop-down box. A list of transit locations appears. 2. If the location that you wish to create does not already exist, click the Add button. A window appears 3. Enter transit locations (starting with the building code) and description. (See the table below for suggestions), then click the OK button. 4. Repeat until all desired transit locations have been entered. The following are common types and examples of transit locations, using the default location mask Transit location Examples Default transit location 1-TR-0000-000 Shipping 1-TR-SHIP-ING Imaging 1-TR-IMAG-ING Delivery vehicles 1-VEHI-001, 2, etc Receiving 1-TR-RECE-IVE File sorting 1-TR-FILE-001,2,etc Field Multiple Transit Locations 83 . Notes Suggesti Notes on If this is set to NO, the system will use the default transit location rather than prompting for it, for © 2015 DocuData Software Corporation Setting up your record center Field 87 Suggesti Notes on operations such as returning items through the software, and imaging on demand. Statistic threshold 15 minutes Alternate location label on pick list Tax A, Tax B Not widely used. See reference manual 355 . Applies to record centers converting to EDC. % According to local tax rates Address Contact Associated Buildings When an association is created between two buildings, regular picking list creation and delivery creation done at one building will include items and deliveries at the other buildings as well. (Note that Pick and Run for rush orders is still building-specific). This is usually done as a temporary measure when one of the buildings is only partially staffed and items are moving from one to the other. If two separate facilities are always run by the same staff, it may be better to set these buildings up as separate picking levels of the same "building" in EDC. To associate buildings, click the '+' button and select the associated building from the list. When you are done editing the building information and adding transit locations, press Ctrl-Enter, or click the green check mark. Printing transit location labels Printing off transit location labels will permit you to label file sorting bins and provide your drivers with truck bar codes for scanning returning items to. 1. If you are not already in the building module, open the Management->Building module. 2. Click on File->Print transit location labels->Thermal. A window appears. 3. Enter an interval of locations and press OK. The labels will be printer on the thermal printer. Note : Within the range specified, this function will only print transit locations. It will not print labels of regular storage locations. Setting up Vehicles In EDC, a vehicle is simply a vehicle description, associated with a transit location. Vehicles are used in creating delivery routes. To add new vehicles for the vehicle transit locations that we have just created: 1. 2. 3. 4. 5. 6. Open the Management->Delivery Vehicle module. Click the green '+' button. Type in a description of the vehicle that will be meaningful to you Select or type a transit location Press Ctrl-Enter when done. (Repeat for all vehicles) © 2015 DocuData Software Corporation 88 5.2.7 EDC RC 7.0.0 User Manual Configuring thermal labels EDC RC comes pre-configured for printing most thermal labels on 2" high by 4" wide label stock. Tape labels are pre-configured to 0.5" high by 2 labels of 1.5", side by side. These labels can be modified using the same built-in report builder used by the Inventory->Report 505 module. This gives you great flexibility to modify the text, graphics, and fields present . 1. Open the Management->System Information. 2. From the menu, select Edit->Label Templates. A window appears. 3. Select the template and double click on it or click the Edit button. 4. The template will appear in a window similar to the SQL Report module. Here is an example : 5. The information can be deleted, modified (size or text format) or moved. For more detailed information concerning the modification of label templates, see the Working with the design tab 505 topic. © 2015 DocuData Software Corporation Setting up your record center 89 To save a template externally select File->Save As,and enter a name and location for the exported file. To import an externally saved template back, select File->Open, and navigate to the label template to open. (You will have to modify File->Page set-up, as this is not saved with the template.) 6. When all the changes have been performed, close the window. The system will prompt you to save the changes. To save the changes press Yes. 7. If you have no more templates to edit press OK. Related topics: Printing bar code labels 465 Overview (Report SQL) 501 5.2.8 Customizing software text strings The terms used by your software are managed using the Inventory->Dictionary module, which enables you to modify them if necessary. You have the flexibility to override how a string appears for a specific client, and you may also indicate in the general dictionary that a specific string should appear differently for tape-only accounts. Certain strings will need to be modified: 1. Press Ctrl-K and set the search index to Number. 2. Press Ctrl-F to enter the string number to search for. Term String # Description RC Name 651 Will appear as the default "Return to" value for newly created customers. This appears on box labels. Default City 1013 Used e.g. in creating new delivery addresses Default State 1014 (see above) Tax A Name 1670 The name of your first tax, as it will appear on the invoice Tax B Name 1671 (see above) Tax A Number 2483 String appearing at the end of the invoice Tax B Number 2484 (see above) 3. 4. 5. 6. Press Press Press Press Ctrl-Enter to go to the string. Ctrl-E to edit the string. Make any modifications. Ctrl-Enter to accept changes. Ctrl-F to search for and modify the next string. Note: For each session of EDC, the dictionary strings are loaded when you log into EDC. Therefore, before you can see the changes that you have made, the dictionary must be refreshed. You can accomplish this by exiting and restarting EDC RC, or by switching the language to French and then back to English (from any module window, Help->Change Language, select French, Aide->Langue, select English). Optional: Switching login screen messages to English only: Certain strings in the default dictionary contain terms in two different languages, to communicate with users who have not yet identified their language preferences by logging in. © 2015 DocuData Software Corporation 90 EDC RC 7.0.0 User Manual Record centers with customers that communicate in a single language may wish to eliminate the use of the second language in the interface as follows: 1. Open the Management->Dictionary module 2. From the menu, select Edit-> Change bilingual terms to English | French only. A dialog box appears. 3. To confirm the change, click Yes. Note: This will not affect strings that have previously been altered by the record center in the dictionary. Related topics: Modify terms used in EDCRC 361 Commonly modified dictionary strings 5.2.9 852 Applying your logo for invoices and delivery slips Your logo will appear on delivery slips and invoices. The logo file, rclogo.bmp, is located in the data directory of EDC RC. Rename your logo to rclogo.bmp in order to replace the existing image, which can be found in the data folder of your EDC RC installation. This image file needs to be of an uncompressed BMP format. Also it needs to be 300 pixels high by 426 pixels wide (1.42 ratio). EDC will stretch or reduce the logo to match the above size, it will look odd if it is not in those proportions. If the image is smaller it will look pixelated as a result of the being stretched and if it is larger it will be unnecessarily large. It is preferable that the image file be as small as possible (it usually makes the printing faster); since you will normally be printing in black and white it would be better to have a black and white logo. Note that this will not affect invoices that use custom invoice templates logos that you wish. 380 , on which you may use any 5.2.10 Setting rush order notification options Paging options determine who receives notifications for urgent orders, and when. The first notification is sent immediately to initiate picking and the recall of delivery vehicles. If picking is not started or completed within specific time limits, notices may be sent to additional email addresses. The orders for the following delivery types will lead to the following notification behavior: Delivery type ship mode Notification By time Yes, within business hours + paging margin 372 369 24 hour Any time, if 24 hour paging = yes Half-day rush Yes, within business hours for picking © 2015 DocuData Software Corporation Setting up your record center 91 Notifications are sent through your e-mail provider based on the SMTP settings 374 in the system information module. If you change providers or change the password on the account that EDC uses, you will have to update this information. These notifications are sent by a service or component of EDC called the order monitor, which runs on a server. Because you could miss an order if this is unable to send e-mails, you will typically have a component called "Order checker.exe" running on one or more busy workstation, the function of which is to sound an alarm if the order monitor encounters difficulty. To specify notification messages, recipients, and time thresholds for warnings: 1. 2. 3. 4. Open the Management->Buildings module. Press Ctrl-E to enter edit mode. Fill in the options. For more details, see Pager options 358 Click the green check mark to accept changes when done. 5.2.11 Working with multiple buildings EDCRC supports operation with multiple buildings, with separate rush order paging, picking lists, disposal lists, and other tasks. The decision of whether to set up two nearby physical buildings as separate buildings in EDC will depend on how you wish to operate. If operations between the two buildings then it is often best to simply set them up as separate picking areas of the same building in EDC. On the other hand, if you open a second location that is more distant and will eventually be separately staffed, then you will want to set them up as separate buildings, but use the associated buildings functionality, associating the second building to the first one so that when you create picking lists for the first building, you will also a second picking list for anything that is required from the second building, without having to log in a second time. Steps: 1. Determine that you wish to have separate buildings rather than just picking areas. 2. Create the second building, adding transit areas as well as rush order notification contact information. 3. Optionally, associate the second building to the first until the second building is fully staffed. 4. When setting up shortcuts for logging in from additional buildings, be sure to specify the correct building to access, using the dc.cfg configuration file. 5. In customer information, indicate what service building to use for an account and whether or not their items should be limited to that building. 6. In the delivery address module, set the service building if necessary. This will affect requests such as pick-ups and line-item requests, where the source building cannot be determined based on the current location of the items (as it would do with box or file requests). Handling situations: If a file is picked up and returned to the wrong building (i.e. the box is in the other building), you will receive a warning on the return. This happens most often when two buildings are in the same city, in which case record center typically have one vehicle to a trip between the buildings on a daily basis or as required. It is possible to add a delivery from one building onto a route from the other building. In this case, EDCRC will warn you but will permit you to do it. © 2015 DocuData Software Corporation 92 EDC RC 7.0.0 User Manual *** 5.2.12 Setting up your record center to offer shredding services In the Customer->Customer Information module: Create an account to use as a service-only template account 124 In the Management->System Information module: In the General section: Set the Service/supply template to the account created above. Optionally, adjust the Service/Supply cust key start and key width. In the replication section: If you wish to use route optimization, obtain and enter a MapQuest API key. (Contact [email protected] if you require assistance.) In the Credit Card Payments section If you wish to process credit cards with rcMobile, select one of the providers listed in the Gateway field Enter the values that they give you for your account. In the shredding section: Adjust the business hours that apply to your shredding vehicles if necessary. In the Management->Delivery Vehicle module: Configure your vehicles 349 that can be used for shredding service. You will need to enter the weight capacity for the vehicle and whether it does on site, off site, or both. In Accounting->General Pricing: Set up any price codes that you wish to have available for on site purge and off site purge. Note that these must be two separate sets of price codes if you offer both, since on site is typically more expensive. 735 See Fields (General Pricing) and Adding or editing a price 739. Either the On site purge or Off site purge field will be set to "Yes". If you have you will be adding addition shredding container types you may wish to add price codes for that as well. 739 for periodic emptying or rotation, In Inventory->Shredding Container: 105 See Setting up shredding container types Label your containers so that you can scan them. © 2015 DocuData Software Corporation Setting up your record center 93 5.2.13 Customizing ActiveWeb When users log into ActiveWeb, they see the home tab which includes an announcement page. Using the following instructions, you may configure a default announcement for the record center, as well as customer-specific announcements. These announcements can include any valid HTML, including text, images, and links (for example, to download documents). The announcement page :The announcement page appears on the first screen (home page) after a successful login. The announcement page is located in the "data" folder of your EDC installation. There are 2 of them by default: ActiveWebHomeEn.html -> used for English language ActiveWebHomeFr.html -> used for french language (or other languages depending on the language you use) The announcement page can have any valid HTML within it (images included). Just remember that the images need to be referenced from the "images" folder of the web application just like described for the login page above. To make a custom one for a customer, copy this file in the same folder and renaming it with the customer key as follows: ActiveWebHomeEn_demo-a.html (for the English page for customer with key "demo-a") For more detailed instructions please see the following video. 5.3 Inventory 5.3.1 Setting up storage and holding locations We have already considered the general addressing scheme in setting the location mask 83 for the record center. We have also created transit locations 86 . Next, we will create holding and long-term storage locations. Holding (sizing) locations Holding locations are temporary locations that boxes may occupy before being transferred to a long-term storage location. They have a specified unit size. Therefore, any box that has not yet had its size confirmed at the record center will be "sized" when it is first scanned to a holding location. The work on a delivery is not complete until an item is moved to a long-term storage location. Therefore, © 2015 DocuData Software Corporation 94 EDC RC 7.0.0 User Manual moving box to a holding location does not cause the item to become Verified. The overall delivery does not go to the Verified state until all boxes on it have been moved to permanent locations and all files have been re-filed (or have gone out on a new delivery). Record centers frequently affix the labels for holding location to small soccer or traffic cones, which they keep in the receiving area. Once boxes have been scanned into the record center, they are sorted by size for shelving. The items are scanned to a cone (holding location) of the appropriate box size. The cone sitting on top of a pile of boxes can serve as an indication that it is ready to be put away. Then, once the holding location has been emptied, it is easy to bring the cone back to the computer to verify that no boxes were missed while scanning items to the shelves. Location type Scheme Notes Holding locations (temporary, for sorting/sizing incoming boxes) B-HO-SIZE- HO = Holding (HO) NNN SIZE = box volume (0100) NNN = Number (001, etc) Pallet storage locations B-PA-SIZENNN PA = Holding (PA) SIZE = box volume (0100) NNN = Number (001, etc) Note that while busy record centers may use wooden pallets for holding boxes in a holding location, a holding location differs from a pallet location in that a "Pallet storage location" is considered a long-term storage location, and a holding location is not. To create holding locations: 1. Open the Inventory->Location module. 2. From the menu, select Edit->Add. 3. Fill out the fields as follows: Field Suggestio Notes n Location egg. 1-HO-0100001 Alternate label (blank) Unit Size egg. 1.00 All Sizes No example is first holding location for boxes of type 1.00, in building 1. (Your scheme may vary) This relates to the box type Capacity Make it big enough that you are not likely to get boxes rejected. In practice, a holding location might contain the number of items that you would expect to put away in a refiling operation. (egg. a cart-load or a pallet) Vault "No", unless this is for items requiring vault storage. Holding YES Customer = All True 4. Press Ctrl-Enter to accept the first location. The location will be added, and the Location module will create another identical record, opened in Edit mode, with the cursor positioned to the last character of the location. © 2015 DocuData Software Corporation Setting up your record center 95 5. Make any modifications to create the next location (E.g. if the first one was 1-HO-0100-001, and you want to create a second location for this box type, change the last digit to "2") and press Ctrl-Enter. 6. When you are done creating holding locations, hit the "Esc" key or click the cancel button. To print the labels: 1. Press F7. A dialogue window prompts for a range 2. Enter the range of locations to print, and press Enter. Pallet storage locations Pallets are sometimes used for storage, for example if sufficient racking is not available, or if the items are likely to be moved again and picking efficiency and storage density are less of a concern for these items at this time. Pallet storage locations are usually created in the same manner described for holding location, but with the following settings: Field Suggestio Notes n Location egg. 1-PA-0100001 Alternate label (blank) Unit Size egg. 1.00 All Sizes No example is first pallet location for boxes of type 1.00, in building 1. (Your scheme may vary) This relates to the box type Capacity Pallet size. Vault "No", unless this is for items requiring vault storage. Holding Customer NO Under some circumstances, you may wish to make a pallet customer-specific. Pallet storage location labels may also be affixed to a cone placed on the pallet. Rack storage locations The majority of your box and storage locations will be on racking. In setting up these locations, the primary considerations are: 1. To make it easy to locate a locations, and 2. To establish an efficient picking path. Guidelines for efficient picking For picking, EDC will guide you in through the locations in alphabetical order. Therefore, we suggest the following tips: 1. Make your first location far away from your staging area, in order to carry the maximum number of items the least distance. 2. Label aisles rather than rows so that you don't end up walking the same aisle twice when picking adjacent rows. 3. Within an aisle, you may wish to consider two sides of the aisle to be the same bay, with even shelves on one side (egg. South or West) and odd shelves on the other. 4. Number bays (and potentially positions) from lowest to highest along the picking path. (for example, if you pick towards a main aisle, locations would increase towards this aisle.) 5. Make your locations include a reasonable number of items. For example, for standard archive boxes on standard racking, a location might contain 9 or 6 boxes. © 2015 DocuData Software Corporation 96 EDC RC 7.0.0 User Manual Auto-create locations Within your record center you will have many locations that are allocated for the same sized box, have the same capacity, and are identical in all parameters except for the location address. The address of these locations will follow a grid pattern that establishes an efficient picking path. The most efficient way to create many identical locations at once is to use the auto-create location function. First, take a look at your racking lay out and determine which locations are identical. For example, if your top shelves contain 6 boxes per position and the lower shelves accept 9 boxes per position, you would create these separately. If all of your aisles are double-sided except for the first one, you might create the aisles, and then use the related "auto-destroy" function to remove the locations from the first aisle which do not exist. Once you have analyzed the patterns, 1. Open the Inventory->Location module 2. From the menu, select File->Auto Create Locations. A window appears. 3. 4. 5. 6. 7. 8. In the Start field, enter the first address that you wish to create with this operation. In the End field, enter the last address to create. In the Unit Size field, specify the box type. In the All Sizes field, set the value to No unless you wish the location to accept any size of box. Holding will be No. Specify the Capacity (number of boxes to accept) and whether or not these location are in the Vault. © 2015 DocuData Software Corporation Setting up your record center 97 9. The Customer : All field will typically be selected, and the remaining fields will be blank, unless this location is being rented to a specific customer (see Fields (Location) 514 ) for more details. Having specified the parameters for the locations that we wish to create, we will now establish the patterns defining the location addresses to create with these parameters. 10. Beside the upper pane, click the Add button to add a segment. A segment is added to the top panel. A segment is a part of the location address that is either constant, or is established by a simple counting pattern. For example, if all of the locations that you are creating are on the same picking level, (Say "01"), then the size of the first segment would be 2, the characters required would be (0,1), the segment would start at 01, and would end at 01. Any letters specified using capital letters (i.e. 'A', not 'a'). Note that the "building" segment does not need to be specified, since you can only create locations for the building that you are in, therefore it will always be the same. 11.Click the value in the Size column twice to edit it. Enter the number of characters in the segment (egg. 2 for picking level.) 12.Click the value of the Characters column twice to edit it. This will tell the function how to count. For example, if you want to create aisle A, B, C, you would enter these characters. If you are creating even number shelves, a segment might use the characters 0,2,4,6,8, in which case shelves 01, 03, etc would not be created with this operation. 13.Click the value in the Start column twice to edit it. (and you will do the same for End). Enter the start and end values for the segment to be used. (egg. if you are creating shelf 01 to 06, enter 01 for start, and 06 for end.) 14.Repeat for all remaining segments. Once all segments have been entered in this way, the total of the Size column should add up to the length of the location mask, minus the length of the building segment and the number of separator characters (egg, dashes.) 15.Click the OK button. The list of locations to be created, including the total count will be displayed. 16.Review this to ensure that it makes sense, then close the report. 17.A dialogue window will prompt "Confirm?". If you click Yes, the locations will be created. If you run the Auto Create Locations function again from the same module window without closing it, the settings will be conserved. Repeat for the next batch of locations to create. The auto-destroy locations function behaves in much the same manner, except that it is not necessary to specify location parameters such as unit size and capacity. Print location labels Give some thought to how you would like to print your location labels. You may have thousands to hundreds of thousands of these. They must remain readable despite being rubbed as boxes come and go. Your options are: 1) Print on Thermal Labels, 2) Print on Laser Labels, or 3) Export to file. Depending on the number of labels to print and your needs, record centers will typically either print thermal labels, or may have a professional printer print location labels on good-quality labels (either by printing laser labels to a pdf printer, or by exporting the list of location bar codes and having the printer work with that.) - (please discuss this with [email protected] if you require assistance.) © 2015 DocuData Software Corporation 98 EDC RC 7.0.0 User Manual To print thermal labels 1. Open the Inventory->Location module (if it is not already opened). 2. Press the F7 key. A dialogue window will prompt for a range of locations to print. 3. Enter the first and last locations in the range, then click the Okay button. The labels will be printed. 5.4 Configuring EDC for invoicing EDC RC uses price codes to configure charges and descriptions for many operations and products. Your software will come with some predefined price codes, such as the Required price codes 741. Other price codes will need to be created before they can be used. If you are converting from an existing billing system, DocuData will work with you to bring in your price codes. If you are starting fresh, we recommend the following: Create a spreadsheet of existing price codes: 1. Open the Accounting->General Pricing 734 module 2. From the menu, select File->View report. 3. Click the save button (diskette icon) The saved file can be opened in a text editor or imported into your favorite spreadsheet application. This list will include the Required price codes 741 , which are the basic codes used by the system before the settings configured in the delivery type module and the box type module are applied and correspond to the billable operations 74 . Next, take a look at your proposed pricing structure. What prices or descriptions will vary based on the box type? What delivery charges will vary based on the delivery type? For each you will require a price code. Price codes may be up to 4 characters long. We recommend using a system. For example, we commonly use a combination of two letter and two numbers, whether the letters correspond to the type of charge (e.g.. BR for box retrieval, FR for file retrieval), and the numbers correspond to the box size or delivery type (e.g.. 10 for size 1.0, 20 for size 2.0 box, and 00 for values that apply to multiple box sizes.). If the prices are to be taken from general pricing, then you will set them up with the actual values. If a price code should be overridden for each customer, or on a case-by-case basis when reviewing invoices, we recommend setting the value to something that will stand out, such as $999,999.0 Each price code can be assigned to a GL code for accounting purposes. These can be assigned later, but you can save yourself some time by asking your accountant about these in advance. Price code usage Required price codes Box type module Suggesti Notes on 741 AA## AA: (e.g.. BR for box retrieval, FR for file retrieval) ##: relates to the box size of box type. Use 00 for a code that is used by all sizes. © 2015 DocuData Software Corporation Setting up your record center Price code usage Suggesti Notes on Delivery type module AA## AA: (e.g.. TR for trip charge) ##: relates to delivery type, e.g.. 01 for regular. Web license WEB# #: relates to options L!!! !!!: any 3 characters. Using L will make it easy to identify line items. Shredding container Line items Adding or editing a price code 1. Open the Accounting->General Pricing module. If you are editing an existing price code Navigate to the desired price code and press Ctrl-E to edit. If the price code does not yet exist From the menu select Edit->Add. You will be prompted for a price code. Enter the code and click OK. A dialog box confirms the addition. Click Yes. 2. Enter the desired information in the appropriate fields, then click on the Accept button. Field Suggestion Notes GL Code for boxes | tapes Used to map charges to GL accounts. Speak with your accountant to learn if you need this. English | French description As it would appear on English | French invoices (may appear in drop-down lists and on the PDT for picking) Price $999,999.0 If to be modified or subject to customer override. Units Choice field that can contain values "Units", "Minutes", "Cubic Feet", "Megabytes", "Linear Feet" or "Delivery". This appears on the invoice with the quantity. Time 1:00 or 0:01 Price breaks None Combo minimum No Fractional quantity © 2015 DocuData Software Corporation Applies when price breaks = None and units is not minutes. (in which case the charge is calculated at 248 the customer's hourly rate .) When the Units field is set to Minutes, this specifies how much time (HH:MM) to charge at the customer's hourly rate for each unit of price code. Billing for half and hour makes sense. Half a box does not. 99 100 EDC RC 7.0.0 User Manual Field Suggestion Notes Line item Can this be added directly to a delivery? Customer specific If line item is available to some but not all customers Order entry, RC only Order Entry: the item can be ordered at the RC through the orders module. RC Only: If not selected, the line item can also be ordered online. Pickable Applies to line items such as boxes, that must be marked as "picked" with the PDT to ensure that they are not forgotten. Courier Indicates to the system that it is a courier price, making it available to add to delivery types. Tax calculation How taxes are to be applied Group What heading the charge will appear under on the invoice Maintain inventory, Minimum quantity, In stock If the option to Maintain Inventory is on, Items ordered will be subtracted from the quantity in stock. When the minimum quantity is reached, a warning will advise to re-order. Order minimum Minimum number of line-item that can be ordered. Apply commission # of items to include in trip (most | least expensive) Next, let's configure the box types This is the number of items included in the trip charge (at no additional cost) when the courier billing option in the Customer Information module is not set to "Delivery". These items may be of different types. 100 . Related topics Overview (Box Type) 727 Overview (General Pricing) 734 Overview (Delivery Type) 722 Required price codes 741 billable operations 74 5.4.1 Setting up box types Box types are central to billing in EDC. Most customer accounts will be set to "use box types which gives you the flexibility to assign price codes to each operation for each box type. 253 ", Prior to setting up box types, consider what your strategy will be. Many record centers encourage their customers to use standard sized boxes. These stack efficiently on standard racking. They are also easier to handle and deliver than oversized boxes. Odd sized boxes will stored in separate locations and will be placed on different pallets for destruction. Try to limit your initial number of box types. It is easy to © 2015 DocuData Software Corporation Setting up your record center 101 add more box types later if you wish to accept a significant number of boxes of a new type. To get started configuring your box types: Check if there is an existing box type that you could use 1. Open the Accounting->Box Type module. 2. From the menu, select File->View Report. Depending on your installation, your software may come with partially pre-configured box types that have associated price codes. These have names like "BOX SIZE 2", "BOX SIZE 3", etc, and have volumes 1.0, 2.0, etc.. To finish configuring one of these box types, simply change the description and adjust any of the corresponding price codes that you will use. 3. Either navigate to the desired box type and press CTRL-E to edit, or click the green '+' button to add a new box type. 4. File out the fields as follows, adding new price codes 98 if necessary (see previous topic). 5. Once done, press Ctrl-Enter or click the green check-mark to accept changes. Field Suggestion Notes Description Volume egg. 1.00 Essentially a key that links a box to the box type. Unless you are billing by volume, this does not need to match the actual billable volume of the box. Some record centers normalize to 1.00 = 1 standard archive box, so that the total of the box volumes gives the equivalent of the # of standard boxes in the record center. When billing by volume, the last decimal is not used in the calculation. (E.g. 0.80, and 0.81 will bill at the same rate.) Tape Yes for tape, otherwise No. This affects the type of labels that are printed, various descriptions, and other tape-specific parameters Accession egg. AC10 Delivery charge for bringing a new box IN and to the shelf for the first time. May be cheaper than a refile (for promotional purpose), or may be higher to capture data entry service. Storage Field Suggestion Notes Storage Price Code egg. SR10 Added egg. AD10 "Storage for added boxes" description, billed at storage rate Removed egg. RE10 "Storages for removed boxes" description, billed at storage rate Vault Storage Price egg. SV10, Similar to regular storage, but more © 2015 DocuData Software Corporation 102 EDC RC 7.0.0 User Manual Field Suggestion Notes Code AD10, RV10 expensive. (added and removed function as above.) Picking and refiling Field Suggestion Notes Accession egg. AC10 Charge for bringing a new box IN and to the shelf for the first time. May be cheaper than a refile (for promotional purpose), or may be higher to capture data entry service. File in box accession egg. FB10 Charge for "Re-filing" a new file to a box for the first time. Some record centers use this to bill for their inter-filing as well. Box retrieval egg. BR10 Picking charge This field can be overridden for specified delivery types 731 . Box refile egg. BF10 Re-shelving charge. This field can be overridden for specified delivery types File retrieval egg. FR00 File refile egg. FF00 Delivery handling (applies with Item type courier billing Field Suggestion Notes Box delivery handling egg. BD10 File delivery handling egg. FD10 Box return (pick-up) handling egg. BP10 File return (pick-up) handling egg. FP10 253 731 options) Destruction and withdrawal (These should including any picking charges, if applicable) Field Suggestion Notes Non conf. dest. price code Applied for destruction of this type of box, with the disposal type Non confidential. (typically used for destruction that is not done under record center supervision.) Confidential dest. price code Price code applied for destruction of this type of box, with the disposal type Confidential. Used for destruction done under supervision by the record center Send to depot price code Price code applied for the disposal of this type of box, with the disposal type Send to depot 868 . This is typically used when formerly active files are sent to the record © 2015 DocuData Software Corporation Setting up your record center Field 103 Suggestion Notes center for semi-active storage. Transfer price code Price code applied for the transfer of this type of box, through the processing of a 552 transfer list . This is for moving pallets of boxes to an external storage facility. Revision price code Price code applied for destruction of this type of box, with the disposal type 868 Revision . Revisions involves sending pallets of boxes to the customer, who will decide what to do with them. Sampling price code Price code applied for destruction of this type of box, with the disposal type Sampling. Sampling involves keeping samples of the material and destroying the remainder. Box deletion price code Price code applied for permanent removal of boxes of this type, either through specifying a box as permanently out during order entry, or by processing a deletion list. File deletion price code Price code applied for the deletion of files from this type of box. This is not widely used. Other settings Field Suggestion Notes Delivery type exceptions See Defining delivery type 731 exceptions for additional details. The default File retrieval price code and Box delivery price codes can be overridden for any number of specified delivery types. (For example, you may wish to charge more for urgent client pick-ups. Quantity on Pallet 5.4.2 Used for creating pallets for transfers and disposal. Setting up delivery types In the section on global record center configuration, we saw how to set up delivery types 78 . (If you do not already know the parameters of the delivery types that you wish to offer, please review the topic.) For accounting purposes, we will confirm that the necessary price codes have been created and appropriately applied. 1. Open the Accounting->Delivery Type module. 2. Either navigate to the desired delivery type and press CTRL-E to edit, or click the green '+' button to add a new delivery type. 3. Configure the fields as follows: Field English Description © 2015 DocuData Software Corporation Suggestion Notes Will appear in drop-down lists and on 104 EDC RC 7.0.0 User Manual Field Suggestion Notes French Description delivery slips, depending on depending on employee and customer language preferences. Price code (see below) Return price code (see below) Price Code: For imaging and fax delivery types, this is the per-page charge. For other delivery types, whether and how this setting is used depends on the customer's courier billing setting Item Type is very flexible) Courier billing option Price code applied Delivery Once per delivery Container Once per outgoing container* Item Once per outgoing container* Round trip item Once per container per direction By Item type - Not used - (pulled from box type) Item type round trip - Not used - (pulled from box type) 253 . (By Return Price Code: For delivery types that are not imaging or fax, whether and how this setting is used depends on the customer's courier billing setting 253 as follows: Courier billing option Return price code applied Container Once per returning container* Item Once per returning item Field Suggestion Notes Trip Charge egg. TR01 This is applied once per delivery. For customers that use By item type or Item type round trip courier billing, it is possible to have this trip charge include a specified number of items (either the most or least expensive) free of charge (this can be seen in the general pricing module).The trip charge price code will typically differ from one delivery type to the next, though regular and by-date delivery types will frequently use the same price codes, so that orders of these delivery types can be grouped onto the same deliveries. FUEL surcharge FUEL This can apply to physical deliveries. The same price code is typically used for all delivery types, allowing the record center to adjust a single price code in order to compensate for fluctuating fuel prices. Ship mode This affects the scheduling. Deliver Within For "By Time" orders. Courier This will affect how the goods or © 2015 DocuData Software Corporation Setting up your record center Field Suggestion Notes Ordering Regular=1 Affects order in which delivery types Most urgent= 99 appear for selection in drop-down lists. 105 information are delivered to the customer. Record center only Box retrieval price code Makes unavailable on ActiveWeb BRET Used if box is of a size not defined in the box type module. File retrieval price code FRET Used if box associated with file is of a size not defined in the box type module. Specific days only This affects the scheduling. 4. Once done, press Ctrl-Enter or click the green check-mark to accept changes. 5.4.3 Setting up shredding container types In order to offer shredding services using DocuData's mechanism for picking shredding containers or bags and tracking charges, it is necessary to define the shredding container types that you service and assign the corresponding price codes. 1. Open the Inventory->Shredding Container module. 2. From the menu, select Edit->Container Types. 3. From the list that appears, select the desired container type and click the Edit to edit, or click the Add button to add a new container type. 4. Configure the fields as follows, adding price codes 99 if necessary: Field Suggestion Notes Description e.g.-96 gallon bin In stock (see below) Rotation charge (empty, 1/4 full, etc.) e.g. S96R Container emptying charge e.g. S96E Shredding container/ bag delivery e.g. S96D Only description portion of price code is used. It appears on delivery slip or picking lists Shredding container/ bag return/pickup e.g. S96P Only description portion of price code is used. It appears on delivery slip or picking lists Estimated weight e.g. 25 lbs Used to help ensure that you do not exceed the capacity of on site shredding or shred collection vehicles. (The average weight of a standard archive box of files is approximately 25 lbs.) Adjust customer quantity If you do not differentiate based on how full the container is, use same code for all. If you have known quantities of containers currently on site for an account, click this button to enter the quantity. 4. Once done, press Ctrl-Enter or click the green check-mark to accept changes. The containers will need to be labeled. For bins, these labels may be attached directly. For console © 2015 DocuData Software Corporation 106 EDC RC 7.0.0 User Manual liners, record centers commonly attach the labels to a backing and laminate them before fastening the labels to the liner. To print labels 1. 2. 3. 4. Navigate to the correct shredding container type. Press F7. Enter the quantity of labels to print and press Enter. The label will be printed. To adjust the quantity of containers at a customer site 1. Navigate to the correct shredding container type. 2. From the menu, select Edit->Customer Quantity. 3. Enter the customer key and press enter. 4. Enter the actual number of containers presently at the customer site and press Enter. This number will automatically be increased when a container is delivered to the customer and decreased when one is brought back. A report of the number of containers by customer site may be viewed in the Inventory->Report module. 5.4.4 Setting up transport containers Transport containers enable you to securely and efficiently deliver files and optionally tapes and smaller boxes to your clients. 585 1. Define your required transport container types . This will typically include file delivery pouches, file delivery boxes, tape transport cases, etc. 2. Create unique a unique bar code for each container 586, and attach it to the container. Note: you can reprint a bar code if it is damaged, but do not use this function for labeling new containers. 5.4.5 Quickbooks export setup Invoice information can be exported from EDC and imported into accounting packages in order to track your accounts receivable. The following steps apply to setting up to work with QuickBooks. Some settings will vary depending on your region and on the version of the accounting package that you are using. The general steps are: In your accounting software: 1. Set up your chart of accounts. This includes the income accounts, and the names of these income accounts will match the GL Codes that you will assign to price codes in EDC. 2. In the chart of accounts, also note the name of the accounts receivable account ("Accounts Receivable" by default). 3. Set up your tax items. Search for help on how to do this if necessary. The sales tax name will serve as the GL Code for Tax A / Tax B, and the rates will be entered both in EDC and here. The Tax agencies will be set up as vendors that you collect money for. These should match the values that will be entered in EDC. Note that it is not necessary to create customers in advance, as these will be created automatically with © 2015 DocuData Software Corporation Setting up your record center 107 the import. If customers do exist, in the accounting software, then the name of the customer should match the customer key, or if this is not possible, the accounting key that you can assign to a customer in the customer information module. In EDC prior to exporting invoice information: 1. In the Taxes / GL Codes section of the Management->System Information module, configure settings to match those in QuickBooks (See above). The Tax A code and Tax B code will typically be AUTOSTAX, to identify these as tax accounts. The QuickBooks Class is a user defined field which is useful if you are using the same accounting software to manage multiple divisions. In this example, data exported from EDC to QuickBooks will be identified with the class "Records Management Division". Other divisions can be given different class names. QuickBooks Class in the System information module can be overridden in the Customer Information module. It can also be left blank. 2. In the Management->Buildings module, set the tax rates and calculations for the area serviced by the buildings 3. In the Accounting->General Pricing module, set the GL codes for each price code in EDC, to match the name of the accounts established in the "Chart of accounts" in QuickBooks. Once this has been done, you should be able to export your invoice information from EDC and import it into QuickBooks. 1. Export your invoice information 700 from the Accounting->Invoicing module using the File->Export>To QuickBooks option 2. Import inside of QuickBooks like so: © 2015 DocuData Software Corporation 108 EDC RC 7.0.0 User Manual Note: The menu to import IIF files in your version of QuickBooks might differ from the one shown here. 5.5 Running tests on a demo system Most large record centers have a test environment in which they can try out new features of EDCRC before updating their live database, try out new procedures, train employees, and test to make sure that their back-up solutions are working properly. As a supplemental solution for record centres who do not yet have their own test environment set up, or who wish to do preliminary tests without maintaining their test systems, you may use the following test environment provided by DocuData: From your Windows menu, run mstsc.exe Use demo.docudatasoft.com:3391 as the address demo.docudatasoft.com:3391 user name: support\demo01 password: Docudata123 Note that this system is limited to one or two concurrent users, therefore a connection might not always be available. Please also note that the data is reset every night. Therefore, changes that you make one day will not be present the following day. If you have special requirements, please contact [email protected] for further options and suggestions. 5.6 Setting up RimsLink RimsLink facilitates partnership between record centers to offer customers multiple points of service through a single point of contact. For a given client, a Billing record center manages all financial interactions, while Service record centers provide additional storage and services. These are billed through the Billing record center. Customers may access ActiveWeb for the appropriate point of service (ie. the record center where the items they seek are) through a unified web portal. Setting up and operating as the Billing record center for a customer 1. Deploy the ActiveWeb Portal 111 (This only needs to be done once at your record center). © 2015 DocuData Software Corporation Setting up your record center 109 Set up the customer account 125 , using their regular billing contact information. Set up the link to each Service record center 110 , adding the customer to the list of shared customers. Provide authorized users access to Service record centers 111 Map RimsLink Pricing 112 (can also be done immediately prior to invoicing) Service the customer Prior to creating the invoice, verify that all deliveries have been returned for the customer and period. If there are delays, it may be necessary to put this on hold on the auto selection until all Service record centers have completed their work. 8. Bill the customer 9. Pay Service record centers 2. 3. 4. 5. 6. 7. Setting up to act as a Service record center for a customer 1. Set up the customer account 125 , using the Billing record center billing information 2. Create a Billing record center password 113 , and provide them with the necessary information 3. Submit invoice to the Billing record center. (The service record center may use the address of the billing record center as the billing address for the account). Some tips on setting up and testing connections: Testing if an RPC server is running at the provided address, port, and SSL - status: Try connecting to the RPC server with your favorite web browser (e.g. Chrome) If you are trying to connect to a server running without SSL at the address "localhost" on port 11003, enter the following address: http://localhost:11003. If you have an IP address or web URL, replace "localhost" with that. If you are trying to connect with SSL=yes, try HTTPS instead of HTTP If you see a page that has lots of <> in it or contains "at line 1 and column 1, tag "": expected start tag.", then you have been successful. Testing connections and credentials inside EDCRC: Viewing or configuring settings: Open the Management->System Information module. From the menu, select Edit->Subcontractor record centers. Add your new record center if it is not there, by pressing the Add button, or click Edit if you wish to view or make changes. Fill in the fields. The Web Server URL, ReturnUrl, and Shared Customers are not required for this operation, though enter them if you have them. Close out these windows when done. Testing the settings To test the settings, open the Accounting->RimsLink module. A list of record centers appears. Select the record center to test. If you receive an error message that the connection has timed out, then contact the remote record center to ensure that they have provided the correct credentials and that the RPC server is presently listening at the port and URL that they provided. (Note that some record centers open this port only while the invoices are being run.) © 2015 DocuData Software Corporation 110 5.6.1 EDC RC 7.0.0 User Manual Adding, Editing, or Deleting Service Record Centers At the Billing record center, the Service record centers and shared customers must be specified. Open the list of Service Record Centers 1. Open the Management->System Information module. 2. From the menu bar, select Edit->Service Record Center To add a Service Record Center to the list 1. Click the Add button. A window appears. 2. Fill out the fields: Name: Used in the system and the ActiveWeb Portal to identify the Service record center RPC Server Name: The URL of the Service record center RPC server (egg. myServiceRCDomainName.com, port, and whether or not SSL encryption is used. This is strictly for billing purposes. The service record center may close the RPC server port when the billing record center is not running invoicing. Web Server URL: The URL of the Service ActiveWeb application. This is required for the ActiveWeb Portal. ReturnURL: The URL that the customer will be returned to when they close the Service ActiveWeb application. User Name and Password: User name and Billing record center password 113 , provided by the Service record center. © 2015 DocuData Software Corporation Setting up your record center 111 3. Click on the Shared Customers button. A list of shared customers appears 4. Click the Add button. A window appears. 5. In the customer field, enter or select the customer key of the customer used at the Billing record center 6. In the Remote cust. system number field, enter the system number 249 of the customer at the Service record center, which they can locate in their Customer->Customer Information module. 7. Click Ok when done. You may now deploy the ActiveWeb portal 111, provide access to authorized users have been created to import from the Service record center, map RimsLink pricing 5.6.2 111 112 , and once invoices . Deploy RC Web Portal The ActiveWeb Portal permits authorized users to access ActiveWeb for multiple record centers by logging on to a single page. The ActiveWeb Portal can be deployed using a wizard. Detailed instructions are available in the technical manual. To access the wizard: 1. Open the Management->System Information module. 2. From the menu, select File->Deploy ActiveWeb Portal. Note that the customer must have a valid web license available at each record center that they wish to access electronically. 5.6.3 Provide authorized users access to Service record centers Authorized users must be set up to access ActiveWeb © 2015 DocuData Software Corporation 127 with the same Login Name and Password at 112 EDC RC 7.0.0 User Manual each point-of-service record center. To specify which service record center locations authorized users can access, 1. Open the Customer->Authorized User module 2. Click the Edit button or press Ctrl-Enter. 3. Click the Shared Customers button to access the list of shared record centers that the user can access. A list appears 4. Click the Add button to access a list of service record centers 5. 6. 7. 8. 5.6.4 Select a service record center to add access to, then click the OK button. Repeat steps 4 and 5 to add additional record centers. Click the Close button when done adding record centers. Press Ctrl-Enter or click the check mark to accept changes to the authorized user profile. Map RimsLink Pricing Billing and Service record centers may use different price codes for the same service. It is therefore necessary for the Billing record center to map the price codes used to their own. To map price codes for a Service record center: 1. Ensure that at least one invoice exists at the Service record center for at least one shared customer. 2. Open the Accounting->RimsLink Pricing module. A list of Service record centers appears © 2015 DocuData Software Corporation Setting up your record center 113 3. Select the desired Service record center and click the OK button. A window appears. 4. In the fields to the left, enter or select the Billing record center price codes to match the Service record center price codes to the right. 5. To map pricing for another record center, select File->Open Service Record Center. 6. Close the module when done. 5.6.5 Creating a password for the billing record center A Billing record center password is a password issued by a Service record center to permit the Billing record center to access invoices for shared customers. To create, modify, or delete a Billing record center password, the Service record center performs the following steps: Open the Billing record center password list 1. Open the Management->System Information Module 2. From the menu bar, select Edit->Billing Record Center Passwords. A list of Billing record center passwords appears: © 2015 DocuData Software Corporation 114 EDC RC 7.0.0 User Manual To add a password to the list 1. Click the Add button. A window appears: 2. Create a User Name and Password. 3. Click Okay or press the Enter key To edit a user name or password on the list 1. 2. 3. 4. Select the password to be modified Click the Edit button Overwrite the user name or password Click Okay or press the Enter key To delete a user name and password from the list 1. Select the password to be modified 2. Click the Delete button 3. Click Yes to confirm deletion of the password 6 Setting up accounts 6.1 Customers Because there are so many different ways that different record centers can service their unique customers, EDC RC has an almost overwhelming number of customer settings. Once you have set up an account, this account may serve as a template for creating subsequent accounts using the copy and add function 279. The following guidelines walk through the decisions and process of creating an account for the first time. © 2015 DocuData Software Corporation Setting up accounts 115 For adding new customer accounts to your list of existing accounts, please see your own operations manual 72 , which you may create based on the section on account management in the procedures and training section. 6.1.1 Choosing default settings for template customers The following settings are typical settings that can serve as a guideline in setting up an initial or template customer account that can be used in creating similar accounts through the copy and add function. Some of your settings will likely be different, based on your marked needs. For a full reference on any of these fields, see the corresponding section in the reference manual, Fields (Customer Information) 248. Note that your key settings should be specified in your operations manual (at least in the form of a reference to an account), and those settings take precedence over the suggestions here. If you have existing customers set up with typical parameters and pricing, you may wish to create a template customer based on one of these, using the copy and add function. (Note: you will likely not do this if your record center size is measured by the number of accounts.) If you wish to create your template customer from scratch, you would 1. Open the Customer->Customer Information module 2. From the menu, select Edit->Add. 3. When asked "Does this customer use the client version of the software", click No. 4. Set the field values, consulting the guidelines below. 5. When done, press Ctrl-Enter to accept. 6. Set up additional parameters for template customers 122 General Field Suggesti Notes on Name Customer key Unique per customer Establish your own standard egg (AAA##) Unique per customer. Will identify customer on box labels and delivery slips. Is used by your customers in accessing ActiveWeb. Accounting key Optional, if identifier for exporting to account package differs from customer key. System (System assigned, not modifiable) Active Yes If "No", the account will not appear in drop-down lists. An account cannot be made inactive while active boxes or files remain. Locked No Prevents web access and orders on past-due accounts Delivery types Standard delivery types Click the drop-down to build a list. This will include delivery types in your standard contract, as well as delivery types used internally by the record center (such as a "No Charge" delivery type for © 2015 DocuData Software Corporation 116 EDC RC 7.0.0 User Manual Field Suggesti Notes on canceling charges). Ordering notes None, unless Pop up when placing an order for needed this customer in EDC RC. Shredding containers None Sales person Apply commissions, and other commissions settings Each sales person may have their own template, in which case their name would appear here. Per your policy Address, and related settings These will not be copied when copying a customer *Billing Field Suggesti Notes on Bill to Unique per customer, will not be copied. If blank, customer address is used Auto Invoice Yes Net days egg. 0 or 30 Per your policy. If invoice is due on receipt, put 0 Billing Regular Invoice Start Month Includes this customer in monthly billing if charges exist. Law firms often use "charge back". Large companies and hospitals may use "Departmental" billing. Other small companies typically use "regular". Applies to customers invoiced at a frequency other than monthly. Invoices per year 12 Service invoices are only created if there are charges to be applied Minimum invoice adjustment According to This field indicates the minimum standard amount to charge a customer contract every month. If incurred charges are less (storage fees, services, Usually etc.), and adjustment will be "Storage". applied for the difference. If the Storage box is checked, the adjustment calculation will consider only storage fees. In this case, it will not be applied until the customer has boxes in inventory. The description on the invoice is taken from the price code MINV, but the price is taken from this field in the customer information module. © 2015 DocuData Software Corporation Setting up accounts Field Suggesti Notes on usually applied to storage, at a monthly rate. Separate Rent Invoice (Rent Inv. Start Month, Storage Invoices/ year) No, except if storage is not invoiced monthly Page brk. detailed inv. No Billing Building Relates to invoice creation. Note that taxes are taken from the main customer building (not the billing building). Taxable Yes Hide zero lines on invoice egg. No Business 350 Highwater storage If "Yes", the rent invoice start month and Storage Invoices / Year settings will determine the frequency of storage invoices and in which months they are issued. (also applies to detailed invoice and delivery summary) If the template is for a specific business type, use that. Otherwise, indicate unassigned. 252 Purchase order No Yes if you want to bill in arrears for the highest storage volume during that period. More popular with tape accounts. Blank (customer specific, not copied from template) Renewal date customer specific Charge rent Forward Storage calculation Monthly Storage Credit Yes Bill full month add/del No Days per year daily billing 365 Not applied with monthly billing. Sometimes 360 with banker's calendar. Courier Billing By Item Type This is the most flexible option. See Setting up service parameters and pricing structures (delivery types) 78 for a discussion of other options Service only No Indicates no storage Uses box types Yes (The alternative, the older method of using hard-coded price codes © 2015 DocuData Software Corporation Forward tends to be industry standard in most regions. Arrears is sometimes used with tape accounts. Use this combination if you prorate storage fees for boxes added and removed 117 118 EDC RC 7.0.0 User Manual Field Suggesti Notes on 741 Hourly rate , is much less flexible.) (according to Used for price codes that have contract) units of time. Invoice format Electronic requires a billing e-mail address. File tracking charge No Minimum Touches Box Change Charge 0 Quick books class The re-boxing charge will not be applied if the box has not been touched at least this many times for box or file orders for that box. Speak to accountant. May be required if you run multiple businesses from same accounting application. No charge boxes out No Field Suggesti Notes on Web access fee 255 By user count More popular with tape accounts. Requires storage to be billed in arrears. Create and apply a price code related to the level of license purchased by the customer Options Field Suggesti Notes on Delivery time Both Applies with twice-daily delivery cycle. Setting may depend on customer receiving hours or delivery location if you have AM/ PM routes. Both "Tape only" for accounts that will never have boxes. Affects web interface. Pick up time Container type Hide quantity from delivery/ret slip Yes Language egg. English Will affect invoices, delivery slips, customer reports. Record series by department egg. No Allows different departments to have different record series lists and retention properties. Non-track warning Yes Warns if customer attempt to order previously excluded, non- © 2015 DocuData Software Corporation Setting up accounts Field Suggesti Notes on inventoried file. Range mask (Blank) Minimum Password Length Depends on security policy Delivery labels No Force passwords Yes Alphanumeric passwords (prints address labels for box deliveries) According to security policy Type integrity No "yes" prevents files of one type from being moved to a box of another type. Restriction integrity Yes Prevents files with a restriction from being moved into a box that does not have the same restriction. Department integrity No Disposal date integrity Depends on whether you want to help customers manage their disposal to the file level. Return to (Your RC). Appears on box and file labels Location mask (Blank) Applies to ActiveFile set-up. Default Box Volume egg. 1.0 or 1.2 Standard box or tape volume for this type of customer Data capture before accession This will send an e-mail if new boxes arrive without data entry Volume Equivalence box = location Blank Order PRE ADD files Yes Hide "Perm out" option No Validate date range Yes Extra delivery slip per order No File out cards Yes Required for standard operations File to search conversion Yes Charges file search fee instead of pick when non-indexed file is excluded Sealed box No Places box on order when a file it contains is ordered Limit to one building (Building) Yes Applies if RC has multiple buildings. Makes delivery more efficient. Has Split Unique file number © 2015 DocuData Software Corporation Allows boxes of one size to be put into locations of a different specified size Verifies for dates that the "from" value is earlier than the "to" value "Yes" indicates some items have been moved to another account No Set to Yes if a customer may not 119 120 EDC RC 7.0.0 User Manual Field Suggesti Notes on have multiple files with the same file number (egg. blank) Time with by date order No Allows customers to specify a time for scheduled deliveries. This information will appear as a note at the bottom of the delivery slip. Order grouping Yes Otherwise each order will result in a separate delivery and trip charge. Tape number change No Immediate delivery No Default box number length egg. 5 Default file number length egg. 7 Automatic box number Useful for customer willing to use your numbering scheme Automatic file number File in box tracking No Use ID cards No PDT Number Change No Position of extra fields egg. bottom Delivery with PDT Turned on temporarily for special operations Depends on whether drivers carry PDT. Required for standard shredding procedures. Bar code on file pick label Yes Truck validation Yes Double Pick No Full text search at RC Yes Show end of rotation on delivery slip Yes Recycle after destruction No Use expected return dates No Prompts customers to specify a return date for items on a order when they go out Simple web interface Yes Removes banners from ActiveWeb, allowing more workspace Web Time Out Default Typically 15 minutes. This can be altered for specific users Notes on paper pick list egg. Yes (Picking is generally done with PDT, not paper pick lists.) Default by date order time egg. AM Hide labels module on web No Most RCs issue box labels in advance. However, customers © 2015 DocuData Software Corporation Setting up accounts Field Suggesti Notes on may still wish to print file labels. Hide box sale Yes Many record centers offer multiple box sizes for sale as line-items Hide alternate labels on web Yes User field 1 on delivery slips No Varies with customer data. Often No. Lock list items Yes Prevents items on disposal lists from being ordered. Fixed disposal by default egg. No No if customer manages disposal using EDC's record series. Yes if they typically specify a fixed disposal date in advance for each box. Relax add to list check Yes E-mail delivery / return slip No Set this up for each customer. Requires e-mail address, which is not copied from template. *Accession Field Suggesti Notes on Department (blank) Document type These fields are used during special operations, and should otherwise be left blank. Pick up Field Suggesti Notes on Morning picking time / afternoon picking time (Blank) Once a day option "Use value in system information" Field Suggesti Notes on Contact/Name/Telephone/Fax (Blank) Mailing labels Invoices © 2015 DocuData Software Corporation These override system information settings. Try to avoid unnecessary exceptions These values are not copied from template 121 122 EDC RC 7.0.0 User Manual Field Suggesti Notes on Print detailed invoice No Print delivery summary Print out boxes list Print activity report These are attachments included with invoices. It is generally advisable to let customers know that these reports are available upon request. Print authorized users Fast Orders Field Suggesti Notes on Default order user (blank) Recipient Rarely used. Fast orders skip steps in the order entry process. Delivery type Delivery address Schedule Field Suggesti Notes on Override default schedule No Causes record center business hours to be different for this customer. For example, one customer might negotiate regular deliveries on the weekend. Avoid exceptions if possible. Deliver during record center holidays Delivery/Opened/Start/End No Not applied unless "Override default schedule" = Yes. Related topics: Set up additional parameters for template customers 279 copy and add 6.1.2 122 Set up additional parameters for template customers Multiple options may be carried over when creating a new account based on existing account or template when using the copy and add function. Therefore, you will want to ensure that accounts which are to be used as templates are well set up with the appropriate generic settings. © 2015 DocuData Software Corporation Setting up accounts The following additional settings remain to be configured: Copy customer option Suggesti Notes on Delivery type assignment These are associated using a drop-down list in customer information 115 User groups Typically create a "Web supervisor" and "Web user" group for the template, and add additional profiles as required Customer pricing 743 Periodic invoice items 749 Record series If you issue labels to customers in advance, Departments Source locations Web Searches Dictionary Field definitions Web search field definitions Ordering notes Report Layouts Label Templates © 2015 DocuData Software Corporation (in customer information) 115 123 124 EDC RC 7.0.0 User Manual Create customer-specific lists 1. In the Customer->Delivery Address module, create any additional delivery addresses 329 . 2. In the Customer->Source Locations module, define the source locations 328 if the customer intends to specify the origin of documents. (This is not widely used). 3. In the Customer->Retention Schedule module, define any required record series 315 not copied from the template customer. If temporary restrictions 333 exist on the destruction of certain box types, create and apply these as well. 4. In the Customer->Customer Holidays module, add any customer-specific holidays 335 to prevent deliveries on these days. (Note that customers may do this themselves using ActiveWeb) 5. In the Customer->User Groups module, create any additional user groups 312 not copied from the template. 6. In the Customer->Authorized Users module, create authorized user 303 profiles and assign passwords for customer employees authorized to access ActiveWeb or place orders by phone. Miscellaneous options 779 7. Import box and file information, if this information is available. 126 8. Set up the Full Text Search if the customer is using ActiveWeb or requires text searches while placing orders. 126 9. Set up a tape rotation if the customer stores their back-up tapes at your record center. 126 10.Set up EDC ActiveFile if the customer is using this application to manage their on-site records management. 127 11.Set up the customer for ActiveWeb 130 12.Set up the customer for imaging delivery 6.1.3 Setting up a service-only template customer Configuring a service-only template account enables you to rapidly create orders for service and supplies for accounts that do not yet exist. It also helps to you set up C.O.D. (cash on delivery) accounts where you can take payments and issue receipts through rcMobile. (If the same customer has both monthly billing for records management services and immediate payment for other types of services, then you will likely want to set up both a records management and COD / service-only account for the same customer. To set up your service-only template account: 1. In the Customer->Customer Information module, navigate to your standard customer template account 115. 2. Press the green '+' button or select Edit->Copy and Add to create a new account based on the template. 3. Select the copy options. You may wish to keep all of the default options, as you may convert serviceonly accounts to recurring accounts in the future. 4. Fill in any required fields such as renewal date. 5. Press Ctrl-Enter or the green check mark to save. If you have missed any required fields then EDC will beep and guide you to them. 6. Press Ctrl-E or the edit button to go back into Edit mode. 7. Press the Delivery types drop-down triangle to adjust the available delivery types. To accommodate various types of service-only requests, you will likely add a regular delivery, on site and off site by-date delivery types, and a client-pick-up/drop-off type. Other settings: © 2015 DocuData Software Corporation Setting up accounts Field Suggesti Notes on Service only Yes 6.1.4 Setting up a new customer 6.1.4.1 Setting up a service or supply account while taking an order 125 While setting up a records management account involves contracts and a long-term relationship, customers may also contact you to sell them supplies or one-time services where you will want to set up a basic account very quickly and collect payment on delivery rather than at month end. Setting up 1. In the Customer->Customer Information module,set up a service-only template account 124, including which delivery types, price codes, shred bin types, etc. the accounts should have access to. 2. In the Management->System Information module, specify the template account from the previous step, and accept or change the number of characters to use when creating these accounts. 3. In the Order->Orders module, place the order. After searching to determine that the account does not yet exist, add the account using the rapid account set-up 597 interface. 6.1.4.2 Set up the customer to be billed It is good practice to keep service and billing as standard as possible for typical customers. Many billing options are configured at the customer level. Therefore, it is advisable to create new customer profiles using the Copy and Add function 279 based on a standard or template customer, and then review and modify this profile to meet any special conditions. Set customer-specific billing parameters in the Customer Information 248 module 249 1. Assign Delivery Types . Include types that they will be able to order (e.g. regular, 2 hour rush...), and types that you will use for billing the customer (e.g. record center work.) 2. Specify the Customer billing address, and billing email address (if invoicing electronically), and 250 complete the remainder of the billing section . 3. In the options section, ensure that Order grouping = Yes if multiple orders for compatible delivery types to the same address on the same date are to be grouped onto a single delivery. 265 4. In the Invoices section , select the additional reports to automatically include with the invoice. Typically, these are included only when it is clear that they will be useful to the given customer. Configure addition customer billing parameters 753 5. If invoicing the customer by department, in the Accounting->Departmental invoicing module, define departmental invoices 743 6. In the Accounting->Customer Pricing module, override specific price codes for the customer , if they have special pricing. 749 7. Set up billing for periodic charges . 6.1.4.3 Set up a user for an account The authorized user module enables you to configure and review settings for people associated to an account. © 2015 DocuData Software Corporation 126 EDC RC 7.0.0 User Manual Users may have some or all of the following general types of authorizations: Request orders from the record center Log into ActiveWeb or ActiveFile Receive shipments by the record center Sign for disposal lists Please consult your own record centers' operations manual for your own specific policies on user configuration. However, here are some general suggestions that you might consider: Each user should have their own profile. If the client has a staffing change, make the old user inactive and add new user with similar permissions. **** 6.1.4.4 Setting up a customer to use Full Text Search Full text searches rely on an index which can become quite large. EDC RC performs indexing in the background when the system is not otherwise busy. In the Customer->Customer Information 248 module, set the Full test search at RC field to Yes (found near the bottom of the options section in the left column). For multiple clients, see Activating multiple 272 clients to use the Full Text Search . To trigger the immediate indexing of a customer's text fields, perform batch indexing file modules. 468 in the box and Note: When batch indexing one or many boxes, the software will not index the boxes' files. Batch indexing may take a while, and could possibly slow down EDC for all users (it is better to do a batch indexing during less active periods. 6.1.4.5 Setting up a customer to use a Rotation Schedule 1. In the Accounting->Delivery Type module and the Customer->Customer Information module, ensure that the customer has access to a delivery type 249 with ship mode = by date, and courier = record center. (The first such delivery type will be used for scheduled rotations. 2. Create a Rotation Schedule 494 , or have the customer do this in ActiveWeb (see ActiveWeb manual for details). Note: It is very important that record center holidays be entered in advance, to prevent scheduling of delivery on these days. 6.1.4.6 Setting up a customer to use EDC ActiveFile EDC ActiveFile is used by customers to manage their active (in house) records and their semi-active (offsite) records together. (For details on installing the software at the client site, see the ActiveFile manual). At the Record Center 1. In the Management-> System Information module, ensure that the replication 370 information section (the second section) is complete. 2. In the location that you specified for the Client installation folder, place the client installation package corresponding to your database level. (Find this at ftp://docudatasoft.com/record_center/ ClientInstallationPackage/) 3. If the customer profile has not been not created, set up the customer 125 . When prompted, "Will the © 2015 DocuData Software Corporation Setting up accounts customer be replicated?", click 127 Yes. 4. In the Customer->Customer Information module, in the Address section near the top, ensure that an e-mail address has been entered. This will be used for sending the customer set-up information. Ensure that delivery types have been assigned. 5. In the Customer->User Group module, a group with total access must exist 6. In the Customer->Authorized User module, a user with total access must exist. The customer will require the user name and password. 7. In the Customer->Delivery Address module, a delivery address must exist. 8. In the Customer->Department module, if no departments and sub departments have been created, consider entering adding a default one such Department = "Select department", sub department ="." 9. In the Customer->Retention Schedule module, if no record series exists, create a default record series = "Select", description = "Document Type". 6.1.4.7 Setting up a customer to use EDC ActiveWeb In the Customer section: 281 284 1. *In the Customer Information module, generate a web license or add a web license (this is for record centers that do not have access to a server). 2. *In the User Group module, create a user group 313 with the appropriate module accesses (ex: Boxes, Orders, System Information, Authorized Users) 3. *In the Authorized Users module, create users 306 in the usual manner with the usual accesses (see 125 also setting up a new customer ). a. Make sure you include them in a group with the appropriate module accesses. 308 b. *Give them a login name and define a password (6-16 characters, not case sensitive) for them to access ActiveWeb with. Note that the minimum password length can be defined in the customer information module. It is also possible for a user to login with their e-mail address as well as their login name. Be certain to provide the user with the correct address for your ActiveWeb. Note: Exceeding 10 failed login attempts for a valid authorized user within 10 minutes will cause that user to be marked as inactive. To reactivate this user: 1. 2. 3. 4. 6.1.4.8 Go to Customer->Authorized User, and navigate to the correct user Press Ctrl-E to enter edit mode Change the value in the Active field back to 'YES'. Click the green check mark or press Ctrl-Enter to accept changes. Setting up a customer to import data using ActiveWeb 430 EDC's import data with wizard 430 and import data features enable you to update a customer's box information and file information by importing data from a spreadsheet. The steps to set up customers to import their own data over ActiveWeb are as follow: 1. 2. 3. 4. 5. Establish a spreadsheet template for your customers to import their data from. Create a description file mapping this data into the software. Associate this description file to the customer Ensure that the user is set up with the required web access rights and license. Train the customer on importing their data. © 2015 DocuData Software Corporation 128 EDC RC 7.0.0 User Manual Note: Video tutorials are available on these subjects on DocuData's web page. Establish a spreadsheet template for your customer to import their data from We recommend establishing a spreadsheet template that matches your customer's data fields as they appear on ActiveWeb. The followings fields are a basic example for a box import. Required fields are in bold and red. Be sure to specify an appropriate date format. Box number (Barcode) Main Department Sub Department Retention/Record Series Start date (MM/DD/YYYY) End date (MM/DD/YYYY) Range from (E.g. Apple) Range to (Eg Zebra) Description Notes You may wish to include a line of sample data, prompting the customer to replace it with their own values. Create a description file mapping the data into EDCRC The easiest way to create a new import description file is by using the data import wizard section of the manual or the corresponding video tutorials for full details. 432 . See this 1. 2. 3. 4. Open the Maintenance->Box and File Maintenance module. From the menu, select File->Import data with wizard. Fill in the Data file section and click next. Fill in the Mapping section then click next, paying attention to the following: The customer key field will be used for imports from the record center. On ActiveWeb imports will always go to the account that is accessed. If the Number field requires padding, click the Options button beside it and on the top line, Pad left to the desired length with the character 0. The Status field is a required field. Some record centers have their customers import everything to PreAdd status, allowing their customers to order PreAdd files. For boxes, Volume is a required field. Values in the Default column will not overwrite exiting values. You may use the standard volume for the customer's boxes (typically 1.0 or 1.2) as the size of the boxes will be confirmed or corrected when they are first scanned to a sized location upon arriving at the record center. 5. Select options that you wish to apply then click Next. For example, if you require customers to use box labels that you issue in advance, you would specify the "Box modify only" option. 6. In the Validation section, click the Test button to ensure that the import description file is free of errors. If you need to make corrections, click the Back button and make the changes then run the test again. 7. Once the test is successful, click the Save As button to save the description file. 8. Unless you wish to actually perform an import, click the 'x' in the top right of the window to close it. Associate the description file to the customer 1. Open the Customer->Customer Information module. 2. Navigate to the desired customer. 3. Press Ctrl-E or click the edit button to enter edit mode. © 2015 DocuData Software Corporation Setting up accounts 129 4. Click the Import description files drop down. A list of associated description files appears. 5. To add a new description file, click the Add button 6. Fill in the fields, then click the OK button. The number should be unique within the customer account, and will be used to tell the import which template to use. Before sending the customer the template, rename the template to include the number of the template in square brackets. (e.g. "[1]Box data for import to ActiveWeb.xls") The description is for your use. You can associate multiple templates for boxes or files, so the description should help you to distinguish between them. You may browse or enter the path to the import description file. © 2015 DocuData Software Corporation 130 EDC RC 7.0.0 User Manual Ensure that the user is set up with the required web access rights and license The import functionality is available to any level of web license. To import data, the user must have access to the Import module, either via a user group are part of, or as an additional module 306 specified for that specific user. 313 that they For more details, see the related video tutorials. Train the customer on importing their data. For details, see the related video tutorials 6.1.4.9 Setting up a customer to use Imaging 1. Set up the customer to use ActiveWeb. 127 They will require Imaging or Active+EDM -level web licenses. 2. In the Customer->Customer Information 248 module, ensure that the customer has access to an imaging delivery type. 3. In the Customer->Authorized User module 304 , ensure that users who will placing orders for imaging have and e-mail address, and access to the imaging delivery type - either through the User Groups 313 they belong to, or as Additional Delivery Types. When you receive an order, perform an Imaging on demand delivery 178 . 6.1.4.10 Setting up a customer for shredding service Configure the record center to provide shredding services 1. Identify the container types and services that you will offer. 2. In the Accounting->General Pricing module, define price codes 739 to map to each shredding operation for each container type. 582 3. In the Inventory->Shredding Container module, define shredding containers for emptying and rotation using these price codes. 582 4. Print and apply labels for the shredding containers. Configure the customer to receive shredding services 1. If pricing differs from general pricing, override price codes 746 in the Accounting->Customer Pricing module. If contracts are identical, this may be done by copying from an existing customer 747 . 2. In the Customer->Customer Information module, use the Shredding containers 249 drop-down field to select containers to make available to this customer. 3. If appropriate, add recurring orders 683 for shredding service You are now ready to provide this customer with shredding service, in which you will rotate or empty shredding containers 176 at the customer site with the aid of the PDT. 6.1.4.11 Open shelf file storage Open shelf storage refers to the storage of files on shelves rather than in boxes. This service is commonly performed for healthcare providers who store medical records. If you provide such services, the following price codes must be configured this service: 99 for the customers requiring © 2015 DocuData Software Corporation Setting up accounts Price code Purpose EAOR Addition of an open shelf file ETOR Open shelf storage (usually by linear foot) OIAC Non-inventoried open shelf accession OIFN Inventoried open shelf file return and accession OIFR Inventoried open shelf file retrieval OSDL Open shelf file delivery (if courier billing is by item type) OSRT Open Shelf Return Price Code (if courier billing is by item type) 131 Next, we will create and label some open shelf locations to use. As with box locations, we can add locations individually by filling in the form, or we may use a pattern to auto create many locations as once. To add shelf locations individually: 1. Open the Inventory->Shelf Location module. The module window appears. 2. Press the Insert key or click the '+' button. 3. Fill in the details for the first location: Field Purpose Location This must fit the location mask and should allow efficient picking (see Guidelines for efficient picking 93 ) Alternate Label This will be left blank, unless you have location bar codes from a previous system. Customer / Department Select the customer, and (if necessary for billing), the department that this location will belong to. Linear Feet This is used in calculating storage charges © 2015 DocuData Software Corporation 132 EDC RC 7.0.0 User Manual Field Purpose Occupied since This field cannot be modified and is the date that location is first occupied and becomes billable to the customer Description, Range, Media type. These fields are for reference and are not required. examples of media types might be "x-rays" or "patient files". 4. Press Ctrl-Enter or click the green accept button when done with the first location. The location will be created. 5. EDC will automatically start creating another identical record. 6. Continue modifying and accepting records (By pressing Ctrl-Enter) until you are done adding locations. 7. Press the Esc key, or click the red X to cancel once you are done adding shelf locations. Auto-creating shelf locations This function allows the creation of many shelf locations in the same operation. It is virtually identical to auto-creating regular storage location. 1. Open the Inventory->Shelf Location module. 2. From the menu, select File->Auto Create Locations. A window appears. 3. In the lower section, fill out the properties of the location (see field descriptions above). © 2015 DocuData Software Corporation Setting up accounts 133 4. Using the Start and End fields and upper panel, define the pattern for the locations to be created: 5. Beside the upper pane, click the Add button to add a segment. A segment is added to the top panel. You will break the location addresses into segments and define the pattern for each segment. Each segment should either be constant, or be established by a simple counting pattern. For example, if all of the locations that you are creating are on the same picking level, (Say "01"), then the size of the first segment would be 2, the characters required would be (0,1), the segment would start at 01, and would end at 01. Note that the "building" segment does not need to be specified, since you can only create locations for the building that you are in, therefore it will always be the same. 1. Click the value in the Size column twice to edit it. Enter the number of characters in the segment (egg. 2 for picking level.) 2. Click the value of the Characters column twice to edit it. This will tell the function how to count. For example, if you want to create aisle A, B, C, you would enter these characters. If you are creating even number shelves, a segment might use the characters 0,2,4,6,8, in which case shelves 01, 03, etc would not be created with this operation. 3. Click the value in the Start column twice to edit it. (and you will do the same for End). Enter the start and end values for the segment to be used. (egg. if you are creating shelf 01 to 06, enter 01 for start, and 06 for end.) 4. Repeat for all remaining segments. Once all segments have been entered in this way, the total of the Size column should add up to the length of the location mask, minus the length of the building segment and the number of separator characters (egg, dashes.) 5. Click the OK button. The list of locations to be created, including the total count will be displayed. 6. Review this to ensure that it makes sense, then close the report. 7. A dialogue window will prompt "Confirm?". If you click Yes, the locations will be created. If you run the Auto Create Locations function again from the same module window without closing it, the settings will be conserved. Repeat for the next batch of locations to create. Note : Locations can only be auto-created for the building where the operation is initiated from. The building code displayed by default at the beginning of the location mask (Start and End fields) is the code of the building in question and cannot be changed. Rules for auto-creation In the following example, the interval of locations to be created is VH-9-0201-01 to VH-9-0303-06. The building's code (VH) and the hyphens (-) are not considered, so 7 characters will be considered when creating the sequences (9020201 to 9030306). Here are the chosen sequences : The first two characters must be unmodifiable (VH-9-0201-01 ... VH-9-0303-06). The third character must be incremented one character at a time (VH-9-0201-01... VH-9-0301-01 ... VH-0401-01). © 2015 DocuData Software Corporation 134 EDC RC 7.0.0 User Manual The characters 4 and 5 must be incremented together, one pair at a time, from 01 to 04 (VH-9-0201-01 ... VH-9-0202-01 ... VH-9-02XX-XX ... VH-9-0204-01 ... VH-9-0301-01). The last two characters must be incremented together, one pair at a time, from 01 to 06 (VH-9-0201-01 ... VH-9-0201-02 ... VH-9-0201-XX ... VH-9-0201-06). Here are the parameters which have to be entered, in order to create properly the chosen sequences (each line corresponds to one of the 4 points described above ) : Size : allows to enter the size of the sequence, such as "1" when the character is alone or "2" when it is a pair, etc. Characters : allows to enter the possible values for the characters of the sequence. Start : allows to enter the minimum value for the sequence. End : allows to enter the maximum value for the sequence. Here are the locations created : VH-9-0201-01 VH-9-0201-02 VH-9-0201-03 VH-9-0201-04 VH-9-0201-05 VH-9-0201-06 VH-9-0202-01 VH-9-0202-02 VH-9-0202-03 VH-9-0202-04 VH-9-0202-05 VH-9-0202-06 VH-9-0203-01 VH-9-0203-02 VH-9-0203-03 VH-9-0203-04 VH-9-0203-05 VH-9-0203-06 VH-9-0301-01 VH-9-0301-02 VH-9-0301-03 VH-9-0301-04 VH-9-0301-05 VH-9-0301-06 VH-9-0302-01 VH-9-0302-02 VH-9-0302-03 VH-9-0302-04 VH-9-0302-05 VH-9-0302-06 VH-9-0303-01 VH-9-0303-02 VH-9-0303-03 VH-9-0303-04 VH-9-0303-05 VH-9-0303-06 The first time an inventoried file is placed on a shelf, the bar code of the file and the shelf location are scanned with the bar code reader. The current date is automatically put in the Occupied Since field of the present module and the billing for this shelf location is starting. But there is a problem when storing non track files, that represent the major part of documents stored on open shelf locations. Since this document type does not have a bar code label, when storing a non track file for the first time on a shelf it is not possible to register the operation and to start the billing for the current shelf location. That is why the present operation was created, in order to allow the record center to manually indicate when a shelf location is used for the first time in that particular situation. © 2015 DocuData Software Corporation Setting up accounts 135 In the same way, the record center can manually indicate the final retrieval of all the non track files stored on a same shelf location, so that the storage fees must not be charged anymore. 1 2 3 system present Click on Inventory->Shelf Location from the Main window. Search the shelf location to which the non track files are inserted or final removed. Click on Edit->Set EMPTY|Set OCCUPIED. Accordingly to the operation that is performed, the automatically puts the current date in the Occupied Since field or delete any date that was in it. Note : When there are documents left on the shelf location, it cannot be marked as being empty. It is necessary to transfer all these documents by creating an internal transfer list. 7 Technical topics 7.1 Deploying rcMobile rcMobile is an HTML5 browser-based application for performing record center operations. In version 6.25 you can perform the following operations using rcMobile: Packaging and Truck validation during delivery preparation. Delivery. Returning deliveries and unloading trucks. In the future, all internal warehouse operations will also be supported, including picking, refiling, and disposal. You may deploy it using a wizard, much like ActiveWeb. If you wish to use rcMobile over wifi, please consult with your network specialist to ensure that your configuration is secure. Introduction to rcMobile in EDCRC: Part 1 - deploym ent Deploying rcMobile: (Please perform this operation from a computer that has the JDK installed on it. Contact [email protected] if you require assistance.) 1. From the menu of the Management->System Information module, select File->Deploy rcMobile. 2. The Start window of the wizard appears. Click the Next button to continue. 3. The Tomcat window of the wizard appears. Enter the internal path to your tomcat host (e.g. http:// localhost:8080), and a user name and password to access tomcat. (e.g Admin, ...). Your network administrator should know where to find this information. Click Next to continue. © 2015 DocuData Software Corporation 136 EDC RC 7.0.0 User Manual 4. The RPC server window appears. Enter the machine where your RPC server is running (e.g. localhost), the port (usually 1103), and whether or not it is SSL encrypted over your internal network (it is typically not). Click Next to continue. 5. The Application window appears. In the WAR file to deploy field, navigate to the bin folder of your EDCRC installation and select rcmobile.war to deploy the latest version. In the application name field, enter the name that you wish to deploy the application with (e.g. rcmobile). Click the Next button to continue. 6. The Options window appears. If you wish, you may alter the color scheme to use. Click the Next button to continue. 7. The Images window appears. You may modify images used by rcMobile by navigating to the specified folder and replacing an image with an image of your own that has the same name and similar dimensions. Click the Next button to continue. 8. The Deploy window appears. Click the Next button to deploy rcMobile on your web server. 9. If there are currently active rcMobile sessions, EDCRC will warn you. Click Yes to complete the deployment. 10.The Finish window appears, alerting you that "The deployment of rcMobile completed successfully." To access rcMobile, connect to your web server using a browser that supports HTML 5 on a computer or mobile device. If your address for connecting to ActiveWeb is www.mydomainname.com/activeweb, your address for rcMobile will likely be www.mydomainname.com/rcmobile. Depending on how your network is configured, you might use a different address depending on whether you are accessing rcMobile from inside or outside your network. 7.2 Setting up a new workstation Record centers commonly add additional workstations or upgrade their hardware as they grow. This workstation must have network access to the server on which the EDC RC database and program reside. Details are available in the "EDC RC Install and Technical Manual", and additional resources are available through www.docudatasoft.com and knowledge-base articles at client.docudatasoft.com. The key EDC-specific steps are as follow: 1. Install and configure the database engine. DocuData currently uses Pervasive for this purpose. The pervasive installer will guide you through this process. 2. Copy over a shortcut to start EDC RC (docu32.exe) 3. Add a DSN. The name is EDC_RC, and it should point either to the EDC RC data folder on the server. We typically name the database EDCRC. 4. For printing paper documents, ensure that your operating system's default windows printer is appropriate. This setting is taken from the operating system whenever you launch EDC RC. 5. Thermal printer and PDT communication port settings are taken from the dc.cfg file that can be specified in the shortcut used to start EDC RC. If this computer has a different configuration, you may wish to copy an existing folder in the Config folder of your EDC RC installation to create a new dc.cfg file to point at. 7.3 Testing PDT communication If you ever need to see the information being sent by the PDT to the IrDA port (either to the computer or an IrDA printer), you may do so using the Appload utility used for programming the PDT. Launch Appload Ensure that the com port setting is correct, using the Settings->Port menu. © 2015 DocuData Software Corporation Technical topics 137 From the menu, select Utilities->Show RS232 data Use the PDT menus to initiate the desired "send" operation. 7.4 Technical set-up settings in various module Technical set-up is best done by a network administrator who is familiar with your network. Many technical topics are addressed in a separate document, EDC RC Install and Technical Manual.pdf, which can be found in the in the same folder as EDC RC (Docu32.exe). However, you will want to make sure that the following topics are addressed: Set-up step Suggesti Notes on Set up database engine on server Set up DSN Install EDC RC on server Configure services Set up SMTP settings Set up ActiveWeb Configure local and remote backup of EDC. 137 Set up workstations Including printers, PDT cradles, Document scanner, DSN for report access. Set up order checker on one or more workstations There are also several settings in the system information module that your network administrator can help you with: Open the system information module in edit mode. 1 2 Click on Management->System Information from the Main window. Click on Edit->Edit. Field Low disk space warning (MB) *Replication © 2015 DocuData Software Corporation Suggesti Notes on Warns if the available space on the disk hosting the database drops below this amount. Hosting images and documents can take a lot of space. 138 EDC RC 7.0.0 User Manual Field Suggesti Notes on DocuData RPC server services.docudatasoft.com :443 Client installation folder Directory where the customer data will automatically be exported, when using the ClientInstaller.exe application. RPC server at RC External address (URL) for ActiveFile replication. Internal LAN Internal address for RPC server used for ActiveFile replication Web RPC server Internal address for RPC server used for ActiveWeb *Imaging Field Suggesti Notes on Image directory Location for internal storage of images. This field can be set using the Edit->Image directory 385 function. Please contact DocuData support if you wish to change this. Image server, port Default port is 11000 Documents directory Directory for use by the Electronic Document Management level of ActiveWeb, for storing the customers electronic documents. This folder may grow to occupy a lot of disk space. *Record Center Field Suggesti Notes on SMTP Address, Port SMTP User Name, Password ActiveWeb URL This is address of ActiveWeb on the internet. A link to this site is included in e-mail notification that imaging orders have been fulfilled Invoice email BCC You might want to set up a separate e-mail address for copying e-mailed invoices to. Invoice email reply to This should be a monitored e- © 2015 DocuData Software Corporation Technical topics Field 139 Suggesti Notes on mail, as it will catch delivery failure notices. For additional details, see the EDC RC Install and Technical Manual.pdf mentioned above. 8 Procedures and training manual The following topics provide details on common procedures performed by a typical record center using EDC RC. They are intended for training purposes and as a guideline that can help you with your operations manual. Because your own record center may be configured differently, it is important to test your own procedures and document them in your own operations manual 72, which will be your authoritative reference for procedures in use at your record center. 8.1 Training Introduction Hello, and welcome to EDC RC. At DocuData we pride ourselves on the quality of our records management solution. This includes the software, the operational procedures it supports, the customer service tools that it enables, and also the quality of the partnerships that we have with you. Our general rule is that if it takes you more than 5 minutes to figure something out, send [email protected] a quick e-mail, and we will be happy to help point you in the right direction. Included with EDC RC is a minimum of one week of training. If you have a relatively small and focused team, training typically takes place in Montreal, Quebec, Canada, where we have access to the facilities and staff of a successful record center that has grown from a new use for an old storage building into a highly efficient company with a second state-of-the-art, purpose-specific building. If you have more staff that requires training as well as existing facilities that require analysis and on site configuration, then our trainers may also come to you. Either way, we train you so that you are ready to run your business with EDC RC, and we continue to support you as you grow. The purpose of this training section of the manual is three-fold. 1. To serve as an introduction for those prior to being trained on EDC 2. To serve as a review for those who have been trained, and a tool for helping to share this knowledge with new colleagues 3. To serve as a guideline in introducing new features as you grow, and as a resource in building your own operations manual. Note that EDC is very flexible and can accommodate many different operational methods. This manual will describe one method, in order to illustrate fundamental concepts. Your record center should have its own internal operations manual that you should follow for existing procedures. If you are trying out a new procedure, we strongly recommend working with your demo customer account in order to verify that you will achieve the desired effects given your own unique configuration. To become familiar with the modules in EDCRC's employee interface and how to navigate within and between them, please see the following video: © 2015 DocuData Software Corporation 140 EDC RC 7.0.0 User Manual Navigating in EDCRC 8.2 Getting Started EDC RC requires users to log in using their employee profile. This will determine which modules and rights they have access to, and will permit the system to keep track of who performed which operation such as performing data entry or taking an order over the phone. 1. If a login window is not already present, double-click the box and file shortcut to activate Docu32.exe. A window will appear. 2. Type the login name and password and press enter, or press the F5 key to select from a list, in which case a window will appear. © 2015 DocuData Software Corporation Procedures and training manual 141 3. Select the employee to log in as, then click OK or press Enter. A window will appear 4. Enter the password, then click OK or press Enter. If the password is correct, you will arrive at the Main Window of EDC RC. Trouble-shooting If the EDC RC icon is absent from your workstation, have your system administrator install it for you. Instructions can be found in the Technical Manual. If you encounter an error message before the login screen appears, have your system administrator determine whether Pervasive is properly installed on your workstation. If you encounter a long delay while waiting for the login screen, have your system administrator verify that you have enough licenses for Pervasive. Closing EDC RC on a computer that is not in use may resolve this. If your profile does not appear in the list of employees authorized to access EDC RC, have your supervisor verify that you have a profile and that it has not expired. Note that repeatedly entering incorrect passwords will cause your profile to expire. © 2015 DocuData Software Corporation 142 EDC RC 7.0.0 User Manual 8.3 Order processing 8.3.1 Overview of order processing DocuData provides you with editable procedure documents (sometimes called SOPs) that you can use as a starting point for customizing your own documents. We will be adding links to those documents here in a future update of this manual. The key documents for order processing cover: 1. 2. 3. 4. 5. Order entry Picking Delivery preparation Delivery and return Refiling and quality control For a detailed overview of order processing with rcMobile, see Overview of rcMobile 214 To help you keep track of how far along in the process each order is, the orders and deliveries progress through different states as follows: 8.3.2 Overview of shredding For recurring service, set these up in the recurring order module. For purge orders and individual requests, set these up through the orders module, using the shredding calendar Schedules can be adjusted and routes can be managed through the delivery maintenance or delivery © 2015 DocuData Software Corporation Procedures and training manual 143 route module. During truck validation with rcMobile, drivers receive a list of the quantity of bins of each type required for their route. Driver performs delivery with rcMobile, selecting the recipient Driver performs bin emptying and rotation Driver performs any purge shredding or collection, adjusting items and quantities if necessary Recipient confirms service If COD, recipient provides payment. rcMobile issues receipt, and if shredding on site, certificate of destruction. all by e-mail. On returning to the record center, driver "unloads" vehicle, terminating the route Returns and adjustments are made if necessary. For off-site (plant-based) shredding, completion can be manually verified. More automation will follow in a future update. 8.3.3 Outgoing and incoming items Many of the daily operations at a record center revolve around the movement of box and files in response to customer orders. Between the creation of a record and its ultimate disposal, it may pass through various states, as illustrated in the following diagram. © 2015 DocuData Software Corporation 144 EDC RC 7.0.0 User Manual Circulating states State Description PREADD New items that have records in EDC but have never been in the record center (or processed in-house by a customer with ActiveFile) are in the PRE ADD state Record centers frequently issue pre-printed thermal labels for customers to affix to their new boxes by auto-creating boxes in 427 PRE ADD , creating box records that customers can then modify through ActiveFile or ActiveWeb. IN When the item are brought into the record center on a return, the state is changed from PREADD or OUT to IN. Items that are in the record center must have a location. Items coming from PREADD acquire the size (box type) of the first location that is not a transit location that they are moved to. SELECTED When an item is placed on an order it becomes SELECTED, to © 2015 DocuData Software Corporation Procedures and training manual State 145 Description prevent duplicate orders. OUT The status of an item selected on an order changes to OUT when the associated delivery is closed. Items that are OUT have a recipient. Terminal States, and states leading to them State Description ON TRANSFER If items are to removed from inventory and transferred permanently to another location, their state becomes "ON TRANSFERRED TRANSFER" when placed on the list, and "TRANSFERRED" once this list is processed. ON DISPOSAL If items that are in the record center are to be destroyed, their state becomes "ON DISPOSAL" when placed on the list, and DESTROYED "DESTROYED" once this list is processed. 8.3.4 ON DELETION If items that are OUT are to be removed from inventory, their state becomes "ON DELETION" when placed on the list, and "DELETED" once this list is processed. DELETED Items may also be deleted by checking the "Permanently Out" option while placing an order. Deleted items may be accepted back into inventory if they are return to the record center. Order entry operations The circulation process starts with the creation of orders. Orders will be assigned a delivery date and time based on the delivery type chosen. It is worth noting that deliveries and orders are separate concepts in EDC RC. Unless the option to group orders is turned off, multiple regular and by date orders for the same delivery cycle and delivery address may be grouped onto a single delivery at the time of delivery creation if the delivery types use the same price codes. Therefore, if a customer calls back and requests more items, you may simply place a second. If appropriate, they will be delivered together. Orders may be created in several different ways. Through the order module in EDC RC 147 By the customer (or the record center) via ActiveWeb. (See ActiveWeb documentation) By the customer through the order module of EDC ActiveFile (See ActiveFile documentation) By a recurring order 161 By a rotation schedule 165 Through an electronic submission to the EDC RC order processor. (Contact [email protected]) 331 7. Through the"Daily Returns" option for a delivery address (Rarely used) 1. 2. 3. 4. 5. 6. No matter how orders are entered, they will appear in the orders module, and they will be treated similarly in picking and subsequent steps. © 2015 DocuData Software Corporation 146 8.3.4.1 EDC RC 7.0.0 User Manual Introduction to the Order module The order module is the first module on the Orders tab. When first opened, it opens to the most recently placed order, in browse mode. Fields Notes Order number Order numbers are sequential and automatically assigned by the system. To the right, the status field may be blank (created), being picked, grouped, or closed. Orders in the blank (created) state can easily be deleted. Once work has begun, the order cannot be deleted, but you can exclude items and cancel charges. Date The order date and time are stamped when the order is accepted (terminated.) Delivery number Assigned when the delivery is created. Note that this number will generally be lower than the order number, as multiple orders may be grouped onto one delivery. (To the right, in brackets, is the building number associated with the delivery.) Taker This indicates how the order was placed. If it was entered through the order module, this will be the employee who was logged in. If it says "Customer", this indicates that the order was placed directly by the "Caller". Other options include "Recurring Orders". Customer name Name of the customer account. Type Delivery type Caller Name of the Authorized User Delivery Scheduled delivery date and time. (unlabeled) Phone number of the authorized user. Note that the presence of a yellow watch icon to the left of this field would indicate that the order was processed using the "Pick and run" function. Columns Notes Quantity This area list items on the order, and various parameters related to those items. Description © 2015 DocuData Software Corporation Procedures and training manual Columns 147 Notes Recipient Chargeback PermOut Related topics Placing an order in EDC RC 147 Overview (Order) 588 Fields (Order) 590 Entering an order 591 Entering a purchase order 599 Entering a fast order 599 Picking and delivering an order immediately Adding items to an order 602 Adding special instructions to an order 614 Editing an order 615 Edit Perm Outs 616 Deleting an order 617 Printing thermal labels 617 Viewing information about the current order Viewing or printing reports 619 8.3.4.2 602 618 Placing an order in EDC RC There are many ways of creating orders in EDCRC. The following procedure describes manually adding an order directly in EDCRC, typically due to a communication from the client - though you may also create orders simply for billing purposes. Other ways of creating orders include: Having clients submit orders themselves, using ActiveWeb or ActiveFile Having a client's automated tape management software or external records management system place an order via FTP using EDCRC's order processor Scheduled orders created automatically by EDCRC based on a tape rotation schedule or return date. Scheduled orders created automatically by EDCRC through the recurring order module. Daily pick-ups scheduled through the delivery address module All of these orders show up and can be reviewed if necessary through the Orders->Order module. The order taker field shows you how the order was submitted. To create an order in EDC RC. (Adding items to an order is discussed in the following topic, since there are many different options to consider.) 1. Open the Orders->Order module. 2. Click on File->Create Order, or press the Insert key. A window prompts for the customer. © 2015 DocuData Software Corporation 148 EDC RC 7.0.0 User Manual 3. Create or select the desired account using one of the following options: Select an account by name or customer key To select an existing account by known customer name or key, ensure that the correct option is select, and start typing the customer key or name. You may select from the matching options. Select an account from a list To select from a list, press F5 and select from the list that appears Search for an account To search for the account, click the Search button or press Ctrl-F. Type text in the field that you wish to search on, and press enter. Search results are displayed, with Source indicating the field in which the result was found. From here you may select an account and press Enter or click OK, click View to see more details about the account, or press Ctrl-F again to refine your search. Add a new account using the rapid account set-up form © 2015 DocuData Software Corporation Procedures and training manual 149 To add a new account, press the Ins key. The rapid account set-up form appears. Fill in the values, noting that pink fields are required. The billing address will automatically populate the delivery address, but you can replace it if it is different. If you check the COD check box then your driver will collect payment from the client using rcMobile. (Note that additional settings for the new account will be taken from the template account specified in the Management->System Information module ***) 4. Select the user who is authorizing the request and press OK.(If the system prompts for a password then they must provide this to complete order). 5. If prompted, enter the user's password. 6. Select one of the delivery addresses (only address that the user can access will appear.) 7. Select a delivery type and press OK. (This controls scheduling and billing behavior) 147 8. Add the desired items (see "Adding items to an order " for more details. For shredding service, see ) 9. Once all items have been added, press Ctrl-Enter to terminate (accept) entry for this order. This is equivalent to selecting File->Terminate order, or clicking Click on the Accept button. Note: When order entry is terminated, EDC RC assigns the order an order time and delivery date, and the items appear on the picking list for that delivery period. Terminating the order before the picking cutoff is therefore very important. If you have any problems during this process, it may have to do with user set-up. See Set up a user for an account 125 and ensure that the user is properly set up. "No items in selection" means that the user might not have access to any of that type of object, e.g. delivery addresses or delivery types. Related topics Entering an order 591 © 2015 DocuData Software Corporation 150 EDC RC 7.0.0 User Manual Adding items to an order 8.3.4.3 150 Adding items to an order There are many options available for adding items to an order. Familiarize yourself with the methods for ordering individual file and box retrievals, line items, and returns. The more advanced options are used less frequently. (For example if a customer wants to order all items meeting certain criteria, you could to this using a search, or if they provide a list of box numbers in an email, you can paste in this list). Once you are familiar with the basics of ordering an item, and are familiar with EDC RC in general the other options will become more intuitive. Adding a box retrieval 1. Click on Item->Add Item->Box Retrieval. A window appears. 2. Enter a recipient (required). Enter value for the box number, description, RC number, or Field 1, and press OK. A list of boxes will appear, positioned to the specified value, sorted by the specified field. 3. Highlight the desired boxes and click on the OK button. Adding a file to an order 1. Click on Item->Add Item->File Retrieval. A window appears. © 2015 DocuData Software Corporation Procedures and training manual 151 2. Enter a recipient 3. Specify the file By File RC number: If have the file RC number is known, enter it and click OK to add it to the order. By file number or description: If the file number or description is know, enter that information and click OK. A list of inventoried files appears. Highlight one or more files and click OK. They will be added to the order. If the file is stored open shelf and is not inventoried, click on the Shelf button. A window appears with criteria for specifying open shelf files. © 2015 DocuData Software Corporation 152 EDC RC 7.0.0 User Manual 1. Enter the desired information in the appropriate fields (one must enter at least the department and the type of the file) and press OK. The file is added to the order as an auto-inventoried file 866. You are returned to the list of files, with the added file selected. 2. Click OK to add the file to the order. By box: Enter the box number or Field 1 (Box) and click OK. A list of files in that box appears. If the file exists, highlight the file and click OK. If the file has not been inventoried but the customer wishes for you to search in the box, click the 866 Add button to create an auto-inventoried file . In the window that appears, enter the file number, description, and/or field 1, then click OK. You are returned to the list of files in the box, with the new file selected. Click OK to add the file to the order. Note: Because several files can have the same number and description, click on the View button to open the detailed report and see the RC number, in order to be sure that the right file is ordered. Note: Auto inventoried files in boxes can only be added to an order if the box has been specified. Adding a quantity of return items 1. Click on Item->Add Item->Returns->Not Specified. A window appears. © 2015 DocuData Software Corporation Procedures and training manual 153 2. Enter the quantity of return items, select whether the items are Boxes, Files, or Tapes, and press OK. Note : This quantity of returning items appears on the delivery slip for reference in planning and performing the delivery. For return courier, the actual quantity billed is taken from the quantity entered or scanned on the return delivery. * Adding a return of specific boxes or files This option need only be used if a customer wants to ensure that specific items are picked up. It is easier to use non-specified returns. 1. Click on Item->Add Item->Returns->Boxes|Files. A window appears. 2. Build a list 492 of items to return using the may options available. 3. Press OK to complete the operation. © 2015 DocuData Software Corporation 154 EDC RC 7.0.0 User Manual Note : Specified returns are listed on the delivery slip. If the delivery is performed with the PDT, the PDT will prompt the driver for each item to be picked up. (It is not necessary to scan boxes in the order prompted.) If items were not picked up, a report will of missing items will appear upon returning the delivery. It is still possible to mark the return as complete, but missing items will be added to the 673 process errors report 681. (see Reconciling process errors ). Adding a cardboard box sale 1. Click on Item->Add Item->Box Sale. When the customer is billed by charge back a window appears. 2. If necessary, enter a charge back code and press OK. A window appears. Note : The system displays by default the quantity entered in the Order Minimum field of the General Pricing module for the box sale items. No quantity of box sale less than this one can be ordered. Adding products or services to an order as Line items 739 A record center can make any product or service available for order as a line item , which might or might not be billed. Common examples include bar code labels, non-standard size boxes, and various service charges. To be included on that list, the Line Item and Order Entry fields of the item in question must be set to "Yes" in the General Pricing module. 1. Click on Item->Add Item->Line Item. A list of line items appears. 2. Highlight an item and press OK. 3. Depending on the customer billing options, you may be prompted to select a department or charge back code. If so, elect the appropriate one and press OK. A window appears. © 2015 DocuData Software Corporation Procedures and training manual 155 4. Enter the desired quantity, and optionally the recipient, and press OK. Adding shredding-related services to an order Four shredding-related order options exist. Operation Containers To customer From customer Shredding container rotation 1 1 Shredding container delivery 1 0 Shredding container return 0 1 Shredding container emptying 0 0 To add one of these services to an order: 1. Click on Item->Add Item->Shredding container/bag rotation | delivery | pick up | emptying. A window appears. 2. Highlight the type of container to be processed, then press OK. 3. The item will be added to the order. Note: The container type must be made available to the customer 130 before it can be ordered. Shredding container delivery and return order items can be placed through EDC RC but not over the web, since they are typically associated with contract modifications. © 2015 DocuData Software Corporation 156 EDC RC 7.0.0 User Manual Adding a box from a search You may also create a list of boxes to order using box and file searches through the orders module. 1. From the menu, select Item->Add Item->Box Search. A window prompts for a recipient. 2. Enter the recipient and press OK. 3. If a window prompts for a charge back code, enter the charge back code and press OK. A window for creating lists of boxes appears. 4. Build a list of items to retrieve 492 . Note : By selecting a box in the ones that are added to the order and by clicking on the File button, it is possible to enter a description for a file contained in that box; this will indicate to the system not to order the entire box but only the file. To include only certain boxes from the list: select the boxes and files you want to add and check the field called "Only Selected". If the boxes are to be permanently removed from storage, check the field called "Permanently Out". 5. Click on the Accept button to confirm the addition of all the items to the order. The available boxes and files are added to the order and a message appears for each rejected item, indicating the reason of the reject (item not IN, insufficient access rights of the user, etc.). *Adding a file from a search You may also create a list of files to order using file searches through the orders module. © 2015 DocuData Software Corporation Procedures and training manual 157 1. From the menu, select Item->Add Item->Box Search. A window prompts for a recipient. 2. Enter the recipient and press OK. 3. If a window prompts for a charge back code, enter the charge back code and press OK. A window for creating lists of file appears. 4. Build a list of items to retrieve 492 . If your customer wishes to order the boxes containing the files rather than the files themselves, check the "Order boxes" field. To include only certain files from the list: select the files you want to add and check the field called "Only Selected". If the files are to be permanently removed from storage, check the field called "Permanently Out". 5. Click on the Accept button to confirm the addition of all the items to the order. The available boxes and files are added to the order and a message appears for any rejected items, indicating the reason of the reject (item not IN, insufficient access rights of the user, etc.) Adding an item (or return item) by text file importation It is possible to add items to an order from a text file. This file must include one of the following types of information, with one item per line. Box number Box RC number © 2015 DocuData Software Corporation 158 EDC RC 7.0.0 User Manual Box Field 1 File number File RC number File Field 1 Bar code 1. To add items click on Item->Add Item->Import from text file. (To add return times, Click Item>Add Item->Returns/Pickups->Import returns from text file.) A window appears. 2. For outgoing items you will be prompted to enter a recipient and press OK. (If the customer uses 250 charge back billing , you will also be prompted for a Charge Back code.) A window appears. 3. In the top area, indicate the type of data contained in the file. 4. Click the "..." button and browse to the text file, then click OK. Adding an item by list This option allows you to add a list of items that are specified using the same type of information (such as item bar code, box number, or file RC number). You may copy-and-paste in items using your operating system's clipboard, type the values in directly, or even scan bar codes in with a USB or wedge bar code scanner attached to the computer. 1. From the menu, select Item->Add Item->Add to Order from List. A window appears. 2. Enter a recipient and press OK. (If the customer uses charge back billing prompted for a Charge Back code.) 3. A window appears. 250 , you will also be © 2015 DocuData Software Corporation Procedures and training manual 4. 5. 6. 7. 159 In the top area, indicate the type of data in the list. In the bottom area, paste in the list, one record per line. If the items are permanently out, select the Permanently Out check-box. Click the OK button. Items that are accepted will be added to the order. If any items are rejected, an error message will be displayed explaining why. Adding items of an item set In Box and File records, there is a text field called Item Set 448. Entering the same value for multiple records for the same customer will cause them to be part of the same item set. If several items are assigned to the same Item Set 448 , (e.g.. "Friday Tapes"), ordering any item in the set will cause all items to be placed on the order. (EDC will notify you if any of the items are not available.) If any of the items are not required, remove them from the order manually. Related topics: Placing an order in EDC RC 147 Introduction to the Order module 8.3.4.4 146 Adding items to a shredding order 147 For details on creating an order, see Placing an order in EDC RC . If the delivery type that you select during this process is an on-site delivery type, you will be prompted to estimate the shredding time and weight for the order and then schedule it using the calendar. You will notice that the items that you can add to the order are limited to services that make sense for the delivery type that you have selected. 1. Create an order in EDCRC © 2015 DocuData Software Corporation 147 , selecting an on-site delivery type for the service. A dialogue appears. 160 EDC RC 7.0.0 User Manual 2. Estimate the shredding time (in hours and minutes) and the pounds. 3. Optionally enter the date and time, then press Enter to schedule using the calendar. 4. Considering the weight capacity of the vehicle displayed at the bottom and the scheduling slots available, click on the slot in the calendar for the vehicle and time-slot that you wish to use for your order, then click OK. 5. From the menu, select from the available options. Notice that items that do not make sense for this service type are greyed out. The options are: Line items, which might be supplies or charges © 2015 DocuData Software Corporation Procedures and training manual 161 On site items, which are defined in general pricing*** and can be adjusted through rcMobile based on actual service. Shredding container services including rotation and emptying service, and delivery and pick-up of containers - for adjusting the number of containers that the client has at the address. 6. After you are done adding items, press Ctrl-Enter or the green check mark to accept the order. Notes: When it is accepted, the order is automatically assigned a delivery number and takes the "grouped" status. It is possible to edit the schedule, delivery address, and special instructions, but it is not possible to edit the items on the order through the order module. Drivers can however adjust this on site through rcMobile. 8.3.4.5 Establishing a recurring order The recurring order module is used for scheduling orders for shredding rotations and line-items. The order parameters and scheduling patterns are established in the recurring orders module. Then, on a daily basis around 9:00 AM, the system consults this list of rules and creates those orders due to be delivered for the subsequent delivery date. *** It is now possible to create recurring orders up to two weeks in advance, via the shredding calendar. Warning: Orders deliverable within the next two days should be entered directly as orders in the Orders->Order module. This is because orders for a specific delivery cycle are created from recurring orders near the 9 AM cut off prior to when regular orders for the delivery cycle in question are being picked. If you miss this scheduled process for the delivery cycle in question, then the orders would not automatically get created. In setting up the recurring order, it is necessary to specify the user, delivery type, and delivery address to use. If the profile of a user is made inactive or modified such that it can no longer be used to create the order, an error will occur and the order will not be created. Therefore, it is good practice to set up a special authorized user for recurring orders. To set up a set up or change a shredding rotation service: The instructions below are for setting up recurring service. If you are adjusting the quantity of bins at a customer site by adding one without retrieving one of the same type or conversely retrieving a bin without replacing it, then you will want to place an individual for this non-recurring service adjustment, using the standard order entry process. Please see Placing an order in EDC RC 147 . If a recurring order is scheduled for the same date and the delivery types are compatible, then the orders will group together onto the same delivery when delivery creation occurs. To establish a recurring order: 1. Open the Orders->Recurring Orders module. © 2015 DocuData Software Corporation 162 EDC RC 7.0.0 User Manual 2. 3. 4. 5. 6. 7. 8. 9. Click on Edit->Add. A dialogue box prompts for a customer. Enter the customer key and press OK. A blank recurring order appears in edit mode. In the Description field, describe the order. This is for reference purposes. Press the Tab key to take you to the Delivery Address field, and press the down key or click the drop down box to select the delivery address from the list of addresses available to this customer. Press Tab and Down again to take you to the Delivery Type field and select a delivery type. Note that the customer must have a by date delivery type available. Press Tab and Down again to take you to the User field and select an authorized user. If there are special instruction that you wish to have appear at the bottom of the delivery slip, Click on the Special Instructions button add them and click OK when done. In the Holidays field, specify whether to Deliver after, Deliver before, or Skip a deliveries that would fall on holidays. (Warning: The option to Skip should be used with great caution.) Add items 10.Add items to the order by pressing on the Add button. 11.Select the type of item to add. Options include: Returns/Pickups (a place-holder to indicate that your driver should pick up boxes or files for records management.) Line Item (may be a physical non-inventoried item to provide such as supplies, a service, or a charge to apply). Shredding container / bag rotation - Service a bin or console at the customer site, scanning the item's bar code and putting an empty one in place of the full one that is retrieved from the client. For adjusting the quantity or types of bins at a client site for emptying or rotation service, see here *** Shredding container emptying - Service a bin or console at the customer site by scanning the bar code, emptying it and leaving it in place. On site shred (a configurable shredding service for non-bar coded items. Your driver can adjust the quantities on site to reflect actual service using rcMobile***. This can only be provided using an on site shred truck and is typically more expensive than the off site equivalent, which you may also offer.) Off site shred (a configurable shredding service for non-bar codes items. Your driver can adjust the © 2015 DocuData Software Corporation Procedures and training manual 163 quantities on site using rcMobile to reflect actual service.) 12.Select the item from the list of options for items of that type. 13.If prompted, select the department and sub-department for billing purposes 14.Enter the quantity and (optionally for line items) a recipient and press OK. 15.When all the items have been added to the list, press the Accept button. Establish the Schedule 16.Press on the Schedule button to set the order's delivery dates. A window appears. Select the way you want to define the schedule in the list of options. For each option a different set up is shown : When Date is selected : To add a date in the list, press on the Add button. A window appears Enter a date and select a time of delivery (AM or PM) and press OK. - To delete a date, select a date in the list (it will appear highlighted) and press on the Delete button. When Specific weekday is selected : - Select a Day of week (it will appear highlighted). - Enter a Start Date and an End Date. - Select a Time of delivery. © 2015 DocuData Software Corporation 164 EDC RC 7.0.0 User Manual - Select a specific Month (it will appear highlighted) or select the All option. When Specific day of the month is selected : - Select a Day of the month in the list (1,2,3...). - Enter a Start Date and an End Date. - Select a Time of delivery. - Select a specific Month (it will appear highlighted) or select the All option. When N th specific weekday of the month is selected : - Select a N th week (First, second, third ...) in the choice field. - Select a Day of week (it will appear highlighted). - Enter a Start Date and an End Date. - Select a Time of delivery. - Select a specific Month (it will appear highlighted) or select the All option. When Every specific weekday of the month except the last is selected : - Select a Day of week (it will appear highlighted). - Enter a Start Date and an End Date. - Select a Time of delivery. - Select a specific Month (it will appear highlighted) or select the All option. When Every N days is selected : - Select a number of days (N days) in the choice field. - Enter a Start Date and an End Date. - Select a Time of delivery. - Select a specific Month (it will appear highlighted) or select the All option. When Every N weeks is selected : - Select a number of weeks (N weeks) in the choice field. - Select a Day of week (it will appear highlighted). - Enter a Start Date and an End Date. - Select a Time of delivery. - Select a specific Month (it will appear highlighted) or select the All option. When Every N days left in the month is selected : - Select a number of days left in the month (N Days Left) in the choice field. - Enter a Start Date and an End Date. - Select a Time of delivery. - Select a specific Month (it will appear highlighted) or select the All option. When Every N business days is selected : - Select a number of business days (N Business Days) in the choice field. - Enter a Start Date and an End Date. - Select a Time of delivery. - Select a specific Month (it will appear highlighted) or select the All option. 17. Once the schedule has been established, press Ctrl-Enter or click the green check mark to accept. © 2015 DocuData Software Corporation Procedures and training manual 165 Related topics Overview (Recurring Orders) Fields (Recurring Orders) 682 8.3.4.6 681 Establishing a rotation schedule Many record centers offer their customers a service of securely storing their electronic back-up tapes. They drop off the tapes when they are required and pick them up the next day to return them to the vault. These tapes are typically rotated according to a pre-determined schedule. There are several ways in which people manage their tape rotation schedules. You can create rotation schedules in EDC RC Your customers can create rotation schedules on ActiveWeb (See ActiveWeb documentation) Your customers can create rotation schedules in ActiveFile (See ActiveFile documentation) Automated tape management systems (TMS) can place the orders using the order processor. (Note that this option does not make use of the rotation schedule module) To establish a rotation schedule in EDC RC: Understand the pattern in the delivery dates. Marking the dates on a calendar can be helpful, especially for more complex patters. Decide how long you will schedule rotations for these tapes for. (egg. the next 3 years?) Note that 335 351 customer and record center holidays should be entered in advance for at least the same period, so that you can be notified if any of your deliveries would fall on a holiday. 1. Open the Inventory->Rotation Schedule module. 2. Click the Customer drop-down. A window prompts for a customer. Enter a customer key. 3. Click the Box Number drop-down. A window prompts for a box number. Enter a box number. 4. The module window is populated with any scheduled deliveries for that tape. You may add or remove delivery dates using various tools, as follows: To add an individual delivery date: Click the Add button In the window that appears, enter the delivery date (and if appropriate, AM or PM delivery cycle). © 2015 DocuData Software Corporation 166 EDC RC 7.0.0 User Manual To delete delivery dates: Select the delivery dates to delete. (They will be highlighted in black) Click the Delete button. The dates will be removed. To add a series of delivery dates: From the menu, select File->Delivery Date Series Creation., and the method that you wish to use. 1. 2. 3. 4. By cycle: Choose a start date for the deliveries Choose the number of days you want the cycle to be repeated Choose the end date of the deliveries Select a delivery address in the list (it will appear highlighted) and press OK 1. 2. 3. 4. By Day of Month: Choose a start date for the deliveries Choose the day you want the tapes delivered (ex: for the fifteenth write 15) Choose the end date of the deliveries Select a delivery address and press OK By days left in month 1 2 3 4 Choose a start date for the deliveries Choose the number of days before the end of the month Choose the end date of the deliveries Select a delivery address and press OK By weekday, except for the last week of the month : 1 2 3 4 Choose a start date for the deliveries Choose the weekday you want the tapes delivered Choose the end date of the deliveries Select a delivery address and press OK By weekday of the last week of the month: 1 2 3 4 Choose a start date for the deliveries Choose the weekday you want the tapes delivered Choose the end date of the deliveries Select a delivery address and press OK Example: If you want the tape to return every Friday you would: 1 Go in Tape schedule->Delivery Date Series Creation -> By Cycle © 2015 DocuData Software Corporation Procedures and training manual 2 3 4 5 167 Choose a start date (on a Friday) Choose a number of days (7) Choose any end date Select a delivery address and press OK Note: If there are any invalid dates, a report of errors will appear in the window. When this happens one asks the customer whether they would like to add an alternate date (egg. the day before or after), or skip the delivery. Note: Many record centers use ActiveWeb instead of this module to enter rotation schedules on behalf of the customer. A customer must have a web license that includes Rotation in order to make use of this function. Many record centers use ActiveWeb instead of this module to enter rotation schedules on behalf of the customer. The system attempts to create orders for tape rotation when picking is performed during the appropriate picking cycle - i.e. starting one hour after the previous cut-off time, up until the cut-off time for the current cycle. Because creation of rotation orders is triggered by the creation of picking lists, it is important to create a picking list 622 every cycle (day or half-day), even if no external orders have been placed. The delivery type used for rotations is specified as the scheduled order delivery type 370 in the Management->System Information module. If tapes are combined as a single set, the schedule is assigned to the master tape, and the entire group of tapes is assigned to the same Item Set. It is very important that tape schedules be creates at least one day in advance before the first delivery date, as automatic tape orders are generated one day in advance. Related topics: Changing a delivery address for tape rotation 496 Viewing or printing tapes returned on a holiday 497 Viewing or printing the tape schedule of a customer 8.3.4.7 497 Generating a delivery to bill for record center work Creating an order in EDC RC is the first step in providing a service to a customer. However, you can also create an order for the purpose of adding a charge to the invoice that will be created on the customer's invoice. If an order is placed without any pickable items or request to return from the customer, then the order will automatically be closed and the corresponding delivery will be created and go directly to the verified state. Any non-pickable line items included on these orders will automatically appear with the other items on the service invoice. Steps: Ensure that the price codes to be used are non-pickable line items (This is only necessary the first time using the price code in this way) 1. Open the Accounting->General Pricing module. 2. Navigate to (or add) the price code in question. 3. In the Line Item section of the price code configuration, ensure that Line Item = Yes, Order Entry is selected, and Pickable is not selected. (Charges are typically also marked as Record Center Only, since customers will not order these online.) © 2015 DocuData Software Corporation 168 EDC RC 7.0.0 User Manual 4. If necessary, press Ctrl-E to edit, make the changes, and press Ctrl-Enter to save when done. Place an order 147 in the usual way. Your record center may create a delivery type 78 for this purpose, with a name such as "Record Center Work". Most delivery types will work though. Once the blank order is created, press F5 or from the menu select Item->Add Item->Line Item to add one or more line items from the list. Select the desired line item and click OK. Once all items have been added, press Ctrl-Enter to accept the order. 8.3.5 Picking operations 8.3.5.1 Creating a picking list Once orders have been entered, it is possible to start fulfilling them. The picking list is used to guide you through this process. In the case of line items and shredding containers, the picking list will tell you what is required, for whom, and how many. In the case of boxes and files, the picking list will guide you to the location to retrieve the items, ordered by location. Because picking lists are ordered by location, it is efficient to pick many orders at once, rather than running back and forth. For every delivery cycle, it is important to do what is known as a final pick, once the cut-off time for orders passes and you know that there will be no more items to pick for that cycle. In practice, if there are not too many items it may be efficient to wait until the cut-off to do all of your picking. To create a picking list: 1. From the Orders->Picking List module, select File->Create picking list, or press the F2 key. A window opens 2. Select the desired options to create a picking list, including the item types and the desired output © 2015 DocuData Software Corporation Procedures and training manual 169 format. List criteria: Various options allow you to specify what to include or exclude from the picking list. Customer: You will usually pick for all customers, but it is possible to limit the list to one if necessary. Delivery date: This will default to picking for the next delivery cycle, though it is possible to change this to pick by date orders in advance. Item type: Item types not selected will be excluded from the list. Items are typically sorted by location unless the option to sort by number is selected. By floor: If the "All" box is deselected, you may specify a list of picking levels to pick from. It is also possible to specify a range of locations with By location, or a list of orders with By order. Maximum (number of items to include per picking list): If you want to break picking into multiple lists, specifying the maximum number of items to include is a very practical means of doing this. Output: The output section allows you to chose whether to send the picking list in Electronic format to the PDT, print it on paper, or do both. Electronic is standard, but EDC will remember your previous setting. List / Total: Total shows the number of each type of item remaining to be picked for the delivery cycle. List shows the numbers that will be included on the list, based on the item types and picking levels selected. (Click the Refresh button to update this display after changing options.) 3. Press the Okay button. If a paper or both output options were selected, the picking list will print. 4. If Electronic or Both output options were selected, you will be prompted to prepare the prepare the PDT for download. Place the PDT in the cradle or connect it to the cable, then press 2 from the main menu to receive. Then click Okay on the computer to start the transfer. Picking labels will be printed automatically for PRE-ADD or ALL files, depending on the Print Picking 365 Labels setting in the System Information module . File out card and open-shelf out card labels and box picking labels may be printed according to 248 options in the Customer Information module . 8.3.5.2 Processing rush orders using pick and run Rush orders are orders that are not grouped with other orders and must be processed immediately rather than observing regular delivery cycles. (These are orders that have ship modes of By time or 24 Hours. They are picked separately using a process called Pick and Run. When a rush order is entered, notification e-mails are sent to the addresses specified in pager options 358 . These e-mails include the order number. To pick an order using Pick and Run: 1. Open the Orders->Order module. 2. Navigate to the order specified by the notification e-mail. (This will frequently be the one that the module opens to). 3. From the menu, select File->Pick and Run. A message appears "Prepare the portable terminal for the data transfer". From here on, the processing of rush orders is similar to any order or delivery, except that: If the picking list is not downloaded to the PDT within the time limit specified in pager options © 2015 DocuData Software Corporation 358 , the 170 EDC RC 7.0.0 User Manual first warning will be sent. When picking results are uploaded back to the computer, the delivery slip will be immediately printed. Items not picked are assumed to be excluded. If the picking list (result) is uploaded back to the computer within the time limit specified in pager options 358 , the second warning will be sent. If an item is skipped on the PDT, it is excluded from the delivery. Note that: Rush deliveries may be included on delivery routes Other options apply, such as truck validation and delivery with PDT 8.3.5.3 Picking items with the PDT Once one or more picking lists have been downloaded to the PDT, you may pick them as follows: On the PDT: 1. If necessary, turn on the power on the PDT, and if prompted to login, scan your employee bar code. 2. From the main menu, select 3-Processing->1-Picking (by pressing 3, then 1). the list of picking lists on the PDT is displayed, including the number and type of items, and the picking levels to find them on. 3. Press the number corresponding to the list you wish to pick. The first item of the list is displayed. 4. Process the items on the list as described below As each items is found or skipped, you will be advanced to the next item. Once the last item is found, you will be returned either to the main menu or to the first skipped item (in which case, Press 0 and Enter to quit). Picking items: Boxes (or tapes): Go to the location on the PDT, then pull and scan the box. Note that scanning boxes out of order is permitted. Files from boxes: Go to the location and pull the box indicated on the PDT (or the picking label which is often easier). Once you have found the file, prepare and insert the out card, then pull and label the file with the "On File" bar code. Scan the file, box, and location. (Note that for file pulls, EDC expects boxes to be returned to the same location). Note: When the item on the PDT is a file, the 8 key may be pressed to display additional information about the file. Files from open shelves: Prepare and insert the out card, then pull, label, and scan the file. Other items: To pick line items, press 4 (Pck) on the PDT. Items not found: If an item is not found, skip it and exclude it manually; press 2 (Nx) and ENTER., Then press 2 (Nx) again. Note : When an item is picked properly, the PDT automatically displays the next item. If there is an error, the PDT gives a warning sound and does not display the next item. Press the Clr button on the PDT, then verify that you have scanned the correct label. Once you are done picking: Upload picking results to the computer: 5. 6. 7. 8. 9. On the computer, open the Orders->Picking module. From the menu, select File->Upload Pick Results. Place the PDT in the cradle so that the green light is on and the infrared windows align. On the PDT, select 2-Send results, 1-Picking, then the number of the list to send. The PDT will indicate Transfer complete, and the computer will warn if any items were not picked. © 2015 DocuData Software Corporation Procedures and training manual 171 Exclude items not found: If files were not found, one option is to bring the box and the file picking label back to a better lit area for a second person to search. This person will search the box and then either find the file and pick it manually, or confirm that it should be excluded (and call the customer). To manually exclude (or pick) a file: 10.Open the Orders->Picking module 11.From the menu, select File->Manual Picking. 12.From the picking label, enter the order number 13.Highlight the item(s) to exclude or pick, and click the exclude or pick button. (You will be prompted for a reason for excluding the item. This will appear on the delivery slip). 14.Click the Close button when done. 8.3.6 Shipping operations 8.3.6.1 Creating Deliveries Once the cut-off time for a delivery cycle has passed and the picking has been done, the next step in processing standard orders is to perform delivery creation. Notes: It is possible to perform delivery creation before all picking results are uploaded. However, delivery creation must be repeated once these results are uploaded, in order to close the outstanding deliveries. It is necessary to perform delivery creation after the cut-off time. It is also possible to create deliveries earlier, but this may result in multiple deliveries for orders that would otherwise be grouped together. To perform delivery creation: 1. Open the Orders->Delivery Creation module. The following window is displayed: 2. Make any necessary modifications to the default delivery creation parameters: © 2015 DocuData Software Corporation 172 EDC RC 7.0.0 User Manual Date and Time: These default to the current delivery cycle. It is not necessary to change this during normal operations. Exclude | Include all customers on list: It is possible to override cut-off times for specific customer accounts, in which case deliveries for these customers would be done at a different time 378 using this option. The lower panel of the window contains an exclusion list specifying customers for 364 whom deliveries are created separately. This is defined in the System Information module, and may be temporarily modified here by clicking on the Add or Delete buttons to add or remove customers from it. To create deliveries for the rest of the customers, accept the default setting of Exclude all clients on list. To create the non-standard deliveries, select the "Include only clients on list" option. Boxes and Tapes | Boxes only | Tapes only: This option allows you to create deliveries for tape accounts separately from box accounts. This may be useful if your tape processing operations are separate. Print Delivery Slip: If you are using delivery routes for these deliveries, you may deselect this box and print the delivery slips for record center deliveries through the Orders->Delivery Route 639 module. (Slips for deliveries that cannot be included on delivery routes will be printed on delivery creation even if this option is not selected.) This has the advantage of issuing the delivery slips presorted by route and stop order. 3. Press OK. The system will create deliveries according to all the parameters previously selected. 4. Retrieve any delivery slips that print out. These will be for deliveries for External courier or client pickup, Fax delivery, or Imaging delivery. Process these accordingly. 5. Process deliveries for record center delivery using delivery routes 172 . Notes: If orders for a delivery were not completely picked, that delivery will go to the Created state instead of directly to the Closed state. If all items for the delivery were excluded during picking and there are no returns or line items, the delivery will become verified, and no trip charge or fuel surcharge will be applied. Delivery slips may also be reprinted 630 through the delivery module 8.3.6.2 Working with delivery routes Once deliveries have been created 171, the next steps for deliveries that have a "Record Center" ship mode are to: Organized deliveries into routes, based on route templates, Print the delivery slips and a summary report for the route, Validate that items are correctly grouped to deliveries for the truck, Download the deliveries for the route to the PDT for delivery with PDT. To process delivery routes: 1. Open the Orders->Delivery Route module. The module window appears, opening to a previously created route. © 2015 DocuData Software Corporation Procedures and training manual 173 2. Press the Insert key or click the "+" button to add a new route. 3. Typically, you will use a route template. Select "From route template", and click the drop down to select a template. (For instructions on adding a new template, see Managing route templates 674 ) 4. Click the OK button. Any available deliveries to addresses on the template will be added to the route, in the order in which they appear on the template. 5. Specify the Employee and Vehicle for the route. Change the date if necessary. 6. If any deliveries are not to be included on the route this time, highlight the delivery and click the "Delete" button. 7. Re-order the deliveries by selecting the delivery and using the up and down arrows. 8. *Click the "Add" button to add any additional deliveries. (Note that if you have multiple routes, it may be easier to create the other routes first, to reduce the list of available deliveries.) 9. Press Ctrl-Enter to save the route. To modify a route template (optional): 1. 2. 3. 4. 5. 6. Navigate to a delivery route that you wish to use modify the template. Press Ctrl-E to enter edit mode. Check the Use as route template box. select "Merge route template" to keep the delivery addresses that are already on the template. Press Ctrl-Enter to save. If a list of templates appears, select the template to modify and click the OK button. For each route that you have created: 1. Navigate to the route 2. From the menu, select File->Print Report->Current Route to print the route summary. 3. From the menu, select File->Print delivery slips of route to print the delivery slips in order. 174 4. *Download the validation list to the PDT , and provide the driver with the paperwork and PDT to 174 perform truck validation of their deliveries . 174 5. *Once validation is complete,upload results back to the computer , and download deliveries to PDT © 2015 DocuData Software Corporation 174 EDC RC 7.0.0 User Manual 174 8.3.6.3 for delivery with PDT. Validating items for delivery (Truck Validation) For efficiency, picking is done in batches that may include items from many orders for many customers. These items are collected in your shipping area. Sorting picked items onto deliveries: Boxes and files include the customer key. It is possible to move items between accounts. Therefore, you cannot always rely on the customer key on the label. However, this can provide a useful initial sorting tool. (Optional) Pre-sort items by customer key. Download truck validation lists to PDT: 1. Open the Orders->Delivery Route module to the correct record (or Delivery module, if processing an individual delivery). 2. From the menu, select File->Truck validation->Download list to PDT. A window prompts you to prepare the PDT. 3. Place the PDT in the cradle, ensuring that the green light on the base is on and the infrared windows align. 4. On the PDT, from the main menu press 1 to receive and 6 for truck validation. The screen reads "Waiting" 5. On the computer, click Ok to begin transmission. 6. Once done, press Clr on the PDT to return to the main menu Perform truck validation: Retrieve your route summary, delivery slips, and PDT with downloaded validation list. 1. On the PDT, from the main menu press 3 for processing and 6 for truck validation For each delivery 2. Use the delivery slip to ensure that you have all necessary line items and shredding containers. 3. Locate and retrieve the boxes and files for the delivery 4. With the PDT, scan the delivery slip bar code. 5. Scan each box and file on the delivery. 6. Once the last item has been scanned, the PDT will prompt "Quantity shipped". Type the number of containers shipped and press Enter in the PDT. 7. Proceed to the next delivery. Note: If an item that is not on the delivery is scanned during validation, the PDT will beep unhappily, and the screen will indicate "Item not on list". Remove the incorrect item and press the Clr button on the PDT to continue. Send truck validation results to EDC 8. On the computer, open the Orders->Delivery Route module. 9. From the menu, select File->Truck Validation->Upload list from PDT. 10.On the PDT from the main menu press 2- Send results, 6- Truck Validation, 1- All. New delivery slips may be printed with the quantity of containers shipped. Notice at this point that the delivery has the On Truck status when displayed in the delivery module. The history of a delivery can be viewed from the File -> View History menu operation in the delivery module. For the customers that use this option, the next step will be to download deliveries to PDT. © 2015 DocuData Software Corporation Procedures and training manual 8.3.7 Delivery operations 8.3.7.1 Delivering items with the PDT 175 Delivery with PDT is optional by account. With this feature turned on for a customer, items to be delivered are downloaded to the PDT before leaving the record center. This permits the driver to scan the items at the customer site and ensure that the correct items are being delivered. It also makes it easy to confirm that the correct items are being picked up at the customer site, if the customer provided this information in placing the order. This feature is not universally used, as it requires that the drivers have PDTs with them, and it also requires extra time. Delivery with PDT enables you to print a simple receipt for items picked up at the customer site if you have the correct portable receipt printer. However, the "E-mail return slip" feature may be used to provide customers with a similar confirmation of which items were picked. To download deliveries to the PDT: 1. Open the Orders->Delivery Route module (or Delivery module), and navigate to the correct record. 2. From the menu, select File->Download deliveries | list to PDT. You will be prompted to prepare the PDT. 3. Prepare the PDT to receive by placing it in the cradle and pressing 1- Receive, 4- Delivery/Return. 4. Once the PDT is waiting, press Enter or click Okay on the computer to transmit the list. 5. When done, press Clr on the PDT to return to the main menu. To perform the delivery and return: 1. On the PDT from the main menu, press 3-Processing, 4-Delivery/Ret. 2. Scan the bar code on the delivery slip. If items have been downloaded, the PDT will display "Delivery", the delivery number, and "Scan" 3. Scan the bar coded items to be delivered. Once the last item to be delivered is scanned, (or if there are no outgoing items for that delivery on the PDT), the PDT will prompt "Location", indicating that it is entering the return portion of the delivery. 4. Scan your truck location bar code or press 0 and Enter to skip. The PDT will display "Return", the delivery number, and will prompt for what type of item to process on the return 5. Select the type of item to return by pressing the corresponding number (see below). Once there are no more types of items to return, press 0 to quit. Press 1 for Box, then scan any pre-add or returning boxes Press 2 for File, then scan any pre-add or returning files that are not in boxes Press 3 for Container rotations (when something empty is used to replace something full), scan the container bar code, then enter the fraction full. (See the next section 176 for more details on shredding). Press 4 for container emptying (when no new container or liner is left behind) When done scanning each type of item, press 0 and Enter to return to the previous menu. (Note that are not bar coded and do not exist in pre-add must be added to the return through the return delivery module. In general, many record centers strongly encourage customers to not send unlabeled items for storage.) 6. The PDT prompts for the quantity of receipts to print on the portable printer (0,1,2,3), enter the desired quantity and press Enter. 7. Repeat for each delivery. Press 0 and Enter to return to the main menu after the last delivery. © 2015 DocuData Software Corporation 176 EDC RC 7.0.0 User Manual As soon as possible, Upload deliveries to EDC as follows: 1. Open the Orders->Return Delivery module. 2. From the menu, select File->Upload return delivery list from PDT. The computer will indicate that it is waiting. 3. Place the PDT in the cradle, and from the main menu press 2-Send results, 4-Delivery/Ret, 1-All and Enter. 4. Click on File -> Upload list from PDT 5. An information message appears: "Is the return complete ?". Press Yes or Cancel to close the return and No to return other items. 6. If you have pressed Yes or Cancel, the window for the manual return appears (see Returning a delivery 647 ) 8.3.7.2 Rotating or emptying a shredding container with the PDT 681 Orders for shredding services are frequently scheduled through the reoccurring orders module. Orders may also be placed individually as required by the customer. Once the record center and customer have 130 been set up for shredding service and an order has been generated, the steps for fulfilling these orders are as follow: At the customer site: At the customer site, with the PDT, the driver will: 1. Press 3 Processing -> 4 Del/Ret. 2. Scan the delivery bar code 3. If items were uploaded for delivery with PDT, perform the delivery by scanning all delivery items until prompted to Scan location (for the return), or press 0Skip. 4. Scan a location bar code, or press 0 and Enter. You will be brought to the Return Screen Return (Delivery Number) 0Q 1B 2F 3Cn 4Em (Number of items) Note: 0=Quit 1=Box 2=File 3=Container Rotation 4=Empty container © 2015 DocuData Software Corporation Procedures and training manual 177 - A rotation is when the driver delivers an empty bin/console bag and physically replaces another bin/ console bag at the client. With consoles, the terminology can be confusing, because from the client’s perspective, “emptying a console”, is really rotating the bag that is in the console. So this is a rotation operation in EDC, if the bag is exchanged. - Emptying is when the driver does not exchange any items. The bins/console bags are emptied and kept at the client site. To rotate a container: 1. From the Return menu on the PDT, press 3. The PDT screen will show the following information : Scan Bin Bin returns 0Q (Bar code of scanned item, if any) 2. Scan the container bar code The PDT screen will show the following information : 0=Em 1=1/4 2=1/2 3=3/4 4= Full 3. Press the number corresponding to how full the container is (ex: 1 for a quarter full container). 4. Repeat, or press 0 and Enter after scanning the last container to return when done, bringing you back to the Return menu. To empty a container: 1. Press 4 from the Return menu on the PDT The PDT screen will show the following information : © 2015 DocuData Software Corporation 178 EDC RC 7.0.0 User Manual Scan Bin Bin emptyings 0Q (Bar code of scanned item, if any) 2. Scan additional bins, or press 0 and Enter after scanning the last container to return when done, bringing you back to the Return menu. Complete the return delivery: 1. From the Return menu, process any additional boxes or files on the return in the usual way, then press 0 to complete the return 2. If no receipts are required, press 0 to proceed to the next delivery 3. If no deliveries remain, press 0 and Enter to return to the main menu 654 4. Upon returning to the record center, upload your deliveries on a workstation. On the delivery return, for each type of container, the quantity delivered and the quantity returned will be recorded. 8.3.7.3 Performing a fax delivery Like imaging on demand 178, fax deliveries can be useful when a customer requires information from a file but not the physical file itself. Orders are processed in the same way as any other order. Once the delivery is created, the delivery will not go on a truck. Instead, it will be processed as follows: 1. Open the Orders->Imaging on demand module. 2. Select the transit location, then click OK. 3. A window prompts you to "Select Delivery". Scan the delivery slip, or type the delivery number and click OK. 4. A window prompts you for "Number of faxes sent, Delivery [# of delivery]". Enter the number of pages to bill for, then press Enter or click OK. 5. The previous window appears. Enter another delivery, or click Cancel to exit. 6. The delivery is automatically set to the Returned state. It will become Verified once the file is re-filed 182 in its box or shelf location. 8.3.7.4 Performing an "Imaging on demand" delivery Imaging on demand orders are processed much as any other order would be. Once the delivery slip has been printed, the delivery is processed as follows: 1. 2. 3. 4. Open the Orders->Imaging on Demand module. Select the transit locations for the imaging area if prompted When prompted to Select Delivery, scan the delivery slip, or type the delivery number and click OK. Scan the bar code of the first file to be imaged. The imaging interface appears. © 2015 DocuData Software Corporation Procedures and training manual 179 5. Scan items for a delivery 636 (one can also edit the scanned images 477 and import other images 483 ) 6. When everything is finished, press OK. 7. A confirmation message appears : "Save images will become permanent. Confirm ?", press Yes to continue. 8. Scan any additional files on that delivery by repeating the above steps, or click Cancel. 9. A confirmation message appears : "Is the delivery completely scanned ?", click Yes to terminate the operation. Notice of the delivery is sent by email to the customer, to the e-mail address of the user associated with the order. (This e-mail includes information about the files scanned and a link for logging into ActiveWeb.) The delivery is automatically returned, and files may be re-filed 8.3.8 Receiving operations 8.3.8.1 Returning deliveries with the PDT 182 according to standard procedures. Items arriving at the record center should be processed IN as soon as practical, so that they become available to customers should they wish to order them again. This process is known as returning deliveries. Deliveries may be returned directly directly through the software or using the PDT. For instructions on returning a delivery through the software, see Returning a delivery 647 . Returning a delivery with the PDT may start at the customer site if you perform delivery with PDT, or it may be done through the same sequence of steps with the PDT, performed at the record center: To return a delivery using the PDT, without any outgoing items: On the PDT: 1. From the main menu, press 3-Processing, 4-Del/Ret (delivery/return) 2. Scan the delivery slip of the delivery to be returned. © 2015 DocuData Software Corporation 180 EDC RC 7.0.0 User Manual 3. Scan the transit location label for the receiving area, or press ) to skip. Press 1 to scan boxes. Scan all boxes for the return, then press 0 and Enter to return to the previous menu. Press 2 to scan files. Scan all files for the return, then press 0 and Enter to return to the previous menu. 4. Press 0 to Quit when there are no more types of items to scan on the delivery. 5. Press 0 to not print any receipts 6. Repeat for all deliveries, then press 0 and enter when no deliveries remain to be returned. To upload the results to EDC: 1. On the compupter, open the Orders->Return Delivery. 2. From the menu, select File->Upload return delivery list from PDT. 3. Place the PDT in the cradle, ensuring that the green light on the base is on and the black UV windows are aligned for communication. 4. On the PDT, press 2 -Send results, 4 -Delivery / Return, 1 -All 5. Once communication is completed, EDC will ask you whether each return is complete. If there will be no more items to add, click Yes. (There will be additional steps if a box requires file tracking 180 .) 6. EDC will ask you whether to print a refile list for each delivery. The answer to this question will depend on how you operate, but is generally No. If there were errors for a return - such as unrecognized bar codes, the status of the delivery will be "Delivered", allowing you to return the delivery manually in the system and correct any errors. If there were no errors and you told the system that the return was complete, the status of the delivery will be "Returned", and will go to "Verified" once all items have been moved to final locations. Related topics: Next steps: 180 Returning boxes with file in box tracking 182 Preparing boxes for reshelving 182 Preparing files for refiling For more details, see 647 Returning a delivery 648 Adding or removing items from a return 654 Uploading a return from the PDT 8.3.8.2 Returning boxes with file in box tracking When an account is configured for File in box tracking in the Customer module, when a box arriving at the record center contains inventoried files, the files in the box must be confirmed at a workstation. When a delivery return is uploaded from the PDT to the workstation, a report will be displayed if some boxes on the delivery return have files that require scanning. © 2015 DocuData Software Corporation Procedures and training manual 181 Notice the number of the delivery, as well as the RC number of the box. To finish returning this delivery: 1. Locate the box with files to be scanned, and bring it to a workstation that has a bar code scanner (this is different than the PDT.) 2. In the Orders->Return Delivery module, press F2, or from the menu, select File->Return Deliveries. 3. Enter the delivery number, by scanning the delivery slip or typing the number. 4. Confirm the number of items returned. 5. Scan the bar code of the box. 6. Scan the bar code of each file in the box. 7. If some files belonging to the box have not been scanned, the following window with the list of all the files in the box will be displayed: Pressing the Return button on this screen will return the files that are highlighted. 8. When done, click Okay, and continue closing the return. © 2015 DocuData Software Corporation 182 8.3.8.3 EDC RC 7.0.0 User Manual Re-shelving boxes The re-file process for boxes is done in two steps. The first step is to move the boxes from the transit location to a holding location. The holding location will be an easily accessible location at the receiving area of the record center. Different holding locations are required for all sizes of boxes that the record center can accommodate. While it is possible to move an item directly to a final location once it has been returned, moving it to a holding location has several advantages: 1. It confirms the size of any new box immediately, so that invoicing will be accurate even if new boxes are not all re-shelved by month end. 2. Sorting items by box type into convenient batch sizes for re-shelving provides a convenient method for ensuring that no boxes were missed in scanning to the shelves. 3. The second move provides confirmation that the size of the box and the size of the location are correct. The sizing of a box technically only applies to new boxes, but since it is not known which boxes are new and which boxes are returning by visually inspecting them, for consistency, the procedure is identical for all boxes. To move boxes to a holding location: 1. Select a holding location (sizing cone) of the appropriate size. 2. On the PDT, press 3 Processing, 3 Move, 4 On Shelf 3. Scan the destination location to "open" the location 4. Scan all boxes to that location 5. Scan the location again to close it 6. Repeat for each holding location 7. Press 0 then Enter to quit when done Next, send the results to the computer. Once items have been scanned to a holding location, the orange cone on the boxes may be used to indicate that they are ready to be re-shelved. To move boxes to a final location: Perform a move using the PDT, using the same steps as above After uploading the move list To verify that all items in the re-shelving batch were scanned: 1. Open the Orders->Return Verification module 2. Press F2, or from the menu, select File->View Items in Location. 3. Scan or type the location bar code (emptied sizing cone). The report should be empty. If it is not, identify the missing box and scan it to the appropriate location. 8.3.8.4 Re-filing files Whereas boxes may be moved to any available location of the correct size, files must typically be re-filed into the correct box, which may have moved while the file was out. As with picking, re-filing may be done by delivery (versus order), but is most efficiently done in larger batches. Therefore, a common practice when files are returned is to do as follows: © 2015 DocuData Software Corporation Procedures and training manual 183 Collect returned files to file transit locations: Once the file has been returned, perform a move on the PDT to send it to a file transit location. Note: If a box containing the file is ordered, you will be directed to retrieve the file from the transit location. If the file is ordered, the picking list will also guide you to the transit location to retrieve the file. 1. Select the appropriate file transit location. You may chose to sort files into bins based on the picking level of the source box. Depending on how your system is configured, the original location of the box may be printed on the file picking label. 2. On the PDT, press 3 Processing, 3 Move, 4 On Shelf 3. Scan the destination location to "open" the location 4. Scan all Files to that location 5. Scan the location again to close it 6. Repeat for another location if necessary 7. Press 0 then Enter to quit when done Send the results to the computer, uploading the move list to the Orders->Return Verification module. Re-file the files using File Re-file with PDT. Once you have collected enough files to refile efficiently, the next step is to sort the files so that you can easily pick the correct file to refile out of the stack of files being put away. 1. 2. 3. 4. 5. 6. 7. Select a stack of files and sort it by the Order and Item number (indicated in red above). On the PDT, from the main menu select 3 -Processing, 5 -File refile. Scan the bar code of each file to be re-filed. Press 0 -Quit after scanning the last file in the batch. On the computer, open the Orders->Return Delivery module. From the menu, select File->File refile with PDT. Place the PDT properly in the cradle and press Enter once the computer is ready. The computer will upload the list of files, process it, then download the refile list to the PDT. Processing a Re-file list 1. On the PDT, press 3-Processing->2-Refile. 2. Select the re-file list by pressing the number, egg. 1 (there is usually just one. The most recently downloaded list will have the highest number.) 3. The first item to be refiled, by location order, appears. © 2015 DocuData Software Corporation 184 EDC RC 7.0.0 User Manual for inventoried files, scan the file, then scan the box followed by the location; for interfiles in an inventoried file, scan the file, then scan the box followed by the location; for boxes (or tapes), scan the location, then scan the box (or tape); for deletion notices for files, scan the out card, then scan the box followed by the location. Note : When an item is refiled properly the PDT automatically displays the next item. If there is an error when refiling, the PDT gives a warning sound and does not display the next item. It is then necessary to try again to refile the item or to get through the next item by pressing 2 (Nx) and ENTER. 4. When all the items have been refiled the PDT goes back to the main menu. Upload re-file results to EDC: 5. Open the Orders->Return Verification module. 6. From the menu, select File->Upload refile results. 7. On the PDT, select 2-Send results ->2-Refile, followed by the list number, usually 1. 8.3.8.5 Verifying that refiling and reshelving were completed successfully 182 As seen in the sections on Re-shelving boxes , scanning the bar code of an emptied holding location is an effective way of making sure that all items in the re-shelving batch were successfully scanned. A second important technique is to review the status of deliveries. All deliveries should progress to the Verified state. The list of "Not Verified" deliveries should be monitored daily, and any surprising results investigated to identify which items were not scanned to a final location. To view a list of not verified returns 1. Open the Orders->Return Verification module. 2. From the menu, select File->View Not Verified Returns|Print Not Verified Returns. A window appears and asks to enter an interval of delivery dates. 3. Enter the desired date range and press OK. The report is displayed or printed. Note any deliveries that are not in the expected state. A delivery is not verified until all of its items have been verified to their final location. To investigate which items are not verified: 4. Open the Orders->Return Verification module. 5. From the menu, select File-> View items not verified|Print items not verified. A window prompts for a range of deliveries. 6. Enter the range of deliveries. To investigate a single delivery, enter the same delivery number in the from and to fields, then click OK. The report is printed or displayed. Once you have identified the boxes or files that were not scanned, see the section on correcting handling errors 184 for tips on correcting them. Once the items have been scanned to their final location, the return and the items will be verified. 8.3.8.6 Correcting handling errors Move errors can be common mistakes for a Record Center, so it is very important to be able to deal with 185 them. Processing errors will appear in the reconcile process error report, and once they have been corrected they should be marked as "handled". Many situations can cause a move error, here are a few examples. © 2015 DocuData Software Corporation Procedures and training manual 185 Example 1: An item has been returned to the record center, it was scanned in the Return Delivery module and was put in a transit location. The item was refilled, but the location in which it was put was marked as full in the software, so an error is given after the refilling list is downloaded from the PDT. In this case, one would need to: In the Management section: 1* Rebuild the Space Usage 401 in order to know if it is only a timing problem (someone was picking a few minutes before and did not download his/her list to the software before the other list was downloaded from the PDT) In the Inventory section: 2* Search for that specific location in the location module. If the previous step did not change anything in the location, create a report of locations 523 (enter a wide range of locations in order to include as many locations as possible to be able to find the misplaced box or the error). 3* Verify if every location has the right amount of boxes in it. Write down the errors and correct them later or right away. 4* When the box is found, perform a move with the PDT 766 . or 5* Move the box manually, write down the new location. Go in the Box module, click on Edit->Edit and enter the new location in the Location field (this is not recommended and only applies for record centers that do not use the PDT). Example 2: An item has been returned to the record center, but was not scanned in the Return Delivery module. When the box is put in a location and the information from the PDT is downloaded in the Return Verification module, the software will say that the box must be IN before putting it in a location. In this case, one would need to : 1* Find the box. In the Orders section: 2* Re-open a return. 676 in the Delivery Maintenance module. 3* Return the box manually 647 in the Return Delivery module. 4* Create a refile list 656 in the Return Delivery module. 5* Refile the box with the PDT 182 or with a printed refile list. 8.3.8.7 Reconciling process errors If there is an error in processing items while moving inventoried items around the record center and on deliveries, EDC RC produces error messages so that the errors can be fixed. It is important to reconcile these in a timely manner, so that your inventory and billing will be correct. This interface enables you to view process errors and verify that they have been handled. 1. Click on Orders->Delivery Maintenance from the Main window. 2. Click on File->Reconcile process errors © 2015 DocuData Software Corporation 186 EDC RC 7.0.0 User Manual In the From and To fields, enter a date range over which to view errors, then click the search glass icon. You may limit results by entering search criteria, such as an employee name. To display only error that have not yet been handled, ensure that only the "Display unverified items" box is checked. To mark errors as verified error, highlight the errors and press [Space]. Pressing the a+ icon will select all times. 8.3.9 Tape management 8.3.9.1 General concepts in tape management Many record centers offer their customers secure off-site storage of their digital back-up back-up tapes. Key factors that make tape management different from physical records management: Additional security precautions are necessary. Much more information is stored on a tape than in a box of paper. If encryption on the data is cracked or absent, it is in a format that can be easily searched and distributed. The consequences of security breaches can be huge. Therefore: Tapes are stored in locked vaults, within secure record centers. Transport containers containing tapes are typically locked during transportation. Clients may require that their tapes be transported within unmarked vehicles. The recipients might be required to prove their identity before receiving the tapes. If your driver cannot find an authorized recipient to deliver to, the items will be shipped back to the record center at the client's expense. Tapes are also protected against fire and changes in temperature and humidity. Temperature and humidity are continuously monitored, recorded and controlled in tape storage vaults. During transportation, transportation cases provide insulation. Transport vehicles may be climate controlled. During handling, LTO tapes are always kept within in their transparent plastic cases. Vaults have advanced fire suppression systems that do not damage the tapes. Vault storage is more expensive per volume. Because it is possible to store tapes in regular storage and standard of extreme sensitivity in vault storage, the box type module has a separate set of price codes for regular storage versus vault storage. © 2015 DocuData Software Corporation Procedures and training manual 187 In the location module, vault locations must have the vault location flag set, whereas regular locations should not. When items are created, they are assigned either vault or regular storage. EDC RC protects the record center against accidentally moving an item into the wrong type of storage. Specific procedures exist for transferring items between regular and vault storage. Backups expire and tapes get re-used. Most back-ups are useful to a company for a limited time. A typical company might have different information that is backed up yearly, monthly tapes kept for a year, daily back-ups kept for a week, and special-purpose back-ups. Once the information on a tape is expired, it is no longer valuable but it remains a security risk. Three different models for cycling tapes: 1. Tape rotation This is the traditional way of handling tapes in EDC RC. Each tape is assigned a rotation schedule. For a customer with daily service, a 'Monday night back -up tape' might be dropped of at the client site every Monday to be overwritten, overwritten overnight, and retrieved the next day when the 'Tuesday night' tape is dropped off. With this model, the schedule of each tape is established in advance. Advantages of tape rotation: Setting up a rotation is a one-time effort (you may establish e.g. 5 years of delivery dates at once.) Tapes have consistent identity, making it easier to confirm that you are not overwriting valuable information. 2. Scratch pool / Client return dates In this model, each tape is given a 'client return date' as the backup is written and the tape is sent to the record center. The tape is stored at the record center until the usefulness of the data on it expires, at which point it is returned to the client. This returned tape is now part of the 'scratch pool' of tapes, available for writing the next back-up on. Advantages of this method: Useful for companies that have more unstructured requirement, including backing up various computers at irregular intervals. Useful for companies that have other software applications that dictate which backup tape is required when and how long backups are to be kept for. 3. Automated tape management software (TMS) Companies that do a lot of work with backing up data may have automated tape management systems. These systems may automatically request back-up tapes as they are required for restoring data or overwriting and may also specify which tapes the record center should pick up to store, how long these tapes should be kept, and what the tape contains. Such systems are generally capable of producing structured output that can be automatically sent by FTP or e-mail. With some scripting, it is possible to configure an application called the order processor of EDC RC to automatically update record meta data, return dates, and orders. Two reasons for delivering tapes to a client © 2015 DocuData Software Corporation 188 EDC RC 7.0.0 User Manual Most tapes are delivered to the client to be overwritten. Such deliveries are generally scheduled in advance as part of a tape rotation schedule or using a client date. The information on these tapes is no longer valuable. In contrast, other tapes are recalled for restoring data. These unscheduled orders are for data that may be very important to the company. Since most tapes shipped at the same time are destined to be overwritten, it is critical that these two types of tapes be kept separate. Additional ways that tape service differs from paper records management Transportation Tapes are transported in transport containers. Storage The dynamics of tapes moving in and out storage is different from that of boxes. Tapes often circulate in sets and the next delivery date of tapes can often be predicted. Therefore be practical to store tapes to optimize subsequent retrieval. In contrast with boxes that may be stored 9 boxes per location with 2/3 of boxes are hidden from view, tape storage systems often have many more tapes per location, all of them easily visible. Boxes are typically heavy and inactive, so it is advantageous to store boxes in the first convenient spot and hang onto them until they are destroyed. In contrast, tapes are light and active and largely predictable, so many record centers chose to keep the tapes belonging to the same account together. Furthermore, since tapes are easier to move around, much more time is spent driving a delivery route than picking and refiling the items for it. Therefore, it may be practical to have a driver that becomes familiar with the route look after the picking and refiling of items on their route, in order to optimize efficiency and accuracy based on the patterns that they observe. 8.3.9.2 Setting up for tape management Labeling tapes One early decision that you will have to make when managing tapes is what type of tape labels to use. People often opt for labels 0.5" high by 2.5" wide. This permits the label to include minimal information such as the account key and tape number, as well as a bar code that can be easily read. EDC Ensure that your labels use a permanent adhesive and are of high quality. Having a label come off in a clients computer could be costly. Ensure that the ribbon type is designed to work with the label type that you have selected (polyester or paper-based). You may chose to use a ribbon that is wider than the label. Record centers have observed that 4" wide ribbons are less likely to get jammed than narrower ones. Record centers with sufficient activity usually have a dedicated thermal printer that they use only for printing tape labels (as opposed to box labels and file picking labels). Attach labels somewhere that meets the following conditions: The label will not be damaged or dislodged when the tape is inserted into the drive or handled by tape robots. The label can be visible to you when the tape is in its storage location, potentially within its case © 2015 DocuData Software Corporation Procedures and training manual 189 If the tape is stored in a transparent case, the label can be scanned without opening the case. Some customers may not permit you to label their tapes. EDC is capable of working with alternate bar codes. However, there are advantages to using EDC RC labels. Possibility of duplicate bar codes: EDC will not accept the same bar code for two different items within the same account. It can accept the same bar code for items in two different accounts. If a bar code belongs to more than one item in the record, any operation where the identity of the item cannot be determined will not work. Picking, truck validation, delivery and return with PDT, and reshelving with refile lists all function. Relocation the item using a move on the PDT or searching for the item in the box module by bar code will not work. Difficulty determining which account an item belongs to With EDC labels, you can easily match the customer key on delivery slips to that on tapes by eye. With out them, it might be difficult to do this without scanning the item. For instructions on configuring label templates, see (Configuring label templates) 205 Printing tape labels If you assign a tape number for the tapes of a given account, new tape labels are printed by auto-creating preadd tapes. 1. Ensure that the thermal printer that you will be printing to has tape labels in. 2. Open the Maintenance->Box and file maintenance module. 3. From the menu, select File->Auto create Open the If you desire additional tips on working with the layout editor, please see the Report Builder tutorial. Setting up tape locations Tape locations are set up in the same way as box locations. They can be created individually, autocreated in batches, or imported from spreadsheets. You may wish to use smaller labels for labeling your tape locations. In this case you may wish to have two different location label templates saved outside EDC RC. To switch between formats you would open the label template editor then select the appropriate RTM file. 8.4 Processing withdrawal lists 8.4.1 Destroying items Destroying items by pallet The disposal of items by the record center requires detailed authorization from the customer. Customers may create and authorize disposal lists using ActiveWeb, or these lists may be created in EDC RC through the Disposal list module, printed and sent to the customer for authorization of each box by the customer. The list is then modified or authorized in EDC. (To authorize disposal, a user must be identified as a list signing officer 305 .) © 2015 DocuData Software Corporation 190 EDC RC 7.0.0 User Manual Disposal lists must be created and authorized before performing this procedure. In the Inventory section: 1. In the Disposal List module, Create 539 | Auto-create 542 | Multi-client Auto-create 2. Create|Print a report 549 for the customer and send it to customer(s) 3. After customer approval is received, authorize the list 544 . 4. Create a by-pallet disposal list 545 5. Send the pallet picking list to the PDT 546 6. Pick the items with the PDT 547 7. Receive the pallet picking list from the PDT 546 8. Verify the items with the PDT 547 9. Receive the pallet verification list from the PDT 546 10. An order and a delivery are automatically created for billing purposes. 543 a disposal list. Note: If a problem occurs while picking, one can reset the pallet picking list 546 . The state of the boxes that are on a pallet is changed to OUT after picking and to DESTROYED after the pallet has been verified. Note: Before destroying items, a delivery type must be created, so the destruction of the items can be billed. The settings are: Ship mode - Regular and Courier - External. The delivery type to use for billing of various withdrawal lists is assigned in the Management->System Information 370 module. 8.4.2 Permanently transferring items to another site In the Inventory section: Typically, a customer will initiate the transfer with a request. The record center then generates a transfer list and sends it to the customer. The customer reviews the list, initialing each item and authorizing the list with a signature from a user identified as a list signing officer 305. Once the any modifications have been made and the list is authorized in 1* 2* 3* 4* 5* 6* 7* 8* 9* 10 In the Transfer List module, Create 554 | Auto Create 556 one or many list(s) Create|Print a report 561 for the customer and send it to customer(s) After customer approval is received, authorize the list 560. Create a by-pallet transfer list 557 Send the pallet picking list to the PDT 558 Pick the items with the PDT 560 Receive the pallet picking list from the PDT 558 Verify the items with the PDT 561 Receive the pallet verification list from the PDT 558 An order and a delivery are automatically created for billing purposes. Note: If a problem occurs while picking, one can reset the pallet picking list 559 . The state of the boxes that are on a pallet is changed to OUT after picking and to DESTROYED after all the items on a pallet have been verified. Note: Before transferring items, a delivery type must be created, so the transfer of the of the items can be billed. The settings are: Ship mode - Regular and Courier - External. The delivery type to use for billing of various withdrawal lists is assigned in the Management->System Information 370 module * steps followed by a star are compulsory © 2015 DocuData Software Corporation Procedures and training manual 8.4.3 191 Permanently removing items from the inventory In the Inventory section: 1 2 3 4 5 566 In the Deletion List module, Create one or many list(s) 571 Create|Print a report for the customer and send it to customer(s) After customer approval is received, authorize the list 569. 569 Process the list . A delivery is automatically created for billing purposes. Note: Before deleting items, a delivery type must be created, so the deletion of the items can be billed. The settings are: Ship mode - Regular and Courier - External. The delivery type to use for billing of various withdrawal lists is assigned in the Management->System Information 370 module Note: When ordering items it is also possible to check the Permanently Out check box. As soon as the items will be delivered they will be marked as DELETED. Note: If deleted box is returned to the record center, it will is returned to active storage. The files that were deleted at the same time are returned in as well, unless the customer requires file in box tracking, in which case the files will have to be scanned in. 8.4.4 Deleting a box, a tape or a file from the database This procedure will allow you to delete an item from the database. WARNING: When an item is deleted from the database its history is also deleted. The procedure cannot be undone. Moreover, the deletion of one item in the database can create problems in relation with other histories (ex: deliveries, orders, etc.). It is better to delete a box by adding it to a deletion list 565 and leave the history in the software, than deleting it completely from the database. For customers replicated with EDC ActiveFile: if you delete an item from the database at the record center, the item will not be deleted from the database in EDC ActiveFile, since the replication has to do with the history of that item. Since the item is deleted, the software doesn't recognize the changes performed since the box is absent from the database (the comparison between databases is not valid). 1* Make sure you really want to perform this operation. 2* Select the item(s) to delete from the database. Make a list and save it so you know which boxes are deleted. In the Maintenance section: 3* Go in the Box and File Maintenance module -> Edit -> Edit Box|File history 4* Enter the customer code or to have the list of customers press OK (select a customer and it will appear highlighted). Press OK. 5* Enter the box|file RC number and press OK. 6* Select all history containing the ADDED or the IN status (they will appear highlighted when selected) and press the Delete button. 7* Go back to the Box and File Maintenance window -> Edit -> Transfer Box|File to Pre Add 8* Enter the customer code or to have the list of customers press OK (select a customer and it will appear highlighted). Press OK. 9* Enter the box|file RC number and press OK. 10*The box|file will automatically be transferred to the PRE ADD state. For files, tapes and boxes without files © 2015 DocuData Software Corporation 192 EDC RC 7.0.0 User Manual In the Inventory section: 11*Go in the Box|File module -> Select the box|file to delete -> Edit -> Delete pre add 12*The box|file will automatically be deleted. 13*Repeat steps one to twelve for each item you want to delete from the database. For tapes and boxes with files In the Maintenance section: 14 Go in the Remove PRE ADD module -> File -> By number | Manual selection 15 Enter the customer code or to have the list of customers press OK (select a customer and it will appear highlighted). Press OK. 16 If you have chosen By number : enter a range of Box numbers and press OK. A confirmation message appears : " Accept trailing numbers? (Example: 100B1 = 100). Press Yes to accept, No or Cancel to refuse. If you have chosen Manual selection : enter a box number to indicate where to start the list and press OK. Select the boxes you want to delete (they will appear highlighted) and press OK. Note: All the files from the boxes(s) will be deleted automatically along with the box. Note: If you want to remove all pre adds from the database for a customer (which is not advisable), go in the Maintenance section in the Remove PRE ADD module -> File -> Delete all "PRE ADDS". Select a customer either by entering the customer code or by pressing OK to have the list of customers (the customer selected will appear highlighted), and press OK. A confirmation message will appear, press Yes if you want to go on with the procedure and No or Cancel to abort the operation. * Steps followed by a star are compulsory ** If the customer is still linked by EDC ActiveFile software, it is possible that the deletion of history might not work since an automatic replication of data is done a few times a day. So there is a chance that the history might automatically come back. 8.5 Invoicing 8.5.1 Invoicing Invoicing is a routine part of your company's operations. If you have not already done so, please obtain an invoicing standard operating procedure (SOP) template from DocuData and customize this to create a detailed checklist with the steps and details that you require to perform invoicing. This section of the manual contains more details about invoicing, as well as set-up steps, variations, and trouble-shooting. It is assumed that you have already configured done the following: Configured the delivery types for the services that your record center provides. Configured box type for any box volumes that you do not with to bill for by cubic foot using default price codes If appropriate, configure price codes for shredding containers**, web licenses**, transport container rental**, location rental**, minimum invoice amounts**, labor rates**, etc. Set up accounts, including billing options and customer price overrides if necessary. Invoicing procedures: During the month: 1. Accumulate charges Storage charges © 2015 DocuData Software Corporation Procedures and training manual 193 Delivery and service charges Non-standard billing situations Recurring line-item charges Individual charges not associated with an existing delivery At month end: 2. Ensure that all deliveries for the invoice period are return and non-standard boxes have been sized. 3. Prepare to invoice 4. Create invoices 5. Review invoices and adjust if necessary 6. Print or e-mail finalized invoices 7. Export information to your accounting system 8. Run commissions report Annually: apply cost of living adjustment 8.5.2 Running Monthly Billing Billing should be performed systematically and attentively, as it is vital to the relationships between a record center and its customers. Your record center-specific and customer-specific procedures should be well documented in your own manual of standard operating procedures. Use the following as a guideline. Prepare for billing, and identify which customers require manual invoicing. 1. In the Orders->Delivery Verification module, view the File->Not verified returns report, and ensure that all deliveries for the period to be invoiced have been returned, and that all new boxes have been properly sized. (Typically by moving them to a permanent location or a holding location with a defined size.) 2. In the Accounting->Invoicing module, select Create->View | Print excluded from selection 707. (Note that any invoices for these customers will have to be created individually. In the absence of reasons for requiring manual invoicing, consider setting the Auto-invoicing option to Yes for these customers in the Customer->Customer information module. Information on which customers are invoiced manually should be available and tracked in your operations manual.) For customers that do not use auto-invoicing: 3. Preview invoices 704 and compare them to invoices from previous months to see if the current total is consistent with the, other totals. If any doubts arise, go see the invoices and figure out the problem. 692 4. Create invoices manually for these customers (when needed). 5. Verify the invoices to ensure that some costs were not forgotten or mistakenly added. 693 701 6. If some errors are found, edit the invoice(s) or edit the items within the invoice(s ) and reprint them. © 2015 DocuData Software Corporation 194 EDC RC 7.0.0 User Manual For customers that use auto-invoicing: 7. Create an auto-selection of invoices 695 . (Accounting->Invoicing, Create->Auto Selection) 8. Edit the auto-selection (Create->Edit Selection), putting invoices on hold if awaiting completion of work, or confirmation from service record centers. 9. Create the invoices 698 and double-check them for charges that may have been forgotten or mistakenly added. 10.When all invoices are correct, print 698 them and send them to your customers (either by email or by mail). The invoices will be printed, along with any attachments specified in the Customer Information 265 module. 11.When invoices that were on hold are ready, edit the selection to take them off hold, and create, verify, and print the invoices as above. Note : To send invoices by email, go to the Customer->Customer Information module. Click on Edit, and in the Billing section, enter one or many email addresses in the "Email" field (if there are more than one, separate them with a comma). Go in the "Invoice format" field and check the "Electronic" box and select the file type (PDF or TIF). 12.View the "Unbilled customers" 708 report. 692 13.Create invoices manually for any customers that have not been billed. 700 14.Export your invoices if you use an accounting software. For service only customers: 15.See the topic Creating service only invoices 709 8.6 Report, labels, and custom invoice layouts 8.6.1 Working with the Design tab for custom reports, labels, and invoices The purpose of this section is to help you to make common modifications to reports that are close to what you need. It also presents some resources that are specific to EDC RC. For a full generic tutorial on working with the Report Builder tool, please feel free to download and install the report builder tutorial through out website. Open the report in edit mode 1. 2. 3. 4. Open the Inventory->Report module Click on the Edit button Double-click on the report that you wish to modify. Click on the Design tab. To save the current report design outside EDC RC 1. From the menu, select File->Export. 2. Choose a name and a location for your report. Note: This saves the report definition as a text file with the extension .RTM. To use the rtm file, import it back into EDC. This is useful for copying and adding reports, saving different versions of items including invoice templates and label template, or exchanging reports between different record centers. To import a report design into EDC RC 1. From the menu, select File->Import. 2. Locate the report (.rtm) file that you wish to import © 2015 DocuData Software Corporation Procedures and training manual 195 To create a new using the Report Wizard Before you can create a report layout using the wizard, you must have a query to work from. (Please see Modifying the data query of a custom report 198 if you require details.) 1. From the menu of the Data tab, select File->New.... 2. Double-click on the Report Wizard icon. 3. Follow the prompts to create your report. Tips on working with the report Design tab Display all of the available tool-bars: From the menu select View->Toolbars, and check off the tool-bars that you wish to use. You can discover may techniques by exploring these tool-bars. Note that there may be many ways of accomplishing the same result. The following is intended to provide some helpful suggestions. Operation Add new fields with labels © 2015 DocuData Software Corporation Steps If the data tree is not displayed, from the menu select View>Toolbars->Data Tree. 196 EDC RC 7.0.0 User Manual For typical report, set the Style to Tabular. For the labels and for the fields, click the Font icon (A) if you wish to change the font to something different than what is displayed in the preview. Return to the Data tab of the data tree. Drag and drop fields from here onto your report. Add data components Text fields Memo field Calculations Bar codes On the data components toolbar ( ), click the icon for text field, memo field, calculation, or bar code respectively. Click on the report where you wish to position the element. With the edit toolbar ( ), associate the component to a field in the query. To adjust additional parameters, right-click on the component and explore the menu that appears. Text fields: These are intended for single-line fields. If you want something that can expand to multiple lines, use a memo field. To change the display format of dates and currency values, right-click on the field and select Display Format... Memo (Notes) fields: In the right-click menu, you may wish to set the field to Stretch, if it is of variable length. If you have fields below a field that might expand, use the 'Shift relative to' setting to ensure that the lower fields get pushed down to make room. Calculations If your report has groups applied to it, you may create summary calculations (such as counts or totals) directly on the report. From the right-click menu, select Calculations. Set the calculation type and reset group then click okay. (The reset group determines the scope of the total. For example, if your report is grouped by department and by customer, a departmental total would use the department as the reset group. Using the customer as the reset group would give you the total for multiple departments). © 2015 DocuData Software Corporation Procedures and training manual 197 In general, you will want to select the look ahead setting to get a summary of all of the values for the group. If this is not selected, you will get the running summary of values for the reset group that will not include any values that appear below the current line of the report / query. Note: More complex calculations can be done in the query. For the purpose of the report though, these are treated like any other query field. Bar Codes In the right-click menu, select the PrintHumanReadable option if you want the text of the bar code to appear as part of the bar code. (I find that keeping the text and the bar code separate gives greater flexibility.) Turn off the AutoSize and AutoSizeFont settings to give you better control of the height of the bar code. To make the bar code more compact, from the right-click menu, click on Configure Bar Code. Code 128 is more compact than code 39. You may also adjust the bar width and ratio, but test to ensure that your labels can be read by the PDTs. Change the content of a label or field Select the field or label. The content of the Edit toolbar will change. Either type a different value or select a different value from the dropdown list. Reposition a field Click on the field so that boxes (or 'handles) appear around its border. Hold down the Ctrl key, and press the arrow key in the direction that you wish to move the field. Re-size a field Click on the field so that boxes (or 'handles) appear around its border Hold down the Shift key, and press the arrow key to adjust the height or width. Adjust multiple fields to the same size or alignment If the size and alignment tool-bars are not displayed, from the menu select View->Toolbars->Data Tree. Select the item with the size or alignment that you wish to copy to the others. Hold down the Ctrl key and select the other items. Click the appropriate button on the sizing ( alignment( Add an image ) or ) toolbar. 1. On the standard components toolbar ( ), click the image button. 2. Click on the label approximately where you wish to place the image. A box labeled Image1 will appear. 3. Right-click on this box to bring up a right-click menu. Click '...' to select the image that you wish to add. Navigate to the image and select it. Right-click again select 'Stretch' and 'Maintain aspect ratio'. 4. Click on the Preview tab to get a sense of how the label might look. Tips on adding images to black and white labels Start with an image that is monochrome. Grey-scale and color © 2015 DocuData Software Corporation 198 EDC RC 7.0.0 User Manual images convert badly into black and white. One option is to use Microsoft Paint (which is provided with Windows), and save the image as a monochrome bmp file. Use an image that is several times higher resolution than your thermal printer. This helps diagonal and curved edges of the image to come out nicely. Change the page size or layout From the menu on the design tab, select Edit->Page Setup.... Click on the Paper Size tab. Note on changing between portrait and landscape layouts: If the you are working with labels or reports that come out of your printer sideways, select landscape, otherwise leave the paper orientation as landscape. Note that if you make the page width narrower, you are warned that label elements outside the new page width will be lost. To get around this problem while switching between portrait and landscape orientations, 1. Set both the height and the width of the page to the larger of the two dimensions. 2. Change the orientation setting 3. Set the height and the width to the correct dimension. To save the changes to the report When you exit the report editor from edit mode you will be prompted 'Save Changes?' Click Yes. If you are not in edit mode, you can save your report design outside EDC then import it back in when you are in edit mode as follows: 1. From the menu of the design tab, select File->Export. 2. Choose a name and a location for your report 8.6.2 Modifying the data query of a custom report The purpose of this section is to help you to make common modifications to reports that are close to what you need. It also presents some resources that are specific to EDC RC. For a full generic tutorial on working with the Report Builder tool, please see http://www.docudatasoft.com/supportfiles/tools/ report_builder_tutorial.zip Open the report in edit mode 1. 2. 3. 4. Open the Inventory->Report module Click on the Edit button Double-click on the report that you wish to modify. Click on the Data tab. To create a new query using the Query wizard 1. From the menu of the Data tab, select File->New.... 2. Double-click on the Query Wizard icon. 3. Follow the prompts to create your query. Tips on working with data using the query designer window © 2015 DocuData Software Corporation Procedures and training manual 199 Clicking the preview icon ( ) will cause a preview of the query results to be displayed. Testing your query on this smaller data set can save you time, since only the first 100 records are displayed. Clicking the tables icon ( ) opens the tables tab of the query designer. This is where you can modify which tables are included and how they are joined. If your data has no records or too many records, the problem may be with how the tables are joined. Clicking on the fields icon ( ) brings up the list of available fields from the included tables. The fields that are included in query appear in the lower pane while those that have not been included appear above. - Double-click on a field in the top pane if you wish to add it to the query. - Double-click on the field in the lower pane to remove it from the query. - If you wish to rename a field, click on its name in the lower pane so that it is selected, the click it again so that you can type over the existing name. (Be careful not to double-click as this removes the field). If you rename fields that require it before adding them to the report, they will be labeled correctly when you create the report using the report wizard or add the field using the data tree. Clicking on the calculations icon ( you can do things such as: ) opens the calculations tab of the query designer. This is where Add summary calculations: (Sum, Count, Average, Minimum, Maximum). To add summary calculations: Double-click on a field in the Available Fields pane to add a calculation based on it. In the Calculations pane under the Function column, select the desired function. Note: Summaries are applied to groups of records (e.g. count of boxes with the 'IN' status, or sum of invoice totals for a specific invoice creation date. This requires that the report be grouped. (See the next tab)). Add calculated expression. This is used for adding box notes, translating status codes into their corresponding terms (e.g. box activity 2='Out'), or running more complex functions. To add a calculated expression: Double-click on a field in the Available Fields pane to add a calculation based on it. (Any field from the correct table will work.) In the Calculations pane. under the Function column, select Expression. Click under the Expression column and type or paste in your expression. Once the expression is added, you may click the field name twice (slowly) to rename it. Sample expressions: Descriptio Expression n Comment Notes fields Box File GetBoxNotes(Box.CustNo, Box.BoxDDNo, The last parameter is the MaxLength value. 3000) To permit a longer maximum length, GetFileNotes(File.CustNo, File.FileDDNo, increase this value. 3000) Bar codes Box GetBoxBarcode(CustNo, BoxDDNo) © 2015 DocuData Software Corporation If you include multiple tables in the query that have the same field in it (such as CustNo), you will need to preface the field name with the table name. (e.g. 200 EDC RC 7.0.0 User Manual Tape GetBoxBarcode36(CustNo, BoxDDNo) File GetFileBarcode(CustNo, FileDDNo) Location GetLocationBarcode(Location) Box.CustNo or File.FileDDNo). ActiveFile GetActiveLocationBarcode(Location, location LocationType) Employee GetEmployeeBarcode(EmployeeNo) ActiveFile GetUserBarcode(CustNo, UserNo) User Translate box activity codes to item status if(box_history.Activity=1, 'IN', if(box_history.Activity=2, 'OUT', if(box_history.Activity=3, 'SELECTED', if(box_history.Activity=5, 'PRE ADD', if(box_history.Activity=8, 'ON DISPOSAL', if(box_history.Activity=9, 'ON TRANSFER', if(box_history.Activity=10, 'ON DELETION', if(box_history.Activity=11, 'DELETED', if(box_history.Activity=12, 'DESTROYED', if(box_history.Activity=13, 'TRANSFERRED', if(box_history.Activity=14, 'IN (IN-HOUSE)', if(box_history.Activity=15, 'OUT (IN-HOUSE)', if(box_history.Activity=36, 'REVISED', if(box_history.Activity=35, 'SAMPLED', if(box_history.Activity=37, 'SENT TO DEPOT', if(box_history.Activity=27, 'DESTROYED (IN-HOUSE)', if(box_history.Activity=32, 'PRINTED',if(box_history.Activity=39, 'ADDED',if(box_history.Activity=6, 'MOVED', 'end'))))))))))))))))))) Translate invoice item groups to header names if(invoice_item.itemgroup=1, 'STORAGE', if(invoice_item.itemgroup=2, 'LABOR', if(invoice_item.itemgroup=3, 'COURIER', if(invoice_item.itemgroup=4, 'INVENTORY LIST', if(invoice_item.itemgroup=5, 'IMAGING', if(invoice_item.itemgroup=6, 'OPEN SHELF', if(invoice_item.itemgroup=7, 'SHREDDING/RECYCLING', if(invoice_item.itemgroup=8, 'SUPPLIES', if(invoice_item.itemgroup=100, 'MISCELLANEOUS', 'Unexpected group number - contact DocuData'))))))))) Price code units If(price.unittype=0,'Units',If(price.unittype=1,'Minutes',If(price.unittype=2,'Cubic Feet',If(price.unittype=3,'Megabytes',If(price.unittype=4,'Linear Feet',If(price.unittype=5,'Deliveries',If(price.unittype=6,'Pounds','Unknown'))))))) For a longer list of activity codes, please see topic on activity codes 773 in the appendix Clicking the search icon ( ) opens the search tab where you can view or modify existing criteria and and new ones. To add or modify search criteria: In the Available fields pane, double-click a field to add it to the Criteria pane. In the Operator column, select the desired comparison type. In the Value field, enter the value to compare. If you wish to be able to modify the search criteria from the preview tab of the report, set the value in the AutoSearch column to Yes. To inactivate a search criteria without removing it, set the value in the Show All column to Yes. If you do not want to have the option of showing all values, set the value in the Mandatory column to Yes. Clicking on the sort icon ( ) displays the lists the order in which the report is sorted. If you intend to apply grouping or sorting to the report, it is generally a good idea to apply the corresponding sorting to the query that the report is based on. © 2015 DocuData Software Corporation Procedures and training manual 201 If your data set has multiple queries, clicking the link icon ( ) lets you edit the way that the queries are linked. This is useful for advanced reports that use regions or sub reports. If you wish to know more about this advanced topic, please explore the Report Builder tutorial. Finally, clicking the SQL editor icon ( ) displays the SQL statement that you have created through the graphical interface. Avoid accidentally modifying the query in this way, as once this has been done you will no longer be able to use the other tabs of the query designer for this query. 8.6.3 Running custom reports in the report module Here is a list of potential interesting custom reports and comments on how to use them. Please also see List of favorite reports 853 Original report name INVENTORY: Destruction Certificate (2011/05/30, #110) ACCOUNTING: Generic invoice data export (2011/09/28, #119) ACCOUNTING: General Pricing (2005/11/28, #14) ACCOUNTING: Invoice summary by category for creation date range (2011/04/18, #10 ACCOUNTING: Invoice summary by price code with category totals (2011/05/30, #111 INVENTORY: Disposal List (2008/03/27, #89) INVENTORY: Location Labels (2011/05/12, #109) INVENTORY: Invoice line item shredding certificate (2011/07/07, #114) INVENTORY: Location Labels (2011/05/12, #109) LABELS: Generic Bar codes on 2x4 Labels (2008/08/12, #92) Boxes without box types (2011/02/01, #106) ACCOUNTING: Newly Added Files by Date Range (2007/06/14, #82) © 2015 DocuData Software Corporation Description Comments 202 EDC RC 7.0.0 User Manual To open a properly-configured report 1. Open the Inventory->Report module. 2. Click the Edit button if you anticipate making changes that you would like to save. 3. Double-click on the report that you wish to work with. (You may first need to double-click on the appropriate branch to expand it your report is not visible.) The report opens on the design tab. 4. Click on the design tab. 5. If a search icon appears on the toolbar ( specific to the report. ), clicking it will bring up a list of search criteria that are 6. If a field that you wish to search by is greyed out, deselect the Show all values check box and fill in the desired value. (Note that text fields are case-sensitive and date fields must be entered in the format that is appropriate to your system.) Click OK. 7. If the report is properly configured, the report will appear. If an error message appears, you may troubleshoot it as follows.. The most common problem results from the fact that reports are run on system with different date formats. Try to make sense of the error message that appears. In the example above, the position of the '<<???' indicates that there is a problem with the date format in the List.DestDate field. 1. Click OK to acknowledge the error message. 2. Click on the Data tab. 3. 4. 5. 6. On the query designer window, click on the search icon ( In the criteria area, modify the date format. Click OK to exit the query designer. Return to the preview tab and continue running the report. ) Saving changes to a report If you are in edit mode, when you close the report window the system will prompt, 'Save Changes?' . Click Yes. to save the report inside EDC RC. If you are not in edit mode, when you try to close the window the system will prompt 'The report will not be saved. Close? (the report can be exported)'. Save export the report before exiting so that you can import it back in when you are in edit mode. Saving a report definition (or .rtm file) outside EDC RC © 2015 DocuData Software Corporation Procedures and training manual 203 Ensure that you are on the Design tab. From the menu, select File->Export.... Select a name and location for saving the file. If I will be deleting the document immediately, I typically call the file 'deleteme.rtm'. Outputting report results to a spreadsheet 1. Run the report using the Preview tab. 2. On the menu bar, click the printer icon ( ). 3. If you wish to output data to a file, select the Print to file check box. 4. Set the desired file type, name and location. Note that the file type that gives you the most control for sending data to a spreadsheet is Text File, with the extension '.csv'. This might require set up the first time that you use this. 8.6.4 Organizing your record center's custom reports The Inventory->Report (SQL) module of EDC RC provides a powerful tool and flexible tool for obtaining and presenting information from your database. Some of the many uses include: Exporting information to spreadsheets (e.g. exporting addresses to use in a GPS tracking software.) Printing custom labels for things such microscope slides treated as files. Reviewing and analyzing invoicing information Printing various certificates related to services such as destruction of items. Your report module most likely has many reports in place that were created for other record centers but may be useful to you (potentially with some configuration.) Open the report module 1. Open the Inventory->Report (SQL) module. 2. If you wish to make any changes to the reports or how they are organized, click the Edit button. It becomes greyed out and the 'OK' button is enabled. © 2015 DocuData Software Corporation 204 EDC RC 7.0.0 User Manual To check for more reports for download from DocuData: From the menu, select File->Import reports. Enter a date range and click OK. (Unless you wish to exclude reports, accept the defaults date values.) A list of reports appears. The description of the available reports is displayed below. Select the reports that you wish to import by highlighting them in black, then click OK to complete the import. © 2015 DocuData Software Corporation Procedures and training manual 205 The reports will most likely appear within the report tree structure, under the Imported Reports branch Organizing your reports and working with the report tree To move a report to a different branch, drag the report to another branch and drop it. To add a new report or branch, right-click on the parent object and select Add child from the menu and give the new report or branch a name. To rename an object, right-click on it and select Rename. To modify who can access a report or branch of reports, right-click and select Access rights. Tips: If you wish to sort the reports or branches alphabetically, you may trigger this by renaming one of the items that you want sorted (e.g. by inserting the letter 'a' in front of the word, accepting the change, and then removing it.) It may be useful to create a branch or category containing the report that you have used and configured. (E.g. 'Record center's favorite reports'). If other people at the record center use reports, you may wish to copy the reports rather than moving them. You can do this as follows: 1. Save the report that you wish to copy as an RTM file, 2. Right-click on your branch and click Add child to add a new blank report to your branch. 3. Follow the instructions above to add a new blank report under your branch 4. If you wish to limit access to your reports, right-click and assign access rights. See the appendix for a list of commonly-used reports: 853 List of favorite reports 8.6.5 Customizing thermal label templates Configuring label templates: Open the Management->System Information module. From the menu, select Edit->Label Templates. Double-click on the desired template. Template Usage Box Auto create pre-add boxes** New label on box accession Rebox Batch addition File Standard box label for box types not flagged as being tapes Standard file label On out card Orders->Picking List module Orders->Order module to reprint Label that goes on the out card that holds the place that a file is pulled from On file Orders->Picking List module Orders->Order module to reprint File picking label. The standard file picking label includes basic file information as well as the recipient, the order date, order number, and possibly the location and box number of the box that the file was pulled from. Location Inventory->Location module** Inventory->Shelf Location module** Management->Building module** EDC RC storage location labels. Note that you may wish to save one label template for printing box location labels, and a template using a smaller label for Employee Management->Employee Prints a bar code that employees use to log onto © 2015 DocuData Software Corporation 206 EDC RC 7.0.0 User Manual module** the PDT to track their operations. Container delivery address Orders->Delivery module Includes the delivery address but not the recipient name. Manually select how many labels to print, through the delivery module. Box delivery address Orders->Picking List module This label includes the delivery address. If Delivery Labels=Yes for the account in the customer information module, one label prints automatically for each box ordered when the picking list is created. Recipient Orders->Delivery module Includes recipient name and the delivery address. Manually select how many labels to print, through the delivery module. Alternate label Maintenance->Box and File Maintenance Rarely used. This prints the specified number of sequential bar codes. The sequence starts at 1 and increases with each new label printed. There is a separate sequence for boxes versus files. The number is padded with zeros to the length of the alternate labels specified in the system information module for boxes or files. If multiple options lengths are set, the longest one is used. Pallet Inventory->Disposal List, Transfer List Pallet labels are printed as part of the process of picking pallets of boxes for disposal or transfer Two tapes per Maintenance->Box and File row Maintenance Prints labels for two different items side by side. This can be used if your thermal printer has tape labels with this configuration Tape and case Maintenance->Box and File Maintenance Prints tape labels one per line. (This is what most record centers use.) Shredding container Inventory->Shredding Container For labeling shredding containers or console liners. Note that if you need to reprint labels, this is done through the Inventory->Report module. Transport container Inventory->Transport Container For labeling containers used for transporting files or module** tapes. Note that if you need to reprint labels, this is done through the Inventory->Report module. (For tape labels, if If you wish to print tape labels that (Tape and case to open the editor to the tape label template. (If you are using small labels that print two tapes per row, select the Two tapes per row template.) To change the label stock (page) size: From the menu, select File->Page setup. Click on the Paper size tab. Select the appropriate page size and orientation. Note on changing between portrait and landscape layouts: If the labels come out of your printer sideways, select landscape, otherwise leave the paper orientation as landscape. © 2015 DocuData Software Corporation Procedures and training manual 207 Note that if you make the page width narrower, you are warned that label elements outside the new page width will be lost. To get around this problem while switching between portrait and landscape orientations, 1. Set both the height and the width of the page to the larger of the two dimensions. 2. Change the orientation setting 3. Set the height and the width to the correct dimension. Tips on adding and modifying label elements To modify the layout of labels, you need to be on the design tab. The functions that you will need are accessible through the tool bars. To display additional tool bars, from the menu select View->Toolbars, and check off the toolbars that you wish to use. If in doubt, display them all. If you select a field, the Edit toolbar will indicate either the content of text fields (which you can modify by overwriting what is in the box), or the database field (which you can change, by selecting a different field from the drop-down). To move a field: Click on the field so that boxes (or 'handles) appear around its border Hold down the Ctrl key, and press the arrow key in the direction that you wish to move the field To resize a field: Click on the field so that boxes (or 'handles) appear around its border Hold down the Shift key, and press the arrow key to adjust the height or width. To modify the font: Click on the field so that boxes (or 'handles) appear around its border Use the options on the format toolbar to apply the desired formatting. Tips on adding images to black and white labels Start with an image that is monochrome. Grey-scale and color images badly into black and white. One option is to use Microsoft Paint (which is provided with Windows), and save the image as a monochrome bmp file. Use an image that is several times higher resolution than your thermal printer. This helps diagonal and curved edges of the image to come out nicely. To add an image: 1. On the standard components toolbar, click the image button. 2. Click on the label approximately where you wish to place the image. A box labeled (Image1) will appear. 3. Right-click on this box to bring up a right-click menu. Click '...' to select the image that you wish to add. Navigate to the image and select it. Right-click again select 'Stretch' and 'Maintain aspect ratio'. 4. Click on the Preview tab to get a sense of how the label might look. To apply the changes you have made: 1. After making your changes, click the 'x' in the upper right corner of the window to close the label template © 2015 DocuData Software Corporation 208 8.6.6 EDC RC 7.0.0 User Manual Creating and customizing reports Once you have opened the report module in Edit mode and either located 8.6.7 Working with box and file reports and lists Types of reports in EDC Built-in reports can be found in most module by going to File->View->Report. Most of these cannot be modified. Reports of interest are discussed with the procedures that use them. The Inventory->Report module enables you to create new reports and customize existing ones using fully customize existing reports and add new ones. Please see Creating and customizing reports 208 for more details. The Report Builder functionality also permits you to customize layouts of objects such as Label templates, Box and file inventory Built-in box and file reports for which you can modify the fields at the record center or customer level. Built-in reports with layouts that can be customized using Report Builder Fully-customizable reports built with Report Builder. built-in box and file reports and lists The lists that appear when you scroll through the box or file modules or place orders for boxes or files are based on the default record center box and file reports. You can also apply these layouts when creating activity reports. Customer box and file report layouts are accessible to the customer in ActiveWeb. It is also used when producing a spreadsheet of box or file information for a customer as an invoice attachment or through the customer information module, and when producing disposal lists using the built in report. For record center reports: 1. Open the Management->System Information module. 2. From the menu, select Report->Record Center->Box | File report fields. For a customer's reports: 1. Navigate to the correct account in the Customer->Customer Information module. 2. From the menu, select Report->Box | File report fields. For default customer reports to create for new accounts 1. Open the Management->System Information module. 2. From the menu, select Report->Customer->Box | File report fields. In each case, the following window appears: © 2015 DocuData Software Corporation Procedures and training manual 209 Changing the default report: The current default field is indicated with an asterisk (*) in the left column. This is the report that is used when placing orders or scrolling the box or file module. If you wish to use a different report for this, do the following: Select the desired report. It should be highlighted in black. Click the By default button. The asterisk should now appear beside the new report. Adding or editing a report layout: 1. If you wish to edit an existing report, select it and click the Edit button. Otherwise, click the Add button. The window pictured below appears. © 2015 DocuData Software Corporation 210 EDC RC 7.0.0 User Manual 2. Name the report, by typing an appropriate value in the Name field. 3. For each field that you wish to include, set the value in the Include column to Yes. To remove a field, set the Include value to No. 4. In the Position column, alter the column position that the field should occupy if necessary. (Tip: Adding fields to the report in the order that you wish to have them appear makes this step unnecessary, since each newly added field is given the next available column position.) 5. When done, click OK to exit the report layout. 6. When done working with reports, click the Close button to exit the reports window. 8.7 Management 8.7.1 Recurring tasks 8.7.1.1 Outline (Recurring tasks) Maintenance is a key operation in the record center; it generally prevents misunderstandings from happening within the record center as well as between the customers and the record center. These few tasks are used to track and deal with common errors performed by employees, such as scanning a box number instead of a delivery slip or entering the wrong number of returning boxes. 8.7.1.2 Daily maintenance tasks Daily task sheet: this is used to plan or to organize the work that will be done during the day depending on the various deliveries. Suggested verification frequency: once or twice a day (ex: once in the morning and once in the afternoon if the Record center makes deliveries twice a day). In the Orders section: 1 In the Delivery Maintenance module, click on File->Daily tasks 2 A window appears. Select a date and press OK. © 2015 DocuData Software Corporation Procedures and training manual 3 211 The report will automatically be created. Process errors : Error messages that are displayed on screen during delivery processing and moves are also recorded as process errors. Reconciling process errors 673 , using the interface available in the Orders->Delivery Maintenance module, File->Reconcile allows you to confirm that each error as been addressed. This should be done by the end of each shift, for example by an operations manager. Not verified returns: this procedure helps to keep track of problems with deliveries, in order to minimize problems with the inventory of boxes and files. Suggested verification frequency: once a day or three to four times a week (or more). In the Orders section: 1 In the Return Verification module, click on File->View|Print not verified returns 2 Select a date range 3 The report will automatically be created or printed In this case, there are four possibilities for returns not being verified : the delivery has only been created; the delivery was closed but not delivered; the delivery was delivered but not returned; or the delivery was returned but not verified. One should look at every delivery to find possible errors or problems, but it is easier to concentrate on the deliveries that have been returned to save time. 5 6 After all the unverified returns are looked at, go in the Return Verification module Do a manual verification of all deliveries (see Manually verifying returns 659 ) Not verified items: this procedure helps to keep track of problems with deliveries, in order to minimize problems with the inventory of boxes and files. Suggested verification frequency: once a day or three to four times a week (or more). In the Orders section: 1 In the Return Verification module, click on File->View|Print not verified items 2 The report will automatically be created or printed 3 Refile the items (with the PDT 182 or with a printed refile list) Ex: An item has been returned to the record center, it was scanned in the Return Delivery module and was put in a transit location. The item was refilled, but the location in which it was put was marked as full in the software, so an error is shown in the report. The item should be located, and refilled properly (see Correcting move errors 184 ). *Orders not closed: this procedure helps to keep track of the deliveries during the day and to reduce the amount of problems an undelivered delivery could create. Suggested verification frequency: once or twice a day (ex: once in the morning and once in the afternoon). In the Orders section: 1 In the Orders module, click on File -> View|Print Orders -> Orders not closed 2 The report will automatically be created or printed. 3 Pick the items manually (or with the PDT 170) and deliver the items to the customer manually (or with PDT 175 ). Deliveries not delivered: this is used to keep track of deliveries (this procedure is important since an © 2015 DocuData Software Corporation 212 EDC RC 7.0.0 User Manual undelivered delivery can cause misunderstandings with the customer whose items have not been delivered.) Suggested verification frequency: once a day or three to four times a week (or more), usually at the end of the day. In the Orders section: 1 In the Delivery Maintenance module, click on File -> View|Print report -> Deliveries not delivered 2 The report will automatically be created or printed. 3 Manually check the different deliveries by going in the Delivery Verification module to see the state of each delivery and define the problem. 4 When the problem has been solved, go in the Delivery Maintenance module -> File -> Set delivery delivered 5 Enter the delivery number and press OK. 6 The undelivered delivery will be set as delivered. Items not delivered : this is used to keep track of problems with items within deliveries (this procedure is very important since undelivered item(s) can cause misunderstandings with the customer whose item(s) have not been delivered.) Suggested verification frequency: once a day or three to four times a week (or more). 1 Go in the Orders section -> In the Delivery Maintenance module 2 Click on File -> View|Print report -> Items not delivered 3 The report will automatically be created or printed. 4 Manually check the different deliveries by going in the Delivery Verification module to view the item within the delivery and define the problem. 5 When the problem has been solved, go in the Delivery Maintenance module -> File -> Set delivery delivered 6 All the undelivered items of the delivery will be set as delivered. Ex: A driver forgot to deliver an item, but did not mention it on the delivery slip. There will be an error when the delivery is downloaded from the PDT to the system; the item will be marked as "not delivered". 8.7.1.3 Monthly maintenance tasks Box, File and Location verification: this type of maintenance is normally used to verify if the importation of data went well, or if the Box and File maintenance module is used a lot, or if boxes, files or locations are often edited manually. Suggested verification frequency: once every three weeks or every month. Verify boxes: In the Maintenance section: 1 In the Box and File verification module, click on File -> Verify boxes 2 A confirmation message for printing appears: "Print report?", press Yes to print and No or Cancel if you do not want the report to be printed. 3 A message appears: "For customer?" 4 Press Yes to choose a customer. Enter the customer key in the field and press OK or press OK to have the list of customers, select a customer (it will appear highlighted) and press OK. © 2015 DocuData Software Corporation Procedures and training manual 213 5 Press No or Cancel to have the report for all customers. A window appears. 6 Specify the fields you want to verify by checking the check boxes beside each field you desire. Press OK. 7 The report will automatically be created and/or printed according to the previous choices. 8 Correct the different mistakes by going in the Inventory section in the Box module. Select the box you want to edit, click on Edit -> Edit and correct the mistake(s) manually. Press on the Accept button when all the modifications have been made. Verify files: In the Maintenance section: 1 In the Box and File verification module, click on File -> Verify files 2 A confirmation message for printing appears: "Print report?", press Yes to print and No or Cancel if you do not want the report to be printed. 3 A message appears: "For customer?" 4 Press Yes to choose a customer. Enter a customer key in the field and press OK or press OK to have the list of customers, select a customer (it will appear highlighted) and press OK. 5 Press No or Cancel to have the report for all customers. A window appears. 6 Specify the fields you want to verify by checking the check boxes beside each field you desire. Press OK. 7 The report will automatically be created and/or printed. 8 Correct the different mistakes by going in the Inventory section in the File module. Select the file you want to edit, click on Edit -> Edit and correct the mistake(s) manually. Press on the Accept button when all the modifications have been made. Verify locations: In the Maintenance section: 1 In the Box and File verification module, click on File -> Verify locations 2 A confirmation message for printing appears: "Print report?", press Yes to print and No or Cancel if you do not want the report to be printed. 3 The report will automatically be created and/or printed. 4 Verify the locations manually to make sure that the report is correct. Correct the mistakes manually by going in the Inventory section: in the Locations module click on Edit->Edit and perform the changes. Press the Accept button. 5 Go in the Rebuild Space Usage module and rebuild the space usage 401 . 8.7.1.4 Accounting tasks Once every week/two weeks Preview invoices : This is done to make sure that some mistakes have not already been made or to report to the customer the approximate cost of the services given for a certain period of time. In the Accounting section: 1 In the Invoicing module, click on File->Preview invoice 2 Enter the customer key or press OK to have the list of customers (select a customer in the list and it will appear highlighted) and press OK. 3 Enter the invoice date in the field. 4 Select what type of invoice you want (Rent and Service | Service only | Rent only) 5 Enter a date range for the "Service from" and "Rent from" fields. 6 When all the information has been entered, press OK. 7 A preview will automatically be created. © 2015 DocuData Software Corporation 214 EDC RC 7.0.0 User Manual Preview invoice totals : This is often done to preview the approximate revenue of the record center at the end of the month. One should run the Invalid courier quantities report before previewing the invoice totals, since it has an impact on the accuracy of the report. In the Accounting section: 1 In the Invoicing module, click on File->Preview invoice totals 2 Select a building from the list (it will appear highlighted) and press OK. 3 The report will automatically be created. Once every week/two weeks and before billing Invalid courier quantities: This is done to make sure that mistakes have not slipped in right before billing. It is also to make sure that customers are billed correctly. This only applies to customers that a billed using the Container courier billing method, without the automatic container option turned on. Before billing View excluded from selection : This is a list of customers for which the invoicing must be done manually. In the Accounting section: 1 In the Invoicing module, click on Create->View|Print excluded from selection. 2 The report will automatically be created. View unbilled customers : This is done to know which clients you want to bill and if you must bill them (this is mostly a way to plan out your invoicing, and to know what is ahead of you in the following months.) In the Accounting section: 1 In the Invoicing module, click on Create->View|Print unbilled customers. 2 Select an invoice date. 3 The report will automatically be created. After billing View unbilled customers : This is done to make sure that you have billed all the clients you needed to bill. In the Accounting section: 1 In the Invoicing module, click on Create->View|Print unbilled customers. 2 Select an invoice date. 3 The report will automatically be created. Verify that E-mailed invoices went through: Invoices sent will be copied to the Invoice email BCC address 374 , and any delivery failure notices will be sent to the Invoice email Reply to address 374. Check for messages at both of these e-mail addresses. 8.8 Working with rcMobile 8.8.1 Overview of rcMobile rcMobile permits you to perform certain operations "live" in your database using mobile devices, without the need to place the need to manually upload or download lists. When you do not have a data © 2015 DocuData Software Corporation Procedures and training manual 215 connection (for example, if you are deep inside your warehouse or you are performing deliveries in an area that does not have data coverage), rcMobile stores the results of operations. When your connection is re-established, this data is automatically synchronized. Overview of work-flow: Orders are placed in the usual ways, e.g. via ActiveWeb, recurring orders or rotation schedules, or placed directly in EDCRC. Picking occurs in the usual ways, e.g. using the PDT, or using paper picking lists and the manual picking process. Packaging of items for delivery, such as files or tapes, may start as soon as items for delivery have been picked. Boxes do not require packaging. Packaging filed and tapes in advance with rcMobile makes it easier to perform truck validation and get your trucks on the road more quickly. Delivery creation and Delivery Route Preparation are performed in EDCRC and usually start once picking for that delivery cycle is completed. Truck Validation is typically performed by drivers while loading trucks, to ensure that all items for delivery are present and loaded onto the correct trucks. Delivery (and pick-up) with rcMobile happens at the customer site. If a data connection is available, this information is recorded and confirmed live in EDCRC as it happens. If a data connection is not available then the data will synchronize as soon as a data connection does become available to rcMobile. Items picked up at the client site are considered in transit. The Unloading process tells EDCRC that the items that were picked up at client sites are now In at the record center and can be ordered by the client if necessary. Staging/Sizing of incoming items is performed in the usual way using the PDT. Items are Shelved or Refiled in the usual way, using the PDT. Deliveries and process errors are reconciled in the usual way. Before you can use rcMobile, it must be deployed as a web application 135. If you are accessing rcMobile on a computer, most modern browsers that support HTML5 will work. If you are accessing rcMobile over a mobile device, some browsers work better with scanning devices than others do. You may wish to contact [email protected] for recommendations. 8.8.2 Logging on to rcMobile Logging on to rcMobile 1. Open your web browser and navigate to your rcMobile web application. You will most likely do this using a saved shortcut. © 2015 DocuData Software Corporation 216 EDC RC 7.0.0 User Manual 2. Enter your employee Log in name and password, then press Enter or click the Enter button. This will bring you to the home screen of rcMobile. © 2015 DocuData Software Corporation Procedures and training manual 217 Selecting a printer for printing delivery slips through rcMobile In rcMobile, ensure that you are on the home screen. (Click the home button if necessary) From the main window, Click Options->Printers, and select from the printers available to your device. © 2015 DocuData Software Corporation 218 8.8.3 EDC RC 7.0.0 User Manual Packaging files and tapes with rcMobile Packaging Packaging consists of scanning the files and tapes of a delivery to a transport container. This is typically done by warehouse staff. This relieves time pressure from your drivers because they can perform truck validation and deliveries by scanning the transport container bar codes rather than scanning individual items. Once a delivery is created and closed, it will appear in rcMobile for packaging. Log into rcMobile, as described above. From the Home screen, click on Packaging. The packaging screen will appear, defaulting to the Waiting tab. From the waiting tab, scan or select the delivery to package. © 2015 DocuData Software Corporation Procedures and training manual 219 The packaging screen displays the delivery number, and the list of items requiring packaging for the delivery. It prompts you, "Scan a transport container then scan the items to add to it. Scan the container again to close it." © 2015 DocuData Software Corporation 220 EDC RC 7.0.0 User Manual Take a transport container and scan its label. The screen is updated, indicating the transport container that you are working with. Scan items as you place them in the container. © 2015 DocuData Software Corporation Procedures and training manual 221 As you scan items to transport containers, they will disappear from the "Waiting" list and appear in the "Pack ed" list. Once the last item requiring packing for a delivery is scanned to a transport container, rcMobile returns you to the delivery list, where you may continue by packaging the next delivery. If you wish to work with a delivery that is packaged, click on the Packed tab. From here you can print the delivery slip (You must initially select the printer to use, under "Options" on the home tab, or select a packed delivery and view or modify which transport container an item is assigned to. © 2015 DocuData Software Corporation 222 EDC RC 7.0.0 User Manual Notes: If you wish to switch to another container for the same delivery, scan the current transport container to close it, then scan the next transport container to open it. If an item that was previously scanned to one container is scanned to a new container, it will be moved to the second container. 8.8.4 Truck Validation with rcMobile Printing delivery slips for a packed delivery Navigate to the Packing screen of rcMobile, which is available from the Home screen. Under packing, select Packed, to view the deliveries for which packing has been completed. © 2015 DocuData Software Corporation Procedures and training manual 223 Click the Print button to send the delivery slips to the default printer selected for rcMobile on your device. Performing truck validation with rcMobile Truck validation is how your drivers ensure that they have all of the correct items for performing their delivery route. Prior to truck validation, deliveries must be assigned to delivery routes, all deliveries on the route must closed and packed. Warning: as of version 6.25, line items do not appear in rcMobile and should be manually confirmed by the driver. From the home screen, select Truck Validation. From the Waiting tab, please select your route. (If your route does not appear, verify no deliveries on it are still in the Created state or are waiting for packaging to be completed.) © 2015 DocuData Software Corporation 224 EDC RC 7.0.0 User Manual Next, you will be prompted to "Scan or select a delivery to process", followed by the list of deliveries that have not yet been completely truck validated for that route. Scan or select a delivery. © 2015 DocuData Software Corporation Procedures and training manual 225 The boxes and transport containers requiring truck validation for the delivery are displayed. Scan the listed items. They will be moved to the Completed tab as they are scanned. © 2015 DocuData Software Corporation 226 EDC RC 7.0.0 User Manual Once the last item for the delivery is scanned, you will be returned to the list of deliveries for Truck Validation, where you may select the next delivery to truck validate. Once the last delivery for the route is validated, you will be returned to the main window and may proceed to perform the delivery. *** Shredding bins appear as a summary report. 8.8.5 Performing deliveries with rcMobile Performing deliveries with rcMobile Once truck validation for a route is completed, the route appears as Waiting in the list of deliveries. From the home screen, select Delivery. rcMobile prompts you to select a route to process. © 2015 DocuData Software Corporation Procedures and training manual 227 From the Waiting tab, please select your route. rcMobile presents the list of deliveries waiting to be processed for that route and prompts you to select or scan one to process. © 2015 DocuData Software Corporation 228 EDC RC 7.0.0 User Manual Once you select a delivery, rcMobile prompts you to select one of the following operations: © 2015 DocuData Software Corporation Procedures and training manual 229 Notes: Select this option to display notes associated to this delivery address. Delivery receiver: Select this option to select the delivery receiver from a list. This list is taken from the list of Authorized users in EDCRC which are identified as delivery receivers. If none are specified for the account then it is not necessary to specify a receiver. If the user has pin codes specified, then the driver should pass the rcMobile device to the recipient so that they can enter their pin. Order items: Once the receiver is confirmed, the driver releases the order items to the customer by clicking on the Order items operation and then scanning the items to mark them as delivered. Box returns: Scan boxes to mark them as returned. Item that were specified in advance for pickup appear as waiting. Their state changes to completed as they are scanned. © 2015 DocuData Software Corporation 230 EDC RC 7.0.0 User Manual If the client requested an itemized return of specific boxes, files, or tapes, then the number of requested items is displayed and the details of the items are listed below, with a status of "Waiting". As the items are scanned, the items are marked as "Completed", and the Returned quantity increases. File returns: Scan files to mark them as returned. Transport containers returns: Scan files to mark them as returned. Empty transport container returns: Scan files to mark them as returned. Complete: Select this option once the delivery is complete. A summary of the return is provided. If there are any discrepancies with itemized returns requested then ***. Click the confirm button. If the authorized user © 2015 DocuData Software Corporation Procedures and training manual © 2015 DocuData Software Corporation 231 232 EDC RC 7.0.0 User Manual © 2015 DocuData Software Corporation Procedures and training manual *** 8.8.6 Unloading a delivery vehicle with rcMobile Unloading the truck Unloading the truck marks the returning items as In, so that they can go back out on an order if necessary. From the home screen, select Unload Truck. Select the vehicle to unload. Scan a transit location bar code. Click Confirm to complete the operation. © 2015 DocuData Software Corporation 233 234 EDC RC 7.0.0 User Manual 9 Software reference manual 9.1 The main window 9.1.1 Overview (Main Window) The Main window is the most general window in EDC, and contains the various modules. This window also has menu options Window elements: 235 Customer tab:Modules associated with customer management Management tab: Modules associated with record center management 237 Maintenance tab: Modules associated with maintenance 238 Inventory tab: Modules associated with inventory management 240 Orders tab: Modules associated with orders 242 Accounting tab: Modules associated with accounting Opened modules 236 Menu options: File menu Thermal label options 243 Simple interface Active web sessions 243 Exit Help menu Contents 244 Change language 245 View error log 245 About 245 Who am I? 245 Resources 243 244 245 Main window: © 2015 DocuData Software Corporation Software reference manual 9.1.2 235 Modules associated with customer management The Customer tab contains the modules to configure most customer-specific parameters, with the exception of customer pricing. Customer Information 246 module Configure most parameters for a customer. It is possible to override many default parameters established in the system information module, including record center business hours and picking times. Authorized User 303 module Manage access parameters of customer's authorized users. User Group 312 module Manage the access parameters for roles that can be assigned to authorized user. Retention Schedule 315 module Create and manage record series for a customer. If a customer's retention policy is based on document type, parameters in this module determine when and how a document is eligible for disposal. © 2015 DocuData Software Corporation 236 EDC RC 7.0.0 User Manual 322 Department module Manage departments and sub-departments for each customer. Each document must have a department and sub-department. Department can be used in calculating billing, calculating retention, and restricting access to information by authorized users. Source Location 328 module Manage the list of the source locations that a customer can assign to a box. Delivery Address 329 module Manage one or more delivery addresses per customer. Restriction 333 module Manage restrictions to prevent inclusion of a specified record series on disposal lists though their disposal dates have past. This is typically used in the case of an audit. Customer Holidays 335 module Specify customer holidays, to prevent delivery attempts on these days. 9.1.3 Modules associated with record center management The Management tab contains modules that relate to the management of the record center as a whole. Employee 338 module Configure the behavior of the system for each record center employee, including their access rights. Employee Group 344 module Define the module access required for different roles in the record center. Assigning a role (employee group) to an employee grants them all of the specified access rights, thereby speeding up the management of employee access rights. 348 Delivery Vehicle module Create a list of delivery vehicles available. These are used in the Delivery Route module. © 2015 DocuData Software Corporation Software reference manual 237 Business Type 350 module Create a list of customer business types. These are applied in the customer information module, and can be used in various reports for analyzing patterns by business type for strategic purposes. 351 Holiday module Specify record center holidays, so that deliveries are not scheduled for these dates. When serving tape rotation clients, it is necessary to enter holidays for at least as far in advance as customers schedule their tape rotations. (egg. 5 years) 353 Building module Configure building-specific parameters for the buildings used for storage by your record center. Dictionary 360 module Modify the terminology used by the record center in EDC, and for customers on ActiveWeb. The system supports two languages. The default dictionary is English and French. Access Log 362 module View intervals of access to the system by employees through EDC RC and by customers through ActiveFile. Terminate active sessions if necessary. 364 System Information module Configure parameters that apply to the whole system (egg: the date format, and the picking hours for orders.) 388 Customer Export module Extract data for a customer, typically for setting the customer up with ActiveFile software. Customer Purge 391 module Permanently remove inventory data for a customer from the main database. (This is rarely used) 9.1.4 Modules associated with maintenance The maintenance tab contains modules used for maintaining smooth operations at the record center. They are grouped separately for security reasons, as some of these functions bypass the procedures © 2015 DocuData Software Corporation 238 EDC RC 7.0.0 User Manual and safety features built into EDC. Box and File Verification 393 module Verify the integrity certain fields in the database. For example, re-calculate the number of boxes in each location to see if it matches what is reported. Department Transfer 397 module Transfer the records of an entire department or sub-department to another department or sub-department of the same customer. Rebuild Space Usage 401 module Update the number of boxes in each location, or systematically re-scan your inventory. Remove PRE ADD 410 module Remove one, multiple, or all records of documents in PRE ADD from the database for a customer. Box and File Maintenance 414 module Perform various powerful maintenance tasks on the records of boxes or files. Access to this module should be carefully limited, as this module enables users to bypass some of EDC's processes in ways that may affect the accuracy of many records. 9.1.5 Modules associated with inventory management Modules on the inventory tab support the management of a record center's inventory. Box 445 module Create, consult, and manage records of box information, including notes. Print reports and labels, and view a list of inventoried files in the box. File 445 module Create, consult, and manage records of file information. Print reports and labels, and access images associated with the files. Search 485 module Locate box and file records using various combinations of criteria. © 2015 DocuData Software Corporation Software reference manual 493 Rotation Schedule 239 module Schedule delivery dates for specific items, typically data storage tapes. 497 Full text search module Find box and file records containing specific words. Report 501 module View, modify, and create customized reports. Location 513 module Manage the locations used to store boxes at your off-site record center. Shelf Location 524 module Manage locations used to store files on open shelves at your off-site record center. Activity Report 531 module Consult or print reports of specified activity types over a specified date range, and print of overdue memos for boxes or files OUT to users. Disposal List 536 module Manage the disposal of boxes (destruction, revision, send to depot, etc), according to the demand of the customer, following a rigorous procedure to protect against error. Transfer List 552 module Transfer documents from the inventory of your off-site record center to an external site. Deletion List 565 module Cancel future storage charges for boxes that a customer indicates will not return, marking them as DELETED. Files may also be deleted. It is possible to reactivate deleted items. © 2015 DocuData Software Corporation 240 EDC RC 7.0.0 User Manual 571 Internal Transfer Lists module Move items systematically from one area to another within your record center, for example while renovating or reorganizing. Internal Note 579 module Record and consult notes about boxes and files for record center use. These are not visible to the customer. Shredding Container 580 module View the history of containers. Manage container types and pricing for emptying and container rotation services. Transport Container 584 module Label and track containers for packaging and delivery files and tapes. 9.1.6 Modules associated with orders Modules on the Orders tab permit and support the circulation of documents between the customer and the record center. Orders 588 module Place new orders and consult details about existing ones, including their status, items, recipient, and requested delivery date, type, and address. Picking List 620 module Process picking lists for items on regular orders, for a specified delivery date or order number. Delivery Creation 625 module Create deliveries. If the Order Grouping 259 option for a customer is set to YES, multiple orders delivered to the same address at the same time with compatible delivery types will be grouped on one delivery. Delivery 628 module Consult the information about deliveries and add items to CREATED or CLOSED deliveries. © 2015 DocuData Software Corporation Software reference manual 635 Imaging on demand 241 module Deliver documents to customers as scanned images (typically over ActiveWeb) rather than physically bringing them to the customer. 645 Return Delivery module Perform the return of a delivery, bringing items into the record center, with the option of adding various services and charges. Return Verification 658 module Verify that all returned items have been brought to permanent locations, and upload standard move and refile operations from the PDT 762 .(Portable data terminal). Non Track File 661 module Consult information about auto inventoried files that were ordered but not found in boxes. Information includes the order number, the position of the file on the order and the description which has been entered to find the file. Shelf Non Track File 663 module Consult information about auto inventoried files that were ordered but not found in open shelf filing. Information includes the order number, the position of the file on the order and the description which has been entered to find the file. Delivery Imaging 665 module Scan and consult delivery and return slips, as a record of delivery details including customer signatures. Customers can consult these images on your ActiveWeb page. Delivery Route 639 module Manage deliveries by grouping them into delivery routes, assigning a vehicle and driver, ordering the delivery addresses, and performing 'truck validation' to ensure that the necessary items are on the truck before the driver leaves. Print a report of addresses on a delivery route. Deleted Order Item 670 module View items deleted from orders, including the time of the deletion and the employee who took the order. © 2015 DocuData Software Corporation 242 EDC RC 7.0.0 User Manual Delivery Maintenance 672 module Perform various maintenance operations related to deliveries, and produce daily task sheets listing deliveries to return, items to refile, and outstanding disposal and transfer lists Recurring Orders 681 module Specify parameters of orders to be created automatically by the system according to a predetermined pattern. 9.1.7 Modules associated with accounting Modules on the accounting tab support automated invoicing procedures within EDC. Invoicing 689 module Create, edit, review, and print invoices. You may create blank invoices, individual invoices, or batches of Auto Invoices based on customer-specific parameters. Delivery Billing 712 module View and modify charges associated with individual deliveries, so that the invoice based on these deliveries will be accurate at billing time. Delivery Type 722 module Configure the behavior and pricing of each delivery type. Box Type 727 module Define the volume, price codes for various operations, and number of boxes on a pallet for each box type. General Pricing 734 module Establish and manage price codes used in mapping all of the billing behavior in EDC. Various parameters of a price code affect the description that appears on the invoice in each language, pricing and discounts, and how each price code can be used. Customer Pricing 743 module Override the pricing and description of price codes for individual customers. Apply global rate adjustments. © 2015 DocuData Software Corporation Software reference manual Periodic Invoice Item 749 243 module Specify recurring costs to be added directly to the automatically-created invoice. Daily, weekly, monthly, and annual charges are possible. Departmental Invoicing 753 module Configure invoicing behavior for specified groups of departments for customers with departmental billing 250 , leading to invoices separate from the global invoice for these (groups of) departments. Customer Volume Usage 757 module View various summary reports of the volume of boxes stored for customers, broken down by different criteria. RimsLink Pricing 760 module Map price codes for invoicing of customers shared with other record centers. 9.1.8 File menu options To change label options with old thermal printer drivers: - obsolete With newer printers that make use of windows printer drivers, these settings do not apply, and you have 382 far greater freedom to configure thermal label templates . With older printers that print through a direct serial connection, labels are limited to several preconfigured formats. This menu option permits you to changes which formats are selected for the current session. When EDC is exited and re-started, it will revert to the default settings in the System information module. To select a different template for the current session: 1. From the Main Window, click File->Thermal label options->Box | File | Picking. A window appears: 2. Click on the drop-down button and to choose one of the available formats, then click Okay. For details on these formats, see the topic on box label formats 367 in the System Information module. To use simplified graphics in EDC: The simple interface eliminates some of the graphics from the standard EDC interface, making EDC run faster over remote connections such as Citrix. To activate the simple interface: 1. From the Main Window, select File->Simple Interface © 2015 DocuData Software Corporation 244 EDC RC 7.0.0 User Manual To end the current session of EDC: 1. From the Main Window, press Alt+F4, or select File->Exit. Note that pressing Alt+F4 or selecting File->Exit from within a module window will close the module rather than the session of EDC. 9.1.9 Managing active web sessions The active web sessions interfaces allows you to see who is connected to ActiveWeb, and if necessary, terminate selected sessions. This can be useful for performing maintenance or for assisting customers if all their web licenses are in use. To view or terminate active web sessions 1. From the menu of the main window, select File->Active web sessions. A window appears. 2. You may sort by any column by clicking the header. For example, if you are searching for a session that has been active a long time, sort by the Active minutes column. 3. If you wish to terminate one or more sessions, select them by clicking in the selected column, then click the red X. A window appears 4. Click Yes to terminate the session. The session will be terminated and will no longer appear in the list of active web sessions. (Note: If a customer attempts to work with a terminated web session, they will get an error message that their session has expired.) 5. Close the window when finished. This function requires the RPC server settings 371 (Internal LAN) in the System Information module 9.1.10 Help menu options Help->Contents Pressing F1 from a module window will typically open the help manual to the topic for that module. In © 2015 DocuData Software Corporation Software reference manual 245 contrast, selecting Help->Contents from most windows in EDC will open the help manual to the table of contents. From here, it is possible to search or browse for the desired topic. Note that the help format requires either Windows XP or earlier, or a download available from Microsoft to support the old help format on newer versions of Windows operating systems. Most people simply use the online manual through DocuData's website, http://docudatasoft.ca/support/edc-rc-manuals/ Help->Change Language To toggle between the available languages for the current session of EDC: 1. From most windows, select Help->Change Language. A window appears: 2. Select the desired language, and click Okay. Note that the language settings can be specified for each employee in the Employee module 340 . Help->View Error Log This option creates a report of errors occurring over a specified date range. This can be very useful in trouble-shooting exceptions and ensuring that the source is addressed. Help->About This displays the EDC version number, the number of licensed users, the options activated with the current edition (OCR, replication, imaging, invoicing, advanced modules, etc.), and the current and available box count. Help->Who am I? Displays who is currently logged into EDC, and the start time of their session. This is also displayed on the title bar of EDC, as well as with the application name in the windows task bar. Help->Resources Displays system information. As a general rule, the following minimal values are requested to insure the proper functioning of the system: Available Memory Disk Space Database level 1,000,000 bytes 10 Megabytes Must match the EDC applications 9.2 Customer Management (Customer tab) 9.2.1 Outline (Customer) The Customer tab contains modules for providing individualized service to each customer. (The related Customer Pricing 743 module is found on the Accounting Tab 688). © 2015 DocuData Software Corporation 246 EDC RC 7.0.0 User Manual Modules Customer Information 246 Authorized Users 303 User Groups 312 Retention Schedule 315 Department 322 Source Locations 328 Delivery Address 329 Restrictions 333 Customer Holidays 335 9.2.2 Customer Information 9.2.2.1 Overview (Customer Information) The Customer Information module is used to configure parameters that apply to a customer company as a whole, and to specify default parameters that apply in the creation of that company's authorized users. Available reports Report (a list of all customers) Customer details (detailed list of all customers) Current customer (detailed report) By creation date By renewal date Replicated customers (list of customers connected by ActiveFile software) © 2015 DocuData Software Corporation Software reference manual Customers with manual invoices Fields 248 (see the next section) Tasks Adding, viewing or editing ordering notes 295 Setting up to automatically e-mail delivery or return slips 300 127 Setting up a customer to import data using ActiveWeb Distinctive menu options: File menu 268 Print mailing labels for one or more customers 269 Send batch emails 266 Export email addresses 268 Export web licenses 272 Batch full text search activation 273 Add customer accounts 274 Email client software free trial offer 275 Prepare client installation 275 Export boxes (Export box data to spreadsheet) 275 Export all boxes 275 Export files Export images 277 278 Export electronic documents View menu 279 Password 294 Signing officer (for authorizing destruction lists) 279 Web Licenses 298 Notes 297 Invoice reminder note Edit menu Adding a new customer 279 Copy and add 279 (adding a new customer from an existing one) Generate web licenses 281 (Generate new web licenses and modify existing ones) 283 EDC ActiveFile trial license 284 Remote access license (Edit the quantity for ActiveFile trial) 284 Add or update web license (manual method if unable to DocuData server) Field definitions (Box | File | 284 Copy field definitions to other customers 288) 284 289 288 Web searches (Web searches | Copy web searches to other customers) 290 Web search field definitions (Box | File | Document) 291 Labels 294 Signing officer 295 Add default delivery address 298 Notes 295 Ordering notes 296 Invoice notes 297 Invoice template 297 Invoice reminder notes © 2015 DocuData Software Corporation 247 248 EDC RC 7.0.0 User Manual Delete invoice notes 297 ActiveWeb allowed IPs Report menu Box report fields File report fields 299 302 (Adding, configuring or deleting default or custom reports for a customer 299 ) 299 Module window 9.2.2.2 Fields (Customer Information) General Name Company name. Customer Key Enter a unique code that will identify the customer at the record center. This code is used widely throughout the system, such for order entry and inventory searches. It commonly appears on box and file labels, and is used by your customers in accessing ActiveWeb. © 2015 DocuData Software Corporation Software reference manual 249 Notes General notes about a customer account may be view or modified through the View | Edit menu, or by clicking on this button when in Edit mode. For more details, see Adding, viewing or editing general notes for a customer 298 Accounting Key 700 If you export your invoices to an accounting system and this system uses a different key for this customer, you may enter an accounting key of up to 30 characters here. With departmental invoicing, 754 this value may be overridden in the Accounting->Departmental Invoicing module. System This system-assigned number cannot be modified and is unique across all EDC installations world-wide. It identifies the customer account in the system. It appears as the middle segment on box and file bar code labels. This means that if you receive boxes that have boxes that have been labeled with EDC labels from another record center, they will not duplicate your own. Creation Date The date that the account was created. Active Set this field to "No" when a customer is no longer an active customer. This customer will cease to appear on lists, and it will no longer be possible to accept orders or create invoices for them. Locked Choice field containing "Yes" or "No". Setting this field to "Yes" prevents the customer from accessing ActiveWeb or placing orders at the record center. This option is typically activated in order to encourage customers to pay overdue bills. *Delivery Types 722 Drop-down field associated to a list defined in the Delivery Type module. This field allows to specify the delivery types that will appear on the choice list of the Orders module. Ordering notes Field that allows the addition of complementary notes to the orders. *Shredding containers Drop-down field associated to a list defined in the Shredding Container types will be available to the customer. 580 module. These container Import description files Import description files enable you to import box and file information for customers. Clicking this dropdown box allows you to make these available for your customers to import properly-formatted spreadsheets on ActiveWeb. For more details, see Setting up a customer to import data using 127 ActiveWeb *Salesperson Alphanumeric field that can contain a maximum of 30 characters. This field indicates the name of the salesperson associated with the account. This is used in creating 301 the commissions report . © 2015 DocuData Software Corporation 250 EDC RC 7.0.0 User Manual Commission-related fields are only visible to employees who have access to the commissions report through the employee module. 340 Apply commission If selected, transactions related to this customer will be included in the calculation of commission on the 301 commissions report . Commissions are calculated from the From date, at the specified Percent, for the specified Period(s). Address Customer's contact information, such as his main address, telephone number, fax number or email address. Exclude from mail list If this option is not selected, this email address will be available to be included when sending batch emails 269 through EDC and when exporting email addresses 266 . *Billing Bill to These fields contain address information used on customer invoices. If no information is entered, the default customer address is used. Attention Information used for mailing labels. Bill to another client Selecting this option allows you to have all charges for this account appear on the invoice of the account specified in the drop-down field to the right. This is useful for large organizations that have multiple accounts but wish to receive only one invoice. To use this option, the main account must have Legacy Invoice setting set to No. Departmental invoicing methods do not apply in this case. Email This field allows to enter the customer's email address (in order to facilitate communication or to send invoices --- see the billing settings a bit further) Auto Invoice Choice field containing "Yes" or "No". When this field is set to "Yes" the customer is added to the selection list for automatic invoices, which are produced from the Billing module. Net days This numeric field is only used as a reference, it represents the payment terms for the customer. This appears on the invoice at the top right of the invoice. Default Charge Code (significant when the Billing field is set to "Charge Back"). This field allows to enter the charge code used by default for billing purposes when no specific charge code has been chosen for the customer. *Billing Choice field containing "Regular", "Department" or "Charge Back". According to the value entered here, the customer charges will be grouped (Regular), divided by department (Department) or divided by charge codes (Charge Back). The value of this field will have an © 2015 DocuData Software Corporation Software reference manual 251 impact on the display of the invoices. Note: For customers billing by Department, one should create departments in the Department module of the Customer section. One should also go in the Department Billing module of the Accounting section in order to enter specific information concerning the invoicing for each department. Invoice Start Month Choice field that can contain any month of the year. This field indicates when the customer was billed for the first time in the year. It is generally the month when the first box was received at the record center. Invoices/Year This numeric field allows to specify how many invoices are sent to the customer each year. When the field Invoices/Year is set to 6, the customer will receive 6 invoices in the year. Note : The Invoice Start Month and the Invoices/Year fields have an impact on the auto-creation of invoices for a specific month. When the Auto Invoice field is set to "Yes", it only means that the customer is added to the selection list for these invoices, but does not mean necessarily that he will receive an invoice every month. For example, auto creating invoices for June will not include a customer which is billed 4 times a year and whose invoice start month was February, because normally this customer receives an invoice in February, May, August and November. Min. Cost/Month This field indicates the minimum amount to charge a customer every month. If incurred charges are less (storage fees, services, etc.), and adjustment will be applied for the difference. If the Storage box is checked, the adjustment calculation will consider only storage fees. In this case, it will not be applied unless the customer has non-zero billed storage. (Note that items billed at a rate of 0 are not considered.) The description on the invoice is taken from the price code MINV, but the price is taken from this field in the customer information module. Separate Rent Invoice Choice field containing "Yes" or "No". When this field is set to "No" it means that the rent will be charged with the rest. Rent Inv. Start Month Choice field containing the months of the year. It indicates the month that the invoicing will start for the rent. Storage Invoices/year Numeric field containing numbers from 0 to 12. It indicates the number of times per year the invoices will be sent for the rent. Note: When billing the rent and the service separately, the number of rent invoices per year must be smaller than the number of service invoices a year. *Page brk. detailed inv. When setting this field to "Yes", it allows to separate the invoices (created in the Invoice module) in several pages when they have different departments. For example, if a customer has several departments, the invoices for one department will appear on one page, the invoices for another department will appear on another page, etc. © 2015 DocuData Software Corporation 252 EDC RC 7.0.0 User Manual *Billing Building This field indicates which building of the record center is sending the invoices. Taxable Choice field containing "Yes" or "No". When this field is set to "No" it means that the applicable taxes cannot be added to customer charges. This can be useful when the customer is a government agency to whom taxes do not apply. Hide zero lines on invoice With this option set to "Yes", invoice lines with 0 total charge will not appear on the invoice, the detailed invoice, or the delivery summary. Business Drop down field associated to a list defined in the Business Type 350 module. This field allows to specify the business type to which belongs the customer. Highwater storage Highwater storage billing is an option for billing in arrears based on the highest storage volume during the period. The system finds the day during the invoicing period when the number of boxes was at highwater and bills for storage for that period based on that day. If billing by department, the departmental breakdown is based on the breakdown on the day that had the highest volume. A temporary global invoices is created (as if the account is not invoiced by department), then charges are then split into departmental invoices, with any unallocated charges being billed to the main account invoice. Purchase Order This field allows to enter a purchase order number that will appear on the customer's invoices. For accounting needs, big organizations frequently resort to this behavior, in order to easily track the expenses of their subsidiaries. Renewal Date This field indicates the date when the contract between the customer and the record center is ending and should be renewed. Charge Rent Choice field containing "Forward" and "Arrears". When set to "Forward", the rent will be charged for the month to come. When set to "Arrears", the rent will be charged for the past month. Storage Calculation Choice field containing "Daily" or "Monthly". This field allows to specify how the volume of boxes in storage is counted. When this field is set to "Daily", the volume is counted on a daily rate and according to the exact number of days in the month, as 28 (February), 30 or 31 days. When this field is set to "Monthly", the customer is billed for a monthly rate, whatever the number of days in the current month. Storage Credit Choice field containing "Yes" or "No". © 2015 DocuData Software Corporation Software reference manual 253 When this field is set to "Yes", a storage credit is applied to prorate for storage that was canceled during the month. This is based on the date of the delivery created by the system to bill for the disposal or the space cancellation. (see the Rent from..to 691 field in the Invoicing module for more details). Days per year daily billing Daily billing calculates storage charges based on the number of days in the month. Certain customers may have contracts that convert between daily, monthly, and annual charges based on e.g. 360 days per year or 30 days per month, which leads to a higher annual revenue. Changing this value allows you to use this billing method. The daily rate does not adjust for leap years. *Courier Billing Choice field containing "Container", "Item","Delivery", "Round trip item", "By item type" or "Item type round trip". 723 Delivery: The price code of the delivery type is applied once, without considering the number of items included. Container: For the outgoing delivery, price code 723 of the delivery type is multiplied by the quantity of containers on the outgoing delivery, which is taken from the number of boxes and transport containers scanned during packaging or truck validation. For the return delivery, the return price code of the delivery type is multiplied by the quantity of boxes and transport containers (not empty) picked up. A trip charge is not typically used with this billing method. Note that if the trip charge is used, any free items should be applied through price breaks rather than on the trip charge price code. 723 Round trip Item: The price code of the delivery type is multiplied by the total number of scanned boxes and files. If an item is scanned going out and scanned coming back it, it is counted twice. Item: For the outgoing delivery, the price code 723 of the delivery type is multiplied by the total number of scanned boxes and files. For the return delivery, the total number of returning items are charged at 723 the return price code specified for the delivery type . By Item Type: Delivery handling charges for each box or file are taken from the box type. For outgoing items, the delivery price codes are used. For returning items, the return price codes are used. For open shelf files, the require price code OSDL is used for delivery and OSRT is used for return. Item Type Round Trip: Delivery handling charges for each box or file are taken from the box type. the delivery price codes are used for both outgoing and incoming items. For open shelf files the require price code OSDL is used for delivery and OSRT for return. *Service only Choice field containing "Yes" or "No". When this field is set to "Yes", it means that the customer is not storing any boxes at the RC (usually these clients are the ones that only buy line items.) C.O.D. This term is short for "Cash on delivery", and applies to service-only accounts being serviced with rcMobile. After the shredding service is performed or the line-items have been delivered, rcMobile will prompt the driver to collect payment from the client and will issue a receipt by e-mail once the payment is processed. *Use box types Choice field containing "Yes" or "No". When this field is set to "Yes", the customer will be considered as a box type user, which means that © 2015 DocuData Software Corporation 254 EDC RC 7.0.0 User Manual box types will be used to compute rent and service charges (according to the settings in the Box type 727 module). If the field is set to "No", the box types won't be used at all, instead the default price codes will be used for service and the rent will be calculated by volume. See also the Courier billing 253 field to see how this option affects the invoicing. Bill Full month add/del Choice field containing "Yes" or "No". When this field is set to "No", the boxes that were added or deleted in the inventory are billed for the real storage time (see the Rent from..to 691 field in the Invoicing module for more details). For example, a box added on November 20th will be billed for 11 days in storage (November 20th to 30th) and not for the full month. *Invoice Format Choice between Paper and Electronic. When the Paper box is checked the invoices will be printed and sent by mail. When the Electronic box is checked the invoices will be sent by email either in the PDF format or the TIF format. Note that both options can be available at the same time. TIF is typically only used for clients who use Exchange server and have trouble with it stripping information from PDF documents and making them unreadable. You can further Zip invoice files, making the files smaller and potentially allowing PDF files to get through to clients who could not otherwise receive them. Hourly Rate This field indicates the hourly rate the customer is charged for labor. For example, when a customer retrieves a non track file from the inventory, an employee has to search for this file in the box. The customer is then charged for the retrieval and for the search time. Note that this rate is used in place of any value entered for price codes with a measure of time as units (e.g.. minutes or hours). *File Tracking Charge Choice field containing "Yes" or "No". When this field is set to "Yes", the RC will charge a certain price for tracking files (in-box or on shelf.) 734 Make sure that you set the right price in the General Pricing module (FTK0). Zip invoice files This options compresses invoices in a zip format before attaching them to invoice e-mails, making the files smaller and potentially circumventing the problem where PDF files become unreadable when sent through certain incoming e-mail servers. Legacy invoice When this field is set to "Yes", the system will use the built-in invoice layout. When it is set to "No", invoices are based on a customizable template. You may establish a default record center invoice template 380 , which may be overridden by a default customer invoice template 297 or a template specific to the individual invoice 710 . Minimum Touches Box Change Charge Numeric field that is used to determine if a box can be billed for a box change. For each customer, the minimum number of "touches" on a box is configured. A cardboard box change is billed if a box has reached or exceeded the minimum number of "touches", since the last box change or since the box has entered the record center for the first time. A touch is considered one of the following: - The box has an OUT history, IE, has been ordered - One or more files in the box have an OUT history, IE, files have been ordered. © 2015 DocuData Software Corporation Software reference manual 255 There is a maximum of one touch per day. This is to prevent "noise" touches, IE, if 10 files get pulled from the same box on the same day, this only counts as one touch. See also the Box Chg Delivery Type 369 field in the System Information module. QuickBooks Class Alphanumeric field that can contain a maximum of 40 characters. This field is used in exporting invoice information to QuickBooks. If a value is not defined in customer information, the value from System information will be used by default. This would typically be useful if you are running two types of business out of EDCRC, for example if your shredding and records management operations are separate for accounting purposes. No charge boxes out Selecting this option causes storage charges to not be applied for boxes that are out at the time of invoice creation. This option is rarely used, as it is not industry standard behavior. Web access fee (1,2,3,4) Choice field contains values "By Item Count", "By User Count", and "None". None: No web access fee is applied through this feature. By Item Count: The price code to the right will be multiplied by the total count of boxes, files and/or images, depending on which Count options are selected. Charge will be broken down by department based on the number of items of the select types belonging to each. By User Count: The current number of web licenses is multiplied by the price code to the right. Charges will be billed to the department selected in the Bill to choice field. The next field to the right permits you to select the price code to apply. Below that, the Bill to field accepts a department. If the customer uses charge back 250 billing, this web charge will be billed to the default charge code. The charges will be defined on a monthly basis and appear on the service invoice. Count / Web License These fields determine how many of the price code to apply. If you select a web license (from the dropdown of web license types currently available to the client), then the charge will be multiplied by the number of concurrent licenses of that type belonging to the customer. This has the advantage that if you increase or decrease the number of concurrent users in response to client demands, the invoiced amount will automatically adjust. Less commonly, you may choose to bill for the web license base on the item count. For example, if you check off "images", the cost of the web license would grow as the client's number of stored images increased. You may do the same with the number of files and / or boxes. Transport container rental ... Bill to If transport container rentals are invoiced, the department selected here is the department that transport container rentals charges will be billed to. Please see the field below. Invoice trans. cont. rental If this field is set to 'Yes', a daily charge will be applied for containers that are delivered on one date and returned on a subsequent one. If the account has departmental invoicing, it will be charged to the department in the previous field. Price codes for container rentals are assigned in the Inventory© 2015 DocuData Software Corporation 256 EDC RC 7.0.0 User Manual >Transport Container module *** Options Delivery Time Choice field containing "Both", "AM" or "PM". Effective only when the Delivery Cycle System Information module is set to "Twice a day". This field determines when the orders for this customer can be delivered. 365 field in the Pick up time Choice field containing "Both", "AM" or "PM". This field determines when the customer's courier can pick up the orders at the record center. Container Type Tape only: With this option, customers will see ActiveWeb with vocabulary and icons defined in terms of tapes. They cannot store boxes and files in this account, and do not have access to related functions. Box and tape: With this option, boxes and tapes can be combined in the same account. Tapes are treated as a special box type, with different labels. Hide quantity from delivery/ret. slip When set to "yes", the quantity of containers shipped and returned will not be included in the delivery and return slips. Language Choice field containing "English" or "French". This field indicates the language used by the customer to communicate with the record center. This language is also used to produce the customer's reports. Record series by department Choice field containing "Yes" or "No". When this field is set to "Yes", record series are associated to departments in the Retention Schedule module. Assigning an item to a record series will therefore automatically assign it to the corresponding department. Non-track warning Choice field containing "Yes" or "No". When this field is set to "Yes", a warning message appears if a customer tries to order a non track file that was already ordered in the past. Range Mask This field allows to set the range mask for the Range field of the Box and File modules. Delivery Labels Choice field containing "Yes" or "No". When this field is set to "Yes", a label is printed and affixed on boxes when they are retrieved from the record center. These labels contain some information, as box number, bar code number, recipient, delivery address and date. Minimum password length When new passwords are entered for a customer, the system will verify that passwords are greater than or equal to this length. Force Passwords © 2015 DocuData Software Corporation Software reference manual 257 Choice field containing "Yes" or "No". When set to "Yes", authorized users at this company must have a non-blank password. Alphanumeric passwords Choice field containing "Yes" or "No". When this field is set to "Yes", new passwords for authorized users must contain at least one number and at least one letter. Note : When this field is set to "Yes", a non-blank password is required for all authorized users. Type Integrity Choice field containing "Yes" or "No". When its value is "Yes", this field indicates that all the files contained in a box must be of the same type as the type of the box. Restriction Integrity Choice field containing "Yes" or "No". When its value is set to "Yes", it indicates that the files within a box cannot be assigned a restriction that is not already assigned to the box. For example, a box with the "X", "Y" and "Z" restrictions can include files that do not have restrictions and files with the "X" restriction. However, files with the "O" restriction could not be included in that box. Note : If the type integrity is set to "Yes", the value of the Restriction Integrity field will have no effect since restrictions are associated to record series. Department Integrity Choice field containing "Yes" or "No". When its value is set to "Yes", indicates that all files included in a box must be of the same department as the box. Disposal Date Integrity When this value is set to "Yes", EDC will reject an attempt to move a file into a box that has an earlier disposal date than the file. Replication Field containing "Yes" or "No". This field cannot be directly modified. It becomes "Yes" when a customer is set up to use EDC ActiveFile. In this case, data will be periodically synchronized between the record center and the software at the client site. Disposal Type Integrity When this value is set to "Yes", EDC will reject an attempt to move a file into a box that has a different disposal mode than the file. Return to This field determines the inscription displayed on labels for boxes and files that are out, and also indicates where these items have to be returned later. Location Mask Alphanumeric field containing a maximum of 20 characters. This applies to the format used for specifying locations at the customer site using ActiveFile. Note : The location mask should be carefully thought out so that it accurately reflects the physical © 2015 DocuData Software Corporation 258 EDC RC 7.0.0 User Manual storage organization. Default Box Volume Numeric field containing a maximum of four digits. This field allows to select a default box volume for all the new boxes added to the inventory. This will typically correspond to the volume of a defined box type 727. Data capture before accession When this option is set to 'Yes', if an item created through Auto create preadd Box | File | Tape 427 comes into the record center through the return delivery module for the first time without having been modified through ActiveWeb, ActiveFile, or some other means of capturing data, an error will be recorded in process errors (see Reconciling process errors 673 ) and a notification e-mail listing the delivery number and the items not captured will be sent to the Data capture e-mail address, which you can set below, near the bottom of this section. Volume Equivalence, box = Location This field is used to indicate that boxes of a specified size may be put into locations of a different specified size. For example, if the Volume Equivalence, box field is set "1.50" and the = Location field is set to "1.20", a box identified and billed as "1.50" may be stored in a location allocated for 1.20. (Test this****) Order PRE ADD Files Choice field containing "Yes" or "No". When the field is set to "Yes", a customer can order PR ADD files. Hide "Perm Out" option When set to "Yes", the option to flag boxes and files as "Permanently Out" will not appear at order entry through EDC RC, ActiveWeb, EDC Client, or Active Web for this customer. Box | File perm out by default When this option is selected for boxes or files for an account, when placing orders for this account, the check-box to mark this type of item as permanently out is selected by default. *Validate Date Range Choice field containing "Yes" or "No". When this field is set to "No" the system will not validate if the Start Date is before or after the End Date. This will apply for boxes and files. Extra delivery slip per order If set to Yes, one more delivery slip will print for this customer than the default amount. *File out cards Choice field containing "Yes" or "No". When this field is set to "Yes", an out card is automatically printed and inserted into the box to replace a file that is moved out. *Open shelf out cards Choice field containing "Yes"" or "No". When this field is set to "Yes", an out card is automatically printed and placed on the shelf to replace a file that is out. File to search conversion © 2015 DocuData Software Corporation Software reference manual 259 Choice field containing "Yes" or "No. When this field is set to "Yes". if a customer places an order for a file and the file is not found, he will be billed for a file search instead of a file retrieval. The delivery slip will indicate "Excluded item" but the invoice will indicate "Search service" and not "File picking". A record is added to the Non Track File module. If the file record did not exits prior to the order, the file record is deleted. If the record did exist, it is not deleted, and a history of "EXCLUDED" is added to the original file record. Sealed Box Choice field containing "Yes" or "No". When this field is set to "Yes", a customer's boxes must never be opened at the record center, even to inventory files within a box. When this customer places orders for files, he will receive the entire box. Limit to one building Choice field containing "Yes" or "No". When this field is set to "Yes", it means that all the customer's boxes have to be stored at one place only, especially when the record center has many buildings. Building This field determines the following: Where line-item requests are handled, if not specified for the delivery address Which building the tax rates are taken from. If the previous field is set to "Yes" then it also indicates the only building where the customer's boxes can be stored. In that case, this building code will appear on the delivery slips for that customer and will guaranty the return of its documents to the right building at the record center. Has split This field indicates that some of a customer's boxes (generally from a complete department or subdepartment) have been transferred to another customer's account. Unique file number Choice field containing "Yes" or "No". When this field is set to "Yes", every file added to the inventory for that customer must have a single number, otherwise the system will reject the addition and will mention that its is a duplicate file. Time with by date order Choice field containing "Yes" or "No". When this field is set to "Yes", it will be possible to indicate a specific time for delivery when placing an order by date in the Order module. A note will appear at the bottom of the delivery slip and will indicate the time in question. Order Grouping Choice field containing "Yes" or "No". When the field is set to "No", a separate delivery is created for each order placed by this customer. When it is set to "Yes", regular and by date orders for the same delivery cycle and address with compatible delivery types will get grouped onto a single delivery when deliveries are created. By time orders are always grouped immediately onto their own deliveries. Tape Number Change Choice field containing "Yes" or "No". When this field is set to "Yes", it authorizes to change the tape numbers in the Box module. (***test) © 2015 DocuData Software Corporation 260 EDC RC 7.0.0 User Manual Immediate Delivery Choice field containing "Yes" or "No". When this field is set to "Yes", the "Regular" and "By Date" orders are grouped separately and each of them has a delivery created immediately. Default box number length Numeric field that can contain a maximum of 2 characters. This field is efficient only when the next field is set to "Yes". It allows to specify the length for automatic box numbers. When the RC number of the box is shorter than this value, the system adds zeros beside the automatic number; when the RC number is longer, the current value has no effect. A typical value of 5 would accommodate 99,999 for a given customer. Automatic box number Choice field that can contain "Yes" or "No". When this field is set to"Yes", the system auto-generates a number for boxes added to the inventory; it attributes them a default number that matches the RC number padded to the correct number of digits, if available. If this number has already been assigned as a box number for the customer, the RC number followed by a dot and the first available digit that makes it unique will be used. (e.g.. 00001.1). When this option is set to "Yes", a check box to make the field "Read Only" appears. If selected, the system will prevent you or the customer from modifying the box number. Default file number length Numeric field that can contain a maximum of 2 characters. This field is efficient only when the next field is set to "Yes". It allows to specify the length for automatic file numbers. When the RC number of the file is shorter than this value, the system adds zeros beside the automatic number; when the RC number is longer, the current value has no effect. A value of 7 accommodates 9,999,999 files per customer. Automatic file number Choice field that can contain "Yes" or "No". When this field is set to"Yes", the system auto-generates a number for files added to the inventory; it attributes them a default number that matches the RC number padded to the correct number of digits, if available. If this number has already been assigned as a file number for the customer and file numbers are set to Unique, the RC number followed by a dot and the first available digit that makes it unique will be used. (e.g.. 0000001.1). When this option is set to "Yes", a check box to make the field "Read Only" appears. If selected, the system will prevent you or the customer from modifying the box number. File in box tracking Choice field that can contain "Yes" or "No". When this field is set to "No", the record center can return boxes of a customer without scanning all the inventoried files that they contain. The system assumes that the boxes are complete and all the files they contain are also registered as IN. Use ID cards Choice field containing "Yes" or "No". When this field is set to "Yes", the person that receives documents at the customer's office must show an ID card to the driver of the record center. This ID card proves that he is authorized to receive documents and to sign delivery slips. Furthermore, there is an additional line on delivery slips, that allows to indicate if the person had his ID card when the documents were delivered. © 2015 DocuData Software Corporation Software reference manual 261 Note : Any personal ID card can be requested, every record center has its own procedure. The best would be to request an ID card with a bar code and a picture, created by the record center and given to authorized users after receiving an official demand from the customer. PDT Number Change Choice field containing "Yes" or "No". When this field is set to "Yes", when scanning a box or file with the PDT, it will be possible to assign a customer number. The customer box/file number will be changed in EDC, and a history will be added if a new number is assigned with the PDT. When the number changes, the Old Number field in the box and file tables will be updated. Position of extra fields Choice field containing "Top" and "Bottom". This field determines if the extra fields will be at the bottom or at the top of the File module window. Delivery with PDT 175 Choice field containing "Yes" or "No". When this field is set to "Yes", the option to deliver with PDT can be used for the current customer. When arriving at the customer's site, this option allows to scan the delivery bar code, the items included in the delivery and also the returning items. This increases the reliability for delivery and return of documents. Bar code on file pick label Choice field containing "Yes" or "No". This field is set to No by default. If it is set to Yes, the file bar code will always be printed on file picking labels. If the file has an alternate label, the alternate label will be removed. IF it is set to "No", the file picking label must not cover the original file bar code. Scan transport container contents The default value of "No" permits drivers to drop of files at the client site by scanning the transport container alone. If this value is set to "Yes", the driver will be required to scan the items in the container in order to complete the delivery. Double Pick Choice field containing "Yes" or "No". When this field is set to "Yes", double picking is possible. Ex: when scanning a box or file with the PDT and setting it as "not found" on the PDT, after downloading the list to the software, the item goes back in the Picking List module to be picked since the option is set to "Yes". If the item as been set as "not found" a second time, the item is set to "excluded". Full Text Search at RC Choice field containing "Yes" or "No". When this field is set to "Yes", the customer has access to the Full Text Search section in the Inventory module. Show end of rotation on delivery slip Choice field containing "Yes" or "No". When this field is set to "Yes", a reminder will appear on the delivery slip for tapes that are being delivered for the last date on their rotation schedule. This reminder appears in bold, above the signature field. Container count on delivery slip © 2015 DocuData Software Corporation 262 EDC RC 7.0.0 User Manual This displays the count of transport containers that were scanned out to the client but not scanned back in. This feature can increase the amount of time that it takes to increase delivery slips for large accounts where many containers have not been scanned back, therefore before using this feature for an account you will likely want to make sure that your return scanning of transport containers is up to date. *Recycle After Destruction This option was created for specific needs and may not apply to your operations. It is used to manage media tapes where the content is overwritten with new content. After the destruction list is uploaded to the PDT, the tapes with the recycle option are scanned by the PDT; the user is then asked to scan a transit location. The tapes' status will be changed to IN in the transit location, while the files (the content) from the tape will be destroyed. *Use Expected return dates Choice field containing "Yes" or "No". When this field is set to "Yes", the customer will be prompted to enter an expected return date when he creates an order. Each file and box will then be associated with this return date. (*** what happens with this?) Simple Web Interface Choice field containing "Yes" or "No". When this field is set to "Yes", some graphics in ActiveWeb will not be displayed. This is done to maximize the space available on screen and to reduce the refresh or loading time of the web page. Web Time Out Numeric field determines how many minutes a web connection can remain inactive before the session is automatically terminated for security reasons, after a warning message is ignored. The value can also be set to 'default' (which is typically 15 minutes). It can also be specified for individual users in the Authorized User module. Notes on paper pick list Choice field containing "Yes" or "No". When this field is set to "Yes", the first 400 characters of notes are included as a single line for boxes on paper picking lists. Default by date order time Choice field containing "AM" or "PM", specifying the default delivery cycle for by date orders. Hide labels module on web Choice field containing "Yes" or "No". When this field is set to "No", customers using ActiveWeb have the option to print their own box and file labels (with file level web license). This is typically set to 'Yes' when the record center issues pre-printed labels for the customer. Hide box sale When this field is set to "Yes", the box sale section will not appear on ActiveWeb for this customer. This is typically used when customers are to order boxes as line items. Hide alternate labels on web When this option is set to "Yes", customers will not be able to see or modify alternate bar code label information on ActiveWeb. User field 1 on delivery slips © 2015 DocuData Software Corporation Software reference manual 263 When set to "Yes", Field 1 for both boxes and files will be included in their description on delivery slips and on return slips. This also applies to disposal lists. Lock list items When this field is set to "No", items placed on a work list in ActiveWeb can still be ordered and modified, since work lists may be created well in advance. When it is set to "Yes", they cannot. Require valid recipient This option ensures that boxes and files can only be ordered for recipients specified in a per-determined list. This can assist both the record center and the customer in complying with regulations such as the American Health Insurance Portability and Accountability Act (HIPAA). Customers using this option typically use the management features of ActiveWeb to maintain a list of valid recipients. Fixed disposal by default When No, the item disposal date defaults to variable (IE. calculated based on the record series retention policy). When Yes, the disposal type defaults to fixed date, with a default value of December 30, 3999 to make it easy to identify disposal dates that have not been user modified. Relax add to list check When this field is set to Yes, a customer's boxes can be added to a destruction list even if the destruction type for this box does not match. (E.g. a box with 'non-confidential destruction' can be put on a list with 'confidential destruction.) Destruction is billed according to the type of the list. Index document contents This applies to ActiveWeb's electronic document management functionality, and when set to "Yes", permits users to locate electronic documents using a full-text search of their contents. This includes office documents and PDF. Use web setup wizard The first time you use ActiveWeb with a new account, you may wish to walk your client through the process of renaming their fields, establishing document type retention schedules, and more, depending on which ActiveWeb modules they use. The web set-wizard walks them through each step, with instructions and examples and a button that they can click to get more help. To use this, the authorized user 304 must have full access rights (all modules, departments, document types), along with an Access Level of 9. Email delivery slip Check box. If selected, the delivery slip will be sent by e-mail to an address entered in the text-field to the right when a delivery is created or a rush order is picked and closed. An e-mail is also sent to the authorized user who placed the order if an email address specified in the Authorized User module. This e-mail is specific to the order and includes the order number, a list of items on the order, the delivery address, time, and date, and if any items are excluded the reasons given. If the same e-mail address is used for the authorized user and for the main delivery slip, only one copy of the main delivery slip will be sent. Email return slip Check box that, if selected, will cause the return slip to be sent by e-mail to an address entered in the text-field to the right. If there are no items on a return, no return slip will be sent. Email delivery receipt © 2015 DocuData Software Corporation 264 EDC RC 7.0.0 User Manual *** While the delivery slip is set at the time of delivery creation, the delivery receipt is issued at the time when the delivery is confirmed using rcMobile. If the driver has a live connection then it will be sent immediately. If not, it will be sent as soon as rcMobile obtains an connection to your database. Destruction certif. email ***When you complete a shredding job, this is the e-mail address that the destruction certificate will be automatically e-mailed to. Data capture e-mail If the data capture before accession setting for the account is set to "yes" above, if boxes for this account are received without data capture through ActiveWeb or EDCRC via the box module or via data import, an e-mail gets sent to this e-mail address. If the client does their own data capture, then you might use a client e-mail address. If you perform data capture for this account, then you would use an internal e-mail address in this field. *Accession Department Drop-down field associated to a list defined in the Department module. This field allows to select the default department for new boxes added to the inventory with a PDT 179 Document Type Drop-down field associated to a list defined in the Retention Schedule module. This field allows to select the default record series for new boxes added to the inventory with a PDT . 179 . Pick up Morning picking time/Afternoon picking time These fields specify the customer-specific cut-off times for picking. If values are present, these will 371 override the picking times specified in the System Information module. (Try to avoid unnecessary exceptions, as they make your operations more complicated and less efficient.) Regular orders accepted before these times will be picked for the following delivery cycle. Orders that miss the picking cut-off will fall into the subsequent delivery cycle. Once a day option Choice field containing "Use value in system information", "Same day", "Next day" 371 This applies when the delivery cycle in the Management->System Information module is "Once a day", with the "Same day" box selected. When this option is "Same day" - if the PM cut off is blank, the AM cut-off is used, and regular orders placed before that cut-off will be delivered that afternoon. - if the PM cut off is specified (not blank), orders placed before this cut-off will be delivered the next day (in the afternoon) - If both cut-off times are blank in the customer information, the system information cut-off times will be used. When the option is "Next day", - if the PM cut off is blank, the AM cut-off is used, and regular orders placed before that cut-off will be delivered the next day. - if the PM cut off is specified (not blank), orders placed before this cut-off will be delivered in two days - If both cut-off times are blank in the customer information, the system information cut-off times will be © 2015 DocuData Software Corporation Software reference manual 265 used. Delivery cycle option Choice field containing "Use value in system information", "Once a day", "Twice a day". This allows a record center to override the default scheduling behavior in system information for a specific account, offering some customers twice-daily regular deliveries, and other customers once-daily deliveries. Contact/Name/Telephone/Fax Name and coordinates of the contact person for billing, purchasing, contracting or other. *Mailing Labels This note, located beside the previous fields, indicates that the contact names are mailing label names for the customer. Invoices Print Detailed Invoice When this field is set to "Yes", a detailed invoice is printed when producing invoices for this customer in the Invoicing module. Print Delivery Summary When this field is set to "Yes", the delivery summary for a customer is printed with his invoice. Print Out Boxes List When this field is set to "Yes", a list is printed with the invoice of the customer and indicates all the boxes that are still OUT. Print Out Files List When this field is set to "Yes", the list of files currently out for this account is included as an invoice attachment with this account's invoice. Print authorized users When this field is set to "Yes", a list of active authorized users customer. 305 is printed with the invoice of the Print Activity Report When this field is set to "Yes", an activity report is printed with the invoice of the customer and indicates the activities of boxes and files for the billing period. The report layout used is the default assigned in Management->System information, Report->Record Center->Box|File Report Fields. Delivery calendar When this field is set to "Yes", a calendar of scheduled and past delivery dates (6 months each way) is included with the invoice. This is especially useful for accounts that have tape rotations or shredding 630 service scheduled. For more details, see the topic on viewing or printing a delivery calendar . Excel box listing When this field is set to "Yes", a spreadsheet listing the inventory of the account is included with the invoice (if issued electronically). Fast Orders Default order user © 2015 DocuData Software Corporation 266 EDC RC 7.0.0 User Manual Drop-down field associated to a list defined in the Authorized Users module. This field allows to specify which user will be used by default for fast orders. His/her name will be displayed in the Caller field of the Orders module. Recipient This field allows to enter the default name of the person that will receive documents for fast orders. Delivery Type Drop-down field associated to a list defined in the Delivery Type module. This field allows to specify which delivery type will be used for fast orders. Delivery Address Drop-down field associated to a list defined in the Delivery Address module. This field allows to enter a delivery address for fast orders. Schedule Override default schedule Choice field containing "Yes" or "No". When this field is set to "Yes", all the opened hours scheduled below are possible delivery hours for the customer, even if these hours are not similar to the regular business hours set for the record center in the System Information module. The record center business hours are overridden and on related delivery slips, the system displays the delivery date and time requested by the customer. Deliver during record center holidays Choice field containing "Yes" or "No". When this field is set to "Yes", the customer can place and receive orders for every desired day during the year, even on record center's holidays. Delivery/Opened/Start/End These fields allow to schedule possible delivery hours on Monday, Tuesday, Wednesday, Thursday, Friday, Saturday and Sunday for the customer. These are the delivery hours taken into account when the Override default schedule field (above) is set to "Yes". 9.2.2.3 Export Customer's email addresses If you need to have a list of email addresses from your customers, here's how you proceed: 1. From the Customer->Customer Information module, go to File -> Export Email Addresses. A window appears. © 2015 DocuData Software Corporation Software reference manual 267 2. Build a list of customers to include, by clicking Add and selecting the customers, or Clicking the Search button. 3. Select which customers, then click OK to get the following screen: © 2015 DocuData Software Corporation 268 EDC RC 7.0.0 User Manual 4. Chose to include some or all of General, Accounting and User (Authorized Users) emails, then press OK. A final window will appear: 5. The selected e-mails can now be saved as a text file or printed (using the buttons), or copied and pasted from the window. 9.2.2.4 Export web licenses If you wish to export a list of current web licenses, you may do so as follows: Open the Customer->Customer Information module. From the menu, select File->Export web licenses. Select the desired export directory. The report will be saved as Web Licenses_[current date].csv, where [current date] is replaced by a date such as 2015_04_15 The report includes each web license along with the account's customer key and name, the expiration date, the options (e.g. Management+Rotation+Imaging+Active Files+EDM), and the user count. *** 9.2.2.5 Printing mailing labels for one or more customers To print mailing labels for one or more customers using a pre-defined label format and the name and address information from the customer information, do the following: 1. Click on Customer->Customer Information from the Main window. 2. Click on File->Mailing Labels. A window appears. © 2015 DocuData Software Corporation Software reference manual 269 3. Check the desired option and press OK. Labels are displayed. 4. Click on the Print button, then the Close button when finished. The labels are automatically printed from the default printer. 9.2.2.6 Send batch emails 1. Open the Customer->Customer Information module and from the menu select File->Send Batch Emails. A window appears. © 2015 DocuData Software Corporation 270 EDC RC 7.0.0 User Manual 2. Specify which customers to include, then click Ok. A window appears 3. Specify which type of emails to use for the customer. General emails are specified in the Customer Information module. Accounting e-mails are specified in the Customer Information module, and also in the Accounting->Departmental Invoice module for customers with departmental invoices. User emails are found in the Customer->Authorized User module. Selecting the "Only active users" box will cause the e-mail addresses of authorized users who are no longer active to be omitted. 4. Click Ok. You will be prompted to enter the subject and text of an e-mail. © 2015 DocuData Software Corporation Software reference manual 271 5. When your email message is written, click OK. A window appears. 6. Enter the maximum number of recipients per e-mail batch. This may be limited by your e-mail service provider for protection against spamming. If you enter 20 recipients and are sending 100, 5 emails with 20 recipients will be sent. Click Ok. 7. Enter the number of seconds between emails and click Ok. The default of 5 seconds should work. If not, consult your IT administrator or service provider. 8. If the emails were sent, you will return to the "Customer Information" screen. © 2015 DocuData Software Corporation 272 EDC RC 7.0.0 User Manual 9. If you get the following window, the e-mails were not sent. Have your system administrator verify that 374 your SMTP server is working and is properly configured in the Management->System Information module. 9.2.2.7 Activating multiple clients to use the Full Text Search This operation activates the Full Text Search option for many customers simultaneously. This will index text fields, enabling advanced searches on ActiveWeb and at the record center. 1. Click on Customer->Customer Information from the Main window. 2. Click on File->Batch Full Text Search Activation. A window appears. 3. Select the All active customers option, or select another option and build a list of customers to include or exclude. To edit the list of customers (when it applies): To add customers, click on the Add button. A window appears: © 2015 DocuData Software Corporation Software reference manual 273 Enter the customer key and press OK, or press OK to have the list of customers. The customer selected will automatically be added to the list. To search for a customer, click on the Search button. A window appears. Search which customers by entering information or by checking one or many boxes, then click on the Search button. All the clients corresponding to the previously entered description will automatically be added to the list. To delete a customer from the list, select it (it will appear highlighted) and press the Delete button. To view the information of a client on the list, select it (it will appear highlighted) and press the View button. 4. When all the modifications have been made to the list, press OK. 9.2.2.8 Adding customer accounts Each customer has a unique system number that is not duplicated in any other record center using EDC worldwide. You have been allocated a batch of customer numbers. When you require additional accounts, contact DocuData for an upgrade serial number, then do the following: 1. Click on Customer->Customer Information from the Main window. 2. Click on File->Add Customer Accounts. A window appears. 3. Enter the upgrade serial number and click OK. More system numbers will now be available for creating new accounts 279 . © 2015 DocuData Software Corporation 274 9.2.2.9 EDC RC 7.0.0 User Manual Email Client Software Free trial Offer EDC ActiveFile helps your customer to integrate the management of their active files with their semiactive files at your record center. This may help them achieve greater time and space efficiency by sending more of their less active records to your facility. This function helps you to set your clients up with a free trial installation of EDC ActiveFile software. 1. From the Customer->Customer Information module menus, select File->Email Client Software Free trial Offer. A window appears. 2. List the customers to contact with the offer To add by customer key, click Add button. Enter the customer key and press the Enter key. If the text entered does not completely match a key, a list of customers will appear, positioned closest to the text you have entered. Highlight one or several customers then click Okay. To add a customer using a search, click the Search button. A window appears. Enter parameters and click Search. All results meeting all criteria will automatically be added to the list, with the exception of customers who may already be using the ActiveFile software. © 2015 DocuData Software Corporation Software reference manual 275 To remove customers from the list, highlight them and click the Delete button. To view the details of a customer, select the customer and press on the View button. The customer details will appear in another window. 3. When the list is final, press OK. A report will appear. Note: This function requires that EDC be set up to send e-mail (System Information module, under the SMTP section), and that the customer have a valid e-mail in the Customer->Customer Information module. Their password can be found in the same module by going selecting View->Password 279 from the menu. 9.2.2.10 Preparing an EDC ActiveFile installation EDC ActiveFile helps you to offer comprehensive data management services to your customers, integrating their management of physical and electronic documents, whether these documents reside at their office or in your record center. Please contact DocuData support ([email protected]) for help with setting up a new customer to use ActiveFile. 9.2.2.11 Exporting boxes and files to CSV format The following steps create a spreadsheet of an account's data. The format of the spreadsheet is CSV or comma separated value. It is a simple text format which can be opened by most spreadsheet applications or text editors. To export all data for all of a customer's boxes 1. In the Customer->Customer Information module, navigate to the desired customer. 2. From the menu, select File-> Export all boxes 3. A confirmation message appears. Press Yes if you want to continue with the operation, No or Cancel to abort the operation. 4. You will be prompted to browse to the location where you wish to save the information. Select the location, then click Ok. 5. The data will be save in a compressed folder with a name such as Box_[customer key]_[Save date] _0001.zip. Note that it is also possible to automatically include this document as an invoice attachment electronic documents. 265 with To export specific boxes or files or specific fields: 1. In the Customer->Customer Information module, navigate to the desired customer. 2. From the menu, select File-> Export boxes | Export Files. 3. A confirmation message appears. Click Yes if you want to continue with the operation, No or Cancel to abort the operation. 4. A message prompts, "Include withdrawn items?". Click Yes if you wish to include Deleted, Destroyed, and Transferred items. Click No if you do not. 5. A window appears, containing the different report layouts 299 defined for this customer. © 2015 DocuData Software Corporation 276 EDC RC 7.0.0 User Manual 6. Select the desired report template (it will appear highlighted) and click the Close button. 7. A message prompts, "Export all boxes?". 492 Click No if you wish to use the search interface to specify boxes. Otherwise, click Yes. 8. A window appears. 9. Specify the output directory, set any options, and click OK to complete the export. The data will be saved with a file name such as Box_[customer key]_[Save date]_0001.csv. Export Directory: You can browse through the different directories by clicking on the browse button. The files that will be created will be added to the directory you selected. Maximum records / file (0=unlimited): This allows you to enter the number of files or records that will fit in your file. This is useful when working with excel, because excel spreadsheets have a maximum amount of records that needs to be respected (eg. 65,536). If the value "0" is left as default, the number of lines in the file will be unlimited. Split departments in separate files: This allows you to separate departments in different files. It can save you time, especially if departments are not allowed to see the inventory of other departments. Column Headers: Column headers will specify the data that is contained in each column. They will appear at the beginning of each department. Carriage return-line feed options: This option is specifically for the notes, it indicates what the export will do when exporting notes that have multiple lines. No change - no changes will be made to the note format. Replace with space - every time notes have more than one line, the carriage return will be replaced by a space. Replace with "\n\r" - every time notes have more than one line, the carriage return will be replaced by "new line/carriage return" characters. This ensures that notes will remain on a single line during the © 2015 DocuData Software Corporation Software reference manual export. Please take note that some programs may not understand these characters. 9.2.2.12 Exporting multiple images EDC RC permits batch export of a customer's images in TIFF or PDF formats. 1. Click on Customer->Customer Information from the Main window. 2. Navigate to the customer for whom the images are to be exported 3. Click on File-> Export Images 4. Click Yes to confirm that export is for the correct customer 5. Click Yes to export images from all files or No to select which files to export 6. Create a list of files to export images from (see Box and File searches © 2015 DocuData Software Corporation 492 ), then click Okay. 277 278 EDC RC 7.0.0 User Manual 7. Select a location to export the images to, the image format, and whether to include the customer key in the file name, then click Okay. Exported images are named with the file RC number. For example, file RC# 233506 belonging to the customer with key 'demo-d' would be 0000233506.PDF or DEMO-D_0000233506.PDF 9.2.2.13 Exporting some or all electronic documents for an account 1. 2. 3. 4. Open the Customer->Customer Information module. Navigate to the customer for whom you wish to export. From the menu, select File->Export electronic documents. A message appears to confirm that you have the correct account. If so, click Yes. Another question appears. 5. If you click Yes, all images will be exported. If you click No, the standard list-building interface allow you to create a list of files to export from. 6. Once you have clicked Yes or accepted the list of files, the following window appears: 492 will 7. Specify the export directory and whether or not to include the customer key in the file name, and click OK. 8. The documents will exported to the specified location, with the customer key (if specified), the file RC number, and the document description in the name. (For example, a document belonging to account DEMO-D in file RC#2 with document description Invoice_1 and type .doc would be exported as DEMO_D_2_Invoice_1.doc) © 2015 DocuData Software Corporation Software reference manual 279 9.2.2.14 Viewing the password of a customer This password is used in setting up a customer with EDC ActiveFile. 1. Click on Customer->Customer Information from the Main window. 2. Click on View->Password. 3. A message appears: 4. Press OK to go back in the module. 9.2.2.15 Viewing the web license details of a customer 1. In the Customer->Customer Information module, from the menu select View->Web Licenses. 2. A report displays the number, expiration date, and type of licenses belonging to the account. 9.2.2.16 Adding a new customer The preferred way of adding a new customer is to base it on a typical or template customer contract 279 using the copy and add function . Using the Customer->Customer Information module's Edit->Add function creates a new customer account using default values defined in the system information module. Customer pricing will not be copied, and you will also have to manually assign delivery types, user groups, customer reports, and many other parameters. 9.2.2.17 Copying a customer account To keep your accounts manageable, it is good practice to have one or a few standard contracts that others are based on. Similarly, we strongly recommend having template accounts based on typical customers, and then copying and modifying these as necessary for new customer accounts. 1. Open the Customer->Customer Information module. 2. Navigate to the customer you wish to make a copy from. 3. Click the '+' button, or from the menu, select Edit->Copy and Add. The following screen appears: © 2015 DocuData Software Corporation 280 EDC RC 7.0.0 User Manual Options for copying: Delivery type assignments: These will be similar for most customers, though you may for example need to add more urgent and after-hours rush delivery types for nearby lawyers offices, or remove rush delivery for distant customers. User groups: Copy this. Your template customer will likely include a supervisor user, and perhaps more restrictive groups with less access to data and delivery types. Customer pricing: Will copy any customer-specific overrides of general pricing. If no customer pricing has been created, nothing will be copied. Periodic invoice items: If your template customer has a recurring charge such as 2 imaging web license, this can be a valuable option to copy. Record series, Departments: Pre-add boxes are often created with the record series "Select Type" and the department "Select Department", to prompt users to assign these to their actual departments on ActiveWeb. It is useful to copy these from the template customer. Other options: Various options that affect the customer's experience on ActiveWeb can be copied as appropriate. 4. Click OK to continue. A message pops up, verifying that you are copying from the correct customer 5. Press Yes to create the new customer or No to cancel the copy. © 2015 DocuData Software Corporation Software reference manual 281 6. If the customer already uses EDC ActiveFile, click Yes and enter their system number which can be viewed in the System Information module of ActiveFile.) Otherwise, click No. 273 7. If you are low, you may need to add more accounts . 8. Once the copy is done you will be able to enter the information for your customer: 9. When you are done with the data entry just press the accept button customer. 10.Continue setting up the customer for billing 125. to create your new Your operations manual should list which fields to review when creating a new account. However, here are some of the commonly altered options: Address information, including mailing and billing e-mail addresses Business Taxable (for charities and non-profit) Invoice format File in box tracking Automatic Box | File number E-mail delivery | return slip (and e-mail address) 9.2.2.18 Generating new web licenses and editing existing web licenses Web licenses need to be created for clients that wish to use ActiveWeb. If they wish to use Imaging delivery types they should have access to the Imaging functionality. Generating a new web license 1. Open the Customer->Customer Information module. 2. Click on Edit -> Generate Web License. A window appears. © 2015 DocuData Software Corporation 282 EDC RC 7.0.0 User Manual 3. Enter a date in the "Create licenses valid until" field. 4. Fill in the DocuData Account key, Login name, and Password of someone authorized to generate web license. 5. To generate a new license, click on the Add button. A window appears. 6. Enter the customer code in the "Customer" field or click on the drop down button to have the list of customers (highlight a customer and press OK). 7. Enter the number of users that can access the web at the same time for the customer and license type. 8. Leave the options blank to create a basic license, or select additional modules as needed (Management, Rotation, Active File, Imaging, Electronic Document Management (EDM)). (See the ActiveWeb manual for information about what each option provides.) © 2015 DocuData Software Corporation Software reference manual 283 Note: An account can have multiple licenses of different type, In the authorized user module you can set which license type 303 each user profile can access. 9. Press OK. Notes: The license is normally billed by number of users. Selecting one or more licenses and clicking the Delete button removes the licenses from the list to be updated. It does not delete an existing license. You can delete a license by setting the expiry date or by setting the number of users to 0 Editing existing licenses 1. 2. 3. 4. As above, open the Customer->Customer Information module. Click on Edit->Generate Web License. Click on the Existing Licenses button. A window appears, prompting, "For one specific client?". Click Yes to select and edit the existing license of one specific client, or No to list existing licenses for all clients. This will create a list with one or multiple licenses. 5. To remove licenses from the list, highlight them and press the Delete button. 6. To edit one of the licenses, highlight it and press the Edit button. 7. Perform the necessary changes and press OK. WARNING: All the licenses that appear in the window will be updated at the same time, so one needs to be careful when performing changes. Web license options: (Please see ActiveWeb materials for more information) Management: Provides access to features for the management of departments, record series, and if your record center makes the option available, authorized users Rotation: This allows the user to manage their tape rotation schedules online. note that this option is no longer required if the record center manages the rotation through the record center interface. Active files: Provides access to the functionality necessary for managing "In House" files, including in_house locations and the ability to process orders and picking lists for items that are at the customer site. Imaging: Gives the ability to upload and view stored images and request imaging on demand deliveries. Note that this is not required in order to view signed delivery slips. EDM: Allows the users to manage electronic documents online. 9.2.2.19 Adding an EDC ActiveFile trial license EDC ActiveFile licenses have to be created when a customer wants to have EDC ActiveFile installed. 1. Open the Customer->Customer Information module 2. Navigate to the desired customer 3. From the menu, select Edit ->EDC ActiveFile Trial License. A window appears. © 2015 DocuData Software Corporation 284 EDC RC 7.0.0 User Manual 4. Enter your credentials in the Authentication fields, then press the OK button. 5. The software will contact DocuData and generate a serial number and an expiration date for that customer. 9.2.2.20 Editing the quantity of remote licences for a customer Record Center / On line (Cust32.exe) is an application included with EDC RC that can be used by customers to access and modify information related to their records. It is used on the record center network, typically from within a consultation room made available to customers for indexing their boxes and preparing for auditors. (Note that it has less functionality than ActiveWeb.) The following procedure allows you to modify the number of users authorized to access this application concurrently for a given customer 1. Open the Customer->Customer Information module. 2. From the menu select Edit->Remote access license. A window appears. 3. Enter the wanted quantity of licenses and press OK. 9.2.2.21 Editing a web license Note: The standard method for managing web licenses for client access to ActiveWeb is to use the Generate a web license 281 function. However, if your server is unable to connect with DocuData's server, it is possible to enter the license manually as follows: 1. Send DocuData Software Corporation the following information: The customer name and number (Customer Information Module) ; The options that the license requires. 2. Open the Customer->Customer Information module and select Edit->Add or update web License 3. Enter the license number and press OK. 9.2.2.22 Defining the box and file fields EDC enables you to tailor ActiveWeb to meet your customers needs. You may customize the names of fields for each customer, and if you have already customized the field names for a customer in a given industry, it is possible to copy their field definitions to other customers 288. © 2015 DocuData Software Corporation Software reference manual 285 Overview of customizations possible with box and file fields: Changes in the names and order of fields made here will be seen by the customer on ActiveWeb. Required fields are labeled in red. The customer cannot proceed if the field is blank. Disabled fields are not displayed on ActiveWeb. A drop-down list of values can be created for fields Open the field definitions box: 1. Click on Customer->Customer Information from the Main window. 2. Click on Edit->Field definition -> Box | File. A window appears. To set fields as required check the Required check box beside the field. To disable fields check the Disabled check box beside the field. To set values in the drop down list for Field 1, 2 or 3 Click on the drop down arrow of the Value field. A window appears. © 2015 DocuData Software Corporation 286 EDC RC 7.0.0 User Manual To add a value to the list, press the Add button. Double-click on the field and enter the desired characters. To delete a value from the list, select the desired field (it will appear highlighted) and press the Delete button. To change the order of the values, select the desired value and press the up or down arrows. When all the changes have been performed, press OK. To change the position of the field, Click the field name to select it. Press the up or down arrow until the fields is in the desired position. To rename a field Double-click the field name to be changed, and enter the new one. (Note that this changes the value 360 stored in the customer dictionary in the current language.) When all the values have been entered and all the fields have been set, press OK. Additional file fields: In addition to the fields normally visible through file module, it is possible to make additional longer metadata fields available for files. 1. Open the Customer->Customer Information module and navigate to the correct customer. 2. From the menu, select Edit->Field Definitions->File. © 2015 DocuData Software Corporation Software reference manual 287 3. Click the More button. When done for the first time for a give customer, this will activate the extra fields. A window will appear: If you require a specific formatting for a field, enter a mask (e.g. "(999) 999-9 North American phone numbers), enter mask criteria 870 . Otherwise, leave this field blank. Click the '...' button associated with the field if you wish to enter look-up values for a drop-down list. Check the "look-up values only" box if this applies 4. Click "OK" to return to the previous field definitions window when done 5. Fields 20#1 Through 80#5 will now appear in the list, and may be enabled, renamed, and re-ordered as desired. © 2015 DocuData Software Corporation 288 EDC RC 7.0.0 User Manual 6. Click "OK" when done. 9.2.2.23 Copying field definitions or Web searches to one or more customers Field definitions define the naming and behavior of fields for your customer on ActiveWeb. Web searches specify which searches are available to each customer. To copy these from one customer to others, you may do the following: 1. In the Customer->Customer Information module, navigate to the profile of the customer that you wish to copy from. 2. From the menu, select Edit->Field definitions->Copy fields to other customers. for field definitions or Edit->Web Searches->Copy web search definitions to other customers. 3. A dialogue window appears. Confirm that you are copying from the correct customer. Click Yes to continue. 4. A window appears. 5. Build a list of customers to include, by clicking Add and selecting the customers, or Clicking the Search button. © 2015 DocuData Software Corporation Software reference manual 289 6. Once you are satisfied with the list of customers that you have built, click OK to continue. The definitions or searches will be copied to the selected customers. 9.2.2.24 Editing the web search parameters These parameters will organize the customer's list of search parameters on the web if they have an Internet access to the record center (ActiveWeb). To see which report was set by default for the web 299 search results see the Adding, configuring or deleting default or custom reports for a customer topic. 1 2 Click on Customer->Customer Information from the Main window. Click on Edit->Web Searches->Web Searches. A window appears. © 2015 DocuData Software Corporation 290 EDC RC 7.0.0 User Manual 3 Edit the order or the content of the list : To exclude a specific field from the list, uncheck the Include check box situated beside the field description. To change the order of apparition of the different fields, select the field you want to move (an arrow situated at the left of the field indicates the selected field) and use the direction arrows at the right of the window to set the appropriate position. 4 When all the changes to the parameters have been done, press OK. 9.2.2.25 Edit web search field definitions On ActiveWeb, the user can specify which fields appear in the search results report. These settings can also be viewed and edited in EDC RC as follows: 1. In the Customer->Customer Information module, from the menu select Edit->Web Search Field Definition->Box | File | Document. A window appears. © 2015 DocuData Software Corporation Software reference manual 291 2. If you wish to include a field, set Include to Yes, and specify a position. 3. Click Okay to accept changes. 9.2.2.26 Customizing laser labels for a customer This topic explains how to create label templates for each customer. The created templates will form a list that can be selected from when printing laser labels 465 . 1 Click on Customer->Customer Information from the Main window. 2 Click on Edit->Labels. A window appears. 3 Click on the Add Box Label Format button to edit box labels or on the Add File Label Format button for files. The following window opens, containing also many lines where each describes a value © 2015 DocuData Software Corporation 292 EDC RC 7.0.0 User Manual defined in the system. 4 Lines can be added or removed if desired, and their parameters can be modified. Each line represents an element on the label. To add an element on the label, click on the Add button. To remove an element on the label, click anywhere on the desired line and click on the Delete button. To modify element's parameters (a line's column), click on the desired parameter (column line) and change it (see step 5 below). To view the label's appearance, click on the View button. The report's window opens. © 2015 DocuData Software Corporation Software reference manual 293 To restore the system's default values, click on the Default button. 5 Here is a description of the parameters that can be set for every element of the label (columns in the window shown in step 3). Field : click on the drop-down button and select the field to include on the label. Top : indicate the distance between the element and the top side of the label. Left : indicate the distance between the element and the left side of the label Width : indicate the width that the element will take up on the label. Characters that do not fit within the width will not appear. Height : indicate the height that the element will take up on the label. If the font size is too large, the text will not appear. Font size : indicate the point size of the text shown on the element. Text : effective only if "Text" has been selected as a field type. Allows to specify the text that will appear on all labels. 6 Click on the Accept button from the window shown in step 3. 7 Click on the Close button from the window shown in step 2. Note : The Units field from the window shown in step 3 allows to select inches or centimeters as the unit for elements on the label. Then it is important to double-check the unit before entering numeric values. Related topic : Avery label formats available 293 9.2.2.26.1 Avery label formats available LETTER FORMAT Number Width (" / cm) Height (" / cm) Columns x Rows © 2015 DocuData Software Corporation 294 EDC RC 7.0.0 User Manual Avery 5095 3,38 / 8,59 2,33 / 5,92 2x4 Avery 5159 4,02 / 10,2 1,52 / 3,85 2x7 Avery 5161 4 / 10,16 1 / 2,54 2 x 10 Avery 5162 4/ 10,16 1,33 / 3,38 2x7 Avery 5163 4 / 10,16 2 / 5,08 2x5 Avery 5164 4 / 10,16 3,33 / 8,46 2x3 Avery 5165 8,5 / 21,59 11 / 27,94 1x1 Avery 5095 4 / 10,16 1,5 / 3,81 2x6 Avery 5159 3,5 / 8,89 1,67 / 4,24 2x6 Avery 5161 3,06 / 7,77 1,83 / 4,65 2x5 Number Width (cm) Height (cm) L7159 6.4 3.39 L7160 6.35 3.81 L7161 6.35 4.66 L7162 9.9 3.39 L7163 9.9 3.81 L7164 6.35 7.2 L7165 9.9 6.77 L7166 9.9 9.31 L7167 19.96 28.9 L7168 19.96 14.35 L7169 13.9 9.91 L7170 13.4 1.1 L7172 10 3 L7173 9.9 5.7 A4 FORMAT 9.2.2.27 Adding, editing or viewing the signing officer for a customer The signing officer is the person whose signature will be required for authorization of disposal lists printed by the record center. When no signing officer has been defined, the creator of a disposal list becomes responsible for its authorization. To view the signing officer : 1. From the Customer->Customer Information module, select View->Signing Officer. A window appears. © 2015 DocuData Software Corporation Software reference manual 295 To assign a signing officer : 1. From the Customer->Customer Information module, select Edit->Signing Officer. A window appears. 2. Select a user and press OK. Note that rights to authorize disposal lists on ActiveWeb are assigned using the List signing officer field in the Customer->Authorized User module. 304 9.2.2.28 Adding the default address of a customer for delivery When creating a new customer, the main address is generally entered in the current module. In order to save some time, this function adds the address automatically in the list of addresses in the Delivery Address module. 1. Click on Customer->Customer Information from the Main window. 2. Click on Edit->Add Default Delivery Address. A dialog box appears. 3. Click on the Yes button to confirm the operation. The address will be displayed in the Delivery Addresses module, if an identical address does not already exist for this customer. 9.2.2.29 Adding, viewing or editing ordering notes 1. Click on Customer->Customer Information from the Main window. 2. Select the wanted customer. Click on Edit ->Ordering notes. 3. A window appears. © 2015 DocuData Software Corporation 296 EDC RC 7.0.0 User Manual 4. Enter, modify or view the wanted information. Press OK. 9.2.2.30 Adding customer invoice notes Invoices provide a useful means of communicating with customers. EDC provides mechanisms for three types of notes. These appear near the bottom of the invoice, in the following order: 1. Notes, through the Accounting->Invoice module, appear on a single invoice. 2. Invoice note, through Customer->Customer Information module, appears on all invoices for a customer. 3. Global invoice note, through Management->System Information module. Global invoice notes will appear at the bottom of all invoices for which the option to display this note is not deselected in the Invoicing 699 module. On a given invoice, it is possible to specify whether or not the customer and global notes are displayed. To add a note to appear for a customer: 1. Open the Customer->Customer Information module, and navigate to the correct customer. 2. From the menu, select Edit->Invoice Note. 3. In the box that appears, enter your note, then click OK. These notes will be displayed at the end of the invoice. © 2015 DocuData Software Corporation Software reference manual 297 9.2.2.31 Editing the customer invoice template For a given customer, if the Legacy Invoice 254 setting is set to No in the Customer->Customer Information module, the system will format the customer's invoice using a customizable report rather than using the standard invoice layout. Custom layouts can defined per customer. If there is none defined for the customer 297, the system will use the default template defined for the record center 380 . (Note that you can modify an individual invoice 710 to print it, but this format may not be saved.) To edit the customer's invoice template: 1. 2. 3. 4. Open the Customer->Customer Information module Navigate to the desired customer From the menu, select Edit->Invoice template A dialogue prompts, "Use this invoice for the template". If you have an invoice that you would like to start with, enter its number and click Okay. Otherwise, click Cancel. 710 5. The invoice layout appears. Modify the invoice layout as desired. 6. Close the invoice layout window when done. If you have made changes, the system will prompts, "Save Changes?" 7. Click "Yes" to save changes. The changes will be apparent on any invoice for which the customer invoice applies. 9.2.2.32 Adding, viewing or editing invoice notes for a customer Adding or editing reminder invoice notes These notes appear after an invoice creation run. Each note is associated with a customer and a date. Once that date is current or past, the note will be displayed in a modal box after invoice creation for this particular customer. These notes are usually put in to remind you to add or modify certain charges on the invoice for this customer. For example, for a past-due payment charge, or if you have a one-time promotion for this customer. 1. Click on Customer->Customer Information from the Main window. 2. Select the desired customer. Click on Edit ->Invoice reminder notes. 3. A window appears. 4. Enter a date in the field and press OK. If this date is current or past during invoice creation, the note will be displayed after the creation. 5. A window appears. © 2015 DocuData Software Corporation 298 EDC RC 7.0.0 User Manual 6. Enter the notes in the field and press OK. The notes will automatically be added for this customer. Deleting invoice reminder notes 1. Click on Customer->Customer Information from the Main window. 2. Select the wanted customer. Click on Edit ->Delete Invoice reminder notes. 3. A window appears. To confirm the deletion of the notes, press Yes. To cancel the deletion of the invoice notes, press No or Cancel. 9.2.2.33 Adding, viewing or editing general notes for a customer These notes are useful for storing general information about a customer. 1. Open the Customer->Customer Information module. 2. Navigate to the correct customer. 3. From the menu, select Edit ->Notes or hold Ctrl and press N. A window appears. © 2015 DocuData Software Corporation Software reference manual 299 4. Enter the desired notes, and press OK. The presence of notes is indicated by a green dot beside the Notes button. (Notes can also be edited while in edit mode by pressing this button. They can be viewed without edit access while in browse mode by pressing F4.) 9.2.2.34 Adding, configuring or deleting default or custom reports for a customer It is necessary to specify which information will be displayed on the box and file lists, and their tabulation order. It is also possible to define a report as the one used by default. Note : Usually, some pre-defined reports are granted to a customer when he is being created in the 386 system. The reports in question have been defined in the System Information module. The current operation allows to edit these reports or to add new reports to the list of available reports. 1. Click on Customer->Customer Information from the Main window. 2. Click on Report->Box Report Fields|File Report Fields. A window appears and contains the reports already defined, if such is the case. 3. Perform one of the following operations : To delete a predefined report, select it and click on the Delete button. To create or modify a predefined report, select it and click respectively on the Add or the Edit button. A window appears. When adding a new report it is empty but contains the settings already entered for a predefined report that has to be modified. © 2015 DocuData Software Corporation 300 EDC RC 7.0.0 User Manual Enter or modify the name of the report then click on the choice buttons in the Include column and set to "Yes" the fields that must appear on the report. After, click on the choice button in the Position column to set the tabulation order of the fields on the report. Press OK when all the modifications have been made. The window opened in 2 reappears. 4. Select a report and click on the By default button to set this report as the default one. A small mark will appears on the left of this report. Note : The default report is the one that will be displayed or printed when producing reports, unless choosing another report or setting different fields with the Report Options menu of the module concerned. 5. Click on the Close button to save changes. 9.2.2.35 Emailing the delivery & return slips When the Email delivery slip box is checked in the Customer->Customer Information module, upon delivery creation: 1. The delivery slip will be e-mailed to the address in the adjacent field 2. Order item confirmation will be sent to the e-mail addresses of the authorized users who ordered them. If the Email return slip box is checked, the return slip will be emailed to the adjacent email address when the delivery is returned. © 2015 DocuData Software Corporation Software reference manual 301 9.2.2.36 Enabling and viewing Sales Commissions EDC can be set up to automatically create sales commission reports in the following way: Set up the customer on whom to apply commissions 1. 2. 3. 4. 5. 6. Open the Customer->Customer Information module Specify the Salesperson responsible for the sale Check the Apply commission box. Specify the start date for commissions Specify the duration of each period, and the percentage commission to apply Press Ctrl-Enter or click the Accept button to accept changes. Indicate which goods and services are subject to commission 1. In the Accounting->General Pricing | Customer Pricing module, navigate to the appropriate price code. 2. Click the Edit button or press Ctrl-E to switch to edit mode. 3. Set the Apply commission field to Yes or No as appropriate. 4. Press Ctrl-Enter or click the Accept button to accept changes. Note: Values in general pricing may be overridden in the Accounting->Customer pricing module. Grant employees access to the Commissions Report 1. In the Management->Employee module, navigate to the appropriate employee 2. Place a check mark in the Commission report access box. 3. Press Ctrl-Enter or click the Accept button to accept changes. (Note that the employee will also require scroll-access 340 to the Invoicing module.) View the commission report 1. In the Accounting->Invoicing module, select File->Commission Report. A window appears. © 2015 DocuData Software Corporation 302 EDC RC 7.0.0 User Manual 2. Select the salespeople for whom you wish to view commissions, then press Enter or click OK . 3. Enter the range of invoice dates over which you wish to view commissions, then press Enter or click OK. 4. The system will produce a report listing the sales people, commissioned sales totals and commissions per account, and total commissioned sales and commissions per salesperson. Related topics Viewing commission reports 705 9.2.2.37 Limiting IP addresses from which a client can access ActiveWeb By limiting the IP addresses from which a client can access ActiveWeb, you can give a client additional protection by permitting them to log into their ActiveWeb account from their office but not for example coffee shops. This works well for clients that have fixed IP addresses. Clients can determine their IP address by opening a web browser and searching for "What is my IP address?" To establish the IP addresses from which an account can log in: 1. Open the Customer->Customer Information module and navigate to the correct account. 2. From the menu, select Edit->ActiveWeb Allowed IPs. 3. Click the Add button to add IP addresses. 4. Click the Close button when done. Note that if no IP address is present for an account, the filter does not apply and clients can log in from © 2015 DocuData Software Corporation Software reference manual 303 any address. 9.2.3 Authorized User 9.2.3.1 Overview (Authorized Users) Only authorized users may use ActiveWeb or EDC ActiveFile, or place orders over the phone. This module lets you create new authorized users and configure their specific settings and access rights. Available reports List of authorized users, for current customer or for all Fields 304 (see the next section) Tasks Adding or editing a user 306 Adding or editing access rights for a user Deleting a user 310 Editing or viewing the password of a user Viewing or printing the list of users 311 Re-enabling access for a user 312 306 308 Distinctive menu options: File menu Export user rights to CSV 308 Edit menu Web licenses 309 Password 308 Web search fields definition (box, file, document) Module window: © 2015 DocuData Software Corporation 311 304 9.2.3.2 EDC RC 7.0.0 User Manual Fields (Authorized Users) Name, First Name, MI, Title, Telephone and EXT Contact information for the user (MI : Middle Initial; EXT : Extension; Title: Up to 6 characters. egg. Dr, Sir). System Number given to the user by the system and used by the record center. Login Name This field is mandatory when EDC ActiveFile Software is installed at the customer's site. It is mainly used by the software to authenticate orders that are passed between EDC ActiveFile and EDC RC. It is also possible to log in by using the e-mail address of an authorized user. Don't ask for password at RC When this option is selected, the system will not prompt for a password for this user when an order is placed through the Orders->Order module. The password is still required for use of ActiveWeb. Position The role of a user within an organization. (E.g. receptionist, head nurse, C.E.O.) Email Field that allows to enter the email address of the user. This address is particularly used to advise the 635 user when scanned images (Imaging On Demand module) are available for consultation. The e-mail address may also be used instead of a login name for ActiveWeb. Note that if two user profiles for the same customer account have the same e-mail address, only the one with the lower system number will be permitted to log in this way. Exclude from mail list © 2015 DocuData Software Corporation Software reference manual When checked, this e-mail address would not be included if you were to use Send batch emails 305 269 Fax This field is included on the delivery slip below the customer address when the ship mode of the delivery is Fax. Language Choice field containing "English" or "French" (or both languages used by the record center). This is the language used by ActiveWeb once the user logs in. Active Choice field containing "Yes" or "No". This field indicates if this user still has access to the system and can place orders with the record center. When the value of this field is "No", the user will no longer appear in the choice list of users when placing orders. Department Choice field containing "None", "Partial" or "All". This field gives access to the selected departments. When this field contains "Partial", it is possible to click on the drop-down button and to add or delete individual departments from the selection list. Bar code System-create bar code text that could be used for identifying the authorized user in ActiveFile. Delivery Address Choice field containing "None", "Partial" or "All". It gives access to the selected delivery addresses. When this field contains "Partial", it is possible to click on the drop-down button to add or delete individual delivery addresses. List Signing Officer Choice field containing "Yes" or "No". This field allows to indicate if the user can sign disposal lists and authorize the record center to proceed to their treatment. Access level 866 Choice field containing values "0" to "9". The value "9" gives access to all documents. Documents accessible to all users within a department are assigned the value "0". To use the ActiveWeb set-up wizard, the user will require an access level of 9. Force Password Choice field containing "Yes" or "No". When this field is set to "Yes", it means that the user has to give a password when communicating with the record center to place orders. Note : This field has no effect when the value of the Force Password field in the Customer Information module is set to "Yes". Groups Drop-down field associated to a list defined in the User Group module. In order to speed up work when adding new users, it is possible to define access profiles by assigning access rights to modules for groups. When creating or editing a user, simply select a specific group to give him access to that group's privileges. © 2015 DocuData Software Corporation 306 EDC RC 7.0.0 User Manual Delivery receiver An authorized user may be identified as a delivery receiver. They may have rights to order items or access ActiveWeb, but this is not necessary. If an account has specified delivery receivers, their names are listed at the bottom of the delivery slip. Items must be delivered to one of these individuals and to no one else. They will be listed as potential receivers in rcMobile. If the user as a PIN number assigned, then they will be required to enter this number when receiving a delivery, in order to confirm their identity. Additional Modules Drop-down field associated with a list of modules potentially accessible to authorized users. Access rights assigned using this list supplement those assigned to the user groups that a user belongs to. Password expiration This field allows to set an expiration delay for the password. It is also possible to check off a box, in order to indicate that the password will never expire or that it will have to be at the next logon use. Additional Delivery Types Drop-down field listing delivery types available to the customer. Access rights assigned using this list supplement those assigned to the user groups that a user belongs to. Shared Customers Drop-down field listing other record centers acting as RIMS Link points of service 111 (service record centers). The user should exist with the same login and password at the other record centers. Web Time Out Numeric field determines how many minutes a web connection can remain inactive before the session is automatically terminated for security reasons, after a warning message is ignored. The value can also be set to 'default' (which is typically 15 minutes). It can also be specified for individual users in the Authorized User module . Web License The web access options available with this login. To change this, see Editing web license allocations for 309 an account . 9.2.3.3 Adding or editing a user 1. Click on Customer->Authorized User from the Main window. 2. Perform one of the following operations : To add a user, click on the Add button. To edit a user, select the user and click on the Edit button. 3. Enter information in appropriate fields (see the fields 304 section for more details). 4. Click on the Accept button when finished. 9.2.3.4 Adding or editing access rights for a user Consult the fields' descriptions 1. 2. 3. 4. 304 to have an outline of the access rights that can be defined for a user. Click on Customer->Authorized User from the Main window. Search for the desired user. When he/she is displayed on the screen click on Edit->Edit. 304 Move to the Access Level field and set a numeric value. Move to the Department field and select a value with the choice button. If "Partial" is selected, click on © 2015 DocuData Software Corporation Software reference manual 307 the drop-down button to view a choice list of departments. A window appears, containing departments already granted to the user. 5. Perform one of the following operations : To remove access to a department, select it and click on the Delete button. To add access to a department, click on the Add button. The list of departments appears. Select a department on the list and press OK. The selected department appears in the window opened in 4. 6. Move to the Delivery Address field and select a value with the choice button. If "Partial" is selected, click on the drop-down button to view a choice list. A window appears, containing the delivery addresses already granted to the user. 7. Perform one of the following operations : To remove access to an address, select it and click on the Delete button. To give access to an address, click on the Add button. The list of addresses appears. Select a department in the list and press OK. The selected address appears in the window opened in 4. 8. Move to the fields Groups , Additional modules and Additional Delivery Types and click on the choice buttons. Proceed as for departments and addresses to add or remove access rights. 9. Click on the Accept button when finished. © 2015 DocuData Software Corporation 308 9.2.3.5 EDC RC 7.0.0 User Manual Exporting user rights to a spreadsheet In order to help customers of record center customers to review and update the rights of their users, EDC RC enables you to export a listing of these access rights to a simple text-based spreadsheet format (CSV, or Comma Separated Value). This data is structured to make it easy to filter for different types of information, for example to see which authorized users have rights to access a given module or delivery address. 1. Click on Customer->Authorized User from the Main window. 2. From the menu, select File->Export user rights to CSV. 3. A dialogue window appears. Type the customer key and press enter, or press enter to select the customer from a list. 4. Click No to not include inactive users. 5. A "Save As" window appears. Specify the name and location for saving the file. 6. This file can now be viewed and processed with a spreadsheet application. This listing includes: Module access rights Delivery Addresses Delivery Types Access level (0-9) Active (Y/N) Login name, e-mail address, and phone number 9.2.3.6 Editing the password of a user Editing password (Note that it is no longer possible to view a user's password.) 1. Click on Customer->Authorized User from the Main window. 2. Search for the desired user and keep him on the screen. 3. Click on Edit->Password. A window appears. 4. Enter a password of 6 to 18 characters and press OK. A new window appears. 5. Enter again the password and press OK. Note : When a password is defined, the user must give it to the record center, when placing orders, even if the value of the Force Password fields in the Customer Information or Authorized User modules is © 2015 DocuData Software Corporation Software reference manual 309 "No". To remove this option, it is necessary to erase the password and set to "No" the Force Password fields in the Customer Information and Authorized User modules. A password can be deleted when performing the current operation without entering a value at steps 4 and 5. 9.2.3.7 Editing web licence allocations for an account Active web has core functionality, and it also has add-on modules. The core functionality available in the base license enables users with the correct permissions to: - Perform searches and view boxes and files - Manage boxes and files, included - Place orders - View reports, including imaged delivery slips The following options are also available: Management: Manage users, departments, record series, disposal lists. Rotation: Manage tape rotation dates. Imaging: View and process images associated to files. Active: Manage in-house files, create in-house locations, picking lists, disposal lists EDM: Electronic document management. Manage documents and folders associated to files. Because a given account may have different users with different needs, EDC allows you to create licenses with different options. To associate web license types to users: 1. Open the Customer->Authorized User module. 2. From the menu, select Edit->Web Licenses. 3. Type the customer key and press Enter, or press Enter and select the customer from a list. A window with a list of users for the specified customer will appear. © 2015 DocuData Software Corporation 310 EDC RC 7.0.0 User Manual 4. Select one or more users, and click "Change license of selected users". A list of available license configurations will appear. (If the desired license does not appear, you may have to generate a new 281 web license . 5. Select the desired license and click OK. This license will be associated to the selected users. 9.2.3.8 Deleting a user To delete a user, it is only necessary to set him as inactive. 1. Click on Customer->Authorized User from the Main window. 2. Search for the desired user and when he is displayed on the screen click on Edit->Edit. 3. Move to the Active field and set it to "No". As soon as a user is deactivated, his name will not appear anymore in choice lists of users (ex: when placing an order in the Orders module.) Note that authorized users cannot be made inactive while they have remaining recurring orders. © 2015 DocuData Software Corporation Software reference manual 9.2.3.9 311 Viewing or printing the list of users 1 2 Click on Customer->Authorized User from the Main window. Click on File->View Report|Print Report. A dialog box appears. 3 Click on the Yes button to produce a report only for the current customer or click on the No button to produce a report including all customers of the record center. Another dialog box appears. 4 Click on the Yes button if the inactive users must be included in the report. Soon after, the report is printed or displayed. 9.2.3.10 Modify user web search definitions On ActiveWeb, the user can specify which fields appear in the summary list of search results. These settings can also be viewed and edited in EDC RC as follows: 1. In the Customer->Authorized User module, from the menu select Edit->Web Search Field Definition->Box | File | Document. A window appears. © 2015 DocuData Software Corporation 312 EDC RC 7.0.0 User Manual 2. If you wish to include a field, set Include to Yes, and specify a position. 3. Click Okay to accept changes. 9.2.3.11 Re-enabling access for a user Entering incorrect passwords ten times within ten minutes causes an authorized user's profile to be made inactive. To re-enable access: 1. Open the Customer->Authorized User module. 2. Navigate to the correct user. 3. Press Ctrl-E, or click the edit button. 305 4. Set the Active field to Yes. 5. Press Ctrl-Enter or click the green check mark to accept 308 6. Change the user's password if necessary. 9.2.4 User Group 9.2.4.1 Overview (User Group) Defining user groups allows you to efficiently assign all the access and delivery type rights required for a role (eg. supervisor, data entry) to an authorized user by assigning them to one or more user groups. Available reports list of user groups for current customer or for all list of users assigned to group Fields 313 (see the next section) Tasks 313 Adding or editing a user group Adding or editing access rights for a user group 315 Deleting a user group 313 Distinctive menu options: View menu View users (Viewing or printing the list of user groups Edit menu Copy and add 315 ) 313 Module window: © 2015 DocuData Software Corporation Software reference manual 9.2.4.2 313 Fields (User Group) Name Name of the group. This name will appear in the drop-down list associated to the Groups field in the Authorized User module. Access Rights Modules Choice field containing "None", "Partial" or "All". This field indicate the access rights to the selected modules. When "Partial" is selected, it is necessary to click on the drop-down button located to the far right of the field, to add or delete the desired modules. Delivery Types Choice field containing "None", "Partial" or "All". This field indicate the access rights to the selected delivery types. When "Partial" is selected, it is necessary to make a selection as for the previous field. 9.2.4.3 Adding or editing a user group 1. Open the Customer->User Group module 2. Perform one of the following operations : To add a user group, click on the Add button. To modify a user group, search for it and click on the Edit button when it is displayed on the screen. To copy an existing group to a new customer, navigate to the group to be copied, and select Edit>Copy and add. 3. Enter or modify the name of the group in the Name field. 4. Set the Modules and Delivery Types access parameters (see the next section 5. Click on the Accept button. 9.2.4.4 313 for more details). Adding or editing access rights for a user group 1 Click on Customer->User Group from the Main window. 2 Search the desired user groups and click on the Edit button when this group is on the screen. 3 Move to the Modules field and select the desired value. If "Partial" is selected, click on the dropdown button to the far right of the field. A window appears, containing the modules already granted to the group. © 2015 DocuData Software Corporation 314 EDC RC 7.0.0 User Manual Note : 4 different access rights can be granted to one module. S : Scroll; E : Edit; A : Add; D : Delete. 4 Perform one of the following operations : To remove the access rights to a module, select it and click on the Delete button. To add access rights to a module, click on the Add button. A window appears. Select a module and press OK. A window is displayed and allows to specify the access rights to the selected module. © 2015 DocuData Software Corporation Software reference manual 315 Click on the choice button of the desired fields, set them to "Yes" and press OK. The module, including its access rights, appears in the window opened in 3. 5 Move to the Delivery Types field and follow the same steps as for that attribution of access rights to modules. 6 Click on the Accept button to save the changes. 9.2.4.5 Deleting a user group 1 2 Click on Customer->User Group from the Main window. Search for the desired group and click on the Delete button when this group is on the screen. Note : To delete a group, it must not be granted to any authorized user. If it becomes necessary to delete it, open the Authorized User module and remove the user group in the Groups field of the related users (see "Adding or editing access rights of a user 306 "). 9.2.4.6 Viewing or printing the list of user groups 1 2 Click on Customer->User Group from the Main window. Click on File->View Report|Print Report. A dialog box appears. 3 Click on the Yes button to produce a report for the current customer only or click on the No button to produce a complete report. The report will be printed or displayed soon after. 9.2.5 Retention Schedule 9.2.5.1 Overview (Retention Schedule) Managing the retention of different record series is a vital aspect of records management. This module permits you to create, edit, and consult record series profiles used in classifying records and calculating when and how to dispose of them. It is possible to associate restrictions to these record series and departments, and it is also possible to edit their notes © 2015 DocuData Software Corporation 316 EDC RC 7.0.0 User Manual Available reports list of record series Fields 317 (see the next section) Tasks 319 Creating or editing a document type 321 Adding or removing restrictions associated to a document type Viewing or printing the list of record series, including restrictions and retention periods 322 Distinctive menu options: View menu Notes (Viewing notes or restrictions associated to a document type) Restrictions 321 Edit menu Notes (Adding or editing notes associated to a document type 320 ) Transfer (Transferring documents from a record series to another 319 ) Module window: © 2015 DocuData Software Corporation Software reference manual 9.2.5.2 317 Fields (Retention Schedule) Type Required alphanumeric field containing a maximum of 10 characters. This field indicates the name of the document type. This value will appear in the drop-down list associated with Type field of the Box and File modules. French Description and English Description Optional alphanumeric fields containing a maximum of 80 characters each. These fields give the French and the English description of the document type. Retention Active Numeric field containing a value up to 999 years or 11 988 months. This field indicates the active retention period for boxes and files of the selected type. Items that have not yet been sent to the record center are considered active. Once they have been sent to the record center, their storage is considered semi-active. Semi-Active Required numeric field containing a value up to 999 years or 11 988 months. This field indicates the semi-active retention period for boxes and files of the selected type. Note : If the conservation policy is based on record series and if the conservation periods are modified , the system will ask if the disposal dates for the boxes and files have to be updated. When this is the case, the system may be busy for a while if many documents are associated with the edited types. © 2015 DocuData Software Corporation 318 EDC RC 7.0.0 User Manual Note : Variable disposal dates are calculated by adding the total retention period (Active + Semi-Active) to the end date of the record, or (if absent) the entry date. The division of this time into active versus semi-active storage is intended for customers who use ActiveFile or ActiveWeb to manage their in-house files. It can be used to suggest when items can be sent to the record center. However, it is the total retention period that matters in calculating the final disposal date. Disposal Active Drop-down field that can contain the values described below . This field indicates how the documents will be disposed of at the end of their active retention period. Semi-active Drop-down field that can contain the values described below. This field indicates how the documents will be disposed of at the end of their semi-active retention period. The following list describes the disposal modes : CONFIDENTIAL These documents will be disposed in a confidential manner. NON-CONFIDENTIAL These documents will be disposed in a non-confidential manner. NONE A disposal mode has not been determined. PERMANENT These documents will never be disposed of. REVISION These documents will be placed on a list so that they can undergo a special verification before being disposed of. SAMPLE These documents will be placed on a list so that samples can be extracted before disposing of the remaining items. SEND TO DEPOT Documents must be sent to another storage area, different from the off-site record center, where they will be stored indefinitely. From that moment on, the off-site record center will no longer be responsible for the conservation of the documents. Indexing OCR Templates Read-only drop-down field. This field is only available for customers that have EDC ActiveFile. This field indicates the template that will be used for the auto-indexing of the images. The templates are defined by the customer in the customer version of EDC (EDC ActiveFile). Active Choice field containing "Yes" or "No". When the value of this field is "No", this type is set as inactive and can no longer be associated to documents. © 2015 DocuData Software Corporation Software reference manual 319 Classified Choice field containing "Yes" or "No". This field indicates that the document has a classified status.This field is for internal use. Restrictions Drop-down field containing the values defined in the Restriction 333 module. This field is viewable only when the Restriction Integrity field of the Customer Information module is set to "Yes", and when the customer is not electronically linked to the record center. This field indicates the restrictions associated with the selected type. Legal Evaluation Optional alphanumeric field containing a maximum of 4 characters. This field indicates how long the document needs to be conserved from a legal point of view. This field is for internal use. Financial Evaluation Optional alphanumeric field containing a maximum of 4 characters. Indicates how long the document needs to be conserved from a fiscal point of view. This field is for internal use. Department Drop-down field associated to a list defined in the system. This field is visible only when the Types by department field of the Customer Information module is set to "Yes". It indicates the department that will automatically be attributed to a document of the selected type. 9.2.5.3 Creating or editing a document type Consult the fields' descriptions 317 above to have an outline of the settings that can be entered. 1 2 Click on Customer->Retention Schedule from the Main Window. Perform one of the following operations : To create a document type, click on the Add button. To modify a document type, search it and click on the Edit button when the record series is displayed on the screen. 3 Enter or modify the information in the appropriate fields. 4 Click on the Accept button. Note : When accepting modifications, a window appears and lets you enter notes. Proceed if so desired and press OK. 9.2.5.4 Transferring documents from a document type to another This operation allows to transfer all the documents from a record series to another one. For example, if a company decides that they reduce the amount of record series, one will need to perform this operation. 1 2 Click on Customer->Retention Schedule from the Main Window. Click on Edit->Transfer. A window is displayed. © 2015 DocuData Software Corporation 320 EDC RC 7.0.0 User Manual Enter a customer code and press OK. 3 A window appears. Select the source record series and press OK. Note : The View and Notes buttons allow respectively to view the active and semi-active retention period of the selected document type, and also its related notes. 4 A window appears, similar to the one opened in 3, and allows to select a target document type. Proceed and press OK. 5 The system automatically transfers the documents. This operation may take some time if the concerned record series contains many documents. 9.2.5.5 Adding or editing notes associated to a document type 1 Click on Customer->Retention Schedule from the Main Window. 2 Search the desired record series and click on Edit->Notes when the type is on the screen. A window appears and contains the notes already defined if such is the case. © 2015 DocuData Software Corporation Software reference manual 3 9.2.5.6 321 Enter or modify the notes and press OK. Adding or removing restrictions associated to a document type This operation is usually performed for customers that are not electronically linked to the off-site record center. Customers that use EDC ActiveFile can proceed from their workstation, since they are electronically linked to the record center . 1 Click on Customer->Retention Schedule from the Main Window. 2 Select the desired record series and click on the Edit button when the type is on the screen. 3 Click on the drop-down button beside the Restrictions field. The following window appears, containing the restrictions already associated to the document type. 4 Perform one of the following operations : To add a restriction, click on the Add button. Select a restriction in the list that is displayed and click on the Accept button. To delete a restriction, select it and click on the Delete button. 5 Repeat step 4 to add or delete other restrictions. 6 Click on the Close button to terminate the additions and removals. 7 Click on the Accept button to save the changes. 9.2.5.7 Viewing notes or restrictions associated to a document type 1 Click on Customer->Retention Schedule from the Main window. 2 Search the desired record series and click on View->Notes|Restrictions when this type is displayed on the screen. Notes and restrictions will be printed or displayed automatically. © 2015 DocuData Software Corporation 322 9.2.5.8 EDC RC 7.0.0 User Manual Viewing or printing the list of document types, including restrictions and retention periods 1 2 Click on Customer->Retention Schedule from the Main window. Click on File->View Report|Print Report. The report is printed or displayed soon after. 9.2.6 Department 9.2.6.1 Overview (Department) This module allows the management of departments and sub-departments for customers of the record center. The information about departments and sub-departments can be displayed or printed. New departments and sub-departments can also be created. This information will be used to categorize boxes and files. Available reports List of departments and sub departments, for current customer or all Fields 323 (see the next section) Tasks Creating or editing departments and sub-departments 323 Deactivating sub-departments 325 Transferring documents of a sub-department to another department 325 Transferring documents of a sub-department to an existing sub-department Viewing or printing the list of departments, including sub-departments 328 326 Distinctive menu options: View menu Document types 324 Edit menu Transfer o Sub to main department 325 o Sub to sub-department 399 Module window: © 2015 DocuData Software Corporation Software reference manual 9.2.6.2 323 Fields (Department) Department Required alphanumeric field containing a maximum of 30 characters. This field indicates the department's name. This value will appear in the drop-down lists associated with the Department field in the Box and File modules. Description Alphanumeric field containing a maximum of 35 characters. This field allows to enter a description for the department. Supervisor and Address This field shows the name and address of the supervisor for this department at the customer's office. This field is for internal use. Coordinator and Address Here are the name and address of the coordinator for this department at the customer's office. This field is for internal use. Sub-Departments Required alphanumeric field containing a maximum of 30 characters. This field indicates the list of the sub-departments for the selected department. 9.2.6.3 Adding or editing departments and sub-departments One department and one sub-department have to be created before entering the first box in the inventory. A department needs to contain at least one sub-department. Every document in the inventory has to be associated to a department and a sub department. The definition of departments and sub-departments is extremely important for customers whose billing or retention is done by department (see the Billing 248 and Retention 248 fields of the Customer Information © 2015 DocuData Software Corporation 324 EDC RC 7.0.0 User Manual module). The modification of a department can be performed at the record center for customers that do not use EDC ActiveFile. Note that customers who do use EDC ActiveFile must modify their departments themselves, since they are electronically linked to the record center. 1 2 Click on Customer->Department from the Main window. Make one of these operations : o add a department, click on the Add button. To modify a department, select it and click on the Edit button. Note : When adding, a dialog box appears and asks for a customer code. Enter the code of the desired customer and press OK. 3 4 5 6 Move to the Department field and enter or modify the name of the department. Move to the Supervisor field and enter or modify the name and address of the supervisor. Move to the Coordinator field ant enter or modify the name and address of the coordinator. Move to the Sub-department section and perform one of the following operations : To add a new sub-department, click on the Add button. To modify an existing sub-department, select the desired item in the list of sub-departments and click on the Edit button. For both situations, a window appears. Note : When adding a new sub-department, this window does not contain any information. Enter or modify the name of the sub-department and specify if this sub-department is active or not. Click on the Accept button. 7 9.2.6.4 Click on the Accept button of the module when finished. View document type (department module) 256 If a customer has the option record series by department set to Yes in the Customer->Customer 317 Information module, record series created in the customer->retention schedule module will be assigned to a department. To view record series belonging to a department © 2015 DocuData Software Corporation Software reference manual 325 1. In the Customer->Department module, select View->Document type. If record series have been assigned, the list appears. 9.2.6.5 Deactivating sub-departments In order to deactivate a sub-department, it only needs to be edited and set as inactive. See step 6 in "Adding or editing departments and sub-departments 323 " for more details. Note that if a department is included on a departmental invoice, EDC will produce an error message if you attempt to inactivate the final remaining sub-department. 9.2.6.6 Deleting a department In order to delete a department, it must have no assigned boxes or file for that customer. The option to delete will only be available if the customer is not replicated. 1 2 Click on Customer->Department from the Main Window. Click on Edit->Delete or click on the Delete button from the icon bar. A window appears. 3 To accept the deletion of the department press Yes; to cancel the operation press No or Cancel. Note: An error message will appear if the selected department is assigned to an item. One must do a search for boxes and files related to that department and change their departments before successfully performing the operation. 9.2.6.7 Transferring documents of a sub-department to another department This operation will simply move the sub-department from its department to a different department. The target department must not contain a sub-department of the same name. The original sub-department will be erased. 1 Click on Customer->Department from the Main Window. 2 Click on Edit->Transfer->Sub to Main Department. A window appears and asks to specify which customer is concerned by the operation. 3 Enter the code of the desired customer and press OK. A window opens. © 2015 DocuData Software Corporation 326 EDC RC 7.0.0 User Manual 4 Select the sub-department to be moved and press OK. Another window is displayed. 5 Select the target department and press OK. The source sub-department is deleted in the system. 6 The system moves all the documents of the sub-department previously selected. A message is displayed on the screen during the moving and indicates the update of boxes and files in question. This message disappears automatically when finished. Note : This operation may take some time if the concerned sub-department contains many documents. 9.2.6.8 Transferring documents of a sub-department to an existing sub-department This operation will move all the documents from a sub-department to an other existing sub-department. The documents are added to the content of the target sub-department and the source sub-department is not deleted from the system. 1 Click on Customer->Department from the Main Window. © 2015 DocuData Software Corporation Software reference manual 327 2 Click on Edit->Transfer->Sub to Sub-Department. A window appears and asks to specify which customer is concerned by the operation. 3 Enter the code of the desired customer and press OK. A new window opens. 4 Select the source sub-department and press OK. Another window is displayed. 5 Select the target sub-department and press OK. The transfer is automatically done in the system. 6 The system transfers all the documents of the source sub-department. A message is displayed during the transfer and indicates the update of boxes and files in question. This message automatically disappears when the transfer is finished. Note : This operation may take some time if the source sub-department contains many documents. © 2015 DocuData Software Corporation 328 9.2.6.9 EDC RC 7.0.0 User Manual Viewing or printing the list of departments, including sub-departments 1. Click on Customer->Department from the Main Window. 2. Click on File->View Report|Print Report. 3. The report is automatically printed or displayed. 9.2.7 Source Location 9.2.7.1 Overview (Source Location) 448 Customers may specify a Source for boxes and files the customer may select from. . This module manages the list of sources that Available reports List of source locations (for current customer or all) Fields 329 (see the next section) Tasks Creating or editing a source location 329 Deleting a source location 329 Viewing or printing the list of all source locations 329 Distinctive menu options: (None) Module window: © 2015 DocuData Software Corporation Software reference manual 9.2.7.2 329 Fields (Source Location) Location Required alphanumeric field containing a maximum of 10 characters. Indicates the location's code. This value will be displayed in the drop-down list associated with the Source field of the Box module. Coordinates Optional alphanumeric fields giving details about the location's coordinates. 9.2.7.3 Adding or editing a source location 1. Click on Customer->Source Location from the Main window. 2. Perform one of the following operations : To add a source location, click on the Add button. To modify a source location, perform a search and click on the Edit button when the desired source location is displayed on the screen. Note : When adding a new location, a window appears and asks to specify which customer is concerned. Enter the code of the desired customer and press OK. 3. Move to the Location field and enter or modify the name of the source location. 4. Enter or modify the coordinates of the source location in the appropriate fields. 5. Press OK in order to save the modifications. 9.2.7.4 Deleting a source location 1 Click on Customer->Source Location from the Main window. 2 Perform a search to find the source location to be deleted. 3 When the desired location is displayed on the screen click on the Delete button. A dialog box appears. 4 Click on the Yes button to confirm the deletion. Note : In order to be deleted, a source location must not be associated with any box. It will then be necessary to open the Box module and remove that source location from the Source field for all the boxes that have it. 9.2.7.5 Viewing or printing the list of all source locations 1 Click on Customer->Source Location from the Main window. 2 Click on File->View Report|Print Report. The report will be displayed or printed automatically from the default printer. 9.2.8 Delivery Address 9.2.8.1 Overview (Delivery Address) This module permits you to add and modify delivery addresses for customers. It is also possible to add notes to appear on the delivery slip for that address. (egg. "Use elevator #2") © 2015 DocuData Software Corporation 330 EDC RC 7.0.0 User Manual Available reports List of all delivery addresses (for one or all customers). Fields 330 (see the next section) Tasks 332 Adding or editing a delivery address 332 Deactivating a delivery address Editing or viewing notes associated with a delivery address 333 Viewing or printing the list of delivery addresses 333 Distinctive menu options: View menu Notes 333 Edit menu Notes 333 Module window: 9.2.8.2 Fields (Delivery Address) Address/City/Province/Postal Code These fields indicate the exact coordinates of the delivery address. © 2015 DocuData Software Corporation Software reference manual 331 Percent Surcharge Choice field containing values "0.0" to "999.9" This field allows the charges for item delivery handling, trip charge, and fuel surcharge to be increased for the specified customer addresses by the specified amount when the delivery type has courier set to 'Record Center'. It is not applied when the courier is imaging, fax, or external. Example: If the basic trip charge is $10 and a % surcharge of 50% is applied for this address, the trip charge will appear on the delivery and invoice as $15. Active Choice field containing "Yes" or "No". This field indicate if the delivery address is active. When it is set to "No", the address will not appear on the list associated to the Delivery Address field of the Authorized User module or on the choice list of the Orders module when placing an order. No charge reg. delivery Choice field containing "Yes" or "No". When this field is set to "Yes", no transport costs are billed for regular deliveries for this address. Trip Charge A choice field allows the selection of a price code. This price code will be added once per delivery to this address for delivery types that use "record center" courier method. Daily Returns When this field is set to "Yes", an order for return items is automatically created by the system for each working day. The order is created at the same time as a picking list in the Picking List 620 module. The daily returns are set for AM or PM, according to the pick up settings of the client in the Customer Information 248 module. Quantity Numeric field containing a maximum of 4 characters. This field indicates how many items must be returned daily. This field is effective only when the previous field is set to "Yes". Building If your record center has multiple buildings and your client has an order where the service building is not obvious from the location of the items (e.g. a request for pick-up of boxes, shredding rotations, or line item sales), the order will be created using the record center service building specified here. Address code Alphanumeric field containing a maximum of 15 characters. This field provides an alternate identification for a delivery address. This is useful for actions such as setting up tape rotation schedules by importing from a spreadsheet. *** Contact Person Name/Ext/Telephone/Fax These fields allow to enter the name and coordinates of the person responsible for deliveries at this address. Find address / Latitude / Longitude / Refresh map EDC uses mapquest to help you plan and optimize your delivery routes. Either clicking on the "Find Address" button or attempting to optimize a delivery route that contains the delivery address in question will cause Mapquest to look up the address (including the street address and the postal code) to © 2015 DocuData Software Corporation 332 EDC RC 7.0.0 User Manual "Geocode" the address - finding its latitude and longitude. You can manually tell EDC to geocode an address by clicking on the "Find Address" button. This will usually be correct. However, if you need to make adjustments, you may manually enter or adjust the Longitude and Latitude of the address and then click on the "Refresh Map" button. If the address cannot be found automatically, this tool may help http://itouchmap.com/latlong.htmland then latitude/longitude values may be set manually. For instructions for initial mapping set-up, see Setting up a customer for shredding service 9.2.8.3 130 Adding or editing a delivery address 1. Click on Customer->Delivery Address from the Main window. 2. Perform one of these operations : To add an address, click on Edit->Add. To modify an address, find the desired address and keep it on the screen. click on Edit->Edit. Note : When adding an address, a window appears and asks to specify which customer is concerned. Enter the code of this customer and press OK. 3. Enter or modify the desired information in the appropriate fields. 4. Click on the Accept button when finished. 9.2.8.4 Deleting a delivery address For record-keeping reasons, a delivery address is never deleted in the system. When judged necessary, an address can be deactivated in order to prevent delivery errors. 1. 2. 3. 4. Click on Customer->Delivery Address from the Main window. Find the desired address and keep it on the screen, click on Edit->Edit. Move to the Active field and set it to "No". Click on the Accept button to save changes. Note: Delivery addresses cannot be made inactive while future tape rotations are scheduled for it. If a warning similar to the following appears, you may use the 'change the delivery address' 496 function from the Inventory->Rotation Schedule to change the delivery address for the affected tapes if appropriate. © 2015 DocuData Software Corporation Software reference manual 9.2.8.5 333 Editing or viewing notes associated with a delivery address 1. Click on Customer->Delivery Address from the Main window. 2. Find the desired address and keep it on the screen. 3. Perform one of these operations : To add or edit notes, click on Edit->Notes. The report's window appears. Enter or edit the notes and press OK. To display notes, click on View->Notes. The report's window appears. Click on the Close button to end the viewing. Note : If no notes have been defined, a message appears. Press OK to go back to the module. 9.2.8.6 Viewing or printing the list of delivery addresses 1 Click on Customer->Delivery Address from the Main window. 2 Click on File->View Report|Print Report. The report is automatically displayed or printed form the default printer. 9.2.9 Restriction 9.2.9.1 Overview (Restriction) Restrictions are used to prevent some documents from being put on a disposal list inadvertently. Every document associated with a restricted type will be preserved as long as the restriction is in place, unless they are specifically put on a disposal list. Once defined, restrictions can be applied or removed 321 in the Retention Schedule 315 module. Available reports list of all restrictions (for all customers or current customer) Fields 334 (see the next section) Tasks 334 Adding or editing a restriction 334 Deleting a restriction Viewing or printing record series related to a restriction Viewing or printing the list of all restrictions 335 Distinctive menu options: View menu Record series 335 © 2015 DocuData Software Corporation 335 334 EDC RC 7.0.0 User Manual Module window: 9.2.9.2 Fields (Restriction) Code Required alphanumeric field containing a maximum of 10 characters. This field indicates the name (the code) of the restriction. This value will appear in the drop-down list associated with the Restrictions field of the Retention Schedule module. French Description/English Description Required alphanumeric fields containing each a maximum of 80 characters. These fields indicate the description of the restriction both in English and French. 9.2.9.3 Adding or editing a restriction 1. Click on Customer->Restriction from the Main window. 2. Perform one of the following operations: To add a restriction, click on the Add button. To modify a restriction, find the desired restriction and click on the Edit button when it is displayed on the screen. 3. Enter or modify the code of the restriction in the Code field. 4. Enter or modify the French or English description in the appropriate fields. 5. Click on the Accept button when finished. 9.2.9.4 Deleting a restriction 1 Click on Customer->Restriction from the Main window. 2 Find the desired restriction and keep it on the screen, click on the Delete button. The system automatically removes the restriction. Note : A restriction cannot be removed when it is associated to one or many record series. In this case 315 it becomes necessary to remove all the related record series in the Retention Schedule module.(See 335 the view the record series associated to a restriction section.) © 2015 DocuData Software Corporation Software reference manual 9.2.9.5 335 Viewing or printing document types related to a restriction 1 Click on Customer->Restriction from the Main window. 2 Find the desired restriction and keep it on the screen, click on View->Document Types. 3 The list of record series associated to the restriction appears. This list can be printed by clicking on the Print button of the report's window. Note : Displaying the list of types associated to a restriction can be useful when they have to be retrieved from the restriction (in order to remove the restriction itself.) 9.2.9.6 Viewing or printing the list of all restrictions 1 2 Click on Customer->Restriction from the Main window. Click on File->View Report|Print Report. The report is displayed or printed automatically. 9.2.10 Customer Holidays 9.2.10.1 Overview (Customer Holidays) Entering dates in this module will prevent EDC RC from inadvertently scheduling deliveries when the record center is opened but the customer is not. This is especially necessary for customers that schedule tape rotations. Holidays should be entered at least as far into the future as rotation schedules are entered. Available reports None. (See the Report Fields 336 501 module) (see the next section) Tasks 336 Adding customer holidays Editing or deleting customer holidays Distinctive menu options: None. Module window: © 2015 DocuData Software Corporation 337 . 336 EDC RC 7.0.0 User Manual 9.2.10.2 Fields (Customer Holidays) Customer Key This field allows to identify the customer concerned by the current holiday. Date Field with predefined date mask that allows to specify the date for the holiday. The date mask is defined in the System information module in the Date Mask field. Description This field allows to clearly identify the holiday. This description generally corresponds to the usual denomination of the day, (example: "Christmas" or "New Year's".) 9.2.10.3 Adding customer holidays The holiday registered here will prevent tapes from being delivered to the customer on the specified date. The system will consider both customer holidays and record center holidays when calculating delivery dates. For example, if a customer is closed on December 31st and January 1st, and the record center is closed on the same days, as well as January 2nd. If the customer places a regular order on December 30th, the delivery date for this order will automatically be deferred to January 3rd. 1 2 Click on Customer->Customer Holidays from the Main window. Click on Edit->Add. A window appears. 3 Enter the code for the customer in question and press OK. The code is automatically displayed in the Customer Key field. 4 The cursor is on the Date field. Enter the date of the desired day. 5 Move to the Description field, enter a summary description for the holiday and press OK. Note : The system allows to enter only one holiday for the same date, even if descriptions are different. © 2015 DocuData Software Corporation Software reference manual 337 9.2.10.4 Editing or deleting customer holidays 1 2 3 Click on Customer->Customer Holidays from the Main window. Find the desired holiday and keep it on the screen. Then click on Edit->Edit|Delete. There are two possibilities : When editing a holiday, enter new information in the appropriate fields and press OK to register changes. When deleting a holiday, a dialog box appears and asks to confirm the operation. To do so, click on the "Yes" button. The holiday is automatically deleted in the system and the date in question becomes a potential delivery date for this customer. 9.3 Record Center Management (Management tab) 9.3.1 Outline (Management) Modules on the Management tab generally apply to the record center as a whole. Modules 338 Employee 344 Employee Group 348 Delivery Vehicle 350 Business Type 351 Holidays 353 Building 360 Dictionary 362 Access Log System Information Module 388 Customer Export © 2015 DocuData Software Corporation 364 338 EDC RC 7.0.0 User Manual Customer Purge 391 9.3.2 Employee 9.3.2.1 Overview (Employee) This module is used to manage all the employees of the record center. An employee can be created separately, having a personal password and specific access rights to the system, according to his/her responsibilities at the record center. The main interest of this module is the allocation of specific access rights to the system for each employee. Available reports List of employees Fields 339 (see the next section) Tasks Creating a new employee 340 Adding or editing access rights for an employee Adding or editing password for an employee 342 Deleting an employee 343 Viewing or printing the list of all employees 343 Printing an employee bar code 344 Reactivating the profile of an employee 344 340 Distinctive menu options: File menu Print thermal label Edit menu Password 342 344 Module window: © 2015 DocuData Software Corporation Software reference manual 9.3.2.2 339 Fields (Employee) Name / First Name These fields allow the identification of the employee. Login Name Login name. Coordinates Contact information of the employee. These are for reference purposes. Position This field indicates the occupation of the employee at the record center. *Bar code A bar code is automatically assigned to any employee added in the system. When a record center uses I.D. cards, the bar code may appear on these cards. Furthermore, this bar code must be scanned any time a PDT 762 is used, in order to identify the employee who is performing the operation. Number This number is automatically generated by the system for this specific employee. Duration You may enter the date on which the employee started working at the record center. Entering a "to" date will prevent further access to the system by the employee in question. Note that repeated entry of incorrect passwords causes an employee profile to be made inactive, by automatically setting the end date to the present date. Type Drop-down field that can contain "Hourly", "Weekly", "Annually" or "By Contract". This field indicates the type of payment given to the employee. Wage This field indicates the salary paid to the employee for a payment period. This field is related to the previous field. © 2015 DocuData Software Corporation 340 EDC RC 7.0.0 User Manual For example, when the Type field is set to "Weekly" and the current field is set to "400", it means that the employee gets 400$ for each week of work. Language Choice field containing "English" or "French" (if the default dictionary is installed). This is the language used in the system by the employee. When an employee accesses the system, all the information is displayed in the language specified in this field. Note : The language can be changed in any module by clicking on Help->Change Language. Force Password Choice field containing "Yes" or "No". When this field is set to "Yes", the employee has to enter a password in order to access the system. Password Expiration This field allows to set a delay when the password will be expired. This occurs only when the previous field is set to "Yes". Alternatively, the password can be set to Never Expire. Change next logon Check this box if you wish to have the employee set their own password the next time they log in to the system. They will be prompted to enter their current or temporary password, then enter and confirm a new password. This box is automatically unchecked when the employee changes their password. Groups Drop-down field associated with a list defined in the Employee Group 344 module. This field allows to include an employee in many employee groups so that he/she will have the same access rights as the selected groups. Additional Modules Drop-down field associated with a list defined in the system. It is possible to add access rights to modules that are not included in the group(s) selected in the previous field. Commission report access Check box. When selected, this employee will be able to access the commissions report file module of the Accounting->Inventory module. 9.3.2.3 through the Creating a new employee 1 2 3 4 9.3.2.4 705 Click on Management->Employee from the Main window. Click on Edit->Add. 339 Enter information in appropriate field s (see the previous section for more details). Click on the Accept button to finish. Adding or editing access rights for an employee Employee rights need to be defined once an employee group has been added to the system. The employee group will define which modules and access rights (scroll, edit, add, delete) are available to the employees of a group. The access rights that can be defined in the Employee module are unique to each employee. This enables the supervisor to customize the rights of an employee, IE, additional access can be granted for certain modules and additional employee groups can be associated. © 2015 DocuData Software Corporation Software reference manual 341 See the following topics for more information on Employee groups : Creating an employee group 345 Adding or editing access rights for an employee group 345 1 Click on Management->Employee from the Main window. 2 Search for the employee whose access rights must be added or edited. 3 When the desired employee is displayed on the screen click on Edit->Edit. 4 Move to the Groups field and click on the drop-down button to the right of this field. A window appears and contains all the groups already granted to the employee, when the employee was already created Note : Remember that when an employee is included in a group he has its access rights. 5 Add or edit the access rights of the employee as follows : To include the employee in a group, click on the Add button, select a group in the list that is displayed and click on the Accept button. The name of the selected group will appear in the previous window; To remove the employee from a group, select the desired group and click on the Delete button. In order to confirm the deletion, press OK in the dialog box that appears. 6 Move to the Additional Modules field and click on the drop-down button to the right of this field. A window appears, containing the additional modules already granted to the employee. Note : The words to the right of the modules indicate their access rights. © 2015 DocuData Software Corporation 342 EDC RC 7.0.0 User Manual 7 Add or edit additional access rights to the employee as follows : To add access rights to a module, click on the Add button, select a module in the list and press OK. A window appears and allows to specify the access rights to this module. Click on the choice button of each field and set it to "Yes" and press OK. To remove access rights to a module, select this module in the window opened in 6 then click on the Delete button. A dialog box appears in order to confirm the deletion. Click on the Yes button to proceed. To modify access rights to a module, select this module in the window opened in 6 then click on the Edit button. Proceed to the modification as when adding access rights to this module. 8 Click on the Close button of the windows opened in 4 and 6 when additions or removals are done, click on the Accept button. 9.3.2.5 Adding or editing password for an employee 1 Click on Management->Employee from the Main window. 2 Search for the employee whose password has to be created or edited. 3 When the desired employee is displayed on the screen, click on Edit->Password. A dialog box appears. 4 Enter a password and press OK. Note : If a password has already been defined for this employee it will be automatically replaced by the new one. Passwords should be 6-16 characters long. 5 Enter once more the password in the window that is displayed in order to confirm the operation and press OK. There is a shorter way to edit the password of an employee : modifying the password when entering the © 2015 DocuData Software Corporation Software reference manual 343 system. 1 2 Double-click on the EDC icon to open a new session. Select an employee's name and check off the Change password box as follows. 3 Press OK. The following window appears instead of opening a new EDC software session. 4 Enter the requested information and press OK. 5 A new EDC software session opens and the password is modified. This new password will have to be entered when opening the next session. 9.3.2.6 Deleting an employee 1 Click on Management->Employee from the Main window. 2 Search for the employee to be removed and when he is displayed on the screen, click on Edit>Edit. 3 Move to the Duration field and enter a range of past dates. The employee's name will not appear anymore on the list displayed when opening an EDC session. Note : It can be useful to enter a range of dates in the Duration field when creating a temporary employee. It will prevent access to the system for this employee as soon as his working contract ends. 9.3.2.7 Viewing or printing the list of all employees 1 2 Click on Management->Employee from the Main window. Click on File->View Report|Print Report. © 2015 DocuData Software Corporation 344 EDC RC 7.0.0 User Manual 3 9.3.2.8 The system automatically prints or displays the list of all the employees at the record center. Printing an employee bar code In order to use the PDT, every employee is automatically assigned a bar code for security and tracking reasons. 1 2 9.3.2.9 Click on File -> Print Thermal Label The employee label will automatically be printed on the thermal printer. Reactivating the profile of an employee An employee's access may be removed by setting the end date of their duration of employment 339 to the past in the Management->Employee field. This is what happens if 10 incorrect passwords are entered for an employee within 10 minutes. To reactivate the employee's profile, 1. Open the Management->Employee module. 2. Press Ctrl-E to edit. 3. Change or remove the end date in the Duration field 4. Press Ctrl-Enter or click the green check mark to accept. 5. If necessary, assign a new password 342 . 9.3.3 Employee Group 9.3.3.1 Overview (Employee Group) The Employee Group module permits the management of access rights for a group of employees, based on their roles within the record center. For each module in EDC RC, you can specify whether the group has the right to search (scroll), edit, add, and delete. Assigning an employee to an employee group gives that employee all associated rights. An employee with multiple roles may belong to multiple employee groups. Available reports list of employees list of employee groups Fields 345 (see the next section) Tasks Creating an employee group 345 Adding or editing access rights for an employee group Copying and adding an employee group 347 Deleting an employee group 348 Viewing or printing the list of all employee groups 348 345 © 2015 DocuData Software Corporation Software reference manual Distinctive menu options: View menu View employees Edit menu Copy and add 348 347 Module window: 9.3.3.2 Fields (Employee Group) Name Alphanumeric field of 40 characters. This field identifies an employee group within EDC RC. Access Rights Modules Choice field containing "All", "Partial" or "None". All: Provides all access to all modules None: Provides no access to any modules Partial: Permits selection of access types by module. (See Adding or editing access rights for an employee group 9.3.3.3 ) Creating an employee group 1. 2. 3. 4. 5. 9.3.3.4 345 Click on Management->Employee Group from the Main window. Click on Edit->Add. Name the employee group, and set the access rights to All or Partial If the access rights are set to Partial, select which access rights to add Click on the Accept button when finished. 345 Adding or editing access rights for an employee group Note that employee groups are created to provide access rights required to perform a role. If an employee has multiple roles, they will be assigned to multiple employee groups. © 2015 DocuData Software Corporation 345 346 EDC RC 7.0.0 User Manual See the following topics for more information on employee groups or employee rights : Creating an employee group 345 Adding or editing access rights for an employee 340 Usually, employee groups are created to fit certain job descriptions (ex: secretary, warehouse employee, driver, warehouse manager, etc.) Each group should reflect the use most of the employees of the group will have for the software. Here is an example of access rights for a secretary (take note that this might not be adapted to your business' needs) : MODULE Order Box File Delivery Imaging Recurring Orders Search Full Text Search Rotation Schedule RIGHTS Scroll, Edit Scroll, Edit Scroll, Edit Scroll, Edit Add, Scroll, Edit Add, Scroll, Edit, Delete Add, Scroll, Edit Add, Scroll, Edit, Delete Add, Add, Add, Add, 1 Click on Management->Employee Group from the Main window. 2 Search for the employee group whose access rights must be defined or edited. 3 When the employee group appears on the screen click on Edit->Edit. 4 Move to the Modules field, click on the choice button to the right of the field and set it to "All" or "None", depending if the employee group must have access to all the modules or none; 5 To give access to some modules, set the field to "Partial" then click to the drop-down button to the far right of the field. A window appears, containing the modules already granted to the group, including the access rights to these modules. 6 Add or edit the rights as follows : To add access to a module click on the Add button. A choice list appears. © 2015 DocuData Software Corporation Software reference manual 347 Select a module and press OK. A window is displayed and allows to specify the access rights to the module. Click on the choice button to the right of each field, set to "Yes" the desired fields and press OK. The module and its access rights will appear in the window opened in 5. To remove the access to a module select it and click on the Delete button. Click on the Yes button of the dialog box that is displayed to confirm the operation. 7 9.3.3.5 Click on the Accept button of the module when finished. Copying and adding an employee group To create an employee group with similar access rights to an existing group, use the copy and add function. 1. 2. 3. 4. Open the Management->Employee module. Navigate to the employee group to copy from. Click on Edit->Copy and Add. Enter the name of the new group, and modify the access rights © 2015 DocuData Software Corporation 345 if desired. 348 EDC RC 7.0.0 User Manual 5. To complete the operation click on the Accept button. 9.3.3.6 Deleting an employee group 1. Click on Management->Employee Group from the Main window. 2. Search the employee group to be deleted. 3. When the desired employee group is on the screen click on Edit->Delete. The employee group is removed from the system. Note : The system will prevent you from deleting a group if it is used. 9.3.3.7 Viewing or printing the list of all employee groups 1 Click on Management->Employee Group from the Main window. 2 Click on File->View report|Print report. 3 The list of all the employee groups for the record center is automatically displayed or printed by the system. 9.3.3.8 Viewing the list of employees belonging to a group To view the list of employees belonging to an employee group: 1. Open the Management->Employee Group module. 2. Navigate to the desired group 3. From the menu, select View->View employees. A report appears. 9.3.4 Delivery Vehicle 9.3.4.1 Overview (Delivery Vehicle) The Management->Delivery Vehicle module enables you to create a list of delivery vehicles for use on delivery routes 639 . Available reports list of delivery vehicles Fields (See next section 349 ) Tasks 349 Adding a delivery vehicle 349 Removing a delivery vehicle from the list Viewing or printing the list of all the delivery vehicles 350 Distinctive menu options: File Print transit location labels Module window: © 2015 DocuData Software Corporation Software reference manual 9.3.4.2 349 Fields (Delivery Vehicle) Description This description of the vehicle must be unique. It is used in drop-down lists such as in the delivery route module where you must select which delivery vehicle will be used to perform the trip. Transit location Select a transit location 354 associated to the vehicle. On site shred truck, capacity (Pounds) If this vehicle is to be used for on site shredding, check this check box and indicate the capacity (e.g. 6000 lbs.) The capacity is used by the shredding calendar to help you track estimates of how full the truck will be based on currently scheduled work. Note that if you use Kg instead of Pounds at your record center, you may change this in the Dictionary module. Off site shred truck, capacity (Pounds) If this vehicle is to collect material for off site shredding, then check this check box and indicate the carrying capacity. 9.3.4.3 Adding a delivery vehicle 1 2 3 4 5 9.3.4.4 Click on Management->Delivery Vehicle from the Main window. Click on Edit->Add. Enter a description for the new vehicle. Assign a transit location to the vehicle. Click on the Accept button. Removing a delivery vehicle from the list When a vehicle is not used anymore for deliveries by the record center it can be judicious to proceed to its removal from the list of vehicles that are still in activity. 1 Click on Management->Delivery Vehicle from the Main window. © 2015 DocuData Software Corporation 350 EDC RC 7.0.0 User Manual 2 3 Find the vehicle to be removed. Keep it on the screen and click on Edit->Delete. A dialog box appears. 4 Click on the Yes button in order to confirm the operation. From now on, this vehicle will not appear in the current module or on the list associated with the Vehicle field from the Delivery Route module. 9.3.4.5 Viewing or printing the list of all the delivery vehicles 1 2 3 Click on Management->Delivery Vehicle from the Main window. Click on File->View report|Print report. The list of all the delivery vehicles is automatically displayed or printed by the system. 9.3.5 Business Type 9.3.5.1 Overview (Business Type) 252 This module creates a list of business types for classifying customers in the Customer->Customer 246 Information module. This information can be used in reports 501 for analysis, and can also be used in searching for customers when generating mailing lists or applying rate increases. Available reports list of business types Fields Code: 3 alphanumeric characters identifying the business type Description: A longer description of the business type, up to 40 characters. Tasks 351 Adding or editing a business type Viewing or printing the list of all business types 351 Distinctive menu options: (None) Module window: © 2015 DocuData Software Corporation Software reference manual 9.3.5.2 351 Adding or editing a business type 1. Click on Management->Business Type from the Main window. 2. Click on Edit->Add|Edit, respectively to add or edit a business type. 3. Move to the Code field and enter or modify the code that will be used everywhere in the system to identify the business type. 4. Move to the Description field and enter or modify the description that will give the summary description of the business type. 5. Click on the Accept button. 9.3.5.3 Viewing or printing the list of all business types 1. Click on Management->Business Type from the Main window. 2. Click on File->View Report|Print Report. 3. The list of all the business types is automatically displayed or printed from the default printer. 9.3.6 Holidays 9.3.6.1 Overview (Holidays) Entering dates in this module will prevent EDC RC from allowing deliveries to be scheduled when the record center is closed dues to holidays. This is especially necessary if your record center offers tape rotation 493 service. Holidays should be entered at least as far into the future as rotation schedules are entered. If a customer has their own specific holidays, these should be entered in the Customer>Customer Holidays 335 module. Available reports list of holidays Fields 352 (see the next section) Tasks Adding or editing a holiday 352 Deleting a holiday 352 Viewing or printing the list of all holidays Distinctive menu options: © 2015 DocuData Software Corporation 353 352 EDC RC 7.0.0 User Manual (None) Module window: 9.3.6.2 Fields (Holidays) Holiday Date Field with predefined date mask that allows to specify the date when the record center will be closed. The date will respect the Date Mask specified in the System Information module. Description This field allows to clearly identify the holiday. This description generally corresponds to the usual denomination of the day, such as "Christmas" or "New Year's". 9.3.6.3 Adding or editing a holiday 1. 2. 3. 4. 5. Click on Management->Holiday from the Main window. Click on Edit->Add|Edit. Move to the Date field and enter or modify the date when the record center will be closed. Move to the Description field and enter or modify the description of the holiday. Click on the Accept button when finished. Note : The system allows to enter only one holiday for the same date, even if descriptions are different. 9.3.6.4 Deleting a holiday 1. Click on Management->Holiday from the Main window. 2. Find the holiday to be deleted. 3. Keep it on the screen and click on Edit->Delete. A dialog box appears. 4. Click on the Yes button to confirm the deletion. Note : As soon as a holiday is deleted, it automatically becomes a potential delivery date. © 2015 DocuData Software Corporation Software reference manual 9.3.6.5 353 Viewing or printing the list of all holidays 1. Click on Management->Holiday from the Main window. 2. Click on File->View report|Print report. 3. The list of all the holidays is automatically displayed or printed from the default printer. 9.3.7 Building 9.3.7.1 Overview (Building) A record center may have multiple storage buildings in different cities, requiring separate picking lists, rush order paging systems, and transit locations. The Management->Building module is used to manage many of these building-specific parameters. Available reports list of buildings Fields 354 (see the next section) Tasks Adding or editing a building 356 Deleting a building 356 Printing or exporting transit location labels 357 Viewing or printing the list of all buildings 358 Modifying pager options for rush orders 358 Distinctive menu options: File menu Print transit location labels (Laser | Thermal | Export to file) Module window: © 2015 DocuData Software Corporation 357 354 9.3.7.2 EDC RC 7.0.0 User Manual Fields (Building) Building Enter a unique code for each building of the record center. This is typically one but sometimes two characters long. EDC will correct you if it does not match the location mask established in the system information module. Description Enter an optional brief description for each building. Possible suggestions include the city or street where the building is located. Transit Locations Click this drop-down box to create or edit a list of transit locations. Transit locations are temporary locations where items may rest before going to a permanent location. Examples include delivery vehicles, receiving and shipping areas, and bins used for collecting files for re-filing in batches. © 2015 DocuData Software Corporation Software reference manual 355 Multiple Transit Locations If this field is set to "No", the default transit location (the first one when sorted alphabetically) will be used whenever a transit location is required. Otherwise, you will be prompted to select a transit location from the list. Statistic threshold This numeric field determines the number of minutes the PDT will stay open for statistics to be relevant. Ex: if the field is set to five and the PDT is not used for more than five minutes, the scanning before and the scanning after are considered as separate actions instead of a continuous action. Later, the statistics will be calculated according to both scanning periods. One would set up a 10 minutes threshold if one has many spaces available and the refiling or the move can be done quickly. If, instead, the warehouse is very big and the available spaces are sparse, then it might be more logical to put it to 20 or 30 minutes. Alternate location label on pick list When "Yes", the alternate location label will be included on the picking list. There is a related option to display alternate location labels on the PDT, found on the 4-Utilities menu. Tax A, B Numeric field specifying a percentage value for the tax A and B for customers that are associated to this building (Building in the options section, not the Billing Building). Note : The name of the taxes (A and B) should be modified through the Dictionary module to match the taxes in effect in your region. Address Address/City/Postal Code/Province/Country These fields allow to enter the main address of the building. Contact Name/Telephone/Fax These fields allow to enter the name of the person responsible for each building and its contact coordinates. This person is usually the warehouse manager. Associated Buildings This field is used to specify if other buildings are associated with the current building. The settings of this field will have an impact on delivery creation for regular orders and on picking lists. The system will automatically create deliveries and picking lists for the current building and its associated buildings. This can be useful when implanting a new building that is not yet fully staffed. Here is a comparative chart of the main differences between separate and associated buildings: © 2015 DocuData Software Corporation 356 EDC RC 7.0.0 User Manual Pager options These field are described in detail in the section on Setting pager options 358 . Map settings If you optimize a route originating from this building and are set up for MapQuest integration, EDCRC should automatically find the address of your record center, filling in the Latitude and Longitude and locating it graphically on the map below. Find address Clicking on this button will instruct EDCRC to re-geocode your building, looking up its longitude and latitude coordinates using MapQuest. Latitude / Longitude / Refresh map If for any reason looking up your building does not produce the correct coordinates, you may adjust them manually here. Click the "Refresh map" button to display the position of the new coordinates on the map. 9.3.7.3 Adding or editing a building 1. 2. 3. 4. Open the Management->Building module. From the menu, select Edit->Add|Edit. Enter or modify information in the appropriate fields Click on the Accept button when finished. 354 . Note : Each building must have at least one transit location. Click the Transit Location drop-down field to view, add or delete these. 9.3.7.4 Deleting a building The deletion of a building can be necessary, especially when the record center decides to centralize its operations in one area or when an old building is sold. The record center has to insure that no documents will be checked as being stored at a building which is not operational anymore or which doesn't belong to the record center. © 2015 DocuData Software Corporation Software reference manual 357 1 Click on Management->Building from the Main window. 2 Search the building to be deleted. 3 When the desired building is displayed on the screen click on Edit->Delete. A dialog box appears. 4 Click on the Yes button to confirm the deletion. The system will proceed automatically. Note : In order to be deleted from the system, a building must not have any defined location or must not be granted to a customer. In that situation, the Customer Information and the Location modules have to be opened and modified consequently. Locations must also be emptied before being able to delete them. 9.3.7.5 Printing or exporting transit location labels Printing transit location labels 1 2 Click on Management->Building from the Main window. Click on File->Print transit location labels->Laser|Thermal. A window appears. 3 Enter an interval of locations and press OK. 4 A window appears asking which label the first label should be. Example : if you only want to start printing from the third space on your page you would enter the number three in the field. 5 Press OK. The system automatically prints the labels on the default laser printer or on the thermal printer attached to the workstation. Note : The system does not print all the location included in the interval entered in 2. It only prints the locations defined as transit locations. Exporting transit location labels A record center may decide to have a third party print its transit location labels. With this operation, the record center can simply send the transit location numbers to the third party by email with a text file attached. © 2015 DocuData Software Corporation 358 EDC RC 7.0.0 User Manual 1 Click on Management->Building from the Main window. 2 Click on File->Print transit location labels->Export to file. A window appears, different for each workstation, and asks to enter a file name and directory. 3 Enter a name and select a directory for the text file then click on the Save button (or Enter, etc). A window opens. 4 Enter an interval of locations and press OK. The transit locations included in the interval are automatically exported to the text file. 9.3.7.6 Viewing or printing the list of all buildings 1. Click on Management->Building from the Main window. 2. Click on File->View report|Print report. 3. The list of all the buildings will be automatically displayed or printed. 9.3.7.7 Setting pager options While it is most efficient to pick orders in batch, orders that have delivery ship modes 724 of by time, half day rush, or 24 hours require more urgent attention. When such orders are placed, EDC sends notifications to e-mail addresses which may be specified in the pager options section. Notes : 372 - Except for the 24-hour ship mode, notifications will only be sent within business hours and the 372 margins before and after, as specified in the Management->System Information module. 369 - Notification will not be sent for delivery types with 24-hour ship mode unless the 24-hour paging option is on. Some record centers turn this option off and require that customers place after hours rush orders by phone. 1. Open the Management->Building module. 2. Press Ctrl-E to edit, or click the Edit button. 3. Scroll down to the Paging Options section © 2015 DocuData Software Corporation Software reference manual 359 4. Set messages, e-mail addresses, and time thresholds as follows: (Note that multiple e-mail addresses may be separated by commas on the same line.) Picking clerks and Route supervisors: These messages are sent as soon as the order is confirmed, notifying the picking clerk that an items is to be picked, and the route supervisor that a vehicle will be required to perform the delivery First warning: This message is sent after the specified number of minutes if the picking list for this order has not yet been sent to a PDT. This might occur if the picking clerk is in an area of the building that does not have good wireless reception and did not receive the notification. Second warning: This is sent if the picking is not completed and results uploaded within the specified time of the delivery deadline. This might occur if there is a problem with the picking, or if neither the original message nor the first warning were received and acted on. 5. Press Ctrl-Enter or click the green accept button once done. 9.3.8 Dictionary 9.3.8.1 Select which dictionary (customer or main) to work with When you open the Management->Dictionary, it opens by default to the main record center dictionary, which contains terms used at the record center, and also for communication with the clients - if their specific terms have not been overridden. To work with customer-specific terms: Open the Management->Dictionary module. At the top of the window, click on the More button. From the menu that appears, select, Open customer dictionary. Type the customer key of the account that you wish to work with and click Okay. The dictionary will look very similar, but the title of the window will now say Dictionary - [CustKey] Note: If you wish to modify box, file, or document field names, it is best to this through ActiveWeb or through the Customer->Customer Information module. See Field definitions (Box | File | 284 Copy field definitions to other customers 288 ) 284 © 2015 DocuData Software Corporation 360 EDC RC 7.0.0 User Manual To work with main dictionary after modifying customerspecific terms: If a customer key is not listed after the word "Dictionary" in the window title, then you are already in the main dictionary, and the following steps are unnecessary. At the top of the window of the Management->Dictionary module, click on the More button. From the menu that appears, select, Open main dictionary. The main dictionary will be loaded. 9.3.8.2 Overview (Dictionary) The dictionary module controls all of the terms used by EDCRC, ActiveWeb, and rcMobile, permitting record centers around the world to use EDCRC in their own language. Note that opening this module loads the entire dictionary into memory, therefore it may be slow to open, especially if your network or computer is slow. If you need to make many changes to your dictionary, it might therefore be best to do it from your server. Clicking a column header will sort the table alphabetically by that field. Available reports None. (See the Report 501 module) Fields Number: String number, according to which the terms were added to EDCRC. You can search for a string by number by typing in the string number at the top. If you are translating terms into a different language then going to the highest string numbers will enable you translate any terms added since your previous software update. English, French: The terms used at your record center, in the corresponding language. (You may use different languages.) Tape: If this check box is checked, the alternate terms (English - tape, French - Tape), will be used in ActiveWeb and client communications for tape-only accounts. Comment: A comment used by the programmers to give an indication of how the string is used. Tasks Select which dictionary (customer or main) to work with Modify terms used in EDCRC 361 359 Distinctive options and buttons: Search (by string number) Search and replace: More Open (customer | main) dictionary © 2015 DocuData Software Corporation Software reference manual 361 Change bilingual strings to (English | French) only Related topics Links 475 to topics, may be not on menus, may be cross-reference of those that are. Module window: 9.3.8.3 Modify terms used in EDCRC EDCRC uses a dictionary to store the various terms in use. You can change the terms used by EDCRC by changing the terms in the dictionary, but be careful for the following reasons: Some dictionary entries are used in multiple places, especially older terms. (with lower string numbers). Changing key terms away from the EDCRC defaults means that your interface will no longer exactly match this manual. Changing a specific string, by string number: Open the Management->Dictionary module. Type the number in the number text field, and click the magnifying glass The list will position to the desired term. Replace the term (usually in the "English" column) with the new value that should be used. Finding a string directly in the list You may also scroll through the list to find your desired term. Clicking on a column header will cause the list to sort by that column. Note that the sort is by the value of the character, therefore the sort order with a Latin character set would be: Blank © 2015 DocuData Software Corporation 362 EDC RC 7.0.0 User Manual Standard symbols 0-9 A-Z a-z For new databases, DocuData will often add a prefix of zz_ to strings that a record center should modify during configuration, so that you can find these easily by sorting alphabetically and going to the bottom of the list. Finding and (optionally) modifying strings using find and replace. For a list of commonly-modified strings, see Commonly modified dictionary strings Please contact [email protected] if you require further information. 9.3.9 Access Log 9.3.9.1 Overview (Access Log) 852 . The access log tracks who is accessing the system by EDC RC, ActiveFile, and ActiveWeb. Sessions can be terminated in this module, and also using the Access Management program, DcLock32.exe, which is in the bin directory. Available reports Access log for a specific period, for all customers Fields 363 363 (see the next section) Tasks Terminating an active session 363 Viewing or printing the access log 363 Distinctive menu options: Edit menu Terminate session 363 Module window: © 2015 DocuData Software Corporation Software reference manual 9.3.9.2 363 Fields (Access Log) Customer If the access event is by a customer through ActiveWeb, the customer key is displayed here. If the access event is by a record centre employee through EDCRC then this field remains empty. User Indicates the user's name. Active "Yes"indicates that the user is currently using EDC. Start Start date and time of the selected session. End End date and time of the selected session. For an active session, this field indicates the current date and time. 9.3.9.3 Terminating an active session 1. 2. 3. 4. Open the Management->Access Log module Navigate to the desired session. From the menu select Edit->Terminate session. The system prompts, "Terminate the session of the user? Confirm?". Click Yes. 5. If the user was active, they will see the above message, and their session will close. Note that active web sessions can be managed from the menu option on the main window 9.3.9.4 244 . Viewing or printing the access log 1 2 Click on Management->Access Log from the Main window. Click on File->View Report|Print Report. A dialog box appears. 3 Enter an interval of dates for which the report has to be produced and press OK. The report is automatically displayed or printed. © 2015 DocuData Software Corporation 364 EDC RC 7.0.0 User Manual 9.3.10 System Information 9.3.10.1 Overview (System Information Module) The Management->System Information module contains parameters to tailor the behavior of EDC RC to the needs of your specific record center. Available reports Partial summary of system information parameters. Fields 365 376 (see the next section) Tasks 376 Editing system information Creating the exclusion list for deliveries Viewing or printing system information 378 376 Distinctive menu options: File menu Configure PDT 375 Purge error log 376 Deploy ActiveWeb (See technical manual) Deploy ActiveWeb portal (See technical manual) Deploy rcMobile *** Edit menu Delivery notes 377 Delivery exclusion list 378 Global invoice note 379 Default invoice template 380 Delivery totals report template 380 Client software trial email 381 Label templates 382 Document separator pages 383 Subcontractor record centers 110 Contract holder record center passwords Unlock operation 384 Image directory 385 Documents directory 385 113 Report menu Record center | Customer -> Box | File report fields report 386 Changing list layouts and setting the default Module window: © 2015 DocuData Software Corporation Software reference manual 365 9.3.10.2 Fields (System Information Module) General Site This is the data site. This field is set for "MASTER" at the off-site record center and "CLIENT" at the inhouse record center for customers who use EDC. Date Mask Mask of the date format used throughout the system. Default Box Volume Numeric field used to assign a default box volume to boxes in the PRE ADD 866 state. If customers use box types (which is standard practice), this value should match the volume assigned to the most common box type, in the Box type module. The box type of each box could be modified manually in the Box module. Off site center language Choice field containing the two languages defined in the Dictionary module. This field indicates the display language of the EDC software at the off-site record center. © 2015 DocuData Software Corporation 366 EDC RC 7.0.0 User Manual Serial Number This number helps the technical support people by providing some important information about the software. The serial number must be modified if the amount of users or the level of functions is changed. Box Number This number must be modified if the maximum number of boxes that can be tracked by EDC is altered, by contacting DocuData. Admin e-mail *** If the database that hosts the images and electronic files in ActiveWeb encounters errors, it sends an e-mail notification to the administrator. This e-mail address is configured at the top of the System Information module. Bypass volume check Choice field containing "Yes" or "No". When this field is set to "No", the system checks if the volume (associated to the box type) of a box corresponds to the location volume. Location on file out labels Choice field containing "Yes" or "No". When this field is set to "Yes", the portion of labels printed and affixed on files when they are retrieved from inventory will indicate the location of the box they belong to. This will make the return of files more efficient. Bypass by date order check Choice field containing "Yes" or "No". When this field is set to "No", the system has to take into account the picking times when placing orders by date. For example, when the field Afternoon picking time is set to "16h05" and an order by date for the next morning is placed at 16h06, the system will not accept the order. It will consider that the order has to be delivered the next afternoon or the day after, according to deliveries that can be either on a half-day or a daily basis (see the Delivery Cycle field for more details). Show file location on return Choice field that can contain"Yes" or "No". If this field is set to "Yes", an information box will appear when returning a file in the Return Delivery module and will indicate the file location. Page break pick level Choice field containing "Yes" or "No". When setting this field to "Yes", it allows to separate the picking lists (created in the Pick List module) in several pages when they contain documents stored on different levels (or floors, or sections, etc) at the record center. For example, if a record center has several floors, the documents to be picked on the first floor will appear on one page, the documents to be picked on the 3rd floor will appear on another page, etc. Add file to PRE ADD boxes Choice field that can contain "Yes" or "No". When this field is set to "Yes", the system will automatically add a PRE ADD file when generating PRE ADD boxes. This setting is usually set to ''Yes'' when clients want to use imaging for boxes that don't necessarily have files in them. This is done because the software does not allow imaging without a file. © 2015 DocuData Software Corporation Software reference manual 367 Special inst. on picking list Choice field containing "Yes" or "No". When this field is set to "Yes", a new column is added to paper picking list reports. This column is called Note and if the order of the item has special instructions, the column will indicate "*001", for example, where "001" is a footnote to identify the special instructions which will be printed at the end of the picking list. Page break refile level Choice field containing "Yes" or "No". When setting this field to "Yes", it allows to separate the refile lists (created in the Return Delivery module) in several pages when they contain documents stored on different levels (or floors, or sections, etc) at the record center. For example, if a record center has several floors, the documents to be refiled on the first floor will appear on one page, the documents to be refiled on the 3rd floor will appear on another page, etc. Building on box label Choice field containing "Yes" or "No". When this field is set to "Yes", labels printed and affixed on boxes will indicate the building they belong to. If the box is moved to another building, it is the staff's responsibility to print a new label. Box Label Format (Applies to older thermal printers) Choice field containing "Regular", "Small" or "Extra small". This field allows to select the format that will be used by default when printing box labels. These labels essentially contain the box number and bar code, its description and the code of the customer to which the box belongs. Size of formats Very Small : ½" x 3" Small : 1" x 3"½ Perforated : 6" x 3"½ Bill full month add / del default Choice field containing "Yes" or "No". When this field is set to "Yes", the rent for new boxes is charged for the entire month. For example, if a box is added on the last day of the month, rent is charged for the entire month. If a customer is billed every three months, some new boxes may be billed for more than one month, depending on the month of the billing period they were entered. File Label Format (Applies to older thermal printers) Choice field containing "Regular" or "Small". This field allows to select the format that will be used by default when printing file labels. These labels essentially contain the file bar code and number (if such is the case), its description, the box number where the file is located and the code of the customer to which the file belongs. Size of formats Small : 1" x 3"½ Regular : 2" x 4" Show user module on Web Choice field containing "Yes" or "No". When this field is set to "No", the User module will not be available on ActiveWeb. This field should be set to "no" all the time if the record center wants to strictly control the access rights to orders for its customers. © 2015 DocuData Software Corporation 368 EDC RC 7.0.0 User Manual Picking Label Format (Applies to older thermal printers) Choice field that can contain "Small" or "Perforated". This field is efficient only when the field Print Picking Labels is set to "Yes" in the current module. This field allows to select the format that will be used by default when printing picking labels. Size of formats Small : 1" x 3"½ Perforated : 3''½ x 6 '' (2 parts that can be separated/perforations in the middle). Note: Picking labels apply to all labels printed at picking time, ie: Auto inventoried file label, File out label (same label) File out card label Box address label Container address label (not done yet) Default file out cards Choice field that can contain "Yes" or "No". When this field is set to "Yes", the option to print file out cards is automatically activated for any new customer added in the system (see the field File out cards 248 in the Customer Information module). Storage Credit Default Choice field containing "Yes" or "No". When this field is set to "Yes", the customer will be credited the next month for the cancellation of space usage when deleting, transferring and destroying boxes. This will only work if the "Charge rent" field is set to Forward in the Customer information 248 module Max web failed logins If a user exceeds this number of login attempts (i.e. incorrect passwords) within a ten-minute period, their profile is made inactive. To reactivate the profile, you can set Active=Yes for the user in the Authorized users 304 module. Paper Type Choice field that can contain "Letter or Legal" or "A4". This field allows to choose the paper type for producing reports in the system. *Number of Return Slips to Print Numeric field that can contain numbers from 0 to 99. The system will automatically print the number of return slips indicated in this field. Print Picking Labels Choice field that can contain "Always", "Never" or "PRE ADD Only". If this field is set to "Always" (or "Never"), the system automatically prints (or does not print at all) the labels for files when creating a picking list. If this field is set to "PRE ADD Only", the system only prints labels for the items in PRE ADD. *Number of Invoices to Print Numeric field that can contain numbers from 0 to 99. The system will automatically print the number of invoices indicated in this field. Print Refile Errors Choice field containing "Yes" or "No". © 2015 DocuData Software Corporation Software reference manual 369 When this field is set to "Yes", the system automatically prints a report of the refilling errors after a delivery has been returned. *Number of Delivery Slips to Print Numeric field that can contain numbers from 0 to 99. The system will automatically print the number of delivery slips indicated in this field. 24 hour paging Choice field containing "Yes" or "No". When this field is set to "Yes", the paging system for orders by delay (the order monitor) is also activated for orders whose delivery type is in 24 hours mode. This means that the order monitor will send out emails or page the people in charge (defined in the Pager options 358) for deliveries that have the delivery type Ship mode field set to 24 hour. Print Excluded Items Choice field that can contain "Yes" or "No". When this field is set to "Yes", the system automatically prints the excluded items with delivery creation. Hard copy Invoice The number of paper invoices to print for customers that have the paper invoice option set to False. New label on box accession Choice field that can contain "Yes" or "No". When this field is set to "Yes", the system' automatically prints a thermal label when a PRE-ADD box is initially brought into the record center on a return delivery. This is typically set to "Yes" if customers create boxes and print laser labels on ActiveWeb, and to "No" if the record center always issues preprinted labels of new box accession. Low disk space warning (MB) Numeric field that can range from 0 to 99999. If the available space remaining on the disk hosting the RC database drops below the specified number of megabytes, a warning message appears when users logon. Service/supply cust key start, Service/supply cust key width, Service/supply template customer When you set up a new account through the orders module, this account will be used for obtaining default settings as well as delivery type assignments and other parameters that are not requested by the wizard. This functionality is intended for quickly setting up accounts that do not require all of the options of a box storage account, but accounts can easily be transformed from service-only accounts to records storage accounts if you later manage to sell additional services to the client. *** The accounts will have a customer key with the specified number of characters (width), and are numbered sequentially, starting with the customer key start. Box Chg. Delivery Type Choice field listing all defined delivery types. The selected delivery type will be used by the system in 458 invoicing for the service of changing the cardboard of a box (either in the box module or during the 647 return of a delivery ); a single order is created with this delivery type, to bill this change to the customer. The order will be created for all boxes scanned per customer. Since billing is based on deliveries, a free delivery type needs to be created, as well as a special price © 2015 DocuData Software Corporation 370 EDC RC 7.0.0 User Manual code. Here are the suggested settings for both the price code and delivery type : Price code Code : BCD Description : Box Change Delivery Units : Delivery Price : 00.00 Group : Courier Courier (check box) : Checked Delivery Type Description : Box Change Delivery Price Code : BCD Ship mode : Regular Delivery within : 00:00 Courier : Record Center Ordering: 10 Note: See also the Min.Touches Box Chg.Charge additional information. 254 field in the Customer Information module for Scheduled order delivery type Drop-down field associated to a list defined in the Delivery Type 722 module. This is used for orders created with the Rotation Schedule module, and requires a delivery type that has ship mode "by date", with record center courier. It is used for deliveries created by the rotation schedule module. The exact price codes that you use will depend on how you bill for shredding service, and whether you want these orders to become grouped with regular orders for the same delivery cycle and address. Withdrawal list delivery type 722 Drop-down field associated to a list defined in the Delivery Type module. This is used for deliveries created to bill for disposal, transfer, and deletion list charges. Ship mode for this delivery type should be Regular, and Courier is generally External. Ensure that the delivery type has a No Charge price code for delivery handling, and no trip charge. *Replication DocuData RPC Server IP address of the DocuData server used when the system needs to receive information as well as send it to other EDC related systems (it becomes useful when generating web licenses, or communicating with a service record center. egg. services.docudatasoft.com) Port Represents the TCP/IP port for access to the DocuData server. This is typically 443 if SSL security is used, 11007 or 80 otherwise, depending on firewall settings. See the technical manual for more details. Client installation folder Directory where the customer data will automatically be exported, when using the ClientInstaller.exe application. © 2015 DocuData Software Corporation Software reference manual 371 RPC server at RC External address (URL) or IP address of the record center's RPC server. This is were the replication and order requests will be sent to. Also specify the port number, and whether SSL encryption is used. This is frequently encrypted, since communication occurs over the internet. Internal LAN This internal address is used when viewing the replication log 443 in the Box and File Maintenance module. The software will verify when the replication was active at this specific address. Also specify the port number, and whether SSL encryption is used. EDM Server Electronic documents and images in EDCRC and ActiveWeb are stored using MongoDb. Specify the URL or IP address, as well as the port for accessing the EDM server. This will typically be within the same network. MapQuest API key You can obtain a MapQuest key by creating an account at http://developer.mapquest.com/ from the Create Account link. Paste your key into this field in the system information module. Locations Location Mask This field defines the format of all locations used in the record center, which may contain up to 20 characters.(See the definition of mask criteria 866 in the glossary). It is very important that the location mask be carefully thought out to accurately reflect the physical storage of the record center before locations have been created or boxes added. Once locations have been created, the mask can no longer be modified. Floor Length This field allows to indicate the floor length (or section, zone, etc) in the location mask. For example, when this field indicates "2" and the field Floor Position indicates "4", "12" represents the floor in the mask "BB-12-8888-8", because they are the two characters starting at the 4th position ("BB-" are considered as 3 characters). Floor Position This field allows to specify the position of the floor (or section, zone, etc) in the location mask. For example, when the current field indicates "4", the floor number starts with "9" in the location mask "AA-9-8888-8", because it is the 4th number in the mask ("AA-" are considered as 3 characters). Building Length This field determines the length of the building code in the location mask. This code is always displayed at the beginning of the location. For example, when the current field is set to "2 the Building field in the Building module has to be composed of two characters. Then in the location "CC-9-3333-3", the building is identified by the first two characters as "CC". Pick up Morning picking time This field allows to indicate a deadline for the morning picking and only applies when the Delivery Cycle field is set to "Twice a day". Beyond this time, all the regular orders placed in the system will be © 2015 DocuData Software Corporation 372 EDC RC 7.0.0 User Manual delivered the next morning. Afternoon picking time This field specifies the cutoff for order entry for the afternoon picking. It is also the value used if the delivery cycle is "Once a day". Delivery Cycle Choice field containing "Once a day" or "Twice a day". This field allows to specify the daily frequency of deliveries for regular orders. Same day This setting applies to "Once a day" delivery cycles. With this option selected, regular orders entered by the afternoon picking time will be deliverable the same day. Otherwise, they will be deliverable the following day. Note that this can be overridden by the Once a day option 264 in the customer information module. Delivery/Opened/Start/End These fields allow to specify the working days of the record center, including business hours. The values entered for these fields are major factors in the calculation of delivery times. Paging margin before opening time (in hours) Choice field containing values "0" to "255". In order to notify employees that an urgent delivery is waiting, this field allows to enter the length of time their pagers will ring before the opening time. Paging margin after closing time (in hours) Choice field containing values "0" to "255". In order to notify employees that an urgent delivery is waiting, this field allows to enter the length of time their pagers will ring after the closing time. Taxes Tax Calculation Choice field containing "Not Taxable", "Tax A Only", "Tax B Only", "Tax A plus Tax B" or "Tax B on Tax A". The value set for this field determines the default calculation of applicable taxes for billing purposes. This calculation can be modified for each customer and each service of the record center, respectively in the 743 734 Customer Pricing and General Pricing modules. GL Codes In the Invoicing module, you may export your invoices for import into accounting systems including QuickBooks. Entering the correct GL codes in the System Information module as well as in Accounting>General Pricing makes this possible. For details on setting up to export invoices to QuickBooks, please see the following video tutorial: https://www.youtube.com/watch?v=OcNGbkjbkto Other accounting systems might require you to configure a report in Inventory->Report (SQL) module to produce a spreadsheet that you can import. GL Code for Tax A Alphanumeric field that can contain a maximum of 30 characters. This field allows to specify the GL code for the tax A. © 2015 DocuData Software Corporation Software reference manual 373 Note: This code has to match the "chart of accounts" if you use QuickBooks as your accounting software. GL Code for Tax B Alphanumeric field that can contain a maximum of 30 characters. This field allows to specify the GL code for the tax B. Note: This code has to match the "chart of accounts" if you use QuickBooks as your accounting software. Tax A Code, Tax B Code Alphanumeric field that can contain a maximum of 30 characters. This field was made to accommodate some requirements for exporting invoices to QuickBooks. In many versions of QuickBooks, entering "AUTOSTAX" in this field will identify this as a tax and permit the software to apply the correct code according to regional settings. This also applies if there is no second tax. GL Code for Accounts Receivable Alphanumeric field that can contain a maximum of 30 characters. This field allows to specify the GL code for the accounts receivable. Tax A Agency, Tax B Agency Alphanumeric field that can contain a maximum of 40 characters, used to specify the name of the tax agency for tax A, for exporting to QuickBooks. For example, in Canada, Tax A Agency is 'RECEIVER GENERAL' for GST, and Tax B Agency is 'MINISTER OF FINANCE' for PST QuickBooks Class Alphanumeric field that can contain a maximum of 40 characters. This optional field can be useful for identifying the entries as originating from your records management division, if you are managing the accounts of multiple divisions with the same QuickBooks software. The value in System Information can be overridden per customer in the Customer Information module. Tax A Sales Code, Tax B Sales Code These fields (added in version 6.25) may be required for newer versions of QuickBooks to ensure that your taxes map correctly to your tax accounts. Print Invoices from Accounting Software Choice field containing "Yes" or "No". When this field is set to "Yes", the system will automatically transfer the invoicing information to the accounting software that will print them. *Imaging Image Directory Location for internal storage of images. This field can be set using the Edit->Image directory function. Please contact DocuData support if you wish to change this. 385 Documents Directory Directory for use by the Electronic Document Management level of ActiveWeb, for storing the customers electronic documents. If you have many customers that use this functionality, this folder may occupy a lot of disk space. Access active docs at RC © 2015 DocuData Software Corporation 374 EDC RC 7.0.0 User Manual Clients who use ActiveWeb's active file management functionality will have files with in house states that may never be sent to the record center. If this field is set to "No", descriptive information for these records will not be visible through the record center interface and will instead appear as ***, to help protect the confidentiality of these documents. *Record Center These fields allow to enter the name and the main address of the record center. *SMTP Address This field indicates the address of the output mail server. This is used for rush notifications (see Paging options 358 in the Procedures chapter), for emailing images or bills to customers. Port Represents the TCP/IP port to access the SMTP server. SMTP User Name This field indicates the user name in the output mail server. SMTP Password This field indicates the password of the user in the output mail server. Note : It is essential to set a value for this field, especially when a record center performs imaging on demand or sends bills electronically to customers. Name, Address, City, Province, Postal code, Country, Telephone, Fax, Internet, Email. These fields allow to enter the coordinates of the record center. ActiveWeb URL This is address of ActiveWeb on the internet. A link to this site is included in e-mail notification that imaging orders have been fulfilled. Invoice email BCC Invoices sent by e-mail will also be copied to this address. Record centers typically set up an e-mail address specifically for this purpose, in case sent e-mails need to be reviewed. Invoice email reply to When invoices are sent by e-mail, replies will be sent to this e-mail address. This includes delivery failure notices and out of office replies. Billing Address These fields allow to enter the billing coordinates of the record center. Invoice Address Position These fields permit the positioning of the billing address on print invoices, to align with envelope windows. Internal Transfer List Maximum Size This numeric field indicates the maximum of items that an internal transfer list can contain. Report Options Box These choice fields can contain "Yes" or "No" and allow to specify if the reports of boxes will include the © 2015 DocuData Software Corporation Software reference manual 375 boxes in PRE ADD, the boxes' notes, the deleted boxes and the files inside boxes. File These choice fields can contain "Yes" or "No" and allow to specify if the reports of files will include the files in PRE ADD, the files' notes and the deleted files. Alternate bar code lengths 3 to 20 Choice fields that can contain "None", "Box" or "File". When a record center has decided to use EDC, the original bar codes of all documents (alternate bar codes) are converted in order to be recognized by EDC. The current fields allow to connect different bar code lengths with various items (boxes, files, locations, etc.). If a field is set to "None", any item whose alternate bar code has the same length will be considered as being a location. If a field is set to "Box" or "File", any item whose alternate bar code has the same length will be considered as being an inventory item. The system will make the difference between boxes and files according to the operation that it is being performed (box return, file return, etc.). *** Credit Card Payments These fields work together. If you wish to enable credit card payment through rcMobile (e.g. for shredding services), select one of the available Gateways and establish an account. Your gateway provider will provide you with the necessary information to fill in these fields. Note that for PCI compliance, rcMobile does not collect or process any credit card information. Instead, it provides the necessary charge information to the gateway, which processes the information. When the processing is done, the gateway passes confirmation back to rcMobile. Shredding Enter your hours of operation for your shredding operations here. This will be reflected in your on site shredding calendar, which is used for scheduling shredding orders. 9.3.10.3 Configuring the PDT for various operations This option allows to update the PDT configuration before performing any operation with the device. Normally, only the record center supervisor has access to the System Information module and is able to modify the system information (module's fields). In fact, some of these modifications can have an impact on the interpretation of data scanned with the PDT. This is the case for the Alternate bar code lengths 365 field. That is why the supervisor should think to reconfigure the PDTs anytime a system information is modified. 1 2 Click on Management->System Information from the Main window. Click on File->Configure PDT. A dialog box appears. 3 As recommended, prepare the PDT to receive the data and press OK. As soon as the transfer is © 2015 DocuData Software Corporation 376 EDC RC 7.0.0 User Manual complete, the PDT is ready to process any operation (picking, returns, refiling, etc). 9.3.10.4 Purging the error log Purging the error log is a maintenance operation that can be performed every two or three months (or more), to reduce the amount of information to sort through when an error must be consulted for problem solving. Usually the error log is used by IT personnel to make sure everything is working properly, thus the purge enables them to easily track recurring problems. 1. Click on Management->System Information from the Main Window. 2. Click on File->Purge Error Log . A window appears. 3. Enter a date range for which you want the purge to be performed and press OK. All the data contained in the error log within this date range will be deleted from the file. The changes will be noticeable if the error log is consulted (Main window ->Help ->View Error Log). 9.3.10.5 Editing system information Consult the description of the fields in the previous section in order to know which parameters can be configured in this module. 1. 2. 3. 4. Click on Management->System Information from the Main window. Click on Edit->Edit. Enter the desired information in the appropriate fields 365 . Click on the Accept button when finished. 9.3.10.6 Viewing or printing system information 1 Click on Management->System Information from the Main window. 2 Click on File->View Report|Print Report. The report is automatically displayed or printed as follows. © 2015 DocuData Software Corporation Software reference manual 377 9.3.10.7 Adding, editing or deleting the notes for deliveries In order to be consistent and to save time, some notes can be predefined and can be added easily on deliveries. These notes will also be used to justify additional or canceled charges on deliveries. 1 2 Click on Management->System Information from the Main window. Click on Edit->Delivery Notes. A window opens. 3 Perform one of the following operations : To remove a note, select it and click on the Delete button. A dialog box appears and asks to confirm the operation. Click on the Yes button to proceed to the deletion. To modify a note, select it and click on the Edit button. A window appears. Enter a new title for this note and press OK. A new window is displayed on the screen. Select one language to specify which version of the note has to be modified and press OK. A new window appears. © 2015 DocuData Software Corporation 378 EDC RC 7.0.0 User Manual Enter the desired changes in the text and press OK. To create a new note, click on the Add button. A window appears. Enter a title for the note and press OK. A text window opens and allows to enter the note in English. Proceed and press OK. Another text window, similar to the previous one, appears and allows to enter the note in French. Proceed and press OK. 9.3.10.8 Creating the exclusion list for deliveries Regular orders of documents are generally picked up on a half-day or daily basis, according to the parameters set in the Customer Information and System Information modules. When regular deliveries are created at a set time, the system compiles all the regular orders for all the customers. For practical reasons, a customer can be excluded from the list of regular deliveries and its own deliveries can be created manually at a specific time. 1 2 Click on Management->System Information from the Main window. Click on Edit->Delivery Exclusion List. A window opens on the screen. © 2015 DocuData Software Corporation Software reference manual 379 Note : This window contains the list of the customers which are excluded from regular deliveries. This list is empty when no customer has been defined as such. 3 Perform one of the following operations : To add a customer to the exclusion list click on the Add button. A window appears. Enter the code of the customer to be added and press OK. To remove a customer from the exclusion list, select it and click on the Delete button. A dialog box appears and asks to confirm the operation. Click on the Yes button and the customer will not appear anymore in the exclusion list. 4 Click on the Close button when finished. 9.3.10.9 Adding a Global invoice note Global invoice notes will appear at the bottom of all invoices for which the option to display this note is not deselected in the Invoicing 699 module. It is also possible to add notes for a specific customer, and to a specific invoice 296 . To add a Global invoice note: 1. Open the Management->System Information module. 2. From the menu, select Edit->Global invoice note. 3. In the box that appears, enter your note, then click OK. These notes will be displayed at the end of the invoice. © 2015 DocuData Software Corporation 380 EDC RC 7.0.0 User Manual 9.3.10.10 Edit Default invoice template 254 For a given customer, if the Legacy Invoice setting is set to No in the Customer->Customer Information module, the system will format the customer's invoice using a customizable report rather than using the standard invoice layout. 710 This layout can be defined for the specific invoice . If it is not defined here, the system will check for 297 380 the default invoice template defined at the customer level , then finally at the record center level . To edit the default invoice template: 1. Open the Management->System Information module 2. From the menu, select Edit->Default invoice template 3. A dialogue prompts, "Use this invoice for the template". If you have an invoice that you would like to start with, enter its number and click Okay. Otherwise, click Cancel. 710 4. The invoice layout appears. Modify the invoice layout as desired. 5. Close the invoice layout window when done. If you have made changes, the system will prompts, "Save Changes?" 6. Click "Yes" to save changes. The changes will be apparent on any invoice for which the default invoice applies. 9.3.10.11 Modifying the delivery totals report template You can edit the delivery totals report template using the standard report builder design tab tools as described in Working with the Design tab 505 and the product tutorial, available at http:// www.docudatasoft.com/supportfiles/tools/report_builder_tutorial.zip. The most common modifications that you will make are adding or removing fields from the layout and updating what levels the report details are summarized to. 1. 2. 3. 4. 5. Open the Management->System Information module From the menu, select Edit->Delivery totals report template Modify the delivery totals report template as desired. Close the window when done. If you have made changes, the system will prompts, "Save Changes?" Click "Yes" to save changes. © 2015 DocuData Software Corporation Software reference manual 381 Common modifications: 1. To add a test label to the report, click on the "A" button, click on the layout to place it, then in the text entry box that appears in place of box 4 above, type the value for the label. 2. To add a field from the database, click the button indicated by #2 above, place it on the layout, and use the drop-down list indicated by box #4 above to select from the available data fields. 3. To add a total, click the calculator button (#3 above. Click to place it on the layout, right-click to modify the "calculation" from the right-click menu, and select the field to calculate on in #4 above. 4. Box #4 permits you to select the data source for data fields or type the value for text label. If this does not appear, from the menu select View->Toolbars->Edit. To remove a field, select it and delete it For more details, please feel free to explore the report builder interface or consult the help topic, Working 505 with the Design tab , or the product tutorial, available at http://www.docudatasoft.com/supportfiles/ tools/report_builder_tutorial.zip. 9.3.10.12 Editing the client software trial offer email EDC ActiveFile permits customers with sophisticated internal records management needs to integrate this management with the management of records at your record center. Selling your customers this software can provide you with an additional source of revenue. In the Customer->Customer Information module, there is an option to e-mail customers a trial software offer 274 . To modify the content of this e-mail: 1. Open the Management->System Information module. 2. From the menu, select Edit->Client software trial email. 3. Select the language of the message to edit, and click OK. (You will probably need to edit both, if you record center is bilingual). A window appears © 2015 DocuData Software Corporation 382 EDC RC 7.0.0 User Manual 4. Edit the text directly in the window, or copy it into an HTML editor, make changes, then paste it back in. 5. Click OK when finished. 9.3.10.13 Editing Label Templates These label templates are the ones used by EDC when printing thermal labels on thermal printers that use Windows printer drivers. This allows you to customize every thermal label template used by the system. 1 2 Click on Management->System Information from the Main window. Click on Edit->Label Templates. A window appears. 3 Select the template and double click on it or press Edit. The template will appear in a window similar to the SQL Report module. Here is an example : © 2015 DocuData Software Corporation Software reference manual 383 The information can be deleted, modified (size or text format) or moved. For more detailed information 505 concerning the modification of label templates, see the Working with the design tab topic. 4 When all the changes have been performed, close the window. The system will prompt you to save the changes. To save the changes press Yes, to cancel your modifications press No and to make more modifications press Cancel. 5 If you have no more templates to edit press OK. If you want to modify other templates, repeat steps 1 to 4. 9.3.10.14 Document separator pages To facilitate the scanning and importation of many documents, you may print imaging separator pages 466 . Place these at the beginning of each file on the scanner's automatic document feeder, and then process these using a third-party software called DocuScan Pro for efficient import to EDC RC. Similarly, if documents frequently require the same image index headings, you may print Document Separator Pages to insert at the beginning of each section. When EDC brings in these images, it will recognize the pages and automatically create the image index. 1. In the Management->System Information module, select Edit->Document separator pages. A window appears. © 2015 DocuData Software Corporation 384 EDC RC 7.0.0 User Manual To edit an existing page 2. Select the page and click the Edit button 3. Change the description and click Okay or press Enter. To add a new page 4. Click the Add button 5. Enter a description and click Okay or press Enter. To delete an existing page 6. Select the page and click the Delete button 7. Click the Yes button to confirm the deletion To print an existing page 8. Select the page and click the Print button 9. An image separator page will print on the laser printer (This page has numbers for identification and the words "Document Separator Page - " followed by the description, repeated several times, to clearly identify it as an image separator page and not part of the original document. The scanned image of this page is removed and automatically replaced by an index entry upon importation to the database.) 9.3.10.15 View and unlock locked operations This operation allows to view and to unlock locked tasks. When a task is locked, the module cannot be used by the employees. 1 2 Click on Management->System Information from the Main window. Click on Edit->Unlock operations. A window opens on the screen. © 2015 DocuData Software Corporation Software reference manual 3 385 To unlock an operation: select the wanted operation (it will appear highlighted) and press OK. Note: The operation called 'Serialized procedure: Full_Text_Search_Store_Index' should not be unlocked since this automatic procedure is responsible for the indexation of the keywords for boxes and files. It will restart automatically next time you log into EDC if you unlock it. 9.3.10.16 Changing the image directory or document directory Customers may store electronic documents and scanned images at your record center and these may occupy significant disk space. The current operation allows you to define or change this directory. 1. Open the Management->System Information module. 2. From the menu, select Edit->Image Directory, or Edit->Documents Directory. A dialog box appears. 3. Click on the Yes button to confirm the operation. A window prompts for a password. 4. Enter the password and press OK. A window prompts for the new directory. © 2015 DocuData Software Corporation 386 EDC RC 7.0.0 User Manual 5. Enter the new image or document directory and press OK. 9.3.10.17 Editing the reports of boxes or files and setting the default report Editing the reports of boxes and files This operation allows to edit the reports used everywhere in the system and produced for the whole inventory. Essentially, it is necessary to define which fields of the Box and File modules will appear on these reports and to specify their display order. Note : The reports set here for customers (Report->Customer->...) are the ones granted to a customer 299 when he is created in the Customer Information module. 1 Click on Management->System Information from the Main window. 2 Click on Report->Record Center|Customer->Box Report Fields|File Report Fields. A window appears. Note : This window is empty when creating the first report but in this example, it contains reports already defined. 3 Perform one of the following operations : To add a report, click on the Add button. A window appears. © 2015 DocuData Software Corporation Software reference manual 387 Note : This window indicates the fields available in the Box and File modules. Enter the name that will identify the report everywhere in the system. Click on the choice button of the Include column only for fields to be displayed on the report and set it to "Yes". Click also on the © 2015 DocuData Software Corporation 388 EDC RC 7.0.0 User Manual choice button of these fields in the Position column and set their display order. Press OK when finished. To delete a report, select it in the list and click on the Delete button. Click on the Yes button of the dialog box that is displayed to confirm the deletion. To modify a report, select it in the list and click on the Edit button. The same modifications as when adding a report can be done. Then it is possible to edit the name of the report, its fields and their display order. 4 Click on the Close button when finished. Set the default report One of these reports can be defined as the one used by default everywhere in the system, unless a specific report is chosen before production and the report options are set in the related module. 1 Click on Management->System Information from the Main window. 2 Click on Report->Record Center|Customer->Box Report Fields|File Report Fields. A window appears. 3 Select the desired report (it will appear highlighted) and click on the By default button. A small mark will appear in front of the report in question. 4 Click on the Close button when finished. 9.3.11 Customer Export 9.3.11.1 Overview (Customer Export) This module is used to copy and export data belonging to a customer, typically when implementing EDC ActiveFile at the customer's site. It is possible to protect this data with a replication key. © 2015 DocuData Software Corporation Software reference manual Available reports None. Fields None. Distinctive menu options: File menu 389 Customer Export Export customer for ActiveWeb at RC 390 Import customer from other RC 390 Module window: 9.3.11.2 Exporting all the data of a customer 1 2 3 Click on Management->Customer Export from the Main window. Click on File->Customer Export. A window opens and asks for a customer code. Enter the code of the desired customer and press OK. A new window appears. © 2015 DocuData Software Corporation 389 390 EDC RC 7.0.0 User Manual 4 Enter the directory where the data will be temporarily exported to and press OK. A message appears. 5 Press OK when finished. The data will be exported to the specified folder. This can then be used in setting up the customer with ActiveFile. This is typically done with the assistance of [email protected]. 9.3.11.3 Export or import accounts for ActiveWeb between record centers With the introduction of My Active Records, DocuData envisioned end users signing up for electronic and in house records management services online, and then transferring to local record centers once they realized that they would also benefit from physical records management and shredding services. To support this, DocuData added functionality to export a client from My Active Records and import all of the necessary data at a local record center. Note that the two record centers should both ideally be using the latest official release. Exporting an account: 1. 2. 3. 4. Open the Management->Customer Export module. From the menu, select File->Export customer for ActiveWeb at RC. Select the account to export. Provide the folder to export the data to (e.g. by creating a folder in windows explorer and pasting in the path) 5. After you click okay, EDCRC will produce a file with a name such as Export_CustNo_38944.db, where the last number is the system number of the account. Importing an account: 1. 2. 3. 4. 5. Open the Management->Customer Export module. From the menu, select File->Import Customer from other RC. EDC prompts, "Import customer from other RC? This operation cannot be undone." Click Yes. Select the .db file to import. Enter your password to confirm. If your table structures are compatible, the account will be imported. If you receive error messages then you may need to update to a more recent version of EDCRC to be compatible with the account being imported. Please read the error message carefully to see if you can make sense of it and resolve the problem. If not, please send a screen-shot of the error message to [email protected] and we will help you to troubleshoot. © 2015 DocuData Software Corporation Software reference manual 391 9.3.12 Customer Purge 9.3.12.1 Overview (Customer Purge) This module is used to permanently remove all the data of a customer from the main database. The purge of a customer is rarely done. Nevertheless, a customer whose contract with the record center is ending can ask for the retrieval of all its data. Note: A customer cannot be purged from the system if any of his documents are not in a terminal phase, "DESTROYED", "DELETED", or "TRANSFERRED". Even PRE ADD documents must be removed 413 . Available reports None. (See the Report 501 module) Fields None. Tasks Purging all the data of a customer from the system Distinctive menu options: File menu Customer purge Module window: © 2015 DocuData Software Corporation 392 392 EDC RC 7.0.0 User Manual 9.3.12.2 Purging all the data of a customer from the system Purging a customer's data will remove data about inventory from the system, such as box and file listings, departments, and documents types. The delivery numbers and order numbers will be kept, but reference to specific boxes or files are removed. Prior to purging, all items belonging to the customer must be in "DESTROYED", "DELETED", or "TRANSFERRED" states. The purge process marks the account as inactive. 1. Open the Management->Customer Purge module. 2. From the menu, select File->Customer Purge. You will be prompted for a customer. 3. Enter the customer key of the desired customer, and press OK. A dialog box confirms the account you selected. 4. Click on the Yes button to confirm the purge. A second dialogue box confirms that you understand what will happen. 5. Click on the Yes button to proceed. A window opens for authorization. 6. Enter the password and click OK. The system automatically will verify that all items are in terminal states, and if so, the data will be permanently purged from the system. A message confirms that the purge was successful. 9.4 Maintenance (Maintenance tab) 9.4.1 Outline (Maintenance) EDC RC promotes adherence to standard operating procedures to ensure the integrity and smooth functioning of your record center. However, on occasion you may need the flexibility to bypass some of these processes in maintaining your data. Many of these functions are isolated in modules on the © 2015 DocuData Software Corporation Software reference manual 393 Maintenance tab, so that you can restrict access prevent accidental use. Modules 393 Box and File Verification 397 Department Transfer 401 Rebuild Space Usage Remove PRE ADD 410 Box and File Maintenance 414 9.4.2 Box and File Verification 9.4.2.1 Overview (Box and File Verification) This module verifies the integrity of box and file information. It can be useful for correcting errors that may be introduced by exceptions such as computer or network failures. Available reports (see file menu options) Fields (none) Tasks (see file menu options) Distinctive menu options: File menu Verify boxes 394 Verify files 395 Verify locations 396 © 2015 DocuData Software Corporation 394 EDC RC 7.0.0 User Manual Verify Images 397 Module window: 9.4.2.2 Verifying the integrity of boxes The following verifications were put in place to verify the integrity of the database and of the different items. This should usually be done after importing items in the system via the import function of the Box and File Maintenance module. It can also be done if a lot of data entry has been done in the system. 1 2 3 Click on Maintenance->Box and File Verification from the Main window. Click on File->Verify boxes. A dialog box appears and asks if the report must be printed. Click on the Yes button, if you want to print the report. A new dialog box opens. 4 Click on the No button to produce an overall report or click on the Yes button to produce a report for a specific customer. When clicking on Yes a window appears. 5 Enter the code of the desired customer and press OK. A window appears. © 2015 DocuData Software Corporation Software reference manual 395 Department - This checks if the box has a valid department and sub department. Document Type - This checks if the box has a valid document type, it does not check the restrictions that apply to each Document type. Destruction Date - If the disposal of the item is not locked (FIXED), it checks that the destruction date is properly calculated from the document type. Location - This checks that the box is assigned to a valid Location (if the box is in the IN or the SELECTED state). Vault - This checks if the box in vault box setting corresponds to the in vault settings of the location it is assigned to (i.e. if the box has the Vault option checked, the location it is assigned to should have the Vault setting set to YES) Customer - This checks if the box is assigned to a customer. 6 When needed, uncheck some options to prevent their display on the report and press OK. The system automatically prints or displays the report. 7 9.4.2.3 Click on the Close button to end the viewing. Verifying the integrity of files The following verifications were put in place to verify the integrity of the database and of the different items. This should usually be done after importing items in the system via the import function of the Box © 2015 DocuData Software Corporation 396 EDC RC 7.0.0 User Manual and File Maintenance module. It can also be done if a lot of data entry has been done in the system. 1. Click on Maintenance->Box and File Verification from the Main window. 2. Click on File->Verify files. A dialog box appears and asks if the report must be printed. 3. Click on the Yes button if you want to print the report. A new dialog box opens. 4. Click on the No button to produce an overall report or click on the Yes button to produce a report for a specific customer. When clicking on Yes a window appears. 5. Enter the code of the desired customer and press OK. A window appears. Department - This checks if the file has a valid department and sub department. Document Type - This checks if the file has a valid document type, it does not check the restrictions that apply to each Document type. Destruction Date - If the disposal of the item is not locked (FIXED), it checks that the destruction date is properly calculated from the document type. Box - This checks if the file is assigned to an existing box. Customer - This checks if the file is assigned to a customer. 6. If so desired, uncheck some options to prevent their display on the report and press OK. The system automatically prints or displays the report. 9.4.2.4 Verifying the integrity of locations This operations verifies if the amount of boxes IN the location corresponds to the value contained in the field Used of the Location module. 1. Click on Maintenance->Box and File Verification from the Main window. 2. Click on File->Verify locations. A dialog box appears and asks if the report must be printed. © 2015 DocuData Software Corporation Software reference manual 397 3. Click on the Yes button if so desired. The system automatically proceeds to the verification of locations and the report is printed or displayed soon after. 9.4.2.5 Verifying the integrity of images This operations verifies the integrity of data related to images, their indexes, and the files that contain them. 1. From the Maintenance->Box and File Verification module, select File->Verify images. 2. A confirmation warns that this operation may be very long. (you may want to run it from the server, at a timer when the system is not busy.) Click Yes button. 3. Once the images have been verified, a message indicates 'Validation complete'. If there are any errors requiring attention, a message will appear. 9.4.3 Department Transfer 9.4.3.1 Overview (Department Transfer) This module allows the transfer of documents between departments and sub-departments for one customer. These operations will modify the information of documents. The changes are viewable in the Box, File and Department modules. To activate the module, it is necessary to select a customer from the file menu. Available reports None (See the Report 501 module) Fields (None) Tasks 398 Transferring a sub-department to another department Transferring a sub-department to another sub-department 399 Distinctive menu options: File menu Select customer (Select which customer's sub-departments to transfer) Department menu Sub to Main Department Sub to Sub-Department Module window: © 2015 DocuData Software Corporation 398 399 398 9.4.3.2 EDC RC 7.0.0 User Manual Transferring a sub-department to another department Normally, each department has many sub-departments. In this operation, a sub-department of a department can be reassigned to another department. All the documents of this sub-department still belong to it, but they are moved to another department. WARNING ! This operation cannot be undone and needs to be performed carefully and with full knowledge of the risks. 1 2 Click on Maintenance->Department Box/File from the Main window. Click on File->Select Customer. A window appears. 3 4 Enter the code of the desired customer and press OK. Click on Department->Sub to Main Department. A window opens. © 2015 DocuData Software Corporation Software reference manual 399 5 Select the sub-department to be transferred (it will appear highlighted) and press OK. A window is displayed on the screen. 6 Select the target department (it will appear highlighted) and press OK. The system proceeds to the update of the information. Note : If the sub-department is already in the right main department an error message will appear. 9.4.3.3 Transferring a sub-department to another sub-department This operation allows the transfer of all the documents from a sub-department to another sub-department. The sub-department transferred is not deleted from the system but is emptied. All its documents are now included in another sub-department and new documents could be added to this sub-department later on. WARNING ! This operation cannot be undone and needs to be performed carefully and with full knowledge of the risks. 1 2 Click on Maintenance->Department Transfer from the Main window. Click on File->Select Customer. A window appears. © 2015 DocuData Software Corporation 400 EDC RC 7.0.0 User Manual 3 4 Enter the code of the desired customer and press OK. Click on Department->Sub to Sub-Department. A window opens. 5 Select the sub-department to be transferred (it will appear highlighted) and press OK. A window is displayed on the screen. 6 Select the target sub-department (it will appear highlighted) and press OK. The system proceeds to update the information. Note: This kind of measure would take place if a sub-department had merged with another subdepartment in a company. © 2015 DocuData Software Corporation Software reference manual 9.4.4 Rebuild Space Usage 9.4.4.1 Overview (Rebuild Space Usage) 401 This module facilitates maintenance if the system no longer accurately reflects the amount or position of the boxes, or if an area of the record center that currently stores one type of box is to be re-allocated for storage of a different type of box. Available reports Location integrity report - checks for locations where the reported number of boxes in a location in the location table do not match the number of boxes assigned to the location in the box table. Fields (None) Tasks 401 Recalculating available storage space Systematically rescanning boxes to correct the inventory Re-allocate locations for a different box type Distinctive menu options: File menu View Report -> Location integrity report Rebuild Space Usage 401 Edit menu Rescanning process 402 404 Module window 9.4.4.2 Recalculating available storage space This operation re-calculates the available space for each location based on the reported location of each box and tape. It is important to perform this operation after manual operations that affect inventory, such as checking boxes IN or OUT, creating boxes in the IN state, and importing boxes to the IN state. 1. Open the Maintenance->Rebuild Space Usage module. © 2015 DocuData Software Corporation 402 EDC RC 7.0.0 User Manual 2. Click on File->Rebuild Space Usage. A dialog box appears. 3. Click on the Yes button to confirm the operation. A box is displayed during the treatment and indicates that the system is going through all the locations defined at the record center. 9.4.4.3 Viewing or printing a location integrity report The system safeguards against integrity errors in most instances. However, operations such as changing customer or location parameters, performing manual maintenance that bypasses the system, or exceptional circumstances may cause inconsistencies to accumulate over time. The location integrity report cross-checks the database for the following integrity errors: Duplicate box label Invalid location label (does not match the location mask) Non-Existent location label (location assigned to a box does not exist as a location in the system) Customer not found Location is full Exclusive Location (Location of a box has been assigned to a different customer) Box must be in vault (or not in vault) Customer limited to a building In principle these errors should not occur if all boxes and locations have been managed since the beginning. Using the report is a tool that might be helpful before re-scanning the warehouse, it will tell you about any inconsistencies in your inventory. It is used to preview what the inconsistencies in you inventory look like before hand for a particular section or your whole warehouse. This report can also be ran every few months simply to verify that your inventory is in good shape. 1 2 Click on Management->Rebuild Space Usage from the Main window. Click on File->View report->Location Integrity report. A window appears. © 2015 DocuData Software Corporation Software reference manual 403 Note: The location range and transit location fields will no doubt have different values than the ones indicated in the picture but will reflect your own locations. 3 Enter a Location Range and Press OK. The report will appear on the screen for you to review. Ex: Here is a list of possible integrity errors the report will show: Duplicate box label Invalid location label Non-Existent location label Customer not found Location is full Exclusive Location Box must be in vault/or not Customer limited to a building 4 To print the report, press on the Print You can now start the Rescanning process © 2015 DocuData Software Corporation 404 button. if you desire. 404 9.4.4.4 EDC RC 7.0.0 User Manual Rescanning process Before considering rescanning locations, it would be important to run the location integrity report 402 . The following topics will guide you in the process of re-scanning your warehouse. The reasons why you might want to do this are: Your inventory has become mixed-up over time and you need to re-validate your current inventory You need to assign certain areas of your warehouse to specific box volume and capacity Note: In order for the re-scanning process to be done properly, we suggest that you: Create/Use a DIFFERENT transit location for your re-scanning process than the ones you usually use in your daily operations. If more than one employee re-scans at the same time, a different transit location for each employee should be used. You'll also need to create another transit location that will be used for the "Lost Boxes". You don't need to create more than one location for the lost boxes(you can if you really want to but that might become harder to keep track of and manage) Be aware of what is in this location BEFORE you start a new re-scanning job so that you don't waste time dealing with boxes that are not part of your re-scanning process (Although if the re-scanning process is done right, your transit location should be empty after each successful re-scan). Whoever does the re-scanning should make the other employees of the record center aware of this(with verbal communication and also perhaps by placing some cones in front of the section being scanned).The reason for this is that pickers should NOT refile boxes in the section being re-scanned as this can lead to inconsistencies in EDC. Only do a small section at a time. This will help you find lost boxes faster in the concerned section if ever need to do so. It will also keep your section's refiling downtime to a minimum when doing so. 1. Click on Management->Rebuild Space Usage from the Main window. 2. Click on Edit->Rescanning process © 2015 DocuData Software Corporation Software reference manual 405 See the following topics for a detailed step by step procedure : Pre scanning items 405 Uploading a rescanning move list Verifying the scan 408 408 Post scanning 407 9.4.4.4.1 Pre scanning 1. Click on Management->Rebuild Space Usage from the Main window. 2. Click on File->Edit->Rescanning process->Pre scan . A window appears. Note: The location range and transit location fields will no doubt have different values than the ones indicated in the picture but will reflect your own locations. © 2015 DocuData Software Corporation 406 EDC RC 7.0.0 User Manual What the fields mean: Location Range : This corresponds to the range of locations you currently want to do the scanning for. You probably won't want or even have the time to do your whole warehouse at once and so these fields enable you to scan your warehouse one section at a time if needed. Transit Location : This is the location where the boxes from the "Location Range" above get moved to after the Pre Scan step is complete. Note that there is no actual need to physically move the boxes to that location. The re-scanning process is basically just a "fancy" move and so during the re-scanning process EDC transfers the boxes to that transit location to be able to make a proper move from the transit location back to their actual shelf locations. Unit Size Options : These options are used to either change your location range's unit size or to leave it as is. If you don't want to make changes to your unit size, you simply leave this option as is. Otherwise if you wish to assign a new value you just deselect the "Conserve Unit Size" option and choose a new value or you can select the "Accept All Sizes" if you wish to allow all box sizes. Same goes for the capacity option. The Unit size and Capacity options at this point only affects the Locations from the Location module. The boxes are not affected at this point. 3. Enter the different parameters and press OK. A window appears. 4. To view the report of affected locations or the report of affected boxes, press on the View button beside the field. The report will automatically be previewed. 5. Press OK to confirm the parameters. A confirmation message appears : Ex: © 2015 DocuData Software Corporation Software reference manual 407 6. The location of the boxes will be changed for the transit location that was previously selected. 766 7. A move with the PDT should now be performed. 9.4.4.4.2 Uploading a rescanning move list Before uploading this move list, consult the following topics : 404 Rescanning process Pre scanning items 405 1. Click on Management->Rebuild Space Usage from the Main window. 2. Click on File->Edit->Rescanning process->Upload rescanning move list. 3. Prepare the PDT to send information (Send results -> Move). The results of the move are analyzed. The system : Updates the locations of the boxes in the box module and may change the state of the boxes depending on the previous state they were in. All boxes retain their original state except for boxes that were in the "OUT" and "PRE ADD" state. These states get changed to "IN" after the upload. Creates an error report if your move conflicts with the size & capacity of the locations you are scanning and will keep the boxes in the transit location in such a case, at which point you will have to deal with those boxes on a case by case basis and figure out what needs to be done. Here is a list of possible errors and warnings contained in the report: © 2015 DocuData Software Corporation 408 EDC RC 7.0.0 User Manual 9.4.4.4.3 Verifying the scan This step is simply a report of your Move Upload. It summarizes all the boxes that have been left in the transit location due to move errors. It also shows the location's capacity that you should appear in the Location module. 1. Click on Management->Rebuild Space Usage from the Main window. 2. Click on File->Edit->Rescanning process->Scan verification. A window appears. Note: Normally the locations that have been entered in the previous steps will appear in the Location Range and the Transit Location. 3. Press OK. A double report is automatically created. If the report shows that some boxes are still in the transit location this usually mean that there has been an error during the move (skipped a box during the scan?). It would be important to re-check if you have indeed skipped a box and re-scan the boxes in these locations, then re-upload the move results again. If you are sure that no boxes were forgotten and the report still shows that there is boxes in the transit 408 location, refer to the Post scanning operation, at which time the remaining boxes from the transit location will be moved to the "lost boxes" transit location. In summary, you should repeat the rescanning process (move, upload results, verification) as many 408 times as you think necessary until the boxes are found, if some are not, the Post scanning operation should be performed. 9.4.4.4.4 Post scanning This step is used to move the boxes that were left in the transit location, to the "Lost Boxes Transit Location" . The system can also adjust the capacity and volume of both the locations and boxes accordingly. It also "cleans" the transit location to be ready for another re-scanning session 1. Click on Management->Rebuild Space Usage from the Main window. 2. Click on File->Edit->Rescanning process->Post scan . A window appears. © 2015 DocuData Software Corporation Software reference manual 409 NOTE: Make sure that the transit location is empty (except for lost boxes) before doing this because otherwise it will move those items to the "Lost Boxes" transit location. Something we don't want to happen when doing this. Take note that these changes are done to the boxes AND the locations if the unit size is changed. 3. Choose a Location Range, and change the Capacity and the Unit Size if need be. Press OK. A window appears. © 2015 DocuData Software Corporation 410 EDC RC 7.0.0 User Manual 4. To view a report of affected locations, affected boxes or lost boxes, press on the View button at the right of the field. 5. If you want to continue with the changes, press Yes. If you want to cancel the operation press No. 6. If Yes was pressed, a warning message is displayed : 7. If you want to continue with the changes, press Yes. If you want to cancel the operation press No or Cancel. 8. If Yes was pressed, another warning message is displayed : 9. If you want to continue with the changes, press Yes. If you want to cancel the operation press No or Cancel. 10.If Yes was pressed, a password is demanded. Enter your password and Press OK. 11.The changes will be applied in the Box and/or the Location modules. 12.Any errors encountered is displayed. 9.4.5 Remove PRE ADD 9.4.5.1 Overview (Remove PRE ADD) PRE ADD boxes have identities in EDC RC but have not yet been added to the inventory. Customers can affix labels for tracking and record information about the boxes using ActiveWeb. However, the record center has never assumed any responsibility for these boxes, and they may not even exist. Therefore, it is possible to delete PRE ADD box and file records from the system. © 2015 DocuData Software Corporation Software reference manual 411 This module permits the batch-deletion of boxes in PRE ADD for a customer. Available reports None. Fields None. Distinctive menu options: File menu By Number (Delete boxes in PRE ADD for a customer within a range of customer box numbers). Manual Selection (Select boxes from a list to remove from PRE ADD) 412 413 Delete all "PRE ADDS" (delete all PRE ADD boxes of a customer) . 411 Module window: 9.4.5.2 Batch deleting boxes in PRE ADD for a customer This operation deletes boxes in PRE ADD falling within a range of customer box numbers for a customer. WARNING ! This operation cannot be undone. It permanently removes any data entered for these boxes, and will make any associated bar code labels invalid. All labels for deleted PRE ADD items should be destroyed to prevent confusion. 1. Click on Maintenance->Remove PRE ADD from the Main window. 2. Click on File->By number. A window appears. © 2015 DocuData Software Corporation 412 EDC RC 7.0.0 User Manual 3. Enter the code of the desired customer and press OK. A new window appears. 4. Enter an interval of number of boxes and press OK. A dialog box opens on the screen. 5. Click on the Yes button to include numbers containing letters. The system automatically proceeds to the deletion of all the boxes in PRE ADD for which their number is included in the interval previously entered. As soon as the deletion is approved, all the data about these boxes disappear and is not retrievable anymore. 9.4.5.3 Manually selecting boxes to delete from PRE ADD for a customer This operation allows to delete specific PRE ADD boxes. WARNING ! This operation cannot be undone. It permanently removes any data entered for these boxes, and will make any associated bar code labels invalid. All labels for deleted PRE ADD items should be destroyed to prevent confusion. 1. Click on Maintenance->Remove PRE ADD from the Main window. 2. Click on File->Manual Selection. A window appears. © 2015 DocuData Software Corporation Software reference manual 413 3. Enter the code of the desired customer and press OK. A new window appears. 4. Enter the number of a box to be deleted and press OK. A window opens, containing the list of all the boxes in PRE ADD for this customer. 5. Select the desired boxes (they will appear highlighted) and press OK. The system automatically proceeds to the final deletion of these boxes in the inventory. 9.4.5.4 Deleting all the PRE ADD boxes of a customer With this operation, all the PRE ADD boxes of a customer are deleted from the inventory. It is necessary to first ensure that the customer does not have any valid boxes in PRE ADD before performing this operation. WARNING ! This operation cannot be undone. It permanently removes any data entered for these boxes, and will make any associated bar code labels invalid. All labels for deleted PRE ADD items should be destroyed to prevent confusion. 1. Open the Maintenance->Remove PRE ADD module 2. Click on File->Delete all "PRE ADDS". A window opens. © 2015 DocuData Software Corporation 414 EDC RC 7.0.0 User Manual 3. Enter the code of the desired customer and press OK. A dialog box appears. 4. Click on the Yes button to confirm the operation. After deletion, all the information about these boxes disappears permanently from the system. 9.4.6 Box and File Maintenance 9.4.6.1 Overview (Box and File Maintenance) This module permits maintenance operations that do not fall within the standard work flow for boxes and files. It should be used with caution. Available reports Replication log Replication times Fields (none) Distinctive menu options: File menu Print alternate labels (Printing alternate labels for boxes and files 426) Auto-create PRE ADD boxes (Auto-creating boxes in PRE ADD and printing bar code labels Auto-create PRE ADD files (Auto-creating files in PRE ADD and printing bar code labels 428 ) Auto-create PRINTED boxes | files 429 Auto-create PRE ADD tapes 427 Import (Importing data using a description file 430 ) Import data with wizard 430 Import images (Importing images 440 ) Upload vault transfer move list 441 Upload resize move list 442 Index customers 442 Replication log 443 427 ) © 2015 DocuData Software Corporation Software reference manual Replication times 415 443 Edit menu Check IN box 415 Check OUT box 415 Check IN file 415 Check OUT file 415 Transfer box to PRE ADD 417 Transfer file to PRE ADD 417 Edit box history 417 Edit file history 417 Field Update (Updating fields for boxes and files 424 ) Field Transfer (Transferring the content of fields for boxes and files 419 ) Inter-client move (Transferring boxes of a customer to another customer-> Adjust box disposal from files 422 Recalculate box disposal dates*** Recalculate file disposal dates*** Recover boxes from backup 443 Recover files from backup 443 Delete all images in a file 444 420 By box | By department) Module window: 9.4.6.2 Individually returning or retrieving a box or a file This operation can be useful to correct errors which occur during returns or deliveries. Unless otherwise informed, there is no charge for these operations, because the documents are already supposed to be returned or retrieved. 1 Click on Maintenance->Box and File Maintenance from the Main window. © 2015 DocuData Software Corporation 416 EDC RC 7.0.0 User Manual 2 Click on Edit ->Check IN Box|Check Out Box|Check In File|Check Out File. A window appears and allows to specify which customer is concerned. 3 Enter the code of the customer and press OK. A window opens. Note : A similar window appears for files. 4 Enter an RC number and press OK. A dialog box appears. Note : Documents which are retrieved must be in the PRE ADD or OUT state, and documents which are returned must be in the IN state. 5 Click on the Yes button to confirm the operation. A window is displayed on the screen. Note : The current date is displayed by default. This date will appear in the document's history, in order to indicate the retrieval or return date. 6 Modify the date if so necessary and press OK. A window appears. Note : The current time is displayed by default. This time will appear in the document history, in order to indicate the retrieval or return moment. © 2015 DocuData Software Corporation Software reference manual 417 7 Modify the time if so desired and press OK. According to the operation that is being performed, the system proceeds as follows : When returning a document, the update of information is automatic. The changes are viewable in the Box and File module. When retrieving a document, a window appears. Enter the name of the person to which the document was delivered and press OK. The information is updated in the Box and File modules. 9.4.6.3 Transferring a box or a file to PRE ADD 1 2 Click on Maintenance->Box and File Maintenance from the Main window. Click on Edit-> Transfer Box to Pre Add|Transfer File to Pre Add. A window appears. 3 Enter the code of the customer in question and press OK. 4 Enter the RC number of the desired document in the window that is displayed and press OK. The system proceeds to the update of the information and the state of the document is changed to PRE ADD. 9.4.6.4 Editing the history of a box or a file Every operation performed on boxes and files is registered in their history. This information can be consulted in the Box and File modules by clicking on F3. Generally it is better to keep the original information but it can be necessary to change some of them, such as described here. WARNING ! This operation cannot be undone and needs to be performed carefully and with full knowledge of the risks. 1. Click on Maintenance->Box and File Maintenance from the Main window. 2. Click on Edit ->Edit Box History|Edit File History. A window appears and asks to specify which customer is concerned. 3. Enter the code of the desired customer and press OK. 4. Enter the RC number of the desired document in the window that is displayed and press OK. A window opens on the screen. © 2015 DocuData Software Corporation 418 EDC RC 7.0.0 User Manual 5. Performing one of the following operations : To delete a part of the history, select the desired line (it will appear highlighted) and click on the Delete button. A dialog box appears. Click on the Yes button to confirm the operation. To add information to the history, click on the Add button. A window appears. RC Number : this field indicates the RC number given to the document by the system and cannot be modified. Activity : this field allows to specify an activity for the document. Person : this field allows to enter the name of the person related to the action (recipient, requester, etc). Date : this field allows to enter a date for the action. The current date is displayed by default but can be modified. The new line is displayed in the history according to this date. Time : this field allows to enter a time for the action. Consequences are the same as for the date. Extra : this field allows to enter additional information. © 2015 DocuData Software Corporation Software reference manual 419 Enter the correct information in the appropriate fields (see their description below) and press OK. This information will be displayed in the history of the document on a new line. To modify an existing part of the history, select the related line (it will appear highlighted) and click on the Edit button. Proceed to the desired changes as done previously when adding new information to the history. 6. When finished, click on the Close button. 9.4.6.5 Transferring the content of fields for boxes and files WARNING ! This operation cannot be undone and needs to be performed carefully and with full knowledge of the risks. 1 Click on Maintenance->Box and File Maintenance from the Main window. 2 Click on Edit->Field Transfer->Boxes|Files. A window appears and asks to specify which customer is concerned. 3 Repeat steps 3 to 8 inclusively from the previous section to establish a selection of documents. Here is the window displayed after following these steps. 4 Check a Source field and a Destination field, select the operation to be performed by clicking on the drop-down button. Three operations can be performed : Copy : the content of the Source field is copied in the Destination field; the original content of the Destination field disappears; the Source field does not change. Swap : the content of the Source field is transferred to the Destination field and vice versa. The original content of both fields is kept but not displayed at the same place. Move : the content of the Source field replaces the content of the Destination field; the original content of the Destination field is deleted; the Source field is emptied. 5 Press OK to register the operation. Some dialog boxes appear and allow to confirm the operations. They also notify the user of the major changes that can occur in the inventory after having performed these operations. 6 Press OK in all of these dialog boxes. A window appears. © 2015 DocuData Software Corporation 420 EDC RC 7.0.0 User Manual 7 Enter the password and click on the OK button. The system automatically updates the inventory. The relevant modifications are viewable in the Box and File modules (a general change will appear in the history of the selected boxes or files.) 9.4.6.6 Transferring boxes of a customer to another customer Companies may merge or divide, and it is not uncommon for professionals to move from one firm to another, bringing customers and records with them. Before doing an inter-client move it is important to check that all the returns for both customers are in the VERIFIED state, and that no items are on internal transfer lists. WARNING ! This operation cannot be undone and needs to be performed carefully and with full knowledge of the risks. By box: 1. 2. 3. 4. 5. Open the Maintenance->Box and File Maintenance module. From the menu, select Edit->Inter-client Move->by box. A confirmation dialog box appears Click on the Yes button. A dialogue box prompts Transfer From. Enter the customer key of the customer for which boxes will be transferred and press OK. A window appears. 6. Enter the customer key of the customer to which boxes are transferred and press OK. A dialog box appears and asks to confirm the intent to transfer between these two accounts. 7. Click on the Yes button to confirm the operation. © 2015 DocuData Software Corporation Software reference manual 421 8. Use the window that appears to build a list of boxes to transfer, using any of the standard box 492 searches . Click OK when finish. (Note that if the "Only selected" box at the bottom is checked, only those items highlighted in black will be transferred.) If some boxes are on an internal transfer list or on a delivery that is not verified, a report is displayed. Either resolve the situation, or remove the items from the list, then press OK again. 9. Click on the Yes button to confirm the transfer. The system automatically updates the inventory. Records in the old account are marked as Transferred. Items in their new account will have the current status of the physical item. The bar code of the box will be added as an "alternate label", since the new record has a different customer number and different RC number. By department: 1. Open the Maintenance->Box and File Maintenance module. 2. From the menu, select Edit->Inter-client Move->by department. A confirmation dialog box appears. © 2015 DocuData Software Corporation 422 EDC RC 7.0.0 User Manual 3. Click on the Yes button. A dialogue box prompts Transfer From. 4. Enter the customer key of the customer for which boxes will be transferred and press OK. 5. Select the department to transfer from the list that appears and click OK. A window appears. 6. Enter the customer key of the customer to which boxes are transferred and press OK. A dialog box appears and asks to confirm the intent to transfer between these two accounts. 7. Click on the Yes button to confirm the operation. 8. Enter your password and press Enter. 9. Click on the Yes button to confirm the transfer. 10.Enter your password and press Enter a second time. 11.If there are no errors, the system automatically updates the inventory. Records in the old account are marked as Transferred. Items in their new account will have the current status of the physical item. The bar code of the box will be added as an "alternate label", since the new record has a different customer number and different RC number. Note: Once an inter-client move has been performed, the customer key on the old label will no longer match the account that it belongs to. This makes the truck validation step even more important. It may also be worth re-labeling these boxes as they are encountered on returns. 9.4.6.7 Updating the disposal date of a box based on files EDC manages destruction by the box destruction date, but sometimes customers provide destruction information on the files rather than the box. This function determines the most rigorous disposal mode © 2015 DocuData Software Corporation Software reference manual 423 and the latest disposal date on files in the box, and will increase the disposal on the box to match if necessary, and sets it to FIXED disposal. Withdrawn files and boxes are ignored. The disposal date or mode will never be reduced. Disposal modes: PERMANENT > SEND TO DEPOT > SAMPLE > REVISION > CONFIDENTIAL > NON CONFIDENTIAL > NONE. When this operation changes disposal parameters it adds history items indicating the previous disposal and who performed the change. 1. From the Maintenance->Box and File Maintenance module, select Edit->Adjust box disposal date from files. 2. A confirmation box appears, "Adjust box disposal from files ?" Click Yes to confirm. 3. A dialogue box appears, "Customer". Enter a customer key and click OK, or click OK to select a customer from the list. 4. A box selection window 487 appears. Use this search functionality to build a list of boxes to modify. 5. Click Okay. 6. A confirmation window appears. Click Yes to confirm. 7. Type your password and click Okay or press Enter. © 2015 DocuData Software Corporation 424 EDC RC 7.0.0 User Manual 8. If any of the boxes require updating, the boxes will be updated and their disposal calculation will be set to Fixed. 9. A window appears, displaying the number of records that have been changed. If boxes were permanent and had files that were not, a report will list all such boxes and the percentage of files that are permanent within that box. 9.4.6.8 Updating fields for boxes and files WARNING ! This operation cannot be undone and needs to be performed carefully and with full knowledge of the risks. 1. Click on Maintenance->Box and File Maintenance from the Main window. 2. Click on Edit->Fields Update->Boxes|Files. The system prompts for an account. 3. Enter the customer key, and press Enter, (to have the list of customers press OK -- select a customer and it will appear highlighted). A search window appears. 4. Use the search 492 interface to build a list of the boxes or file to modify. If you perform multiple searches, the results will be added to the list. (See Box and File searches 492 ) 5. Once you have clicked OK .the following window appears for foxes or files respectively: © 2015 DocuData Software Corporation Software reference manual or Note : For files, clicking the More button brings up the extra file fields. © 2015 DocuData Software Corporation 425 426 EDC RC 7.0.0 User Manual 6. Check the desired field(s) to update, and type or select the desired value if appropriate. Notes: 1- Selecting Unlock disposal values will cause the disposal dates and methods for the items to recalculate based on the record series. 2- The a record of general change will appear in the history of the selected boxes or files. 9.4.6.9 Printing alternate labels for boxes and files Note: Use of this option is not recommended. This function prints thermal labels with sequential numeric bar codes. These can then be affixed to boxes or files as alternate bar codes when returning them with the PDT 175 or when adding it in PRE ADD to the inventory (Box and File modules). 1. Open the Maintenance->Box and File Maintenance module and click on File->Print Alternate Labels ->Box|File. A window appears. 2. Enter the quantity of labels to print and press OK. The labels are automatically printed on the thermal printer attached to the workstation, starting with the number after the last alternate label of this type to be printed. Note : The bar codes of these labels are generated according to the parameters set for the Alternate 365 Bar Code Lengths field in the System Information module. When many lengths are defined for boxes or files, the system considers the greatest length. © 2015 DocuData Software Corporation Software reference manual 427 9.4.6.10 Auto-creating boxes or tapes in PRE ADD This operation will simultaneously print a label and create a record for one or more boxes or tapes in PRE ADD status, permitting customers to label their new tapes and record relevant information in preparation for sending them to the record center. Note that if the customer uses the Active Files module of ActiveWeb, you may wish to create items with the PRINTED status 429 instead, as they may not yet be ready to send these items to the record center. 1. From the Maintenance->Box and File Maintenance module, select File->Auto-create PRE ADD Boxes | tapes->Thermal. 2. Specify the customer by entering the customer key and pressing Enter, (if you do not enter a valid customer key, you will be prompted to select the customer from a list). 3. Enter the desired quantity of boxes or tapes to create and click on the OK button. A window appears. 4. Select a department and a record series and press the OK button. A window appears. 5. If the customer requires a prefix on the label, enter one. (the prefix will appear before the auto-created number) Press OK. A window appears. 6. The system will default to a number one higher than the previous number used in auto-creating boxes or tapes for this customer. Accept this number or change it if necessary. Press OK. A window appears. © 2015 DocuData Software Corporation 428 EDC RC 7.0.0 User Manual 7. Enter the number of copies of labels desired. (typically 1) 8. With a thermal printer, labels are automatically printed. An information box appears and indicates that boxes or tapes have been created. Press OK. (If you are creating labels using a laser printer, a window appears, prompting you for the position of the first unused label. You may also be prompted to select a label template. Labels are printed soon after on the default laser printer of the system.) 9. The information box appears to indicate that boxes or tapes have been created. Press OK. 9.4.6.11 Auto-creating files in PRE ADD This operation is used to create in advance RC numbers for files which do not exist yet. These numbers will appear as PRE ADD in the File module and could be assigned later to real files. In order to identify properly these documents, bar code labels printed here can be affixed on them. 1. Click on Maintenance->Box and File Maintenance from the Main window. 2. Click on File->Auto-Create PRE ADD Files->Thermal|Laser. A window appears and asks to specify which customer is concerned. 3. Enter the customer key and click on the OK button. A window appears. 4. Enter the desired quantity of files to create and click on the OK button. A window appears. 5. Select a department and a record series and press OK. A window appears. 6. Enter a prefix for the file if desired (the prefix will appear before the auto-created number) and press OK. A window appears. © 2015 DocuData Software Corporation Software reference manual 429 7. Enter a number from which the auto-creation will begin (ex: if you select 4, all the files' numbers will be from 4 and up) and press OK. The system automatically adds files in PRE ADD, viewable in the File module and containing the department, the type and the number as the only information. A window appears. 8. Enter the number of copies of labels desired. If a laser printer is being used, a window appears. 9. Enter a number to specify the position of the first label on the sheet inserted in the printer and press OK. 10.If the customer has more than one label template, a list of these templates appears for you to choose. Select one in the list and press OK. 11.Labels are printed soon after on the default printer of the system. An information box appears to indicate the number of files that have been created. Note : If you exit the operation after the files have been created, the system will start at the number where it left last and it will save the prefix separately for box and file auto creation, to be suggested as default for next time. 9.4.6.12 Auto-creating boxes or files in PRINTED This operation will simultaneously print a label and create a record for one or more boxes or files with the PRINTED status, permitting customers to label their new items which they might or might not eventually send to the record center. This is used in conjunction with the Active Files module of ActiveWeb. 1. From the Maintenance->Box and File Maintenance module, select File->Auto-create PRE ADD Boxes | tapes->Thermal. 2. Specify the customer by entering the customer key and pressing Enter, (if you do not enter a valid customer key, you will be prompted to select the customer from a list). © 2015 DocuData Software Corporation 430 EDC RC 7.0.0 User Manual 3. Enter the desired quantity of boxes or files to create and click on the OK button. A window appears. 4. Select a department and a record series and press the OK button. 5. If the customer has multiple label formats defined, you will be prompted to select the layout to use. 6. The system will prompt you for the First Label. If you are printing the labels to a fresh label sheet then leave this at 1. If labels are missing, enter the number of the first label where labels are numbered left to right starting at the top. (For paired label formats, odd numbered labels are on the left, even numbers are on the right.) 7. Click OK. The labels will be printed to the laser printer in the specified format. A message will confirm the number of items created. 9.4.6.13 Importing data Data may be imported into the system. For additional information, see the related chapter (Importing data 779). 1. Click on Maintenance->Box and File Maintenance from the Main window. 2. Click on File->Import data. A window appears. 781 3. Browse to the description file by clicking the .button. A window appears. 4. Select the description file and Press OK. 5. The file will be imported and the software will automatically give you a preview. 9.4.6.14 Importing data with a wizard 9.4.6.14.1 Importing data w ith a w izard - principles 1) Data is created in an excel or CSV file (in this case the data will be the information about boxes or files that one imports, it can be the box number, the department, etc.) 2) The wizard enables you to associate values from the data file or set default values for certain fields. Then, certain options can be specified so that the process can be somewhat faster or more specific. © 2015 DocuData Software Corporation Software reference manual 431 3) The wizard creates a description file (the role of the description file is to pinpoint where to find the data in the data file, and in which field to put it in EDC RC). 4) A test can be performed by the import wizard to make sure that there are no problems with the description file (this is highly recommended). A report is then issued to help correct mistakes (when the case arises). 5) The importation takes place according to the settings previously chosen and records are added or updated in EDC RC. See the related topics for more information : - Step by step procedure 432 - Check List 439 © 2015 DocuData Software Corporation 432 EDC RC 7.0.0 User Manual 9.4.6.14.2 Step by step procedure WARNING This operation cannot be undone. Please ensure that you have valid a valid back-up before performing a large import. Consider trying your import on a small data set and reviewing it with your customers before running the full import. This import wizard simplifies the importation of boxes and files into the system. To import any other 779 information, see the Importing Data topic. To make sure the importation goes smoothly, a check list was created so that you can verify if each step is performed correctly. This check list also mentions specific exceptions, so it is advisable to take a look at it prior to and during the importation (see the Check list 439 topic). Also note that video tutorials are available through DocuData's website. 1. Ope the Maintenance->Box and File Maintenance module. 2. From the menu, select File->Import data with wizard. A window appears. 3. Fill in the Data file fields: Table - Drop down list including these choices: Box and File. This indicates what type of item you want to import. Data file - Click on the browse button to select a file. This file should include all the information you want to import. File type - Drop down list including these choices: Excel and CSV (A file with Comma Separated Values). First line contains headers - Check box that must be checked when the first line of the Excel spreadsheet or CSV file contains headers. Separator - Field that is only visible when the CSV file type is chosen. Use this to specify the character used to separate fields in your data file. (The standard character for the CSV format is the comma, ",") Delimiter - Field that is only visible when the CSV file type is chosen. The delimiter is used to tell the system to ignore the separator character if it is found within a block of text. For example, if you have a field called Patient Name with a value of "Doe, John", the quotation marks are delimiters telling you that the entire string is to be treated as one field despite the presence of a comma. 4. When the all options have been selected and the data file has been chosen, press on the Next button. © 2015 DocuData Software Corporation Software reference manual 433 A window appears. Note: If you checked the First line contains headers check-box during step 2, the names of the columns (either in the excel or the CSV file) will appear in the value drop-down list. If you haven't checked it, the values that were contained on the first line of your file will appear in the list. 5. Fill in the form. For a given Field: If values are present in your spreadsheet, select the correct column from the spreadsheet using the drop-down list in the Value column. If values are not present in your spreadsheet, type a value to use in the Default column. Note: Default values are only used in creating new records, and are only used if no column is specified in the Value column. If you wish to update all items to a specific value using an import, then this should be added to your spreadsheet. Required fields: For boxes Box number Customer key Activity Department name Sub-department name Type Volume Location (only when the Activity in IN) For files File number Box number or Location (only when the Activity in IN) Customer key Activity Department name Sub-department name Type These fields can either be set as default values or a value needs to be selected in the list, otherwise the wizard will give you an error message if one of these fields is missing. © 2015 DocuData Software Corporation 434 EDC RC 7.0.0 User Manual 6. For each field specified in the Value column, if you wish to process the incoming data, press on the Options button. A window appears. Pad left - The field's value will be padded to the left with char, for a total length of Length. If Length is smaller than the length of the field value, the field value will not change. Length - This specifies the length of the value after adding a char. Char - The character that will appear at the left of the value. Ex: If a field's value is '6', after a Pad Left operation (with Length = 4 and Char = 0), it will become '0006' Pad right - Similar to Pad Left, but the padding is added to the right. The field's value will be padded to the right with char, for a total length of Length. If Length is smaller than the length of the field value, the field value will not change. Length - This specifies the length of the value after adding a char. Char - The character that will appear at the right of the value. Ex: If a field's value is '6', after a Pad Left operation (with Length = 4 and Char = 0), it will become '6000' Uppercase - Boolean field that converts the field's value to upper case letters. Ex: If a field's value is 'Hello!', after Uppercase, it will become 'HELLO!' Lowercase - Boolean field that converts the field's value to lower case letters. Ex: If a field's value is 'Hello!', after Lowercase, it will become 'hello!' Add prefix - The value specified in this field will be added at the beginning of the field's value. Ex: If a field's value is 'Smith', and 'Dr.' is added as a prefix, it will become 'Dr. Smith' Add suffix - The value specified in this field will be added at the end of the field's value. Ex: If a field's value is 'Dr. Smith', and ' Jr.' is added as a suffix, it will become 'Dr. Smith Jr.' Remove rightmost - The 'count' characters will be deleted from the right side of the field's value. Count - This specifies the number of characters to remove from the right. Ex: If a field's value is 'Hi there', and the count value is 6, it will become 'Hi'. Delete - The amount of characters specified in the Count field will be deleted from the field's value starting from the value specified in the Position (where the first character is considered at position 1.) Position - This specifies where the deletion starts. Count - This specifies the number of characters to delete. Ex: If a field's value is 'IceCreamEater', and a delete modification is done (Position =4 and Count= 5), it will become 'IceEater'. © 2015 DocuData Software Corporation Software reference manual 435 Insert - The value of String will be inserted in the field's value before the position indicated by Position (where the first character is considered at position 1.) Position - This specifies where the values specified in the String field will be inserted. String - This specifies the values inserted. Ex: If a field's values are 'Fruits juice', after the modification (Position = 7 and String = '& Cream' ), it will become 'Fruits & Cream juice'. Insert if not empty - This option has the same behavior as the insert conversion except it will only insert the specified character string if the imported data is not empty. If the imported data is only "spaces" it will be considered as empty. See the example for Insert. Position - This specifies where the values specified in the String field will be inserted. String - This specifies the values inserted. Replace - If the field's value is the same as the one specified in the Old value field, it will be replaced by the value of the New value field. If one of the field values contains a comma (,) character, then it needs to be enclosed in brackets (""). Old value - This is the old value that the system will look for and replace with the new value. New value - This is the new value that will replace the old value. Ex: If the field's value is 'IN', after doing a Replace (Old value = IN and New value = Received), it becomes 'Received'. Replace at position - This is the same thing as Replace, but the behavior is to replace the specified string only if it is present at the indicated position. Old value - This is the old value that the system will look for and replace with the new value. New value - This is the new value that will replace the old value. Position - This is the position where the Old value is supposed to be found in order to be replaced. Ex: If a field value is 'ExampleOne' and another one is 'OneExample' and the Replace at position is performed with these settings: Old value = One, New value = Two, Position = 1. The field value 'ExampleOne' will remain the same, but 'OneExample' will changes to 'TwoExample'. Date mask - This specifies the structure of the different dates in the data file. If a year is represented by two digits then an epoch must also be specified. Ex: yyyy/mm/dd Epoch - This specifies a two digit integer used to determine a date prefix, so that all two digits dates below the epoch value will be assigned a prefix 20, and all two digit dates above the epoch value will be assigned a prefix 19. Ex: If the Epoch is set to 80 and the Date is set to 04/05/05, then the software will put 2004/05/05 for the date when doing the importation. The default value is the value from the Management->System Information module. Time mask - This specifies the structure of the time in the data file. Ex: hh/mm/ss 7. When all the fields have had a value or a column name assigned and all the options have been set, press on the Next button. A window appears. © 2015 DocuData Software Corporation 436 EDC RC 7.0.0 User Manual Box modify only - Check box that prevents the addition of new boxes, only the update of the boxes' information already present in EDC will be done. This means that if a box contained in the data file is not already present in the software, the test and the final import will give an error message (ex: Box XYZ for customer DEMO not found, it can't be updated.) File modify only - Check box that prevents the addition of new files, only the update of the files' information already present in EDC will be done. This means that if a file contained in the data file is not already present in the software, the test and the final import will give an error message (ex: File XYZ for customer DEMO not found, it can't be updated.) Department modify only - Check box that prevents the addition of new departments, only already created departments should be included in the data file. This means that if a department contained in the data file is not already present in the software, the test and the final import will give an error message (ex: Department XYZ not found.) Do not update existing records - Check box that prevents existing records from being updated. This is useful if all items in the import should be new. Allow advanced options - Check box that enables the use of the advanced options. Advanced options Skip duplicate record warning - When this check-box is checked, the duplicate record warning will not be included in the error report. This verification is done to prevent the addition of duplicate records in EDC for the same customer. Skip truncation warning - When this check-box is checked, the truncation warning will not be included in the error report. Normally the truncation message simply indicates that the data imported was too big for the field. The truncated information is simply added to the field and the complete information is included in the notes. Skip file integrity warning - When this check-box is checked, warnings about differences in the disposal conditions specified for the boxes and the files that contain them will not be included in the import log. Disable start / end date warning - When this check-box is checked, the start / end date © 2015 DocuData Software Corporation Software reference manual 437 warning will not be included in the error report. This verification is normally used to make sure the start date is before the end date. Disable range warning - When this check-box is checked, the range warning will not be included in the error report. This verification is normally used to make sure that the range interval is valid. A valid range is sequential, meaning that the first value (whether it be a letter or a number) is supposed to be before the second value in the sequence. Ex: A comes before Z, thus the range A124 to Z129 would be sequential while the range Z009 to A129 would not. Allow State change - When this check-box is checked, the software allows the update of the box or the file's activity, this should be done in exceptional situations. This verification is done so that the state of an item cannot be changed by importing a new activity. Replace notes instead of append - The default behavior is to add data imported to notes fields to the end of existing notes. If this check box is selected, existing notes will be overwritten. Disable invalid date warnings - When importing customer box and file data, a warning is logged if dates are greater than 3999/12/31. For large imports where this is expected, select this option to suppress these warnings. 8. When all the necessary options have been selected, click on the Next button. A window appears. 9. Test - The system will test the description file that has been created (according to the settings of the two previous windows). A report will appear, mentioning if the file contains any errors. 10.Save as - The system will prompt you to save the description file that has just been created. 11.Click the Test button to make that the settings of the importation are correct. The import log of the test appears © 2015 DocuData Software Corporation 438 EDC RC 7.0.0 User Manual Note: The test verifies only the first record of the data file, that is why the test report will only mention "1 record added/updated/skipped". When reading the import log after a test or after the update, if a word or an expression is unfamiliar, please check the list of terms below for clarifications : CustBoxNo - Box Number CustFileNo - File number FileOwner - File owner BoxOwner - Box owner MainDeptName - Department SubDeptName - Sub department BarCode - Alternate label Description - Description StartDate - Start Date DocType - Type UserField1- Field1 UserField2 - Field2 UserField3 - Field3 UserField4 - Field4 UserField5 - Field5 UserField6 - Field6 DestType - Disposal type DestDate - Disposal date RangeFrom - Range RangeTo - Range EntryDate - Entry Date Volume - Volume InVault - Vault Activity - State BoxDDNo - Box RC number EndDate - End Date SourceLoc - Source Accesslevel - Access level OldCustBoxNo - Old box number OldCustFileNo - Old file number Location - Location Notes1- Notes © 2015 DocuData Software Corporation Software reference manual 439 Notes2 - Secondary notes 12.When the testing and the mistake correction are complete, press on the Finish button. A confirmation message appears, press Yes if you want to continue. The system will then prompt you to give your password for confirmation. Enter your password and press OK. 13.The importation and/or update of the boxes or files will automatically be done. 9.4.6.14.3 Check List This check list will help you make sure that you haven't forgotten anything important during your data 432 importation. Please refer to the previous topic for a detailed step by step procedure . Before the importation Take note that the disposal type and the disposal date cannot be imported via the import wizard, this will be available in a future version. This information can be imported via the more complex data 779 importation . Make sure that all the values for the Access Level field range from 0 to 9. Make sure that the Entry Date field is not blank in the file, since the current date will be entered as default in the field. **When importing or updating files : Make sure that the state of the file corresponds to the state of the box it is imported in (ex: a file should not have the IN state if the box is in the PRE ADD state.) During the importation DATA FILE Make sure that you have chosen the right data file Make sure that you have entered the delimiter and the separator in the field (only if you are using CSV files). If this is not done, the entire line will appear in your drop-down list. MAPPING Make sure the required fields are in the data file (excel or CSV) or that a default value is entered or selected Make sure all the values are associated to the correct fields Make sure all the modifications that are specified in the Options are correct. Make sure that the following fields are not put as default : Box Number (should only be used when doing File import, for files that will go in the same box) (Box) RC number (should only be used when doing File import, for files that will go in the same box) (Box)Old number File Number (File) RC Number (File)Old number Start Date End Date Entry Date Bar code Notes 1 © 2015 DocuData Software Corporation 440 EDC RC 7.0.0 User Manual Notes 2 When updating existing boxes : Understand that if default values are selected or entered, the software will not update the existing information in this/these field(s). When updating boxes in the IN state, still leave PreAdd as the default status. The status of existing boxes will not be modified. OPTIONS When updating existing boxes : Make sure that either the box modify only and/or the department modify only check-box are selected in the options. When updating existing files : Make sure that either the file modify only and/or the department modify only check-box are selected in the options. VALIDATION In the description file, when the Customer Key is taken from the data file : Test the description file that was created. Verify the report created and change the necessary information (when the case arises). Test the description again (if there were errors to correct.) WARNING This operation cannot be undone. Performing a back up of the database is highly recommended before going any further. This should be done in case boxes or files are added by mistake, or if the import is done to modify the information of many boxes or files. It is always recommended to do an import of one or few entries, before performing the actual import. This is done to make sure that mistakes in the Excel or CSV sheets can be caught before the actual import occurs. 9.4.6.15 Importing images This is used when many images need to be imported at the same time. 1. Create one or many folders named after the bar codes of the files you want to import images in. Example: one wants to import images for files A61 (bar code: 2 109 1223) and B62 (bar code: 2 109 1225) ; the folder for file A61 will be called "2 109 1223" while the folder for file B62 will be called "2 109 1225". 2. Put all the images you want to import in the appropriate folders. If you need to import many files at a time create a repertory where all the folders will be and select that repertory when it is time to import. Note : One can only import images in files that are IN or PRE ADD. Not all image formats can be imported into EDC; the accepted formats are: .pdf, .tiff, .tif, or .dcx for multi page formats and © 2015 DocuData Software Corporation Software reference manual 441 .bmp, .pcx, .png, .jpg for single page formats. The name of the images does not have to be specific. 3. Click on Maintenance->Box and File Maintenance from the Main window. 4. Click on File->Import Images. A window appears (the window is specific to your computer.) 5. Select the repertory containing the folder(s) and press OK. A window appears. 6. Select the color format to use for any PDF images documents. Then Click OK. (Images imported in color are larger). 7. The system prompts, "Recognize separator pages"? If the document has EDC image separator pages inserted between sections, click Yes, otherwise click No. 8. The images will be imported in the software and an error log will appear if any errors have occurred. The images will be imported in alphabetical or numerical order. The extension ".imported" will be added to images that have been imported to prevent duplication. 9. Repeat the operation if needed. Note: See knowledge base article KB00145 at client.docudatasoft.com for instructions on using imaging separator pages to scan batches of documents more efficiently using Imaging Separator Pages 466 . 9.4.6.16 Moving items between regular storage and vault Customers pay a premium for the storage of their most sensitive material in the vault. Therefore, EDC enforces the storage of boxes and tapes in the type of location that they were marked for. However, sometimes it may be necessary to transfer items into or out of vault storage. © 2015 DocuData Software Corporation 442 EDC RC 7.0.0 User Manual 1. Move the boxes or tapes to the new location using the PDT 766 . 2. Upload the move list to the Maintenance->Box and File Maintenance module, File->Upload Vault Transfer Move List menu option. 9.4.6.17 Upload resize move list This function allows you to change the size of a previously sized box by moving it to a location of the correct size. In order to change the size of a box, 1. 2. 3. 4. 5. 766 Perform a move on the PDT to a location of the correct size. Open the Maintenance->Box and File Maintenance module. From the menu, select File->Upload resize move list. Upload the move list by selecting 2-Send results->3-Move. on the PDT. When the data transfer is done, any errors are displayed. The history and location of the items are automatically updated. 9.4.6.18 Indexing customers This is used to index the boxes and files of one or many customers at a time, in order for the information about the boxes and files to be available in the Full Text Search module. This operation may take a lot of time and may slow down EDC, especially when indexing many customers at a time, so it might be a good idea to perform it during a period of the day that is less active. 1 2 3 4 Click on Maintenance->Box and File Maintenance from the Main window. Click on File-> Index customers. A window appears. To index all your customers, check off the All active customers field and press OK. To edit the list of customers: To add customers to the list, click on the Add button. Enter the customer code or press OK to have the list of customers (select a customer, it will appear highlighted, and press OK.) To delete customers from the list, select the desired customer(s) and press on the Delete button. To view the information of a customer, select the desired customer and press on the View button. To search for a customer, press on the Search button. A window appears © 2015 DocuData Software Corporation Software reference manual 443 Enter the different search criteria and press on the Search button. All the customers that correspond to the entered criteria will automatically appear on the list. 5 To index only the customers on the list, check off the Include only customers on list field and press OK. 6 To index only the customers on the list, check off the Exclude only customers on list field and press OK. 9.4.6.19 Viewing the replication log 1. Click on Maintenance->Box and File Maintenance from the Main window. 2. Click on File->Replication log 3. The report will automatically be displayed on the screen 9.4.6.20 Viewing the replication times 1. Click on Maintenance->Box and File Maintenance from the Main window. 2. Click on File->Replication Times 3. The report will automatically be displayed on the screen 9.4.6.21 Recover boxes or files from backup Although precautions are taken to prevent it, problems such as hardware failure, network problems, or viruses may cause file data to become corrupt. This operation allows you to recover file data from a backup of your EDC database, without losing all the work that was done (such as the processing of new orders) since the back-up. 1. From the Maintenance->Box and File Maintenance module, select Edit->Recover boxes|files from back-up. 2. In the window that appears, browse to the Folder.Dat file of the back-up for files or Box.Dat for boxes. (This may be in a folder such as EDCRC\data\) 3. Select it and click Open. 4. EDC will compare the existing files to the back-up and recover any files that have become corrupt. If no files have changed, the following message will appear: © 2015 DocuData Software Corporation 444 EDC RC 7.0.0 User Manual 9.4.6.22 Deleting all images in a file Once saved, images become permanent until the associated file is destroyed. If it is necessary to delete all images for a file, it may be done as follows. (If it is necessary to keep some of the images from a file, these can be exported prior to deletion, then re-imported.) 1. Open the Maintenance->Box and File Maintenance module. 2. From the menu, select Edit->Delete all images in a file. 3. A message "Delete all images in a file ? This operation cannot be undone." appears. Click Yes to proceed. 4. A "Customer" prompt appears. Enter the customer key and click OK, or click OK and select the customer from a list. 5. A "File RC" prompt appears. Enter the RC Number 871 of the file and click OK. A warning appears. 6. Confirm that the file RC Number, the customer, and the file name are all correct. If they are, check the check-box and click to proceed. 7. A "Password" prompt appears. Enter your password and click "OK". The images will be permanently deleted, and the history item "ALL IMAGES DELETE", with the user who deleted them, will appear in the file history. Note: If the customer uses ActiveFile and has their data replicated, this operation can only be performed by a supervisor user through the ActiveFile software. 9.5 Inventory Management (Inventory tab) 9.5.1 Outline (inventory) The inventory management is the main reason for the existence of a record center. That is why the record center must insure a high degree of reliability and a lot of flexibility regarding all the operations related to inventory management. EDC software was conceived to perform many operations on boxes and files in order to strictly control and manage the inventory. These operations are performed from the modules located under the Inventory tab. Here is a list of the main operations performed on the inventory : Editing the inventory Performing searches 445 485 of boxes and files on boxes and files © 2015 DocuData Software Corporation Software reference manual 445 Producing activity reports 531 on boxes and files Editing internal notes 579 for documents Scanning documents 474 and managing scanned images Managing storage spaces 513 of boxes and files Managing the storage spaces on shelves 524 for files Managing shredding container 580 use Producing disposal lists 536 Producing transfer lists 552 Producing internal transfer lists 571 Producing deletion lists 565 Managing the schedules of tapes 493 Performing Full Text Searches 497 on boxes and files Importing and editing customized reports 501 Note : Most of the operations related to the inventory (and also the order processing) are performed with a PDT. The different functionalities of the PDT are detailed in the chapter How to use the PDT 762 . 9.5.2 Box and File 9.5.2.1 Overview (Box and File) The Box and the File modules are documented together, because of extensive similarities in the functions available for managing these two levels of records. These modules enable you to manage and consult information related to boxes and files, perform various functions, and generate many reports. Available reports (Box module) list of all boxes, either by number or location o list of boxes for one customer only o by number, by old box number, by description, by owner, by field 1, by field 2, by field 3, by RC location, by entry date, by department or by sub-department on department, on sub-department, on activity, on type for a sub-department, on type for a department or on type for all boxes list of all boxes that are out for one customer inventory completed for one customer inventory not completed for one customer detailed information of a box Available reports (File module) list of files for one customer only o by number, by description, by owner, by field 1, by field 2, by field 3, by entry date, by disposal date, by department, by sub-department or by shelf o on department, on sub-department, on activity, on box, on type for a sub-department, on type for a department or on type for all files list of files that are out for one customer detailed information of a file © 2015 DocuData Software Corporation 446 EDC RC 7.0.0 User Manual Tasks Using alternate bar codes to add items and edit them 452 Finding a box or a file 455 Editing information related to a box or a file 457 Viewing the items of an item set 463 Editing the report options for inventory lists 470 Viewing or printing the list of all boxes or files 472 Viewing or printing the list of boxes or files that are out 472 Fields 448 (see the next section) Distinctive menu options: File menu 470 Set Report Options 465 Print Thermal Labels 465 Print Laser Labels 465 Printing Labels by Location (applies to Box module) 473 Print Box | File Details 466 Print Imaging Separator images (applies to File module) *** Print inter-file label 468 Batch Indexing 474 Images (applies to File module) View menu Files (applies to box module) Viewing files within a box 464 471 History Viewing history related to a box or a file Notes Viewing or editing notes associated to a box or a file 461 Secondary Notes Viewing or editing the secondary notes of an item Keywords Viewing and adding keywords 473 461 Internal Notes Viewing the internal notes of an item 474 Alternate Label Viewing or editing the alternate label of a box 474 Last Order Viewing the last orders of a box or file 462 Find menu Find With Bar Code Quick Find Edit menu 452 Add PRE ADD Add PRE ADD Shelf (applies to file module) 452 Delete PRE ADD Deleting a PRE ADD box 456 / Deleting a PRE ADD file 457 Notes Viewing or editing notes associated to a box or a file 461 462 Secondary Notes Viewing or editing the secondary notes of an item 474 Alternate Label Viewing or editing the alternate label of a box 473 Extra Key Words Viewing and adding keywords 458 Copy and Add Copying and adding a box or file 458 Change of hands Performing a change of hand for documents that are out 453 Batch Addition/Edition Batch adding files to the inventory 459 Transfer to PRE ADD Transferring a file to PRE ADD 460 Transfer shelf files to box (applies to file module) Transferring an open shelf file into a box Transfer from box to shelf (applies to file module) Transferring a file from a box to an open shelf 460 © 2015 DocuData Software Corporation Software reference manual 447 Set master content password (applies to file module) Password protecting an image for the web Change box cardboard (applies to box module) Changing the cardboard of a box 458 Box module window File module window © 2015 DocuData Software Corporation 484 448 9.5.2.2 EDC RC 7.0.0 User Manual Fields (Box and File) Number Required alphanumeric field containing a maximum of 20 alphanumeric characters. This field contains the number assigned to the box or the file. The following values are all valid : 100, 10001-01, TB-00002. To get them sorted numerically (example: 000001, 000002, 000133, ...), it is necessary to right-string numbers with "0"s. Note : This field is optional for the File module. Status Read-only field that can take values "PRE ADD", "IN", "SELECTED", "OUT", "TO DESTROY", "DESTROYED", "TO TRANSFER", "TRANSFERRED", "TO DELETE", "DELETED". This field indicates the current state (activity can also be used) of a box or a file. This field is automatically updated to reflect the operations made on boxes or files. (If the state of the item is OUT, the recipient and the date they received the item are displayed.) Owner Optional alphanumeric field containing a maximum of 20 characters. This field indicates to whom the box or the file belongs and is strictly for customer use. RC Number Unique read-only numeric field. This field indicates the number automatically attributed to a box or a file. It is used internally by the system for tracking purposes. © 2015 DocuData Software Corporation Software reference manual 449 Department Required drop-down alphanumeric field containing a maximum of 30 characters. This field indicates to which department and sub-department a box or file belongs to. For example, CLAIMS/CLOSED CLAIMS indicates that the box is in the CLOSED CLAIMS sub-department of the CLAIMS department. Note : Departments and sub-departments are defined by the Department 322 module. If the customer's conservation policy uses departmental retention, the disposal dates will be determined from the retention associated with the sub-departments. The conservation policy is defined in the Retention field 248 of the Customer Information module. (Alternate Label) The alternate label appears at the right of the department (when applicable). Description Optional alphanumeric field containing a maximum of 40 characters. This field contains the description of the document. Notes Optional alphanumeric field containing a maximum of 65 pages of characters (approximate quantity). To edit this field, use the Edit->Notes access path (or click on the Notes button in the edit mode). Start Date/End Date Optional fields with a predefined date format that can be modified (see the Date Mask field in the System Information module). These fields are used to specify the start and the end dates of a box or a file. These fields are useful when the content of a box or a file has been assigned to a specific period of time. The disposal date will be calculated by adding the conservation period to the end date (when it is present). Record series Required drop-down alphanumeric field containing a maximum of 10 characters. This field describes the record series of the retention schedule by which a box or a file is controlled. Its value can be edited the same way as the Department field. Note : The record series are defined in the Retention Schedule 315 module. If the customer's conservation policy uses record series retentions, the disposal date will be determined from the retention associated with the document type. Source Optional alphanumeric drop-down field containing a maximum of 10 characters (can be dissociated with the drop-down list for the File module). For boxes, this field indicates the location where the box came from before arriving at the off-site record center. For files, this field is reserved for the internal use of the customer and any information can be entered here. Note : The source locations are defined in the Source Location 328 module. Field 1, Field 2, Field 3 Optional alphanumeric fields containing a maximum of 20 characters each. The content of these fields can also be defined in the Customer Information module (see Defining the box and file fields 284 ). These fields are for internal use and can be renamed in the Dictionary 359 module. These fields are © 2015 DocuData Software Corporation 450 EDC RC 7.0.0 User Manual commonly renamed per customer. It is possible to assign a drop-down list of possible values that will also apply to the web. For more details, see Defining the box and file fields 284 Access Level Numeric field containing a value between "0" and "9" inclusively. The access level is used to prevent unauthorized users from editing or ordering boxes with access restriction ("9" is the most restrictive access). When editing the field, the user can only assign a value less than or equal to his own level. If the access level of a user is less than the box's access level, the user is not allowed to edit or order it. Disposal There are three fields related to disposal : A first choice field containing the values "CONFIDENTIAL 866", "NON-CONFIDENTIAL 866 ", "NONE 866 ", "PERMANENT 866 ", "REVISION 866", "SAMPLE 866" or "SEND TO DEPOT 866 ". This sub-field indicates the disposal mode used for the concerned record series. A second sub-field indicating a disposal date for which the format is defined in the System Information 364 module. The box or file will be reviewed on the disposal date. If the disposal is set to "VARIABLE" in the next field, then the disposal date of a document corresponds to the conservation period added to the End Date (when present) or to the Entry Date; A third choice field containing the values "FIXED" or "VARIABLE". If "FIXED" is selected, the disposal date will not be controlled by the customer's conservation policy, but will be the one entered manually in the field. When this field is set to "VARIABLE", the revision date will be calculated from either the department's or the document type's retention, depending on the customer's conservation policy. By setting this field to "VARIABLE", any updates to a department or a document type's retention will automatically adjust the disposal date of all the related boxes and files. Range Fields possessing a mask defined in the Interval Mask field of the Customer Information module. Interval of documents contained in a box or a file. This field is reserved for the internal use of the customer. Files (Box module only) Read-only field that can contain "Yes" or "No". When this field indicates "Yes", it means that the box contains inventoried files. Box (File module only) Required drop-down field associated to the list of boxes in inventory. This field appears only for files added in a box Indicates the box where the file is stored. The box number must correspond to a IN or PRE ADD box when adding files in PRE ADD. Note : The current module may not be used to transfer a file into a new box. The regular procedure is performed in the Delivery Return module and allows to control that a file is properly inserted in the right box. Shelf (File module only) Read-only field associated to a list defined in the Open Shelf Location 524 module. This field appears only for files added on an open shelf. This field indicates the shelf where the file is stored and is temporarily active and modifiable when the file © 2015 DocuData Software Corporation Software reference manual 451 becomes IN and still do not have a granted shelf. Note : The current module may not be used to grant a shelf to a file. The regular procedure is performed in the Delivery Return module and allows to control that a file is put on the right shelf. Old Number Read-only alphanumeric field containing a maximum of 16 characters. When a box or file number is modified, the old number will be displayed in this field for reference purposes. If the number is changed a second time, then the original number will not be retrievable, at least for searches by old numbers. Effectively, all the old numbers of a document are saved in the document history. Entry Date Read-only field with a date mask that can be modified in the System Information module. This field indicates the first date when a box or file was put to PRE ADD in inventory and will indicate later the arrival date of the document at the record center (date when the document became IN). Withdrawal Date Read-only field with a date mask that can be modified in the System Information module. This field indicates the date when the box or file has been removed from the inventory (date when the document became DELETED, DESTROYED or TRANSFERRED). Volume (Box module only) Drop-down field associated to a list defined in the Box Type module. This field allows to select a volume for the current box, in accordance with the box type chosen from the list. Sometimes, the volume of a box type does not correspond exactly to the volume of the box location. It depends on customer and general settings (Volume Equivalence, Box field in the Customer Information module and Bypass volume check field in the System Information module). Note : When a box is added in PRE ADD to the inventory, it is not necessary to enter a volume (associated to a box type) for that box. When boxes are sent to the record center, the system automatically attributes them the volume of the location where they are returned. Vault (Box module only) This box can be checked off to indicate that the box must be stored in the vault. This will have an effect when the box location will be chosen. Location (Box module only) Required alphanumeric field that can contain up to 20 characters. This field indicates the storage location of the box within the record center. The locations are defined in the Location module. Field 4 and 5 (Box module only) Optional alphanumeric fields containing a maximum of 4 characters each. These fields are for internal use and can be renamed in the Dictionary module. Field 6 (Box module only) Choice field that can contain "Yes" or "No". This field is for internal use and can be renamed in the Dictionary module. *Item Set Drop-down field associated to a list defined in the current module. This field allows to associate an item to an item set. When one item associated to an item set is © 2015 DocuData Software Corporation 452 EDC RC 7.0.0 User Manual ordered, all the available items associated to that set are automatically ordered by the system. To associate an item to an item set, simply select an item set in the drop-down list or add a new set manually by entering a description. Note : It is possible to associate the files of a box to different sets, even if none of these sets is the same as the box set. When a file is ordered in a box and the box is not granted to the same set, only that file and the other files of the same set are added to the order. Nevertheless, when a box is ordered, all the files into that box are ordered indiscriminately. 9.5.2.3 Adding a box or a file to the inventory The Box and File modules can be used to add new documents in PRE ADD to the inventory. Documents can also be added directly to the IN state, but this operation is not recommended. It would be better to use the regular procedure in the Delivery Return module, in order to control that these documents are properly added to the right location (box or shelf.) 1. Click on Inventory->Box|File from the Main window. 2. Click on Edit->Add|Add PRE ADD|Add PRE ADD Shelf (files only). A window appears. 3. Enter the code of the desired customer and press OK. 4. Enter the required information in the appropriate fields (see the previous section 5. Click on the Accept button to register the additions. 9.5.2.4 448 for more details). Using alternate bar codes while adding and editing items You or your customers may wish to make use of bar codes that were created in other systems, in order to avoid the effort of applying new labels. These labels may be associated with the items in EDC by assigning them as Alternate Labels. Note : Two items in belonging to the same account may not have the same alternate label. If items in different accounts share an alternate label, it will not be possible to move this item with the PDT using the alternate label, since the system will not know which item was moved. (Internal transfer lists and refile lists may be used instead, as these do specify the item.) Edit or associate an alternate label to an inventoried item 1. Open the Inventory->Box|File module. 2. Navigate to the desired item. 3. Press F5, or select Edit->Alternate Label. A window appears. © 2015 DocuData Software Corporation Software reference manual 453 Note : If an alternate bar code is already associated to the item, it appears in the window. The new alternate bar code entered replaces the old one. 4. Scan or type the alternate bar code and press OK. (This may be done using a bar code scanner attached to the computer.) Associate a pre-printed alternate bar code to a new item This operation consists in putting pre-printed alternate labels onto new items and scanning the alternate bar codes when the items are added to the inventory in PRE ADD. 1. Click on Inventory->Box|File from the Main window. 2. Click on Edit->Add PRE ADD|Add PRE ADD shelf (File only). A window appears and allows to choose a customer. 3. A dialog box asks if a label is to be printed for each item. Click No. 4. Select the customer by entering the customer key or selecting from the list. 5. Enter the desired information in the appropriate fields (see the Fields 448 section for more details) and click on the F5 key. A window appears. 6. Scan or type the bar code of the alternate label and press OK. Click the Accept button of the module's window to approve the addition of the item. 9.5.2.5 Batch adding boxes or files to the inventory This operation adds boxes or files to inventory in batch for the same customer, department, and document type. It prompts you to enter information for the additional fields that you specify. Note that boxes can also be added in batch on a return 653, in which case an accessin fee will be applied. 1. Click on Inventory->Box | File from the Main window and select Edit->Batch Addition\Edition from the menu. 2. Select the customer to whom the boxes belong, either by entering the customer key, or pressing enter to select from a list. © 2015 DocuData Software Corporation 454 EDC RC 7.0.0 User Manual Note: When the double entry checkbox is selected beside a field, one will have to enter the data twice in each field that is required. 3. Check off the fields for which a value must be entered and press OK. A third window opens on the screen. Note: If Disposal is selected, the disposal calculation will be set to fixed date, which you will be prompted to enter. The disposal mode will be taken from the record series (applies to boxes). 4. Enter a department and record series for the new files or boxes (use the choice buttons to choose a value in the list) then click on the OK button. 5. A dialog box asks "Are the labels pre-printed?". If the files or boxes have already been created and have a bar code, click Yes. If not, click No. For files: The system prompts, "When the box is IN, would you like the files in the IN state? (otherwise the state of the files will be PRE ADD)". Press Yes to create the files IN, No to create them in PRE ADD. © 2015 DocuData Software Corporation Software reference manual 455 Scan or manually enter the barcode of the box where the files will be stored and press OK. If file labels were pre-printed, scan or manually enter the file bar code. Enter the values for required text fields Repeat, then click the Cancel button when finished with files for this box. The system prompts."Continue to use the same Department and Document Type shown above ?". Click Yes to enter more files in another box for the same department and document type, No or Cancel to exit. Note: The files can only be added into boxes whose state is IN, OUT or PRE ADD. For boxes: If labels were pre-printed, scan or manually enter the box barcode. If labels were not pre-printed, a window appears Choose a box type (it will appear highlighted) and press OK. A window appears : Select the correct state and press OK If boxes are IN, select the transit location and press OK. A window will appear for every required field and allows to enter the desired values. Proceed as many times as necessary and click on the Cancel button when finished. The boxes are automatically added to the inventory as specified. 9.5.2.6 Finding a box or a file 1 Click on Inventory->Boxes|Files from the Main window. 2 Choose how the item will be searched by selecting a search index follows. © 2015 DocuData Software Corporation 866 in the button bar as 456 EDC RC 7.0.0 User Manual 3 4 Click on Find->Find. A window appears and allows to specify which customer is concerned. Enter the code of the desired customer and press OK. Note : Only the fields of the chosen search index are active and allow to enter data. 5 Enter the desired information in the appropriate fields and click on the Accept button. The system displays the searched item or the item for which its information are most similar with the ones previously entered. 6 If the searched item is near to the one displayed on the screen, it is possible to find it by scrolling the list of all the items. Click on Find->Scroll to do so. A window appears. Note : The highlighted item is the one found in 5. 7 Scroll the list with the scroll arrows and double-click on the searched item when it is displayed in the window (or press OK). The system goes back to the main window of the module and displays the selected item. It then becomes possible to consult the information of this item and to edit its information. 9.5.2.7 Deleting a PRE ADD box Only the documents in PRE ADD can be deleted from the system in the Box and File modules. The operation is irreversible and deletes the item, its notes and history. All this information can never be recovered after the confirmation of the deletion. 1 2 3 Click on Inventory->Box from the Main window. 455 Search the desired box (see "Finding a box or a file "). When the desired item is on the screen , click on Edit->Delete pre add. A dialog box appears. © 2015 DocuData Software Corporation Software reference manual 4 457 Click on the Yes button to confirm the deletion. Note : An error message sometime appears when deleting an item with the current operation. In order to maintain the integrity of the inventory, items that were mistakenly put to the IN state can be transferred to the PRE ADD state. To finally delete these items, it is then necessary to open the Remove PRE ADD module. There is an operation, completely different from the current, that allows to transfer an OUT item to DELETE. This operation is performed through the creation of a deletion list in the module of that name. The documents are not deleted from inventory, they are only marked as deleted and the storage fees related to these documents are canceled. These documents can be reactivated later and it is possible to recover all the history and notes before their deletion. 9.5.2.8 Deleting a PRE ADD file This allows the deletion of PRE ADD files that will not be used. 9.5.2.9 1 2 Click on Inventory->File from the Main window. Click on Edit->Delete PRE ADD. A message appears. 3 To confirm press Yes, to abort the operation press No or Cancel. Editing information related to a box or a file 1 Click on Inventory->Box|File from the Main window. 2 Search the desired box or file (see "Finding a box or a file 455 "). 3 When the desired item is on the screen click on Edit->Edit. 4 Modify the desired information in the appropriate fields (see "Fields more details) 5 Click on the Accept button to save changes. © 2015 DocuData Software Corporation 448 " of the current module for 458 EDC RC 7.0.0 User Manual 9.5.2.10 Copying and adding a box or file This operation allows to copy all the information of a box or file (description, department, type, etc.) and grant them to one or more PRE ADD items newly added to the inventory. 1 Click on Inventory->Box|File from the Main window. 2 Search the desired box or file and keep it on the screen (see "Finding a box or a file 455 "). 3 Click on Edit->Copy and Add. The system automatically creates a new PRE ADD item. 4 Press OK to save the new item. A second item is created, similar to the one previously. Press OK again, in order to accept this second addition, or click on the Cancel button to terminate the operation. Note : When copying boxes, the number of new items has to be changed because two boxes cannot have the same number. 9.5.2.11 Performing a change of hand for documents that are out This operation allows to change the name of the person that has called back a box or a file from the inventory. The changes will appear in the history of the document. 1 2 3 Click on Inventory->Box|File from the Main window. Search for the desired box or file and keep it on the screen. Click on Edit->Change of hands. A window appears. 4 Enter the desired name and press OK. The name entered here will appear in the document history and will indicate that a change of hands was performed. The name of the original recipient will still appear in the history. 9.5.2.12 Changing the cardboard of a box This operation is useful if you encounter a box in your inventory that is excessively damaged and requires re-boxing. It prints a label for a new box. If the minimum number of touches has been exceeded, the system will charge the customer the following fees: - Sale of a box (price code 1.2) - Re-boxing fee (price code BCHG) -Trip charge, if one is applied to the delivery type specified for box change Information. - Box retrieval price code (if the status of the box is IN) - Box refile price code (if the status of the box is IN) 369 in Management->System To change the box cardboard: 1. Open the Inventory->Box module. 2. From the menu, select Edit->Change box cardboard. A window appears. © 2015 DocuData Software Corporation Software reference manual 459 3. Select the appropriate transit location and press Enter or click Okay. 4. Type or Scan the bar code of the box. The thermal label will automatically be printed. 5. Repeat the operation as many times as needed and click Cancel or press Esc when you are finished. Note: The system will give you an error if a delivery type as not been set as default in the Box Chg. Delivery Type 369 field of the System Information module. 6. "Box change" and the name of the employee that performed the box change is added to the history of the box. Each box is moved to the transit location specified by the user. An order and a delivery are created for billing purposes. The delivery remains in the Returned state until the boxes are either Out or sent to a permanent location. Note: The system charges for a standard box (price code 1.2). If you have used a different box size, mark this on the delivery slip. When the delivery slips are reviewed, add 718 the correct box sale price code as a line item and remove 718 the 1.2 charge. (See Overview (Delivery Billing 712 .) 9.5.2.13 Transferring a file to PRE ADD This operation allows to transfer a file (in a box) from the DELETED state to the PRE ADD state (into a box). 1 2 Click on Inventory->File from the Main window. Click on Edit->Transfer To PRE ADD. A window appears. 3 To confirm press Yes, to cancel press No or Cancel. © 2015 DocuData Software Corporation 460 EDC RC 7.0.0 User Manual 4 If you pressed Yes, a window appears. 5 Enter a box number (to have the list of boxes press OK, select a box and it will appear highlighted) and press OK. Note: The box must be OUT or in PRE ADD. 9.5.2.14 Transferring an open shelf file into a box This operation allows to transfer a file from the IN state (on open shelf) to the PRE ADD state (into a box). 1 2 Click on Inventory->File from the Main window. Click on Edit->Transfer Shelf Files to Box. A window appears. 3 Scan or enter the box bar code where the files will be transferred and press OK. The box must be in PRE ADD. Another window appears. 4 Scan or enter one after the other the bar codes of the files that are transferred and press OK after each file. When the last file has been added, scan or enter the box's bar code again. The window opened in 2 reappears and allows to repeat the operation for another box. Proceed or click on the Cancel button to terminate the operation. 5 All the related files now appear in PRE ADD; they could be put in the IN state when the box where they were transferred will be returned to the record center. 9.5.2.15 Transferring a file from a box to an open shelf This operation allows to transfer a file from a box to an open shelf 1 Click on Inventory->File from the Main window. © 2015 DocuData Software Corporation Software reference manual 2 Click on Edit->Transfer From Box to Shelf. A window appears. 3 To confirm press Yes, to cancel press No or Cancel. Note: This operation can also be done with the PDT (see Moving items 766 461 ) 9.5.2.16 Viewing or editing notes associated to a box or a file 1 Click on Inventory->Box|File from the Main window. 2 Search the desired box or file (see "Finding a box or a file 455 "). 3 When the desired document is on the screen, click on View->Notes or on Edit->Notes. A window appears. Note : This window is the one displayed when editing notes. When viewing notes, some buttons are not displayed or disabled. 4 Edit the notes and click on the Accept button to save changes or click on the Close button when finished viewing notes. Note: This operation will appear in the history of the box as a "general change", if the notes were modified. 9.5.2.17 Viewing the internal notes of an item The internal notes of a box or a file are defined in the Internal Note internal operations and can never be viewed by the customers. 579 module. These notes explain 1 Click on Inventory->Box|File from the Main window. 2 Search the desired document and keep it on the screen, then click on View->Internal Notes. When the case arises, a report window appears and displays the internal notes for the document in question. When no internal notes have been defined for that document, the following box appears. © 2015 DocuData Software Corporation 462 EDC RC 7.0.0 User Manual 3 Click on the Close button of the report window or on the OK button of the information box to end the operation. 9.5.2.18 Viewing or editing the secondary notes of an item The secondary notes are viewable at the record center and in the customer version of EDC. They are 448 replicated as any inventory data. They are dissociated from the regular notes of the item (Notes field in the Box and Files modules) but have the same function. Adding secondary notes to an item 1 Click on Inventory->Box|File from the Main window. 2 Search the desired item and keep it on the screen, then click on Edit->Secondary Notes. A window appears. 3 Enter the desired notes and press OK. Viewing the secondary notes of an item 1 Click on Inventory->Box|File from the Main window. 2 Search the desired item and keep it on the screen, then click on View->Secondary Notes. When secondary notes have already been defined for the item, a window appears. Note : When no secondary notes have been defined for the related item, a message appears in order to advise the user. © 2015 DocuData Software Corporation Software reference manual 3 463 Click on the Close button to end the viewing. 9.5.2.19 Adding items to an item set or viewing items of item set For more details about item sets, see the Item Set 451 field in the Box and File modules. Creating an item set 1. Click on Inventory->Box|File from the Main window. 2. Select any inventoried item that can be edited and click on File->Edit. When the module is in the edition mode, move the cursor to the Item Set field and enter a name for your item set in the drop down field. 3. When all the changes have been performed for that item, click on the Accept button. The item set you have created will automatically be added to the list. Adding an item to an item set 1. Click on Inventory->Box|File from the Main window. 2. Select any inventoried item that can be edited and click on File->Edit. When the module is in the edition mode, move the cursor to the Item Set field and click on the drop down button located to the right of that field. A window appears. 3. Select the item set of your choice, and press OK. 4. When all the changes have been performed for that item, click on the Accept button. Viewing items of an item set 1. Click on Inventory->Box|File from the Main window. 2. Select any inventoried item that can be edited and click on File->Edit. When the module is in the edition mode, move the cursor to the Item Set field and click on the button located to the right of that field. A window appears. © 2015 DocuData Software Corporation 464 EDC RC 7.0.0 User Manual 3. Select an item set whose items must be viewed (it will appear highlighted) and click on the View Items button. Another window opens. 4. This window displays the list of all the items associated to the item set. Click on the OK button to end the viewing and to go back to the window opened in 2. 5. If desired, repeat the operation for another item set or click on the OK button to have access to the other fields. 9.5.2.20 Viewing files within a box From the Box module 1. Click on Inventory->Box from the Main window. 455 2. Search the desired box (see "Finding a box or a file "). 3. When the desired box is on the screen click on View->Files. The list of the files contained in the box appears. 4. Press OK when finished. Note : The View, History and Notes buttons allow respectively to view the details of the selected file (highlighted), its history or its notes. From the File module 1. Click on Inventory->File from the Main window.. 2. Search a first file for the desired box (see "Finding a box or a file "Customer + Box". 455 ") by selecting the search index © 2015 DocuData Software Corporation Software reference manual 465 3. The module displays the first file contained in the selected box. To view the other files within that box, simply navigate with the button bar or use the navigation shortcuts. 9.5.2.21 Printing bar code labels Normally, the bar code labels for new documents are printed when they are sent to (returned) and added in inventory at the record center. This operation is performed in the Delivery Return module. These labels and their parameters are an internal part of the software and are printed on a thermal printer, but one of 365 the available format can be chosen from the Main window or the System Information module. For many reasons it can be necessary to reprint some of these labels. It is possible to do it from here. Printing a thermal label 1. Click on Inventory->Box|File from the Main window. 455 2. Search the desired box or file (see "Finding a box or a file "). 3. When the desired item is on the screen click on File->Print Thermal Label or simply press F7. The label is automatically printed on the thermal printer of the workstation. Printing many thermal / laser labels 1. Click on Inventory->Box|File from the Main window. 2. Click on File->Print Thermal/Laser Labels. A window appears. 3. Enter the customer code and press OK. A window appears. 4. Perform a search for the boxes/files you want to print labels for, or simply add the boxes you want to print in the list. Press OK when all the boxes or files you want are on the list. 5. If you are printing boxes, the system asks if you want to print the files' labels as well. Press Yes to © 2015 DocuData Software Corporation 466 EDC RC 7.0.0 User Manual print them, and No or Cancel to print only the boxes' labels. 6. If the thermal label option was chosen, the labels will print automatically after this. When printing laser labels, if a customer has another label template 291 available (other than the defaults for files and boxes), the following window will appear : 7. Select a label template in the list and press OK. The labels are printed automatically on the default or selected printer. Printing labels for specific locations (Box module only) 1. Click on Inventory->Box from the Main window. 2. Click on File->Print Labels By Location. A window appears. 3. Enter an interval of locations and press OK. The labels of the boxes stored in these locations are automatically printed. 9.5.2.22 Printing Imaging Separator Pages Images can be imported efficiently into EDC if they are named after the bar code of the file. (See the 440 topic Importing Images ). To accelerate the scanning and naming of multiple files, EDC can print an imaging separator page to place before each physical file. These files are then scanned as a single batch, and then processed using inexpensive third-party software for import into EDC. (See knowledge base article KB00145 at client.docudatasoft.com for instructions.) To print imaging separator pages: 1. Click on Inventory->Box from the Main window. © 2015 DocuData Software Corporation Software reference manual 467 2. Click on File->Print Imaging Separator pages. A window appears. 3. Enter the customer key or click on OK to have the list of customers (select a customer - it will appear highlighted - and press OK). Press OK. 4. A window appears. 5. To add a file, press Add. 6. A message appears: "Select by description?" Press Yes to accept, press No to select by number or press Cancel to abort the operation. 7. Enter the file number and OK to select the starting point of the list or press OK to have the list of files. 8. To delete a file from the list, select the file (it will appear highlighted) and press Delete. 9. When the list is complete, press OK. The bar codes of the files will automatically be printed on the laser printer. EX: © 2015 DocuData Software Corporation 468 EDC RC 7.0.0 User Manual 9.5.2.23 Print inter-file label Inter-file labels are non-bar coded labels with the information required to help you to put a document or partial file into the correct file in the correct box. To print an inter file label: 1. Open the Inventory->File module. 2. Locate the desired file. 3. Press Alt-F7, or from the menu, select File->Print inter-file label. The label will print. Note that if you need to make adjustments to the label layout, you may do so through the Management->System Information module, Edit->Label Templates., as described here 88 . *** 9.5.2.24 Batch indexing Batch indexing updates the index used by the Full Text Search for the specified records.(see Setting up a customer to use Full Text Search at RC 126in the Procedures module in the manual.) When batch indexing one or many boxes, the software will not index the boxes' files. (You can index files and images through the file module.) Batch indexing may take a while, and could possibly slow down EDC for all users (it is better to do a batch indexing during less active periods.) Batch indexing 1. Open the Inventory->Box module. 2. From the menu, select File->Batch indexing->(With Search | By RC number). For files you have the option of indexing files, or the images that the files contain. © 2015 DocuData Software Corporation Software reference manual 469 3. Choose a customer (to have the list of customers press OK, select a customer --- it will appear highlighted) By RC number A window will appear 4. Choose a range of RC numbers to index. Press OK. The system will index the specified items. With search 5. The standard Box|File search 487 window appears. Use the buttons to the right to build a list of items to index. To delete certain items from the list select one or many items (they will appear highlighted) and press the Delete button. If the "Only selected" box is checked, only those items highlighted in black will be indexed. 6. When the list is complete press OK again (the software will index the content of the files and boxes © 2015 DocuData Software Corporation 470 EDC RC 7.0.0 User Manual chosen) 9.5.2.25 Editing the report options for inventory lists The reports of boxes and files are generally pre-defined in the System Information 299 Information modules and one report is set as the default report. 386 and Customer But for every inventory list produced from the Box or File module, it is possible to choose the desired predefined report and also to modify the information that will be displayed on the list. These modifications are not saved in the system and are lost as soon as the Box or the File module is closed. Select a report to produce an inventory list 1. Click on Inventory->Box|File from the Main window. 2. Click on File->Report Options->Box|File (Box module)->Select Predefined Box Report|Select Predefined File Report . A list appears and displays all the reports predefined in the system. 3. Select the desired report (it will appear highlighted) and press OK. The system goes back to the module's window. Edit the information of the chosen report Consider that the Box or File module is opened and that a report has already been selected (previous operation). 1. Click on File->Report Options->Box|File (Box module)->Modify Box Report Fields|Modify File Report Fields. A window is displayed. 2. Click on the choice buttons of the Include column and set the desired fields to "Yes" or "No" if these fields must appear or not on the report. For all the fields that are set to "Yes", click on the choice button in the Position column and set their display order. Press OK to terminate the operation. The system goes back to the module's window. © 2015 DocuData Software Corporation Software reference manual 471 Every inventory list viewed or printed after the current operation will only display the information chosen in 2. Select specific report options This operation allows to specify if documents in a particular state must be included on the report and also some specific information. 1. Click on Inventory->Box|File from the Main window. 2. Click on File->Report Options->Report Options. A window appears. For boxes : Pre Add allows to include the PRE ADD boxes on the report. Notes allows to include the notes of the boxes on the report. Deleted Boxes (or Deleted Files) includes the DELETED items on the report. Files (applies to boxes only) includes the files contained in the boxes on the report. 3. Use the choice buttons to set the desired options to "Yes" or "No" and press OK. 9.5.2.26 Viewing history related to a box or a file 1 Click on Inventory->Box|File from the Main window. 2 Search the desired box or file (see "Finding a box or a file 455 "). 3 When the desired item is on the screen click on View->History or press F3. The report window appears. 4 Press OK to end the viewing. © 2015 DocuData Software Corporation 472 EDC RC 7.0.0 User Manual 9.5.2.27 Viewing or printing a list of boxes or files From the Box module 1 Click on Inventory->Box from the Main window. 2 Click on File->View Report|Print Report->All Boxes|Customer Only, and select one of the available sub-menus. 3 According to the chosen menu option, enter the requested information in the windows that are displayed consequently. The related report will be printed or displayed soon after. Note : When a report is produced for the first time in a module, a window automatically opens and allows to choose the predefined report for boxes. Furthermore, when files are included on the report (according to the report options), a second window appears and asks to choose the predefined report for files. These reports are created in the Customer Information and System Information modules. From the File module 1 Click on Inventory->File from the Main window. 2 Click on File->View Report|Print Report, select one of the available sub-menus and proceed as for boxes. The related report will be printed or displayed soon after. 9.5.2.28 Viewing or printing the list of boxes or files that are out 1 Click on Inventory->Box|File from the Main window. 2 Click on File->View Report|Print Report->Files Out (File module) or on File->View Report| Print Report->Customer Only->Boxes Out. 3 Enter the code of the desired customer and press OK. A new window is displayed. Note : For box reports, another window appears previously and allows to choose a predefined report. 4 Select how the results will be displayed on the report by checking off the appropriate option and press OK. The report will be printed or displayed soon after. When viewing reports, click on the Close © 2015 DocuData Software Corporation Software reference manual 473 button of the report's window to finish. 9.5.2.29 Printing Box and File Details 1 Click on Inventory->Box|File from the Main window. 2 Search the desired item. 3 Click on File->Print Box|File Details. A window appears. 4 Enter the customer code or press OK to have the list of customers (select a customer and it will appear highlighted). Press OK. A window appears. 5 To add a box|file press the Add button. Files: a message will appear asking to select files by description: press Yes to select files by description; press No to select by number; press Cancel to abort the addition of files. If you said Yes, enter a description and press OK. If you said No enter a file number and press OK. In either case a list of files will appear, select the desired files (they will appear highlighted) and press OK. Boxes: a window will appear asking for the box number; enter a box number and press OK. A list of boxes will appear, select the desired boxes (they will appear highlighted) and press OK. 6 To delete a box|file from the list: select the box|file from the list (it will appear highlighted) and press the Delete button. 7 When all boxes|files have been added to the list press OK. 8 The details will automatically be printed for the selected boxes|files. 9.5.2.30 Viewing and adding keywords Keywords are used to facilitate the Full Text Search. To activate the Full Text Search (and the keywords option) for a customer, see the Setting up a customer to use Full Text Search at RC 126 topic. Viewing keywords 1 Click on Inventory->Box|File from the Main window. 2 Search the desired item, click on View->Keywords. A window appears with the keywords of the box|file. Adding keywords 1 2 Click on Inventory->Box|File from the Main window. Search the desired item, click on Edit-> Extra Keywords. A window appears. © 2015 DocuData Software Corporation 474 EDC RC 7.0.0 User Manual 3 Enter the new keywords. 4 To terminate the operation and save the new keywords press OK. To cancel the operation and the new changes press Cancel. 9.5.2.31 Viewing or editing the alternate label of a box Viewing alternate labels 1 Click on Inventory->Box|File from the Main window. 2 Search the desired item, click on View->Alternate Label. A window appears with the alternate label of the box|file. Editing alternate labels 1 Click on Inventory->Box|File from the Main window. 2 Search the desired item, click on Edit-> Alternate Label. A window appears. 3 Enter the changes. 4 To terminate the operation and save the new keywords press OK. To cancel the operation and the new changes press Cancel. See also the topic Using alternate labels while adding and editing items 452 for more information. 9.5.2.32 Viewing the last orders of a box or file Viewing the last orders of a box|file 1 Click on Inventory->Box|File from the Main window. 2 Search the desired item, click on View->Last Order. A window appears with the last order(s) of the box|file. 9.5.2.33 Imaging module 9.5.2.33.1 Overview (Imaging) The Imaging module is accessible from the File module instead of the Main window. This is because images are associated with the files from which they were created. Available reports (None. See the Report 501 module) Fields (Image) Tasks Opening the Imaging module 475 Distinctive menu options: © 2015 DocuData Software Corporation Software reference manual File menu Scan 476 Select Scanner 476 Save (Saving scanned images) 478 Print (Printing scanned images) 477 OCT (Performing Optical Character Recognition) OCR and index 481 OCR Indexing Options 482 Email (Sending images by Email) 482 Import (Importing images) 483 Export (Exporting images) 483 Edit menu Undo Copy Image 483 Paste New Image 483 Find Documents 479 Delete Image(s) 478 Delete separator page Keywords 480 480 479 View menu Viewing an image 484 (various options) Keywords 480 Viewing the information of an image 484 Image menu Editing a scanned image 477 (various options) Module window: 9.5.2.33.2 Opening the Imaging module 1. In the Inventory->File module, navigate to the desired file. 2. Press Ctrl-I, click on the images icon , or select File->Images from the menu. 3. The Imaging module's window is displayed on the screen. © 2015 DocuData Software Corporation 475 476 EDC RC 7.0.0 User Manual Note : The Images icon is only present when documents have already being scanned in the file. 9.5.2.33.3 Selecting a scanner 1. From the menu of the Imaging module 475 , select File->Select scanner. 2. Choose one of the scanner engine attached to the workstation and click Select. Note: EDC RC requires a TWAIN-compliant driver in order to operate your scanner. These drivers are usually available for download from the website of the manufacturer of the scanner. 9.5.2.33.4 Scanning documents When documents are imaged for a customer in EDC RC, they can be viewed by the customer online through ActiveWeb (with the appropriate web license) or EDC ActiveFile. Important Note: The present method does not capture charges. Scanning to fulfill imaging on demand 178 orders is done in the imaging on demand scanned and then imported 483. 635 module. Larger imaging jobs are frequently To scan images directly to EDC without capturing charges: 1. From the Imaging module opened to the correct file, click File->Scan, or click the scan button. A window specific to your scanner appears. 2. Perform the scanning. 3. Process 477 the image if desired, with various options on the Image menu 4. Save 478 the image. (File->Save) The images are saved in the default image directory of the system (settings of the System Information module). These images are available immediately on the web and will be available in EDC ActiveFile upon replication. © 2015 DocuData Software Corporation Software reference manual 477 9.5.2.33.5 Printing scanned images 1. Click File->Print from the Imaging module 475 . A window appears. 2. Enter an interval of pages to be printed and press OK. 3. The images will automatically be printed from the default printer. Note : Printing parameters can be modified by clicking on File->Print Setup from the Imaging module. 9.5.2.33.6 Editing a scanned image When documents have just been scanned but are not saved, the scanned images can be modified. For example, when a document is scanned recto-verso, the header of the verso image is upside down. Then it is necessary to rotate this image with a 180° angle. As soon as it is saved, the content of a scanned image cannot be modified anymore. It will be displayed, printed and exported as it was modified and not as the original scanned content. 1 On from the menu, Select image, then one of the following sub-options: Rotate->90°|180°|270°|Arbitrary. Mirror->Horizontal|Vertical. Negative. Scale to gray. Sharpen. Smooth. Contrast->Increase|Decrease. Brightness->Increase|Decrease. Gamma Correction. A window appears. Enter a numeric value to specify the degree of correction and press OK . Format Conversion. Check off the desired boxes in the following window and press OK when finished. © 2015 DocuData Software Corporation 478 EDC RC 7.0.0 User Manual Deskew Despeckle Border clean up 3 A window is displayed after choosing and specifying a type of modification. Enter the interval of pages for which the changes will be applied and click on the Accept button. 9.5.2.33.7 Saving scanned images Images become permanent when they are saved. Therefore, all changes must be done before (see 477 "Modifying images "). 1. Click on File->Save from the Imaging module. A dialog box appears. 2. Click on the Yes button to confirm the operation. (The system will automatically prompt you to save or cancel images if you attempt to exit the module without saving.) Note: When images are saved, the number of images scanned or imported is recorded in the history of the file for reporting purposes. 9.5.2.33.8 Deleting images (before saving) When documents have just been scanned but are not saved, the images can be deleted. Once the images are saved this is no longer possible. 1. Click on Edit -> Delete image(s). A window appears. © 2015 DocuData Software Corporation Software reference manual 479 2. Enter a deletion range and press OK. 3. Click Yes to confirm 4. The image(s) will be deleted. Note: Images that have been saved can only be deleted for the whole file maintenance module. 444 , through the box and file 9.5.2.33.9 Deleting a separator page (before saving) Document separator pages 383 allow you to automatically name ranges of pages as you scan and import pages. However, if a page is not identified as a separator page by EDC, it remains as an image. To remove this page prior to saving: 1. From the menu of the imaging module, select Edit->Delete separator page. 2. A dialogue window prompts "Delete separator page", defaulting to the number of the page presently displayed. Enter the number of the page to be deleted, then click Okay or press Enter. The page will be removed and the numbering on the index will be adjusted. 9.5.2.33.10 Editing a document index Creating a document index for scanned images makes the pages in a file easier to find, when you have multiple pages of images. 1. From the menu, select Edit->Documents. A window appears. 2. 3. 4. 5. To add to the index, click the Add button. A new line is added Click on the table to edit the to page and the Description. When done, click the OK button to accept Once the index is created, you can view the index in the drop down field of the Imaging module like so: © 2015 DocuData Software Corporation 480 EDC RC 7.0.0 User Manual 9.5.2.33.11 Editing or view ing keyw ords for an image Performing OCR and index 481 on an image causes the recognized text to be added as keywords. These are then available through the full text search. However, you may wish to view and modify this list. To do so: 1. Open the imaging module to the correct image 2. Click Edit->Keywords. A window appears. 475 3. Make any changes directly in the window or using copy and paste, then click Ok to accept. 9.5.2.33.12 Performing Optical Character Recognition (OCR) Optical Character Recognition (OCR) converts recognized elements of an image into editable text. The accuracy depends on the resolution and the clarity of the text in the image. Typically, black and white images scanned at resolutions of 240 DPI (dots per inch) or higher produce better results. (In EDC the image resolution can be viewed in the image information 484 .) 1. Open the imaging module (Inventory->File module, File->Images) 2. Click on File->OCR from the Imaging module. A window appears. © 2015 DocuData Software Corporation Software reference manual 481 3. Enter a range of scanned pages to which the OCR applies and press OK. A window is displayed. 4. Select a language for the recognition and a rotation angle for the images, if necessary (when images are not scanned in a position that allows a direct reading on the screen they must be reoriented). Press OK. The result appears as a text file in a new window. 5. Search, save, print, or copy and paste the text as desired. 6. Click on the Close of the report's window to go back to the Imaging module. 9.5.2.33.13 OCR and index This function performs OCR on the specified image pages, and adds the text directly to the list of keywords for the image. © 2015 DocuData Software Corporation 482 EDC RC 7.0.0 User Manual 1. Open the Imaging module to the desired file. (In the Inventory->File module, navigate to the file, then press Ctrl-I). 2. Select File->OCR and Index. Recognized text is added automatically to the list of keywords. You may wish to view and edit the resulting list of keywords. 9.5.2.33.14 OCR Indexing Options 1. Open the Inventory->File module and navigate to the correct file. 2. From the menu select File->Imaging, to open the imaging module. 3. From the menu of the imaging module select File->OCR Indexing Options. A window appears: 4. Modify the language to use or the angle through which to rotate the image prior to OCR. 5. Click OK when done. 9.5.2.33.15 Sending scanned images by Email To send some or all pages of the current image by e-mail: 1. Click on File->Email from the Imaging module. A window appears. 2. Select the pages to be sent, and the image format to use. © 2015 DocuData Software Corporation Software reference manual 483 3. Choose a file format (TIF or PDF) 4. Enter one or more e-mail addresses, and an option subject and notes, then press OK to send images 9.5.2.33.16 Importing images Images may be imported from the following formats : afi, bmp, dcx, pcc, pcx, pdf, jpeg, jpg, pbm, pgm, png, ppm, tga, tif, tiff, and vst. 1. Click on File->Import from the Imaging module. A browsing window appears, different for each computer. 2. Locate and select the image file and click the Open button.. 3. The images will be added to the current EDC file record, and will be displayed on the screen. They can then be edited and saved. Note: If the imported image is of the PDF format, you will be prompted to select a color format before saving. Options include black and white, grey scale, or color. You may be prompted to run EdcView.exe if it has not previously been run on your computer. 9.5.2.33.17 Exporting images To export images from a single file: 1. Click on File->Export from the Imaging module. A window appears. 2. Enter an interval of images to export and press OK. A window is displayed, different for each computer. 3. Select the directory to which the images will be exported, enter a name for the file and click on the Save button. The exportation will be automatically performed and the system will come back to the Imaging module's window. Images for multiple files may be exported simultaneously Information module. 277 through the Customer->Customer 9.5.2.33.18 Copying or pasting images Copy a scanned image from the current file to clipboard 1. Keep on the screen the desired scanned image and click on Edit->Copy Image. 2. This image can now be pasted into another application by pressing Ctrl-V. Paste a new image from the clipboard into the current file 1. Capture or copy any image from any other location than EDC with an appropriate software. 2. Open the File module, search for the desired file and open the Imaging module. 3. Click on Edit->Paste New Image. A window appears. © 2015 DocuData Software Corporation 484 EDC RC 7.0.0 User Manual 4. Enter a width for the new image (either inches or centimeters) and press OK. The new image is automatically added to the current file. Do not forget to save this image when exiting the Imaging module. 9.5.2.33.19 View ing an image When viewing an image it is possible to adjust the size on the screen. It is also possible to smooth black and white bitmap images. Smoothing out a black and white image 1. From the menu of the imaging module, click on View -> Anti aliasing. Note: This applies to black and white bmp format images. Changing the size of the image 1. Click on View -> Actual Size | Fit width | Fit height | Full page, or enter a zoom in the drop-down box on the toolbar. 9.5.2.33.20 View ing the information of an image 1. Click on View->Image Information from the Imaging module. 2. A window appears and gives information about the current image. 3. Click on the Close button to terminate the action. 9.5.2.34 Password protecting an image for the web Passwords for accessing images in ActiveFile and on ActiveWeb can be assigned at the file level. 1. In the Inventory->File module, navigate to the appropriate file. 2. From the menu, select Edit->Set master image password. (or press Ctrl-M) © 2015 DocuData Software Corporation Software reference manual Note: To grant an employee access to this option, they will require rights 485 340 to the Content Access Management module, either through their user groups or as an additional module. 9.5.3 Search 9.5.3.1 Overview (Search) This Search module enables you to find boxes and files based on combinations of criteria. Search 487 results can be edited and used to produce custom reports. The edit search allows you to open the box or file modules directly to a record, providing a convenient method for editing the records for a list of specific boxes. The functionality of this module is also used by the Orders->Order module in selecting boxes using box or file searches. Available reports list of Boxes | Files found with search criteria, ordered by number, description, entry date, disposal date, start date, end date, old box number (box only), owner, original location (box only), field 1, field 2, or field 3 Fields (none) Tasks Searching for boxes or files 486 Modifying the search result list 486 Opening box or file records from search result lists Viewing or printing search results 489 Editing the report options for search results 489 Distinctive menu options: Search menu 486 Box | File search Edit Box | File search Module window: © 2015 DocuData Software Corporation 487 486 486 9.5.3.2 EDC RC 7.0.0 User Manual Searching for boxes or files 1 2 Click on Inventory->Search from the Main window. Click on Search->Box Search|File Search. A window is displayed. 3 Enter the code of the desired customer and press OK. A new window appears. Note : When entering a search criterion, the information must be the exact match of what it is looked © 2015 DocuData Software Corporation Software reference manual 487 for (except for the Description and Notes fields). A search operation will find all boxes or files containing the specified search criteria. When entering several filters simultaneously, the search result will include only the records containing all the filters. In the case of Notes (if its value is set to "yes") and Description fields, any character string to look for can be entered. The system will explore all the contents of those fields and return those containing the specified character string. For example, searching for "Mont" in the Description field, will give a search result that include all boxes or files containing "Montreal", Montana", "Month" in that field. 4 Enter the elements searched for in the appropriate fields (they are the fields of the Box and File modules) and click on the Search button. The report's window appears. 5 Select an item and click on the View, History or Notes button, respectively to view the details of the time, its history and notes. 6 Click on the Close button to go back into the module and be able to perform another search. A dialog box appears. 7 Perform one of the following actions : Click on the Yes button to start a new search keeping the previous search criteria. Click on the No button to start a new search canceling previous search criteria. Click on the Cancel button to go back to the module's window and to access the detailed search report. 9.5.3.3 Adding or removing boxes or files from search results Box and file searches produce lists of results that you can use to generate custom reports a series of related items. 1. In the Inventory->Search module, perform a box or file search (see the previous section © 2015 DocuData Software Corporation 489 486 or work on ). 488 EDC RC 7.0.0 User Manual 2. From the menu, select Search->Edit Box|File Search. 3. If no search has been performed, you will be prompted to enter a customer or select a customer key. 4. Otherwise, the window which appears will contain search results. To add items: Click on the Add button. (If the Bar code box is checked, you will be prompted to scan the item's bar code. Otherwise, enter a number or description, highlight the desired items, and click Accept.) To remove items from the list: Select the desired items and click on the Delete button. To view a summary report of an item: Select the desired items and click on the View button. To open the box or file module to an item on the list: Select the desired items and click on the Edit button. To add items with a Full Text search: Click on the Text Search button. Perform the search 499 Select an item and click OK. It will be added to the list. To add items with a History search: Click on the History search button. © 2015 DocuData Software Corporation Software reference manual 489 Select the date range and activities 533 to include. Click OK. Items meeting the specified criteria will be added to the list. To limit the list to selected items: Highlight items on the list to keep. Check the Only Selected box. Click the OK button. You will be returned to the module window. If you wish to continue modifying the list, select Search->Edit Box|File Search from the menu again. 5. When done, click the OK button to accept modifications to the list. 9.5.3.4 Viewing or printing search results 1. 2. 3. 4. 9.5.3.5 455 In the Inventory->Search module, select Search->Box | File Search to perform a search . Click the Cancel button when done, to avoid performing a subsequent search. 487 Optionally, modify the search results using Search->Edit Box | File Search. From the menu, select File->View Report|Print Report->Files|Boxes and select the sort order. Editing the report options for search results When producing search results, it is possible to choose the desired pre-defined report and to modify the information that will be displayed. These modifications are not saved in the system and are lost as soon as the Search module is closed. Before viewing or printing search results (when the default report is not used) it is first necessary to choose a pre-defined report. A different report can be selected and modified for each search. 1 Click on Inventory->Search from the Main window. 2 Click on File->Report Options->Box|File->Select Predefined Box Report|Select Predefined File Report . A list appears and displays all the reports pre-defined in the system. 3 Select the desired report (it will appear highlighted) and press OK. The system goes back to the module's window. 4 Click on File->Report Options->Box|File->Modify Box Report Fields|Modify File Report Fields. A window is displayed. © 2015 DocuData Software Corporation 490 EDC RC 7.0.0 User Manual 5 Click on the choice buttons of the Include column and set the desired fields to "Yes" or "No" if these fields must appear or not on the report. For all the fields that are set to "Yes", click on the choice button in the Position column and set their display order. Press OK to terminate the operation. Every search result that is viewed or printed after the current operation will only display the information chosen in 4. 9.5.3.6 Customer search The customer search window allows you to create a list of customers based on criteria. It is used in 747 functions such as creating mailing lists 266, applying rate increases for multiple customers and 272 activating many customers to use the Full Text Search . © 2015 DocuData Software Corporation Software reference manual 491 From the Customers list window, click the Search button. Enter criteria in the fields, then click on the Search button to add all customers meeting all specified criteria to the list. Fields: Name 248 , Customer Key 248 , ZIP 250 , Telephone 250 Alphanumeric fields that limits results to customers whose account data in the customer information match the search string entered, starting from the left. This is not case sensitive. For example, the search string "Cli" in the Name field would return a customer by the name of "Client Demo A", but would not return a customer "Demo Client A". Box customers | Tape customers Limits the results based on the container type (box). © 2015 DocuData Software Corporation 256 , which may be either tape only (tape), or box and tape 492 EDC RC 7.0.0 User Manual With web licenses Limits the results to customers that have at least one user license to access ActiveWeb. Replicated | Non Replicated 256 Limits the results based on the replication status. This setting becomes "Yes" for customers that use EDC ActiveFile to manage their in-house records, and have their database synchronize automatically with the data at the record center. Active customers | Inactive customers Limits the results based on whether or not the account is active 249 . Business Types Limits the results based on the busines type 252 . You may enter multiple values, separated by commas. Renewal Date Limits the results based on the date range of renewal dates 252 specified. Building Limits the results based on the building 353 . You may enter multiple values, separated by commas. Salesperson Limits the results based the salesperson 9.5.3.7 252 . You may enter multiple values, separated by commas. Box and File searches The box and file search windows enable you to create lists of boxes or files based on search criteria. 608 They are used in functions such adding boxes or files to an order with a search , or adding boxes or 487 files to a report with a search . © 2015 DocuData Software Corporation Software reference manual 493 Ok accepts the currently displayed list. If the 'Only selected' box at the bottom of the window is not checked, all items displayed in the window will be used. If it is checked, only the items highlighted in black will be included in the list. (In the case of placing orders, "Order boxes" will cause the boxes containing the files to be ordered instead of the files themselves, and checking the "Permanently Out" box causes all items to be marked as "deleted" from inventory.) Cancel aborts the operation without creating a list. Add adds items by Number or description. If the 'Bar code' box is checked, items are added by entering the bar code, typically using a bar code scanner connected to the computer for direct input. Add by Box allows you to select files or images by starting with the boxes that contain them. Delete removes the selected items from the list. View displays the details of the currently selected item. Edit opens the box or file module to the selected item. 486 Search builds the list based on searching by parameters as in the search module 497 Text search builds a list based on a full text search . 533 History search builds a list based on item activity history Printer (where present) opens the printer settings dialogue box. 9.5.4 Rotation schedule 9.5.4.1 Overview (Rotation Schedule) The tapes that many companies use for backing up their valuable information are typically rotated according to defined schedules. This module allows the record center to create and view schedules of deliveries for these items. © 2015 DocuData Software Corporation 494 EDC RC 7.0.0 User Manual Available reports Tapes returned on a holiday 497 Tape Schedule 497 Tasks Adding or deleting a delivery date 496 Distinctive menu options: File menu Delivery date series creation Change delivery address 496 494 Module window: Note: A customer must have a web license that includes Rotation in order to make use of this function. Many record centers use ActiveWeb instead of this module to enter rotation schedules on behalf of the customer. The system attempts to create orders for tape rotation when picking is performed during the appropriate picking cycle - i.e. starting one hour after the previous cut-off time, up until the cut-off time for the current cycle. Because creation of rotation orders is triggered by the creation of picking lists, it is important to create a picking list 622 every cycle (day or half-day), even if no external orders have been placed. 9.5.4.2 Creating a rotation schedule To create a rotation schedule in EDC RC: 1. Open the Inventory->Rotation Schedule module © 2015 DocuData Software Corporation Software reference manual 495 2. Select a customer in the drop down field at the left of the window ( to have the list of customers press OK in the customer window) 3. Select a box number in the drop down field at the right of the window ( to have the list of boxes press OK) 4. From the menu, select File->Delivery Date Series Creation 5. Select a type ( by cycle, by day of month, by days left in a month, by weekday except for the last week of the month or by weekday of the last week of the month) If you have chosen the delivery by cycle : 1. 2. 3. 4. Choose a start date for the deliveries Choose the number of days you want the cycle to be repeated Choose the end date of the deliveries Select a delivery address in the list (it will appear highlighted) and press OK If you have chosen the delivery by day of the month : 1. 2. 3. 4. Choose a start date for the deliveries Choose the day you want the tapes delivered (ex: for the fifteenth write 15) Choose the end date of the deliveries Select a delivery address and press OK If you have chosen the delivery by days left in the month : 1 2 3 4 Choose a start date for the deliveries Choose the number of days before the end of the month Choose the end date of the deliveries Select a delivery address and press OK If you have chosen the delivery by weekday, except for the last week of the month : 1 2 3 4 Choose a start date for the deliveries Choose the weekday you want the tapes delivered Choose the end date of the deliveries Select a delivery address and press OK If you have chosen the delivery by weekday of the last week of the month: 1 2 Choose a start date for the deliveries Choose the weekday you want the tapes delivered © 2015 DocuData Software Corporation 496 EDC RC 7.0.0 User Manual 3 4 Choose the end date of the deliveries Select a delivery address and press OK Example: If you want the tape to return every Friday you would: 1 2 3 4 5 Go in Tape schedule->Delivery Date Series Creation -> By Cycle Choose a start date (on a Friday) Choose a number of days (7) Choose any end date Select a delivery address and press OK Note: If there are any invalid dates, a report of errors will appear in the window. When this happens one either changes certain dates or leaves the delivery list unchanged. To use the Tape schedule, a delivery type 725 with the following parameters must be available: Ship mode - By date Courier - Record center Order - Put it first in the list (see the Ordering 725 field of the Delivery Type module). 9.5.4.3 Adding or deleting a delivery date To add a delivery date 1 Click on Inventory - > Rotation Schedule from the Main window 2 Select a customer in the drop down field at the left of the window ( to have the list of customers press OK in the customer window) 3 Press on the drop down button of the box field, enter a box number or press OK to have the list of boxes. 4 Click on the Add button 5 Choose a delivery date 6 Select a delivery address and press OK To delete a delivery date 1 Click on Inventory - > Rotation Schedule from the Main window 2 Select a customer in the drop down field at the left of the window ( to have the list of customers press OK in the customer window) 3 Press on the drop down button of the box field, enter a box number or press OK to have the list of boxes. 4 Select the date you want to delete (the date should appear highlighted) 5 Click on the Delete button 9.5.4.4 Changing a delivery address for tape rotation To change a delivery address for a tape rotation 1. Open the Inventory - > Rotation Schedule module. 2. Select a customer in the drop down field at the left of the window ( to have the list of customers press OK in the customer window) © 2015 DocuData Software Corporation Software reference manual 497 3. Press on the drop down button of the box field, enter a box number or press OK to have the list of boxes. 4. From the menus, select File->Change Delivery Address 5. Click Yes, then select the new delivery address. The address for the remaining deliveries of this tape will be updated 9.5.4.5 Viewing or printing tapes returned on a holiday 1. Click on Inventory - > Rotation Schedule from the Main window 2. Go in File -> View | Print report -> Tapes returned on a holiday 3. The list of all tapes (sorted by customer) returned on a holiday will be automatically displayed or printed 9.5.4.6 Viewing or printing the tape schedule of a customer 1 Click on Inventory -> Tape schedule from the Main window 2 Go in File -> View | Print report -> Tape schedule 3 Enter the customer key ( to have the list of customers press OK in the customer window and select a customer) 4 Enter a date range 5 The list of all delivery dates for this customer will be automatically displayed or printed 9.5.5 Full Text Search 9.5.5.1 Overview (Full Text Search) The Inventory->Full Text Search module can be used to locate records that contain specific words somewhere in unspecified text fields. From the search results, it is possible to view details of a record or open to it in the box or file module. Available reports list of boxes found with search criteria list of files found with search criteria (Note: For reports it is more convenient to use the Inventory->Search search capabilities in the Search->Edit box | File Search 487 function.) Fields 498 (see the next section) Tasks Performing a search 499 500 Viewing or printing a list of boxes found with search criteria 500 Viewing or printing a list of files found with search criteria Distinctive menu options: File menu Report options 489 Change customer 499 © 2015 DocuData Software Corporation 485 module, which has full-text 498 EDC RC 7.0.0 User Manual Module window: 9.5.5.2 Fields (Full Text Search) Search text The full text search engine has been replaced to make both indexing and searching much faster and to permit more powerful and intuitive searches. To perform a full text search, Enter words, characters, or expressions to be found in any text field, including descriptions, notes, and user-defined fields. The search is not case sensitive To find an exact phrase, use double quotes. Example: "the quick brown fox" To exclude a term, use the "-" sign. Example: -difficult To find records that have 2 terms close to each other (proximity search), use the NEAR operator. The default is within 10 terns. To find records that have the word A separated by 5 or less words from B, try A NEAR/5 B. When the search contains multiple words, the default is AND. For example, searching for A B will find records that contain both terms. If you wish to identify records that contain either term, use the OR operator. Eg: A OR B Search operators such as "OR" and "NEAR" must be capitalized, or else they will be treated as search terms. © 2015 DocuData Software Corporation Software reference manual 499 Information button Clicking this button will display an explanation of how to construct search expressions Page Indicates the page number currently being displayed, from within the search results. The number of results is displayed to the right. Results Zone where search results are displayed. Search Click this button to perform the search Next/Previous Page Click these buttons to navigate within multiple pages of search results. View Highlighting the desired record within the search results and clicking this button will display summary information for the selected record. Open module Highlighting the desired record within the search results and clicking this button will bring you to the selected record in the box or file module. Note: See "Setting up a client to use the Full Text Search at RC 9.5.5.3 126 ". Performing a search 1. Open the Inventory -> Full Text Search module. 2. Select a customer ( to have the list of customers press OK in the customer window). (To change customers, select File->Change customer.) 3. Enter the search text in the field at the top of the window (see the previous topic 498 for details) © 2015 DocuData Software Corporation 500 EDC RC 7.0.0 User Manual 4. Press the Search button to begin the search. 5. To view details of a result, highlight the result press the View button. 6. To open the Box or File module to a result, highlight the result and click the Open module button. 9.5.5.4 Viewing or printing Full Text Search results Note: The Inventory->Search 485 module is more flexible for reporting purposes and has full-text search capabilities through the Search->Edit box | File Search 487 function.) 1. Perform a Full Text Search 499 2. Click on File->Report Options->Box|File and choose a predefined report or modify report fields if desired. 3. Click on File->View Report|Print Report->Files|Boxes. The chosen report will be printed or displayed soon after. Click on the Close button of the report's window to end the viewing. Note : Only the search results that have been viewed before are displayed in these reports. If the report is produced right after performing the search and without clicking on the Next Page button, only items included in the first page of result are displayed on the report. 9.5.5.5 List of separating characters Characters in the following list are treated as spaces separating words: . , : ; ` ' ' " '' ¨ ~ · « » ( ) < > [ ] { } ¦ | ? ¿ ! ¡ + ± ^ ¸ & @ * © 2015 DocuData Software Corporation Software reference manual 501 ® ¶ ¤ ° $ ¢ £ ¥ % ¾ ½ º ¹ ² ³ ª 9.5.6 Report (SQL) 9.5.6.1 Overview (Report SQL) The Inventory->Report module enables record centers to import, view, modify, and create reports on various data in EDC RC. A tutorial is available at ftp://docudatasoft.com/EDC/common/ Learning_Report_Builder/ Tasks Working with reports (adding, editing, importing, etc.) Customizing imported reports 504 Working with the Design tab 505 Working with the Data tab 509 501 Distinctive menu options: File menu Import 501 Module window: 9.5.6.2 Working with reports *Adding and Importing a report 1 2 3 4 Click on Inventory->Report from the Main Window. Click on the Edit button To add a new report to a folder, select the folder (ex:Reports) and it will appear highlighted. Right-click on it with your mouse and select Add a child from the menu. © 2015 DocuData Software Corporation 502 EDC RC 7.0.0 User Manual 5 6 7 8 9 10 11 12 A window appears. Enter the new report's name and press OK. Double-click on your new report to open it. Click on File->Import. A window appears (the window is different for each computer). Select a report (it will appear highlighted) and press Open Perform small changes (at least one)* To save the report, click on File->Close A message appears: "Save the changes".Press Yes to save the changes. When all is done, press OK. *If no changes are performed, the report cannot be saved. Editing a report 1 2 3 4 5 6 7 Click on Inventory->Report from the Main Window. Click on the Edit button Double-click on the report to open it. Perform the changes needed To save the report, click on File->Close A message appears: "Save the changes".Press Yes to save the changes. When all is done, press OK. Renaming a report 1 2 3 4 5 6 Click on Inventory->Report from the Main Window. Click on the Edit button Select the report (it will appear highlighted). Right-click on it with your mouse and select Rename from the menu. A window appears. Enter a new name for the report and press OK. When all is done, press OK. *Editing the access rights of a report 1 2 3 4 5 Click on Inventory->Report from the Main Window. Click on the Edit button Select the report (it will appear highlighted). Right-click on it with your mouse and select Access rights from the menu. A window appears. © 2015 DocuData Software Corporation Software reference manual 503 5 To make this report available to all users, select the All users option. 6 To make this report available to a few users, select the Only the following users option. 7 To add users, click on the Add button. A list of users will appear. Select the desired users (they will appear highlighted) and press OK. They will automatically appear on the list. 8 To delete users, select the desired users from the list (they will appear highlighted) and press the Delete button. 9 When all the changes have been made, press OK. 10 When all is done, press OK. Deleting a report 1 Click on Inventory->Report from the Main Window. 2 Click on the Edit button 3 Select the report (it will appear highlighted). 4 Right-click on it with your mouse and select Delete from the menu. 5 A message appears: " Permanently delete (report's name) and all its children ? Related information will be deleted." 6 Press Yes to delete the report, No or Cancel to abort the operation. 7 When all is done, press OK. Previewing a report 1 Click on Inventory->Report from the Main Window. 2 Select the report (it will appear highlighted). 3 Right-click on it with your mouse and select Report. 4 To preview the report, click on the Preview tab. 5 Depending on the chosen report, some fields might be making references to the different activity codes (ex: the codes for the box activities or the delivery activities.) To understand all the different activity 773 codes, see the Activity codes chapter of the Appendix. Printing a report © 2015 DocuData Software Corporation 504 EDC RC 7.0.0 User Manual 1 2 3 4 tab.) Click on Inventory->Report from the Main Window. Select the report (it will appear highlighted). Right-click on it with your mouse and select Report. Before printing a report it would be better to preview it (to preview the report, click on the Preview 5 If printing from the Preview tab, click on the Print icon Data tab, click on File -> Print. A window appears. . If printing from the Design or the 6 Select a printer, a page range, a number of copies. If the print to file option is checked off, select a file type in the drop-down list. Click on the Browse button to specify a file name and the repertory where it will be saved. 7 Press OK For all subsequent report topics, assume that the Report module has already been opened and that a new report has already been created. 9.5.6.3 Customizing an imported report Specifying a customer Using the Search Data icon 1 2 3 4 Click on Inventory->Report from the Main Window. Click on the Edit button Double-click on the report to open it. Click on the Preview tab. 5 6 7 Click on the Search Data icon 825 Enter the CustNo or the CustKey Press OK 825 in the appropriate field. In the Data tab © 2015 DocuData Software Corporation Software reference manual 1 2 3 4 5 Click on Inventory->Report from the Main Window. Click on the Edit button Double-click on the report to open it. Click on the Data tab. Select the master data view that includes the field called CustNo 6 7 Click on the Search icon Enter a value in the value column beside the CustNo 825 825 or CustKey or the CustKey 825 505 825 . field. Note: This option is only available if one has rights to edit a report. When the CustKey the value entered is case sensitive. 825 is selected, Specifying a date range Using the Search Data icon 1 2 3 4 Click on Inventory->Report from the Main Window. Click on the Edit button Double-click on the report to open it. Click on the Preview tab. 5 6 7 Click on the Search Data icon Enter the date in the appropriate fields. Press OK In the Data tab 1 Click on Inventory->Report from the Main Window. 2 Click on the Edit button 3 Double-click on the report to open it. 4 Click on the Data tab. 5 Select the master data view that includes the field that specifies the word Date (ex: DeliveryDate, HxDate, OrderDate, etc.) 6 7 Click on the Search icon Enter the date in the value column beside the selected "date" field. Note: When specifying a date range, one must be certain that the dates entered corresponds to the 365 date mask specified in the System Information module. 9.5.6.4 Working with the Design tab All the following operations are available when opening a report in the Report module. The design tab is the default tab that will automatically appear when a report is opened. For beginner users : These operations are mostly used when one wants to add a few things to a report that was previously imported. Adding text 1. Click on Inventory->Report from the Main Window. © 2015 DocuData Software Corporation 506 EDC RC 7.0.0 User Manual 2. Click on the Edit button 3. Double-click on the report to open it. 4. Click on the Design tab. 5. Click on the Text icon and click on the location of your choice in the report. 6. To edit the text within the label, select the label and edit the text in the Set value field from the toolbar. Adding a bar code 1. 2. 3. 4. Click on Inventory->Report from the Main Window. Click on the Edit button Double-click on the report to open it. Click on the Design tab. 5. Click on the Bar Code icon and click on the location of your choice in the report. 6. To edit the text within the label, select the label and edit the text in the Set value field from the toolbar. Note: To choose the type of bar code, right-click on the bar code and click on the Configure menu item. The type that is usually recommended is Code 128 since it includes a check digit that can be read by the PDT. Make sure that the AutoSize and the AutoSize Font options in the right-click menu are disabled. Adding a system variable A component that allows you to display the page number, time, date, and other useful information. 1. 2. 3. 4. Click on Inventory->Report from the Main Window. Click on the Edit button Double-click on the report to open it. Click on the Design tab. 5. Click on the System Variable icon and click on the location of your choice in the report. 6. To edit the variable, select the label and select a type in the Variable Type field from the toolbar. Adding a memo Prints multiple lines of plain text in a report 1. 2. 3. 4. Click on Inventory->Report from the Main Window. Click on the Edit button Double-click on the report to open it. Click on the Design tab. 5. Click on the Memo icon and click on the location of your choice in the report (normally it is in the detail section). 6. To edit the text within the label, select the label and edit the text in the Set value field from the toolbar. Adding rich text A component that allows you to print formatted text. 1. 2. 3. 4. Click on Inventory->Report from the Main Window. Click on the Edit button Double-click on the report to open it. Click on the Design tab. 5. Click on the Rich Text icon and click on the location of your choice in the report. © 2015 DocuData Software Corporation Software reference manual 507 Adding an image Displays graphics such as bitmaps, GIFs, and JPEGs. 1. 2. 3. 4. Click on Inventory->Report from the Main Window. Click on the Edit button Double-click on the report to open it. Click on the Design tab. 5. Click on the Image icon and click on the location of your choice in the report. Adding a shape Displays various shapes, such as squares, rectangles, circles, and ellipses. Use the Shape Type field to select the shape. 1. 2. 3. 4. Click on Inventory->Report from the Main Window. Click on the Edit button Double-click on the report to open it. Click on the Design tab. 5. Click on the Shape icon and click on the location of your choice in the report. Adding a line Displays a line. Use the Line Types field to set the line orientation. 1. 2. 3. 4. Click on Inventory->Report from the Main Window. Click on the Edit button Double-click on the report to open it. Click on the Design tab. 5. Click on the Line icon and click on the location of your choice in the report. Adding a region A region logically groups components together. This is normally used for layout purposes. 1. 2. 3. 4. Click on Inventory->Report from the Main Window. Click on the Edit button Double-click on the report to open it. Click on the Design tab. 5. Click on the Region icon detail section). and click on the location of your choice in the report (normally it is in the For advanced users: These operations are mostly used when creating a new report. This section is for people that have a very good comprehension of the concept of a database. These procedures imply linking fields from the design tab to fields from the data tab. Changing the query time-out length 1. 2. 3. 4. Click on Inventory->Report from the Main Window. Click on the Edit button Double-click on the report to open it. Click on the Design tab. © 2015 DocuData Software Corporation 508 EDC RC 7.0.0 User Manual 5. From the menu, select File->Query Time Out. 6. Enter a value in seconds, and click OK. Adding items from the query DBCalculation Performs simple database calculations (Sum, Min, Max, Average, Count). 1. 2. 3. 4. Click on Inventory->Report from the Main Window. Click on the Edit button Double-click on the report to open it. Click on the Design tab. The Database Components toolbar has 4 buttons, DBText, DBMemo, DBCalculation, and DBBarcode. 5. Click on the icon of your choice, then where you wish to locate it on your report. (it is often in the detail section). 6. Select a Data Pipeline and a Data field from the toolbar. DBtext: When linked to a field in the Data tab, will display a single line of text. DBMemo: When linked to a field in the Data tab, will display the content of a notes or memo field. It can expand to accommodate multiple lines. DBCalculation: Performs simple database calculations. To specify a calculation: right-click on the selected calculation and click on the Calculations menu item. Select a calculation in the Calc Type field and select a group in Reset Group field. DBBarcode: Converts the data from a database field to a bar code symbol. Adding a sub-report A sub report is used when a relationship of one to many is present - this kind of relationship can also be called master detail relationship, it's when for example an order is associated to many order items or when a box is associated to many notes. Many sub-reports can be included in the same report. 1. 2. 3. 4. Click on Inventory->Report from the Main Window. Click on the Edit button Double-click on the report to open it. Click on the Design tab. 5. Click on the Sub Report icon and click on the location of your choice in the report (normally it is in the detail section). 6. Select a Data Pipeline from the toolbar. Adding a group A group is used to gather information that is similar in order to separate it from the other data. Groups are usually used to facilitate the sorting and the calculation of certain fields. For example one could group a report by department in order to start a new page every time a new department appears in the data. Another example would be to facilitate the calculation of totals for every price code encountered. 1. Click on Inventory->Report from the Main Window. 2. Click on the Edit button 3. Double-click on the report to open it. © 2015 DocuData Software Corporation Software reference manual 509 4. Click on the Design tab. 5. Click on Report -> Groups. A window appears. 6. If the Data Field field is checked off, one will be able to choose, in the drop -down list, all the fields available in the Data tab. If the Custom Field field is checked off, one will be able to choose, in the drop -down list, all the fields that have been created specifically for that report (ex: calculated fields, labels or titles, etc.) 7. To add or insert a group to the list, select it in the drop-down list (it will appear highlighted) and press the Insert or Add button. 8. To delete a group select it in the list of groups (it will appear highlighted) and press the Delete button. 9. To start a new page every time the data or custom field changes, check the Start new page check box. 10.To keep the group together in one page, check the Keep group together check box. 11.Perform all the other selections needed and press OK. 9.5.6.5 Working with the Data tab All the following operations are available when opening a report in the Report module. The data tab is the section of the report builder that enables one to select the different fields that will be used to create the report. This section is generally for advanced users that have a very good understanding of the concept of tables as well as a thorough understanding of the way EDC functions. Selecting a table (see also Tables 821 for more details on the different fields ) Before selecting a table, it is important to figure out what will be the master/detail relationship; in other words which table will have prominence over the other(s). For example, if one wants to create an inventory report with boxes and files, one would probably specify that the Box table would be the master and the File table the detail. 1. In the Data tab, click on File -> New 2. Select the Query Wizard icon and press OK 3. Select a table (it will appear highlighted) and press on the right arrow to send the table in the Selected tables view. 4. The table names that will appear in bold are usually related tables that can be added at the same time when using joined data views. It is better to use separated table views if one is starting to work with reports since the links between the tables are visible. © 2015 DocuData Software Corporation 510 EDC RC 7.0.0 User Manual 5. Click on click on Finish or click on the Next button if you want to specify the fields, the calculations, the groups, the search option Note: When using joined data views, different join types are available. Options Tables (see also Tables 821 ) This tab shows all the tables available (at the top) and all the tables that are used in the report (at the bottom). To add a table to a report, double click on it's name (in the list at the top) and it should appear in the list at the bottom. To remove a table from a report, double click on it's name (in the list at the bottom) and it should disappear from the list. Table: Table selected Table Name: Name of the table SQL_Alias: Name of the table in SQL Join Type: Different join types available (to edit a join type, press on the More button ) - Inner Join : It discards all rows from the result table that don't have corresponding rows in both source tables. - Full Outer Join : Retains all the unmatched rows from both source tables. - Left Outer Join : It preserves the unmatched rows from the left table but discards the unmatched rows from the right table. - Right Outer Join : It preserves the unmatched rows from the right table but discards the unmatched rows from the left table. Fields (see also Tables 821 ) This tab shows all the fields available (at the top) and all the fields that are used in the report (at the bottom). To add a field to a report, double click on it's name (in the list at the top) and it should appear in the list at the bottom. To remove a field from a report, double click on it's name (in the list at the bottom) and it should disappear from the list. Calculations This tab allows the addition of calculated fields to the report (ex: sum, count, average, maximum, minimum, expression). Adding a normal calculation: Select a field in the list at the top (it will automatically be added to the bottom list) and select a function in the drop down list of the Function column (ex: sum, count, avg, min, max). Sum: This calculation will do the sum of the selected field. Count: This calculation will do the count of the selected field. Avg: This calculation will do the average of the selected field. Min:This calculation will show the minimum value of the selected field. Max:This calculation will show the maximum value of the selected field. © 2015 DocuData Software Corporation Software reference manual 511 Adding an expression: Select a field in the list at the top (it will automatically be added to the bottom list) and select the "expression" function in the drop down list of the Function column. Enter the expression in the Expression column. Useful expressions: Notes fields: GetBoxNotes(Box.CustNo, Box.BoxDDNo, MaxLength) - displays box notes, up to "MaxLength" characters. GetFileNotes(File.CustNo, File.FileDDNo, MaxLength) - displays file notes, up to "MaxLength" characters. Note that "MaxLength" should be replaced with the number of characters that the field is allows to expand to. A typical values is 3000. Larger values may be used if necessary (e.g.. 65,000) Bar codes: GetBoxBarcode(CustNo, BoxDDNo) - Standard box bar code GetBoxBarcode36(CustNo, BoxDDNo) - Compact bar code, used for tapes GetFileBarcode(CustNo, FileDDNo) - File bar code GetLocationBarcode(Location) - Location bar code GetActiveLocationBarcode(Location, LocationType) GetEmployeeBarcode(EmployeeNo) - Employee bar code GetUserBarcode(CustNo, UserNo) - Authorized user bar code, for customer account. For box history activities: if(box_history.Activity=1, 'IN', if(box_history.Activity=2, 'OUT', if(box_history.Activity=3, 'SELECTED', if(box_history.Activity=5, 'PRE ADD', if(box_history.Activity=8, 'ON DISPOSAL', if(box_history.Activity=9, 'ON TRANSFER', if(box_history.Activity=10, 'ON DELETION', if(box_history.Activity=11, 'DELETED', if(box_history.Activity=12, 'DESTROYED', if(box_history.Activity=13, 'TRANSFERRED', if(box_history.Activity=14, 'IN (IN-HOUSE)', if(box_history.Activity=15, 'OUT (IN-HOUSE)', if(box_history.Activity=36, 'REVISED', if(box_history.Activity=35, 'SAMPLED', if(box_history.Activity=37, 'SENT TO DEPOT', if(box_history.Activity=27, 'DESTROYED (IN-HOUSE)', if(box_history.Activity=32, 'PRINTED',if(box_history.Activity=39, 'ADDED',if(box_history.Activity=6, 'MOVED', 'end'))))))))))))))))))) For invoice header groups: if(invoice_item.itemgroup=1, 'STORAGE', if(invoice_item.itemgroup=2, 'LABOR', if(invoice_item.itemgroup=3, 'COURIER', if(invoice_item.itemgroup=4, 'INVENTORY LIST', if(invoice_item.itemgroup=5, 'IMAGING', if(invoice_item.itemgroup=6, 'OPEN SHELF', if(invoice_item.itemgroup=7, 'SHREDDING/RECYCLING', if(invoice_item.itemgroup=8, 'SUPPLIES', if(invoice_item.itemgroup=100, 'MISCELLANEOUS', 'Unexpected group number - contact DocuData'))))))))) For price code units: If(price.unittype=0,'Units',If(price.unittype=1,'Minutes',If(price.unittype=2,'Cubic Feet',If(price.unittype=3,'Megabytes',If(price.unittype=4,'Linear Feet',If(price.unittype=5,'Deliveries',If(price.unittype=6,'Pounds','Unknown'))))))) For destruction list destruction types: © 2015 DocuData Software Corporation 512 EDC RC 7.0.0 User Manual if(list.desttype<1,'Non-Confidential',if(list.desttype=2,'Confidential','Other')) Group (see also Adding a group 508 ) This tab is used to add groups to a report. Adding a group to a report: Select a field in the list at the top (it will automatically be added to the bottom list). The report will be grouped according to the fields selected. EX: If you want a report to be grouped by customer, by department and then by owner, you would select CustNo, MainDeptNo and BoxOwner (in this exact order) in the top window. If one changes the order of the selected fields (BoxOwner, MainDeptNo, CustNo) it would mean that the boxes on the report would be sorted first by owner, then by department and finally by customer. Note: Groups allow the report document to be organized into sets of rows that share a common value. However, groups can only function if the field to which they are assigned has been used to sort the data. If you associate a group with a field, but do not sort the data by that field, then the group will still function. That is, the group will generate a group footer and group header each time the field value changes, but because the data is not sorted properly, the group will appear to generate at random. Whenever you see a group generating too many times, check to make sure the data is sorted properly. Search This tab is used to add search criteria to a report. Adding a search criterion to a report: Select a field in the list at the top (it will automatically be added to the bottom list). Select an operator ( =, <>, <, <=, >, >=, like, not like, between, not between, in list, not in list, blank, not blank) and enter a value. AutoSearch : Check off the AutoSearch check box if you want the search criteria to appear in the preview tab of the report. Mandatory : Check off the Mandatory check box if you want the search criteria to be a mandatory step before the generation (or the preview) of the report takes place. Sort This tab is used to determine the sorting order of a report. Adding a sorting criterion to a report: Select a field in the list at the top (it will automatically be added to the bottom list). The report will be grouped according to the fields selected. EX: If you want a report to be sorted by customer, by department and then by owner, you would select CustNo, MainDeptNo and BoxOwner (in this exact order) in the top window. If one changes the order of the selected fields (BoxOwner, MainDeptNo, CustNo) it would mean that the boxes on the report would be sorted first by owner, then by department and finally by customer. Note: When using groups in your report, make sure that the sorting order and the order of the groups is the same. If it is not, then the report will not sort the data properly. Desc (z > a) : Check off the Desc (z > a) check box if you want the data to be sorted in a manner contrary to the alphabetical order. SQL This tab allows one to see, copy and edit (if necessary) the SQL statement that is at the basis of the © 2015 DocuData Software Corporation Software reference manual 513 report. If the SQL statement is modified, the other tabs will be disabled and the SQL statement will prevail. 9.5.7 Location 9.5.7.1 Overview (Location) While boxes and tapes are at the record center, they occupy locations. Transit locations may contain any number of files or boxes of any size. These are defined in the 354 Building 354 module 354 , since they are used in special ways. The remainder of box locations are defined in the Location module. Available reports list of locations that are full or not, for a specific section at the record center 523 report of volume usage Fields 514 (see the next section) Tasks Adding or editing a location 515 Deleting a location 516 Auto-creating or deleting many locations 516 Change location volume 520 Printing laser labels for specific locations 520 Printing thermal labels for specific locations 521 Exporting location labels to a text file 522 Viewing or printing the list of locations 522 Viewing or printing the report of volume usage 523 Finding a location using a bar code (includes alternate labels) Distinctive menu options: File menu Auto create locations 516 Auto destroy locations 516 Change location volume 520 Print labels (Laser 520 | Thermal Find menu Find with Barcode (F8) Module window: © 2015 DocuData Software Corporation 524 521 | To file 522 ) 524 522 514 9.5.7.2 EDC RC 7.0.0 User Manual Fields (Location) Location Field with a mask predefined in the System Information 371 module. This field allows to enter a code for the location, according to the predefined mask. Each location must be clearly identified and the location mask should be carefully thought out so that it accurately reflects the physical storage organization at the record center. Alternate Label Alphanumeric field containing a maximum of 20 characters. This field indicates the alternate label of the location (ex:if the location already had a label before the company transferred to EDC RC software) Total Size This field indicates the total quantity of cubic feet that the location can contain. This value is calculated with the multiplication of the value entered in the Unit Size field by the value of the Capacity field. Unit Size Drop-down field associated to a list defined in the Box Type module. This field allows to associate a box type to the location. Normally, boxes of only the same type can be stored in the location. But boxes from a different type can be stored here if the Bypass volume check 365 in the System Information module is set to "Yes" or the All Sizes attribute below is set to Yes. All Sizes When this field is set to "Yes", it means that the location can contain all the box sizes available. Capacity © 2015 DocuData Software Corporation Software reference manual 515 Numeric field that can contain values "0" to "29999" inclusive. This field indicates how many boxes the location can contain. It is the quantity of boxes that have a volume equivalent to the value entered in the previous field. Vault Choice field that can contain values "Yes" or "No". When this field is set to "Yes", it means that the location is located in the vault at the record center. These locations are reserved for very important documents that are supposed to be stored in places with a high security level and a controlled environment. For example, when entering a new box in the Box module, it is possible to check off a Vault option, so that the box will have to be placed in a vault location. Holding Choice field that can contain values "Yes" or "No". When this field is set to "Yes", it means that the location is a holding location. A holding location is usually a temporary location where the boxes wait until they are put in their final locations. Customer / All Drop-down field associated to the list of the record center customers, defined in the Customer Information module. A location can be reserved to the exclusive usage of any customer selected here. When "All" is checked, all the record center customers can store their boxes in that location. Department Drop-down field associated to the list of the customer's departments, defined in the Department module. A location can be reserved to the exclusive usage of any department selected here. Price code Drop-down field associated to the list of price codes. This field is enabled when the location is assigned to a customer. If a price code is applied here, that price code will be billed to the customer once per storage invoice. This is useful if the customer rents the storage space rather than paying per box. Location Available This field indicates how many items can be added in that location. This field is automatically updated by the system when refiling or retrieving documents, or when manually adjusting the next field. Used This field indicates how many items are actually stored in the location. This field is automatically updated by the system when refiling or retrieving documents. But it is possible to manually adjust this field when necessary and to set properly the last two fields of this module. If this value becomes inaccurate, running the Rebuild Space Usage number of boxes in each location. 9.5.7.3 401 function will recalculate the Adding or editing a location 1 Click on Inventory->Location from the Main Window. 2 When editing a location, find it before and get it on the screen, then click on Edit->Add|Edit. 3 Enter or modify the desired information in the appropriate fields (see the previous section 514 for more details). © 2015 DocuData Software Corporation 516 EDC RC 7.0.0 User Manual 4 9.5.7.4 Click on the Accept button to save changes for the old location or to register the new location. Deleting a location Sometimes, it is necessary to delete one or more locations. For example, the record center can decide to renovate a part of the storage areas and to build offices instead of locations for documents. Because this old part of the record center is not operational anymore, the related locations must be erased from the system. 1 Click on Inventory->Location from the Main window. 2 Search the desired location and when it is on the screen, click on Edit->Delete. A dialog box appears. 3 Click on the Yes button to confirm the deletion. The location is automatically erased in the system. Note : In order to be deleted, a location must not contain any document. If it does, an error message will appear during the current operation, so it will be necessary to retrieve all the related documents from 571 766 the location (see the Internal Transfer List module or the moving items with the PDT ). 9.5.7.5 Auto-creating or Auto-destroying many locations These functions allow the creation or deletion of many locations in the same operation. Note : Locations can only be auto-created for the building where the operation is initiated from. The building code displayed by default at the beginning of the location mask (Start and End fields) is the code of the building in question and cannot be changed. Auto-create locations 1 2 Click on Inventory->Location from the Main window. Click on File->Auto Create Locations. A window appears. © 2015 DocuData Software Corporation Software reference manual 517 Note : When opening this window for the first time it is empty, but the one shown here is an example when parameters have already been entered for the creation (following operations). 3 Fill in the following fields : *Start - This field is used to enter the first location of the interval of locations to create. It should respect the mask for locations defined in the System Information 371 module. *End - This field is used to enter the last location of the interval of locations to create. It should respect the mask for locations defined in the System Information 371 module. *Unit size - This field is used to enter the quantity of cubic feet for each unit of a location. Most of the time, this unit corresponds to the common volume of boxes or tapes in the Box module. *All sizes - Check box that is used to specify if all the box sizes are accepted in these locations. *Capacity - Numerical field used to enter the quantity of units a location may contain (how many boxes, tapes or any documents whose volume is equivalent). *Vault - Check box that is used to specify if the items stored in these locations are in the Vault. If Yes is selected, only items that have the vault option checked will be allowed to be stored in these locations. *Holding - Check box that is used to specify if the locations are going to be used for holding purposes. © 2015 DocuData Software Corporation 518 EDC RC 7.0.0 User Manual -- The three following fields are only available when the 'All' check box is unchecked -Customer - Drop-down list that is used to specify if the locations will be assigned to one of the record center's customers. If one customer is chosen in the list, only this customer's boxes can be put in that location. Department - Drop-down list associated to the list of the customer's departments. When a department is selected here, the locations are reserved to the exclusive usage of this specific department. Price code - Drop-down list associated to the list of price codes. Normally a storage price code should be associated to this field. When a price code is assigned to these locations, the boxes that are in that location will be charged using this specific price code. Note: All the required fields are marked by a star (*). 6 Then click on the Add button to enter the parameters that will be used to create the new locations in the system. See the rules for auto-creation 518 for more information. Note : Each time this operation is performed a line is added at the top of the window opened in 2. It allows to enter the parameters needed to create each character strings present in a location number. It is essential to be careful when entering these parameters, in order to insure that all the locations included in the chosen interval will be created properly 8 Click on the View button to display a list of all the locations that will be added in the system. An error message is displayed when some parameters have not been entered correctly. It is then necessary to find the error and to correct it. 9 When every parameter is set properly, press OK. A dialog box appears and asks to confirm the operation. 10 Click on the Yes button of this dialog box and the system will automatically create the locations in question. Rules for auto-creation In the following example, the location mask is AA-9-9999-99 and the interval of locations to be created is VH-9-0201-01 to VH-9-0303-06. The building's code (VH) and the hyphens (-) are not considered, so 7 characters will be considered when creating the sequences (9020201 to 9030306). Here are the chosen sequences : The first two characters must be unmodifiable (VH-9-0201-01 ... VH-9-0303-06). The third character must be incremented one character at a time (VH-9-0201-01... VH-9-0301-01). The characters 4 and 5 must be incremented together, one pair at a time, from 01 to 04 (VH-9-0201-01 ... VH-9-0202-01 ... VH-9-02XX-XX ... VH-9-0204-01 ... VH-9-0301-01). The last two characters must be incremented together, one pair at a time, from 01 to 06 (VH-9-0201-01 ... VH-9-0201-02 ... VH-9-0201-XX ... VH-9-0201-06). Here are the parameters which have to be entered, in order to create properly the chosen sequences (each line corresponds to one of the 4 points described above ) : © 2015 DocuData Software Corporation Software reference manual 519 Size : allows to enter the size of the sequence, such as "1" when the character is alone or "2" when it is a pair, etc. Characters : allows to enter the possible values for the characters of the sequence. Start : allows to enter the minimum value for the sequence. End : allows to enter the maximum value for the sequence. Here are the locations created : VH-9-0201-01 VH-9-0201-02 VH-9-0201-03 VH-9-0201-04 VH-9-0201-05 VH-9-0201-06 VH-9-0202-01 VH-9-0202-02 VH-9-0202-03 VH-9-0202-04 VH-9-0202-05 VH-9-0202-06 VH-9-0203-01 VH-9-0203-02 VH-9-0203-03 VH-9-0203-04 VH-9-0203-05 VH-9-0203-06 VH-9-0301-01 VH-9-0301-02 VH-9-0301-03 VH-9-0301-04 VH-9-0301-05 VH-9-0301-06 VH-9-0302-01 VH-9-0302-02 VH-9-0302-03 VH-9-0302-04 VH-9-0302-05 VH-9-0302-06 VH-9-0303-01 VH-9-0303-02 VH-9-0303-03 VH-9-0303-04 VH-9-0303-05 VH-9-0303-06 Auto-destroy locations 1 2 Click on Inventory->Location from the Main window. Click on File->Auto Destroy Locations. A window appears. © 2015 DocuData Software Corporation 520 EDC RC 7.0.0 User Manual 3 Enter the desired parameters as for a creation (see the two previous operations). 4 Click on the View button if so desired and press OK. 5 Click on the Yes button of the dialog box which is displayed in order to confirm the operation. The locations in question will be automatically deleted from the system. Any location that contains documents cannot be deleted as long as these documents are not transferred to another location. Note : The system keeps in memory the last creation parameters as long as the module is not closed. Then if some locations were just added by mistake, the window for auto-destruction will contain the parameters related to these locations. It will only be necessary to approve their destruction. 9.5.7.6 Change Location Volume This allows the record center to change the volume of many locations at a time. WARNING: This process is irreversible and can be tricky if the operation is done unknowingly. 9.5.7.7 1 2 Click on Inventory->Location from the Main window. Click on File->Change Location Volume. A window appears. 3 Enter a location range and press OK. A window appears. 4 Enter the new volume and press OK. A message appears. 5 To continue click on Yes. To abort the operation press No or Cancel. Printing laser labels for specific locations When a new location is created it is necessary to print the bar code label that will be affixed in front of the location and that may be read when refiling documents. Furthermore, it can be necessary to reprint labels when they are damaged and when their bar codes cannot be read anymore. 1 Click on Inventory->Location from the Main window. © 2015 DocuData Software Corporation Software reference manual 521 2 Click on File->Print Labels->Laser. A window appears. 3 Enter an interval of locations for which labels are printed and press OK. A new window opens. 4 Enter a number to specify where to start on the page of Avery labels that is inserted in the printer and press OK.Labels are automatically printed from the default printer. Shortcut: Shift + F7 *Example: 9.5.7.8 Printing thermal labels for specific locations 1 2 Click on Inventory->Location from the Main window. Click on File->Print Labels->Thermal. A window appears. © 2015 DocuData Software Corporation 522 EDC RC 7.0.0 User Manual 3 Enter an interval of locations and click on the OK button. A new window opens. 4 Enter a number to specify where to start on the page and click on the OK button. Labels are automatically printed from the thermal printer attached to the workstation. 9.5.7.9 Exporting location labels to a text file A record center may decide to have a third party print its location labels. With this operation, the record center can simply send the location numbers to the third party by email with a text file attached. 1 Click on Inventory->Location from the Main window. 2 Click on File->Print Labels->Export to file. A window appears, different for each workstation, and asks to enter a file name and directory. 3 Enter a name and select a directory for the exportation then click on the Save button (or Enter, etc). A window appears. 4 Enter an interval of locations and press OK. The locations in question are automatically exported to the text file previously chosen. 9.5.7.10 Viewing or printing the list of locations This operation allows to print the list of locations, full or not, that can contain documents of a certain volume and included in a specific range of location numbers. 1 2 Click on Inventory->Location from the Main window.. Click on File->View Report|Print Report->Location. A dialog box appears. © 2015 DocuData Software Corporation Software reference manual 523 3 Click on the Yes or on the No button, respectively to produce a report including the not full or the full locations. A window appears and allows to enter a range of locations. 4 Enter the range of locations for which the report is produced and press OK. A new window opens. 5 Specify an interval of sizes and press OK. These sizes correspond to the volume of the items that can contain the locations included on the report (see the Unit Size 514 field in the current module). The report is automatically printed or displayed. When viewing the report, click on the Close button of the report's window to finish. 9.5.7.11 Viewing or printing the report of volume usage This operation prints a detailed report of space usage for a specific range of locations. The report includes the volume used for each location, the available spaces and the percentage of items in and out. 1. Click on Inventory->Location from the Main window. 2. Click on File->View Report|Print Report->Volume Usage. A window appears. 3. Enter an interval of locations for which the report is produced and press OK. The report is automatically printed or displayed. When viewing the report, click on the Close button of the report's window to finish. © 2015 DocuData Software Corporation 524 EDC RC 7.0.0 User Manual 9.5.7.12 Finding a location using a bar code (includes alternate lables) To navigate to the record of a location using an EDC bar code or alternate label: 1. Open the Inventory->Location module. 2. Press the F8 key, or from the menu, select Find->Find with bar code. 3. Scan the bar code with a bar code scanner (not the PDT), or type the label and press Enter. EDC will take you to the record for this location. 9.5.8 Shelf Location 9.5.8.1 Overview (Shelf Location) This module allows the management of locations used to store files on open shelves (versus in boxes) at the off-site record center. Available reports 531 list of open shelf locations , for one or all customers, by location, empty shelves, media, occupation date, range, description or quantity Fields 525 (see the next section) Tasks Adding or editing an open shelf location 526 Deleting an open shelf location 528 Marking an open shelf location as full or empty 529 Distinctive menu options: File menu 526 Auto create locations 526 Auto destroy locations 529 Print labels->Laser 530 Print labels->Thermal 531 Print labels->To file Edit menu 529 Set EMPTY Set OCCUPIED 529 Module window: © 2015 DocuData Software Corporation Software reference manual 9.5.8.2 525 Fields (Shelf Location) Location Unique code for the location that must match the location mask defined in the system information 371 module. This code should be consistent with the location-labeling logic of the record center for efficient picking. Alternate Label Alphanumeric field containing a maximum of 20 characters. This field is typically used for connecting a location with a label that was in place before the record center implemented EDC RC. System This unique identifier is assigned by the system and is unmodifiable Customer / Department Because open shelf files are not in boxes and storage is billed by linear foot, each shelf location must be assigned to a specific customer by entering a customer key or selecting the customer from the dropdown list. If the customer billing is by Department, then each location must also be assigned to a department. Linear Feet The length of the location may range from "0.00" to "9999.99". This is used in calculating storage charges. Occupied Since Unmodifiable date field that records the date on which the location first contained an item or was 529 manually marked as occupied. (see "Marking an open shelf location as full or empty "). This date is used in calculating storages costs for the customer to whom the location is assigned. Description Alphanumeric field that allows the user to enter a description for the location, for customer reference. Range from/to This field accepts the range of files contained in the location, and may be used by customers for © 2015 DocuData Software Corporation 526 EDC RC 7.0.0 User Manual reference purposes. Media Type Alphanumeric field for customer reference. For example, a hospital, may specify in which locations there are x-rays and in which there are regular medical sheets. 9.5.8.3 Adding or editing an open shelf location 1. Open the Inventory->Shelf Location module. 2. Navigate to the location to be edited and select Edit->Edit, or select Edit->Add to add a new one. 3. Enter or modify the desired information in the appropriate fields (see the previous section 525 for more details). 4. Click on the Accept button to save changes or to register the new shelf location. 9.5.8.4 Auto-creating or Auto-destroying shelf locations Auto-creating shelf locations This function allows the creation of many shelf locations in the same operation. Note : Locations can only be auto-created for the building where the operation is initiated from. The building code displayed by default at the beginning of the location mask (Start and End fields) is the code of the building in question and cannot be changed. 1 2 Click on Inventory->Shelf Location from the Main window. Click on File->Auto Create Locations. A window appears. 3 Move to the Start and End fields at the bottom of the window then enter the interval of locations to create. These fields respect the mask for locations defined in the System Information 371 module. 4 Move to the Linear Feet field and enter the quantity of feet for each unit of a location. Most of the time, this unit corresponds to the length of your shelves. 5 To add a location press on the Add button. Note : Each time this operation is performed a line is added at the top of the window opened in 2. It allows to enter the parameters needed to create each character strings present in a location number. It is essential to be careful when entering these parameters, in order to insure that all the locations included in the chosen interval will be created properly. © 2015 DocuData Software Corporation Software reference manual 527 6 Click on the View button to display a list of all the locations that will be added in the system. An error message is displayed when some parameters have not been entered correctly. It is then necessary to find the error and to correct it. 7 When every parameter is set properly, click on the OK button. A dialog box appears and asks to confirm the operation. 8 Click on the Yes button of this dialog box and the system will automatically create the locations in question. Rules for auto-creation In the following example, the interval of locations to be created is VH-9-0201-01 to VH-9-0303-06. The building's code (VH) and the hyphens (-) are not considered, so 7 characters will be considered when creating the sequences (9020201 to 9030306). Here are the chosen sequences : The first two characters must be unmodifiable (VH-9-0201-01 ... VH-9-0303-06). The third character must be incremented one character at a time (VH-9-0201-01... VH-9-0301-01 ... VH-0401-01). The characters 4 and 5 must be incremented together, one pair at a time, from 01 to 04 (VH-9-0201-01 ... VH-9-0202-01 ... VH-9-02XX-XX ... VH-9-0204-01 ... VH-9-0301-01). The last two characters must be incremented together, one pair at a time, from 01 to 06 (VH-9-0201-01 ... VH-9-0201-02 ... VH-9-0201-XX ... VH-9-0201-06). Here are the parameters which have to be entered, in order to create properly the chosen sequences (each line corresponds to one of the 4 points described above ) : Size : allows to enter the size of the sequence, such as "1" when the character is alone or "2" when it is a pair, etc. Characters : allows to enter the possible values for the characters of the sequence. Start : allows to enter the minimum value for the sequence. End : allows to enter the maximum value for the sequence. Here are the locations created : VH-9-0201-01 VH-9-0201-02 VH-9-0201-03 VH-9-0201-04 VH-9-0201-05 VH-9-0202-01 VH-9-0202-02 VH-9-0202-03 VH-9-0202-04 VH-9-0202-05 © 2015 DocuData Software Corporation VH-9-0203-01 VH-9-0203-02 VH-9-0203-03 VH-9-0203-04 VH-9-0203-05 528 EDC RC 7.0.0 User Manual VH-9-0201-06 VH-9-0202-06 VH-9-0203-06 VH-9-0301-01 VH-9-0301-02 VH-9-0301-03 VH-9-0301-04 VH-9-0301-05 VH-9-0301-06 VH-9-0302-01 VH-9-0302-02 VH-9-0302-03 VH-9-0302-04 VH-9-0302-05 VH-9-0302-06 VH-9-0303-01 VH-9-0303-02