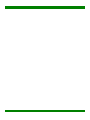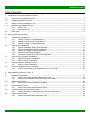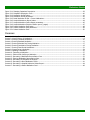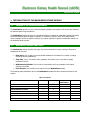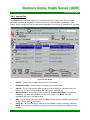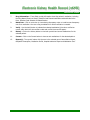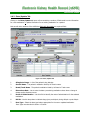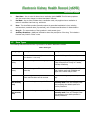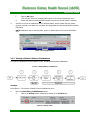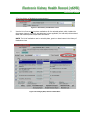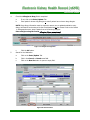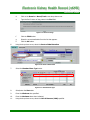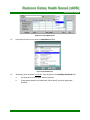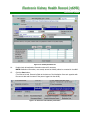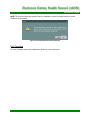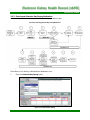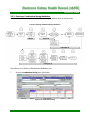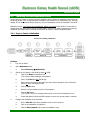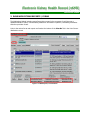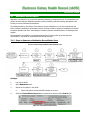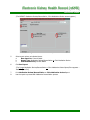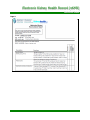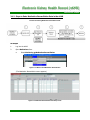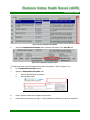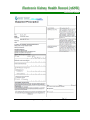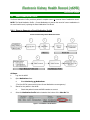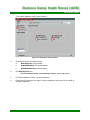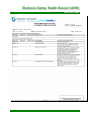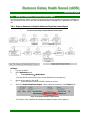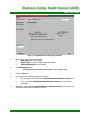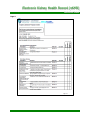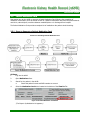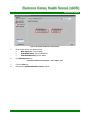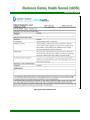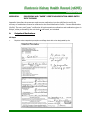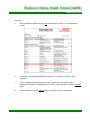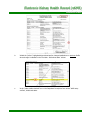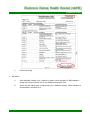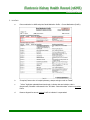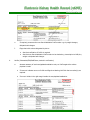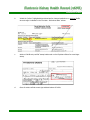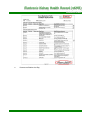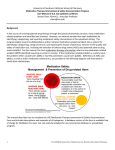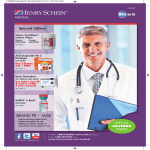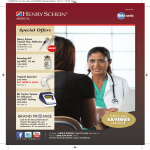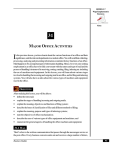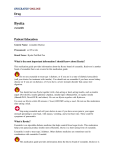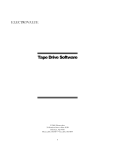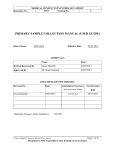Download Medications module user manual
Transcript
Electronic Kidney Health Record (eKHR) Medications Module Version 1.1 January 13, 2014 i Medications Module Table of Contents 1 Introduction to the eKHR Medications Module 1 1.1 Purpose of the Medications Module ...............................................................................................................1 1.2 Medications Module User Roles .....................................................................................................................1 1.3 Where to Find the Medications Form .............................................................................................................2 1.4 Navigating the Medications Form ...................................................................................................................2 1.4.1 View Rx Tab ..................................................................................................................................3 1.4.2 Enter/Update Tab ..........................................................................................................................5 1.5 Dose Types ..................................................................................................................................................6 2 Using the Medications Module 7 2.1 Viewing 2.1.1 2.1.2 2.1.3 Patient Medications ..........................................................................................................................7 Viewing a Patient’s Current Medications ..........................................................................................7 Viewing a Patient’s History of Medications .......................................................................................8 Viewing a Patient’s Cancelled Medications ..................................................................................... 10 2.2 Entering 2.2.1 2.2.2 2.2.3 2.2.4 2.2.5 a New Medication ......................................................................................................................... 11 Entering a Standard (Single) Dose Medication ............................................................................... 11 Entering an Alternate Day Dosing Medication ................................................................................ 17 Entering a Combination Dosing Medication .................................................................................... 19 Entering a Fixed Period Medication ............................................................................................... 21 Entering an Increase or Decrease Dose Medication ........................................................................ 23 2.3 Discontinuing or Updating A Medication ....................................................................................................... 24 2.3.1 Steps to Discontinue a Medication ................................................................................................ 24 2.3.2 Steps to Update a Medication ....................................................................................................... 25 2.4 Cancelling Incorrect Medication Entries ........................................................................................................ 27 2.4.1 Steps to Cancel a Medication ........................................................................................................ 27 2.5 Verifying a Medication Entry in the eKHR ..................................................................................................... 29 2.5.1 Steps to Electronically Verify a Medication Entry in the eKHR .......................................................... 29 3 eKHR Medications Reports / Forms 31 3.1 Medication Reconciliation ............................................................................................................................ 32 3.1.1 Steps to Generate a Medication Reconciliation Form ...................................................................... 32 3.1.2 Steps to Enter Medication Reconciliation Data in the eKHR ............................................................. 36 3.2 Outpatient Prescription ............................................................................................................................... 38 3.2.1 Steps to Generate an Outpatient Prescription ................................................................................ 38 3.3 Renal Medication Profile .............................................................................................................................. 41 3.1.1 Steps to Generate a Renal Medication Profile ................................................................................. 41 3.4 Hospital Admission Physician Orders Report ................................................................................................. 44 3.4.1 Steps to Generate a Hospital Admission Physician Orders Report .................................................... 44 3.5 Patient Medication Card .............................................................................................................................. 48 3.5.1 Steps to Generate a Patient Medication Card ................................................................................. 48 i Medications Module Appendix: Appendix 1 A. B. Processing and “Paper” Verifying Medication Order Entry into the eKHR 51 Outpatient Medications………………………………………………………………………………………………………………..…51 Medications Given in Dialysis…………………………… …………………………………………………………………..…..…..57 1. Unit Clerk Processing Orders…………………………….………………………………………………………….......……57 2. Staff Nurse Processing Orders.…………………...……………………………………………………………………….....61 Tables and Figures: Table 1: User Roles .....................................................................................................................................................1 Table 2: Dose Types ...................................................................................................................................................6 Figure Figure Figure Figure Figure Figure Figure Figure Figure Figure Figure Figure Figure Figure Figure Figure Figure Figure Figure Figure Figure Figure Figure Figure Figure Figure Figure Figure Figure Figure Figure Figure Figure Figure Figure Figure Figure Figure 1-1: Where to Find the Medications Module ........................................................................................................2 1-2: Navigating the Medications Form ................................................................................................................2 1-3: View Rx Tab ..............................................................................................................................................3 1-4: Enter / Update Tab ....................................................................................................................................5 2-1: View Current Medications screen ................................................................................................................7 2-2: Sorting Medications....................................................................................................................................8 2-3: History button ...........................................................................................................................................8 2-4: View History of Medications screen .............................................................................................................9 2-5: Sorting by Date, Generic or Brand Name .....................................................................................................9 2-6: Cancelled Medications .............................................................................................................................. 10 2-7: Allergies to Drugs Field ............................................................................................................................ 12 2-8: New Rx button ........................................................................................................................................ 12 2-9: Search for Drugs ..................................................................................................................................... 13 2-10: Route of Admin field .............................................................................................................................. 13 2-11: Standard Dose Type ............................................................................................................................... 13 2-12: Unit of Measure List ............................................................................................................................... 14 2-13: Directions List ........................................................................................................................................ 14 2-14: Auxiliary Directions List .......................................................................................................................... 15 2-15: Entered on and Entered by Information................................................................................................... 15 2-16: Existing Medication Warning Message ..................................................................................................... 16 2-17: Alternate Day Dosing ............................................................................................................................. 17 2-18: Combination Dosing ............................................................................................................................... 19 2-19: Fixed Period Medication .......................................................................................................................... 21 2-20: Discontinue Date ................................................................................................................................... 25 2-21: Copy Medication button .......................................................................................................................... 26 2-22: Cancel Prescription................................................................................................................................. 28 2-23: Verify Medication checkbox..................................................................................................................... 30 2-24: Last Verified on and Verified by Fields ..................................................................................................... 30 3-1: eKHR Reports / Forms buttons ................................................................................................................. 31 3-2: Reconciliation Report button ..................................................................................................................... 32 3-3: Medication Reconciliation parameters........................................................................................................ 33 3-4: Medication Review/Reconciliation Report (2 pages).................................................................................... 35 3-5: Where to Find Medication Reconciliation ................................................................................................... 36 3-6: Medication Reconciliation Data Entry screen .............................................................................................. 36 3-7: Reconciliation Type screen ....................................................................................................................... 37 3-8: Medication Reconciliation Data fields ......................................................................................................... 37 3-9: Print Prescription checkboxes ................................................................................................................... 39 3-10: Outpatient Prescription button ................................................................................................................ 39 ii Medications Module Figure Figure Figure Figure Figure Figure Figure Figure Figure Figure Figure 3-11: 3-12: 3-13: 3-14: 3-15: 3-16: 3-17: 3-18: 3-19: 3-20: 3-21: Stamping Outpatient Prescription ............................................................................................................ 39 Outpatient Prescription Form .................................................................................................................. 40 Medication Profile Button ........................................................................................................................ 41 Medication Profile parameters ................................................................................................................. 42 Renal Medication Profile – Current Medications ........................................................................................ 43 Hospital Admissions Report button .......................................................................................................... 44 Hospital Admission Orders Report parameters ......................................................................................... 45 Hospital Admission Physician Orders report (2 pages) .............................................................................. 47 Patient Medication Card button ............................................................................................................... 48 Patient Medication Card parameters ........................................................................................................ 49 Patient Medication Card.......................................................................................................................... 50 Processes: Process Process Process Process Process Process Process Process Process Process Process Process Process Process Process Process Process 1: Viewing Current Medications........................................................................................................................7 2: Viewing History of Medications ....................................................................................................................8 3: Viewing Cancelled Medications................................................................................................................... 10 4: Entering Standard Medication .................................................................................................................... 11 5: Entering Alternate Day Dosing Medication .................................................................................................. 17 6: Entering Combination Dosing Medication .................................................................................................... 19 7: Entering Fixed Period Medications .............................................................................................................. 21 8: Discontinuing a Medication ........................................................................................................................ 24 9: Updating a Medication............................................................................................................................... 25 10: Cancelling a Medication ........................................................................................................................... 27 11: Electronically Verifying a Medication ......................................................................................................... 29 12: Generating a Medication Reconciliation Form ............................................................................................ 32 13: Entering Medication Reconciliation Data ................................................................................................... 36 14: Generating an Outpatient Prescription ...................................................................................................... 38 15: Generating a Renal Medication Profile ...................................................................................................... 41 16: Generating a Hospital Admission Orders Report ........................................................................................ 44 17: Generating a Patient Medication Card ....................................................................................................... 48 iii Electronic Kidney Health Record (eKHR) Medications Module 1 INTRODUCTION TO THE EKHR MEDICATIONS MODULE 1.1 Purpose of the Medications Module The Medications module is a tool to track all patient medication information, both current and historical, for Manitoba Renal Program patients. The Medications module provides one centralized location to manage all medication-related information across the Manitoba Renal Program. In addition, it includes the ability to easily verify data entered, review medications with the patient, and print any reports required to support the pharmacy function of the Manitoba Renal Program. 1.2 Medications Module User Roles The Medications module includes four types of permissions/access for users; each type of access is independent of the other. Data Entry: User is able to enter and update medication information for a patient, including cancelling existing medications. View Only: User is only able to view medication information; user is not able to update medication records. Medication Verification: User is able to electronically verify any medication information entered in the eKHR. Print Reports: User is able to print reports from the Medications module. The following table summarizes users of the Medications module and their permissions/access to the module. Table 1: User Roles User Data Entry View Only Pharmacist Physician Clinical Resource Nurse Unit Clerk x x x x x x x x Pharmacy Technician Application Administrator MRP General User x x x x x Medication Verification x x Print Lists x x x x x x x 1 Electronic Kidney Health Record (eKHR) Medications Module 1.3 Where to Find the Medications Form Main Menu: Monitoring Sub-Menu: Medications Figure 1-1: Where to Find the Medications Module 1.4 Navigating the Medications Form The 2 tabs of the Medications module can be found near the top of the form and will be frequently referred to in this manual. The current tab that the user is viewing appears in the foreground and is coloured grey. The inactive tab is coloured teal. To switch to tabs, click on the tab you wish to view. Figure 1-2: Navigating the Medications Form 2 Electronic Kidney Health Record (eKHR) Medications Module 1.4.1 View Rx Tab The View Rx tab automatically opens when the Medications form is loaded. Each line in the table represents a medication, displaying the latest information for that medication (if available) in each column. Within this tab users can view the current medications or the history of medications for a patient. Figure 1-3: View Rx Tab 1. Patient – The currently selected patient and their PHIN number. 2. Allergies to Drugs – Patient’s allergies including signs and symptoms 3. Set List – This is a filter that will allow the user to view the history of one specific drug for a patient. For this function to be enabled, the history button should be set. 4. Show Cancelled – When History button is selected, use Show Cancelled to include those medications that have been cancelled due to an error in data entry. NOTE: Cancelled medications will show in a magenta colour. 5. Sort – In both History and Current views use Sort to list the patient’s medications/prescriptions by date, generic name or brand name. 6. Verify All – Use this check box to select all current medications when performing verification. NOTE: If not verifying all medications, select only check boxes beside those medications being verified. 3 Electronic Kidney Health Record (eKHR) Medications Module 7. Drug Information – These fields provide information about the patient’s medication, including the Drug Name (Generic or Brand), Start/End and Discontinued Dates and details about the Dose, Directions and Schedule for administration. 8. Notes Icon – Click on notes icon to view existing discrepancy notes or to add a new discrepancy note for a medication. Also use to flag a medication for which verification is needed. 9. Verify – Use the Verify button to indicate that selected medication(s) has been verified as correct, after which the last verified on date and verified by name will appear. 10. History – Click on the History button to view both previous and current medications for the selected patient. 11. Current – Click on the Current button to view current medications for the selected patient. 12. Report(s) - The reports’ buttons link the user to the selected report: Reconciliation Report, Outpatient Prescription, Medication Profile, Hospital Admission Report and Medication Card. 4 Electronic Kidney Health Record (eKHR) Medications Module 1.4.2 Enter/Update Tab Clicking on the Enter/Update tab opens a form containing a number of fields used to enter information for a new medication or update information for an existing medication for a patient. Note as with other sections of the eKHR that fields with blue labels are required fields. Figure 1-4: Enter / Update Tab 1. Allergies to Drugs – A list of the patient’s drug allergies. 2. Generic Name - The patient’s medication listed by its Generic name. 3. Brand/Trade Name - The patient’s medication listed by its Brand or Trade name. 4. Discontinue Date – Use to enter the date a pre-existing medication closes when a change in dosage and/or directions occurs. 5. Route of Administration – Use this field to identify the route of administration for the selected medication. 6. HD RN – Use this drop-down to indicate drugs given pre dialysis, during dialysis or post dialysis. 7. Dose Type – Select the dose type button appropriate for the new or updated medication. Dose Types are described in Section 1.5 below. 5 Electronic Kidney Health Record (eKHR) Medications Module 8. Start Date – Use to enter the date when a medication starts. NOTE: This field auto populates with the current date; change to ordered start date if different. 9. End Date – Use to enter the date when a medication ends; only applies when a medication is taken for a definite time frame e.g. antibiotics. 10. Dose - The dose fields provide information about the prescribed medication’s dose, including minimum dose, maximum dose (if prescribed), unit of measure and directions for administration. 11. Drug % - The concentration of the ingredient in total amount given. 12. Auxiliary Directions – Additional information about the prescription of the drug. This includes a free-text entry field for “Other” notes. 1.5 Dose Types The following table describes the Dose Types used in the eKHR’s Medications module. Table 2: Dose Types Dosage Type Description Example Standard Standard medication entry (one dose with one direction = one row) Allopurinol 100 mg orally once daily Alternate Day Dosing Different dosages on alternating days Synthroid 50 mcg on Monday, Wednesday, Friday & Sunday and 75 mcg on Tuesday, Thursday & Saturday Combination Dosing Different dosages at different times on the same day Calcium carbonate 625 mg (Apo-Cal 250) Take 2 tablets orally with breakfast and supper and 1 tablet orally at lunch Fixed Period Medication given for a specified duration. Start and End dates must be entered. Cephalexin 500 mg orally twice daily X 14 days Increase Dose Increase in dosage over a period of time. NOTE: Increase Dose type is not currently used. Enter as a Standard Dose with increasing dose details specified in Auxiliary Directions. Decrease Dose Decrease in dosage over a period of time. NOTE: Decrease Dose type is not currently used. Enter as a Standard Dose with decreasing dose details specified in Auxiliary Directions. (Not currently used) (Not currently used) 6 Electronic Kidney Health Record (eKHR) Medications Module 2 USING THE MEDICATIONS MODULE 2.1 Viewing Patient Medications All patient medication information, both current and historical can be found in the Medications form. The Medications form is intended to capture and present only those medications actually administered to or taken by the patient. Medications that are put “on hold” should be discontinued. If the patient begins taking the medication again at a later date it will be entered as a new prescription. 2.1.1 Viewing a Patient’s Current Medications Process 1: Viewing Current Medications All Steps: 1. Log into the eKHR. 2. Open Medications Form a. Select Monitoring Medications. (The View Current Medications screen appears.) Figure 2-1: View Current Medications screen 3. Search for the patient in the eKHR by Name or PHIN: a. Click on the Name drop-down arrow. b. Click in the Find field after the % sign. c. Start entering the patient's last name (the more letters entered the more refined the search) or enter the patient’s PHIN. d. Click the Find button. e. Select the correct patient from the list that appears. (The Choose a Patient dialogue box appears.) 7 Electronic Kidney Health Record (eKHR) Medications Module 4. f. Click the OK button. g. Check that patient’s name and PHIN number to ensure the correct patient is selected. (The View Rx Tab for the selected patient opens in the Current Medications view.) View the list of current medications for the selected patient, which includes the drug names (generic or brand), start dates, the end dates where applicable and the dose/directions/schedule information. NOTE: Medications can be sorted by date, generic or brand name in the Current Medications view. Figure 2-2: Sorting Medications 2.1.2 Viewing a Patient’s History of Medications The History of Medications screen displays current, ended and discontinued medications. Process 2: Viewing History of Medications All Steps: Follow Steps 1 -3 for Viewing a Patient’s Current Medications, then: 4. Open the View History of Medications screen: a. Click on the History button located at the bottom of the View Rx tab. Figure 2-3: History button 8 Electronic Kidney Health Record (eKHR) Medications Module (The View History of Medications screen appears.) Figure 2-4: View History of Medications screen 5. View the list of current and previous medications for the selected patient, which includes the drug names (generic or brand), start dates and, where applicable, the end and/or discontinued dates and the dose/directions/schedule information. NOTE: The list of medications can be sorted by date, generic or brand name in the History of Medications view. Figure 2-5: Sorting by Date, Generic or Brand Name 9 Electronic Kidney Health Record (eKHR) Medications Module 2.1.3 Viewing a Patient’s Cancelled Medications Occasionally users make or discover incorrect medication entries; either the medication was entered for the wrong patient or the wrong medication information was entered for the right patient. Incorrect medication entries are cancelled in the eKHR. Cancelled medications can be viewed via the History of Medications screen. Process 3: Viewing Cancelled Medications All Steps: Follow Steps 1 – 3 for Viewing a Patient’s Current Medications, then: 4. Open the History of Medications View a. Click on the History button located at the bottom of the View Rx tab. 5. Show Cancelled Medications a. Click the Show Cancelled checkbox. (All cancelled medications appear in an italicized magenta coloured font.) Figure 2-6: Cancelled Medications 10 Electronic Kidney Health Record (eKHR) Medications Module 2.2 Entering a New Medication 2.2.1 Entering a Standard (Single) Dose Medication Use these steps to enter a new standard dose medication into the eKHR i.e. a medication with one dose and one direction = one row on the Medication form. Process 4: Entering Standard Medication All Steps: 1. Log into the eKHR. 2. Open Medications form. a. Select Monitoring Medications. 3. Search for the patient in the eKHR by Name or PHIN: a. Click on the Name drop-down arrow. b. Click in the Find field after the % sign. c. Start entering the patient's last name (the more letters entered the more refined the search) or enter the patient’s PHIN. d. Click the Find button. e. Select the correct patient from the list that appears. f. Click the OK button. g. Check that patient’s name and PHIN number to ensure the correct patient is selected. (The Choose a Patient dialogue box appears.) (The View Rx Tab for the selected patient opens in the Current Medications view.) 11 Electronic Kidney Health Record (eKHR) Medications Module 4. Check that Allergies to Drug field is completed. a. If not, click on the Enter/Update Tab. b. Enter patient’s known drug allergies or state if patient has no known drug allergies. NOTE: Drug allergy information must be entered to save a new or updated medication entry. Allergy information can be entered via the Enter/Update tab or the General 2 tab on the Patient Demographics menu; state if patient has no known drug allergies. Enter allergies using the format Allergies (Signs, sym ptom s). Figure 2-7: Allergies to Drugs Field c. 5. Click the OK button. Search for the Medication. a. Click on the Enter/Update Tab. b. Click in the Generic or Brand name field. c. Click on the New Rx button to open an empty field. Figure 2-8: New Rx button 12 Electronic Kidney Health Record (eKHR) Medications Module d. Click on the Generic or Brand/Trade name drop-down arrow. e. Type the first 3 letters of drug name in the Find field. Figure 2-9: Search for Drugs 6. f. Click the FIND button. g. Select the correct medication from the list that appears. h. Click the OK button. Using the drop-down arrow, select the Route of Administration. Figure 2-10: Route of Admin field 7. Select the Standard Dose Type button. Figure 2-11: Standard Dose Type 8. Select/enter the Start date. 9. Enter the Minimum dose specified. 10. Enter the Maximum dose when indicated. 11. Using the drop-down arrow, select the Unit of Measure (UOM) specified. 13 Electronic Kidney Health Record (eKHR) Medications Module Figure 2-12: Unit of Measure List 12. Using the drop-down arrow, select the Directions specified. Figure 2-13: Directions List 13. Select/enter those directions not found in Dose Directions in the Auxiliary directions field. a. Use Drop-down arrow to select Auxiliary directions. b. If appropriate directions not listed select “Other-Specify” and enter appropriate directions. 14 Electronic Kidney Health Record (eKHR) Medications Module Figure 2-14: Auxiliary Directions List 14. Double-check all medication information entered for accuracy. NOTE: Medication information, once saved, cannot be deleted, edited or corrected in the eKHR. 15. Click the Save button. (The Entered on and Entered by fields at the bottom of the Medication form auto populate with the current date and the name of the person logged into the eKHR.) Figure 2-15: Entered on and Entered by Information 15 Electronic Kidney Health Record (eKHR) Medications Module NOTE: The following dialog box appears when the medication entered is already listed as a current medication for the patient. Figure 2-16: Existing Medication Warning Message Dose Templates The Dose Template feature of the Medications Module is not currently used. 16 Electronic Kidney Health Record (eKHR) Medications Module 2.2.2 Entering an Alternate Day Dosing Medication Use these steps to enter a medication with different dosages on different days. Process 5: Entering Alternate Day Dosing Medication All Steps: Follow Steps 1-6 for Entering a Standard Dose Medication, then: 7. Select the Alternate Day Dosing button. Figure 2-17: Alternate Day Dosing 17 Electronic Kidney Health Record (eKHR) Medications Module 8. Enter the FIRST DOSE information: a. Select/enter the Start date. b. Enter the Minimum dose. c. Enter the Maximum dose when indicated. d. Using the drop-down arrow, select the Unit of Measure (UOM). e. Using the drop-down arrow select the Directions specified. 9. Enter the SECOND DOSE and subsequent doses’ information a. Select/enter the Start date. b. Enter the Minimum dose. c. Enter the Maximum dose when indicated. d. Using the drop-down arrow, select the Unit of Measure (UOM). e. Using the drop-down arrow select the Directions specified. 10. Enter those directions not found in Dose Directions in the Auxiliary directions field. 11. Double-check all medication information entered for accuracy. NOTE: Medication information, once saved, cannot be deleted, edited or corrected in the eKHR. 12. Click the Save button. (The Entered on and Entered by fields at the bottom of the Medication form auto populate with the current date and the name of the person logged into the eKHR.) 18 Electronic Kidney Health Record (eKHR) Medications Module 2.2.3 Entering a Combination Dosing Medication Use these steps to enter a medication with different dosages at different times on the same day. Process 6: Entering Combination Dosing Medication All Steps: Follow Steps 1-6 for Entering a Standard Dose Medication, then: 7. Select the Combination Dosing Dose Type button. Figure 2-18: Combination Dosing 19 Electronic Kidney Health Record (eKHR) Medications Module 8. Enter the FIRST DOSE information: a. Select/enter the Start date. b. Enter the Minimum dose. c. Enter the Maximum dose when indicated. d. Using the drop-down arrow, select the Unit of Measure (UOM). e. Using the drop-down arrow select the Directions specified. 9. Enter the SECOND DOSE and subsequent doses’ information: a. Select/enter the Start date. b. Enter the Minimum dose. c. Enter the Maximum dose when indicated. d. Using the drop-down arrow, select the Unit of Measure (UOM). e. Using the drop-down arrow select the Directions specified. 10. Enter those directions not found in Dose Directions using the Auxiliary directions field. 11. Double-check all medication information entered for accuracy. NOTE: Medication information, once saved, cannot be deleted, edited or corrected in the eKHR. 12. Click the Save button. (The Entered on and Entered by fields at the bottom of the Medication form auto populate with the current date and the name of the person logged into the eKHR.) 20 Electronic Kidney Health Record (eKHR) Medications Module 2.2.4 Entering a Fixed Period Medication Use these steps to enter a medication given for a specified duration. An End date only applies when a medication is prescribed for a definite time frame e.g. antibiotics. Start and End dates are required End dated medications will automatically expire at the appropriate date and move to the patient’s medication history. Process 7: Entering Fixed Period Medications All Steps: Follow Steps 1-6 for Entering a Standard Dose Medication, then: 7. Select the Fixed Period Dose Type button. Figure 2-19: Fixed Period Medication 21 Electronic Kidney Health Record (eKHR) Medications Module 8. Select/enter the Start date. 9. Select/enter the End date. 10. Enter the Minimum dose specified. 11. Enter the Maximum dose when indicated. 12. Using the drop-down arrow, select the Unit of Measure (UOM) specified. 13. Using the drop-down arrow, select the Directions specified. 14. Enter those directions not found in Dose Directions in the Auxiliary directions field. 15. Double-check all medication information entered for accuracy. NOTE: Medication information, once saved, cannot be deleted, edited or corrected in the eKHR. 16. Click the Save button. (The Entered on and Entered by fields at the bottom of the Medication form auto populate with the current date and the name of the person logged into the eKHR.) 22 Electronic Kidney Health Record (eKHR) Medications Module 2.2.5 Entering an Increase or Decrease Dose Medication NOTE: To simplify information presented on the patient’s Medications Card the Increase Dose and Decrease Dose types are not currently used. A medication in which there is an increase or decrease dosage over a period of time is entered as Standard Dose, with details regarding the increase or decrease in dosages specified in the Auxiliary Directions field. 23 Electronic Kidney Health Record (eKHR) Medications Module 2.3 Discontinuing or Updating A Medication With most medications the directions are open-ended, meaning that possible changes are subject to events that cannot be reasonably foreseen at the time of writing the prescription. In these cases End Dates are not specified. Changes in the patient’s condition/circumstances may require that a medication be discontinued or that the dosage and/or directions for the medication be adjusted. If discontinued, the existing medication is closed by entering a Discontinued Date. If adjusted, the existing medication is closed by entering a Discontinued Date and a new medication is created with the same date. NOTE: There are circumstances in which both an End Date and a Discontinued Date would both be specified. Example: The physician initially prescribes Vancomycin 500mg q dialysis x 8; however it is discontinued sooner as lab results indicate that the microorganism is sensitive to Ancef. Start Date: 12-Jul-2013 End Date: 29-Jul-2013 Discontinued Date: 19-Jul-2013 The End Date remains 29-Jul-2013 to capture that the original prescription was for 8 doses but the patient’s condition/circumstances necessitated a change. 2.3.1 Steps to Discontinue a Medication Process 8: Discontinuing a Medication All Steps: 1. Log into the eKHR. 2. Open the Medications form. a. 3. Select Monitoring Medications. Search for the patient in the eKHR by Name or PHIN: a. Click on the Name drop-down arrow. (The Choose a Patient dialogue box appears.) 24 Electronic Kidney Health Record (eKHR) Medications Module 4. 5. b. Click in the Find field after the % sign. c. Start entering the patient's last name (the more letters entered the more refined the search) or enter the patient’s PHIN. d. Click the Find button. e. Select the correct patient from the list that appears. f. Click the OK button. g. Check that patient’s name and PHIN number to ensure the correct patient is selected. (The View Rx Tab for the selected patient opens in the Current Medications view.) Highlight the medication to be discontinued. a. Find the medication to be discontinued on the View Rx Tab. b. Highlight the medication to be discontinued. c. Click on the Enter/Update Tab to view the selected medication. Select/enter the Discontinue Date. Figure 2-20: Discontinue Date 6. Click the Save button. 2.3.2 Steps to Update a Medication Process 9: Updating a Medication 25 Electronic Kidney Health Record (eKHR) Medications Module All Steps: Follow Steps 1-6 to Discontinue a Medication, then: 7. At the bottom of the Enter/Update Tab, click the Copy New button. (The discontinued prescription will be copied to a new entry field with a current Start Date.) Figure 2-21: Copy Medication button 8. Check the following fields as if entering a new medication and update fields as required according to the new prescription: • Generic Name of medication • Brand/Trade Name of medication • Route of Administration • Dose Type • Start date • End date when indicated • Dosage details including: minimum dose, maximum dose when indicated, unit of measurement and directions for administration. • Auxiliary Directions 9. Double-check all medication information entered for accuracy. NOTE: Medication information, once saved, cannot be deleted, edited or corrected in the eKHR. 10. Click the Save button. 26 Electronic Kidney Health Record (eKHR) Medications Module 2.4 Cancelling Incorrect Medication Entries Occasionally users make or discover incorrect medication entries. Either the medication was entered for the wrong patient or the wrong medication information was entered for the right patient (E.g. incorrect dosage, unit of measurement and/or direction). Incorrect medication entries are cancelled in the eKHR. Medication entries, once saved, cannot be deleted, edited or corrected in the eKHR. It is important to double-check each entry before clicking the Save button. If an error is made or discovered in entering medication information after it has been saved follow the Steps to Cancel a Medication below. 2.4.1 Steps to Cancel a Medication Process 10: Cancelling a Medication All Steps: 1. Log into the eKHR. 2. Open Medications form. a. 3. 4. Select Monitoring Medications. Search for the patient in the eKHR by Name or PHIN: d. Click on the Name drop-down arrow. b. Click in the Find field after the % sign. c. Start entering the patient's last name (the more letters entered the more refined the search) or enter the patient’s PHIN. d. Click the Find button. e. Select the correct patient from the list that appears. f. Click the OK button. g. Check that patient’s name and PHIN number to ensure the correct patient is selected. (The Choose a Patient dialogue box appears.) (The View Rx Tab for the selected patient opens in the Current Medications view.) Highlight the medication to be cancelled: a. On the View Rx Tab find the medication with the incorrect entry. b. Click on the medication to highlight it. c. Click the Enter/Update Tab to view the medication entry. 27 Electronic Kidney Health Record (eKHR) Medications Module 5. Cancel the medication. a. Click on the Cancel prescription checkbox. b. In the Comments field enter the field where the error was found, which is important information for future reference and ensuring data accuracy. NOTE: The comment field is limited to 50 characters. Figure 2-22: Cancel Prescription 6. Click the Save button. 7. Check that the medication shows as cancelled: a. Click on the View Rx tab. b. Click on the History button at the bottom of View Rx Tab. c. Click the Show Cancelled checkbox. d. Check that the medication just cancelled appears. (All cancelled medications will appear in an italicized magenta coloured font.) 28 Electronic Kidney Health Record (eKHR) Medications Module 2.5 Verifying a Medication Entry in the eKHR All medications entered into the eKHR must be verified for accuracy. Only pharmacists and physicians can electronically verify medications in the eKHR. Electronic verification can be done when pharmacists enter medications directly into the eKHR or in conjunction with medication reconciliation performed with new dialysis starts, hospital discharges, annual medication reviews and transfers between sites/modalities. Pending electronic verification, a pharmacist, clinical resource nurse or staff nurse (trained in verification) will verify the accuracy of medication entry as reflected on the Renal Medication Profile – Current Medications; known as “paper” verification. Appendix I describes the “paper” verification process. 2.5.1 Steps to Electronically Verify a Medication Entry in the eKHR Process 11: Electronically Verifying a Medication All Steps: 1. Log into the eKHR. 2. Open Medications screen a. Select Monitoring Medications. 3. Search for the patient in the eKHR by Name or PHIN: a. Click on the Name drop-down arrow. b. Click in the Find field after the % sign. c. Start entering the patient's last name (the more letters entered the more refined the search) or enter the patient’s PHIN. d. Click the Find button. e. Select the correct patient from the list that appears. (The Choose a Patient dialogue box appears.) 29 Electronic Kidney Health Record (eKHR) Medications Module f. g. Click the OK button. (The View Rx Tab for the selected patient opens in the Current Medications view.) Check that patient’s name and PHIN number to ensure the correct patient is selected. 4. Check the new/unverified medication entries in the eKHR are correct against the original order(s). 5. If not correct, ensure steps are taken to Cancel an Incorrect Medication Entry (Section 2.4) and enter the correct information on the Medications form. 6. Select the medication(s) that have been verified as correct: a. If verifying all current medications click on the Verify All checkbox. b. If verifying a specific medication click on the checkbox beside that medication. Figure 2-23: Verify Medication checkbox 7. Click on the Verify button. (The fields Last verified on and Verified by will auto populate with the current date and the user’s name respectively.) Figure 2-24: Last Verified on and Verified by Fields 30 Electronic Kidney Health Record (eKHR) Medications Module 3 EKHR MEDICATIONS REPORTS / FORMS The Medications Module includes reports/forms that are used in the processes of verifying new or updated medication orders, communicating medication information to patients, community pharmacies and other providers of care. Links to the various forms and reports are found at the bottom of the View Rx Tab in the View Current Medications screen. Figure 3-1: eKHR Reports / Forms buttons 31 Electronic Kidney Health Record (eKHR) Medications Module 3.1 Medication Reconciliation Medication reconciliation is a process that includes generating a comprehensive list of all medications the patient has been taking at healthcare transition points, identifying and documenting discrepancies and working to resolve medication discrepancies. The eKHR generates a report/form of the patient’s current medications, a tool which pharmacists use when conducting medication reconciliation as part of annual reviews of a patient’s medications and when the patient attends renal clinic, starts dialysis, transitions between modalities/sites or is discharged from hospital. Once medication reconciliation is completed pharmacists will enter/record key points about the reconciliation in the eKHR for reporting and monitoring purposes. 3.1.1 Steps to Generate a Medication Reconciliation Form Process 12: Generating a Medication Reconciliation Form All Steps: 1. Log into the eKHR. 2. Open Medications form. 3. Search for the patient in the eKHR: a. 4. Check that patient’s name and PHIN number are correct. Select the Reconciliation Report button located at the bottom of the View Rx Tab. Figure 3-2: Reconciliation Report button 32 Electronic Kidney Health Record (eKHR) Medications Module (The REPORT: Medication Review/Reconciliation, Clinic Medications Orders screen appears.) Figure 3-3: Medication Reconciliation parameters 5. Select a. b. c. report options as indicated above: Run report for: Current Patient Report Type: Medication Review/Reconciliation or Clinic Medication Orders Sort Medications by: Generic Name 6. Click Run Report. (The 2-page Medication Review/Reconciliation or Clinic Medication Orders Report/Form appears – Refer to Figure 3-4) 7. Print Medication Review/Reconciliation or Clinic Medication Orders Report. 8. Use the report to proceed with Medication Reconciliation process. 33 Electronic Kidney Health Record (eKHR) Medications Module Page 1: 34 Electronic Kidney Health Record (eKHR) Medications Module Page 2: Figure 3-4: Medication Review/Reconciliation Report (2 pages) 35 Electronic Kidney Health Record (eKHR) Medications Module 3.1.2 Steps to Enter Medication Reconciliation Data in the eKHR Process 13: Entering Medication Reconciliation Data All Steps: 1. Log into the eKHR. 2. Open Medications form. a. Select Monitoring Medication Reconciliation Figure 3-5: Where to Find Medication Reconciliation (The Medication Reconciliation screen appears.) Figure 3-6: Medication Reconciliation Data Entry screen 36 Electronic Kidney Health Record (eKHR) Medications Module 3. Search for the patient in the eKHR: a. 4. Check that patient’s name and PHIN number are correct. Enter the Medication Reconciliation data: a. Entered by – auto populates with name of person logged into eKHR b. Select Profession using drop-down arrow. c. Select Reconciliation Type using drop-down arrow. Figure 3-7: Reconciliation Type screen d. e. f. g. h. i. Enter/select Transition Date, if applicable. Enter/select Reconciliation Date. No. of Rx – auto populates from eKHR data. Modality – auto populates from eKHR data. Dialysis Centre - auto populates from eKHR data. Enter Comments as required on the reconciliation completed for this patient. Figure 3-8: Medication Reconciliation Data fields 5. Click the Save button to complete the documentation of the reconciliation process. 37 Electronic Kidney Health Record (eKHR) Medications Module 3.2 Outpatient Prescription Pharmacists can use the eKHR to generate a Manitoba Renal Program Outpatient Prescription form, which when printed and authorized is used to order outpatient medication(s). NOTE: Pharmacists can only generate an Outpatient Prescription after a medication has been verified in the eKHR. 3.2.1 Steps to Generate an Outpatient Prescription Process 14: Generating an Outpatient Prescription All Steps: 1. Log into the eKHR. 2. Open Medications form. 3. Search for the patient in the eKHR: a. 4. Check that patient’s name and PHIN number are correct. Select the medication(s) to be included in the Outpatient Prescription: a. To include all current medications click the Print All checkbox or b. To include only specific medications click the print checkbox next to those medication(s). 38 Electronic Kidney Health Record (eKHR) Medications Module Figure 3-9: Print Prescription checkboxes 5. Select the Outpatient Prescription button located at the bottom of the View Rx Tab. Figure 3-10: Outpatient Prescription button (The Manitoba Renal Program Outpatient Prescription form appears – Refer to Figure 3-12.) 6. Print Outpatient Prescription Report. 7. Stamp the Outpatient Prescription with: a. b. Patient’s addressograph information Unit’s address stamp Figure 3-11: Stamping Outpatient Prescription 8. Have a physician authorize the outpatient prescription. 9. Follow steps for processing and “paper” verifying Outpatient Medications outlined in Appendix 1. 39 Electronic Kidney Health Record (eKHR) Medications Module Figure 3-12: Outpatient Prescription Form 40 Electronic Kidney Health Record (eKHR) Medications Module 3.3 Renal Medication Profile The Renal Medication Profile provides a patient’s complete current or historical view of medication record. NOTE: The Renal Medication Profile – Current Medications is used as the record of current medications in the renal health record, replacing the Renal Medication Flow Sheet. 3.1.1 Steps to Generate a Renal Medication Profile Process 15: Generating a Renal Medication Profile All Steps: 1. Log into the eKHR. 2. Open Medications form. a. Select Monitoring Medications. (The View RX Tab opens and the View Current Medications screen appears.) 3. Search for the patient in the eKHR: a. 4. Check that patient’s name and PHIN number are correct. Select the Medication Profile button located at the bottom of the View Rx Tab Figure 3-13: Medication Profile Button 41 Electronic Kidney Health Record (eKHR) Medications Module (The Report: Medication Profile screen appears.) Figure 3-14: Medication Profile parameters 5. 6. Select report options as indicated above: a. Run report for: Current Patient b. Print Medications: Current Medications c. Sort Medications by: Chemical Name Click Run Report button. (The Renal Medication Profile- Current Medications appears - refer to Figure 3-15) 7. Print Renal Medication Profile – Current Medications. 8. Follow steps for processing and “paper” verifying medication order entry into the eKHR as outlined in Appendix 1. 42 Electronic Kidney Health Record (eKHR) Medications Module Figure 3-15: Renal Medication Profile – Current Medications 43 Electronic Kidney Health Record (eKHR) Medications Module 3.4 Hospital Admission Physician Orders Report The Hospital Admission Report is used to communicate information regarding the patient’s medications to other providers of care in the event that the patient presents to Emergency or is admitted to an inpatient unit. 3.4.1 Steps to Generate a Hospital Admission Physician Orders Report Process 16: Generating a Hospital Admission Orders Report All Steps: 1. Log into the eKHR. 2. Open Medications form. a. Select Monitoring Medications. (The View RX Tab opens and the View Current Medications screen appears.) 3. Search for the patient in the eKHR: a. Check that patient’s name and PHIN number are correct. 4. Select the Hospital Admission Report button located at the bottom of the View Rx Tab Figure 3-16: Hospital Admissions Report button (The Report: Clinic, Admission and Discharge Medication Orders screen appears.) 44 Electronic Kidney Health Record (eKHR) Medications Module Figure 3-17: Hospital Admission Orders Report parameters 5. Select a. b. c. report options as indicated above: Run report for: Current Patient Report Type: Hospital Admission Medication Orders Sort Medications by: Generic Name 6. Click Run Report button. (The Hospital Admission Physician Orders appears – refer to Figure: 3-18) 7. Click the Print icon. 8. Is the patient being admitted directly from dialysis: 9. a. If yes, complete and authorize the Hospital Admission Physician Orders form. b. If no, provide the Hospital Admission Physician Orders form as printed to Emergency. If admitted, send completed Hospital Admission Physician Orders form as part of the admission package with the patient to the unit. 45 Electronic Kidney Health Record (eKHR) Medications Module Page 1: 46 Electronic Kidney Health Record (eKHR) Medications Module Page 2: Figure 3-18: Hospital Admission Physician Orders report (2 pages) 47 Electronic Kidney Health Record (eKHR) Medications Module 3.5 Patient Medication Card Pharmacists can use the eKHR to generate a Patient Medication Card following the completion of medication reconciliation, done at annual reviews of a patient’s medications and when the patient attends renal clinic, starts dialysis, transitions between modalities/sites or is discharged from hospital. The Patient Medication Card provides a complete list of medications the patient should be taking. 3.5.1 Steps to Generate a Patient Medication Card Process 17: Generating a Patient Medication Card All Steps: 1. Log into the eKHR. 2. Open Medications form. 3. Search for the patient in the eKHR: a. Check that patient’s name and PHIN number are correct. 4. Select the Medication Card button located at the bottom of the View Rx Tab Figure 3-19: Patient Medication Card button (The Report: My Medication List appears.) 48 Electronic Kidney Health Record (eKHR) Medications Module Figure 3-20: Patient Medication Card parameters 5. Select a. b. c. report options as indicated above: Run report for: Current Patient Print Medications: Current Medications Sort Medications by: Generic Name 6. Click Run Report button. (The Patient Medication Card appears – refer to Figure: 3-21) 7. Click the Print icon. 8. Give/mail the Patient Medication Card to patient. 49 Electronic Kidney Health Record (eKHR) Medications Module Figure 3-21: Patient Medication Card 50 Electronic Kidney Health Record (eKHR) Medications Module APPENDIX 1 PROCESSING AND “PAPER” VERIFYING MEDICATION ORDER ENTRY INTO THE EKHR Appendix I describes the processes used to enter medications into the eKHR and to verify the accuracy of medications entered as reflected on the Renal Medication Profile – Current Medications (Profile). The entry and “paper” verification of both outpatient medications and medications given in dialysis, either processed by the unit clerk or staff nurse, are included. A. Outpatient Medications All Steps: 1. Physician writes outpatient prescription and flags chart with colour designated by site. 51 Electronic Kidney Health Record (eKHR) Medications Module 2. Unit Clerk: a. Enters medication in eKHR and prints new Renal Medication Profile – Current Medications (Profile). b. Faxes orders and completes Medication Change Form, if required, and signs off order processed. c. “Yellow” highlights updated/discontinued order, indicates date and whether order is discontinued, increased or decreased in the “End date - Discontinue date” column on previous Profile. d. Draws a diagonal line across previous Profile to indicate it has been superseded. 52 Electronic Kidney Health Record (eKHR) Medications Module e. Flags chart alerting that verification required. 3. Verifier (Pharmacist/CRN/Staff Nurse, trained in verification): a. Assesses accuracy of each new/updated medication entry on the new Profile against the written prescription: If incorrect: indicates errors on Profile and flags chart alerting Unit Clerk that correction(s) are required. If correct: initials in the right margin beside the new/updated medication. 53 Electronic Kidney Health Record (eKHR) Medications Module b. Initials the “yellow” highlighted discontinued and/or changed medications on previous Profile where change is indicated in the “End date - Discontinue date” column. c. In the “order double-checked” box on the Outpatient Prescription form writes “eKHR entry verified”, initials and dates. 54 Electronic Kidney Health Record (eKHR) Medications Module d. Once all new entries are verified correct signs and dates bottom of new Profile. 55 Electronic Kidney Health Record (eKHR) Medications Module e. 4. Removes alert flag. Staff Nurse: a. Gives Medication Change Form, if required, to patient, initials and dates in “MRP Medication Change Form Given to Patient” box on the Outpatient Prescription form. b. Checks box that “Patient given verbal instructions on medication change”, initials and dates on the Outpatient Prescription form. 56 Electronic Kidney Health Record (eKHR) Medications Module B. Medications Given in Dialysis 1. Unit Clerk Processing Orders All Steps: 1. Physician writes medication order and flags chart with colour designated by site. 2. Unit Clerk: a. Enters medication in eKHR and prints Renal Medication Profile – Current Medications (Profile). 57 Electronic Kidney Health Record (eKHR) Medications Module b. Transcribes medication to MAR and initials as transcriber on Physicians Orders form. c. If required, faxes orders to hospital pharmacy, stamps and signs order as “faxed”. d. “Yellow” highlights updated/discontinued order, indicates date and whether order is discontinued, increased or decreased in the “End date - Discontinue date” column on previous Profile. e. Draws a diagonal line across previous Profile to indicate it is superseded. f. Processes other non-Renal Medication Profile orders e.g. dry weight changes, dialysate bath changes). g. Flags chart with colours designated by site to: Alert that verification of Profile is required. Alert that non-Renal Medication Profile orders to be checked e.g. transcription to MAR, dry weight or dialysate bath changes 58 Electronic Kidney Health Record (eKHR) Medications Module 2. Verifier (Pharmacist/CRN/Staff Nurse, trained in verification): a. b. Assesses accuracy of each new/updated medication entry on Profile against the written physician’s order: If incorrect: indicates errors on Profile and flags chart alerting Unit Clerk that correction(s) are required. If correct: initials in the right margin beside the new/updated medication. Initials the “yellow” highlighted discontinued and/or changed medications on previous Profile where change is indicated in the “End date - Discontinue date” column. 59 Electronic Kidney Health Record (eKHR) Medications Module c. Adds red “eKHR entry verified” stamp beside order on the Physicians Orders form and signs stamp. d. Once all entries verified correct signs and dates bottom of Profile. e. Removes verification alert flag. 60 Electronic Kidney Health Record (eKHR) Medications Module 3. Staff nurse: a. Performs “second nurse check” and co-signs: I. II. b. 2. Medication orders transcribed by another nurse to MAR Non-Renal Medication Profile orders. Removes “nurse to check” flag. Staff Nurse Processing Orders All Steps: 1. Physician writes medication order and flags chart with colour designated by site. 2. Staff Nurse: a. Transcribes medication order to MAR and initials as transcriber on Physicians Orders form. b. If required, faxes orders to hospital pharmacy, stamps and signs order as “faxed”. c. Processes any non-Renal Medication Profile orders, if required e.g. dry weight changes, dialysate bath changes, lab tests. d. Flags chart with colour(s) designated by site to: e. Alert for second nurse to check order transcription. Alert for unit clerk to enter medication into eKHR. Performs “second nurse check” and co-signs medication orders transcribed by another nurse to MAR; then removes “nurse to check” flag. 61 Electronic Kidney Health Record (eKHR) Medications Module 3. Unit Clerk: a. Enters medication in eKHR and prints Renal Medication Profile – Current Medications (Profile). b. If required, faxes orders to hospital pharmacy, stamps and signs order as “faxed”. c. “Yellow” highlights updated/discontinued order, indicates date and whether order is discontinued, increased or decreased in the “End date - Discontinue date” column on previous Profile. d. Draws a diagonal line across previous Profile to indicate it is superseded. 62 Electronic Kidney Health Record (eKHR) Medications Module e. If required, processes other non-Renal Medication Profile orders e.g. dry weight changes, dialysate bath changes. f. Flags chart with colours designated by site to: 4. Alert that verification of Profile is required. Alert that non-Renal Medication Profile orders to be checked e.g. transcription to MAR, dry weight or dialysate bath changes Verifier (Pharmacist/CRN/Staff Nurse, trained in verification): a. Assesses accuracy of each new/updated medication entry on Profile against the written physician’s order: If incorrect: indicates errors on Profile and flags chart alerting Unit Clerk that correction(s) are required. If correct: initials in the right margin beside the new/updated medication. 63 Electronic Kidney Health Record (eKHR) Medications Module b. Initials the “yellow” highlighted discontinued and/or changed medications on previous Profile where change is indicated in the “End date - Discontinue date” column. c. Adds red “eKHR entry verified” stamp beside order on the Physicians Orders form and signs stamp. d. Once all entries verified correct sign and date bottom of Profile. 64 Electronic Kidney Health Record (eKHR) Medications Module e. Removes verification alert flag. 65