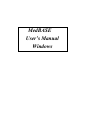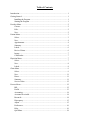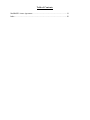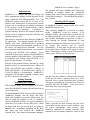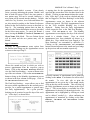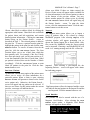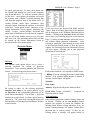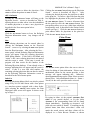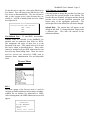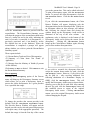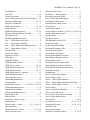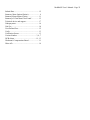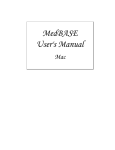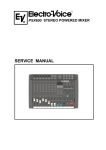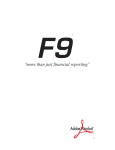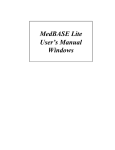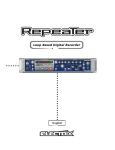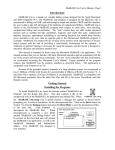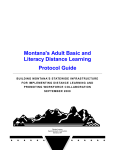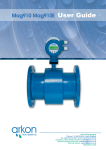Download MedBASE User's Manual Windows
Transcript
MedBASE User’s Manual Windows Table of Contents: Introduction: ........................................................................................................1 Getting Started:....................................................................................................1 Installing the Program..................................................................................1 Starting the Program ...................................................................................1 Provider Menu .....................................................................................................2 Choose… ....................................................................................................2 Edit… .........................................................................................................2 New… ........................................................................................................2 Patient Menu........................................................................................................3 Select… ......................................................................................................3 New… ........................................................................................................4 Appointments ..............................................................................................4 Summary .....................................................................................................6 Labels..........................................................................................................6 Review Claims.............................................................................................6 Import .........................................................................................................7 Card Reader ................................................................................................7 Physician Menu ....................................................................................................7 Select… ......................................................................................................7 New… ........................................................................................................8 Labels..........................................................................................................8 Claim Menu .........................................................................................................9 Select… ......................................................................................................9 New… ...................................................................................................... 11 Direct ........................................................................................................ 11 Summary ................................................................................................... 11 Service Codes............................................................................................ 12 Process Menu..................................................................................................... 12 Bill… ........................................................................................................ 12 Profile ....................................................................................................... 13 Accounting................................................................................................ 14 Accounts Receivable.................................................................................. 14 Reconcile................................................................................................... 14 Discrepancy............................................................................................... 15 Adjust ....................................................................................................... 15 Preferences… ............................................................................................ 16 Help… ...................................................................................................... 16 Quit Menu................................................................................................. 18 Table of Contents: MedBASE License Agreement ........................................................................... 19 Index.................................................................................................................. 20 MedBASE User’s Manual - Page 1 Introduction: MedBASE is a versatile and powerful billing and office management database system designed for the Apple Macintosh and IBM-compatible PC's. The MedBASE program makes full use of many of the intuitive tools characteristic of mouse-based systems with the aim of providing a user-friendly environment for the operator. In the PC-based program, a mouse is preferred but not mandatory. A minimum of operator training is necessary for using the application, and the layout is designed to maximize efficiency and minimize operator error. This manual is intended for those using the MedBASE PC application. The manual assumes that you are familiar with basic MS-DOS/Windows operating system commands and are acquainted with the use of the mouse and menu-driven commands. For new users unfamiliar with this environment, we recommend reviewing your MS-DOS User's Manual. Proper operation of the program requires that MedBASE be properly installed as described below. The application is compatible with Systems using MS-DOS 3.2 or higher or MS-Windows 3.1 or higher. Because of the potential memory demands of a large database system, we recommend at least 1 MBytes of RAM with MS-DOS and preferably 4 MBytes of RAM with Windows. A hard disk with a capacity of at least 20 MBytes is recommended. MedBASE is compatible with all IBM Compatible computers from the XT to the newer 486 systems. Getting Started: Installing the Program: With Windows simply run the program SETUP.EXE on the first MedBASE Program disk and follow the on screen instructions. To install MedBASE DOS, insert the diskette entitled "MedBASE Program" into the floppy disk drive. (Note: this installation procedure assumes that you wish to install the program on the C: harddrive. Contact MedBASE Software for specific installation instruction if you wish to use any other drive). Make the floppy disk drive the current drive by typing A: <Enter> or B:<Enter> depending on the drive into which you have inserted the "MedBASE Program" disk. Then simply type Install <Enter>. The program will begin installing itself. When the installation is complete remove the "MedBASE Program Disk" and reboot your computer by turning it off and then restarting it. Your MedBASE program is now installed. Starting the Program: In MedBASE Windows simply double click on the MedBASE Windows icon. With MS-DOS MedBASE is accessed by simply typing "MedBASE" at the C:\> prompt. If no providers (billing physicians), have been entered in the billing system, the user will be asked to enter the new Provider Information as described on Pages 2. After entering the Provider Information or with subsequent program use when only one provider is in the system, this provider will be selected automatically. If more than one provider is present, the Provider Browse Window will appear as shown below. This displays a listing of each of the providers in the system. Select the desired provider and then close the window by clicking in the close box in the top left corner or pressing the F7 key. If the password is active for the selected provider, a window will appear prompting you for the password. Enter the password and click <F7-OK>. If the password is inactivated, these steps are bypassed. When a provider has been selected, only the active claims under him/her can be accessed. Similarly, only the patient appointments, claim reviews, claim summaries, summaries of accounts receivable, daily summaries and accounting summaries related to that MedBASE User’s Manual - Page 2 provider are accessible. The active provider is displayed at the bottom of the screen in the status bar as shown below. Provider Menu Choose The Choose option allows you to change the active or 'Current Provider'. Upon selecting Choose, the Provider Browse Window will again appear, similar to Startup. The desired provider can then be selected and the window closed. If the password is enabled, the operator will be prompted with the Password Window. After choosing the new provider, the status bar will be updated at the bottom of the screen. Edit The Edit option allows you to enter or change the information associated with each provider. If the password is active, the password window will appear before editing is allowed. The Provider Information screen contains several fields as shown at the top of the next column. Fields marked with a * must be entered before any billing can be done for that provider. Fields marked with a † cannot be edited, once saved. In MedBASE, type is automatically converted to UPPER CASE (Exception - Title, see below). A = alpha, N = numeric Title: Needed for direct billing letters. Upper or lower case allowed (ie - for BSc, PhD, etc.) Address: Needed for printing claim cards. Postal Code: Format “ANANAN”. *† Group No.: Enter the provider’s 4 digit group number or “0000”. *† Billing No.: Enter the provider's 6 digit billing number. If an incorrect billing number is entered, a message "Invalid Input" will appear. * District Code: Enter the District Code for the provider as outlined by OHIP. *† Specialty Code: Enter either the specialty code (2 digit number) or for general practitioners, enter “00”. <F9-Change Password> If you click on the <F9-Change Password> button, the password edit screen will appear displaying the current password. You may edit the password by typing in the password edit boxes. The password may be any combination of 6 alphanumeric characters. The password may be enabled or disabled using the "Disable Password” check box. Important - remember your password! If password is enabled you must know the current password before selecting a given provider or editing provider information. <F4-Delete> Only providers without existing claims can be deleted. Clicking on the <F4-Delete> button prompts the program to search the database for existing claims for this provider. If any are found, a warning message will appear "Cannot delete provider due to existing claims". If there are no existing claims, a message will appear asking to confirm if you wish to delete the provider. Click <Yes> to delete the provider or <No> to cancel. <F7-Done> * Surname: * First Name: MedBASE User’s Manual - Page 3 Click the <F7-Done> button to leave the Provider Information screen. Any changes will be saved. New Select the New menu option from the provider menu to enter a new provider. A blank Provider Information screen will then appear. Refer to the Edit menu option on Page 2 for details regarding the Provider Information screen. Patient Menu: If the user leaves the Search Field blank and hits "return", then all patients in the database will be displayed in the Patient Browse Window. Clicking on the <F6-New> button will allow you to enter a new patient as described on Page 4. Clicking on <F8Cancel> allows the user to exit without editing patient information. After selecting a patient, either through an exact match in the Patient Search routine or from the browse window, the Patient Information Screen will then appear, allowing you to edit patient information. This screen is shown below. Fields marked with an * are required for OHIP claims. Select The Select menu option allows you to select a patient for editing of patient information. Upon selecting Select, the Patient Search… screen will appear as shown below. Patient : Assigned by the program when a new patient is entered. It cannot be edited. By typing in either: (a) the Patient's surname, first name or any portion thereof, (b) the Patient #, or (c) the 10 Digit Health #, the corresponding patient will be found almost immediately. If more than 1 patient matches the search criteria, as when a partial name is entered (eg - "FR"), then these patients will be displayed in a Patient Browse Window as shown below. * Health : Enter the patient’s 10 digit Health Number. If an incorrect health number is entered, a message "Invalid Input" will appear. Correct the health number or leave it blank to continue. * Version : If applicable, enter the version number (1 or 2 alphabetic characters). Surname: Given Name: Street Address: City: See Preferences section on Page 16 for information about setting default values for City. MedBASE User’s Manual - Page 4 Province: See Preferences section on Page 16 for information about setting default values for Province. appointments. If no appointments have been entered, a message will alert the user to this. Postal Code: Format “ANANAN”. Phone (Home): Enter the patient’s area code and home phone number. See Preferences section on for information about setting default values for area code. Phone (Work): Enter the patient’s area code and work phone number. Sex: Choose male or female, by clicking the appropriate radio button. See Preferences section on for information about setting default values for patient sex. * Date of Birth: Enter the patients date of birth in the form dd / mm / yy. : Optional field (40 alphanumeric characters) used for indexing patients (ie - by diagnosis or other variable). Used as a marker for patient summaries. For newly entered patients or those without billed claims, the message 'No Claims Entered' will be present in the information box. Otherwise, the Last Visit and Last Diagnosis will be shown. Last Visit is useful when generating Patient Summaries (see Page 6). Last Diagnosis is used as a default value for new patient claims. These fields cannot be edited. <F9-Out of Province> Mandatory for Reciprocal Medical Billing (RMB) for out-of-province patients. Clicking the <F9-Out of Province> button brings up the Out of Province screen. Otherwise, the Patient Appointments screen will appear displaying a scrollable list of the appointments for that patient in chronological order. An appointment can be highlighted by clicking on it and can be deleted, 'marked' (ie - when confirming an appointment) or 'unmarked' by clicking on the <F4-Remove>, <F6-Mark> and <F2-Unmark> buttons respectively. <F4-Delete> Only patients without existing claims can be deleted. Clicking on the <F4-Delete> button prompts the program to search the database for existing claims for this patient. If any are found, a warning message will appear "Cannot delete patient due to existing claims". If there are no existing claims, a message will appear asking to confirm if you want to delete the patient. Click <Yes> to delete the patient or <No> to cancel. <F6-Select> Clicking the <F6-Select> button will bring up the Patient Search… screen as described on Page 3, allowing the user to either edit or view the information of another patient or to enter a new patient as described in the New menu option as described below. <F7-Done> Click the <F7-Done> button to leave the Patient Information screen. Any changes will be saved. New Enter the appropriate registration number and select the correct province using the province Pop-Up menu. Click <F7-OK> to continue. <F2-Appointments> Clicking on the <F2-Appointments> button will bring up a scrollable list of the active patient's New patients can be entered either by clicking the <F6-New> button on the Patient Search… screen, or by selecting the New menu option from the Patient menu After selecting one of these options, a blank Patient Information screen will appear. Enter the Health #, Version # (if applicable), patient surname and given name. The program will then search for a MedBASE User’s Manual - Page 5 patient with this Health # or name. If one already exists a message indicating the patient, Health # and date of birth will appear. If this is the same patient, a new patient entry will not be created. Otherwise, a new patient will be entered into the database. Default values for City, Province, Area Code and Patient Sex are also entered according to the Patient Preferences defined in the Set Preferences screen as described on Page 16. The remaining patient data can then be entered on the Patient Information screen as described for the Select menu option. To cancel, hit 'Return' 4 times, leaving the Health #, Version #, Surname and Given Name fields blank. The new Patient Screen will be exited and the new patient entry will be deleted. Appointments Selecting the Appointments menu option from the Patient menu brings up the Appointments screen as shown at the top of Page 5. Choose the month and year in which you wish to process appointments from the respective pop-up menus. Click on the <F6-Next Booking> button to view the Find Next Booking… screen as shown at the top of the next column. Click on the <F9-Schedule> button to bring up the Monthly Appointments screen as shown in the next column on this page. Click on the <F8-Cancel> button to exit. The Find Next Booking… screen allows you to find the next available appointment for the currently active provider, for a patient appointment or general entry (see Daily Appointments). For a given provider, bookings can be restricted to specific days of the week (ie - "office days") as shown below. A starting date for the appointment search can be specified (the current date or the last date found is the default). Clicking on <F6-Find> initiates the search. Only "office days" of the week are checked and days that are flagged as "No More Bookings" on the Daily Appointments screen (as shown in the adjacent column) are ignored. The Daily Appointments screen for the "First Available Booking" day is then displayed. Exiting from the Daily Appointments screen returns the user to the Find Next Booking… screen. Click <F7-Done> to exit. The Monthly Appointments screen displays the days of the selected month in a calender format. Days on which appointments have been scheduled are shown as a double box. Days which have been flagged as "No More Bookings" are surrounded by asteris2ks (*). Clicking on the <F2-Previous> and <F4-Next> buttons situated adjacent to the month and year brings up the previous and next months respectively. A weekly summary of appointments can be printed by clicking on the <Week 1…5> buttons for each week of the month. To view, add, edit or print the appointments for any given day of the month, simply click on that day on the calender. This will bring up the Daily Appointments screen as shown at the top of Page 6. This screen displays a scrollable list of the appointments for that day in chronological order. An appointment can be highlighted by clicking on it and can be deleted, 'marked' (ie - when confirming an appointment) or 'unmarked' by clicking on the <F4Remove>, <F2-Mark> and <F6-Unmark> buttons respectively. MedBASE User’s Manual - Page 6 appointments, click on the <F3-Print> button of the Daily Appointments screen. When the entries or changes for that day are complete, click on the <F7Done> button to return to the previous screen (Find Next Booking… screen or Monthly Appointments screen). Click on the <F7-Done> button on the previous screen to complete appointment processing. Summary To add an appointment, click on the <F5-Add> button. This brings up a modified Patient Search… screen with a <F6-General> button rather than a <F6-New> button as shown below. The user can search for a specific patient or click on <F6-General> to enter patients not yet in the database or non-patient activities such as meetings. After selecting a patient or 'General' entry, the Add/Edit Appointment screen will appear as illustrated below. For 'General' entries, the 'patient' field is editable. Enter the time of the appointment and a brief description (up to 15 characters) and click on <F7-Done> to complete the entry and return to the Daily Appointments screen. Selecting the Summary menu option from the Patient menu brings up the Patient List / Export screen as illustrated below. This screen allows the user to either print or export a summary for a subset of patients by specifying any or each of 4 parameters: Sex, Age, date of Last Visit and Identifier. Click the <F3-Print> button to print the patient summary. Click the <F5-Export> button to export the patient information to a text file. This file can be used for importing patients into another MedBASE program or into other programs which accept a tab-delimited text file such as Microsoft Excel® or most word processing applications. The File Save dialogue window will appear prompting the user to 'Insert Export Diskette'. Click the <F7-Done> button to exit this screen. Labels Similarly, to edit an appointment, click on the <F9Edit> button on the Daily Appointments screen. This will also bring up the Add/Edit Appointment screen and allow the user to change the patient by clicking on the <F5-Change Patient> button or change the time or description as described above. If no more further appointments or bookings are desired for that day, then click on the “No More Bookings” checkbox. When searching for the next available appointment, then days flagged as such will be omitted. To print a summary of the daily Patient labels can be printed using Avery AL-120 label sheets (14 labels / page) with a laser printer or with a non-laser printer equipped with a sheet feeder. After selecting the Labels menu option, the Print Patient Labels screen will appear as shown below. MedBASE User’s Manual - Page 7 claims were billed. If there are claims entered, the Review Claims screen will appear with a scrollable list of claim information for the selected patient as shown at the bottom of the previous column. You may choose another patient for claims review by clicking the <F5-Choose> button which will again bring up the Patient Search… screen. To print the claim review, click the <F3-Print> button. Click the <F7Done> button to exit this screen. Choose chart labels or address labels by clicking the appropriate radio buttons. Chart labels are useful both for patient charts and lab requisitions and contain detailed patient information. Clicking the <F5-Add> button brings up the Patient Search… screen as described on Page 3. The selected patient is added to the print list. To remove a patient from the print list, highlight the patient in the print list and click the <F4Remove> button. To remove all names from the the print list, click the <F8-Clear> button. The Start Position allows you to use a label sheet which has been partially used. For example, if the first 3 labels have been previously used, set the start position to '4' to use the remainder of the sheet. If more than 1 label per patient is desired, then set the Number of Labels accordingly. Click the <F3-Print> button to print labels for patients in the print list. Click the <F7Done> button to exit. Review Claims The Review Claims menu option of the patient menu allows you to review all claim information for a particular patient. When a claim is open, selecting Review Claims will generate a claims review for the active patient only. Otherwise, the Patient Search… screen will appear and any patient can be selected. If there are no claims for this patient under the current provider, a message will indicate that no Import The Import menu option allows you to import a group of patients from a file created by another MedBASE program. After selecting Import, a file selection window will appear prompting you to choose the Patient Import file as shown below. Only files created by MedBASE using the Export option can be imported. Choosing a non-MedBASE file will result in a warning message and the file will not be imported. After selecting a valid Import file, the Importing Patients… screen will appear with a status bar indicating progress. Duplicate patients will not be imported and the screen will indicate the total patients in the Import file and the total imported. Click the <Done> button to exit. Card Reader New patients can also be entered with the use of a Magnetic Card Reader. After selecting the Card Reader menu option, a Magnetic Card Reader message will appear as shown below. MedBASE User’s Manual - Page 8 To cancel, press any key. To enter a new patient, run the Health Card through the card reader (magnetic strip down and back). As with new patients entered via the New… menu option, the program will search for a patient with a Health # or name matching that read from the magnetic strip of the Health Card. If existing patients match these parameters, then messages appear informing the operator as described in the New… menu option section. Otherwise, a new Patient Information Screen appears, displaying the Health , Version , patient surname, first name and initial, date of birth and sex as read from the magnetic strip, as well as the default values for City, Province and Area Code. The remaining patient data can then be entered on the Patient Information screen as described for the Select menu option. Physician Menu: If the user leaves the Search Field blank and hits "return", then all referring physicians in the database will be displayed in the Referring Physician Browse Window. Clicking on the <F6-New> button will allow you to enter a new referring physician as described on Page 9. Clicking on <F8-Cancel> allows the user to exit without editing physician information. After selecting a physician , either through an exact match in the Physician Search routine or from the browse window, the Referring Physician Information Screen will then appear, allowing you to edit physician information as shown below. Select The Select menu option allows you to select a referring physician for editing of physician information. Upon selecting Select, the Physician Search… screen will appear as shown below. Fields marked with an * are required for OHIP claims. * Billing : Enter the referring physician's 6 digit billing number. If an incorrect billing number is entered, a message "Invalid Input" will appear. Surname: First Name: By typing in either: (a) the referring physician's surname, first name or any portion thereof, or (b) the Physician #, the corresponding physician will be found almost immediately. If more than 1 physician matches the search criteria, as when a partial name is entered (eg - "M"), then these referring physicians will be displayed in a Referring Physician Browse Window as shown below. Address: Required for Physician Address Labels. Postal Code: Format “ANANAN”. Physician Address Labels. Required for <F4-Delete> Only referring physicians without existing claims can be deleted. Clicking on the <F4-Delete> button prompts the program to search the database for existing claims for this referring physician. If any are found, a warning message will appear "Cannot delete physician due to existing claims". If there are no existing claims, a message will appear asking to MedBASE User’s Manual - Page 9 confirm if you want to delete the physician. Click <Yes> to delete the patient or <No> to cancel. <F6-Select> Clicking the <F6-Select> button will bring up the Physician Search… screen as described on Page 8, allowing the user to either edit or view the information of another physician or to enter a new physician as described in the New menu option below. <F7-Done> Click the <F7-Done> button to leave the Referring Physician Information screen. Any changes will be saved. Clicking the <F5-Add> button brings up the Physician Search… screen as described on Page 8. After selecting the desired physician, the physician is added to the print list. To remove a physician from the print list, highlight the physician in the print list and click the <F4-Remove> button. To remove all names from the the print list click the <F8-Clear> button. The start position allows you to use a label sheet which has been partially used, as described in the Patient Labels section on Page 6. Click the <F3-Print> button to print address labels for physicians in the print list. Click the <F7-Done> button to exit. Claim Menu: New New referring physicians can be entered either by clicking the <F6-New> button on the Physician Search… screen or by selecting the New menu option from the Physician menu. After selecting the New… menu option, a blank Referring Physician Information screen will appear. Enter the referring physician’s OHIP billing number. If this field is left blank, and “return” is hit, a new referring physician is not entered and the screen is exited. If an entry is made, the program will then search for this number in the Referring Physician database. If one already exists, a message indicating this will appear and the screen is exited. If this is a new and valid number, the remaining referring physician data can then be entered on the Referring Physician Information screen as described for the Select menu option. Labels Referring physician address labels can also be printed using Avery AL-120 label sheets with a laser printer or a non-laser printer equipped with a sheet feeder. After selecting the Labels menu option, the Print Physician Labels screen will appear as shown at the top of Page 9. Select The Select menu option allows the user to select a claim for editing of claim information. If there are no unsubmitted claims for the current provider, a alert message will appear indicating this. Otherwise, choosing Select brings up the Claim Select screen as shown below. Only unsubmitted claims (ie - Status = 'Saved') for the active provider can be accessed. By typing in either: (a) the patient's surname, first name or any portion thereof, or (b) the claim Account #, the corresponding claim will be found almost immediately. Searching on Account # will yield only one match (if found). If searching on the patient's name, then often, more than 1 claim will match the search criteria, and these claims will be displayed in a Claim Browse Window as shown MedBASE User’s Manual - Page 10 below, displaying the claims in order of Account Number. does not change the current provider in the Status Bar. <F3-Patient> To change the patient for this particular claim, either enter the patient number (if known) or click the <F3Patient> button. Clicking the <F3-Patient> button will bring up the Patient Search… screen as described on Page 3. The user may select another patient or enter a new patient for the claim. If the user leaves the Search Field blank and hits "return", then all Unsubmitted Claims will be displayed in the Claim Browse Window for the active provider. Clicking on the <F8-Cancel> button allows the user to exit without entering the Claim Form screen. Otherwise, the Claim Form screen will appear as shown below. A given claim account contains anywhere from 1 to 8 claim items. After selecting the desired claim and closing the window, the Claim Form screen will appear allowing you to edit claim information. <F4-Ref Phys> To enter or change a referring physician for the claim, either enter the physician number (if known) or click the <F4-Ref Phys> button. Clicking on the <F4-Ref Phys> button will bring up the Physician Search… screen as described on Page 8. The user may select a referring physician from the database or enter a new physician for the claim. <F5-Diag Code> For patients with previous billings, the most recent diagnosis code will already be entered as the default. The diagnosis code can be entered or changed by typing in the 3 digit diagnosis code or by clicking the <F5-Diag Code> button. Clicking the <F5-Diag Code> button will bring up the Diagnosis Code Browse Window. Account #: This is the claim account number assigned by the program. This number should be recorded with any hard copy billing records or slips and is used by the program for identifying claims. This field cannot be To search for a given diagnosis (or portion thereof), edited. use the Find (Ctrl-F) and Find Again (Crtl-G) <F2-Provider> commands to bring up the find window Once the To change the provider for this particular claim, click desired Diagnosis Code is selected, close the window the <F2-Provider> button. This will bring up the and the correct diagnosis code is entered. (NOTE Provider Browse Window and the desired provider Find and Find Again are active whenever a browse can be selected (password protection will require entry window is open and may be used as an alternative of the appropriate password). Close the Provider searching tool). Browse Window after making the selection. This will change the provider on the Claim Form screen but Health #: The Health number for the selected patient will appear here. This field cannot be edited. MedBASE User’s Manual - Page 11 Hospital : You must enter the hospital or facility number as necessary. See Preferences section on Page 16 for information about setting default values for Hospital #. In / Out: Select inpatient or outpatient by clicking the appropriate radio button. See Preferences section on Page 16 for information about setting default values for this field. Admit Date: The admission date must be entered for hospital inpatients. Bill Code: A valid OHIP service code (format “ANNNA”) must be entered here. If an incorrect service code is entered a message "Invalid Input" will appear. Up to 8 service codes can be entered per claim. All codes must end in the suffix A, B or C. The entry of a claim item into the Claim database depends on the presence of a non-blank Bill Code. To delete a claim item, simply erase the Bill Code. On reopening the Claim Form Window for that account, that claim item will be deleted. To review billing information for a specific service code, select the Service Codes option from the Claim Menu (see Page 12). #: The number of services for each bill code are entered in this field. If no entry is made, '1' is assumed. For expandable codes such as hospital visits, a # > 1 refers to visits on consecutive days starting with the Service Date. Unit Fee: The unit fee for the specified billcode is entered automatically. The unit fee can be changed by manually entering a fee and hitting <enter>. blank) is automatically entered for the first claim item. For subsequent claims items, the service date for the previous claim item is automatically entered. This feature can be disabled by unchecking 'Automatic Date Entry' in the Set Preferences screen in the Preferences section. When this feature is disabled, the service date must be manually entered. OHIP Reciprocal WCB Direct You can use this Pop-Up menu to select the claim billing type. OHIP is the default. Status: The claim status, Not Saved or Saved, is displayed at the bottom of the Claim Form screen. Manual Review: The Manual Review checkbox should be checked for claims designated as requiring manual review by OHIP. <F8-Cancel> The <F8-Cancel> button allows you to leave the claim edit screen without saving any changes made. A message window will appear asking you to confirm that this is what you intend to do. <F7-OK> Clicking the <F7-OK> button will leave the claim edit screen and save any changes. New Selecting the New menu option from the claim menu brings up a screen identical to the Patient Search… screen (described on Page 3) but with the heading "Choose Patient for New Claim…" as shown below. Fee Billed: The fee billed is automatically calculated and entered (equals the product of the number of services and the unit fee). The fee billed can be changed by manually changing the unit fee and hitting 'return'. Service Date: The date on which the service was rendered is entered here. If 'Automatic Date Entry' is checked off in the Preferences section (see Page 16) and a value has been entered for the default date, then this date will be automatically entered in the first date field. If 'Automatic Date Entry' is checked off but the default date has been left blank, then either the admission date or the current date (if admission date is The user can select a patient from the database or enter a new patient. A new Claim Form screen will then come up for this patient with the current provider as the default provider. The most recent diagnosis code of the selected patient is entered as well. The default referring physician is blank. Data is entered in the fields as described for the Select… menu option. Values for Hospital # and In / Out will appear as MedBASE User’s Manual - Page 12 specified in the Set Preferences screen as described in the Preferences section on Page 16. Details of Claim Form entry are described under the Select… menu option. Direct If the Direct option is selected and no unsubmitted Direct claims are available, a message will appear, alerting you to this. Otherwise, the Patient Browse Window will appear, showing only patients with unsubmitted Direct claims by the current provider. Select the patient for whom you wish to print a Direct billing statement of account and close the window. The Service Code screen will appear allowing you to enter a description for any service code billed to this patient for which the description field is blank. Click <OK> to confirm and continue. To change the provider (the current provider is the default) click the <F5-Choose Provider> button. The Provider Browse Window will appear and the desired provider can be selected (password protection will require entry of the appropriate password). You can specify a specific service code to limits the claim summary to claims matching that code. To print the summary, click the <F3-Print> button. Click the <F7-Done> button to exit. Service Codes Selecting the Service Codes option of the claim menu will allow you to examine or edit the All unsubmitted directly-billed claim items will be included and may come from several claim accounts. The Direct billing statement of account will then be printed. It may be advisable to use the provider’s letterhead for this report. After the statement is printed, a message will appear asking if you wish to change the status for these claims to submitted. Summary The Summary option of the claim menu is used for printing a summary of claims in a given date range or account range for a particular provider. The date range can be used for detailed daily, weekly or monthly claim summaries. The account range is useful for verifying entered data against original data (keeping track of the accounts entered in a given time period). The generated report details all of the mandatory claim and patient data for each claim item as well as totals. After selecting the Summary menu option, the Claim Summary screen will appear. fees, OHIP requirements or service description for a given service code. After selecting Service Codes , the Service Code Info screen will appear as shown above. To examine or edit a different service code, enter the first 4 characters of the service code (minus the A,B or C suffix). The service code information will then appear for the entered service code. Alternatively, click the <F5-Choose Service Code> button to bring up the Service Code Browse Window as shown below, allowing the user to select a service code from the list. MedBASE User’s Manual - Page 13 To edit the service code fees, click on the Edit Service Fees button. This will bring up the Edit Service Code Fees screen as illustrated below. The user will not be able to alter certain service codes because they are invalid (ie - A603B is initially blank and a fee cannot be assigned to it). <F5-Choose Provider> Click this button to change the provider for whom you wish to bill (the current provider is the default). The Provider Browse Window will appear and the desired provider can be selected (password protection will require entry of the appropriate password). The current provider in the Status Bar will not be changed. Submit Date: The current date will appear as the default in this field. To change this date, simply enter a different date. This date will entered on the submission diskette. User-Defined Fees - 25 non-OHIP, non-machinereadable codes are included in the MedBASE fee schedule and are numbered from I001A to I025A. The assignment and usage of these fees is at the discretion of the user. Their initial value is $1.00 and this can be edited as described above. These codes cannot be included with an OHIP submission but can be used in any Direct billing claim. These fees can be used for services not covered by OHIP such as insurance forms, administration fees and disposable items. Process Menu: Bill The Bill option of the Process menu is used for verifying an OHIP submission and creating a machinereadable file on diskette for submission to OHIP. After selecting Bill, the OHIP Submission screen will appear. MedBASE User’s Manual - Page 14 <F9-Verify> This button is used to verify all unsubmitted OHIP, Reciprocal and WCB claims belonging to the active provider for errors. The errors checked for include: Service code excluded from machine-readable input. Diagnosis code required for this service code. Referring physician required for this service code. Hospital number required. Admission date required. Service date is after submission date. Service date is more than 6 months old. Service date is after admission date. Missing Health number for this patient. Missing date of birth for this patient. Reciprocal Claims require a specified province. Reg# for <province> must be __ digits Manual review required for this claim. If errors are found an error report window will appear as shown below. Click <F3-Print> to print a report of these errors. If errors are found, they should be corrected before proceeding with the submission. Click <F7-Done> to return to the OHIP Submission screen. provider in the group. Click on <Yes> or <No> as desired. After processing is complete, a machine-readable ASCII file will be created and a file save window will appear with a prompt to select the drive for the OHIP submission diskette. Insert the diskette and select A: or B:. The file will be saved on the diskette and a duplicate copy will also be saved in the \ MedBASE \ Submit directory on the hard disk. A prompt will then appear asking whether you wish to print a Billing Summary. Click <Yes> or <No> as desired. Be sure to record the number of Claims and Records. The OHIP Submission screen will then be exited. It is advisable to check all submission diskettes to ensure that a submission file is present. Duplicates from the \ MedBASE \ Submit directory can be copied onto a new diskette if necessary. <F8-Cancel> Click on this button if you wish to exit and bypass the billing procedure. This will be necessary when you wish to correct errors identified during verification before proceeding with billing. The OHIP Submission screen will then be exited. Profile NOTE - Only one error is reported for any claim item. It is advisable to reverify the submission prior to proceeding with billing to ensure that a second unrecognized error was not present. Selecting the Profile option of the Process menu will allow you to print a detailed summary or “practice profile” of a particular provider's billings broken down according to specific service codes billed over a specified date range. Details of the # of times billed, total fees billed, total fees paid, and last date billed will be displayed for each service code billed during the specified date range. This report is useful for analyzing patterns of practice and changes thereof. After selecting the Profile menu option, the Practice Profile screen will appear as shown below. To change the provider (the current provider is the <F7-Bill> Click on the <F7-Bill> button when you are satisfied that the OHIP submission is error-free. All unsubmitted OHIP, Reciprocal and WCB claims belonging to the active provider will be processed. OHIP claims without a valid Health # will not be submitted. If the provider belongs to a group (ie Group # not ‘0000’), then you are given the option of billing all providers from that group. Conversely, you may wish to submit separate diskettes for each default) click the <F5-Choose Provider> button. The Provider Browse Window will appear and the desired provider can be selected (password protection will require entry of the appropriate password). The MedBASE User’s Manual - Page 15 default date range is from the first to the last day of the previous month. This can be edited as desired. To print the Practice Profile report, click the <F3-Print> button. Click the <F7-Done> button to exit. Accounting Selecting the Accounting option of the Process menu will allow you to print a accounting summary which indicates the # of services, fee billed, fee paid, accounts receivable, over-payments and write-offs for a particular provider over a specified date range. A breakdown is also given according to claim status (ie saved, submitted, discrepancy and reconciled). After selecting Accounting, the Accounting Summary screen will appear as shown below. To change the provider (the current provider is the default) click the <F5-Choose Provider> button. The Provider Browse Window will appear and the desired provider can be selected (password protection will require entry of the appropriate password). The accounting summary can be defined according to an account # range and a date range. The default account # range includes the entire range of claim accounts in the database. This can changed as is desired. More commonly, the date range is used to delimit the accounting summary (ie - for monthly statements or year-end statements). The default date range is from the first to the last day of the previous month. This can be edited as desired. To print the Accounting Summary report click the <F3-Print> button. Click the <F7-Done> button to exit. Accts Receivable Selecting the Accts Receivable option of the claim menu will allow you to print an Accounts Receivable list as of any specified date broken down according to # of days past due. After selecting Accts Receivable, the Accounts Receivable screen will appear as shown below. To change the provider (the current provider is the default) click the <F5-Choose Provider> button. The Provider Browse Window will appear and the desired provider can be selected (password protection will require entry of the appropriate password). The default date is the current date and this is the date generally used for generating a list of 'Outstanding Transactions' (ie - current Accounts Receivable). When a prior listing of Accounts Receivable is required, (usually for Financial Statements at fiscal year-end), the desired date can be entered in this field. You can use this All claims Pop-Up menu to 30 days past due select the desired 60 days past due date threshold for 90 days past due the Accounts 120 days past due Receivable list. To print the Accounts Receivable report, click the <F3-Print> button. Click the <F7-Done> button to exit. Reconcile The Reconcile option of the Process menu is used to reconcile previously billed claims from a OHIP Remittance Advice (RA) Diskette. After selecting Reconcile, a window will appearasking you to choose the diskdrive for the RA diskette. Insert the OHIP RA diskette and select A: or B:, then select the RA file from the list of files that appears (should begin with a “P” as per the new OHIP format). If you select a file which is not an OHIP remittance advice file an error message will appear. If a proper file has been selected the file will be read, the diskette ejected and the Reconciliation Summary screen will appear as shown below. As a default, the claim item will be reconciled if the fee paid is within $1.00 of the fee billed. Otherwise, the claim item will be marked as a discrepancy. The underpayment and overpayment limits may be edited as desired. MedBASE User’s Manual - Page 16 year to the current date. This can be edited as desired. To print a Discrepancy report, click the <F3-Print> button. To process the claim discrepancies, click the <F9-Process> button. Click the <F7-Done> button to exit. Click the <Continue> button to proceed with the reconciliation. The Reconciliation Summary screen will show the progress of the reconciliation both in the form of a status bar and in the table, indicating the total # of records, # reconciled, # of discrepancies, # previously processed and # not found (ie - on the RA diskette but not in the database). When the reconciliation is completed a prompt will appear asking whether you wish to print the Reconciliation Summary reports. If you click the <F9-Process> button, the Claim Browse Window will appear, displaying only the discrepant claims for the selected provider If there are no discrepant claims an alert message will indicate this. Selecting the desired claim and closing the window brings up the Discrepancy Audit screen as illustrated at the top of the next column. An explanatory code is displayed at the bottom of the Discrepancy Audit screen giving the reason for the discrepancy. Clicking the <F5-Choose> button brings up the Claim Browse Window again, allowing you to select another discrepant claim. These reports include: (1) Reconciliation Totals and List of Discrepancies. (2) Summary of Claim Items 'Not Found' (if applicable). (3) Message from the Ministry of Health (if present on RA diskette). Click <Yes> or <No> as desired. Click <Done> to exit the Reconciliation Summary. Discrepancy Selecting the Discrepancy option of the Process menu will bring up the Discrepancy Summary screen which allows you to print a discrepancy report or process the claim discrepancies for a given provider over a specified date range. To change the provider (the current provider is the default) click the <F5-Choose Provider> button. The Provider Browse Window will appear and the desired provider can be selected (password protection will require entry of the appropriate password). The default date range is from the first day of the current If you wish to reconcile the discrepant claim and accept the amount shown under fee paid, click the <F6-Accept> button. However, if you wish to edit the fee paid (ie - after receiving additional fees following submission of a Remittance Enquiry to OHIP), click the <F9-Adjust> button. This will modify the Discrepancy Audit screen as shown below, allowing you to edit the fee paid field. After entering the new fee paid, click the <F6-Accept> button on this modified screen to return to the original Discrepancy Audit screen. Clicking <F8-Cancel> returns you to the original Discrepancy Audit screen without changing the fee paid. MedBASE User’s Manual - Page 17 Click <F6-Accept> on the original Discrepancy Audit screen to reconcile the changes. To exit the original Discrepancy Audit screen click the <F7-Done> button. Adjust Selecting the Adjust option of the Process menu allows you to enter or change the fee paid or modify the status (ie - Saved, Submitted, Discrepancy, or Reconciled) or billing type (ie - OHIP, Reciprocal, WCB or Direct) of any claim under the current provider. This is generally used for manual reconciliation (ie - for directly billed claims) or for resubmission of rejected machine-readable claims (by changing the status back to Saved from Submitted and correcting the error, the claim account will be automatically included in the billing submission). After selecting Adjust, the Claim Adjust screen will appear as shown below. Unlike the Claim Select screen, this screen allows you to access all claims for the active provider (ie - unsubmitted, submitted, discrepant and reconciled claims). As with Claim Select, typing in either: (a) the patient's surname, first name or any portion thereof, or (b) the claim Account #, will bring up the the Claim Browse Window if more than 1 claim matches the search criteria or the Adjust Claim… screen if only 1 claim matches the criteria. The Adjust Claim screen is shown below. Enter or change the fee paid as necessary for the appropriate claim items. Saved Submitted Discrepancy Reconciled You can use this Pop-Up menu to change the claim status for all of the items in the claim. If discrepancy is chosen, a warning message will appear, asking if you wish to change the status of all claim items to “Discrepancy”. OHIP Reciprocal WCB Direct You can use this Pop-Up menu to change the billing type for all of the items in the claim. Clicking the <F5-Choose> button will bring up the Claim Browse Window allowing you to select another claim for adjustment. Click the <F7-Done> button to exit. Preferences Selecting the Preferences option of the Process menu will bring up the Set Preferences Screen as illustrated below. Preferences can be used to set default values that are automatically entered for the specific fields shown on the screen, when a new patient entry or new claim entry is created. These default values are providerspecific and the values used depend on the provider MedBASE User’s Manual - Page 18 that is active when a new patient or claim entry is created. Editing these default values will affect only new records. Previously entered information will not be affected. The check box entitled 'Automatic Date Entry' affects manual versus automatic entry of the service date when entering claims. If a value is entered for Default Date, then this date will be used for the service date on new claims. This is useful for billing a batch of claims where the services were rendered on the same day. For further details regarding automatic date entry, see Service Date in the Select… section of the Patient Claim menu on Page 11. To change the default values for another provider, click the <F5-Choose Provider> button. The Provider Browse Window will appear and the desired provider can be selected (password protection will require entry of the appropriate password). Click the <F7-Done> button to exit. Help Pressing the <F1-Help> button brings up the on-line Help Screen as shown at the top of Page 17. The online Help contains essentially the same information that is outlined in the MedBASE 3.0 Manual and is similarly organized according to menu items. To select a topic, click on the desired topic and then click on the <Help> button at the bottom. The <Next> and <Previous> buttons bring the next and previous topics respectively. Click in the close box in the top left hand corner to exit or by pressing <F7>. Quit Menu: The Quit menu contains one option… Quit allows you to quit the program. This For technical advice and support, call MedBASE Software Inc. at: Phone / FAX - 416-778-5852 Cellular Line - 416-417-2743 MedBASE User’s Manual - Page 19 MedBASE LICENSE AGREEMENT MedBASE Software Inc. will assume that in purchasing this software package, you have agreed to be bound by the terms of this license agreement. If you do not accept the terms of this license agreement, you may return the package to MedBASE Software Inc. within 30 days of purchase for a full refund. MedBASE Software Inc. grants to you and you accept a Software License to use the program and documentation delivered with this Software License Agreement. MedBASE Software, Inc. retains the copyright protection of the program and documentation. Under copyright laws, you agree not to transfer the program and documentation in any form to any party without prior written consent of MedBASE Software, Inc. Further, you agree that copies of the program shall be made only for backup and archival purposes. These archival copies must be retained in your possession. Except, as provided in this Agreement, you may not transfer, sub-license, lease or rent, time-share or lend the program and documentation, your copies of such ot any of your rights under this License Agreement except by prior written consent from MedBASE Software, Inc. You may not alter, decompile, reverse engineer, disassemble, reverse translate, or in any other way derive any source code from this program. You may not remove or obscure MedBASE Software, Inc.’s copyright notices in either hardcopy or machine-readable portions of the program and documentation. MedBASE Software Inc. shall not be liable for any tort, indirect, special or consequential damages such as loss of profits or loss of goodwill that may result from improper use of this software. The liabilities of MedBASE Software Inc. shall be limited to a refund of the productÕs price. The program supplied by MedBASE Software Inc. may be installed and used on only one computer terminal. MedBASE Software Inc. agrees to provide “Ongoing Support” in the form of telephone assistance, on-site technical maintenance as required, as well as updates to the program and documentation. An annual fee will be charged for this Ongoing Support, as agreed upon at purchase. Default of payment of annual support fee will result in suspension of all Ongoing Support. This is the only agreement between you and MedBASE Software, Inc. It cannot and shall not be modified unless in writing and signed both by you and an authorized officer of MedBASE Software, Inc. You agree to be bound by this mutual agreement between you and MedBASE Software, Inc. MedBASE User’s Manual - Page 20 Index: Accounting Menu Option.................................. 14 Accounting Summary........................................ 14 Accounting Summary screen............................. 14 Accounts Receivable......................................... 14 Accounts Receivable report .........................14, 15 Accounts Receivable screen .........................14, 15 Accts Receivable Menu Option ......................... 14 Add/Edit Appointment screen ............................. 6 Address Labels ................................................... 6 Adjust Menu Option ....................................15, 16 Adjust Claim… screen ...................................... 16 Admission date ............................................10, 13 Analyzing patterns of practice ......................13, 14 Appointments ............................................. 4, 5, 6 Appointments Menu Option................................ 4 Appointments screen....................................... 5, 6 Automatic Date Entry..................................10, 16 Bill Code .......................................................... 10 Billing Number ............................................... 2, 8 Billing Summary ............................................... 13 Billing type ..................................................11, 16 Bill… Menu Option… ...................................... 12 Card Reader… Menu Option .............................. 7 Changing Password ............................................ 2 Changing Billing type...................................15, 16 Changing Claim status .................................15, 16 Changing Fee paid .......................................15, 16 Chart Labels ....................................................... 6 Choose… Menu Option (Provider) .................... 2 Claim Adjust… screen ...................................... 16 Claim Browse Window ................................ 9, 16 Claim Form screen...................................9, 10, 11 Claim Menu ........................................................ 9 Claim Select… screen ......................................... 9 Claim Status ..........................................11, 16, 17 Claim Summary screen...................................... 11 Daily Appointments screen.................................. 5 Date threshold .................................................. 14 Default date ...........................................10, 15, 16 Default date range............................................. 15 Deleting a Provider ............................................. 2 Deleting a Patient................................................ 4 Deleting a Referring Physician............................. 8 Deleting a Claim Item ....................................... 10 Diagnosis codes .......................................... 10, 13 Diagnosis Code Browse Window ...................... 10 Direct claim billing ...........................11, 12, 15, 16 Direct billing Statement of Account................... 11 Disabling Password............................................. 2 Discrepancy Menu Option................................. 15 Discrepancies.............................................. 15, 16 Discrepancy Audit screen.................................. 15 Discrepancy report............................................ 15 Discrepancy Summary screen............................ 15 District Code ...................................................... 2 Edit Menu Option (Provider) .............................. 2 Edit Menu (Find, Find Again) ........................... 10 Edit Service Code Fees screen .......................... 12 Edit Service Fees .............................................. 12 Editing Provider Information .............................. 2 Expandable codes ............................................. 10 Exporting Patient data......................................... 6 Fee billed .................................................... 10, 14 Fee paid .................................................14, 15, 16 Find Command ................................................. 10 Find Again Command ....................................... 10 Find Next Booking… screen ............................... 5 First Available Booking....................................... 5 Group Number.................................................... 2 Health Card ........................................................ 7 Health Number ................................3, 4, 7, 10, 13 Health Number, invalid ................................. 3, 13 Help Menu Option ...................................... 16, 17 Help Screen ................................................ 16, 17 Hospital number...................................... 9, 13, 16 Identifier ......................................................... 3, 6 Import Menu Option........................................... 7 Importing Patients… screen ................................ 7 Inpatient / Outpatient field .......................... 10, 16 Installing the Program ......................................... 1 Labels Menu Option (Patient) ............................. 6 Labels Menu Option (Physician)...................... 8, 9 MedBASE User’s Manual - Page 21 Last Diagnosis .................................................... 4 Last Visit........................................................ 4, 6 License Agreement ........................................... 18 List of Discrepancies (Reconciliation report)..... 15 Machine-readable input................................12, 13 Magnetic Card Reader ........................................ 7 Manual reconciliation...................................15, 16 Manual Review............................................11, 13 MedBASE Submit directory ........................13, 14 Message from the Ministry of Health ................ 15 Microsoft Excel® ............................................... 6 Monthly Appointments screen............................. 5 New… Menu Option (Provider) ........................ 2 New… Menu Option (Patient) ........................... 4 New… Menu Option (Referring Physician)........ 8 New… Menu Option (Claim)........................... 11 Next booking...................................................... 5 Not found - claims ............................................ 15 Number of services ........................................... 10 Office days.......................................................... 5 OHIP RA diskette............................................. 14 OHIP Remittance Advice.................................. 14 OHIP Service codes.....................................10, 12 OHIP Submission diskette ...........................12, 13 OHIP Submission file...................................12, 13 OHIP Submission file - duplicate....................... 13 OHIP Submission screen................................... 12 Out of Province screen........................................ 4 Outstanding transactions................................... 14 Overpayments..............................................14, 15 Password Protection ........... 1,2,10,12,13,14,15,16 Patient Information screen .............................. 3, 4 Patient Browse Window ............................... 3, 11 Patient Appointments screen ............................... 4 Patient Import file........................................... 6, 7 Patient Labels ..................................................... 6 Patient List / Export screen................................. 6 Patient Menu ...................................................... 3 Patient Search… screen ...............3, 4, 5, 6, 10, 11 Physician Menu................................................... 7 Physician Search… screen......................7, 8, 9, 10 Practice Profile report....................................... 13 Practice Profile screen....................................... 13 Preferences… Menu Option............................. 17 Previously processed claims .............................. 15 Print…Direct Menu Sub-Option ....................... 11 Print Patient Labels screen .................................. 6 Print Physician Labels screen............................... 9 Process Menu ................................................... 12 Profile Menu Option ......................................... 14 Provider Browse Window 1,2,9,10,12,13,14,15,16 Provider Information screen ................................ 2 Provider Menu.................................................... 2 Quit Menu Option............................................. 17 RA (Remittance Advice) file ............................. 14 Reciprocal Claims ..................................11, 13, 16 Reciprocal Medical Billing .................................. 4 Reconcile Discrepant Claim............................... 15 Reconcile Menu Option .................................... 14 Reconciliation by diskette.................................. 14 Reconciliation Summary reports........................ 15 Reconciliation Summary screen......................... 15 Reconciliation Totals ........................................ 15 Referring Physician address labels ....................... 8 Referring Physician Browse Window .................. 8 Referring Physician Information screen ............... 8 Remittance Enquiry........................................... 15 Resubmission .................................................... 16 Review Claims Menu Option............................... 6 Review Claims screen ......................................... 7 Select… Menu Option (Patient) ......................... 3 Select… Menu Option (Referring Physician) ...... 7 Select… Menu Option (Claim)........................... 9 Service Codes ............................................. 10, 12 Service Code Browse Window.......................... 12 Service Code Info screen .................................. 12 Service Code screen for Direct Billing............... 12 Service Codes Menu Option.............................. 12 Service Date ............................................... 10, 16 Set Preferences screen........................4, 10, 11, 16 Setting default values .........................4, 10, 11, 16 Specialty Code.................................................... 2 Starting the Program........................................... 1 Status bar (Current Provider) .................. 2, 10, 12 MedBASE User’s Manual - Page 22 Submit Date...................................................... 12 Summary Menu Option (Patient)......................... 6 Summary Menu Option (Claim) ........................ 11 Summary of Claim Items 'Not Found'................ 15 Technical advice and support ............................ 17 Underpayment .................................................. 14 Unit Fee............................................................ 10 User-Defined Fees ............................................ 12 Verify ............................................................... 13 Verification Screen ........................................... 13 Version Number ......................................... 3, 4, 7 WCB claims.................................................11, 13 Workman's Compensation Board ...................... 11 Write-offs ......................................................... 14