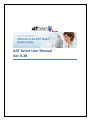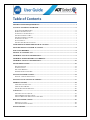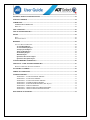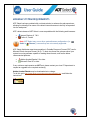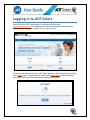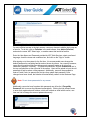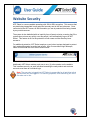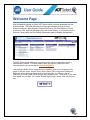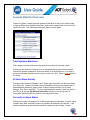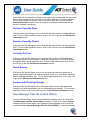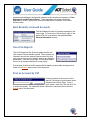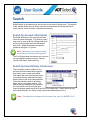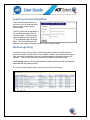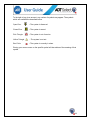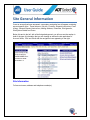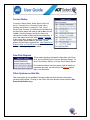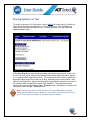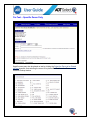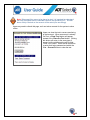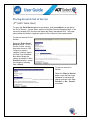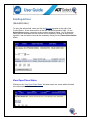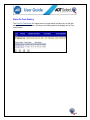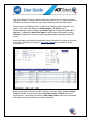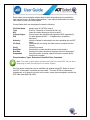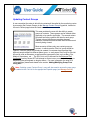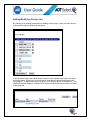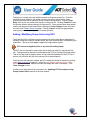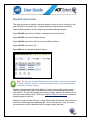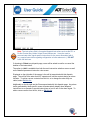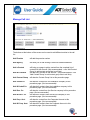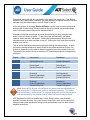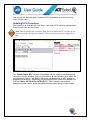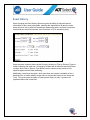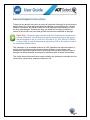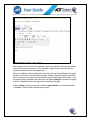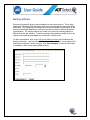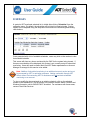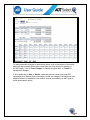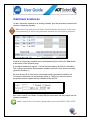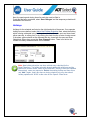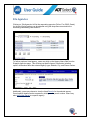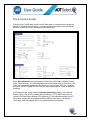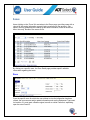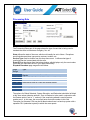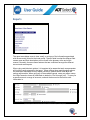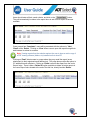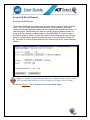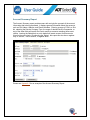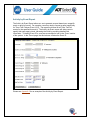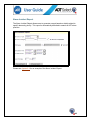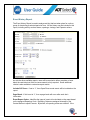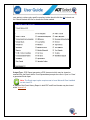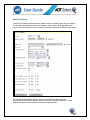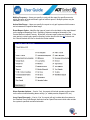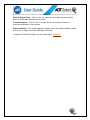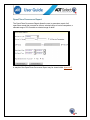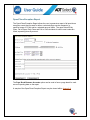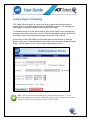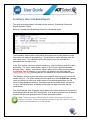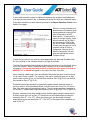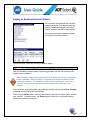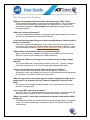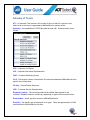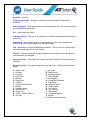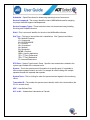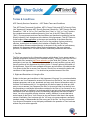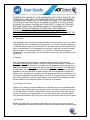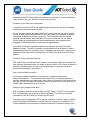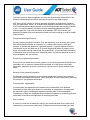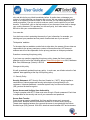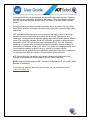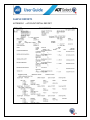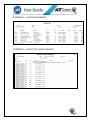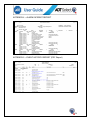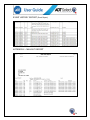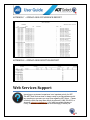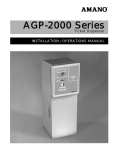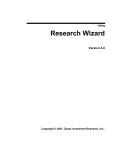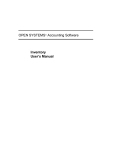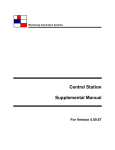Download ADT Select User Manual Ver. 6.28
Transcript
ADT Select User Manual Ver. 6.28 Table of Contents MINIMUM SYSTEM REQUIREMENTS ................................................................................................. 1 ACCOUNT STATISTICS OVERVIEW .................................................................................................... 6 TOTAL SYSTEMS MONITORED .................................................................................................................... 6 24 HOUR ALARM ACTIVITY........................................................................................................................ 6 CURRENTLY IN ALARM STATUS ................................................................................................................. 6 SYSTEMS CURRENTLY OPEN ...................................................................................................................... 7 SYSTEMS CURRENTLY CLOSED .................................................................................................................. 7 CURRENTLY ON-TEST ................................................................................................................................ 7 OUT OF SERVICE ......................................................................................................................................... 7 SYSTEMS WITH PENDING CHANGES ............................................................................................................ 7 VIEW MESSAGES FROM THE CENTRAL STATION ........................................................................ 7 MOST RECENTLY ACCESSED ACCOUNTS ........................................................................................ 8 ONE-CLICK REPORTS ............................................................................................................................. 8 FIND AN ACCOUNT BY CS# .................................................................................................................... 8 SEARCH BY ACCOUNT INFORMATION ............................................................................................. 9 SEARCH BY EVENT HISTORY OCCURRENCE ................................................................................. 9 SEARCH BY CONTACT INFORMATION ............................................................................................10 MONITORING LISTING ..........................................................................................................................10 SITE INFORMATION ....................................................................................................................................12 CURRENT STATUS .....................................................................................................................................13 ONE-CLICK REPORTS ................................................................................................................................13 OTHER SYSTEMS ON THIS SITE ..................................................................................................................13 PLACING SYSTEMS ON TEST ...............................................................................................................14 ON-TEST – SPECIFIC ZONES ONLY ............................................................................................................15 PLACING ACCOUNTS OUT OF SERVICE ..........................................................................................17 PENDING ACTIONS .................................................................................................................................18 VIEW OPEN/CLOSE STATUS .......................................................................................................................18 VIEW ON-TEST HISTORY ...........................................................................................................................19 SYSTEM SPECIFIC INFORMATION ...............................................................................................................20 CONTACTS .................................................................................................................................................20 UPDATING CONTACT GROUPS ...................................................................................................................23 ADDING/MODIFYING GROUP LISTS ...........................................................................................................24 ADDING / MODIFYING GROUP LISTS USING ECV ......................................................................................25 DISPATCH INSTRUCTIONS ...................................................................................................................26 MANAGE CALL LIST ..................................................................................................................................28 UPDATING ECV PROCEDURES...................................................................................................................30 EVENT HISTORY ......................................................................................................................................31 GENERAL DISPATCH INSTRUCTIONS ..............................................................................................32 MAILING ADDRESS .................................................................................................................................34 SCHEDULES ...............................................................................................................................................35 TEMPORARY SCHEDULES ..................................................................................................................37 HOLIDAYS .................................................................................................................................................38 SITE AGENCIES ........................................................................................................................................39 SITE & SYSTEM DETAILS ......................................................................................................................40 ZONES .........................................................................................................................................................41 ZONE .........................................................................................................................................................41 PROCESSING RULE.....................................................................................................................................42 REPORTS ....................................................................................................................................................43 ACCOUNT & EVENT REPORTS ...................................................................................................................45 Account Detail Report .........................................................................................................................45 Account Summary Report ...................................................................................................................46 Activity by Event Report ......................................................................................................................47 Alarm Incident Report ........................................................................................................................48 Event History Report ...........................................................................................................................49 Mail Out Report ..................................................................................................................................51 Open/Close Occurrence Report ..........................................................................................................54 Open/Close Exception Report .............................................................................................................55 CUSTOM REPORT SCHEDULING ........................................................................................................56 CREATING A NEW SCHEDULED REPORT ........................................................................................57 EDITING AN EXISTING SCHEDULED REPORT ..............................................................................................59 GLOSSARY OF TERMS ...........................................................................................................................61 TERMS & CONDITIONS ..........................................................................................................................64 SAMPLE REPORTS...................................................................................................................................71 APPENDIX 1 – ACCOUNT DETAIL REPORT ...................................................................................71 APPENDIX 2 – ACCOUNT SUMMARY..............................................................................................72 APPENDIX 3 – ACTIVITY BY EVENT REPORT ................................................................................72 APPENDIX 4 – ALARM INCIDENT REPORT ....................................................................................73 APPENDIX 5 – EVENT HISTORY REPORT (PDF Report)................................................................73 APPENDIX 6 – MAILOUT REPORT ..................................................................................................74 APPENDIX 7 – OPEN/CLOSE OCCURRENCE REPORT .................................................................75 APPENDIX 8 – OPEN/CLOSE EXCEPTION REPORT ......................................................................75 WEB SERVICES SUPPORT ....................................................................................................................75 MINIMUM SYSTEM REQUIREMENTS ADT Select has been updated with our latest revision to enhance the web experience, allowing functionality from some of the latest Internet browsers to be fully incorporated into the web portal. ADT’s latest release of ADT Select is now compatable with the following web browsers: • • Internet Explorer 6, 7 & 8 Firefox 2, 3 and 4 Note: ADT Select may run on other system/browser configurations (i.e. Safari or Chrome ), however they are not currently supported. ADT Select distributes report documentation in Portable Document Format (PDF) and in Microsoft Excel document format (XLS). To best view these files, please ensure your system is running software capable of reading these formats, such as the below recommended products: • • Adobe Acrobat Reader 5.0 or later Microsoft Excel 97 or later If any minimum requirements are NOT met, please contact your local IT department to request an upgrade to the required version(s). Adobe Acrobat Reader may be downloaded at no charge. To do this, go to http://www.adobe.com/products/acrobat/readstep2.html and follow the instructions. |1 Logging In to ADT Select Users visiting the ADT Select product for the first time should type https://www.adtselect.ca in the address bar of their web browser and then pressing ENTER. The "s" after "http" indicates use of a secure server. Once here, users should select the ‘ADT Select’ product on the left hand side by clicking on the Login button. Alternatively users may choose Learn More to explore different information, FAQ’s and resource material regarding ADT Select. |2 For more efficient access to the login screen, users may choose to add the login page as a favorite. To do this, click on Favorites in the web browser, then Add to Favorites, and enter the name ‘ADT Select login,’ or another name that would be familiar. Enter the User Name and Password provided by ADT Web Services, select a preferred language, check the terms and conditions box, and click on the "Sign In" button. After signing on to the system for the first time, it is recommended users change the default password to something familiar and not known by others. As a security measure, users should consider utilizing an alphanumeric password made up of at least six characters (example: Cookie47). To update the password, click the Preferences link in the top navigation bar at the right side of the screen. Users will be asked to input the old password as well as select a new password. Additionally, users will be prompted to enter a Postal Code (no spaces) the first time they update their password. Once changes have been saved, the website will automatically redirect to the Welcome Page. Note: Do not share passwords for any reason. Additionally users who have forgotten their password can utilize the ‘I Forgot My Password’ link to recover the password automatically. Clicking the link prompts users to enter their registered email address, which will forward an email with a secure, onetime use link to change the account password securely. |3 Website Security ADT Select is a secure website operating with 128-bit SSL encryption. This ensures that any data being transmitted is encrypted and securely sent to the user’s browser. Once connected to the ADT server, all the information you see is protected from being viewed by any outside sources. The system is also defaulted with an inactivity time of twenty minutes, meaning that if the system does not see any activity over this period, it will automatically log out of ADT Select. This feature is set for the protection of both users and the sites they have access to. For additional protection, ADT Select employs a user lockout system designed to protect login credentials against unauthorized access. After 5 unsuccessful login attempts, users will encounter the error screen shown below: Additionally ADT Select restricts each user to one (1) active session on the website. This increases security, as each individual accessing the web product and customer accounts must have an individual login. Note: The user who is logged into ADT Select is responsible for all activities to that system while they are logged in. For security purposes, users should log out of the site when not in use. |4 Welcome Page After successfully signing in to their ADT Select profile, users are presented with the Welcome Page. The basic information on this page is broken down by Account Statistics Overview, Most Recently Accessed Accounts, One-Click Reports, Find an Account by CS #, and View Messages from the Central Station. If only one account is linked to a user profile, the Site General Information page will display automatically. The ADT Select banner displays on every page, and it may be customized to a user’s specifications if needed. For further details, users are urged to contact their client representative or send a message to [email protected]. Just below the banner are the hyperlinks that immediately route you to the primary front pages on the site; Home, Search, Report, Action Queue, FAQ, Logout and Preferences. Below this, with a faint beige background on the home page, you will see to the left ‘Welcome (your user name)’ and to the right, site navigation icons. These icons, in the order they appear, are: Go Back, Go Forward, Reload Page (refresh), Home, Help, and Exit (log out). |5 Account Statistics Overview These “at a glance” statistics provide updated information for the user’s account base. In order to obtain more detailed information, click on the number listed to the left of the specific line item. The following reviews each option in more detail: Total Systems Monitored This category includes all accounts (systems) that are linked to the user’s login. Clicking on this number will take users to an advanced search page allowing search criteria with specific parameters. Users can search for a single account, or a range of accounts that share the same entries (such as name, city, etc). See the Search section for details. 24 Hour Alarm Activity Clicking on this number will display a list of alarm types received in the previous twentyfour (24) hours. Further information can be obtained by clicking on the number that is associated with the service type to show a listing of those accounts (CS #, Name, Address, City, Phone, and Site). To view further details by account, users may click on the CS # to go into the Site General Information section to look at any piece of information associated with the account, including event history. Currently in Alarm Status Clicking this number will display a list of alarm types which are presently in alarm, where incidents have been received but have not yet been full cleared by an operator. It will show the number of systems that have had an incident per service type. Further |6 information can be retrieved by clicking on the number that is associated with the service type to show a listing of those accounts (CS #, Name, Address, City, Phone and Site). To view further details by account, users may click on the CS # to go into the Site General Information section to look at any piece of information associated with the account, including event history. Systems Currently Open Clicking on this field will display a list of accounts that are currently in a disarmed/open state. To view further details by account, click on the CS # to go into the Site General Information section. Systems Currently Closed Clicking on this field will display a list of accounts that are currently in an armed/closed state. To view further details by account, click on the CS # to go into the Site General Information section. Currently On-Test Clicking on this field will display a list of accounts that are active in the MASterMind monitoring system but are currently in a temporary test period (e.g. technician testing, fire system check, system problems, etc). To view further details by account, click on the CS # to go into the Site General Information section. Out of Service Clicking on this field will display a list of any accounts that have been placed out of service either permanently or for extended periods of time (e.g. renovations, seasonal service, pending installation, etc). To view further details by account, click on the CS # to go into the Site General Information section. Systems with Pending Changes Clicking on this field will display a list of accounts linked to a user login where data changes have been requested but not yet reviewed and/or processed. To view further details by account, click on the CS # to go into the Site General Information section. View Messages from the Central Station From the Welcome Page, users can also access the message centre by clicking the ‘View Messages from the Central Station’ hyperlink. If there is an unacknowledged message from the central station, this hyperlink will be highlighted in red, and will be marked ‘You have unread Messages from the Central Station’. Once the message |7 has been acknowledged, the hyperlink changes to blue and the text changes to ‘View Messages from the Central Station’. These messages will contain information applicable to all ADT Select users, such as Holiday Hours notification for the Web Services team. Most Recently Accessed Accounts This field displays the last 10 systems accessed by the user’s login. To revisit any of the accounts, click on the desired CS # to be directed to the applicable Site General Information section. One-click Reports The Home Page and Site Summary pages include oneclick access to some standard reports. These reports are referred to as one-click reports because users may click on the report name to run it without entering any selection parameters. From the Home Page, the one-click reports will run for all systems attached to a user profile. Full versions of these one-click reports with full details on report data and type can be found in the Reports section later in this document. Find an Account by CS# Users can search for an account with a specific CS# using the quick search option included on the Home Page. To do a quick search, enter the CS # and click ‘Go’ to initiate the search. For Advanced Search instructions, see instructions under the Search area of this document. |8 Search Multiple areas of the website may link the user to the Account Search area. This section of the website allows users to search for accounts associated with their profile which match various criteria to obtain a refined account listing. Search by Account Information Each field will accept a full or partial entry and return all results that apply. For instance, users may enter an area code in the Phone field and it will return all accounts that have that specific area code. Wildcard searches may also be performed using the ‘%’ symbol. Note: CS# refers to your system number as used by our central monitoring station. The Sort By drop-down box allows you to choose the way multiple results are sorted. Options include CS#, Name, Phone and City. Search by Event History Occurrence This field allows users to search for any accounts that have had events logged in their history over a certain time period. This search will return all sites with history occurring during the selected time frame, broken down by the event class specified. The event classes consist of all activity, alarm activity, or operator actions. The default start and end dates will always be the current date, and the start and end times will always appear as 00:00:00 and 23:59:59 respectively. Dates and times may be modified directly in the field or using the provided calendar/clock icons. Note: The date format is always set to be month, day, year (i.e. MM/DD/YYYY). |9 Search by Contact Information This form allows searches for an account or a list of accounts which have a specific contact person linked to them. The first 3 fields will accept either a full or partial entry and return all relevant results. Partial searches may also be performed using the ‘%’ as a wildcard search for these fields. The Email Address & PIN fields will only accept full entries in order to return relevant results. Monitoring Listing If a search returns only one result, users will be taken directly to the Site General Information page for that account. In any method of search, if the search returns more than one account, the desired account can be accessed by clicking the Account ID hyperlink. This will take you to the account’s Site General Information page. The Pending column on the far right indicates systems which have had data changes submitted that are pending review. If a search returns several results, a list of all accounts will be shown: | 10 To the right of any given account, any number of symbols may appear. The symbols which are available are described below: Open Door – The system is disarmed. Closed Door – The system is armed. Pink Triangle – The system is out of service. Yellow Triangle – The system is on test. Red Circle – The system is currently in alarm. Placing your mouse cursor on the specific symbol will also advise of the meaning of that symbol. | 11 Site General Information Once an account has been accessed, a secondary navigation bar will appear containing account specific links. These links are: Site Info, Contacts, Dispatch Instructions, Event History, General Dispatch Instructions, Mailing Address, Schedules, Site Agencies, Site/System Details and Zones. Below this and to the left, with a faint beige background, you will now see the caption in bold of the type of information that you are viewing as well as the site particulars of Account Name, CS # and Site # with the navigation icons appearing to the right. Site Information Full account name, address and telephone number(s). | 12 Current Status Currently in Alarm Status, Alarm Activity within 24 Hours, Currently Open, Currently Closed, Has a Pending Action Items, Currently On Test, Out of Service (and Currently in Collections) are all fields that will show their status with either a Yes or No to the left in bold. Pending Changes and Action Items will indicate the number of these which are outstanding. If any of the status items have either Modify or Manage to the right in blue, clicking on the links allows users to view or modify further details in that area. At the bottom of these fields, hyperlinks for View Open/Close Status or View on Test History are available to obtain further details regarding account status. One-Click Reports These reports produce site specific information in the form of an Account Detail Report, Account Summary Report, 24 Hour Event History Report, or 30 day Event History Report. Full versions of these one-click reports, with full details on report data and type, can be found in the Reports section later in this document. Other Systems on this Site This menu option is only available if there are other accounts linked to the system currently being viewed. Clicking on the CS #’s will move directly to that account’s Site General Information page. | 13 Placing Systems on Test To modify an account’s On-Test status, click the Modify link to the right of Currently on Test from the Site General Information – Current Status area. This will display any relevant test information and expiry times. To place the account on test, select the ‘Place On-Test’ button. At On-Test Criteria, the default setting enables users to place an account on test for a two (2) hour time period, although the date and time may be adjusted by either typing it in, or using the linked calendar and clock. The maximum amount of time a system may be placed offline varies from 6 hours to 36 days, depending on the user’s profile. After selecting the Expire Date, place a brief description explaining the reason for the test into the comment field, followed by the user’s login password. To complete placing the specified account on test, press the ‘Yes – Proceed’ button. Alternately, to cancel out of the process, select the ‘No – Cancel’ button. Note: Placing an account On-Test will have ADT ignore all signals processed during the time frame selected. Alarms for the account will not be monitored until the On-Test period has expired, or has been manually cleared. | 14 On-Test – Specific Zones Only Specific zones may also be placed on test by clicking the Select the Zones to be Placed on Test hyperlink, and selecting the zones to be placed On-Test from the Zone Selection lookup window. | 15 Note: When specifying zones to be placed on test, it is important to understand that only the signals from the selected zones will be ignored by ADT. All other alarm activity received on the account will be acted upon accordingly. Users may need to refresh this page, as it can take a moment for the system to show offline. Users can clear the test to resume monitoring of their account. When an account is already On-Test, a ‘Clear Test’ button will appear instead of the ‘Place On-Test’ button. Clicking this button will return to the same type of screen, but the middle section will be titled, ‘Clear Test Criteria’. Users will be required to re-enter their login password and select the ‘Yes – Proceed’ button to clear the test. | 16 Placing Accounts Out of Service (3RD PARTY WHSL ONLY) To query the Out of Service status for an account, click the modify link to the right of the Out of Service – Current Status section of the Site General Information Page. If the account is already OOS, this area will display the Date it was placed OOS. This page also provides the ability to toggle the system In/Out of Service via the web product. To place an account Out of Service: Select the ‘Place Out of Service’ button. In Out of Service Criteria, use the drop down menu at OOS Category to select a category, and then type in the User Login Password. Next either accept the change by using the ‘Yes – Proceed’ button or, cancel the change by selecting ‘No – Cancel’. To place an account In Service: Select the ‘Place in Service’ button, enter the User Login Password to authorize the change, and then click ‘Yes – Proceed’, or ‘No – Cancel’ as needed. | 17 Pending Actions (DEALERS ONLY) To query the actions field, users can click the Manage hyperlink to the right of the Current Status - Action Items section of the Site General Information Page. On the Action Queue screen, users may review actions sorted by Status. Any of the action items that are associated with the account can be viewed by clicking on the Action # hyperlink, and new action items can be created by clicking on the ‘Create a New Action’ button. View Open/Close Status Clicking on the ‘View Open/Close Status’ link takes users to a screen which will show the current status of the account. | 18 View On-Test History The View On-Test History link takes users to a page which will show any on test that was performed on the system. Clicking on the date hyperlink will display the On-Test event history. | 19 System Specific Information While accessing the Site General Information page, additional hyperlink menu options are available to provide access to specific system information. These links are displayed in a secondary level of the navigation toolbar, and include the following items: Contacts, Dispatch Instructions, Event history, General Dispatch Instructions, Mailing Address, Schedules, Site Agencies, Site/System Details and Zones. Each specific section is described in detail below. Contacts While accessing a specific system, users may access the Contacts area by clicking the ‘Contacts’ hyperlink, located in the submenu of the navigation toolbar. Clicking on ‘Contacts’ will redirect the user to a system’s ‘Contact List’ page, where all contacts for the system which is currently listed are displayed. By default, contacts will be listed in ascending order by CS Seq #. Using the ‘Order’ drop down menu and/or the ‘Ascending/Descending’ radio options, users may automatically adjust how the ‘Contact List’ is organized and displayed. | 20 The ‘Show Expired Contacts’ checkbox will further customize the ‘Contact List’ display, toggling the display of contacts with an expired ‘End Date’ on or off. Unchecking the box will hide these contact records from view, while checking the box will display them. Contact records are displayed with a number of key fields to provide information “at a glance”. Each record will display the Contact Name, a CS Seq # (used to separate/organize contact records), the Contact Type and corresponding User ID’s (if applicable). Additionally, Start & End Dates for each contact are displayed, and the ‘Pending’ field identifies if there are outstanding data changes currently pending ADT review. Users may display and modify more detailed contact information by clicking on the name of a contact. Alternatively, clicking on Add a New Contact allows creation of a new contact record. While accessing the ‘Contact Information’ window, users may update & Save Changes, Cancel and return to the previous page, Add a New Contact or Delete the current contact record. If accessing this screen to Add a New Contact, users will be presented with a blank record to fill in the new contact’s information. | 21 Each contact record contains multiple fields in which information can be provided for each contact record. All fields marked with an (*) are required fields and must contain valid values to save the contact update. Contact fields which can be adjusted include the following: First/Last Name Type Key Contract Signer PIN (please enter in CAPITAL letters) (Call List, Passcard, or Passcard & Call List) (does the contact have keys to this location?) (Is this contact the individual who signed the ADT agreement?) (A verbal password ONLY – 10 alphanumeric characters maximum) Authority (what the contact is authorized to do when speaking with an ADT agent) CS Seq # (used primarily for sorting, this field must be a unique # for the system) Verify (currently not used) Start Date (the date this contact should be active on the system) End Date (the day this contact should no longer be active on the system) Suspended (check this option to define a period of time the contact will be invalid for the system) Phone Numbers, Types, Extensions, Start/End Time, Comments Note: The order in which phone numbers are listed is the order ADT will use when attempting to reach this individual in an alarm situation All of the above information may be modified and updated using ADT Select to ensure that ADT’s information is accurate and up to date. The User ID field is intentionally locked down, so if these do not exist in an account, users are encouraged to contact the ADT Data team (888-238-3282). | 22 Updating Contact Groups A user can adjust the order in which their contacts will be called by the monitoring centre by accessing the Contact Groups via the Manage Contact Groups hyperlink, located on the main Contact page below the listed contacts. This area provides the user with the ability to create groups of contacts. These groups can be defined either generally or by specific signal type. The second column will show how many contacts are listed in each group. The last column identifies any pending changes, additions or deletions made to these lists for the account currently being viewed. Most accounts will have only one contact group per account, in which case the ‘Site List’ group should be created. Different groups should only be created if a customer has requested that different people respond to different alarm types. In such cases, Site List #2 to Site List #5 can be used as alternates, as well as alarm type specific lists, such as Burg, Fire, Medical, Supervisory, etc… The ECV list is only to be used for the Enhanced Call Verification service, where ADT will attempt to contact one or more keyholders prior to dispatching the police/guard on burglar alarms. For more information on using ECV contact groups, please read ahead to the section ‘Adding/Modifying Group Lists using ECV’ Note: If adding a new ‘Contact Group’, users will also need to ensure the new group is added to the Call List for the appropriate Dispatch page (see Manage Call list). | 23 Adding/Modifying Group Lists By clicking on an existing group name (or adding a new group), a user can add, remove or change the order of contacts in that group: In the left hand column are yellow arrows, used to move contacts up or down one step in the calling order. Clicking the X on the right of a contact will remove that person from the group list. To add a new contact to the list, click the grey button on a blank line. The lookup window will display a complete list of system contacts that are currently not linked to the group list. | 24 Clicking on a contact name will add that contact to the group contact list. Once the contact has been added, a grey button will show up next to that contact’s name. Clicking this button will re-open the Group Contact Lookup window. Clicking ‘Clear Entry’ will remove the contact from that line of the group list. Clicking ‘Cancel’will close this window without making changes to the group list. Once contacts have been added and the list adjusted to the correct order, clicking the ‘Save Changes’ button will return the user to the Contact Group List page. Clicking ‘Cancel’ will exit this page without making any permanent changes to the contact group list. Adding / Modifying Group Lists using ECV The Enhanced Call Verification program attempts to reduce false alarm dispatches by allowing customers to specify contacts which are to be contacted prior to dispatching the authorities. This service can only be applied to burglar alarm signals. ECV cannot be applied to Fire or any other life safety alarms. The ECV list is to be used in conjunction with at least one other list, typically the Site List. This alternate list should be created before the ECV list, following the steps above. This list will also load for burglar alarms, but any individual attached to the ECV list as well as to the Site list will only show up once for an alarm dispatch. Once the main list has been created, the ECV contact list should be created by clicking on the Add a new group hyperlink. In this list, only add the contacts to be called before the authorities. Add each contact and adjust the order if necessary. Click ‘Save Changes’ to exit. Further use of these lists will be reviewed in the ‘Updating ECV Procedures (using Group Contact Lists)’ section of the next chapter. | 25 Dispatch Instructions This page will show any dispatch instruction pages currently set up for an account, with both the effective and expiry date. Dispatch procedure page ranges are as follows: Pages 1-199 reserved for Trouble, Supervisory and Miscellaneous Signals Pages 200-499 reserved for Overflow or Additional Account Information Pages 500-599 reserved for Burglary Alarms Pages 600-699 reserved for Hold Up, Panic and Duress Alarms Pages 700-799 reserved for Fire Pages 800 and up reserved for Medical Alarms Note: The first time viewing a Dispatch Instructions Page, users may be prompted to install an ActiveX control. To view these pages correctly, users must allow the installation of ActiveX controls. The list of dispatch pages will initially display in order of page number, but this may be modified using both the ‘Order’ drop-down menu and/or the ‘Ascending/Descending’ radio buttons. The last field displays any pending changes, additions or deletions to the account currently being viewed. Clicking on Add New Dispatch Instructions will add new dispatch pages as required. Clicking on a page number will open a screen that displays the Dispatch Instructions and Call List for the corresponding dispatch page. Once on this screen, a user can modify the instructions or call list associated with this page or delete the page. | 26 Note: The instructions field is for special dispatch instructions such as No PD, or Do Not Contact Key Holder Unless Guard Advises etc. It may be used to communicate other signal specific instructions for the zones associated with it (e.g. special instructions regarding refrigeration or boiler alarms etc.). DO NOT enter call lists here. If choosing to ‘Delete’ any dispatch page, users will be asked to confirm or cancel the deletion of the instructions. The option to ‘Add’ is available from both the main instruction selection screen as well as the detailed permanent instruction view screen. Displayed on the right side of the screen is the call list associated with this dispatch page. The call list is the order that ADT operators will call the contacts during an alarm situation. To add or remove contacts from this list, or to change the order they are called, select Edit this list. Additionally on the far right are the Zones associated with this dispatch page. Any alarm traffic generated by these specific zones will automatically display these dispatch instructions to an operator to provide instructions on how to act on the alarm signal. To add or remove zones from the list, click on Edit this list. | 27 Manage Call List The buttons at the bottom of the screen can be used to add different entries to the call list. Add Premise will add the premise number Add Agency will allow you to add existing Police/Fire/Guard/Ambulance Add a Contact will bring up a page to pick a contact from the complete list of contacts for this account. (Not recommended – user ‘Add Contact Group’ to add contact group lists to call lists) will add every contact on the account. (Not recommended – use ‘Add Contact Group’ to add contact group lists to call lists) will attach a Contact Group List to this procedure page. Add All Contacts Add Contact Group Add Install Co. Add All Install Co. Add Serv. Co. Add All Serv. Co. Add Corp. Acct. Add All Corp. Acct. will attach a contact from the Installation company to this procedure page. (Not recommended) will attach all contacts from the Installation company to this procedure page. (Not recommended) will attach a contact from the Service company to this procedure page. (Not recommended) will attach all contacts from the Service company to this procedure page. (Not recommended) will attach a contact from the Corporate Account to this procedure page. (Not recommended) will attach all contacts from the Corporate Account to this procedure page. (Not recommended) | 28 The default setting will add any new entries to the end of the contact list. If the ‘Before Selected Entry’ radio button is selected, any new additions will appear above the contact selected using the radio buttons in the left column of the list. At the very bottom of the page, ‘Delete All Entries’ can be used to remove all contacts and start with a blank listing. Please note that this will not delete the procedure page itself, it will simply remove any call list associated with it. Changes to individual records can be made after selecting an entry using the radio button in the left column of the list. To the right of the selected entry, two yellow up/down arrows and an X will appear. Clicking the up/down arrows will move the selected record up or down one spot on the list. Clicking the X will mark that record for deletion from the list. This list will be used as a procedure for operators dealing with alarm signals. As such, the premise number needs to be listed, as well as the proper authorities (Police, Fire, Guard, etc depending on the type of dispatch instruction) plus the contacts for the site. The following are some of the more common ADT Standard procedures for dispatching on alarms: Page # 1 Type MISC 501 BURG 601 701 HOLDUP FIRE 801 MEDICAL Commercial Residential Premise # Premise # Contact Group List Contact Group List Premise # Premise # Police/Guard Police/Guard Contact Group List Contact Group List This will vary by city – check local PD procedures Fire Department * Premise # Premise # Fire Department Guard (if applicable) Guard (if applicable) Contact Group List Contact Group List Ambulance Premises Premises Ambulance Guard (if applicable) Guard (if applicable) Contact Group List Contact Group List Note: Due to NFPA by-laws, all commercial fire alarms must be responded to by first notifying the Fire Department, and then verifying the premise. This means that the first entry in a commercial 701 page will always be the Fire Department for that area followed by the premise number before site contacts may be added. ADT Standards for Call Lists require that Contact Group Lists be used whenever possible to ensure accuracy. By using Contact Group Lists, users can be certain that changes made to the appropriate Group List will automatically carry into their account dispatch instructions. | 29 This next section describes how to implement ECV procedures on an account using Group Contact Lists. Updating ECV Procedures The following is an example of the call list on a site where ECV has been requested and Group Contact Lists are being used. Note: Before updating the procedure page, first must define the ECV contact group list as described in the previous chapter. The critical fields have been highlighted in red: The ‘Contact Group: ECV’ consists of keyholders that the customer has requested be called prior to police dispatch. Site List #1 consists of all the keyholders to be called, but any keyholders present in the ECV list will not be duplicated when an ADT operator is dispatching on an alarm. Additionally, the following instruction needs to be addedin ALL CAPS and bold: ‘NO PD UNTIL LISTED [ECV]’. This indicates to our dispatch operators that they need to follow a modified procedure when calling on these alarms. | 30 Event History Users choosing the Event History option are given the ability to request historical information for the current site/system, selecting the start/end time & date for review . Users may then sort in either an ascending or descending order, and set the maximum events that you would like returned, from a minimum of 10 to unlimited (none). Users may also choose to have results Group by Incident or Filter by Services Types to further customize the result set. Grouping by Incident will list historical events by Alarm Incident, while Filter by Service Type allows users to choose to see events of only specified types returned when searching. Additionally, users have the option, when more than one system is available on for a particular site, to restrict data by system (No) or return event history for the entire site (Yes). This gives users the option of seeing event history for only 1 system or all systems linked to the current site. | 31 General Dispatch Instructions If there are any general instructions or pieces of information that apply to the site and not specific zones (e.g. large dog/guns/hazardous materials on site) selecting the ‘General Dispatch Instructions’ link will take users to a list of permanent and temporary (if there are any) general pages. Selecting the page you would like to modify proceeds to a screen on which users may view what general instructions are attached to that page. Dealer Only: The general page should include ULC (Underwriters Laboratories of Canada) information, as well as have at least the commercial name of the system that was installed on site (e.g. ADLYNX, ADLYNX-R, PC 1550, ESCORT, SIMON, I-Center, F200 etc. not the transmission type such as FDR or SIA which is found on the Site/System Details screen). This information is an invaluable resource for CMC Operators and technical support, to quickly provide customers with assistance without having to cross-reference the transmission type with the panel name or go through what can be a lengthy process of having the customer describe their keypad to determine which interface was installed. This is also the area that would allow users to display any temporary information such as construction, owners away, response suspension, etc. | 32 After selecting the instruction to be updated, users may modify the effective date as well as any of the existing comments. Once complete, simply save the changes and the request is submitted to the data department. Users can ‘Add’ new General Dispatch Instructions from the General Dispatch list page as well as from within a General Dispatch page. Adding a General Dispatch instruction when a permanent one exists will automatically require a Start date and End date. Once the page has been updated, users should click on ‘Save Changes’ to keep the changes, or click on ‘Cancel’ to leave the page without submitting changes. Clicking ‘Delete’ will prompt the user to either ‘Confirm Delete’ to accept the selection or ‘Cancel’ to leave without submitting the request. | 33 Mailing Address Selecting this page will show a mailing address for the current account. This mailing address will be used by ADT whenever mailing any correspondences not tied to billing information. Any billing address changes will need to be brought to the attention of the Accounts Receivable department, local sales and service office or National Accounts representative. The mailing address only needs to be used if the mailing address is different than the site address. To edit an existing mailing address, simply click on the mailing name hyperlink and update any information currently listed. To add a new address, click on the Add a New Mailing Address link found below the existing information. Any field with a ’*’ after the line item definition is a mandatory field that cannot be skipped. When complete, click ‘Save Changes’ to save the information or ‘Cancel’ to return to the mailing address listing. | 34 SCHEDULES A system’s ADT monitored schedule list is visible after clicking ‘Schedules’ from the navigation menu. By default, the schedules will be listed in numerical order. Sorting options can be adjusted using the drop-down menu and/or the Ascending/Descending radio buttons. Once presented with a list of available schedules, users may click on the number to view that schedule’s details. This screen will show any hours monitored by the CMC for the system being viewed. If there are no schedules to be displayed, this system is not currently setup for scheduled monitoring. Users will need to contact their local ADT Sales representative or Account Manager to arrange for this service to be added. Note: Addition of scheduled monitoring is an additional account service and must be processed by ADT for activation purposes. Adding a schedule through ADT Select without first contacting ADT for assistance will not activate scheduled monitoring on an account. To view or modify the hours entered on an existing schedule, click on the schedule number in the schedule list. The top portion of the screen contains Alarm Condition and Window information, which SHOULD NOT be edited. For assistance with these areas, contact Client Web Services. | 35 To make permanent changes to open/closing times, scroll to the bottom of the screen, select the day to change and enter the new open and close time(s) for that day (in XX:XX format). Click on ‘Save Changes’ to update the information, or ‘Cancel’ to disregard all changes. If users would like to ‘Add’ or ‘Delete’ a schedule, please contact your local ADT representative or National account manager, as this is a change to contracted services. Addition/Deletion of schedules to an account must be performed by an ADT agent to avoid excess alarm activity. | 36 TEMPORARY SCHEDULES To add a temporary schedule to an existing schedule, open the permanent schedule that requires a temporary alteration. Note: Users must take note of all Alarm Condition/Window information, as this must be copied exactly as listed in the permanent schedule into the temporary schedule. Creation of a temporary schedule can be accomplished by first clicking the ‘Add’ button at the bottom of the Schedule page. A new blank schedule will appear. The first field that needs to be filled in is Schedule*. This number should match the permanent schedule number the user clicked on exactly (generally Schedule 1). As soon as users fill in the number of an already-existing permanent schedule, the ‘Permanent’ radio button will automatically switch to ‘Temporary’ and users will be prompted to enter the dates that this schedule will be valid for: Now, users must fill in the Alarm Condition/Window information that they copied from the permanent schedule. Note: Under ‘Fail to Close Event’ please select event code 3666 FC-NO CLOSE | 37 Next, the opening and closing times for each day must be filled in. Once this has been completed, select ‘Save Changes’ and the temporary schedule will be added to the account. Holidays Holidays for the schedule are listed on the right hand side of the screen. If no separate holiday hours are defined, select Add a New Holiday Schedule. Next, select the holiday which is being celebrated using the drop down feature. Enter the open and close times, either manually, in military time, or by clicking the clock function to enter it using arrows. If the alarm system should not be disarmed that day, leave both the open and close fields blank. When done, press the ‘Save Changes’ button. There is no limit to the number of holiday schedules which can be entered. Note: New holiday schedules can have a blank entry submitted for the Open/Close time. If a holiday schedule already exists with valid times and the location will remain closed, users must contact ADT directly to have this updated. Alternatively, users may request to ‘Delete’ the existing holiday and then return and ‘Add’ it again. Users who have a closing schedule only may also submit holiday updates with ‘00:00’ as the value for the Open & Close times. | 38 Site Agencies Clicking on ‘Site Agencies’ will list the responding agencies (Police, Fire, EMS, Guard) for the site. Sorting options can be adjusted using the drop-down menu and/or the Ascending/Descending radio buttons. To further explore a listed agency, users may click on the Agency Name field from the Dispatch Agencies page. This will bring up specific Agency information including specific information about the selected agency type, Address, City, and Phone number. Additionally, users may choose to view the listed Permits for the selected agency. Permit specific details can be accessed by clicking on the permit number. Users may also Add a New Permit to a specific agency. | 39 Site & System Details Clicking on the ‘Site/System Details’ link will take users to a screen which can only be altered for a specific security group. It contains all base information used to build the account, such as site name, site address and system type. Within Site Information are the information fields for the Site Name, Address, Postal Code, Phone Number, and other related pieces of information such as Time Zone, Site Type (e.g. commercial/residential), Site Status (e.g. active, local, OOS, etc.), whether the site is Owner Occupied, the UL Code, as well as the Dispatch, Install, and Service Locations. At the bottom of the screen under the System Information heading, users will see: System Type, CS #, Alt ID (customer-branch number), VRT #, Mail Frequency (for reports), the Panel Phone Number (DLL phone #); if it’s a redundant system, the ATI information, as well as the programmed Entry and Exit Delay times. All required information fields are marked with a (*) to clearly identify required data. | 40 Zones Users clicking on the ‘Zones’ link are taken to the Zones page, providing users with a view of all the zoning information currently being monitored on the account. Only specific security groups have the ability to edit zone information, while all others will have ‘view only’ access of the zones on file. By clicking on a specific zone, the Zone Detail page provides specific editable information regarding that zone. Zone Once the specific zone for which the user wishes to view the information has been clicked, the user can see and/or update information such as the Equipment Type used, its Location, if it must send a Restore signal, as well as a brief Comment, expanding upon the zone Event ID. | 41 Processing Rule The Processing Rules part of the page shows the type of event that is being used to translate the zone to indicate as a burglary, fire, etc. State defines the state of the zone, which would usually be set to Alarm. Exceptions would include open/close type events, restores, troubles, etc. Service Type must be chosen from the drop down menu. It defines what type of monitoring service is associated with the zone. Event ID must be chosen from the lookup window, which displays only the event codes that match the State and Service Type, alpha-numerically. Dispatch Procedure page ranges are as follows: Page Range 1 – 199 Type 200 – 499 500 – 599 600 – 699 reserved for Trouble, Supervisory and Miscellaneous Signals reserved for Overflow or Additional Account Information reserved for Burglary Alarms reserved for Hold Up, Panic and Duress Alarms 700 - 799 800 + reserved for Fire reserved for Medical The options for Global Schedule, System Schedule, and Redundant should be left blank at this time unless otherwise advised. Zone to Restore is to be used in conjunction with the Restore option if set to ‘Y’, and only if the zone being altered is used to restore another zone. In this case, the user would enter that zone number in this field. The option for Alternate CS # may be left blank unless there is a back up system with a separate CS # (redundant system) to which the zone reports. | 42 Reports The report area allows users to view, email, or print any of the information associated with the account(s) linked to their user profile. Specific detail on what the different field names mean and their descriptions can be found in the glossary at the end of this manual. Generally, there are some features that are consistent amongst the different account and event reports. When using restriction/sort options, it is important to be aware that each new parameter will limit the results returned by the report. When utilizing these restriction/sort options, the web report requested will only display results for systems which meet all of the sorting requirements. When using any of the available reports, users may either narrow the field of search or leave all fields blank to default to ‘First’ through ‘Last’. To query for a specific account or range of accounts, uncheck the box next to the field to enter information in. (Commonly used restriction/sort fields available for many of the reports) | 43 Users should enter all their search criteria, and click on the button. They will automatically be taken to the report inbox to wait for their report to become available. Once a report has ‘Completed’, users will be presented with the options to: ‘View’, ‘Email’ and/or ‘Delete’. Clicking on ‘View’ allows users to open the report through their web browser to review its contents. Note: Viewing reports from the website requires the user to have an active copy of a PDF viewing software (Adobe, etc) installed on their local PC Clicking on ‘Email’ directs users to a page where they may email the report (as an attachment) to their registered email address(es). This page also provides the option to CC additional email recipients. Clicking on ‘Delete’ removes the report from the user’s Report Inbox. There is also a ‘Delete All’ option available to delete all active reports in the users Report Inbox located at the end of the title line, directly besides ‘Delete’. | 44 Account & Event Reports Account Detail Report The Account Detail Report provides users with full account information for the specified site(s). This will include service location information, contact persons, passcodes, zoning, the business operating schedule as well as special and dispatch instructions. To create the report, users should enter either the specific service company number or a range of service company numbers between 0 and 999999999. If a user is unsure of the service company number, the field should be left as the default to prevent exclusion. Users should also specify an account using the range of Central Station numbers (CS #). The option to ‘Include System Default Zones’ should be left at ‘No’ unless otherwise advised. Note: It is strongly recommended this report be run against a single system (CS#), as it is a large report and may lock up if running for too large an account base. Please see Appendix 1 for an example of the Account Detail Report. | 45 Account Summary Report The Account Summary report provides users with a single line synopsis of the account information that is being requested. It displays general information about the accounts, such as CS#, Name, Address, and Phone Numbers. Entering a range of CS #’s or Site #’s, selecting the Service Company Type, the range of desired Service Companies, or any of the other fields will restrict the user’s results to accounts matching those exact criteria. Leaving the fields blank or set to default will create a report for all accounts linked to the user’s login. By selecting the ‘Status’, this report can also be run against only ‘In Service’, ‘Out of Service’, or against ‘Both’. Please see Appendix 2 for an example of the Account Summary Report. | 46 Activity by Event Report The Activity by Event Report allows a u ser to generate a report based upon a specific event or range of events. For example, users may wish to request a report specifically for Timer Test Failures (Event 1321). The report would then list all Timer Test Fail events for the specified account(s). The Activity by Event screen will allow users to specify their own report criteria, narrowing the focus by providing detailed field information. To identify Event ID’s, users are encouraged to look in the ‘Zones’ section of the system. In the ‘Zones’ page, the third column contains the Event ID. Please see Appendix 3 for an example of the Activity by Event Report. | 47 Alarm Incident Report The Alarm Incident Report allows users to generate a report based on details related to specific alarms by priority. This report is automatically defaulted to search all ADT alarm priorities. Please see Appendix 4 for an example of the Alarm Incident Report. | 48 Event History Report The Event History Report is used to analyze activity that has taken place for a site or group of sites during a selected period of time. All site history may be included in this report, including activity such as alarms, openings, closings, and Operator actions. As with the other available reports, users will be required to either complete or leave blank the restriction/sort fields to narrow search to only required. Some additional criteria is also available to customize report results: Include O/C Zones - If set to ‘Y’, then Open/Close zoned events will be included on the report. Page Break - If this is set to ‘Y’, then a page break will occur after each site’s information. Event Report Codes - Identifies the types of events to be included on the report based on the assigned Reporting Code. Reporting Codes are assigned internally by the Central Station to specific events. By default, all reporting codes are selected. If the | 49 user wants to retrieve only specific reporting, he/she should click the edit link and use the ‘Check/Uncheck All’ box to choose the codes needed. Output Type - PDF Report generates a PDF document which may be viewed or emailed from the Report Inbox. Excel Spreadsheet prompts the user to ‘Open’ or ‘Save’ a generated Excel report Note: The Excel report option requires user to have Microsoft Excel installed on their local PC A sample of the Event History Report in both PDF and Excel formats may be viewed within Appendix 5. | 50 Mail Out Report The Mail Out Report gives users most details about the system(s) that they are looking for and also provides options for more details to add or ignore when generating the report. Extra information such as schedule information may also be added to this report. As with the other available reports, users must complete or leave blank the restriction/sort fields to narrow their search to only the required information. Some additional criteria is also available to customize report results: | 51 Mailing Frequency – Users can specify to only pull this report for specific accounts which are setup to receive different types of mailout reports. Multiple options may be selected (Ctrl + click) Active Date Range – Users can specify the report to only pull systems which became active between the specified date range Event Report Codes - Identifies the types of events to be included on the report based on the assigned Reporting Code. Reporting Codes are assigned internally by the Central Station to specific events. By default, all event report codes are selected. If the user wants to retrieve only specific reporting, he/she should click the edit link and use the ‘Check/Uncheck All’ box to choose the codes needed. Show Operator Actions – If set to ‘Yes’, the report will include operator actions taken on the account while handling alarm activity (i.e. called premise, dispatch PD, etc) Irreg. Open/Close only – If set to ‘Yes’, the report will only include data for systems in the selected ‘Event Date Range’ that have had an Open/Close event which was outside the system’s specified monitored schedule. | 52 Exclude System Tests – If set to ‘Yes’, the report will not include any event activity which occurred while the system was on test. Include Schedules – If set to ‘Yes’, the report will include a listing of the active monitored schedules for each system. Address Position – This option toggles the display area of the system’s address, either on the ‘Left’ or ‘Right’ hand side of the report document. A sample of the Mail Out Report may be viewed within Appendix 6. | 53 Open/Close Occurrence Report The Open/Close Occurrence Report allows the user to generate a report of all open/close events that occurred for either a selected range of service companies, a selected range of CS #’s and/or a selected range of dates. A sample of the Open/Close Occurrence Report may be viewed within Appendix 7. | 54 Open/Close Exception Report The Open/Close Exception Report allows the user to generate a report of all open/close exception events that occurred for either a selected range service companies, a specified range of CS #’s and/or a selected range of dates. The report lists all Early Open, Fail to Open, Early Close and Fail to Close incidents for which event codes are listed, separating items by account. The Page Break Between Accounts option can be used to force a page break for each account reporting data on the report. A sample of the Open/Close Exception Report may be viewed within Appendix 8. | 55 Custom Report Scheduling ADT Select offers the ability for users to set up any reports that they produce on a regular basis to be created automatically and distributed via email. The scheduling of these reports is extremely flexible to suit their individual needs. To schedule reports, the user should start by going to the ‘Report’ menu and selecting the type of report they would like to receive. The example below uses the ‘Open/Close Occurrence’ report as the example throughout this section of the manual. At the bottom of the initial Report Criteria screen there are two buttons, a ‘Request Report’ button and a ‘Schedule Report’ button. When users select the ‘Schedule Report’ button, it will take them into the ‘Custom Report Maintenance’ screen. Note: We have included an example of a basic scheduled report. For any additional assistance required in setting up a report that is not listed here, please contact the Web Services support line at 1-888-789-2523 | 56 Creating a New Scheduled Report The report scheduling screen is divided into two sections: Scheduling Criteria and Report Selection Criteria. Below is a sample of the Scheduling Criteria for a scheduled report: The Description field provides a label which will allows users to easily determine what information this report will be generating. This will allow for easier reference from the main report menu. This information will be the subject line of the email which is generated when this report runs. In the ‘Run’ section, users may select the frequency, time and date on which the report will be sent. The ‘Once’ option allows a report to run once on a specified time/date, while the ‘Daily’, ‘Weekly’, and ‘Monthly’ options allow users to create recurring reports. If a recurring value is selected, a report notice will appear to the right hand side (highlighted in red text), indicating the next run date and time for the scheduled report. The ‘Between’ section provides the option to set a specific period of time the report will remain active for. The default setting is for the report to run with No End Date, meaning users will continue to receive the report based on the selected parameters until the report is either disabled or deleted. Choosing a specific End Date allows the report to run up to that specified date, at which time the report will expire and stop running automatically. The ‘Email Address’ field will present a drop-down menu which allows users to select the email address listed on their ADT Select profile. If an account does not have an address entered, this space will prompt the user to enter their email address. Note: The primary email address listed is linked to the user profile when the account is created. If that email address changes at any time, users can update it via the Preferences section on the website. | 57 If users wish to send the report to additional recipients, the recipients email addresses must be manually entered in the ‘cc Address(es)’ section for each new scheduled report. Once this information has been entered, proceed to the Report Selection Criteria at the bottom of the page. Similar to running a standard ondemand report, the default report setting generates a report for all sites connected to the ADT Select profile. If users prefer a report for a single system, users should uncheck the ‘All CS#’s’ box and enter the CS# for the site in both fields. Alternatively, if users want the report to run for a specific range of Service Companies, uncheck the ‘All Service Companies’ box and enter the appropriate Service Company range. In order for the report to run correctly, users must adjust the Start and End date fields. Do so by clicking on the Calendar button to the right of the fields. The Start Date and End Dates entered will determine the range of time the report will run on its first run date. When a scheduled report is setup to run on a recurring basis, a message to ‘Choose the date range that will be used when the report runs next on MM/DD/YYYY at HH:MM’ will appear to the right of the Start Time field. When selecting a date range, users should select the period they want to see returned for the report’s next run date. For example, if the user is creating a report to run daily, and the next run date is Dec 16, the Start Date would be Dec 15 @ 00:00, and the End Date would be Dec 16th @ 23:59. Scheduled reports are designed to dynamically update the date selection based on previous criteria. With the example above, once the report has run on Dec 16, the run date & the date range will automatically adjust. The new report would be scheduled to run on Dec 17, and the date range would update to Dec 16 @ 00:00 – Dec 17 @ 23:59. Similarly, customers may setup weekly and/or monthly reports using the same criteria. A weekly report set to run on Dec 16th should have an initial date range including the week prior (Dec 9th – Dec 16th). When this report runs, the date range will adjust automatically to the next week (Dec 16th – Dec 23rd) for the reports next scheduled run date of Dec 23rd. | 58 Editing an Existing Scheduled Report Once a custom scheduled report has been created and saved, it will appear under the heading “Scheduled Reports” on the main “Report” screen of the ADT Select website. Custom reports can be viewed and edited by clicking on the Report Name. From this screen, users can choose to disable a report: This will temporarily stop the report from being generated until the user returns to the website and re-enables it. Note: Disabling a report will suspend reports from being sent out for as long as the report is disabled. When the report is re-activated, all suspended reports will be sent out immediately. For example, if a Daily report is disabled for a month, the user will receive all 30 suspended reports immediately once the report is reenabled. Once users are done editing their report settings, they have the option to Save Changes or Cancel without saving their new settings. There is also a Delete option, which will permanently remove this custom report from the user’s profile. To prevent errors, the Delete feature will ask for a confirmation before permanently removing the report. | 59 FAQ (Frequently Asked Questions) “What are the messages that are located on the Home page of ADT Select?” These messages are posted for the user by the Central Station. They could contain information such as upcoming maintenance, or holiday hours, etc. Users will be automatically prompted to Acknowledge these messages upon login after a new message is posted. “Where do I locate my Passcards?” To access the passcard information, simply select the contact hyperlink from within a specific site. All passcards are listed in the PIN field. “I am receiving a message asking me to select an application to view the report in. What do I need to do?” If the user is receiving this message, or one similar, then this would imply that the user does not have any PDF viewing capable software installed on their PC. Users are encouraged to review the technical requirements section for further information. “When will the Central Station receive my requested change?” When a user saves their changes, the change is immediately sent to the Central Station for review and processing by the data department. “How long will it take for my changes to be reviewed and my pending changes cleared?” The Central Station can review change requests at any time. Typically, changes should be reviewed every 2 to 3 hours during regular departmental hours. “How do I use the advanced search option for the Agency Lookup?” Users should enter a direct phone number for the agency, if they have it. Alternatively, users can change the city name to a city which dispatches that agency to the location, and select from the choices provided. “Why does my counter on my home page for number of pending changes on the system say 15 (for example), but when I select the hyperlink I only see 8 sites listed?” Since there can be multiple pending changes on any given account, that account would be listed only once. “Can I access ADT Select from anywhere?” Since ADT Select is a website accessed through the internet, users can access the web site from any computer which is connected to the internet, anywhere. “When I do a search, I see single arrow buttons and double arrow buttons. What do they do?” The single arrow button will advance users through their search results one page at a time. The double arrow button will advance users to the first/last page of their search results. | 60 Glossary of Terms ATI – or Automatic Test Interval is the number of hours to wait for a system to test before a fail to test event is generated by MASterMind for operator action. Authority – the capabilities a PIC/PIN provides the user with. Authority levels are as follows: CFR – Customer File Report CIR – Customer Information Representative CMC – Customer Monitoring Center CS # - The account number or transmitter ID # associated between MASterMind and the specific client information. CS Seq – Central Station Sequence CSR – Customer Service Representative Dispatch Location – The monitoring station that handles alarm signals for the customer. Dispatch location’s include vary depending on type of account and location. Event Codes – Actual signals or events in MASterMind history. Event ID – The specific type of translation for a signal. There are approximately 10,000 events defined in MASterMind at this time. | 61 Hyperlink – html link Irregular Open/Close – All open or close occurrences outside of that accounts schedule. Mail Frequencies – Mail frequencies are used to determine how often a report is mailed out and what the report details. O/C – Open and close events. Operator Actions – This is a list of comments and actions our response staff makes on an account. Page Break – An automatic insertion of page breaks into reports so that each new section of the report would appear on a new printer page. PIN – Abbreviation of Personal Identification Number. This is a word or number that is used when contacting ADT to verify oneself. Priority – The lower the priority number assigned to a zone/alarm event the higher life value response it is assigned. Reporting Codes – The number the system transmits to identify the zone(s) tripped or in trouble. Reporting Group – They type of signal the zone falls under. Reporting Groups are as follows: 0 – Open/Close 1 - BA Alarm 2 - FA Alarm 3 - HU/Duress 4 - Medical 5 - Supervisory 6 - Trouble 7 - Communication Failure 8 - Restore 9 - Operation Action A - Actual Attack B - Actual Fire C - CCM – Critical Condition E - No Open F - No Close G - Abort/Cancel H - Medical Dispatch I - Police Dispatch J - Fire Dispatch K - Guard/Patrol Dispatch L - Low Battery M – Medical Cancel N – Police Cancel O - Fire Cancel S – Test Failures T - Test Signals U – Undefined Signals V - Bypass X – Receivers/Infrastructure | 62 Schedules – Open/Close times for determining operating hours of an account. Service Company # - The numeric identifier inside of MASterMind used for assigning the proper technical support staff/department. Service Company Types – These are broken down into three areas being Installing, Servicing and Corporate Account. Site # - This is a numeric identifier for the site in the MASterMind software. Site Type – The type of account the site is classified as. Site Types are as follows: B = National Financial C = Commercial D = DVERS/AWARE F = Financial G = Government N = National R = Residential RCVR = Receiver SYS = Used by Application TC = 3rd Party Commercial TR = 3rd Party Residential Z = Internal/Infrastructure STA Zone – System Type Account Zones. Specific zone transmissions related to the system type installed at the customer’s site. System – This is the actual account information for a specific panel. It is possible to have multiple systems linked to one site. For example an office building with multiple separate tenants with separate alarm panels. System Tests – This is a listing for when the system sent test signals to the monitoring centre. Transmitter ID – The number the system uses to identify itself to the central station (the CS # in numeric form). UDF – User Defined Field ULC or UL – Underwriters Laboratories of Canada | 63 Terms & Conditions ADT Security Services Canada Inc. – ADT Select Terms and Conditions This ADT Select Terms and Conditions, ADT‘s Privacy Policy and ADT’s Security Policy (the "Agreement") between ADT Security Services Canada Inc. ("ADT Security Services Canada Inc." "We" or "Us" or “Our”) and Site User ("User" or "You" or “Your”) contains the complete terms and conditions governing Your use of the ADT Select Site (the "Site"). You may accept such terms and conditions and therefore be entitled to use the Site by indicating Your Acceptance at the bottom of this Agreement. This ADT Select is further subject, when applicable, to the terms and conditions of the Alarm Services Agreement entered into between We and You for the providing of alarm monitoring services, including but not limited to the Limitation of Liability and Third Party Indemnification clauses contained therein. In the event of any conflict or inconsistency between this Agreement and the Alarm Services Agreement, the more stringent provision, as determined in Our sole discretion, shall take precedence and control. 1. The Site The Site is a secured on-line information program which allows You to access certain business information concerning Your business account (" Account") with Us at Our ADT Select Web Site, located at http://www.adtselect.ca (the "Web Site"). Before You may participate in and use the Site, You must accept the terms and conditions, privacy and security policies of this Agreement by clicking on the "I Accept" option at the bottom of this Agreement. Once You have accepted such terms and conditions, We shall provide You access to the Site to access Your Account. Should You not accept the terms and conditions of this Agreement ---- You shall not be permitted access to the Site. 2. Rights and Restrictions In Using the Site Subject to the terms and conditions of this Agreement, We grant You a non-transferable license to use Your Password to access Your Account on the Site for Your own internal business purposes, and to use, download, and copy such Account information solely to facilitate Your business with Us. You agree that you shall not permit or allow any third party to use or access Your Password, the Site, or Account and that You shall not use any proprietary or confidential information contained in the Site or Your Account for any purpose other than to facilitate Your business with Us and only with those employees or consultants (who are bound by written confidentiality obligations) who have a need to know. You may not publish, display, disclose, modify, distribute, or create derivative works based on the Site or Your Account or any part thereof other than in the regular course of facilitating Your business with Us. You may not reverse engineer, recompile, translate, adapt, or disassemble the Site or any part of the Site. You may not transmit Your Account information to any third party unrelated to the operation of Your business without Our prior written approval. | 64 3. Ownership You have no ownership rights in the Site or Your Account. Rather, you have a license to use the Site and access Your Account as long as this Agreement remains in force and effect. You understand and agree that We may revoke Your use of the Site or your Account at any time in Our sole discretion. Ownership of the Site and Your Account, and all intellectual property rights therein shall remain at all times with Us. We expressly reserve all rights not granted to you herein. You may not remove any proprietary notice of ADT Security Services Canada Inc. from Your Account. Any other use of the Site and Your Account by any person, business, corporation, government organization or any other entity other than the uses permitted under this Agreement is strictly forbidden. 4. Confidentiality You acknowledge that the Site and Your Account contain proprietary trade secrets of ADT Security Services Canada Inc. and you hereby agree to maintain the confidentiality of the Site and Your Account using at least as great a degree of care as you use to maintain the confidentiality of your own most confidential information. You agree to communicate the terms and conditions of this Agreement to those persons employed by you who will have access to Your Password(s) and Your Account, and to require such employees or consultants to be bound by similar confidentiality obligations. 5. Third Party Software This site uses software which are proprietary to and which are subjected to additional terms and conditions. These additional terms and conditions are made a part of and incorporated by reference into the present terms and conditions. Please click here to review said additional terms and conditions. 6. No Warranty ADT SECURITY SERVICES CANADA INC. DISCLAIMS ALL WARRANTIES OF ANY KIND, EITHER EXPRESSED OR IMPLIED, INCLUDING, WITHOUT LIMITATION, IMPLIED WARRANTIES OF MERCHANTABILITY, FITNESS FOR A PARTICULAR PURPOSE AND NONINFRINGEMENT. ADT SECURITY SERVICES CANADA INC. DOES NOT WARRANT THAT THE SITE WILL MEET ANY REQUIREMENTS OR NEEDS YOU MAY HAVE, OR THAT THE SITE OR YOUR ACCOUNT WILL OPERATE ERROR FREE, OR IN AN UNINTERRUPTED FASHION, OR THAT ANY DEFECTS OR ERRORS IN THE SITE OR YOUR ACCOUNT WILL BE CORRECTED. 7. Limitation of Liability IN NO EVENT WILL ADT SECURITY SERVICES CANADA INC. BE LIABLE TO YOU OR ANY THIRD PARTY FOR ANY INCIDENTAL OR CONSEQUENTIAL DAMAGES (INCLUDING, WITHOUT LIMITATION, INDIRECT, SPECIAL, PUNITIVE, OR EXEMPLARY DAMAGES FOR LOSS OF BUSINESS, LOSS OF PROFITS, BUSINESS | 65 INTERRUPTION, MISUSE OF YOUR PASSWORD(S) OR YOUR ACCOUNT BY ANY THIRD PARTY, EMPLOYEE, OR FORMER EMPLOYEE, OR LOSS OF BUSINESS INFORMATION) ARISING OUT OF THE USE OF OR INABILITY TO USE THE SITE OR YOUR ACCOUNT OR FOR ANY CHANGES YOU MAKE TO YOUR ACCOUNT INFORMATION OR ANY CLAIM BY ANY OTHER PARTY, EVEN IF ADT SECURITY SERVICES CANADA INC. HAS BEEN ADVISED OF THE POSSIBILITY OF SUCH DAMAGES. NOTWITHSTANDING THE FOREGOING, AND UNDER NO CIRCUMSTANCES SHALL ADT SECURITY SERVICES CANADA INC. BE RESPONSIBLE FOR MORE THAN THE LESSER OF TEN PERCENT (10%) OF THE ANNUAL SERVICE FEES UNDER THE AGREEMENT OR $1,000. 8. Termination This Agreement will immediately and automatically terminate without notice if You fail to comply with any term or condition of this Agreement or Your Alarm Services Agreement or business account with Us is terminated or for any other reason at Our sole discretion. Upon such termination, Your Password will no longer be valid and You shall no longer have the right to use or access the Site or Your Account. All provisions relating to confidentiality, ownership rights, and non-disclosure shall survive the termination of this Agreement. 9. General This Agreement shall be construed, interpreted and governed by the laws of the Province of Ontario without regard to conflicts of law provisions thereof. The exclusive forum for any disputes arising out of or relating to this Agreement shall be brought in an appropriate federal or provincial court sitting in the Province of Ontario. This Agreement, in conjunction with Your obligations under the Alarm Services Agreement or any other agreement You may have with Us shall constitute the entire Agreement between the parties hereto. Any waiver or modification of this Agreement shall only be effective if it is in writing and signed by both parties hereto. If a court of competent jurisdiction finds any part of this Agreement invalid or unenforceable, the remainder of this Agreement shall be interpreted so as to reasonably affect the intention of the parties. 10. Protection of Privacy Thank you for visiting us on line at adtselect.ca. We want you to feel comfortable while visiting our website and therefore we respect and are committed to protect your privacy. It is our belief that you should understand the way we will use the information that you provide. This policy also explains how you can ask questions and review and update your personal information. We invite you to take a few minutes to read our privacy policy. Your Consent By using this Web site, you consent to the terms of our Online Privacy Policy and to ADT’s processing of Personal Information for the purposes given above as well as those | 66 explained where ADT collects Personal Information on the Web. If you have objections to the Privacy Policy, you should not access or use this site Collection of your anonymous information In general, you can visit ADT’s Web pages without telling us who you are or revealing any Personal Information about yourself. For our internal purposes, we gather date, time, browser type, the name your Internet service provider, the site that referred you to us, any pages you requested, navigation history and IP address of all visitors to our site. This information does not contain anything that can identify users personally. We use this information for our internal security audit log, trend analysis and system administration, and to gather broad demographic information about our user base for aggregate use. We use this information to generate statistics and measure site activity to benefit adtselect.ca users. This same information may be shared with third parties in order to provide these services or to analyze, store, or aggregate the information. It may also be shared with other third parties, working with us to improve the services of ADT or this website. Collection of your personal information ADT asks for your first and last name, address, email address, telephone numbers and other personal information when you create an account online. You will also be asked for personal information when you make an online purchase, or enter into contests or promotions sponsored by our partners. Use of your personal information We use your personal information to process your orders and to allow us to communicate with you. The information also enables ADT to customize products or services to better meet your preferences, and to alert you to special offers, products and services from ADT and other sources that may be of interest to you and to allow you to access certain limited-entry areas of our site. Sharing of your personal information ADT may share personal information within the ADT Family. The ADT Family includes ADT, our franchisees, our subsidiaries and our affiliates. Of course, any use of this information by the ADT Family will comply with this policy. Companies may be engaged by ADT to perform a variety of functions, such as, fulfilling orders, assisting with promotions, providing technical services for our web sites, etc. These companies may have access to personal information if needed to perform such | 67 functions. However, these companies may only use such personal information for the purpose of performing that function and may not use it for any other purpose. ADT does not sell, transfer or disclose personal information to third parties. However, with your permission, we will, on occasion send marketing information on behalf of one of our business partners about products or services they provide that may be of interest to you. You may be asked if you wish to receive marketing materials from ADT’s business partners. If you elect to receive such materials, ADT will not share your personal information with such partners but rather will send a mailing or email on behalf of the partners. Compliance with Legal Process We may disclose personal information if we are required to do so by law or we in good faith believe that such action is necessary to (1) comply with the law or with legal process; (2) protect and defend our rights and property; (3) protect against misuse or unauthorized use of this Web site; or (4) protect the personal safety or property of our users or the public (among other things, this means that if you provide false information or attempt to pose as someone else, information about you may be disclosed as part of any investigation into your actions). Access to your personal information If at any time you would like to review, update or to correct any personal information we have about you or to ask us to delete that information or to stop further use of that information, please let us know by contacting us at the e-mail or postal address listed below. Security of your personal information We maintain physical, electronic and procedural safeguards to protect your personal information from unauthorized access, use or disclosure. We are committed to protecting the security of your personal information. Our employees’ responsibility Our employees are responsible for maintaining the confidentiality of all personal information to which they have access. As a condition of employment, our employees are required to sign a confidentiality agreement binding them to this responsibility. Furthermore we keep our employees informed about our policies for protecting personal information en reinforce the importance of complying with them. Use of cookies A cookie is a small line of data that is sent to your Internet browser from a web server and stored on you computer’s hard drive. Cookies can track how and when you use a | 68 site, and which site you visited immediately before. A cookie does not damage your system. A cookie identifies your browser and not you. We use cookies to identify which areas of our network you have visited, so the next time you visit those pages may be readily accessible. If you do not wish to receive a cookie, use the options in your web browser. To that effect, click on the help section of your browser to learn how to change your cookie references. This provides you with anonymity, but it also makes it very difficult to offer your customized services. Your own role You also have a role in protecting the security of your information; for example, you should guard your password and not permit unauthorized use of your account. Third parties’ websites To the extent that our websites contain links to other sites, the owners of those sites are responsible for the privacy practices or content of those other sites. ADT does not endorse and will not be responsible for the privacy practices on third party websites. Questions concerning this privacy policy If you have any questions regarding this privacy policy, please feel free to contact adtselect.ca by e-mail at the following address: [email protected] or 2815, Matheson Blvd. East, Mississauga (Ontario) L4W 5J8. Changes to this policy We will occasionally update this privacy policy. In such case, we will also revise the “last updated” date appearing at the top of this privacy policy. 11. Security Policy Security Statement: ADT Security Services Canada Inc. ("ADT"), brings together a combination of industry-approved security technologies to protect data for our customers. It features password - controlled system entry and Secure Sockets Layer (SSL) protocol for data encryption. Secure Access and Verifying User Authenticity To begin a session with ADT, a User must enter a Log-in ID and a password. Each User is responsible for the security and use of your username and password. Secure Data Transfer Once the server session established, the User and the server are in a secured environment. Because the server has been certified as a 128-bit secure server by Thawte, data traveling between the user and the server is encrypted with the Secure Sockets Layer (SSL) protocol. With SSL, data that travels between ADT and customers | 69 is encrypted and can only be decrypted with the public and private key pair. These two keys are the only combination possible for that session. When the session is complete, the keys expire and the whole process starts over when a new user makes a server session. Strong precautions are taken to protect information about the users of our site. When users submit sensitive information via the site, that information is protected both online and off-line. ADT takes alarm data information security seriously and uses a variety of technical solutions to make the alarm data information safe at our site. Furthermore, your information is encrypted and is protected utilizing the industry standard Secure Sockets Layer (SSL) encryption software. While ADT uses SSL encryption to protect sensitive information online, ADT also protects user information off-line. All of the information pertaining to our site's users, including the sensitive information mentioned above, is maintained in a restricted section in our offices. Only those of our employees who need the information to perform a specific job (e.g., account or customer service representatives) are granted access to personally identifiable information. Furthermore, our employees are kept up-to-date on our security and privacy practices. ADT Security Services Canada Inc may decide to change this policy at any time. Changes to this statement will be posted on the ADT Select Web Site. NOTE: Internet Explorer supports SSL. This site is configured for I.E. 5.0 for ADT Select Release 1.0 and above. If you have any questions about the security at our site, you can send e-mail to [email protected]. | 70 SAMPLE REPORTS APPENDIX 1 – ACCOUNT DETAIL REPORT | 71 APPENDIX 2 – ACCOUNT SUMMARY APPENDIX 3 – ACTIVITY BY EVENT REPORT | 72 APPENDIX 4 – ALARM INCIDENT REPORT APPENDIX 5 – EVENT HISTORY REPORT (PDF Report) | 73 EVENT HISTORY REPORT (Excel Report) APPENDIX 6 – MAILOUT REPORT | 74 APPENDIX 7 – OPEN/CLOSE OCCURRENCE REPORT APPENDIX 8 – OPEN/CLOSE EXCEPTION REPORT Web Services Support Improving our customers’ experience is an important priority for ADT. The ADT Web Services team is always ready to provide assistance with any questions or concerns you may have regarding ADT Select. Please contact the Web Services team directly by phone at 1-888-789-2523, or via email ([email protected]). Our team is available Monday to Friday, from 8:00 – 18:00 EST, and would be happy to assist you. | 75