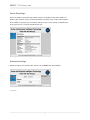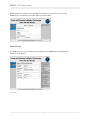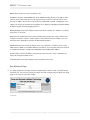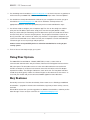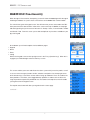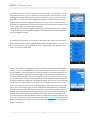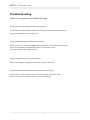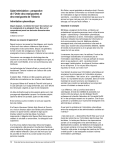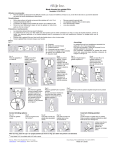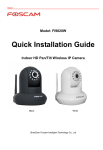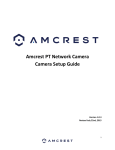Download HABIT | DSC Owners manual
Transcript
HABIT | DSC Owners manual HABIT | DSC Owners manual Before you begin: Read instructions fully before you install the HABIT DSC Module as this product contains parts that can be damaged if incorrectly installed. Incorrect installation may also void your manufacturer’s warranty. Follow the instructions carefully. HABIT will not be responsible for replacing the HABIT DSC Module due to incorrect installation. Attention: This product should be installed as closely as possible to your DSC Security unit. We strongly recommend that you consult with your original security system installer, or an authorized DSC security installer. Avoid installing the HABIT DSC Module in an area that is susceptible to extreme heat or cold. Warranty: Home and Business Intelligent Technology Inc. (HABIT), 1136 Centre Street, Suite 407, Thornhill, Ontario, Canada, L4J 3M8, warrants to the original purchaser only that the enclosed product is free from material and workmanship defects under normal and its intended use at time of purchase. Defective product or part must be returned to HABIT at the above noted address ( Attention: Service Department ), along with the proof of purchase. Upon receipt of the defective part, the item will be repaired or replaced at the option of HABIT, without charge to the original purchaser and returned to the customer. All shipping costs for defective items will be borne by HABIT, unless it is determined that the part was not defective. This limited warranty does not apply to damage resulting from the tampering, accident, neglect, misuse, alteration, or operation which is not in accordance with the instructions contained herein, or to any repairs made or attempted by any unauthorized persons in any manner of the HABIT DSC Module or to any accessory parts designed to be used in conjunction with the HABIT DSC Module. This limited warranty applies only to the product enclosed and does not apply to any accessory parts, or ancillary software. THE HABIT LIABILITY HEREUNDER IS LIMITED SOLELY TO THE REPAIR OR REPLACEMENT OF THE DEFECTIVE PRODUCT OR PART AND HABIT SHALL IN NO EVENT BE LIABLE FOR ANY INCIDENTAL OR CONSEQUENTIAL DAMAGES WHICH MAY ARISE FROM ANY DEFECT IN MATERIAL OR WORKMANSHIP OR FROM THE BREACH OF ANY EXPRESS OR IMPLIED WARRANTY. HABIT Products and Replacement Parts: To order any HABIT products or replacement parts visit us online at www.thehabitgroup.com. 1 HABIT | DSC Owners manual Installation Instructions Tools required for installation: Flat head screwdriver, small flat head screwdriver (eye-glass size), and wire strippers. 1. It is recommended that the HABIT DSC Module be installed upright as shown. The unit should be installed within two feet (2’) of the DSC Security Box. 2. Find the four corresponding wires from the DSC Security Alarm Board, that corresponds with the same four wire colours. NOTE: Do not cross wires as this may seriously damage the components of the HABIT DSC Module. The red wire should be attached last. 3. Plug in the network cable from your router or switch into the HABIT DSC Module. Plug in the power adapter to the HABIT DSC Module and plug it into a power outlet. 4. The system should power up and have all four lights on briefly. After about ten seconds the test lights (yellow ones) should go out and the two power lights (green ones) should stay on. 5. You next need to configure your router. This is done as follows: (enter details here). Make sure that your router is capable of doing the following items after you log onto your router: (a) set up port forwarding (for further details go to www.portforward.com ), (b) set up a Dynamic DNS service and (c) reserve the IP address. 6. When you first log in to the web manager, you need to enter the default user name and password (default user name: admin, password: admin). Once you gain access to the web manager, a menu bar at the far left column provides links for the various web pages and the far right column shows some information with regards to the currently selected page. continued... 2 HABIT | DSC Owners manual Device Status Page Shows the product information and network settings. The product information includes the product type, firmware version, firmware build date, the module serial number and the uptime of the module since power-up. The network settings are the current settings as defined by the local router and user. This page should look like this: Authentication Page 7. Statistics: Displays the network traffic statistics for the HABIT DSC Alarm Module continued... 3 HABIT | DSC Owners manual 8. Authentication: The module can be specified with more than one account for access to the Web Manager. The default is Username: admin, Password: admin. Network Page 9. This page shows the current network interface settings for the HABIT DSC Alarm Module and allows you to configure it. continued... 4 HABIT | DSC Owners manual DHCP Client: Select On or Off. The default is On. IP Address: At power up the HABIT DSC Alarm Module attempts to lease an IP address from a DHCP server and maintain the lease at regular intervals. If DHCP is set to OFF, then enter the static IP address which consists of four octets separated by a period. Changing this value requires you to recycle the power to the module. This is done by unplugging the power adapter for fifteen seconds and then plugging it back in. Default Gateway: Enter the IP address of the router for this network. This address is used only when DHCP is set to Off. Hostname: The module hostname can be entered and must begin with a letter, continue with a sequence of letters, numbers, and/or hyphens, and end with a letter or number. This is the hostname that is obtained by the router for identification purpose. DHCP Client ID: Enter the ID if the DHCP server uses a DHCP ID. The DHCP server’s lease table shows IP addresses and MAC addresses for devices. The lease table shows the Client ID, in hexadecimal notation, instead of the HABIT DSC Alarm Module MAC address. Primary DNS: Enter the IP address of the primary name server. This entry is required if you choose to configure the DNS servers. Secondary DNS: Enter the IP address of the secondary name server. Port & Protocol Page 10. This page specifies the local port number. The default port number is 2200. The protocol type is fixed to TCP. You must ensure that your router, the web manager and your app on the config page are all set to the same port number. continued... 5 HABIT | DSC Owners manual 11. You should log onto the website at www.thehabitgroup.com to check if there are any updates to the firmware for your HABIT DSC Module. Just follow the prompts under “Firmware Updates”. 12. You should have already downloaded the software for your smartphone. If not then just go to the website at www.thehabitgroup.com and click on “Software”. Either purchase the appropriate software or enter when prompted your purchase code and follow the steps. 13. You will now need to configure your smartphone app. First click on the config icon and first enter your local IP address (from router setup), then enter the local port (default is 2200). Enter your alarm code (not mandatory), but it will allow for the quick arm and disarm functions to work. Finally, fill in a username and passphrase. The passphrase should be a minimum of four (4) characters and a maximum of sixteen (16) characters. The passphrase will protect your system from unauthorized access. Make sure that your smartphone is not left unattended for someone to gain access to your login and passphrase. HABIT assumes no responsibility for losses related to unauthorized accessing of your security system. 14. That’s it. You are now ready to enjoy your system. Using Your System The HABIT DSC Control Module – Model#: HABIT-DSC-H-100, is a state of the art communication tool that works with your iPhone, iPod Touch or iPad app to interface with the DSC alarm panel. This black box consists of a four wire cable to direction connection with the DSC control panel, an Ethernet connector to connect to the internet, and a DC adapter to power the module. The LED lights indicate the status of the unit. The two power indicators should always be lit (green). If Status A or Status B lights are lit and remain lit, then there is an issue with your module and you should contact HABIT support for further directions. Key Features No monthly service fees. Real time functionality. Alarm remote access. Building out additional functionalities – upgrades to include: alarm notifications, log history of alarm activity, cameras, and more. We would like to hear from you with suggestions on additional functionalities, and what you like about the app. Please send your comments to: [email protected]. 6 HABIT | DSC Owners manual HABIT-DSC Functionality When the app is first turned on, the opening screen will show the HABIT logo while the app in the background does its system checks and connects to the HABIT DSC Control module. The unit will then go to the keypad screen. You will know that you are connected to the DSC alarm panel when the date and time show on the screen at the top. In addition, the top right indicator light will give you the status of the alarm ie. Ready = Green, in armed mode = Amber and Armed = Red. From this screen you are able to duplicate any functions available on your physical keypad 1. 2. 3. 4. At the bottom you will notice options for four different pages: Keypad Status Zones Config While in the keypad screen on the top right corner is the F keys (function keys). When this is engaged, you will be brought to the function keys screen. This screen enables you to arm and disarm the alarm system with just one keystroke, as well as access to the emergency buttons for fire, ambulance and police. On the top right corner of the function keys screen there are two arrows facing up and down. These are used for the alarm partitions. This allows you to toggle between partitions in order to arm or disarm via single keystroke that particular partitioned area. The button at the top left corner will enable you to get back to the keypad screen. The top left status button will allow you to go back to the status page. continued... 7 HABIT | DSC Owners manual By choosing the status button, this brings you to the status page. This page shows you the status of key alarm items such as whether the system is armed, if there has been an event that triggers the trouble notification (eg. Phone line is down or battery is low), if any zone is bypassed, or a memory event (alarm triggered activation). It will also let you know via the program LED that someone is programming the alarm system. The Fire status will let you know that the smoke detectors have gone off, and A/C will let you know that the power is off on the system, and it is using backup battery power. In the top right corner there is a toggle to go through the various partitions (if this has been set up), for the status of each partition giving the same information as discussed above for the current partition showing. By choosing the zone button, you will go to the zone page, which shows the status of each zone in real time. When a zone is triggered it will change from green status to a red status. It will stay red until the activity is corrected, ie. Door is closed or the motion detector is once again in its normal (restored) state. Finally, if you choose the config page, it shows the various configurations programmed into the app. It shows the local address which you must enter before the system is functional. The local address is found by going onto your router settings. Go into your router basic settings as noted above in step #6 to locate the IP address. The next item is the port number that usually defaults to 2200. This can be changed in your router settings if you like. It is up to you, but the router setting, the app setting and also for the HABIT device (black box), you go onto the HABIT web manager to change (Step #6 above). The next item is the alarm code. You will enter your alarm code here if you want to use the single key disarm feature. Finally, there are three tabs (a) test and connect, (b) update labels, and (c) disconnect and clear. You will use the test and connect when you have entered all the information on the config page. When pressed it will confirm that you have successfully connected to your alarm panel. The update labels key will update your zone labels for any zones that have been named by your alarm provider. If there has been no labelling it will still show the zones by number. Finally, you use the disconnect and clear button to clear the configuration completely and start over. The in the top right corner of the config page will take you to our website for information and troubleshooting should the need arise. The site will also show you what future upgrades are in progress for the app. 8 HABIT | DSC Owners manual Troubleshooting If there is no response on the iPhone/iPad app. Did you set up the port forward on the router properly? The default on the web manager is 2200. These two (web manager and router) and also the app on the config page must all be the same. The green indicator light for the DSC Panel is not on. Ensure that when you attached the HABIT DSC module to the security panel each of the four wires were attached to the corresponding colors on the DSC alarm panel. Try to redo so that the green light comes on. The green light is not on for the power adapter. Make sure the adapter is plugged in or that there is power in that outlet. The alarm zone names do not show up for the zone area of the app. Call your alarm installer to program these in for you through the DSC alarm panel. Make sure that you reserved the ip address as per point #5 above. 9