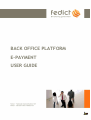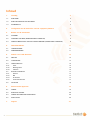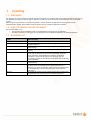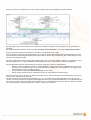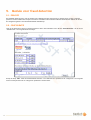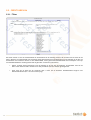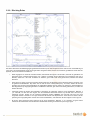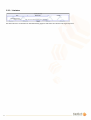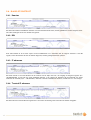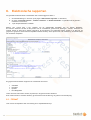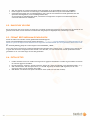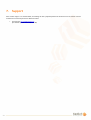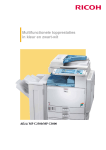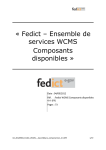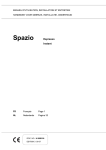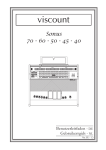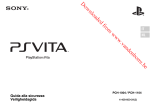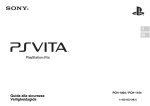Download BACK OFFICE PLATFORM E
Transcript
BACK OFFICE PLATFORM E-PAYMENT USER GUIDE Inhoud 2 1. Inleiding 4 1.1. DOELGROEP 4 1.2. DOELSTELLINGEN VAN HET DOCUMENT 4 1.3. WOORDENLIJST 4 2. Configuratie van de back office van het e-payment platform 5 3. Beheer van de transacties 6 3.1. ALGEMEEN 6 3.2. FINANCIËLE HISTORIEK (BOEKHOUDKUNDIG OVERZICHT) 6 3.3. GEDETAILLEERDE UITLEG VAN HET TRANSACTIEBEHEER (OPERATIONEEL STANDPUNT) 8 4. Gebruikersbeheer 11 4.1. LOGINPROCEDURE 11 4.2. GEBRUIKERSBEHEER 11 5. Module voor fraud detection 13 5.1. PRINCIPE 13 5.2. CONFIGURATIE 13 5.3. 5.3.1. 5.3.2. 5.3.3. CREDITCARD/VISA Filter Blocking Rules Limieten 14 14 15 16 5.4. 5.4.1. 5.4.2. 5.4.3. 5.4.4. BLACKLIST/WHITELIST Kaarten BIN IP adressen Trusted IP adressen 17 17 17 17 17 5.5. 3D-SECURE 18 6. Elektronische rapporten 19 6.1. FORMAT 19 6.2. RANGSCHIK VOLGENS 20 6.3. FORMAT BESTANDSNAAM DOWNLOADEN 20 6.4. EXTRA OPTIES 20 7. Support 21 3 1. Inleiding 1.1. DOELGROEP Dit document is in eerste instantie bestemd voor de projectleider van een FOD, POD of een andere parastatale instelling die een oplossing wil integreren van het type e-commerce, alsook voor de hiërarchische verantwoordelijke van een dergelijk project. Eens het project gerealiseerd en in productie gesteld is, zal dit document als gids dienen voor de geautoriseerde ambtenaren die toegang zullen hebben tot de back office van het e-payment platform van Fedict. 1.2. DOELSTELLINGEN VAN HET DOCUMENT Dit document helpt u om: • de in de back office beschikbare tools en functionaliteiten te begrijpen en te gebruiken; • de nodige informatie te verkrijgen over de configuratie van het back-officesysteem van de betaaloplossing. 1.3. WOORDENLIJST Naam Omschrijving Back office e-transactie(toepassing) Beheersmodule van het e-payment platform van Fedict. Toepassing van het type “e-commerce” aangeboden door de openbare diensten. Gebruiker van een e-transactietoepassing, d.w.z. de burger (of de onderneming). Overheidsinstelling die de e-commerce overheidstoepassing beheert. Betaalinstelling in relatie met de handelaar. Deze instelling zorgt ervoor dat de rekening van de klant die de betaling op de site heeft uitgevoerd, wordt gedebiteerd. Wanneer de betaling aanvaard is, zal het ook de acquirer zijn die zorgt voor de overdracht van geld van de rekening van de klant naar de rekening van de handelaar. Identificatie van de rekening van de handelaar in het betaalsysteem. Adres van een machine die communiceert op het Internet. Het is dit adres dat de internetgebruikers toelaat informatie uit te wisselen of te surfen op websites. Het kan worden vergeleken met het feitelijke adres van een persoon die post wil versturen en ontvangen. Veiligheidsnorm geldig voor de transacties met VISA en Mastercard die garandeert dat de betaling niet zal worden geweigerd. Klant Handelaar Acquirer PSPID IP-adres 3DSecure 4 2. Configuratie van de back office van het epayment platform Voor elk project worden twee types handelaarrekeningen gecreëerd in de back office van het e-payment platform: een testrekening en een productierekening. In eerste instantie kan een handelaar vragen dat een rekening in testfase wordt gecreëerd. Hij moet hiervoor een mail sturen naar de Service Desk van Fedict met het aanvraagformulier voor een testrekening. Een getekend exemplaar moet ook naar de Service Desk worden verzonden. Via de testrekening kan • de integratie van het betaalsysteem worden gecontroleerd; • de volledige betaalprocedure, vanaf de handelaar site tot het betaalsysteem en omgekeerd, worden gevalideerd (bv.: een betaling, een betaalweigering, … testen). Bij dit type rekening worden de transacties gesimuleerd behalve voor de betalingen van het type PayButton waar de koper naar de site van de bank en haar productieomgeving wordt doorverwezen. Eens de testen zijn uitgevoerd, kan de projectverantwoordelijke van de overheidsinstelling officieel zijn aanvraag indienen d.m.v. een aanvraagformulier voor een produktierekening en een gebruiksovereenkomst die hij zal moeten invullen. Deze documenten moeten worden verstuurd naar de Service Desk van Fedict, die ervoor zorgt dat de rekening van de handelaar in het betaalsysteem van Fedict wordt gecreëerd. Om een rekening in productiefase te creëren moeten deze documenten volledig ingevuld en ondertekend worden. De originele gebruiksovereenkomst alsook het ondertekende aanvraagformulier moeten naar de Service Desk van Fedict worden gestuurd. Het aanvraagformulier bevat de volgende elementen: • De informatie waarmee de handelaarrekening in het betaalsysteem kan worden geconfigureerd (bestemd voor Fedict): o identificatie van de rekening (PSPID); o de data voor de aanvraag van de creatie van de testrekening, de productierekening en de activering in productiefase. • De volledige gegevens van de FOD aanvrager: o welke overheidsdienst o adres o facturatieadres o gegevens van de hiërarchische verantwoordelijke o gegevens van de contactpersoon • De gekozen betaaloplossingen De productierekening is identiek aan de testrekening met als uitzondering dat de betalingen, en dus ook de financiële bewegingen, reëel zijn. De overgang naar de productie wordt via een upgrade van de testrekening naar de productierekening gerealiseerd (kopie van de informatie). Deze overgang wordt door de Service Desk van Fedict uitgevoerd. De laatste stap is de activeringsaanvraag van de productierekening. Die wordt eveneens gerealiseerd door de Service Desk van Fedict, op aanvraag (per mail) van de hiërarchische verantwoordelijke vermeld in de aansluitingsfiche. Opmerking 1: de technische informatie moet worden gewijzigd of bevestigd door de integrator (zie doc “technisch gedeelte voor de integrator”) zodat kan worden overgegaan van de testomgeving van de handelaar site naar de productieomgeving en dit op hetzelfde ogenblik als het betaalplatform.Opmerking 2: de eigenlijke activering van de rekening kan enkele dagen duren afhankelijk van de acquirer. Het systeem stuurt een automatische verwittiging van zodra de rekening wordt geactiveerd. 5 3. Beheer van de transacties Via de sectie "Operaties" van de back office module kan de handelaar alle transacties bekijken en beheren. Deze sectie geeft toegang tot de transactielijst, die in real time wordt geüpdatet en beschikbaar is in de back office van het e-payment platform. Een gedetailleerde beschrijving van de geavanceerde functies voor het raadplegen en beheren van de betalingen is online beschikbaar (Backoffice Help Documentatie). U vindt hieronder een overzicht van de basisfuncties. 3.1. ALGEMEEN Archieven/Recente transacties: om de meest recente transacties te bekijken, vinkt u het vakje "Recent" aan. De oudere transacties worden in de database "Archieven" geplaatst. Deze transacties kunnen altijd worden bekeken (in functie van uw abonnementstype*) door het vakje "Archieven" aan te vinken op de selectiepagina van de transacties. Het aantal dagen dat een transactie in de database "Recent" blijft, hangt af van het maandelijkse transactievolume. Klik op de link "Archieven" in de selectiepagina van de transacties om te zien tot welke archievencategorie u behoort. * Om naar de database "Archieven" te gaan, moet u de optie "Toegang tot de archieven" activeren in uw abonnement. Deze optie is standaard voor de meeste abonnementen. Lijst afbeelden/Lijst downloaden: alle rapporten kunnen op het scherm worden bekeken (klik op "Lijst afbeelden") of gedownload onder de vorm van een geformatteerd bestand (klik op "Lijst downloaden"). Klik op de link "Bestand formaat" voor het bepalen van het gewenste formaat. 3.2. FINANCIËLE HISTORIEK (BOEKHOUDKUNDIG OVERZICHT) Deze optie van het menu wordt hoofdzakelijk door boekhouders gebruikt. Via de optie "Financiële historiek" van de sectie "Operaties" van de beheersmodule van het e-payment platform van Fedict kan u dagelijks de gerealiseerde transacties bekijken. Deze zijn gerangschikt volgens status, betaalmethode, en munteenheid. Kies de selectiecriteria en de statussen. Klik op "Lijst afbeelden". De selectiecriteria zijn: de betaaldatum (wanneer de transactie werd aangevraagd), de betaalmethode, uw bestelreferentie en het betaal-ID d.w.z. de referentie toegekend door het e-payment platform. De geavanceerde selectiecriteria zijn: de besteldatum (wanneer de transactie voor het eerst werd ingevoerd), de naam van de koper, de naam van het bedrijf van de koper, het kredietkaartnummer, de ingever van de transactie en het gedownload bestand (indien van toepassing). 6 U zult een overzicht bekomen van de geselecteerde transacties gerangschikt volgens status, betaalmethode, munteenheid en datum. Door te klikken op de knop "Detail" of "Download", bekomt u de gedetailleerde lijst van deze transacties. Door te klikken op een referentienummer bekomt u het "Virtuele ticket" (gedetailleerde informatie betreffende deze transactie). 7 3.3. GEDETAILLEERDE UITLEG VAN HET TRANSACTIEBEHEER (OPERATIONEEL STANDPUNT) Deze optie van het menu wordt hoofdzakelijk gebruikt door de operationele afdeling. In deze sectie wordt uitgelegd hoe een "Bevestiging van betaling" (remise) wordt gedaan of een "Annulatie" van een autorisatie of betaling. Gebruik de optie "Beheer transacties" Selecteer de transacties die u wilt beheren. U kunt de volgende selectiecriteria gebruiken: Standaardcriteria • Status: u kunt één of meerdere transactiestatussen selecteren in uw overzichtsaanvraag. (Voor meer informatie over de statussen, zie de documentatie in de backoffice Help Documentatie Gebruikershandleidingen). • Besteldatum: Van: 20/6/2002 Tot: 20/6/2002: dit is de datum waarop u uw transactie heeft ingevoerd. U kunt de periode selecteren waarvoor u de betalingen wil bekijken. • Betaalmethode: standaard is “Alle”. • Ref. Handel.: u kunt een opzoeking doen op basis van uw referentie als u er één heeft ingevoerd bij het verzenden van de transactie. • Betaal ID: betaalreferentie toegekend door het e-payment platform. Geavanceerde criteria • Betaaldatum: Van: tot: wanneer u in 2 fasen werkt, is dit de datum waarop u "De betaling bevestigen" heeft gevraagd. U kunt de periode selecteren waarvoor u de betalingen wil bekijken. Wanneer u in 1 fase werkt, is dit criterium niet van toepassing voor u. • Kaartnummer/rekeningnummer: om een transactie terug te vinden, kan u bijvoorbeeld de eerste 4 cijfers van de kaart of rekening invoeren. • Naam: u kunt een opzoeking doen op basis van de naam van de koper, indien deze werd ingevoerd op het moment van de verzending van de transactie. • Bedrijfsnaam: u kunt een opzoeking doen op basis van de naam van het bedrijf. • Ingevuld door: gebruiker die de betaling heeft ingevoerd. Om de betaling of annulatie aan te vragen van een geautoriseerde transactie, moet u "Geautoriseerd" selecteren in de statuten. 8 Om een betaling te annuleren, moet u "Betalingen in aanvraag" selecteren in de statussen. Een betaling kan enkel worden geannuleerd op de dag waarop hij werd aangevraagd en dit tot 24u. Om een lijst van de transacties te bekomen: Kies uw selectiecriteria en klik op "Lijst afbeelden". Het volgende scherm verschijnt: Opmerking: wanneer u een transactie niet terugvindt, kan het zijn dat ze bewaard is onder de status "Geannuleerd door de klant", "Ongeldig/onvolledig" of in de voorlopige status "Andere". Selecteer dan ook deze statussen wanneer u uw transacties bekijkt. U kunt de volgende informatie bekijken: • Bestellingen: dit is een samenvatting van de door u gekozen selectiecriteria. • Ref: referentie van uw bestelling toegekend door het platform. • Ref. Handel.: de door u verzonden referentie op het ogenblik van verzending van de transactie. • Besteldatum: datum waarop de transactie werd ingevoerd. • Status: status van uw betaling (wanneer u klikt op “?” naast de status krijgt u de lijst met mogelijke statussen). • Autorisatie: autorisatiecode verzonden door de acquirer. Wanneer de autorisatie geweigerd werd, wordt in deze kolom de reden van weigering vermeld. • Betaaldatum: wanneer u in 2 fasen werkt, is dit de datum waarop u "De betaling bevestigen" heeft gevraagd. Wanneer u in 1 fase werkt, is het dezelfde datum als de "Besteldatum". • Totaal: betaald bedrag. • Naam: naam van de kaarthouder, als u deze heeft ingevoerd. • Methode: gebruikte betaalmethode. 9 Wanneer u op het referentienummer van een transactie klikt, krijgt u de detailpagina voor deze transactie. Op deze pagina vindt u de informatie over de transactie, de financiële historiek van de transactie en de gedetailleerde bestelling. Bij de geautoriseerde transactie, vindt u een knop "Annulatie van de autorisatie" en een knop "De betaling bevestigen". Klik op de passende knop om de autorisatie te annuleren of de betaling aan te vragen. Voor transacties in status "Betaling aangevraagd" is er tot 24u van de dag waarop de betaling werd aangevraagd, een knop voorzien waarmee de betaling kan worden geannuleerd. Wanneer deze termijn verstreken is, kan u de betaling niet meer annuleren en verdwijnt de knop. Om door te gaan met het beheer van de andere bestellingen, klikt u op de knop "Terug". Opgelet, de transactielijst is niet opnieuw bijgewerkt, d.w.z. dat de behandelde bestelling altijd in status “Geautoriseerd” zal worden afgebeeld. Om de bijgewerkte status van uw bestelling op het scherm te bekijken, heeft u 3 mogelijkheden: • Klik op de rechter muisknop en selecteer de optie "Refresh". (Opgelet! Niet de optie "Refresh" van het menu van uw browser die een update vraagt van de volledige pagina en u terugstuurt naar de pagina om in te loggen op de beheersmodule van het e-payment platform). • Terug vertrekken van de optie "Beheer transacties" van het menu. • Klik op de knop "Nieuwe selectie" onderaan het scherm en vraag opnieuw de transactielijst. Vergeet nooit om de status “Andere” en “Betaling aanvaard” aan te vinken in uw selectie want uw bestelling zal zich niet meer in status “Geautoriseerd” bevinden. Uw bestelling zal zich in een status “in behandeling” (61, 91,…) bevinden. Deze status maakt deel uit van de categorie “Andere” van het selectiescherm zolang de aangevraagde transactie nog niet werd behandeld door het e-payment platform. Van zodra de transactie werd behandeld, gaat de bestelling over in een definitieve status (6 of 9 of 94…) die deel uitmaakt van de statuscategorie “Betaling aanvaard” of “Andere” van het selectiescherm. 10 4. Gebruikersbeheer 4.1. LOGINPROCEDURE Voor de configuratie van bepaalde gedeeltes van de back office van het e-payment platform (zie hoofdstuk 8) of het bekijken van de transacties, hebben de gebruikers van elke FOD de mogelijkheid om zich aan te sluiten met hun elektronische identiteilstkaart (eID) of met hun persoonlijke gebruikersnaam en wachtwoord Met de eID Om toegang te krijgen, moet de gebruiker zijn Rijksregisternummer aan Fedict hebben doorgegeven en zich hebben ingeschreven op de federale portaalsite (gebruikersnaam van max. 15 tekens et wachtwoord). Met de token Afbeelding nr. 1: loginpagina Voor een maximale beveiliging vraagt het authenticatiesysteem aan de gebruiker om 1 van de 24 codes in te voeren die op de zogenaamde “ambtenarentoken” staan, een kaart die hij vooraf heeft ontvangen van de veiligheidsbeheerder van zijn instelling (lijst beschikbaar bij de Service Desk van Fedict). Afbeelding nr. 2: ingeven van de “token” 4.2. GEBRUIKERSBEHEER De gebruikers van de back office worden door Fedict op transparante wijze geconfigureerd en beheerd. Daarom wordt het gebruikersbeheer niet beschreven in dit document. Ter herinnering (zie hoofdstuk 2 over de configuratie van de back 11 office): de projectleider moet aan de Service Desk van Fedict een aansluitingsfiche overhandigen met daarin de lijst van de gebruikers zodat Fedict deze gebruikers in het e-payment platform kan configureren. 12 5. Module voor fraud detection 5.1. PRINCIPE Dit hoofdstuk beschrijft hoe u zelf de module voor fraudedetectie kan configureren in de back office van het e-payment platform. Via deze module kan u kopers controleren en blokkeren die financieel misbruik zouden kunnen maken van de site. De configuratie gebeurt voor elke betaalmethode afzonderlijk. 5.2. CONFIGURATIE Login op de back office van het e-payment platform. Klik in het linkermenu in de rubriek “Fraud detection” van de sectie “Geavanceerd”. Het volgende menu verschijnt. Klik op de knop “Edit” naast de betaalmethode waarvoor u de fraude detectie parameters wil configureren. Het volgende scherm verschijnt waarin de te configureren parameters vermeld staan. 13 5.3. CREDITCARD/VISA 5.3.1. Filter Met deze tab kan u voor de betaalmethode de munteenheid van de betaling filtreren aan de hand van het land van de koper. Wanneer een munteenheid voor de betaling werd geparametriseerd in de back office en een gebruiker op de site van de handelaar een transactie uitvoert in deze munteenheid, zal de gefiltreerde betaalmethode niet verschijnen in de lijst met betaalmethodes die worden getoond aan de gebruiker en waaruit hij kan kiezen. 14 • Valuta: vreemde valuta geselecteerd voor de betaling op de site van de handelaar. De handelaar sites van de FOD’s zullen meestal “EUR” voorstellen en deze parameter moet niet worden geconfigureerd. • Land: land van de koper die de transactie doet. U kunt één of meerdere betaalmethodes weigeren voor buitenlandse klanten (bv.: off-line overschrijving). 5.3.2. Blocking Rules Met deze tab kunnen de blokkeringregels gedefinieerd worden op een macroscopisch niveau. Het betreft een blokkering en geen filter. De betaalmethode wordt aan de gebruiker voorgesteld maar wanneer de transactie gevalideerd wordt door het systeem, kan het de transactie blokkeren. 15 • Kaart uitgegeven in: selecteer meerdere landen, betreffende de uitgever van de kaart, waarvoor de gebruikers van deze kaart geen transactie kunnen doen. Bv.: wanneer u bepaalt dat de VISA-kaart niet uitgegeven mag zijn in Rusland, selecteert u dit land. Standaard of wanneer geen enkel land werd geselecteerd, worden alle landen aanvaard. • Land van het IP-adres: selecteer meerdere landen waarvoor de gebruikers geen transacties mogen verrichten voor de gekozen betaalmethode. Wij raden aan om ook de factor “Anonymous proxy” te kiezen, omdat dit Internet providers zijn die aan Internetgebruikers de mogelijkheid bieden om hun IP-adres te verbergen. Voorzichtigheid is dus aangewezen bij dergelijke gebruikers. Standaard of wanneer geen enkel land werd geselecteerd, worden alle landen aanvaard. • Coherentie tussen de landen: deze parameter controleert de coherentie tussen 2 vorige parameters. Wanneer u “ja” aanvinkt, zal het land van uitgifte van de kredietkaart hetzelfde moeten zijn als dat waar de klant zijn transactie verricht. Anders zal de transactie geweigerd worden. Opgelet: een land kan niet met een regio vergeleken worden. Wanneer u een regio selecteert als waarde voor de parameter “land van het IP-adres” zal het systeem geen vergelijking doen met het land van de kredietkaart, zelfs wanneer dit land volgens u in de regio zit. • 3D secure: deze parameter heeft prioriteit op de vorige parameters. Wanneer u “ja” aanvinkt, zal geen enkele transactie die beantwoordt aan de 3DSecure standaarden worden gecontroleerd op de vorige regels. 5.3.3. Limieten Met deze tab kan u een minimum en maximum bedrag opgeven waartussen de transactie wordt geaccepteerd. 16 5.4. BLACKLIST/WHITELIST 5.4.1. Kaarten Met deze tab kunnen kredietkaarten waarvan u het exacte kaartnummer kent, worden geblokkeerd. U kunt aangeven of het om echte fraude gaat of om een commercieel geschil. 5.4.2. BIN Deze code bestaat uit de 6 eerste cijfers van de kredietkaarten en is verbonden met de uitgever. Wanneer u een BIN ingeeft, zullen alle kaarten die met dit nummer beginnen, worden geweigerd door het systeem. 5.4.3. IP adressen Met deze tab kan u een internetadres van de machine van de koper aan wie u de toegang wil weigeren ingeven (bv.: 196.456.298.384). U kunt ook een reeks aanduiden wanneer u de toegang wil beperken aan bijvoorbeeld een aantal machines van een bedrijf (bv. : 196.456.298.*). Wanneer u meerdere adressen wil invoeren, scheid ze d.m.v. een streepje. 5.4.4. Trusted IP adressen Met deze tab kan u internetadressen ingeven die u vertrouwt. De blocking rules zullen dan niet worden toegepast. 17 5.5. 3D-SECURE Dankzij Verified By Visa (3D-Secure) en SecureCode (SPA-UCAF) kunnen kopers zich online identificeren op de e-commerce websites en beschikken de ondernemers over een verhoogde betalingsgarantie. Het fraude risico zal dankzij deze technologie verminderen. Verified By Visa (3D-Secure) en SecureCode (SPA-UCAF) vervangen de SSL transacties niet, maar voorzien een bijkomende, tot op heden ongekende beveiliging, namelijk de identificatie van de koper. Deze protocollen laten dankzij nieuwe communicatiestandaarden aan de klant toe om zich, onmiddellijk na het invullen van zijn kredietkaartnummer, online te identificeren. Hiervoor moet aan twee voorwaarden worden voldaan: • De e-commerce website moet worden uitgerust met een door Visa of MasterCard gecertificeerde module. Deze is inbegrepen in Ogone e-commerce als de optie Fraud Detection is geactiveerd en als de activeringsprocedure bij de acquirer werd voltooid. • De koper moet van zijn bank een door Visa of MasterCard gecertificeerd identificatie systeem hebben gekregen. Indien deze 2 voorwaarden werden vervuld, is het niet meer mogelijk om de kredietkaartzonder geheime code op het internet te gebruiken. Om het gebruik van dit systeem te bevorderen, bieden Visa en MasterCard aan de ondernemer altijd de verhoogde betalingsgarantie, zelfs indien de koper nog geen identificatie methode heeft ontvangen van zijn bank. De bank en/of de acquirer waarbij de ondernemer is aangesloten, zijn verantwoordelijk voor de communicatie en behandeling van de voorwaarden voor Visa en MasterCard naar de ondernemer toe. 18 Elektronische rapporten 6. Om geformatteerde bestanden te downloaden met transactiegegevens dient u: 1. de bestandsindeling en -structuur op de pagina “Elektronische rapporten” te definiëren; 2. de opties “Financiële historiek”, “Beheer transacties” en “Beheer bestanden” te gebruiken om de gewenste 3. informatie te selecteren; op de knop Downloaden" te klikken. Dankzij vele criteria kunt u het resultaat van uw gedownloade bestanden aan uw wensen aanpassen. De structuur definieert de data en hun positie voor de verschillende geselecteerde betalingen. “Format” definieert het formaat waarin de data zullen worden uitgevoerd. De specificaties van "Rangschik volgens" bieden u de kans om uw gegevens te groeperen aan de hand van bepaalde waarden. Dankzij “Extra opties” kunt u de visualisering van betaalrecords aan uw wensen aanpassen. De gegevens kunnen worden uitgevoerd in verschillende structuren: • • • • Standaard Extended Dynamic File Management Iedere structuur heeft andere velden (en posities) in de geselecteerde transacties. Deze velden worden in een data dictionary gereferenceerd met de XML-Tag, de grootte en de beschrijving. 6.1. FORMAT Ieder record correspondeert met een betaling. De 3 outputbestanden zijn: 19 • • • XML: elk veld dat de transactie beschrijft wordt opgenomen in de eigenschappen van de tag <PAYMENT>. Fixed Length: elk veld heeft een vaste lengte, zoals hierboven beschreven bij de verschillende tabellen. Gescheiden door middel van een scheidingsteken: ieder veld van een betaalrecord wordt gescheiden door het specifieke scheidingsteken (T voor scheiding middels tabs). Als een waarde het scheidingsteken bevat, wordt deze vervangen door een spatie in het download veld om verkeerde combinaties te voorkomen. 6.2. RANGSCHIK VOLGENS Na het selecteren van een structuur en format wilt u mogelijk uw betaling groeperen aan de hand van de waarde van de geselecteerde velden. U kunt maximaal 3 velden kiezen om groepen en subgroepen aan te maken op 3 niveaus. 6.3. FORMAT BESTANDSNAAM DOWNLOADEN U kunt de naam en de extensie van het gedownloade bestand opgeven. U kunt in de bestandsnaam geen speciale tekens gebruiken [/ . \ : * ? | < > "]. U kunt [DATUM] en/of [TIJD] gebruiken om de datum en tijd van de import van het bestand toe te voegen aan de bestandsnaam (bv. om te garanderen dat de naam uniek is). Bv.: Bestand [DATUM]_[TIJD] zal worden omgezet naar File20050413_134306. In het veld voor de extensie kunt u iedere bestandsextensie gebruiken met 3 tekens. U kan “*” opgeven in het veld om aan te geven dat de extensie is afgeleid van het formaat: 'xml' voor XML ,'csv' voor waarden die met een puntkomma worden gescheiden en 'txt' voor vaste lengte of met tabs gescheiden. 6.4. EXTRA OPTIES • • • • 20 Header Checkbox: U kan een header toevoegen om uw gegevens leesbaarder te maken of geen headers om slechts de relevante gegevens te hebben. Decimal Separator: U kunt de “decimal separator” kiezen die u wenst te gebruiken in het download format [, or .]. With column header: met deze optie kan u (i.e. the XML Tag name) de headers (XML-tagnaam) van elk veld weergeven (enkel voor de formaten FIX en DEL). With Details: voor klanten met opties CPC/MAS of Travel (enkel voor het DYN-formaat). Support 7. Voor verdere vragen i.v.m. dit document, de werking van het e-payment platform of de functie over het creëren van een account kan u terecht bij de Service Desk van Fedict. • 21 per mail naar [email protected] per telefoon op 078 15 03 13 (8u tot 18u)