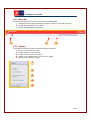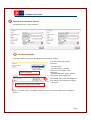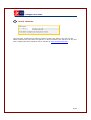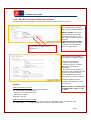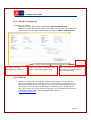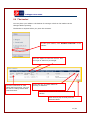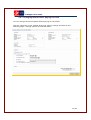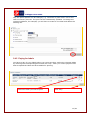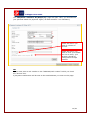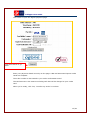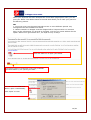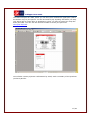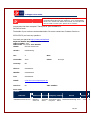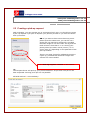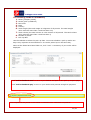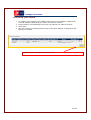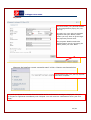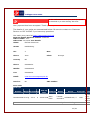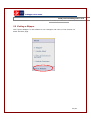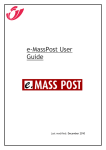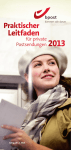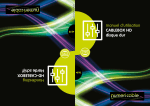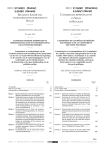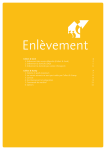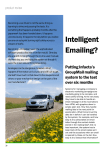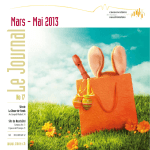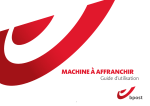Download e-Shipper User Guide
Transcript
e-Shipper User Guide e-Shipper User Guide 1 INTRODUCTION...............................................................................................................3 2 USER GUIDE......................................................................................................................4 2.1 2.2 2.2.1 2.2.2 2.3 2.3.1 2.3.2 2.3.3 2.3.4 2.4 2.4.1 2.4.1 2.4.2 2.5 2.6 LOGGING ON TO E-SHIPPER ONLINE.................................................................................4 DETAIL OF THE E-SHIPPER WELCOME PAGE ....................................................................4 MENU BAR ......................................................................................................................5 SIDEBAR ..........................................................................................................................5 CREATING LABELS ............................................................................................................6 STEP #1: ENTERING BASIC INFORMATION .........................................................................6 STEP #2: SELECTING ADDED-VALUE OPTIONS ..................................................................9 STEP #3: CONFIRMING ...................................................................................................10 RED FLAG ......................................................................................................................10 THE BASKET ....................................................................................................................11 2.4.1 CHANGING LABELS BEFORE PAYING FOR THEM .....................................................11 2.4.1 CHANGING LABELS BEFORE PAYING FOR THEM .....................................................12 PAYING FOR LABELS ......................................................................................................13 CREATING A PICK-UP REQUEST ......................................................................................19 EXITING E-SHIPPER ........................................................................................................24 2/24 e-Shipper User Guide 1 Introduction e-Shipper is an online tool for preparing your Taxipost parcels. What you can do with e-Shipper: Securely pay to send a parcel Print labels for your parcels Request and pay for a pick-up 1. You have one or several parcels to send. 2. Log on to www.taxipost.be/eship per 3. Select the relevant parcel options and products. 4. Request a pickAsk a Pick-up service if desired 7. Attach the labels and hand the parcels to our driver (if you have requested a pickup service) or drop them off at a Post Office or PostPoint in your neighbourhood. You do not need to pay again. 6. Print the labels for your parcels. 5. Pay for your labels and any pick-up service 3/24 e-Shipper User Guide 2 User guide 2.1 Logging on to e-Shipper online 1. Go to the De Post-La Poste website at http://www.taxipost.be/eshipper. 2.2 Detail of the e-Shipper welcome page Menu bar Sidebar 4/24 e-Shipper User Guide 2.2.1 Menu bar The menu bar provides access to the following functionality: 1. Change the language (available in English, French, Dutch and German). 2. Access the customer service page. 3. Access the application help page. 1 2 3 2.2.2 Sidebar The sidebar provides access to the following functionality: 1. Return to the welcome page. 2. Create labels for your parcels. 3. Create a parcel pick-up request. 4. Display your basket before printing your labels. 5. Return to the welcome page. 1 2 3 4 5 5/24 e-Shipper User Guide 2.3 Creating labels In e-Shipper you can create the right barcode labels for your parcels individually. Click "Create label" in the sidebar to create your labels. There are three steps in the label creation process: 1. Enter basic information about your parcel. 2. Select any options. 3. Confirm before paying and printing your labels. 2.3.1 Step #1: Entering basic information 1 2 3 The first page in the label creation process is split into three sections: 1 Sender and recipient details 2 Product selection 3 Parcel reference 6/24 e-Shipper User Guide 1 Sender and recipient details All fields marked * are mandatory. 2 Product selection Click the "Select a product" dropdown list to select a product You can choose from three products: Select a product - Taxipost 24h - Taxipost Secur (insured maximum up to €500, with signature) - Taxipost PayPack (COD, insured up to €500, with signature) You should also enter the weight of your parcel. The maximum weight is 30 kilos. Specify the weight of your parcel Click ‘i’ to view a list of available products, with a short description and e-Shipper prices. 7/24 e-Shipper User Guide 3 Parcel reference You can enter a reference to make it easier to track your parcel. You can use the same reference for more than one parcel. To find out where your parcel is at any one time, simply enter this reference into e-Tracker at www.taxipost.be/track. 8/24 e-Shipper User Guide 2.3.2 Step #2: Selecting added-value options Various options are available to complement the basic parcel delivery service. The extra options available for Taxipost 24h, Taxipost Secur and Taxipost PayPack: The GSM (mobile phone) or landline may contain only digits and the characters / . + ( ) -. Before 11.00: the parcel will be delivered next day between 9 am and 11 am. The recipient has to sign for delivery. “Received in good order” info: Confirmation that the recipient has received the parcel in good order. The following information is required for Taxipost PayPack: - amount to be paid by recipient upon delivery - account number on which the amount should be deposited - any reference message. In the future this message will be used by De Post-La Poste when depositing the COD amount on your bank account. Format: Cash On Delivery amount - Digits only, use comma as decimal separator, do not use thousand separators - Between 0,01 and 1000 euros - Maximum 7 digits Example: 255,50 Taxipost PayPack always requires the recipient to sign for delivery. Before 11.00 and “Received in good order” info are also available Cash On Delivery bank account - 12 digits in the following format: xxx xxxxxxx xx The spaces may be replaced with the characters . / - , or the number may be written without spaces. 9/24 e-Shipper User Guide 2.3.3 Step #3: Confirming To confirm your labels: - Add them to your basket and view basket: add to basket & pay - Add them to your basket and create a new label (your details will be placed in the basket and a new label creation page will open): add to basket & new Delete Go back to change information or options. Place your label in the basket and open a new label creation page. Place your label in the basket and show your details before paying and printing. 2.3.4 Red flag 1. Creating a label does not entail the sending of the parcel. You first have to pay for your labels via your basket. Once you have paid, you can print your labels and attach them to your parcel. If you have not requested pick-up, you can drop your parcels off at a Post Office or PostPoint (up to 20 parcels per day). If you have more than 20 parcels per day, you should drop them off at a MassPost centre. Find your nearest MassPost centre at www.post.be/masspost. 10/24 e-Shipper User Guide 2.4 The basket You can place your labels in the basket for storage. Labels in the basket can be changed before printing. The basket is emptied when you print the contents. To view your basket, click "Basket Overview" in the sidebar. Click the square to sort the column. The sort type is shown by a triangle. Click the reference to view labels before printing. You will be able to change some label characteristics. 2.4.1 Check the box to select labels for printing or deletion. Click here to remove the label from the basket. Click here to pay for and print the selected labels. 11/24 e-Shipper User Guide 2.4.1 Changing labels before paying for them You can change the parcel options before paying for the labels. Click the reference on the “Basket Overview” page to change the label on the following page: “Change options for selected label”. 12/24 e-Shipper User Guide Only the parcel options can be changed, e.g. "Received in good order" info or the Cash on Delivery amount. The price will be automatically updated. To change the recipient’s address, for example, you will have to create a new label and delete the existing one. Zodra u de wijzigingen hebt uitgevoerd, klikt u op de knop "Opslaan". 2.4.2 Paying for labels You have to pay for your labels before you can print them. Select the relevant labels by checking the corresponding boxes and click “Pay”. After your online payment has been accepted the labels will be available for printing. Select the label you wish to print Click "Pay" 13/24 e-Shipper User Guide The “ePayment: customer ID (Step 1/2)” page will open. Here, you should enter your personal details for payment. Again, all fields marked * are mandatory. Check this box if you wish to receive an invoice. Check this box if you wish to save your details. For this to work, your browser should be configured to accept cookies. NB 1) You must enter a VAT number in the “KBO-BCE/VAT number” field if you check the “Invoice” box. 2) Payment confirmation will be sent to the email address you enter on this page. 14/24 e-Shipper User Guide Click ‘Next’ to open the Ogone payment page. Click this button to go back. Enter your payment details securely on this page. VISA and American Express credit cards are accepted. The order number is also stated in your order confirmation email. The total amount is the amount including VAT that will be charged to your credit card. When you’re ready, click ‘Yes, I confirm my order’ to confirm. 15/24 e-Shipper User Guide When your payment has been accepted the "Print label" page opens. Here, you can print your labels. The labels contain a barcode that allows you to track your parcel in the delivery process. NB 1. You must never use the same barcode on two or more different parcels. Any infringement will be considered as fraud. 2. Labels created in e-Shipper must be dropped off to Taxipost within 10 business days, as the information you provide to Taxipost, such as your email address for the option “Received in good order info", are kept for only 10 days. Click the PDF icon to open your labels. Click this button to download a free copy of Adobe Acrobat Reader © for opening the PDF. You can save the label as a PDF or open it immediately. Click ‘Open’ to view. 16/24 e-Shipper User Guide The label will open as a PDF, which you can then print. Attach the upper part (above the broken line) to your parcel. You do not need to pay anything else when you drop your parcel off at a Post office or PostPoint or when you have it picked up. Keep the lower part safe. You can use the barcode number to track your parcel at www.post.be/track. You will also receive payment confirmation by email, with a summary of the products you have paid for. 17/24 e-Shipper User Guide The labels you have paid for together with the corresponding barcode are stated in your confirmation 21.04.2008 email. You should not delete this email, as the barcode can be used to track your parcel on e-tracker. You payment has been accepted. Thank you for your confidence in De Post-La Poste. The details of your order are summarised below. Be sure to contact our Customer Service on 022 012345 if you have any questions. You track your parcel at http://www.post.be/track Payment details Payment number: 2386111 Order number: 354 Order date: 04/21/08 Your details Name: Richard Emerencia Street : Krabbenberg No: 2 Box: Postcode: 3090 Place: Country: BE Phone: 026881639 Mobile: 0498919603 Fax: 026881638 Email: [email protected] Invoice: No Overijse VAT number: Your order Labels: Barcode 323289000016071016 Reference Product Company Name Monthly order 04 Taxipost Vermalens Theo Secur Projects Maes Street Postcode Mechelsesteenweg 54 D 2350 18/24 V e-Shipper User Guide Total price excluding VAT: € 21.15 Total price including VAT: € 21.15 Copyright 2007 De Post - La Poste | Disclaimer | Algemene Voorwaarden 2.5 Creating a pick-up request With e-Shipper, you can request one or more parcel pick-ups. You should not create a pick-up request if you plan to deposit your parcels yourself or you have the Home Pick-up contract. NB: If you want to have more than one parcel picked up at the same time, you can fill out a single pick-up request for all parcels, provided the total weight is not more than 270 kg and the total volume is less than 3 cu m. Having your parcel picked up costs 6 euros (zone 1) or 15 euros (zone 2), depending on the postcode of the pick-up location. There is no extra charge for additional parcels in a pick-up, provided the maximum weight and volume are not exceeded. Click "Pick-up request - Create" in the sidebar. NB: The Taxipost driver will pick up your parcel between 1:30 pm and 4:30 pm on the date requested. Morning pick-ups are not possible. All fields marked * are mandatory. 19/24 e-Shipper User Guide The following fields are mandatory 1. Name [company name] 2. Street (pick-up address) 3. Post code 4. Place 5. Country 6. Total weight (the total weight in kilograms of all parcels. The total weight value must be more than 0 and less than 270) 7. Total volume (the total volume in cubic metres of all parcels. The total volume value must be more than 0 and less than 3) 8. Number of pieces 9. Pick-up date Use the calendar to select the pick-up date. You must schedule a pick-up within ten days. Only requests received before 11:30 can be picked up on the same day. When all the fields have been filled out, click "next". A summary of your order will be displayed. Click "Add to basket & new" to save in your basket and open a new pick-up request page. Click “Add to basket & pay” to save in your basket and proceed straight to payment. Your request will be placed in the basket. It still has to be confirmed and paid for. 20/24 e-Shipper User Guide Confirming your request 1. To confirm your request, click “Basket Overview” in the sidebar. A distinction is made between labels and pick-ups in the Product column. 2. Check the box corresponding to the pick-up request you wish to confirm. 3. Click “Pay”. 4. You will continue to the payment screen in the same fashion as paying for the labels you created. Select the pick-up request and click "Pay". 21/24 e-Shipper User Guide Payment You must enter your personal details on this page before paying for your pick-up. You may pay your pick-up requests together with your labels, which means you only have to go through the payment process once. The payment details need to be entered again (see 2.4.2 Paying for labels) when you click ‘Next’. Wanneer de betaling correct verwerkt werd, krijgt u hiervan een bevestiging te zien, en verdwijnt de afhaalaanvraag uit uw winkelmandje. Confirmation that your pick-up request has been accepted The pick-up request is removed from the basket and a confirmation message is displayed. The pickup request is registered immediately with Taxipost. You will receive a confirmation email (see next page). 22/24 e-Shipper User Guide In the confirmation email your pick-up request 21.04.2008 is identified by a code starting with PCK. Your payment has been accepted. Thank you for your confidence in De Post-La Poste. The details of your order are summarised below. Be sure to contact our Customer Service on 022 012345 if you have any questions. You track your parcel at http://www.post.be/track Payment details Payment number: 2386160 Order number: 355 Order date: 04/21/08 Your details Name: Richard Emerencia Street: Krabbenberg No: 2 Box: Phone 3090 Place: Country BE Phone 026881639 Mobile: 0498919603 Fax: 026881638 Email: [email protected] Invoice: No Overijse VAT number: Your order Pick-ups: Number Weight Volume Qty PCK0000238 25.0 kg 2.5 m 6 Pick-up date Company Axen 24.04.2008 bvba Name Street Laurent Gulledelle 92 / F Grumiaux Postcode 1200 Total price excluding VAT: € 6.0 23/24 Pla Brusse (SintLambre Woluw e-Shipper User Guide Total price including VAT: € 6.0 Copyright 2007 De Post - La Poste | Disclaimer | Algemene Voorwaarden 2.6 Exiting e-Shipper Click “Quit E-Shipper” in the sidebar to exit e-Shipper and return to the De Post-La Poste welcome page. 24/24