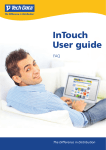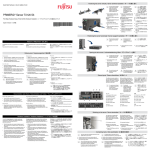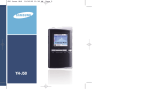Download Cinnaber Standard Edition User guide
Transcript
Cinnaber Standard Edition User guide 1 Versie : Mei 2011 HOOFDSTUK 1 – ALGEMEEN MENU ..................................................................................................... 4 1. HET ALGEMEEN MENU ..................................................................................................................................5 2. HET CLIËNTENROOSTER .................................................................................................................................6 3. INHOUD VAN EEN CLIËNTFICHE ......................................................................................................................10 4. DE DIERENTABEL ........................................................................................................................................15 5. INHOUD VAN EEN DIERFICHE .........................................................................................................................15 6. HET CLIËNTEN/DIEREN ROOSTER ..................................................................................................................25 7. DE LABO ANALYSES .....................................................................................................................................26 8. FAVORIETE WEBSITES ..................................................................................................................................28 9. UPDATEN VIA HET INTERNET .........................................................................................................................29 10. BEHEER VAN SNELTOETSEN ........................................................................................................................29 11. BEHEER VAN BARCODES CLIËNTEN, DIEREN, ENKELVOUDIGE EN SAMENGESTELDE TARIEVEN .....................................30 HOOFDSTUK 2 – BESTANDEN ............................................................................................................ 31 2. VACCINEERBARE ZIEKTES .............................................................................................................................31 3. MEDISCHE PATHOLOGIEËN...........................................................................................................................32 4. DIAGNOSES EN DIAGNOSEGROEPEN ...............................................................................................................33 5. DIERSOORTEN / PATHOLOGIE LANDBOUW ......................................................................................................34 6. LEVERANCIERS ...........................................................................................................................................34 7. DE FARMACEUTISCHE LABORATORIA ..............................................................................................................36 8. FUSIEVELD ................................................................................................................................................36 9. AANSPREEKFORMULES ................................................................................................................................36 10. KLANTENGROEPEN EN DIERENGROEPEN ........................................................................................................37 11. AANDACHTSNOTA’S EN FAMILIES VAN AANDACHTSNOTA’S ...............................................................................38 12. GEPREDEFINIEERDE RAADPLEGINGEN EN GROEPEN VAN GEPREDEFINIEERDE RAADPLEGINGEN. .................................38 13. POSTNUMMERS .......................................................................................................................................39 14. BETALINGSWIJZE ......................................................................................................................................40 15. BANKREKENINGEN....................................................................................................................................41 HOOFDSTUK 3 – GEBRUIKERS ........................................................................................................... 42 1. VERANDEREN VAN GEBRUIKER ......................................................................................................................42 2. AANPASSEN VAN GEBRUIKERSGEGEVENS .........................................................................................................42 3. GROEPEN .................................................................................................................................................44 4. VERWIJZENDE DIERENARTS...........................................................................................................................44 HOOFDSTUK 4 - PRODUKTEN ............................................................................................................ 45 1. PRODUKTEN..............................................................................................................................................45 2. FAMILIES PRODUKTEN.................................................................................................................................51 3. LOKALISATIE VAN DE STOCK ..........................................................................................................................52 4. GENEESMIDDELENDEPOT .............................................................................................................................53 5. LIJST VAN DE VERVALLEN PRODUKTEN.............................................................................................................53 6. HET AANKOOPREGISTER ..............................................................................................................................53 7.VERKOOPREGISTER......................................................................................................................................54 8. BALANS BINNENKOMENDE/UITGAANDE GOEDEREN ...........................................................................................54 9. WINSTMARGE – AANPASSEN BESTELLINGSDREMPEL..........................................................................................55 10. WINSTFACTOR IMPORTEREN ......................................................................................................................56 11. LEVERANCIERSTARIEVEN UPDATEN ...............................................................................................................56 12. DATABASE OKAPI .....................................................................................................................................58 2 13. VETCIS..................................................................................................................................................59 HOOFDTUK 5 – TARIEVEN ................................................................................................................. 60 1. ENKELVOUDIG TARIEF EN GROEPEN VAN ENKELVOUDIG TARIEF ............................................................................60 2. SAMENGESTELD TARIEF EN GROEPEN VAN SAMENGESTELDE TARIEVEN...................................................................62 HOOFDSTUK 6 - OPTIES..................................................................................................................... 64 1. ALGEMENE OPTIES .....................................................................................................................................64 HET TABBLAD “PRESTATIENOTA / FACTURATIE (2): ..............................................................................................66 2. ANDERE PUNTEN IN HET « OPTIES » MENU .....................................................................................................68 HOOFDSTUK 7 - BRIEVEN .................................................................................................................. 69 1. VACCINATIES HERINNERING ..........................................................................................................................69 2. BETALINGSHERINNERING .............................................................................................................................70 3. MAILING CLIËNTEN .....................................................................................................................................70 HOOFDSTUK 8 - TVD ......................................................................................................................... 72 1. BEHEER TVD ............................................................................................................................................72 HOOFDSTUK 9 – LEVERANCIERS BESTELLINGEN ................................................................................. 75 1. BESTELLINGEN IN OPMAAK ...........................................................................................................................75 2. NIET GEBOEKTE BESTELLINGEN ......................................................................................................................78 3. GEBOEKTE BESTELLINGEN ............................................................................................................................81 4. ONTBREKENDE ..........................................................................................................................................81 HOOFDSTUK 10 – INVENTARIS / PRIJSLIJSTEN ................................................................................... 82 1. DE INVENTARIS VAN VERKOOPSPRIJZEN EN AANKOOPPRIJZEN ..............................................................................82 2. PRIJSLIJST MET AANKOOPPRIJS ......................................................................................................................82 3. PRIJSLIJST ZONDER AANKOOPPRIJS .................................................................................................................82 4. MAXIMUN STOCK EN DE WAARDE ERVAN ........................................................................................................82 HOOFDSTUK 11 – BOEKHOUDING CLIENTEN ..................................................................................... 83 1. HET INBRENGEN VAN DE DOCUMENTEN ..........................................................................................................83 2. AFDRUKKEN VAN DE FACTUREN .....................................................................................................................88 3. AFDRUKKEN VAN DE PRESTATIENOTA’S ...........................................................................................................89 4. AFDRUKKEN VAN CREDITNOTA’S....................................................................................................................90 5. AFDRUKKEN PRIJSOPGAVES ..........................................................................................................................90 6. JOURNAAL VAN DE UITGESCHREVEN FACTUREN.................................................................................................90 7. JOURNAAL VAN UITGESCHREVEN CREDITNOTA’S ...............................................................................................90 8. BETALINGEN .............................................................................................................................................90 9. LIJST VERKOPEN EN PRESTATIES .....................................................................................................................93 10. STATISTIEKEN VERKOPEN / PRESTATIES ........................................................................................................94 11. BTW LIJST ..............................................................................................................................................95 12. BTW AANGIFTE .......................................................................................................................................95 13. EXPORT ( VAN FACTUREN EN CREDITNOTA’S ).................................................................................................95 14. JAARLIJKSE AFSLUITING ..............................................................................................................................96 HOOFDSTUK 12– BOEKHOUDING LEVERANCIERS .............................................................................. 97 1. BOEKHOUDPLAN AANKOPEN ........................................................................................................................97 2. BOEKHOUDPERIODES ..................................................................................................................................97 3. FACTUREN ONKOSTEN .................................................................................................................................98 4. BOEKHOUDING – AFDRUKKEN AANKOOPFACTUREN ........................................................................................100 3 HOOFDTUK 13 – TOOLS .................................................................................................................. 101 1. SYNCHRONISATIE PC - PC..........................................................................................................................101 2. SYNCHRONISATIE PC - PDA .......................................................................................................................101 3. TOOLS ...................................................................................................................................................101 4. TAALKEUZE .............................................................................................................................................101 5. TOEGANGSRECHTEN .................................................................................................................................102 HOOFDSTUK 14 - HELP .................................................................................................................... 104 1. GIDS CINNABER .......................................................................................................................................104 2. OMTRENT ..............................................................................................................................................104 ALGEMENE VOORWAARDEN .......................................................................................................... 105 1. DEFINITIE SOFTWARE CINNABER .................................................................................................................105 2. GEBRUIKSRECHT CINNABER ........................................................................................................................105 3. ASSISTENTIE ............................................................................................................................................105 4. UPDATES ................................................................................................................................................106 5. VERTROUWELIJKHEID ................................................................................................................................106 6. AANSPRAKELIJKHEID .................................................................................................................................106 7. EIGENDOMSRECHTEN................................................................................................................................106 Hoofdstuk 1 – Algemeen menu 4 Om Cinnaber te starten en het algemeen menu te kunnen zien dient u de gebruiker te selecteren en het wachtwoord in te geven. Het standaard wachtwoord is « 123456 ». 1. Het algemeen menu Boven het cliëntenrooster staan er meerdere icoontjes waarmee u rechtstreeks in de volgende modules terecht komt : 5 Labo analyses Produkten Facturen Betalingen Dashboard Favoriete sites Wachtzaal Update (via het internet) Beide knoppen « Cliënten » en « Dieren » zijn ingedrukt de lijsten van de klanten en van hun bijhorende dieren zijn weergegeven. Alleen de knop « Dieren » is ingedrukt een lijst cliënten/dieren wordt weergegeven. 2. Het cliëntenrooster In het algemeen menu worden de klanten standaard in alfabetische volgorde gesorteerd. Links klikken op de titel van een kolom stelt u in staat om de klanten in die kolom te sorteren. Met een rechter klik op het rooster kan u : Een cliënt bewerken Een nieuwe klant toevoegen Een cliënt verwijderen De beheerde cliënten al dan niet tonen 6 Filters instellen voor snelzoeken op klant en / of dier De filters inactiveren Een factuur aanmaken Een rekeningoverzicht opvragen Een cliëntenlijst weergeven of afdrukken De klanten / dieren naar een Excel bestand exporteren Klantgegevens afdrukken met een barcode (etiketten / A4 formaat) Een email versturen naar de geselecteerde klant. de kolomconfiguratie bewaren de kolomconfiguratie verwijderen U kan een klant enkel verwijderen als hij geen dieren meer heeft en als er geen boekingen voor die klant geregistreerd werden. Eenvoudig mailen naar een klant Om een mail naar een klant te sturen, selecteert u deze cliënt in het cliëntenrooster, klikt u rechts en klikt u op “een e-mail versturen”. Hetzelfde kan bereikt worden door op de knop “e-mail” te klikken in de klantenfiche. Hieronder een overzicht : Om een e-mail te versturen geeft u de volgende gegevens in: Onderwerp ( titel ) Aanhef ( Beste, Geachte, … ) Inhoud ( uw boodschap ) 7 Afsluitingsgroet ( Met vriendelijke groet, uw reactie tegemoetziend, … ) Om een bijlage toe te voegen, klikt u op het vergrootglas beneden rechts en kiest u het bestand dat u wenst door te sturen. Export van de cliënten en dieren naar Excel De gegevens die geëxporteerd kunnen worden zijn beschikbaar in de vakken « Cliënten : Beschikbare gegevens » en « Dieren: Beschikbare gegevens ». Standaard zijn de vakken voor de te exporteren gegevens leeg. Met de pijlen « links - rechts » kan u gegevens van de linker kolom in de rechter kolom plaatsen ( of omgekeerd ). Om het bestand te openen na de export, vinkt men het vakje “Excel openen na de export van de gegevens”aan. Filter activeren Een filter activeren stelt u in staat om snel een cliënt en/of dier te zoeken volgens één of meerdere criteria. Om een klant te zoeken, tikt u een selectiefilter in : naam, adres, telefoon,… en de cursor zal 8 zich op de klant(en) plaatsen die aan de zoekcriteria voldoen. De naam van de klant en/of dier wordt in het groen weergegeven als er voorlopige borderellen of bestekken voor die klant of dier bestaan. Wat de cliënten betreft, kan een filter geactiveerd worden op: naam of voornaam adres postcode plaats de cliënten waarvoor een beslagnummer gedefinieerd werd in de administratieve fiche Cliënt – tabblad TDV. klantengroep telefoonnummer (privé / werk) of faxnummer cliënten die een openstaande schuld hebben cliënten die een ondernemingsnummer hebben gebruiker vervangende veearts verwijzende veearts het laatste bezoek voor een bepaalde datum cliënten met of zonder e-mail adres facturatie cliënten cliënten gelinkt aan een facturatie cliënt Wat de dieren betreft, kan een filter geactiveerd worden op : naam diersoort ras 9 geslacht vacht tatoeage chip leeftijd (=, <, >, <=, >=) groep Twee mogelijkheden om een filter te annuleren: Rechtsklik op het cliëntenrooster, en dan « Filter inactiveren ». Vakje « Actieve filter » boven het cliëntenrooster. 3. Inhoud van een cliëntfiche Zes tabbladen zijn beschikbaar wanneer u een cliëntfiche aanmaakt, raadpleegt of wijzigt. Eerste tabblad: Administratieve informatie Dit tabblad bevat de coördinaten van de cliënt en andere gegevens ( schulden, nota’s, groep, selectie van de gebruiker … ) Bijzondere parameters: 10 Intracommunautaire cliënt: als dat vakje aangevinkt staat, zal het BTW percentage (V Code) van de verkoop op 0% staan. Brieven - Mailing: vink dit aan om de briefwisseling toe te staan. « Beheer Cliënt »: wanneer deze parameter uitgevinkt staat zal de klant niet meer in de verschillende lijsten verschijnen en zal niet meer in aanmerking komen voor verschillende handelingen. Korting beheer: bij het aanmaken van een prestatienota is het mogelijk om een korting te geven op de code T of V. Het kortingspercentage kan op het bedrag excl. BTW of incl. BTW aangerekend worden. Promoprijzen beheer: de promoprijzen gedefinieerd in de “Medicatie” fiche al dan niet beheren. Parameter « een prestatienota = een factuur »: bij het afdrukken van de facturen "Eind van de maand" zullen de prestatienota’s niet gegroepeerd zijn op een factuur. Er zullen evenveel facturen zijn als prestatienota’s. Voorvoegsel naam : de samengestelde namen, bijvoorbeeld « Van De Dries », kunnen in twee verdeeld worden : o – Deel voorvoegsel « Van de » o – Deel naam « Dries » Het doel van het voorvoegsel is het zoeken van cliënten te vereenvoudigen zoals bijvoorbeeld in het algemeen menu. Het voorvoegsel staat tussen haakjes en vergemakkelt het zoeken van een naam in de lijst. In het kader « Korting % » Code T kan u een korting definieren voor een gewone tarief. In het kader « Korting % » Code V kan u een korting definieren voor een artikel. In het kader « Facturatie » kan u een facturatie cliënt kiezen door op het vergrootglas te klikken. Bij het factureren kan u dan nog kiezen als het op de naam van de klant zelf of van de facturatie cliënt gefactureerd moet worden. De knoppen: « Boekhouding »: facturatie aanmaken op naam van de cliënt. « Dieren »: om de andere dieren van de cliënt te raadplegen. « Labo analyse »: labo analyses van de verschillende dieren van de cliënt te raadplegen. « Etiket »: etiket van de cliënt afdrukken. « PV » en « PO » worden in het groen weergegeven als er een tijdelijke prestatienota of bestek bestaat voor deze cliënt. Door op de actieve knoppen te klikken kan u de tijdelijke prestatienota’s en bestekken zien. Geldige regels voor kortingen voor een cliënt Voor artikels: 11 De korting die van toepassing is, is steeds de meest voordeligste voor de klant. Als een artikel een promoprijs heeft, en als in de fiche van de cliënt de promoprijs actief is, wordt de korting geannuleerd. Als een prijs per hoeveelheid actief is, wordt de korting geannuleerd. Als er een kortingspercentage actief is voor domiciliëring, heeft deze korting voorrang. Voor simpele en samengestelde tarieven : De korting die van toepassing is, is steeds de meest voordeligste voor de klant. Kortingen worden toegepast in samengestelde tarieven. Als er een kortingspercentage actief is voor domiciliëring, heeft deze korting voorrang. Tweede tabblad: Raadplegingen Dit tabblad is een overzicht van al de raadplegingen tot vandaag. Een raadpleging is gedefinieerd met een datum, een korte samenvatting van de raadpleging en een memo veld. Wanneer er tijdens een raadpleging een memo veld werd gebruikt, zal de datum in het wit weergegeven worden om aandacht te trekken. Met de knop « Nieuwe raadpleging » kan u een nieuwe raadpleging ingeven. Met de knop « Verwijder raadpleging » kan u een raadpleging verwijderen. Derde tabblad: Journaal facturen Dit tabblad is een overzicht van de facturen. Als de kolom “betaald” rood is, betekent het dat de factuur niet betaald is. 12 Het is mogelijk om enkel de betaalde / onbetaalde facturen te zien. De knoppen: « Factuur Onbetaald Betaald » stelt u in staat om de betaling te registreren. De betaling registreren en de schuld bevestigen gebeurt via het tabblad “Betalingen”. « Factuur afdrukken » stelt u in staat om een factuur opnieuw af te drukken. Vierde tabblad: Lijst van de betalingen Dit tabblad is een overzicht van de betalingen tot vandaag. Het is mogelijk om een nieuwe betaling te registreren. Vijfde tabblad: TVD beheer In dit tabblad kan u de coördinaten van de verantwoordelijke en van de kudde, de identificatiegegevens en loten dieren ingeven. 13 Een knop "Alles van de cliënt kopiëren" kopieert de gegevens van de verantwoordelijke of van de kudde van de cliënt. Twee roosters nemen de gegevens van de bekende dieren en loten dieren over. Het is nog mogelijk om dieren toe te voegen en te verwijderen. Zesde tabblad: Journaal TVD Dit tabblad is een overzicht van de TVD. Klik op de knop « Afdrukken TVD » om een TVD af te drukken. 14 4. De dierentabel De basisinformatie wordt weergegeven: naam, dier, soort, ras, vacht, tatoeage, chip, geboortedatum, leeftijd, nummer en gebruiker van de laatste raadpleging. Als u een links klikt op de naam van een kolom, kan u de inhoud sorteren. De titel is blauw. Standaard wordt de dierenlijst per naam gesorteerd. Om een dier op te zoeken gebruikt u het zelfde principe als voor het opzoeken van een patiënt. Als u rechts klikt op de tabel kan u: Een dier bewerken Een nieuw dier aanmaken Een dier verwijderen Uitsluitend de beheerde dieren al dan niet tonen Een filter activeren voor een diepgaand onderzoek Een filter inactiveren Een etiket « Dier barcode » afdrukken De kolomconfiguratie bewaren De kolomconfiguratie verwijderen Een filter activeren op de dieren gebeurt op de zelfde wijze als voor cliënten. Om een filter te inactiveren, klikt u rechts de dierenrooster, en selecteert u “Filter inactiveren”. 5. Inhoud van een dierfiche Wanneer u een dierfiche aanmaakt of wijzigt, zal er een scherm in twee verdeeld beschikbaar zijn. Het linker gedeelte geeft een overzicht van de gegevens van de klant en van het dier en de verwijzende veearts. De cliëntgegevens: contact en telefoonnummer nota over de cliënt (als er een nota bestaat is het icoon groen) e-mail adres schulden, als u op het vergrootglas klikt, zal u hiervan de details kunnen bekijken. aandachtsnota’s over de cliënt datum en veearts van de laatste raadpleging 15 De diergegevens: naam, ras, diersoort, vacht, geslacht, geboortedatum, gewicht met het vergrootglas naast de naam kan u rechtstreeks het administratieve tabblad raadplegen. met het vergrootglas naast het gewicht kan u een overzicht krijgen van het gewicht op een grafiek. de laatste inenting en de volgende geplande inenting een nota aandachtsnota’s over het dier datum en veearts van de laatste raadpleging Het rechter gedeelte bevat 8 tabbladen. Eerste tabblad: Dashboard Dit tabblad is een overzicht van de medische- en boekhoudkundige voorgeschiedenis van het dier. 16 Het Dashboard: bevat een lijst van de voorgeschiedenis van al de elementen van het dier kan gefilterd worden per elemententype of per raadplegingstype dankzij de vakjes boven het scherm die u kunt aanvinken en dankzij de lijst van “pre-gedefinieerde raadplegingen”. toont de initialen van de dierenartsen in de laatste kolom laat toe om de volgorde van weergave van de kolommen van elementen of labels-type te wijzigen bevat de initialen van de gebruiker in de voorgeschiedenis bevat een knop « Nieuwe raadpleging » om een raadpleging rechtstreeks in te geven. Tweede tabblad: Gegevens Dit tabblad bevat de belangrijkste gegevens van het dier: naam, geboortedatum en leeftijd diersoort en ras geslacht vacht tatoeage, chip, paspoortnummer dierengroep datum laatste raadpleging postbeheer levend dier nota aandachtsnota laatste raadpleging cliënten-/diernummer foto van het dier attestenlijst dierbeheer ( als deze parameter uitgevinkt is, zal het dier niet meer in bepaalde lijsten verschijnen en zal niet meer in aanmerking komen voor verschillende handelingen ) TVD beheer ( dier linken aan de dierenidentificatie in de TVD ) 17 Klik op de knop “Foto toevoegen” om een foto van het dier toe te voegen. De knoppen : « Labo Analyse »: labo analyses raadplegen. « Etiket »: dierenetiket afprinten. « Nieuwe raadpleging»: nieuwe raadpleging aanmaken. « Nieuwe diagnose»: een of meerdere diagnoses aan een dier toekennen « Medicatie » en « Diersoorten / Rassen»: administratieve fiche openen. « Dossier afdrukken »: voorgeschiedenis van de inentingen, raadplegingen, verkoop, prestaties en TVD afdrukken en e-mail versturen. « Boekhouding »: factuur aanmaken op naam van de cliënt. 18 Attesten « Gezondheid en hondsdolheid » afdrukken Wanneer u een gezondheidsattest wilt afdrukken dient u de verstrekkingsdatum en het aantal exemplaren in te geven. Bij het afdrukken van een hondsdolheidattest, moeten volgende gegevens bevestigd worden : verstrekkingsdatum, geldigheidsperiode, eerste inenting, type vaccin, vervaldatum, lotnummer, productielabo, het aantal jaren dat het geldig is binnen en buiten België. 19 Derde tabblad: Raadplegingen Dit tabblad is een overzicht van de raadplegingen, de prestaties / medicatie tot vandaag. Het is mogelijk om een nieuwe factuur aan te maken ( enkel code V ). Het vakje “Selectie voor facturatie” moet aangevinkt staan. Om een artikel / medicatie te kiezen, druk op de Enter toets, of dubbelklik op de gewenste lijn in de rooster. De geselecteerde artikelen / medicaties worden dan in het groen weergegeven. Om de facturatie aan te maken, klik op de knop “Boekhouding”. Een raadpleging wordt met een datum, een korte inhoud en een memo veld gedefinieerd. Wanneer het memo veld ingevuld werd wordt de datum in het wit weergegeven om de aandacht te trekken. 20 De knoppen: « Nieuwe raadpleging »: een nieuwe consultatie aanmaken. « Verwijderen raapleging »: een raadpleging verwijderen. « Nota raadpleging vergroten »: de raadplegingen in “full screen” mode bekijken. « Keuze gebruiker »: gebruiker die de prestatie heeft uitgevoerd kiezen. « Gelinkte documenten»: het is mogelijk om meerdere documenten te linken aan een raadpleging. Het is ook mogelijk om een nota toe te voegen. Een extra kolom werd toegevoegd in het raadplegingsrooster en geeft het aantal bijlagen. Klikken op de knop “Gelinkte documenten” opent een nieuw venster : « Toevoegen »: nieuwe document toevoegen. « Bekijken »: het document openen met het geschikte programma. « Verwijderen »: het document definitief verwijderen. Wanneer een bijgevoegd document zich niet bevindt in de opslagfolder gedefinieerd in de algemene opties ( tabblad “Bijkomende programma’s – Opslag documenten raadplegingen” ), zal het daar gecopieerd worden. Het doel is om al de verschillende documenten bijeen te brengen in een unieke folder om de backup procedure te vereenvoudigen. De initialisatie van deze parameter moet geverifieerd worden, het bericht “Error kopie document” wijst naar een initialisatie error van de opslagfolder. Vierde tabblad: Vaccinaties Dit tabblad is een overzicht van de vaccineerbare ziektes, de vaccinatie data (datum 1 tot 5 ) en de datum van de volgende herinnering. 21 - Vaccinatie ingeven : het is mogelijk om de kalender ( Insert toets ) te gebruiken, of om de datum manueel in te geven (dd/mm/jjjj). - De herrineringsdatum wordt automatisch berekend in functie van de termijn die ingegeven werd in « Vaccineerbare Ziektes ». De knoppen : « Enter » laat toe om meerdere vaccineerbare ziektes te kiezen. De naam van de ziekte wordt dan in het groen weergegeven. « Nieuwe vaccinatie » toont een kalender op het scherm waar u een vaccinatiedatum kan kiezen. « Verwijder vaccinatie » toelaat om een vaccinatiedatum te verwijderen. Het pakket berekent automatisch de rotatie van de data. Vijfde tabblad : Afbeeldingen De afbeeldingen die aan een dierfiche bijgevoegd kunnen worden kunnen van verschillende types zijn : ingescande analyse protocolen, radiografieën, dermatologische letsels, foto’s van een chirurgie… Om een afbeelding toe te voegen, klikt u op de knop « Afbeelding toevoegen », een dialoogvenster verschijnt. Selecteer de afbeelding en klik daarna op de knop « Open ». Om een beeld in full screen te bekijken, klikt u op de knop “Afbeelding vergroten”. 22 Om een afbeelding te verwijderen, klikt u op de knop “Afbeelding verwijderen”. Met de knoppen “Vorige en Volgende” kan u de vorige en de volgende afbeeldingen bekijken. Wanneer de afbeelding zich niet bevindt in de opslagfolder gedefinieerd in de algemene opties, zal hij daar automatisch gekopieerd worden. Het doel is om al de verschillende documenten bijeen te brengen in een unieke folder om de backup procedure te vereenvoudigen. Zesde tabblad : EKG en Monitoring De procedure om een EKG of een monitoring toe te voegen is de zelfde als die voor afbeeldingen toe te voegen. De standaard folder waar Vetronics de rapporten bewaart, is: c:\Vetronics\Diagnose De standaard folder waar Vetronics de Monitoring rapporten bewaart, is: c:\Vetronics\Monitor Tip : Wanneer u een rapport bewaart in Vetronics is het aangeraden om het een gemakkelijke naam te geven, zoals bvb de naam van de eigenaar. Zevende tabblad : Vrije tekst In dit tabblad kan u vrije tekst ingeven. 23 Achtste tabblad: Gewicht Dit tabblad geeft de evolutie van het gewicht van het dier, en een grafiek. Een ingegeven gewicht is gedefinieerd door een datum, een opmerking en een memo veld. De knop « Nieuw gewicht » laat toe om een nieuw gewicht in te geven. De knop « Verwijder gewicht » verwijdert een gewicht. 24 6. Het Cliënten/Dieren rooster Het cliënten/dieren rooster toont op de zelfde lijn de cliënt- en de diergegevens. Standaard wordt de lijst alfabetisch gesorteerd op naam. Klik met de rechter toets op de titel van een kolom om in deze kolom de gegevens te sorteren. De titel van de kolom wordt dan in het blauw weergegeven. Met een rechter klik op de grid kunt u: een dier aanmaken, wijzigen of verwijderen uitsluitend de beheerde cliënten al dan niet tonen uitsluitend de beheerde dieren al dan niet tonen filters activeren voor een diepgaand onderzoek filters inactiveren cliënten en dieren afdrukken een etiket met barcode dier afdrukken een e-mail versturen de kolomconfiguratie bewaren of verwijderen 25 7. De labo analyses Labo analyses kunnen in Cinnaber geïntegreerd worden. Om deze module te openen, klikt u op de knop « Labo Analyse » boven het cliënten rooster. Het eerste tabblad toont een lijst van resultaten, het tweede toont de details van een bepaalde analyse. 26 Resultaten lezen De knop « Lezen resultaat » laat toe om het ontvangen bestand van het labo te bekijken. Het bestand met de resultaten moet eerst op de harde schijf bewaard zijn. Na inlezen van het bestand, toont het rooster de verschillende resultaten van de laboaanvraag en de normale waarden van de resultaten. De resultaten worden in het rood weergegeven als ze afwijken van de normale waarden. Hoe kan ik een laboresultaat aan een cliënt / dier toekennen? Na het inlezen van de resultaten, worden de gegevens van de cliënt / dier in de kaders Cliënt en Dier boven op het scherm getoond. De kaders worden in het rood weergegeven als er geen link bestaat met uw Cliënten / dieren fiches. Gebruik het vergrootglas om een cliënt en een dier te kiezen. De kaders worden in het groen weergegeven wanneer de link correct aangemaakt werd. In de administratieve fiche van Cliënten / Dieren, bestaat er een knop « Labo Analyse » waarmee u de resultaten kan bekijken. 27 Uitleg functionaliteiten en meer informatie Onder het tabblad Lijst : In het kader « Sorteren » is het mogelijk om de analysen te sorteren per : referentie aanvraag datum cliënt In het kader « Weergaven » is het mogelijk om volledige en/of onvolledige analyses te bekijken. Onder het tabblad « Resultaat » : In het kader « Cliënt / Dier », is het mogelijk om een cliënt en/of dier te selecteren. Het kader « Analyse » bevat volgende gegevens: het aantal analyses de referentie van de analyse de naam van het bestand die de analyse bevat en die doorgestuurd werd door het labo aanvraag datum ontvangst datum resultaat overgebracht aan de cliënt? nota’s al dan niet weergeven De knoppen: « Vorige / Volgende analyse » laat toe om de vorige of volgende analyses te bekijken. « Verwijderen »: een resultaat definitief verwijderen. « Bekijken »: filter activeren. Om een filter te inactiveren, vink het vakje “Actieve Filter” boven de grid uit. « Afdrukken» labo analyses afdrukken. U kunt meerdere labo analyses in het grid selecteren om af te drukken, of ze één per één onder het detail tabblad afdrukken. HM5 bloed analyser Cinnaber beheert de integratie van de HM5 bloed analyser van het bedrijf Abaxis. 8. Favoriete websites Het is mogelijk om een lijst van favoriete websites te beheren dankzij de knop « Favoriete sites » van het algemeen menu. 28 Door de overeenkomstige knoppen te gebruiken kan u een website toevoegen, verwijderen of wijzigen. Om een website te bezoeken, selecteert u een site in de lijst en drukt u vervolgens op de Enter toets, of klikt u op « Toegang site ». 9. Updaten via het internet Via deze module is het mogelijk om het pakket up te daten via het internet. De knop is niet beschikbaar (grijze tint) als : Het werkstation enkel een station is De online update via het internet gedeactiveerd is. Online updates activeren is een procedure die door Corilus moet gebeuren. Uw accountmanager staat tot uw beschikking voor bijkomende informatie. Wanneer er online updates beschikbaar zijn, zal het icoontje veranderen: het aantal beschikbare updates wordt weergegeven aan de hand van een cijfer. 10. Beheer van sneltoetsen Waar u ook bent in Cinnaber, volgende sneltoetsen zijn actief: Toevoegen toetsen Crtl + n Bewaren toetsen Ctrl + s Verwijderen toets Delete Afdrukken toetsen Ctrl + p Uitvoeren / Bekijken toets Ctrl + r Selecteren toets Enter Verlaten toets Escape 29 11. Beheer van barcodes cliënten, dieren, enkelvoudige en samengestelde tarieven Het is mogelijk om barcodes cliënten, dieren, enkelvoudige en samengestelde tarieven te scannen in volgende schermen: Betalingen Verkoop listing en prestaties TVD Prestatienota’s/Facturen Herrinering vaccins / Herrinering honorarium / Mailing cliënten Labo analyses Etiketten Medicatie De barcodes scannen in deze schermen zorgt ervoor dat u niet verplicht bent het zoekscherm te openen om daar een item te gaan selecteren. 30 Hoofdstuk 2 – Bestanden Om Cinnaber vlot te kunnen gebruiken moet de software geparametriseerd worden. 1. Diersoorten en rassen Met deze module kan u diersoorten en/of rassen invoeren en verwijderen . 2. Vaccineerbare ziektes Hier kunt u de vaccineerbare ziektes in functie van de diersoorten instellen. Standaard wordt de lijst alfabetisch weergegeven, maar u kan deze personaliseren. 31 De naam van een ziekte kan in meerdere talen ingegeven worden, zo kan u herrineringsbrieven voor vaccins volgens de taal van de cliënt versturen. De informaties “Termijnen 1 tot 3” zijn de tussentijden in aantal dagen tussen de eerste en de tweede vaccinatie, tussen de 2de en de 3de, de 3de… Deze tussentijden zullen automatisch de herrineringsdata berekenen. De naam van de ziekte is de tekst die afgedrukt wordt in een herrineringsbrief. 3. Medische pathologieën Met deze module kunt u de medische pathologieën actualiseren. De tabbladen “Kliniek, Diagnose, Behandeling, Diversen” worden gebruikt om omperkingen / nota’s toe te voegen. 32 4. Diagnoses en diagnosegroepen Via deze module kan u diagnosegroepen aanmaken, wijzigen of verwijderen. 33 5. Diersoorten / Pathologie landbouw Hier kunt u diersoorten en landbouw pathologieën aanmaken, wijzigen of verwijderen. 6. Leveranciers Hier kunt u leveranciers aanmaken, wijzigen of verwijderen. Met leveranciers worden alle leveranciers van goederen en diensten bedoeld. 34 Naast de administratieve fiche: Configuratie voor het inlezen van barcodes Configuratie voor het beheer van bestellingen bij de leveranciers Bijzonderheden voor de leverancier « Val d’Hony / Verdifarm » Het beheer van het tarief, de verzending en de receptie van de bestellingen kunnen uitgevoerd worden via Web Service. Web Service is een informatica toepassing die de communicatie tussen twee computers toelaat. Dankzij Web Service is de manipulatie van de .csv-bestanden of het gebruik van NetOrder v1 niet langer verplicht. De login en het wachtwoord, dat u medegedeeld werd door de leverancier moeten ingevuld worden. U moet de « Layout dossier leverancier » op NetOrder WebService initialiseren. Voor het volledig beheer van het tarief, moet je de bestandslocatie en bestandsnaam preciseren. De extensie « .xml » moet gerespecteerd worden. Bijzonderheden voor de leverancier « Medini » Men moet de layout « Medini » instellen. De login en het wachtwoord, dat u medegedeeld werd door de leverancier moeten ingevuld worden. 35 7. De farmaceutische laboratoria Deze module laat toe farmaceutische laboratoria te creëeren, te wijzigen of te verwijderen. 8. Fusieveld Het gebruik of het veranderen van fusievelden wordt ten sterkste afgeraden ! Het kan storingen in het afdrukken van klantenmailings veroozaken ! Deze optie stelt aan de gebruikers een aantal variabelen ter beschikking om zoekacties uit te voeren in de bestanden voor het ontwerpen van brieven of mailings naar de klanten, alsook voor de teksten in een scherm. 9. Aanspreekformules Dit punt laat toe aanspreekformules aan te maken, te wijzigen of te verwijderen ( Mijnheer, Juffrouw ,... ). Per taal zijn 30 mogelijke formules beschikbaar. Indien een formulering veranderd wordt, heeft dit repercusies op alle cliënten waar deze referentie gebruikt werd. 36 10. Klantengroepen en dierengroepen Op deze plaats kan men groepen aanmaken, wijzigen of verwijderen die toelaten zowel klanten als dieren in categoriëen onder te brengen. Optioneel kan aan een groep een kleur toegekend worden. Deze kleur zal terug te vinden zijn in de eerste kolom van de cliënten- of de dierenfiche. De optie « Volledige lijn » laat toe om per groep, de hele lijn van de klant of het dier te kleuren. 37 Het is ook mogelijk om een verschillend kortingspercentage toe te kennen alnaargelang de codes V, P, T alnaargelang de cliëntengroep. 11. Aandachtsnota’s en families van aandachtsnota’s In deze module kan je aandachtsnota’s ( of hun families ) creëren, wijzigen of verwijderen. Aandachtnota’s kunnen aangemaakt worden op niveau van een dier, een medicijn of een cliënt. Indien een aandachtsnota als zeer belangrijk wordt ervaren kan men een waarschuwingsvenster activeren bij het openen van een cliëntenfiche, dierenfiche of medicijn. Dit kan bereikt worden door het aanvinken van « Gebruiker verwittigen ». Om de aandachtsnota te verbinden aan de cliënt, dier of medicament volstaat het om in de desbetreffende fiche het vergrootglas aan te klikken en de nota’s die van toepassing zijn aan te vinken. 12. Gepredefinieerde raadplegingen en groepen van gepredefinieerde raadplegingen. In deze module kan u vooraf gedefinieerde handelingen ( raadplegingen ) vastleggen, wijzigen of verwijderen. 38 13. Postnummers Het tabblad « Lijst » laat toe postnummers te creëren, wijzigen, verwijderen of op te zoeken. Via het vergrootglas kan u een land selecteren. Het tabblad « Update » zal de postnummers aanpassen aan een referentie databank. 39 De optie « Leegmaken tabel » aanvinken betekent dat alle gegevens in de huidige tabel gewist zullen worden en een nieuwe tabel aangemaakt zal worden. Indien de optie niet is aangevinkt worden alleen ontbrekende postcodes aangevuld. Klikken op de knop « Uitvoeren » brengt het updaten op gang. 14. Betalingswijze Deze module laat toe de verscheidene betalingswijzen te encoderen, wijzigen of verwijderen. Tevens kan aan elke betalingswijze een kleur toegekend worden. De betalingswijze wordt geafficheerd op de lijsten van prestatienota’s, betalingen en facturen Opties « Standaard betaald » : laat toe de zone « Betaald » standaard te initialiseren bij de opmaak van een factuur « Banksys » : er is verbinding beschikbaar tussen Cinnaber en een betaalterminal van Banksys De fysische connectie en het configureren ervan worden door Corilus verzorgd. Uw commercieel raadgever staat klaar om u van bijkomende inlichtingen te voorzien. 40 15. Bankrekeningen Hier kunnen bankrekeningnummers ingebracht, veranderd of verwijderd worden. De bankrekeningen ingeven is nodig omdat ze moeten aangegeven worden bij het boeken van betalingen of het betalen van onkostfacturen. 41 Hoofdstuk 3 – Gebruikers 1. Veranderen van gebruiker Met dit punt kan een andere Cinnaber gebruiker geselecteerd worden, zonder het programma te moeten heropstarten. Het aanmeldingsvenster zal verschijnen. 2. Aanpassen van gebruikersgegevens Eerste tabblad : gegevens Op dit tabblad kan algemene informatie omtrent de gebruiker worden teruggevonden. Bij een nieuwe installatie is het wachtwoord « 123456 ». Om het wachtwoord te veranderen volstaat het de zone « Wachtwoord » in te vullen en het te bevestigen in de zone « Bevestiging ». Het wordt aanbevolen een combinatie van cijfers en letters te gebruiken. Het wachtwoord moet ten minste 6 karakters lang zijn. Indien het vak « Beheer gebruiker» niet aangevinkt is, zal de gebruiker niet meer voorkomen in de lijst « Keuze gebruiker ». In het kader « Hoofding Etiket Posologie » kunnen twee tekstlijnen opgesteld worden die afgedrukt zullen worden op de etiketten « Posologies ». 42 Indien het vakje « BTW bon » aangevinkt is, én de actuele nummering van de BTW bon en het BTW boekje ingevuld worden, verloopt de verdere nummering automatisch als een betaalde factuur wordt ingebracht. Op dit tabblad vindt u ook de nummering terug van facturen, creditnota’s en aankoopfacturen. Elke gebruiker heeft de mogelijkheid zijn eigen nummering te gebruiken : het volstaat om daarvoor de desbetreffende vakjes aan te vinken. Indien gewenst kan de nummering van facturen en creditnota’s verschillend zijn. Het volstaat het vakje « Creditnota » aan te vinken. Indien niks aangevinkt wordt, gebruikt Cinnaber één enkele nummering voor alle gebruikers. Deze nummering worden dan geïnitialiseerd in de algemene opties. Tweede tabblad : Factuur Dit tabblad betreft de opmaak ( hoofding, titel en voetnoot ) voor facturen. De titel kan bijvoorbeeld het factuurnummer en datum bevatten. De voetnoot kan bijvoorbeeld wettelijke bepalingen omvatten. Derde en vierde tabblad : Creditnota / Prijsopgave Dit tabblad betreft de opmaak ( hoofding, titel en voetnoot ) voor credinota’s / prijsopgaven. Vijfde tabblad : Medisch Document Dit tabblad betreft de opmaak ( hoofding ) van een medisch document. Zesde tabblad : TVD Op dit tabblad wordt het ordenummer van de gebruiker, het laatst gebruikte TVD-nummer en het aantal exemplaren waarin de TVD moet worden afgedrukt gedefinieerd. Hier kan ook de specifieke nummering ingesteld worden voor de intracommunautaire klanten. Zevende tabblad : Synchronisatie Dit tabblad geeft de parameters, gebruikt voor synchronisaties tussen PDA – PC en PC – PC. In het kader « Type synchronisatie » kan u deze keuze aanduiden. 43 De synchronisatie PDA – PC, kan zodanig ingesteld worden dat loten met een stock gelijk aan nul of de identificatie van de dieren ( in het kader van TDV ) niet geëxporteerd worden. Vanzelfsprekend kan een datum geselecteerd worden vanaf dewelke de consultaties en de vaccins te exporteren. De mappen die betrokken zijn bij de het importeren en exporteren van de gegevens worden ingegeven bij « Pad van de gegevens ». Achtste tabblad : Mailing Dit tabblad laat toe uw brieven van een opmaak te voorzien. Ondermeer het lettertype, uw handtekening, een logo, onderlijnen, enz ... kunnen worden gespecifieerd. 3. Groepen Dit punt laat toe gebruikers te bundelen in een groep per kliniek. Dit kan nuttig zijn in het geval dat Cinnaber gebruikt wordt door een dierenarts, verbonden aan meerdere klinieken. 4. Verwijzende dierenarts Deze module laat toe een collega-veearts te coderen die een cliënt doorverwezen heeft. 44 Hoofdstuk 4 - Produkten Een goede voorbereiding van het onderdeel « Produkten » is essentieel : Voor een goed prijsbeleid Voor een optimaal beheer van bestellingen Voor de automatische aflevering van TVD Nadat de minimum en maximum stock werd vastgelegd, is het mogelijk een inschatting te krijgen van de maximale stock en de corresponderende financiële waarde ( zie module “Inventaris” ). Door het afdrukken van deze lijst – op basis van de ingebrachte gegevens – kunnen op een eenvoudige manier eventuele fouten opgespoord worden. Anderzijds kan je op elk moment het geïmmobiliseerd bedrag berekenen. 1. Produkten In dit onderdeel vind je twee tabbladen : « Lijst » en « Details » van de gebruikte goederen en medicijnen. Tabblad « Lijst » Hier is een alfabetische lijst te vinden met alle beschikbare goederen. 45 In de lijst vind je volgende informatie : de naam van het artikel/medicijn de totale stock en de gedeelde stock de hoeveelheid in bestelling (In opmaak, Niet Geboekt, Ontbrekend ). het BTW-tarief de deler groep van het artikel de aankoopprijs, de leveringsprijs, de toedieningsprijs en de promoprijs de leverancier de referentie van de leverancier de producent de verschillende verkoopscoëfficiënten CNK APB ( nationaal nummer ) en Okapi nummer van het artikel / medicament Het is mogelijk de produktenlijst te filteren op pathologie of op een groep van medicijnen. Om dit te realiseren, klikt men op het vergrootglas, kiest men de pathologie of de groep, men vinkt de optie aan. Om de filter te desactiveren, vinkt men de optie af. Een artikel kan niet verwijderd worden zolang het produkt in de facturatie voorkomt. Om een artikel niet meer te laten verschijnen in de lijst moet je voor het desbetreffend produkt “Beheer Stock” afvinken. Rechts klikken ergens in de lijst, laat toe: de kolomvolgorde te bewaren ( verwijderen ) de produkten te (de)selecteren voor het afdrukken van etiketten te filteren op produkten Gegevens te exporteren naar Excel Koppeling Okapi Deze mogelijkheid wordt nader uitgelegd in de rubriek «Database Omega Okapi ». Statistieken Hier kan men de verkoopsstatistieken ( maand per maand voor de afgelopen 3 jaar ) terugvinden. De grafische voorstelling kan gebeuren door middel van lijnen of balken. 46 De verkoopsstatistieken worden, bij het opvragen, altijd weergegeven per maand. Het is ook mogelijk deze statistieken gecumuleerd per maand op te vragen. Op die manier wordt een verkoopsevolutie per jaar gevisualiseerd. Eveneens is het mogelijk de statistieken te filteren per leverancier, per producent of per groep. Indien meerdere artikelen geselecteerd werden in de lijst, laat de optie « Alles groeperen » toe de verkopen cumulatief weer te geven in één enkele statistiek. De statistieken kunnen afgedrukt worden. Niet alleen een grafiek maar ook een samenvattende tabel per maand worden daarbij afgedrukt. Etiketten met barcodes Er kunnen etiketten met barcodes aangemaakt worden, ten einde een optische lezing mogelijk te maken in Cinnaber ( facturatie, leveranciersbestellingen, … ). Een rechterklik in de lijst laat toe het gewenste produkt te selecteren. 47 Tabblad Details Dit tabblad beschrijft het detail van het medicament, het lotnummer en de wachttijden die van toepassing zijn op plattelandsdieren. Beheer nummers van de loten: de lijst herneemt alle gekende lotnummers die voorkomen in de stock. Eénzelfde lot kan beheerd worden met meerdere stocklokalisaties. Een compleet lot kan dus verdeeld worden tussen verscheidene fysische plaatsen naar hun functie ( bijvoorbeeld een voertuig, een kelder, een kast, … ). De localisatiecode laat toe de loten gemakkelijk te kunnen terugvinden. De knoppen « Toevoegen » en « Wijzigen » staan toe dat u respectievelijk lotnummers toevoegt en/of wijzigt in de stock. De knop “Verplaatsen” laat toe produkten te verplaatsen van één lokalisatie naar een andere. 48 De optie “Dit lotnummer niet meer gebruiken” laat toe dit lotnummer te blokkeren en het zal niet meer voorgesteld worden in de boekhouding. In de algemene opties laat een optie toe de loten waarvan de hoeveelheid “0” is automatisch te blokkeren. Beheer van de wachttijden per landbouw diersoort : dit gedeelte laat toe de wachttijden in te voeren in functie van de landbouw diersoorten. Bij de creatie van een TVD, moet men een landbouw diersoort, de posologie en de pathologie specifiëren voor elk medicament. Het is mogelijk om een standaard landbouw diersoort, een posologie en een pathologie te specifiëren per landbouw diersoort. 49 Tabblad Algemene Informatie Het kader « Inlichtingen » geeft de belangrijkste informatie van het produkt weer. In dit kader is het mogelijk om naar meerdere leveranciers te verwijzen voor hetzelfde medicament. Het is eveneens mogelijk om uw voorkeursleverancier te kiezen, die automatisch zal aangeboden worden bij het voorstel van bestelling. De kaders « BTW tarief », « Prijs », « Prijs gedeeld », « Percentages » en « Kortingsprijs » laten toe de BTW tarieven, de prijzen en de gewenste kortingen in te geven. Het kader « Totale stock » laat toe de volledige of de gedeelde eenheden in te geven. Het kader « Posologie » laat toe 4 posologieën in te geven. Het kader « Beheer » : o Beheer van het produkt als de optie afgevinkt is, zal het produkt niet meer weergegeven worden in de verschillende lijsten. o Beheer van de stock als de optie afgevinkt is, zal de stock en de lotnummers niet meer beheerd zijn. o Beheer van de loten als de optie aangevinkt is, zal het beheer van de stock per lotnummer toegepast worden. o Beheer van de kortingen als de optie afgevinkt is, zal geen enkele korting toegekend worden bij de boekhouding. Tabblad Notities/Bijsluiter Fabrikant Dit tabblad laat toe een aandachtsnota voor het artikel toe te voegen. Persoonlijke nota’s en opmerkingen van de fabrikant horen hier ook thuis. 50 Tabblad Ziektes Dit tabblad laat toe ziektes te kiezen voor dewelke het medicijn nuttig is, aan de hand van een keuzevenster. Tabblad Verpakking/Formule Dit tabblad omschrijft de verpakking en de formule van het artikel. Indien een posologie voor een medicament afgedrukt wordt, wordt deze automatisch vaststgelegd in het programma. 2. Families Produkten Deze module heeft als functie de verscheidene families van artikels te coderen, zodat de produkten later gemakkelijker gesorteerd kunnen worden. 51 Het is mogelijk een kortingspercentage per familie toe te kennen. 3. Lokalisatie van de stock In deze module kan je de plaatsen coderen waar je de stock kan lokaliseren. De lokalisatie van de stock is van belang op het gebied van : de lijst van produkten met overschreden houdbaarheidsdatum ( vervallen ) het registreren van inkomende en uitgaande produkten het receptioneren van een bestelling 52 4. Geneesmiddelendepot Dit punt staat in voor het beheer van het medicamentendepot. Er kan maar één depotnummer zijn voor één fysiek adres. Dit nummer wordt toegekend aan de dierenarts. Indien een veearts drie kabinetten heeft, moet hij ook drie depotnummers bezitten. 5. Lijst van de vervallen produkten Deze optie laat toe een lijst af te drukken van vervallen produkten voor een bepaalde datum. Er kan geselecteerd worden per leverancier. De gegenereerde lijsten kunnen gesorteerd worden per datum en per alfabet. 6. Het aankoopregister Deze lijst laat toe de binnenkomende goederen weer te geven. De totale binnengekomen hoeveelheid wordt berekend aan de hand van de gereceptioneerde goederen. 53 Men kan aangeven dat men een nieuwe pagina wil per dag. Er kan ook een filter ingesteld worden voor de medicijnen die een TVD vereisen of voor verdovende middelen. Indien de optie « Sorteren per produkt » aangevinkt is, wordt de lijst gesorteerd per medicijn en de totale gereceptioneerde hoeveelheid voor een bepaalde periode wordt afgedrukt. 7.Verkoopregister In deze lijst vind je alle uitgaande produkten terug, gekoppeld aan de verkoop of gebruik. De totale uitgaande hoeveelheid wordt berekend op basis van de opgemaakte facturatiegegevens. Het is mogelijk een filter in te stellen op het verkoopregister voor een artikel en/of een cliënt. Een nieuwe pagina kan ingesteld worden voor elke nieuwe datum. Ook is het mogelijk de klantgegevens af te drukken. Verder kan er gefilterd worden op de medicijnen die een TVD vereisen of op verdovende medicijnen. Indien de optie « Sorteren per produkt » aangevinkt is, wordt de lijst gesorteerd per medicament en op de uitgaande hoeveelheid voor een gespecifieerde periode vooraleer de lijst af te drukken. 8. Balans binnenkomende/uitgaande goederen Deze module laat toe de balans tussen binnenkomende en uitgaande medicamenten te visualiseren. 54 9. Winstmarge – Aanpassen bestellingsdrempel Deze module werd ontworpen om de bestellingsdrempel van medicijnen aan te passen. Om de bestellingsdrempel aan te passen, volstaat het om te klikken in de kolom die bedoeld is voor deze aanpassing. Indien een cel groen gekleurd is, werd een wijziging aangebracht, maar deze werd nog niet bewaard. Indien een cel rood gekleurd is, is de marge negatief. Om de artikelfiche van één van de medicijnen te zien, volstaat het dit medicament te selecteren en op het vergrootglas « Gegevens produkten » te klikken onderaan het scherm. 55 De artikellijst kan gefilterd worden in het kader « Filter ». De mogelijkheid wordt geboden de winstmarges te exporteren naar Excel door te drukken op de knop « Exporteren Excel ». 10. Winstfactor importeren De verkoopscoëfficiënten staan toe de verkoopsprijzen te berekenen zowel geleverd als toegediend in functie van de aankoopprijs. De aankoopprijs exclusief BTW * verkoopscoëfficiënt = verkoopprijs exclusief BTW De functionaliteit « Herberekening van de prijzen in functie van de coëfficiënten » moet met de nodige voorzichtigheid gebruikt worden. Deze module zal immers in de module « Produkten » alle verkoopprijzen voor alle medicijnen herberekenen aan de hand van de ingegeven coëfficiënten. 11. Leverancierstarieven updaten Met deze module kunnen de leveranciersprijzen geactualiseerd worden, in geval van verandering. 56 Tarief Het vergrootglas gesitueerd rechts van de omschrijving « Plaats tarief » is bedoeld om het fysisch pad op de harde schijf in te geven. Tijdens het inlezen van het prijsbestand van de leverancier, is het mogelijk al dan niet rekening te houden met de aanbevolen prijzen. De knop « Lezen » vergelijkt de nieuwe prijzen met het huidig tarief en zal prijsverminderingen groen aanduiden en prijsverhogingen rood inkleuren. Het kader « Winstmarges » met de knop « Akkoord » worden de verkoopprijzen afgeleverd en toegediend opnieuw berekend indien de verkoopscoëfficiënten veranderd werden. Het kader « Enkel weergeven » bevat opties die het toelaten enkel de nieuwe artikels, de artikels volgens eigen tarief of geselecteerde artikels weer te geven. Standaard wordt geen enkel artikel geselecteerd. Het kader « Selectie » bevat de volgende knoppen : « Enter »om een artikel te (de)selecteren « Alles selecteren » om alle artikels in één keer te selecteren « Selectie annuleren » om te deselecteren « Delete-Verwijder Produkt » om een artikel te verwijderen « Uitvoeren » zal de prijs van de geselecteerde produkten aanpassen Het kader « Gegevens produkten » bevat het vergrootglas dat je toegang verleent tot de gegevensfiche van een medicament Downloaden van het tarief via Web Service Na het klikken op het icoontje « Inladen tarief leverancier » wordt het download venster weergegeven, de knop « Verbinding » start de download van het volledige tarief. De downloadtijd hangt af van de snelheid van de internet connectie. 57 12. Database Okapi Indien dit menupunt aangeklikt wordt, loopt Cinnaber door de Okapi-bestanden en zoekt naar de plattelandsdiersoorten die in Okapi vervat zitten. Indien er soorten zijn die geen automatische correspondentie toelaten, wordt er een boodschap gegenereerd die een manuele oplossing voorstelt om de verbinding te leggen tussen Okapi en Cinnaber. De informatie over de medicamenten in Okapi zijn : de bijsluiters de wachttijden voor eieren, vlees en melk indicatieve aankoop- en verkoopsprijzen Om de database te kunnen gebruiken, moet er een verbinding gerealiseerd worden tussen de medicijnen « Okapi » en de map « Produkten ». Die verbinding is gebaseerd op de nationale code van het produkt (Cnk APB) die bekend wordt gemaakt door bepaalde leveranciers. Indien die verbinding niet gerealiseerd wordt, blijft de kolom « Produkt Cinnaber » leeg. De knop « Koppeling » in het kader « Medicament », zal de lijst met medicamenten tonen die het dichtst bij de omschrijving « Produkt Okapi » liggen. Deze overeenkomst kan ook gemaakt worden in de lijst van produkten. Een knop « Koppeling Okapi » is onderaan het scherm zichtbaar. Het kader « Enkel weergeven » bevat volgende parameters : Produkten met nota laat de medicamenten zien die in Okapi een nota bezitten Produkten met wachttijden laat de medicamenten zien die een wachttijd inhouden Produkten met koppeling Okapi laat alleen de medicamenten zien die een koppeling hebben in Okapi 58 Het kader « Update »: nadat de gewenste Okapi medicamenten geslecteerd zijn, zal de knop « Update » de nota’s en wachttijden actualiseren. Voor de wachttijden, moeten de plattelandsdieren bestaan in de databse ( Dieren Landbouw / Pathologieën ). Het kader « Toegang » omvat de knop die toegang geeft tot de produktenfiche. Om de koppeling met Okapi te beheren is het mogelijk gemaakt nieuwe plattelandssoorten aan te maken in « Plattelandsdieren ». Indien een gebruikte plattelandssoort verwijderd wordt, zal de corresponderende lijn rood ingekleurd worden. 13. VETCis Dit punt dient om alle medicinale gegevens te centraliseren en is uitsluitend belangrijk voor Nederland. 59 Hoofdtuk 5 – Tarieven 1. Enkelvoudig tarief en groepen van enkelvoudig tarief Beheer van het enkelvoudig tarief Deze module actualiseert de prestaties ( code T op het niveau van de facturatie ). De knoppen: « Toevoegen » om een nieuw enkelvoudig tarief te creëren « Bewaren » om de veranderingen te bewaren « Verwijderen » om een enkelvoudig tarief te verwijderen « Sluiten » om de module te verlaten « Afdrukken » om het enkelvoudig tarief af te drukken « Annuleren » om de courante wijzigingen te annuleren « Etiketten » om een barcode van het enkelvoudig tarief af te drukken « Statistieken » om de statistieken van het enkelvoudig tarief weer te geven Groepen Het begrip « Groepen » is hier beschikbaar, hetgeen toelaat de handelingen te groeperen. 60 Het vergrootglas dat zich rechts van de omschrijving « Groep » bevindt, dient om de gebruiker in staat te stellen een groep aan te maken, te wijzigen of te verwijderen. Het weergeven van het enkelvoudig tarief per groep kan gerealiseerd worden door de optie « De handelingen per groep weergeven ». De groep « Tarieven zonder gedefinieerde groep » vat de handelingen samen waarvoor geen groep werd gedefinieerd. Statistieken Deze module geeft de statistieken, van de verrichte handelingen weer per maand, voor de laatste 3 jaar. De grafiek kan gevisualiseerd worden door gebruik te maken van balken of lijnen. Standaard worden de statistieken weergegeven per maand. Indien de statistieken gecumuleerd per maand opgevraagd worden, zal het programma de maanden januari tot december optellen. Op die manier kan de evolutie over het ganse jaar gezien worden. Indien meerdere handelingen geselecteerd werden in de lijst, zal de optie « Alles groeperen » toelaten deze te visualiseren in één grafiek. 61 Rechtsklikken op het rooster laat toe : een enkelvoudig tarief te (de)selecteren alle enkelvoudige tarieven te (de)selecteren Indien een enkelvoudig tarief geselecteerd is, wordt het veld groen ingekleurd. 2. Samengesteld tarief en groepen van samengestelde tarieven Deze module stelt je in staat de samengestelde tarieven te actualiseren ( code A op facturatieniveau ). 62 Beheer van het samengesteld tarief Om een nieuw samengesteld tarief te creëren, moet eerst de omschrijving ingegeven worden ( knop Toevoegen ). Indien « Geen details op de prestatienota » aangevinkt is, zullen alleen de lijnen die een verkoopprijs hebben verschillend van nul, afgedrukt worden. Om de details van het samengesteld tarief te coderen, moet men zich positioneren in het rooster onderaan en een prestatiecode ingeven. Om de lijn verder te encoderen, volstaat het op de toets « Tab » te drukken of je uit de lijn te klikken. De gebruikte codes voor de detaillijnen: P (Enkelvoudig tarief) om een enkelvoudig tarief te encoderen V (Verkoop) coderen van een medicament gebruik makend van de afleveringsprijs T (Toegediend) coderen van een medicament gebruik makend van de toedieningsprijs Y (Tarief in kleine letter ) handmatig ingeven van een prestatie X (Verkoop in kleine letter) handmatig ingeven van een medicament S ( Samengesteld tarief ) invoer van een samengesteld tarief van meerdere handelingen en/of produkten I (Injectie) encodage van een medicament. Op de prestatienota of factuur zal de naam van het medicament niet voorkomen, maar zal vervangen zijn door het woord « Injectie ». De toegepaste verkoopsprijs is de verkoopsprijs toegediend. M (Product) encoderen van een medicament ( product ). Op de prestatienota of de factuur zal de naam van het medicament niet verschijnen, maar zal vervangen zijn door het woord « Medicament ». De toegepaste verkoopsprijs is de afleveringsprijs. Het is mogelijk de hoeveelheid, de deler, het BTW-regime en de verkoopsprijs te specifiëren. De knop « Kopiëren » maakt een identieke copij aan van het geselecteerd samengestelde tarief. Deze copij heeft dezelfde omschrijving met de vermelding “Copij”. Na het aanpassen van de omschrijving en het veranderen van het tarief heb je snel een nieuw, gelijkaardig samengesteld tarief. De statistieken en de etiketten met barcode volgen dezelfde principes als die van het enkelvoudig tarief. 63 Hoofdstuk 6 - Opties 1. Algemene Opties Beheer TVD Dit tabblad bevat volgende parameters : « Automatisch TVD maken met de gegevens van de produktfiche en het overzicht » op de fiches « Produkten » en « Prestatienota’s ». Indien deze parameter actief is, zal automatisch een TVD aangemaakt worden als de facturatie afgesloten wordt. « Het nummer van de TVD afdrukken ». Indien deze parameter geactiveerd is, zal de informatie weergegeven op de « groene etiketten » afgedrukt worden. Interval Produktengroepen BTW tarief Dit tabblad bevat alle BTW-tarieven die van toepassing kunnen zijn. Nummers documenten Dit tabblad regelt de nummering van de facturen, creditnota’s, aankoopfacturen en BTW-bonnen. Het is ook mogelijk de documenten te voorzien van voorvoegsels ( bijvoorbeeld FA08, NC08, … ). Prestatienota’s / Facturatie Het kader « Facturatie einde van de maand » bevat de volgende parameters : De parameter « Facturatie : rekening houden met de betaalde prestatienota’s » in het geval van de omzetting van prestatienota’s naar facturen, is het mogelijk alleen rekening te houden met de betaalde prestatienota’s. De parameter « De prestaties met BTW bonnummer factureren » in het geval de prestatienota’s gefactureerd worden, wordt een BTW-bonnummer toegekend. De parameter « De toegediende medicamenten groeperen per prestatienota » indien de facturen afgedrukt worden zullen de gebruikte medicamenten gegroepeerd weergegeven worden in één lijn met de omschrijving “Toegediende medicatie”. De parameter « Een prestatienota = een factuur : neem als datum van de factuur de huidige datum » indien de parameter actief is zal als facturatiedatum de datum van vandaag genomen worden en niet de datum van de prestatienota. Het kader « Afdrukken van de documenten » bevat de parameters die de configuratie bevatten voor het afdrukken van documenten. De parameter « Afdrukken van de invoerdatum van het detail van het document » zorgt ervoor dat de datum van de creatie van de lijn afgedrukt wordt. Het kader « Invoer van de documenten » bevat de parameters die toelaten het venster van invoer van gegevens in documenten te beheren : De parameter « Prestatienota – Actualiseer de prijzen bij het oproepen van een samengesteld tarief » het programma stuurt de verkoopsprijzen bij van de medicamenten, zoals vastgelegd in het samengesteld tarief, in functie van de prijzen die gedefinieerd werden in de produktenfiche. 64 Voor de manier waarop boekhoudkundige documenten afgesloten worden zijn er meerdere combinaties mogelijk: Deze optie laat toe het document te verlaten na het bewaren om zich daarna terug te begeven naar het venster dat het document opgeroepen heeft. Indien de TVD bewaard wordt, verlaat men het venster en keert terug naar de fiche die de nota opgeroepen had. Deze optie laat toe het document te verlaten en zich daarna terug naar de lijst van de documenten te begeven. Deze optie laat toe op het document te blijven na het bewaren, indien op de knop « Sluiten » wordt gedrukt, keer je terug naar het rooster. Deze optie laat toe op het document te blijven na het bewaren, indien het venster gesloten wordt keer je terug naar de fiche die het document opgeroepen heeft. Indien de TVD bewaard werd, wordt het venster automatisch verlaten en keer je terug naar de prestatienota. De parameter « Lezen barcode : de identieke produkten groeperen » bewerkstelligt dat identieke produkten gegroepeerd worden op één lijn in plaats van een lijn toe te voegen bij elke scan. De parameter « Lezen barcode : automatisch het lotnummer vragen » zal automatisch het lotnummer vragen bij het inscannen van een medicament. De parameter « Activatie van de functie "BTW-perc geïnjecteerd anders dan BTW-perc verkocht" » bij het gebruik van de code « I » ( geïnjecteerde medicamenten ), wordt het BTW tarief van 6% gebruikt De parameter « Ingave van een document de optie "Betaald ?" op Ja verplichten » een nieuw document wordt direct beschouwd als zijnde betaald De parameter « Beheer multi-gebruikers » de gebruiker kan geïdentificeerd worden per encodagelijn via zijn initialen hetgeen toelaat te weten « wie heeft wat gedaan ». Een venster « Keuze van de gebruiker » verschijnt nadat een prestatiecode werd ingevoerd De andere parameters van dit kader spreken voor zich. 65 Prestatienota / Facturatie (2) Het kader « Standaard betaalwijze » het is mogelijk een standaard betaalwijze te stipuleren voor de prestatienota’s – facturen al dan niet betaald Het kader « Standaard terugbetalingswijze» initialiseert een standaard terugbetalingswijze bij de aanmaak van een creditnota. Het kader « Naam produkt / Prestatie » laat toe omschrijvingen vast te leggen bij het gebruik van specifieke codes tijdens het encoderen van een document. Het kader « Afdrukken van de documenten – Naam : Type van het document » laat toe omschrijvingen in te geven voor de prestatienota’s ( al dan niet in afwachting ). Het kader « Facturatie document » bevat de parameter « Type van sjabloon » dat toelaat het type van sjabloon voor de facturatie te kiezen. Het kader « Logo op document »: hiermee kan een af te drukken logo gekozen worden, evenals de plaatsing ervan op de documenten. Het kader « Facturatie Intracommunautair : wettelijk af te drukken vermelding » laat toe de wettelijke vermeldingen in te geven die moeten afgedrukt worden op intracommunautaire documenten Afdrukken rappels Dit tabblad verzamelt de opties voor het afdrukken van de rappels. De parameter « Een hoofding afdrukken op de vaccinatie rappels » hiermee wordt een hoofding op de vaccinatie rappels afgedrukt De parameter « Een hoofding afdrukken voor de honoraria rappels » hiermee wordt een hoofding afgedrukt op de honoraria rappels De parameter « Een voetnoot afdrukken op de vaccinatie rappels » hiermee wordt een voetnoot op de vaccinatie rappels afgedrukt De parameter « Een voetnoot afdrukken op de honoraria rappels » hiermee wordt een voetnota afgedrukt op de honoraria rappels Betalingen Het is mogelijk de betaalde bedragen direct naar de kassa te transfereren. Als de optie « Transfer van de betaalde bedragen in kassa » aangevinkt is, zal en nieuwe document automatisch als betaald beschouwd worden. De parameter « Handmatige betaling : standaard betaalwijze » laat toe de betaalwijze te initialiseren bij de creatie van een betaling Externe programma’s Dit tabblad is een samenvatting van de externe programma’s zoals gebruikt voor de opslag van afbeeldingen, ECG, monitoringopslag, tekstverwerking, … 66 E-Mail / Internet Op dit tabblad vind je de gegevens terug voor de internetverbinding. Algemeen menu Dit tabblad bevat twee algemene parameters: de parameter « De overleden dieren niet meer tonen » maakt het mogelijk de overleden dieren niet meer weer te geven in de dierenlijst de parameter « Schuld cliënt : het aantal dagen weergeven » maakt het mogelijk het aantal dagen van de openstaande schuld weer te geven in het cliëntenrooster Cliënten Tijdens de creatie van een nieuwe klant, kan hier de parameter « Een prestatienota = een factuur » standaard geïnitialiseerd worden. Op hetzelfde tabblad kunnen de betalingsvoorwaarden voor de cliënt beheerd worden (aantal dagen na facturatiedatum, …) Leveranciers bestellingen Dit tabblad bevat verscheidene parameters om de leveranciersbestellingen te configureren : het laatste nummer van bestelling kan ingesteld worden het is mogelijk het bestelnummer te verbinden aan het jaar, het depot en het vervolgnummer het is eveneens mogelijk de bestellingen van eenzelfde leverancier samen te voegen bij de overgang van « In opmaak » naar « Nog niet geboekt » tijdens het receptioneren van een bestelling, is het mogelijk een initialisatietype te kiezen voor een ongekend lotnummer, om zo tot een beheer van de lotnummers komen Printers Op dit tabblad worden de A4 printers en de printers voor etiketten geïndentificeerd.. Statistieken Dit tabblad bevat de parameter om de verkoopssatistieken te activeren Dieren Dit tabblad omvat de parameters voor het coderen van de consultaties. Het encoderen van de datum kan al dan niet verplicht gemaakt worden. Indien er meedere gebruikers zijn kan de keuze van de gebruiker automatisch voorgesteld worden. Labo analyse Dit tabblad geeft het fysische pad weer waar de laboanalyses opgeslagen zijn ( worden ). 67 Elektronische betaling Op dit tabblad wordt het mogelijk gemaakt bijkomende onkosten aan te rekenen bij een elektronische betaling onder een bepaald bedrag. Boekhoudplan Dit tabblad bevat een parameter betreffende het beheer van het fiscaal regime. Indien deze parameter niet aangevinkt is, wordt een minimaal genormaliseerd boekhoudplan in rekening gebracht. In dit geval, moet men manueel het type van fiscaal regime gaan toekennen, voor elke boekhoukundige post van het boekhoudplan van Cinnaber. Enkelvoudig tarief Dit tabblad laat toe de overlijdensdatum automatisch te initialiseren in het geval van facturatie van een bepaald tarief. In concreto zou dat tarief bijvoorbeeld euthanasie kunnen zijn. Het effect is dat een overlijdensdatum wordt geïnitialiseerd waarna een bevestiging zal gevraagd worden, afhankelijk van de aangevinkte optie. Stock Hier wordt het mogelijk gemaakt om loten, waarvan de stock nihil is, niet meer weer te geven. Hetzelfde voor loten die vervallen zijn. Algemene opties De parameter bevestigingsvraag laat de keuze of deze vraag altijd moet weergegeven worden, of alleen in het geval van een verwijdering. Mailing Hier worden de configuratiegegevens voor het versturen van e-mail via het internet ingegeven. 2. Andere punten in het « Opties » menu De andere modules in het lint zijn snelkoppelingen om externe programma’s te openen die aangegeven worden in het menu van de algemene opties. 68 Hoofdstuk 7 - Brieven 1. Vaccinaties herinnering Deze module staat toe de herhalingsbrieven voor vaccinatie af te drukken. De knoppen : « Weergeven » geeft de lijst van herinneringsbrieven in functie van de begin- en einddatum « Verwijderen cliënt » laat toe de cliënt te verwijderen uit de lijst. De herinneringsbrief voor die cliënt zal niet afgedrukt worden « Verwijderen dier » laat toe een dier te verwijderen uit de lijst. De herinneringsbrief voor dit dier zal niet afgedrukt worden «Controlelijst » hiermee wordt een recapitulatieve lijst afgedrukt die alle vaccinaties weergeeft « Afdrukken rappels » waarmee de herinneringsbrieven kunnen bewerkt worden « Etiketten cliënten » die etiketten afdrukt met daarop het adres van de cliënt Het kader « Data rappels »: om de datum te kiezen ten einde de dieren te selecteren Het kader « Datum briefwisseling »: de gekozen datum zal afgedrukt worden op de brieven Het kader « Naam van de brief »: om de titel te bepalen die zal gebruikt worden voor het afdrukken, definieerbaar per taal De herinneringsbrieven kunnen gefilterd worden op cliënt, dier of per vaccineerbare ziekte. 69 Alleen levende dieren waarbij de optie « Mailing » is aangevinkt komen in aanmerking voor de herinneringsbrieven. 2. Betalingsherinnering Deze module dient voor het opstellen en afdrukken van betalingsherinneringen. 5 verschillende periodes van betalingsverwijl ( periode tussen het betalingsdocument en de datum van vandaag ) zijn selecteerbaar. De knoppen : « Weergeven » laat toe een filter te activeren op de cliënt of de cliëntengroep « Verwijderen cliënt » om een cliënt te verwijderen uit de lijst. De herinneringsbrief voor deze cliënt zal niet afgedrukt worden. « Controlelijst » om een samenvattende lijst met de verschuldigde honoraria te maken « Afdrukken rappels » laat toe om de herinneringsbrieven te bewerken Het kader « Datum briefwisseling » : de datum die zal afgedrukt worden op de herinneringsbrief Het kader « Cliënt » om één bepaalde cliënt te specifiëren Het kader « Cliëntgroep » : om één bepaalde cliëntgroep te specifiëren 3. Mailing cliënten Deze module dient om een mailing op te stellen naar alle cliënten. 70 Het kader « Datum briefwisseling » : de gekozen datum wordt afgedrukt op de brieven Het kader « Naam van de brief » : bepaalt de naam die zal gebruikt worden voor het afdrukken en dit per taal Het is mogelijk om te bepalen dat de brief alleen zal opgesteld worden voor een bepaalde cliënt, een cliëntgroep of een specifieke diersoort De knoppen : « Weergeven » om een filter te activeren op een cliënt ( met een e-mailadres ), een cliëntgroep of een dierengroep « Verwijderen cliënt » om een cliënt te verwijderen uit de lijst. De mailing voor deze cliënt zal niet afgedrukt worden « Afdrukken mailing » om de brieven van de module « Mailing » af te drukken « Zending via e-mail » opent een nieuw venster dat toelaat een correcte e-mail op te stellen, klaar om te versturen naar de cliënten. Cinnaber zal de bestemmelingen, die een geldig e-mailadres hebben initialiseren, en maakt dan een scheiding van de cliënten op basis van de verschillende talen. Indien dit het geval is, zal het venster – dat toelaat een correcte e-mail op te stellen, evenveel vensters als talen bevatten. Men moet dus in alle vensters de correcte mail opstellen vooraleer deze te verzenden. Eénmaal de knop « Verzenden » ingedrukt werd, herneemt de software zijn cliëntscheiding per taal en verstuurt de mail in de juiste taal Het opstellen van de e-mail verloopt als volgt : - onderwerp : het onderwerp van de mailing - aanhef : Beste, Goedendag, … - inhoud : de boodschap - afsluitformule : Met vriendelijke groet, … - bijlagen : hetgeen toelaat documenten vast te hechten aan de mailing 71 Hoofdstuk 8 - TVD 1. Beheer TVD Tabblad : Lijst De lijst geeft een overzicht van : de datum en het nummer van de TVD de klantgegevens de verantwoordelijke en de standplaats van de kudde De lijst is gerangschikt op datum en TVD-nummer. Het kader datums laat toe de TVD te filteren voor een welbepaalde periode Men kan de TVD weergeven in functie van een gebruiker, een cliënt, een medicijn of een lotnummer. De knoppen: « Weergeven » om een filter te activeren. Om de filter te desactiveren, moet men « Filter actief » afvinken ( onderaan het rooster ) « Toevoegen » om een nieuwe TVD te creëren « Wijzigen » om een TVD te wijzigen « Verwijderen » om een TVD te verwijderen « TVD Afdr. » laat toe alle TVD van de selectie af te drukken « Afdr. Register TVD » staat toe het register TDV voor een bepaalde periode af te drukken 72 « Eenvoudige lijst » om een samenvattende lijst af te drukken. Die lijst herneemt de klantgegevens en van de kudde, informatie over de geleverde en toegediende medicatie. Deze lijst kan gesorteerd worden per datum/nummer TVD, per cliënt of per gebruiker. Tabblad : TVD De TVD geeft de volgende informatie weer: datum en nummer van de TVD de gegevens van de kudde en van de verantwoordelijke ( de knop « Alles van de cliënt kopiëren » heeft als effect dat de gegevens van de verantwoordelijke en de kudde overgenomen worden ) het nummer van de kudde en de begeleiding Voor elk medicament, is de gevraagde informatie: de diersoort en de pathologie voor plattelandsdieren de posologie de wachttijden voor melk, vlees en eieren de behandelingsduur het lotnummer de afleveringscode ( V, I, P ) identificatie van de dieren De posologie, de wachttijden, de behandelingsduur worden automatisch overgenomen uit de produktenfiche. 73 Op die manier is het mogelijk alle parameters van de TVD-medicamenten te initialiseren : diersoort en geselecteerde pathologie de optie in het kader « Diersoort : geselecteerde pathologieën » identificatie van de geselecteerde dieren de optie in het kader « Identificatie geselecteerde dieren » Om te navigeren in de TVD volstaat het de navigator te gebruiken. Deze bevindt zich rechts van de knop “Sluiten”. De knop « Afdrukken » print de TDV en respecteert daarbij het officiële ontwerp. Indien een diersoort of een bestaand lot geïdentificeerd wordt, wordt het dier automatisch geselecteerd. Om de TVD-etiketten af te drukken, volstaat het om te klikken op de knop « Etiketten », een voorstel tot afdruk van het etiket wordt vervolgens weergegeven. 74 Hoofdstuk 9 – Leveranciers Bestellingen 1. Bestellingen in opmaak Met niet verstuurde bestellingen worden de bestellingen in opmaak bedoeld. Het zijn de artikelen die moeten besteld worden bij de verschillende leveranciers maar waarvan de bestelling nog niet verstuurd is. Deze bestellingen worden automatisch aangemaakt in functie van de maximum en minimum stock die bepaald werden per produkt en/of per voorstel tot bestelling. In de tabel worden het bestelnummer, de leverancier, het aantal artikellijnen, de geldelijke waarde en aankoopprijs en de datum van het opmaken van de bestelling getoond. De knoppen : « Toevoegen » laat toe een nieuwe bestelling toe te voegen, waarna gevraagd wordt de leverancier te bevestigen. Indien er reeds een bestelling bestaat voor de geselecteerde leverancier zal het programma vragen om een bevestiging. « Wijzigen » geeft de mogelijkheid de inhoud van de bestelling te visualiseren. De toets « Enter » of dubbelklikken op de hoofding van de bestelling geeft hetzelfde resultaat. « Verwijderen » betekent dat een bestelling definitief verwijderd wordt. « Afdrukken » laat toe de bestelling af te drukken. « Voorstel » analyseert de stock en maakt per leverancier een voorstel tot bestelling zodat de maximum stock ( zoals ingegeven in « Produkten » ) bereikt zou worden. 75 Samenvoegen van bestellingen : principe van de werking. De samenvoeging van meerdere bestellingen gebeurt in twee stappen : 1) Selectie van de bestellingen die samengevoegd moeten worden: klik rechts met de muis op de hoofding van de bestelling en selecteer vervolgens de bestellingen die samengevoegd moeten worden ( selectie of deselectie voor samenvoeging ). De naam van de leverancier wordt nu in het groen weergegeven. 2) Selectie van de doelbestelling : klik rechts met de muis op de hoofding van de bestelling en selecteer « Doelbestelling ». 3) Klik op de knop « Samenvoeging », en bevestig vervolgens de fusie. Inhoud van een bestelling in opmaak De gegevens die weergegeven worden zijn de bestelde hoeveelheid, de omschrijving van het artikel, de aankoopprijs, de totale aankoopprijs, de leveranciersreferentie, de totale stock en de gedeelde stock. Een artikel toevoegen kan bewerkstelligd worden via de toets F1. De toets F4 daarentegen zorgt voor het verwijderen van een artikel. F5 geeft het commando de bestelling af te drukken. De knop « Bestellen » zal een bestand creëren dat naar de leverancier wordt gestuurd. Dit bestand wordt ook doorgestuurd naar « Niet geboekte » goederen. 76 Het kader « Plaats van het bestand voor de leverancier » geeft het fysisch pad en de naam van het .csv bestand weer. In het kader « Email adres » wordt het email adres weergegeven waarnaar de leverancier het “antwoord” op de bestelling zal sturen In het kader « Referentie van de bestelling » : de referentie van de bestelling bevat de twee laatste cijfers van het jaar van bestelling, gevolgd door het depotnummer en eindigt op een stijgend nummer dat uniek is voor iedere bestelling. Het kader « Opmerking voor de leverancier » maakt het mogelijk een commentaarlijn te stipuleren voor de leverancier. L’option « Uitvoer van de bestelling naar een tekstverwerker » geeft de bestelling door naar een tekstverwerkingsprogramma ( zoals Word ) zodat de bestelling bijvoorbeeld kan doorgefaxt worden. De knoppen : « Transfer Niet Geboekt » zal de bestelling transfereren naar de niet gereceptioneerde bestellingen. « Toegang site » zal de website van de leverancier openen en het bestelbestand .csv afleveren. Verzending van bestellingen via Web Service Het onderstaand venster verschijnt in het geval de bestelling verzonden werd. Naast « Vooruitgang » kan men de twee etappes volgen die nodig zijn voor het versturen van de bestelling : connectie met de Web Service, verzenden van de bestelling. 77 Het is belangrijk dat bij dit proces de referenties van de te bestellen produkten overeen komen met die van de leverancier. In het tegenovergestelde geval wordt de bestelling niet verstuurd en een foutboodschap zal de onbekende referenties weergeven. 2. Niet geboekte bestellingen Hier bevinden zich de bestellingen die zich fysisch bij u bevinden, maar waarvan de receptie nog niet gedaan werd. De goederen werden bijgevolg nog niet in uw stock opgenomen. In de tabel vindt u het bestelnummer terug, de leverancier, het aantal lijnen ( cfr. artikelen ), de aankoopprijs, de datum van creatie en de datum van transmissie. De overige handelingen die je hier kan uitvoeren zijn identiek aan deze van de bestellingen “In Opmaak”. De knop « Registreren » Het registreren van een bestelling zal de stock ( hoeveelheid, lotnummer ), de aankoopprijs en de verkoopprijs voor verkoop en afgeleverd aanpassen. Optioneel kan je kiezen de aankoopprijzen niet aan te passen of de aankoopprijzen met of zonder korting weer te geven. 78 De knop « Antwoord Leverancier » Het inlezen van het antwoord van een leverancier behelst eigenlijk het inlezen van een bestand, dat ontvangen werd als onderdeel van een e-mail. Daarvoor wordt het bestand ondergebracht op de harde schijf. Het bewuste leveranciersbestand bevat de bestelde artikelen, de aankoopprijzen, de vervaldata en de lotnummers. Vooraleer het antwoord ingelezen wordt, zal Cinnaber de fysische plaats op de harde schijf opvragen. In die map tref je ook bestanden aan met de extensie LU.CSV : dit zijn reeds ingelezen leveranciersbestanden. Indien de omschrijving van het medicament in het rood weergegeven wordt, betreft het een nieuw artikel. De deler wordt ingesteld op 1 en om hem aan te passen volstaat het te klikken op de knop « Gegevens produkt ». 79 De ontvangst van het bestand van de leverancier Tijdens de ontvangst van het bestand van de leverancier worden de produkten die niet in de lijst staan, gecreëerd met als voorkeursleverancier, de leverancier waarvan de bestelling komt. Als de bestelling van de voorkeursleverancier komt en zijn naam is veranderd, wordt de fiche van de leverancier aangepast. Als de bestelling van een andere leverancier komt, zullen enkel de prijzen aangepast worden. Als een produkt besteld werd zonder referentie leverancier wordt dit dubbel aangemaakt. Een mogelijkheid om deze produkten samen te voegen bestaat in het menu Tools. De samenvoeging van produkten houdt rekening met de boekhouding, de samengestelde tarieven, … De receptie van een bestelling via Web Service Receptie van de bestellingen gebeurt hier door te klikken op de toets« F6 : Antwoord leverancier ». Nadat connectie werd gemaakt met de Web Service, verschijnt de lijst met alle bestellingen die wachten op receptie. Vervolgens wordt de bestelling(en) geselecteerd voor receptie. Om het opzoeken van een bestelling te vereenvoudigen, kan de lijst gefilterd worden op : het nummer van de leveringsbon datum van de bestelling leveringsdatum de referentie van de leverancier De receptie kan ook geschieden door de barcodes in te lezen. Het volstaat de barcode van de produkten te scannen, het programma zal ze automatisch toevoegen. 80 De knop « Transfer » Laat toe de niet geboekte bestellingen over te brengen naar de bestellingen in opmaak. 3. Geboekte bestellingen Het repertorium van de geboekte bestellingen is een samenvattende historiek. Op elk ogenblik kan bijgevolg een geboekte bestelling geraadpleegd worden. 4. Ontbrekende In het repertorium van de ontbrekende artikels worden de niet-ontvangen artikels weergegeven . 81 Hoofdstuk 10 – Inventaris / Prijslijsten 1. De inventaris van verkoopsprijzen en aankoopprijzen Deze module laat toe een waarde-inventaris op te maken op een bepaalde datum. Er is een uitsplitsing mogelijk naar de financiële waarde als aankoopprijs, verkoopsprijs ( verkoop en toegediend/verbruikt ). De lijst herneemt ook het lotnummer, de deler, de totale stock en de gedeelde stock, de eenheidsprijs verkocht/verbruikt en hun totalen. Er kan gefilterd worden op produktgroep of op de leverancier. Zo kan er een lijst getrokken worden van alleen verdovende middelen. Al deze lijsten kunnen geëxporteerd worden naar Excel. 2. Prijslijst met aankoopprijs In deze module wordt een prijslijst opgesteld met vermelding van de aankoopprijs. 3. Prijslijst zonder aankoopprijs In deze module wordt een prijslijst weergegeven zonder vermelding van de aankoopprijs. 4. Maximun stock en de waarde ervan In deze module kan je een gewaardeerde lijst terugvinden, die rekening houdt met de maximum stock die gedefinieerd werd in de module «Produkten». 82 Hoofdstuk 11 – Boekhouding Clienten 1. Het inbrengen van de documenten Eerste tabblad: Lijst De lijst geeft een samenvatting van de prestatienota’s ( BO ) / prestatienota’s in afwachting ( BP ) / facturen ( FA ) / creditnota’s ( NC ) / devis ( DE). Op de lijst vind je ook de creatiedatum van het document, de klantgegevens, de betalingswijze, de verstrekker, de bedragen met én zonder BTW en de facturatiedatum. Het is mogelijk deze lijst te filtreren in functie van de parameters hieronder : een tijdsinterval ( tussen twee data ) één of meerdere documenttypes BO, BP, FA, NC, DE al dan niet betaalde documenten een cliënt, een zorgverstrekker en betalingswijze een medicijn of een lotnummer De knoppen: « Weergeven » staat toe een filter te activeren. Om de filter te desactiveren volstaat het het vakje - boven het rooster – af te vinken. « Afdrukken document » stelt in staat de BO, BP, DE, FA of NC af te drukken « Toevoegen document » laat toe een nieuw document te creëren ( BO, BP, FA, NC, DE ) « Document wijzigen »: hiermee kan je een bestaand document aanpassen. 83 « Document verwijderen » waarmee een document wordt verwijderd Het verwijderen van een document herstelt automatisch de stock, de statistieken, het journaal facturen of de uitgegeven creditnota’s. Om snel en makkelijk een creditnota aan te maken, volstaat het om op een factuur rechts te klikken, en dan de optie « Dupliceren naar creditnota » te selecteren. Indien de factuur bestaat uit meerdere prestatienota’s, moet een verdere keuze gemaakt worden : - een duplicatie van alle prestatienota’s waar de factuur is uit opgebouwd - een duplicatie van de prestatienota van de geselecteerde factuur Na de bevestiging, wordt de creditnota gecreëerd en automatisch genummerd. Het nummer van de geannuleerde factuur wordt afgedrukt op de creditnota. Tweede tabblad : Details Dit tabblad geeft het detail van een document weer. Het kader links bovenaan bevat het vergrootglas dat toelaat een cliënt te selecteren. Eénmaal geselecteerd worden de klantgegevens weergegeven. Het kader « Document type » geeft de keuze tussen de verschillende documenten Prestatienota’s (BO) / Prestatienota’s in afwachting (BP) / Facturen (FA) / Creditnota’s (NC) / Prijsopgave (DE). 84 een prijsopgave verandert géén gegevens : het is een document met enkel een informatief karakter een prestatienota in afwachting verandert wel degelijk de stock, de statistieken, …alleen de boekhouding ( bvb. de prestatielijst ) houdt er geen rekening mee ! Het kader « Document » geeft informatie omtrent de datum van het document. Het vakje «Betaald » moet aangevinkt worden indien de betaling werd uitgevoerd. Het kader « Gebruiker» toont de gebruiker weer op wie het document slaat. Standaard zal de ingevulde gebruiker, de gebruiker zijn die in de klantenfiche is ingevuld. Het kader « Betaalwijze » geeft de keuze in betaalwijze. Het kader « TVD » bevat het vergrootglas dat toelaat de dieren te identificeren. Tijdens het coderen van het document, kan de identificatie van het dier meegedeeld worden, bepalend voor de rest van de factuur ( prestaties, medicijnen die al dan niet bepalen of een TVD moet afgeleverd worden ). Indien de facturatie een TVD nodig maakt, zullen de identificerende factoren direct in de TVD opgenomen worden. Het kader « BTW bon » geeft desgevallend het factuurnummer weer. Indien het een betaalde factuur betreft én het vakje « BTW bon » is aangevinkt, dan wordt de nummering automatisch geïnitialiseerd. 85 Indien er rechts geklikt wordt met de muis op het rooster : Dier selecteren Datum van de lijn wijzigen P (Enkelvoudig tarief) V (Verkoop) T (Toegediend) Y (Tarief in kleine letter ) X (Verkoop in kleine letter) S ( Samengesteld tarief ) I (Injectie) M (Product) om een enkelvoudig tarief te encoderen coderen van een medicament gebruik makend van de afleveringsprijs coderen van een medicament gebruik makend van de toedieningsprijs handmatig ingeven van een prestatie handmatig ingeven van een medicament invoer van een samengesteld tarief van meerdere handelingen en/of produkten encodage van een medicament. Op de prestatienota of factuur zal de naam van het medicament niet voorkomen, maar zal vervangen zijn door het woord « Injectie ». De toegepaste verkoopsprijs is de verkoopsprijs toegediend. encoderen van een medicament ( product ). Op de prestatienota of de factuur zal de naam van het medicament niet verschijnen, maar zal vervangen zijn door het woord « Medicament ». De toegepaste verkoopsprijs is de afleveringsprijs. Methodologie om een document te encoderen : de klant selecteren het type document kiezen het document dateren en stipuleren of het betaald is de gebruiker specifiëren de betalingswijze aanvinken in het rooster, de code van de prestatie / verkoop invullen + veranderen van kolom de lijst van de produkten, prestaties of samengestelde artikelen verschijnt. Positioneren op de gewenste lijst en op Enter klikken in het geval van een medicament zal een lotnummer gevraagd worden. Indien er geen toegewezen werd zal de kolom in het rood weergegeven worden de hoeveelheid invullen de deler, BTW tarief, eenheidsprijs, kortingspercentage en de verkooppsprijs BTW inclusief kan aangepast worden 86 de knop « Bewaren » laat toe de encodage te registreren afhankelijk van de parametrisatie zal een bevestiging gevraagd worden van de vermindering van de stock voor alle gebruikte artikelen, met de eventuele bevestiging een bestelling te plaatsen bij de leverancier in functie van de minimum stock. Indien het document als betaald wordt beschouwd, is er een bevestigingsvenster dat verschijnt om de betaling te bevestigen. Om zich te verplaatsen van één kolom naar een andere kunnen de toesten « Enter » of « Tab » of « Pijltje naar rechts » gebruikt worden. Het is belangrijk de gehele lijn af te lopen en af te werken ! De knoppen : « Toevoegen prestatienota » : staat toe een nieuw document te creëren ( BO,FA,NC,BP,DE ) « Prestatienota opslaan » : laat toe een document te bewaren « Prestatienota afdrukken » : een prestatienota afdrukken « Verwijderen » : hiermee wordt een prestatienota verwijderd « Bestellen » : van hieruit kan een artikel besteld worden « Etiket Posologie» : hiermee kan een etiket met de posologie van het artikel afgedrukt worden Afsluiten van een betaalde factuur – Opsplitsen naar betalingswijze Bij het afsluiten van een betaalde factuur, is het mogelijk een betaling op te splitsen per verschillende betalingswijze. In het voorbeeld hieronder, wordt er €30 betaald met Bancontact en €20 in speciën. 87 Het venster hieronder wordt weergegeven tijdens het aanpassen van een (gedeeltelijk) betaalde prestatienota: het is mogelijk om een betaling te verwijderen. Verbinding Cinnaber – Betaalterminal Banksys Er kan verbinding gemaakt worden tussen Cinnaber en de betaalterminals van Banksys. De verbinding en het configureren van die verbinding moet door Corilus uitgevoerd worden. Uw commercieel raadgever staat ter beschikking om u bijkomende inlichtingen te verstrekken. Werking : In het kader« Betaalwijze » werd de parameter « Link Banksys » toegevoegd. Als deze parameter actief is, zal in het venster « Betalingen » een icoon verschijnen, dat een betaalkaart voorstelt en toelaat de betaling te realiseren. Het is mogelijk transactiekosten aan te rekenen. 2. Afdrukken van de facturen Deze module staat toe de prestatienota’s om te zetten naar facturen. Hiertoe moet de begin-, eind- en facturatiedatum opgegeven worden. Er kan gefilterd worden op cliënt, cliëntengroep, tijdsinterval, gebruiker of alleen op betaalde prestatienota’s. 88 Een controlelijst kan opgevraagd worden vooraleer de facturatie te lanceren. Om de facturen opnieuw af te drukken moet het vakje « Herafdrukken » aangevinkt staan. Men kan hierbij factuurnummers opgeven of zich baseren op de datum van het prestatieborderel. 3. Afdrukken van de prestatienota’s Deze module laat toe prestatienota’s af te drukken, dag per dag. Er kan gefilterd worden op een cliënt, een cliëntengroep en op een bepaalde gebruiker. Indien het vakje « In afwachting » aangevinkt is, zullen alleen de prestatienota’s in afwachting in aanmerking genomen worden voor het afdrukken. 89 4. Afdrukken van creditnota’s In deze module worden de creditnota’s afgedrukt. 5. Afdrukken prijsopgaves Het punt waar je prijsopgaves kan afdrukken. 6. Journaal van de uitgeschreven facturen Deze module laat toe het journaal van de uitgeschreven facturen te printen voor een welbepaalde periode. In de lijst worden het factuurnummer, factuurdatum, de bedragen – opgesplitst naar BTW-code -, de bedragen zonder BTW, de bedragen BTW inbegrepen en de BTW bedragen zelf weergegeven. Het is mogelijk te filteren volgens cliënt of volgens gebruiker. 7. Journaal van uitgeschreven creditnota’s In deze module kunnen de uitgeschreven creditnota’s afgedrukt worden. De configuratie van het afdrukvenster is analoog aan dat van de facturen. 8. Betalingen Met deze module worden de betalingen geactualiseerd, gevisualiseerd en eventueel afgedrukt. 90 Tabblad « Lijst » Het betreft hier een lijst met voltrokken betalingen : De inlichtingen opgenomen in de tabel : datum van betaling het type document dat tot een betaling leidde het totaal bedrag de gebruiker de klantgegevens de betalingswijze opmerking cliëntengroep basisbedragen gesorteerd per BTW-code, de totaalbedragen BTW exclusief en BTW inclusief Het kader « Data »: hiermee kan men de betalingen filteren met behulp van een begin- en einddatum. Het kader « Lijsttype » bevat vier beschikbare lijsten voor het afdrukken van de betalingen: een algemeen totaal voor de gevraagde periode een totaal dag per dag een totaal per cliënt een totaal per betaalwijze De betalingen kunnen gefilterd worden op basis van : een begin- en einddatum een cliënt een gebruiker een betaalwijze 91 De knoppen: « Weergeven » geeft de lijst weer met de actieve filter « Afdrukken » laat toe de lijsten af te drukken voor de gevraagde periode « Sluiten » om het venster te sluiten « Toevoegen » om een nieuwe betaling toe te voegen « Wijzigen » hiermee kan je een betaling visualiseren / wijzigen « Verwijderen » om een betaling definitief te verwijderen Betalingen invoeren Het kader « Betalingen » herneemt volgende informatie : de datum van betaling de betalingswijze nummer van de bankrekening nummer van het uittreksel eventuele opmerking Het kader « Betaling totaal » herneemt het bedrag van de betaling en splitst op naar het BTW-tarief Het kader « Client » voorziet in de selectie van de cliënt met weergave van de klantgegevens Het kader « Schuld cliënt » geeft het vorige en het nieuw saldo weer van de cliënt Het kader « Gebruiker » is het selectiekader van de gebruiker. De betaling zal hem toegewezen worden. De tabel geeft de niet betaalde documenten ( prestatienota’s, facturen ) weer. Men treft er volgende informatie aan : het documenttype bedrag van de prestatienota BTW inbegrepen datum van facturatie nummer van de factuur het totaalbedrag van de factuur in het geval dat een factuur bestaat uit meedere prestatienota’s. het reeds betaalde bedrag (in het geval van een gedeeltelijke betaling ). Het BTW bedrag, opgesplitst per BTW voet. 92 Hoe een betaling verbinden aan niet betaalde documenten Deze handeling kan uitgevoerd worden door het document te selecteren. De bedragen in het kader « Betaling totaal » worden automatisch geactualiseerd. Hoe een gedeeltelijke betaling in te geven Na de selectie van de niet betaalde documenten, moet men het vakje « Gedeeltelijke inning » aanvinken en het bedrag van de inning ingeven. Het beheer van de gedeeltelijke betalingen gebeurt via het punt « Boekhouding Cliënten - Betalingen » Hoe van een gedeeltelijke betaling een volledige betaling maken In de lijst van de betalingen, moet men de gedeeltelijke betaling aanpassen, daarna moet men het vakje « Betaling totaal » aanvinken. In het punt Boekhouding cliënten – Invoer documenten, is het mogelijke een nieuwe betaling te creëren door rechts te klikken op de grid en « Toevoegen betaling » te selecteren. 9. Lijst verkopen en prestaties Met deze module kunnen de verkopen en /of prestaties afgedrukt worden. 93 Uitleg van de specifieke parameters: « Enkel de totale bedragen »: dag per dag, samenvattende tabellen ( opgesplitst naar het BTWbedrag ) met daarin vermeld het bedrag voor de prestaties, de medicijnen ( verkocht en toegediend ) « Enkel de onderworpen cliënten »: de lijsten nemen alleen de cliënten met een BTW nummer in aanmerking « Lijst samengevat per cliënt »: de lijst geeft de prestaties / verkopen weer per geselecteerde cliënt « Recapitulerende lijst per cliënt »: groepeert de prestaties / verkopen per cliënt ( één lijn per cliënt ) voor een gevraagde periode Het is ook mogelijk een artikel, een prestatie, een cliënt, een cliëntgroep of een gebruiker te specifiëren of alleen rekening te houden met de betaalde prestatienota’s. 10. Statistieken Verkopen / Prestaties Deze module geeft de statistieken van de verrichte handelingen weer per maand, voor de laatste 3 jaar. De grafiek kan gevisualiseerd worden door gebruik te maken van balken of lijnen. Standaard worden de statistieken weergegeven per maand. Indien de statistieken gecumuleerd per maand opgevraagd worden, zal het programma de maanden januari tot december optellen. Op die manier kan de evolutie over het ganse jaar gezien worden. Het is mogelijk de statistieken te filteren per gebruiker, per verkopen of per prestatie. Het zakencijfer kan opgevraagd worden inclusief zowel als exclusief BTW. 94 11. BTW lijst Met deze module kan de jaarlijkse BTW lijst afgedrukt worden, rekening houdend met het officiële formaat. De BTW lijst kan afgedrukt worden per gebruiker of alleen voor de intracommunautaire cliënten. 12. BTW aangifte Met deze module kan de BTW aangifte afgedrukt worden. Het eerste kader geeft de keuze in een maandelijkse of driemaandelijkse aangifte. Daartoe moet enkel de te behandelen maand of het trimester gestipuleerd worden. Het programma zal vervolgens alle bewegingen, vakje per vakje, overlopen en op de laatste pagina de aan te geven bedragen afdrukken. De aangifte wordt gerealiseerd op basis van de facturen Cliënten / Leveranciers. 13. Export ( van facturen en creditnota’s ) Met deze module kan je de creditnota’s en facturen exporteren naar Excel. 95 Dit exporteren kan gebeuren voor de periode tussen twee bepaalde data of op basis van de nummering van de documenten. Om de export te configureren, volstaat het te klikken op de knop « Configureren ». 14. Jaarlijkse afsluiting Een jaarlijkse afsluiting zal de facturatiegegevens voorbereiden op een nieuw fiscaal jaar door de nummering van facturen, creditnota’s en prijsopgaven terug te zetten op 1. Om deze operatie in gang te zetten, moet je de afsluitingsdatum ingeven en klikken op de knop « Uitvoeren ». Vooraleer de afsluiting uit te voeren, is het absoluut noodzakelijk alle laatste operaties op het gebied van facturatie te hebben uitgevoerd, bijvoorbeeld het factureren van de prestatienota’s. 96 Hoofdstuk 12– Boekhouding Leveranciers 1. Boekhoudplan aankopen Met dit punt kan u het boekhoudplan op punt stellen. 2. Boekhoudperiodes Met dit punt kan u de boekhoudperiodes vastleggen voor het boekhoudplan. 97 Het ingeven van deze periodes werd gemakshalve mogelijk gemaakt, maar is niet verplichtend. Er kan ook gewerkt worden tussen twee willekeurige data. 3. Facturen onkosten In dit onderdeel kan je de facturen met onkosten ingeven en beheren. Tabblad: Lijst De lijst geeft alle facturen weer die tot op die dag ingegeven werden. De lijst is gesorteerd op het factuurnummer. Op de lijst kan je o.a.terugvinden : datum en nummer van de factuur de boekhoudkundige periode en het jaar de leverancier de factuurbedragen zonder BTW en de bedragen opgesplitst naar BTW-groep commentaarlijn De kaders « Datum » en « Voor de periode » voorzien in de mogelijkheid om een periode te selecteren ten einde de facturen weer te geven. Er kan daarbij gesorteerd worden op een datuminterval. De filter kan ook toegepast worden op basis van: een boekhoudkundige periode een leverancier een gebruiker betaald of openstaand 98 De knoppen: « Weergeven » roept de facturen op, op basis van het toegepaste filter. Om dit filter te desactiveren volstaat het vakje « Filter actief » bovenaan af te vinken. «Nieuwe factuur » laat toe een nieuwe factuur te creëren « Factuur wijzigen » laat toe een factuur te wijzigen « Verwijderen factuur » laat toe een factuur te verwijderen « Sluiten » zorgt er voor dat de module gesloten wordt Tabblad: Details Op dit tabblad kan je een factuur creëren of aanpassen. In het venster worden volgende factuurgegevens opgenomen: het nummer van de factuur en de facturatiedatum het bedrag zonder BTW de leverancier een eventuele opmerking het type factuur de gebruiker de betalingsdatum, het nummer van de bankrekening en het nummer van het uittreksel De factuur kan uitgesplitst worden over maximaal 10 lijnen. Elke lijn geeft weer: het bedrag zonder BTW de kostenpost via het boekhoudplan de omschrijving zoals gedefinieerd in het boekhoudplan de BTW-code 99 Het kader «Coherentie factuur excl. BTW» voert een interne controle uit op de ingevoerde gegevens : het voorlopig totaal en het totaal van de partieel gecodeerde bedragen het saldo is het verschil tussen het totale bedrag zonder BTW van de factuur en het voorlopig saldo De kaders « Bedragen BTW » en « Totalen » geven de volgende info weer : de BTW-bedragen de totalen zonder en met BTW 4. Boekhouding – Afdrukken aankoopfacturen Hier kan je aankoopfacturen afdrukken. 3 lijsttypes zijn beschikbaar : per factuurnummer per leverancier per boekhoudplan Indien gewenst kan er bij het afdrukken per boekhoudplan of per leverancier een paginasprong gemaakt worden. Het is mogelijk documenten af te drukken per boekhoudperiode of tussen twee willekeurige data. Binnen bovenstaande tijdsintervallen kan op een boekhoudplan, een leverancier of een gebruiker gefilterd worden. 100 Hoofdtuk 13 – Tools 1. Synchronisatie PC - PC Vanuit dit punt kan je een PC – PC synchronisatie lanceren. Bij de mogelijkheden is onder meer voorzien de synchronisatiebestanden leeg te maken en een laptop te updaten. 2. Synchronisatie PC - PDA Vanuit dit punt kan je een PC – PDA synchronisatie lanceren. 3. Tools In deze module worden de belangrijkste beheerspunten in Cinnaber geregroepeerd. 4. Taalkeuze Het programma is beschikbaar in twee talen. In dit punt kan die taal aangepast worden. 101 5. Toegangsrechten De toegangsrechten dienen om al dan niet toegang te verlenen aan bepaalde personen tot bepaalde modules of functionaliteiten van het programma. Op punt stellen van de toegangsrechten : Om toegangsrechten toe te kennen, moet een beheerder ( administrator ) aangewezen worden die een wachtwoord invoert en bevestigt. Na het klikken op « Goedkeuren » is de operatie gefinaliseerd. Standaard worden alle gebruikers gerekend tot de « Toegestane gebruikers ». Om een gebruiker toegang te ontzeggen tot bijvoorbeeld boekhoudkundige gegevens, klikt u op de gebruiker in de lijst « Toegestane gebruiker » en drukt u op de pijl naar rechts. Hierdoor wordt de gebruiker getransfereerd naar « Niet toegestane gebruikers ». Toegangsrechten zijn beschikbaar voor de volgende punten : menu bestanden – persoonsgegevens / enkelvoudige en samengestelde tarieven : de gebruiker kan alleen raadplegen, wijzigingen zijn verboden gebruikers – toegang tot fiches : de gebruiker heeft geen toegang tot het menu « Gebruikers – Wijzigen van prestatiefiche » medicijnen – Veranderen Coëfficiënt / Prijs / Aanpassen tarief : de gebruiker kan geen enkele verkoopsprijs wijzigen algemene opties / Bestellingen leveranciers / Inventaris / Tools : de gebruiker wordt de toegang tot de module ontzegd 102 boekhouding cliënten - Creatie / wijziging van een document : de gebruiker kan geen facturatiehandelingen verrichten - beheer van de documenten : de gebruiker kan deze module niet bereiken omdat er documenten op basis van tijdsintervallen kunnen verwijderd worden - toegang tot boekhoudkundige gegevens : de gebruiker kan géén verkoops- of prestatielijsten, journaal facturen, creditnota’s, verkoopsstatistieken of BTW-aangiften bewerken 103 Hoofdstuk 14 - Help 1. Gids Cinnaber Hier kan de handleiding geraadpleegd worden. 2. Omtrent Dit punt geeft de programmaversie weer. 104 Algemene voorwaarden Voorwaarden voor gebruik van het veeartsenijpakket CINNABER. 1. Definitie software Cinnaber Software voor het volledig beheer van een kabinet van dierenarts, waarin ook inbegrepen de boekhouding, vermeerderd met andere functionaliteiten door updates. 2. Gebruiksrecht Cinnaber De leverancier verleent de client een niet-exclusief en niet overdraagbaar gebruiksrecht over de beheerssoftware CINNABER (in server of stand-alone-versie ) en garandeert de voortzetting van de ontwikkeling overeenkomstig de commerciële en wettelijke bepalingen die van toepassing zijn. Het materiaal en derde-partij-software ( zoals MS Windows, WinWord, PC Anywhere, de bekabeling, verbinding met internet, enz. ) zijn niet inbegrepen. Deze laatste kunnen aangekocht of gehuurd worden bij een leverancier in het kader van een apart contract. 3. Assistentie De leverancier voorziet ondersteuning om te voorzien in het oplossen van problemen in verband met Cinnaber en de interactie van de software met een aantal exploitatiesystemen of andere software, die goedgekeurd werd door CORILUS en die in verbintenis staan met CINNABER. Ondersteuning via helpdesk Een telefonische lijn of een elektronisch mailadres zal ter beschikking staan van de klant. De klant kan er terecht met vragen en technische of functionele kwesties aangaande het gebruik van de geleverde software. Permanentie wordt tijdens een werkdag verzekerd tijdens de bureeluren ( van 8.30uur tot 18 uur). Bijstand op afstand (Elektronische assistentie op afstand of Remote Control ) De leverancier biedt een tele-onderhoudsservice aan ( controle op afstand van de PC van de « cliënt » met tussenkomst van « remote control » software. Deze techniek laat de helpdesk toe vanuit de eigen bureau’s van de leverancier op de PC ( individueel of netwerk ) van de cliënt te werken. Daarvoor is het nodig dat de cliënt een passende software op zijn systeem heeft geïnstalleerd ( bijvoorbeeld PC Anywhere ). De aanwezigheid van deze software is verplichtend. Bijstand op site Indien de software CINNABER een probleem veroorzaakt bij de cliënt, dat alleen door een bezoek ter plaatse kan opgelost worden, dan zal een technieker ter plaatse gestuurd worden, binnen de kortst mogelijke termijn, rekening houdend met de hoogdringendheid. De wachttijd zal minstens één werkdag bedragen. 105 De volgende prestaties maken geen deel uit van de assistentie ter plaatse : de installaties, de herinstallaties, problemen veroorzaakt door het niet uitvoeren van updates, systeemherstel na een virale infectie, het onderhoud en de configuratie van netwerken, de gevolgen van de installatie van externe software ( interactief of niet ). Bij nieuwe versies van deze software : de eventuele incompatibiliteiten met perifere hardware of besturingssystemen. Ook onverenigbaarheden met het beheer van databases of het gebrek aan recente back-ups van gegevens, het eventueel recupereren en het herstel van de beschadigde bestanden vallen niet onder de bijstand op de site. De niet gedekte prestaties zullen afzonderlijk gefactureerd worden aan de cliënt aan het van kracht zijnde tarief van de leverancier op het ogenblik van de interventie op de site van de cliënt. 4. Updates Het programma zal onderworpen zijn aan updates die de evolutie van het programma garanderen en de wettelijke bepalingen respecteren. 5. Vertrouwelijkheid De cliënt en de leverancier verbinden zich er toe totale vertrouwelijkheid te garanderen omtrent alle informatie die ze in hun bezit zouden hebben en/of krijgen betreffende hun respectievelijke produkten en dossiers binnen het kader van de huidige overeenkomst. 6. Aansprakelijkheid Alle activiteiten en opdrachten, uitgevoerd door de leverancier, houdt een inzet van middelen in, maar géén verplichting tot resultaten. Dit impliceert dat de leverancier altijd zijn uiterste inspanning zal leveren volgens de regels van de kunst, geldend in de informaticasector. De leverancier, zijn personeel en de onderliggende structuren, van de vertegenwoordigers en de onderaannemers zijn niet aansprakelijk voor eender welk verlies of schade die voortvloeit uit het gebruik van de geleverde software. Alle aansprakelijkheid van de leverancier in het geval van indirecte schade, ongeval, nalatigheid of onvoorzichtigheid is formeel uitgesloten. De cliënt wordt eraan gehouden altijd te beschikken over een recente en operationele back-up van zijn gegevens. Onder een recente back-up, wordt verstaan een copij van de programma’s en gegevens ( op een optische schijf, cassette, enz … ). De leverancier kan dus niet verantwoordelijk gehouden worden voor het herstel van de gegevens op het systeem van de cliënt. De cliënt is dus volledig verantwoordelijk, meerbepaald : voor de kwaliteit van de magnetische media voor de beschikbaarheid van de data tijdens het back-uppen ( de gebruikte dossiers tijdens de back-up worden niet mee gekopieerd ) voor de contrôle op het goed verlopen van de back-up 7. Eigendomsrechten Alle intellectuele eigendomsrechten op de software behoren exclusief toe aan de leverancier. De cliënt zal de software uitsluitend voor interne doeleinden gebruiken en de software mag niet ter beschikking gesteld worden aan een derde partij, op welke manier dan ook, direct of indirect, betalend of gratis. 106