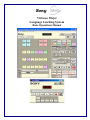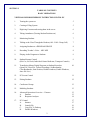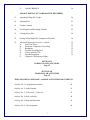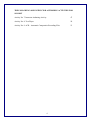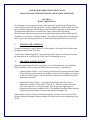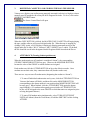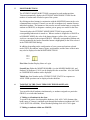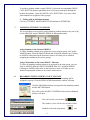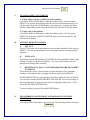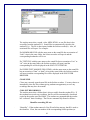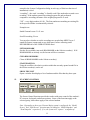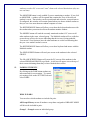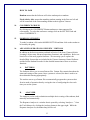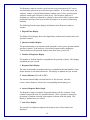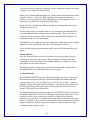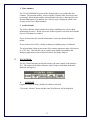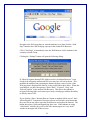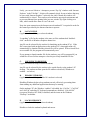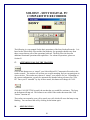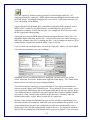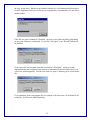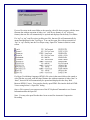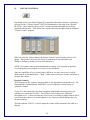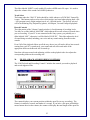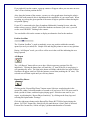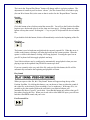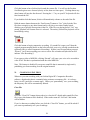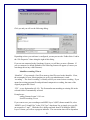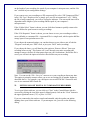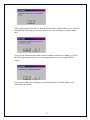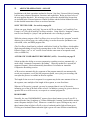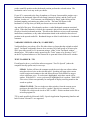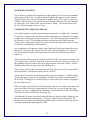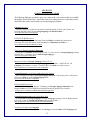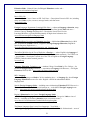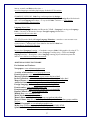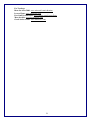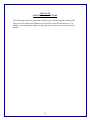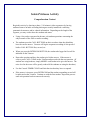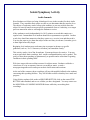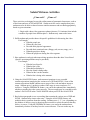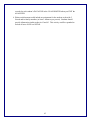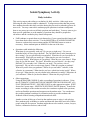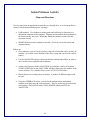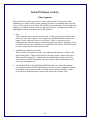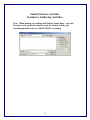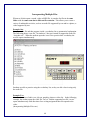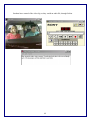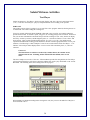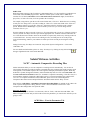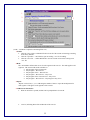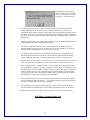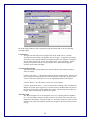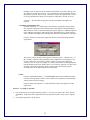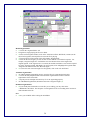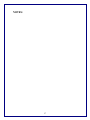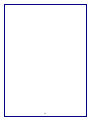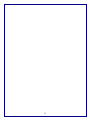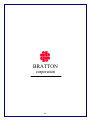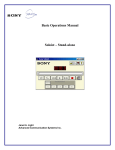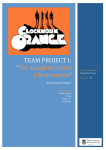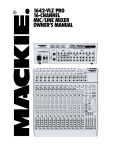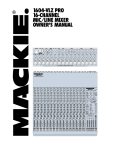Download OUTLINE FOR TASK BASED OPERATING INSTRUCTIONS
Transcript
Sony Virtuoso Major Language Learning System Basic Operations Manual SECTION I TABLE OF CONTENTS BASIC OPERATIONS VIRTUOSO MINOR/SYMPHONY INSTRUCTOR CONTOL PC 1. Turning the system on 5 2. Creating a Filing System 5 3. Digitizing Cassettes and storing them in the server 6 4. Taking Attendance (Turning Student Positions on) 6 5. Monitoring Students 7 6. Talking to the Class Through the Headset (ALL CALL/Group Call) 7 7. Assigning Students to a PROGRAM GROUP 8 8. Recording Teacher’s Voice – MIC MIX 8 9. Playing Audio Programs to Students 9 10. Student Remote Control (Mic Cut, Lid Lock, Individual Control Indicator, Transport Controls) 9 11. Transferring Master Digital Programs to Student Recorders (Open File, close File, Collect Recordings, Set Bookmarks, Clear Bookmarks, Start Position, Disable windows, Enable Windows, show file List.) 10 12. PC Screen Control 11 13. Pairing Students 12 14. Conference Groups 13 15. Modeling Students 13 16. Advanced Operations Overview – Virtuoso A. Patterns B. Response Analyzer 13 13 14 17. PC Control A. Internet B. Launch File C. Copy File To Desktop D. Disable Windows 17 17 19 19 19 2 E. Lock KYBD/MICE 20 SOLOIST DIGITAL PC COMPARATIVE RECORDER 17. Attending/Calling the Teacher 20 18. Opening Files 21 19. Volume Controls 24 20. File Playback and Recording Controls 25 21. Closing/Saving File 28 22. Exiting Soloist Digital PC Comparative Recorder 30 23. Advanced Operations Overview – Soloist A. Sony Text Player B. Automatic Comparative Recording C. Bookmarks D. Variable Speed Playback E. Text-to-Speech (TTS) F. Speech Recognition G. Composer Clip Sequence Editor 32 32 32 32 33 33 34 SECTION II FOREIGN LANGUAGE LINKS Page 35 SECTION III LEARNING LAB ACTIVITIES Page 39 THE FOLLOWING ARE BASIC, SAMPLE ACTIVITIES FOR STUDENTS Activity No. 1: Comprehension Contest 40 Activity No. 2: Audio Journals 41 Activity No. 3: ¿Cómo está? ¿Cómo es? 42 Activity No. 4: Daily Activities 44 Activity No. 5: Maps and Directions 45 Activity No. 6: Video Segments 46 3 THE FOLLOWING ARE INSTRUCTOR AUTHORING ACTIVITIES FOR SOLOIST Activity No. 7: Instructor Authoring Activity 47 Activity No. 8: Text Player 50 Activity No. 9: ACR – Automatic Comparative Recording Files 51 4 TASK BASED OPERATING INSTRUCTIONS FOR SONY/SANS VIRTUOSO MAJOR AND SOLOIST SOFTWARE SECTION I BASIC OPERATIONS The following is a user manual for some of the most basic operations of the Sony/Sans Virtuoso Major/Soloist Learning Systems. We have attempted to organize these operations into a task-based sequence and edit them to reflect the basic operations of most systems. The information that follows is based on the Virtuoso Major and Soloist Help Menus/Screens, and does not represent the complete description of all the functions and capabilities of all systems. The final authority for operations should come from Help files that are part of the operational software. For advanced operations, please see Section II. 1. TURNING THE SYSTEM ON To start the Instructor Control Software, Virtuoso Major, click on the Icon with the hand holding the baton of your Desk Top. To turn on the Student Digital PC Comparative Recorder, Soloist, click on the Icon with the loud speaker on your Desk Top. Enter User ID if prompted to do so. 2. CREATING A FILING SYSTEM Digitized program material will be stored on a server as determined by your institution. There should be at least two types of folders that you will use on a regular basis: 1. Audio Programs Folders - are for storing your (Instructor) prepared audio programs. This Folder can contain as many sub-folders as desired, such as folders for a variety of subjects and/or teachers, each of which may contain more subfolders and/or the appropriate sound files. 2. Student Recordings Folders – As students record digital audio files, data is temporarily written to each local PC’s hard drive. Once the students close their files, open other files, or exit the program, they are given the opportunity to permanently save their recordings as files. The Student Recordings Folder can also contain various sub-folders just as the Audio Programs folders can. When students’ files are saved for evaluation purposes, you may want to move the files from the Student Recordings Folder to another site/folder to prevent any tampering or loss of files. 3. DIGITIZING CASSETTES AND STORING THEM ON THE SERVER Virtuoso can digitize your audiocassette materials at normal (real-time) or high (two-times normal) speed if equipped with a Sony ER 8020 Program Recorder. To do so, click on the SOURCE CONTROL button. The Source Control Panel will open. When the COPY BUTTON is clicked, the MASTER TAPE CASSETTE will begin playing the tape, and the software will record a digital audio file. When the tape is stopped (by clicking COPY again), a SAVE dialog is displayed, allowing permanent saving of the digital audio file as either “WAV” format or “MP3” (MPEG Layer-3 audio). By default, the file should be saved in the designated Audio Programs folder located on the Server. 4. ATTENDANCE (Turning Student positions on) When the student units are off (student is considered “absent”), the corresponding STUDENT MONITOR BUTTONS are gray. When on, the MONITOR BUTTONS become the color of the GROUP to which students are assigned. Each student can click the ATTEND BUTTON on his or her Soloist recorder. Once students turn on their units, they cannot turn them off (but the teacher can). There are two ways to turn off student units (designating the student as “absent”): 1. To turn off individual student units one-by-one, click the ATTEND BUTTON on Virtuoso (the button will blink), and then click on the MONITOR BUTTON corresponding to the absent student’s seat position (that MONITOR BUTTON will become gray). When finished, click the ATTEND BUTTON again (the button stops blinking). (If a student subsequently presses his/her ATTEND BUTTON, he/she will be assigned to the same GROUP to which that unit was assigned to prior to being designated absent.) 2. To turn off all student units simultaneously, select TURN OFF STUDENT UNITS (All Absent) from the Tools Menu, or hold the SHIFT KEY while clicking ATTEND. 6 5. MONITOR BUTTONS The STUDENT MONITOR BUTTONS correspond to each student position. Virtuoso automatically displays the STUDENT MONITOR BUTTONS for the number of student units licensed as part of the system. By clicking on these buttons in conjunction with the MONITOR button in the voice communications section of Virtuoso you are able to unobtrusively monitor/listen to individual students. The buttons are also used to turn off student units, to assign the students to GROUPS, to designate a student, pair or group as a model for the class. Virtuoso displays the STUDENT MONITOR BUTTONS in gray until the corresponding student unit is turned on. When a student is assigned to a GROUP or to LIBRARY MODE, the color of the button changes (yellow, blue, red, green or violet) to correspond to the assigned GROUP. When the corresponding student unit is being monitored, the border around the button is highlighted (in the color selected in the USER OPTIONS dialog). In addition, depending on the configuration of your system and options selected under VIEW, the students’ names, logins, seat numbers, and the status of their units may also be displayed on the MONITOR BUTTONS. Line 1 Line 2 Line 3 First Line: Student Display Name or Login. Second Line: Either the MONITOR MARK (x) or the MODEL MARK (M), and Student Call Indicator (CALL) can be displayed in the second line. Also, the PAIR or CONFERENCE number can be displayed. Third Line: Seat Number and/or STUDENT UNIT STATUS or responses to ANALYZER questions can be displayed in the third line. 6. TALKING TO THE CLASS THROUGH THE HEADSET (ALL CALL/GROUP CALL) You can talk with all students simultaneously, to students assigned to a particular GROUP, or to individual students. 1. Talking to all students in the class: To speak to the entire class through the headsets, click ALL CALL (bottom righthand corner of Virtuoso), and then speak through the headset microphone (the ALL CALL BUTTON will blink). When finished speaking click ALL CALL again. 2. Talking to students within one GROUP: 7 To speak to students within a single GROUP, click on the corresponding GROUP CALL BUTTON (bottom right-hand corner of Virtuoso) and speak through the headset microphone. (Note the GROUP CALL BUTTONS 1-4 are only visible when students are assigned to these groups.) 3. Talking with an individual student: Click on a STUDENT MONITOR BUTTON and then on INTERCOM. 7. ASSIGNING STUDENTS TO GROUPS The system allows you to quickly assign attending student stations to any one of up to four GROUPS and to LIBRARY MODE for independent study. Assign Students to the Various GROUPS To cause attending students to be assigned to a new program group, click on the ASSIGN button, select the GROUP button and click on the student icon. Clicking on ASSIGN either turns on the function or turns it off when you are finished assigning the students to the various groups. Assign All Students to the Same GROUP - Shortcut To cause all attending student stations to be assigned to the same group, you can click on ASSIGN, then the GROUP NUMBER, then ALL, and then ASSIGN. Clicking on ASSIGN either turns on the function or turns it off when you are finished assigning the students to the various audio sources. 8. RECORDING THE TEACHER’S VOICE - MIC MIX To record the teacher’s voice, at least one student must be Attending and be assigned to a group. Click the SEND AUDIO button and a window will open. Click the GROUP button that corresponds to the attending student and the MIC MIX button. Now click on the SOURCE CONTROL button and an additional window will open. Next click on the record button. The teacher’s voice will now be recorded. When finished click on the stop button 8 and then the close file button. 9. PLAYING AUDIO TO STUDENTS 1. To play either a cassette or audio CD to the students: Click on the SEND AUDIO button. When the window opens, select the proper GROUP. For cassette, insert the tape into the cassette recorder and press play. For CD insert the CD into the CD ROM drive or the instructor’s computer and when Windows Media Player loads select the desired track and click on the Play button. 2. To play a file to the students: Click on the SEND AUDIO button. When the window opens, select the proper GROUP. Next open the SOURCE CONTROL panel, select the desired file and click the PLAY button. 10. STUDENT REMOTE CONTROL A. MIC CUT This BUTTON turns off the microphones on the students’ headsets for the selected GROUP. You can use this button to record a program without recording students’ responses. B. FILE LOCK This button locks the FILE buttons, TEXT EDITOR button and HELP button of the students’ recorders in the selected GROUP. You can use this button to prevent students from deleting their recording.. C. REWIND, STOP, PLAY, FAST FORWARD, RECORD TRANSPORT CONTROLS These buttons are used to control student recorder transports. They control the recorders of all students who are assigned to the currently selected GROUP. The RECORD BUTTON is only operable for students within the selected GROUP. You can select whether the RECORD BUTTON starts full, two-track recording or drill recording (play the program track while recording the student track). This is selected in the USER OPTIONS menu. To start recording, you must click on RECORD button. 11. TRANSFERRING MASTER DIGITAL PROGRAMS TO STUDENT RECORDERS Click on the OPEN FILE button. The following window will open. 9 The teacher must select a sound, video, MIDI, HTML, or text file (that is also accessible from the student PCs). Sound files are automatically copied to the student PC(s). The file is then opened within the Soloist recorder(s). Also, all associated files will open. For example: If a BOOKMARK FILE with the same name as the sound file but an extension of “bmk” exists in the same folder, the Soloist recorders will open it and the corresponding bookmarks will be set. If a TEXT FILE with the same name as the sound file but an extension of “txt” or “rtf” exists in the same folder, the Soloist recorders will open it and the corresponding file will be displayed in the SONY TEXT EDITOR. If a HYPER TEXT MARKUP FILE (HTML) with the same name as the sound file but an extension of “htm” or “html” exists in the same folder, the Soloist recorders will open it and the corresponding file will be displayed in the SONY WEB BROWSER. CLOSE FILE Closes any currently opened sound file in the Soloist recorders. You may choose to immediately close the files without giving students an opportunity to save any recordings that may have been made. COLLECT RECORDINGS The teacher must select a folder (that is also accessible from the student PCs). If the students have made any recordings, the files will be automatically closed and copied to the teacher-specified folder. The students are prompted that the teacher has “collected” their recordings. The files are automatically named as follows: Identifier recording XX.wav · “Identifier” - If the student entered a User ID on Soloist start-up, that ID is used as the identifier. If not, the seat number of the corresponding Soloist position (as 10 entered in the System Configuration dialog in each copy of Soloist at the time of installation) is used. “recording” – the word “recording” is literally used if the student has created a new recording. If the student opened an existing program file and performed comparative recording, the name of the original program file is used. “XX” – a two digit number (01-99). The first number not matching an existing file in the specified folder is automatically selected. Examples are: Smith German Lesson 3-1 01.wav Seat B2 recording 54.wav You can select whether or not the recordings are encoded into MPEG Layer-3 sound file format (compressed to save disk space) before collecting under RECORDERS tab of the USER OPTIONS menu. SET BOOKMARK Sets the first available (non-used) BOOKMARK on the Soloist recorder(s). If all BOOKMARKS are already set, the last one will be overwritten. CLEAR BOOKMARKS Clears all BOOKMARKS on the Soloist recorder(s). START POSITION Using the scroll bar, the relative position within the currently opened sound file in the Soloist recorder(s) can be set. SHOW FILE LIST Opens a window that displays a list of students and the files that they have open. 12. PC SCREEN CONTROL The Screen Control functions provide the teacher with some control of the student’s PCs screens, keyboards, and mouse pointers. Some of the functions apply to the selected group, while others apply to the selected student. Note: Depending on how your Virtuoso Major system is configured, the “Model Screen” and “Send Screen” functions may be labeled as “Model Snapshot” and “Send Snapshot” respectively. If so, the system will “capture” a snapshot of 11 student or teacher PC screen and “send” them to the selected destinations (they are not real time). The MONITOR button is only enabled if you are monitoring a student. If you click on MONITOR , a window will be opened that contains the view of the selected student’s screen. That window can be repositioned and resized to your preferences. If configured, this window will remain opened when you choose another student so that you can view more than one student computer at a time. The KEYBD/MOUSE button will allow you to share the keyboard and mouse with the student when you mouse dwells on the student monitor window. The MODEL button will send the currently monitored student’s PC screen to all other students in the same, selected group. The Modeled student will see a title bar across the top of his or her screen indicating that their screen is being modeled. You can set a User Option to have the other students see a title bar indicating that they are view another student’s screen. The KEYBD/MOUSE button will allow you to share keyboard and mouse with the Modeled student. The SEND SCREEN button will send your screen to the students in the selected GROUP. The BLANK SCREENS button will cause the PC screens of the students in the selected PROGRAM GROUP to go blank. A title bar will appear across the top of their screens informing them that you have blanked their screens. 13. PAIRING STUDENTS By clicking on the PAIR button students are interconnected for conversation. To control pair settings click on the SETTINGS tab and select PAIRS. WHO IN PAIRS You can select which students are included in pairs. All Except Library means all students except those assigned to LIBRARY MODE will be/can be included in pairs. Group 1 – Group 4 means an individual group. 12 HOW TO PAIR Random means that the Software will select student pairs at random. Fixed (side by side) means that attending students starting in the first row left end will be connected to the first attending student to their right on Virtuoso. 14. CONFERENCE GROUPS By clicking on the CONFERENCE button students are interconnected for conversation. To select the conference settings click on the SETTINGS tab and select CONFERENCE….. 15. MODELING STUDENTS To model a student, click on the MODEL BUTTON and then click on the student to be heard by the group. 16. ADVANCED OPERATIONS OVERVIEW - VIRTUOSO In addition to the basic operations outlined in Section I, the Sony Virtuoso/Soloist Learning Lab has many advanced operations, functions, and capabilities. Below are listed a few of the most popular functions. We encourage you to explore the detailed Help Screens that are included in the Virtuoso Instructor Control Software and the Soloist Student Recorder for the detailed instructions of how to use these functions. A. PATTERNS The Software allows you to create Pattern files. Pattern files contain data about the status and settings of the system. Once a pattern is selected, the data is used to set the multimedia learning appropriately. The teacher can set up a Pattern file to automatically program the system to their favorite mode of operation thereby saving the time of configuring the class each time you use the system. B. ANALYZER The Analyzer can be used to administer multiple choice testing of the students, both manually and automatically. The Response Analyzer is a window that is opened by selecting “Analyzer…” from the Tools Menu or by clicking the Analyzer button in the upper right. While the Response Analyzer on, the button lamp will be red. 13 The Response Analyzer window can be moved to any location on the PC screen, and is normally placed on top of all other open windows. If, for some reason, the Analyzer window is placed behind another window (out of view), pressing on the Analyzer button again will place it back on top. The Response Analyzer is designed as a window (as opposed to a dialog) so that you are able to operate other permissible functions of the system while the Analyzer is on (such as monitoring students). The following lists the major displays and buttons in the Response Analyzer window: 1. Elapsed Time Display The Elapsed Time display shows the elapsed time (minutes and seconds) after each question is started. 2. Question Number Display The question number is incremented each time data is set for a new question and the question is started. If the analyzer is closed and reopened while running the Virtuoso Software, the question number starts from where you left off. 3. Number of Responses Display The number of students who have responded to the question is shown. This display is updated once per second. 4. Response Ratio Display The ratio of the number of students who have responded to the total number of nonabsent students is calculated and shown. This display is updated once per second. 5. Answer Buttons (1-5, A-E or T/F) The Answer buttons blink red when Data Set is first selected. Once the ‘ correct’ answer button is selected, the corresponding button turns green. 6. Answer Response Ratio Graph The Response Analyzer includes a bar graph display with five columns. Each column corresponds to the five possible answers. After a question is started, the percentage of students selecting each response is shown in the bar graph. This display is updated once per second. 7. Auto Close Display The current User Options settings for the Analyzer Auto Close function are displayed. 14 8. Instructions Display The Instructions display provides step-by-step instructions for operating the Sony Response Analyzer. 9. Settings… Button The Settings button automatically opens the User Options dialog to the Analyzer tab, enabling you to quickly change the optional analyzer settings. 10. Results… Button The Results button opens the Results dialog enabling further analysis and/or archiving of the student responses (refer to Analyzer Results below). 11. Automatic Testing (EXECUTE and STOP buttons) Using these buttons, you can have the Analyzer automatically administer a test that you prepare in advance. Refer to Automatic Analyzer Testing. Response Analyzer Operation While students are responding to questions, the selected responses are displayed within the student station indicators in the Virtuoso Software main window (in place of the Student Unit Status indicators, if being viewed). If a student has not responded to a question, a question mark (?) is displayed, and the no response is considered incorrect in the computation of the student’s score. Question Files You can automatically open “Question Files” for your students. When administering a Response Analyzer test with Soloist Digital PC Comparative Recorders, you can have the system automatically open “Question” files for any or all questions in the test. A “Question” file can be any of the following: File Type WAV sound file MP3 sound file ASCII text file Rich Text File File Name QuestionX.wav QuesitonX.mp3 QuestionX.txt QuestionX.rtf The “X” in the Question file name is either the question number of the test or “all”. For example sound file “Question3.wav” would be opened and played for the students during the administration of the third question in the test, and the text file “QuestionAll.txt” would be opened and displayed for the students during the entire test). Both sound files and text files can be prepared for the same question. 15 You can select the file path to the Question files for a Response Analyzer test in the “Analyzer” tab of the User Options dialog. When you are finished administering a test, clicking on the Exit button turns off the Response Analyzer. If a Roster file is opened prior to starting the Response Analyzer, you are prompted to add the individual scores (percentage of correct responses) to the Roster file with the following dialog: If you select Yes, the following dialog is displayed, permitting the entry of a Test Weight factor for the test: The test weight factor is selectable from 0 to 10 (counting the test and individual scores the selected number of times in the student average). If you select a test weight of zero, the test score will be added to the roster, but NOT included in the computed average score for the students. Each student’s score, along with the test weight factor is then added to the currently opened roster file (note that the roster file is not automatically saved). If you start the Analyzer again during the same session, the following dialog will appear: Analyzer Results Since the Virtuoso Software stores only student’s scores (percentage of correct responses) in a roster file, the Analyzer Results dialog is used to provide more comprehensive, detailed analysis of the student responses. In addition, you can print and/or save the detailed results. The Analyzer Results dialog can be opened after each question is administered, allowing analysis to be performed as the test is in progress. 1. Student Results The STUDENT RESULTS portion of the dialog displays two grids. On the left is the Student Scores grid that has two columns and displays all students and their corresponding scores. You can either use the scroll bar or the “Find…” button to highlight a single student for detailed information. Pressing the Find button opens the following dialog permitting the entry of any portion of a student name to be located. The search is not case sensitive. The Detailed Information grid (on the right in the STUDENT RESULTS portion of the dialog) contains three columns which displays the question number, the correct response (as set by prior to starting the question), and the selected student’s response to each question. If a student has not responded to a question, a question mark (?) is displayed. If the student is absent (deck turned off) during any question, Absent is displayed. In both cases the no response is considered incorrect in the computation of the student’s score. 16 2. Class Summary The CLASS SUMMARY portion of the dialog displays one grid that has four columns. The question number, correct response, response ratio, and correct ratio (percentage of non-absent students who responded correctly) is indicated for each question administered. In addition, the Class Average is displayed, which is the average of the Correct Ratio numbers. 3. Archive Results The Archive Results frame includes check boxes enabling you to select which information to archive. When at least one of these options is selected, the Print and Save to File buttons are enabled. If you click on Print, the selected information is sent to the default Windows printer. If you click on Save to File, a dialog is displayed, enabling entry of a filename. The selected data is then written to the file as comma-separated values (also known as a CSV file). This data file can be read by most standard spreadsheet and database applications (such as Microsoft Excel) for further analysis. 17 PC CONTROL The PC Control functions provide the teacher with some control of the student’s PCs. The caption in the frame indicates which Group or individual student the functions will apply to. A. INTERNET (Applies to selected Group, disabled if student is selected) Click in the “Internet” button and the Sony Web Browser will be displayed. 17 Navigate to the Web page that you want the students to see then click the “Send Page” button to have the Web page open up in the student Web Browsers. Click “Close Page” to immediately close the Web Browser for the students in the currently selected Group. Clicking the “Settings” button will open the following dialog: If “Show Navigation buttons/URL Address text box in student Browsers” is not checked, the navigation toolbar and URL text entry box will not be shown. This prohibits the students from exploring the Internet on their own (of course, if the Web page that is displayed has links in it, they could follow those links). When this is unchecked, you have the option to “Show ‘Back’, ‘Forward’, ‘Stop’, and ‘Refresh’ buttons” in the student Web Browsers. This allows the students to navigate following links, and return to previously visited pages without the ability to directly enter a URL. If you click the “Show ‘Internet Browser’ button on student Soloist screen”, their Soloist Digital PC Comparative Recorder software will include a new button that they can click at any time to open the Web Browser and explore the Internet. The button shown has a globe and magnifying glass icon. If the students are using “SoloSwitch” software, they will see the same button appear in a very small window in the upper left of their screens. 18 Lastly, you can set Soloist to “Attempt to prevent ‘Pop Up’ windows with ‘Internet Explorer’ in the Title Bar”. Soloist will constantly check for any windows that may be open with “Internet Explorer” in the title bar, and if found, the window will automatically be closed. This can be used to minimize pop-up advertisements and to prevent students from opening links in a new window (by right-clicking on a link), which would allow them to “surf” the web. Note: An open connection to the Internet on each student PC is required in order for the features provided by the Internet function to operate. B. LAUNCH FILE (Applies to selected Group or selected student) “Launching” a file for the students is the same as if the students had “doubledclick” on the file in Windows Explorer themselves. Any file can be selected by the teacher for launching on the student PC(s). If the file is associated with an application on the student’s PCs, that application will automatically be launched and the selected file will be opened. If the selected file is an executable file, the program will automatically start. If you attempt to launch another file for the students, you will be prompted if you would like to have Soloist attempt to close the previously launched file first. C. COPY FILE TO DESKTOP (Applies to selected Group or selected student) Any file can be selected by the teacher to be copied directly to the student’s PC desktop. The student can then open the file whenever desired (if Windows is enabled – see below). D. DISABLE WINDOWS (Applies to selected Group, disabled if a student is selected) Disabling Windows helps to keep students on task, effectively preventing them from running any additional applications that may be running. On the students’ PC, the Windows “taskbar” is disabled, the “Ctrl-Esc”, “Ctrl-Tab” and “Alt-Tab” and other PC keyboard commands are disabled, “Ctrl-Alt-Del” (except on Windows NT/2000) is disabled, and the items on the Windows “Desktop” are hidden. E. LOCK KYBD/MICE (Applies to selected Group or selected student) Disables or locks the student keyboard and mouse. 19 SOLOIST - SONY DIGITAL PC COMPARITIVE RECORDER The following is a user manual for the basic operations of the Sony Student Recorder. It is based on the Soloist Help Files and the final authority for operations should come from these screens that are part of the operational software. The Help Files also describe additional functional operations and capabilities. For advanced operations, please see Section II. 17. ATTENDING/CALLING THE TEACHER Click on this button once to “attend” your Soloist Digital PC Comparative Recorder to the teacher console. The teacher will see that you are now attending, and you can participate in class activities. The teacher may choose to “attend” your software for you. Depending on the system configuration, you may be automatically attended when you enter your “User ID”. Once you’ve “attended” by any of these means, this button will change to CALL. Click the CALL BUTTON to notify the teacher that you would like assistance. The lamp on the button will turn red. This button is not visible if the teacher has turned the “Call Teacher” function off. The teacher can respond to your call or cancel your call, which will cause the lamp to stop blinking. You can cancel the call by clicking on the button again. 18. OPENING FILES 20 Click the “Open File” button to open a previously recorded digital sound file, “zip” compressed sound file, video file, a MIDI (Musical Instrument Digital Interface) music file, an HTML (Hyper Text Markup Language) file, or a text file. If the teacher turns on “Lid Lock,” this button will be hidden. Soloist supports PCM formatted WAV sound files for playback and recording as well as MPEG Layer-3 sound files for playback only (or converting into a WAV file for comparative recording). Soloist can also open “zip” compressed WAV files and “unzip” the file for playback and recording. Soloist can open and play MIDI (Musical Instrument Digital Interface) music files, AVI and MPEG digital video files, and text file. You can record your voice while listening to MIDI files, watching video files, or reading text files – your recordings are made to a WAV format file that is synchronized with the MIDI, video, or text file. If you’ve made any recordings before you click the “Open File” button, you will be asked if you want to permanently save your recordings. Depending on how your Soloist software is configured, you may not see the “Folder Select” and/or the “Pre-Listen” frames on the right side of this dialog. The “Folder Select” buttons will let you quickly go to pre-configured folders. Your Soloist software cannot play or record files that are on a non-local hard disk drive (such as network, floppy, and CD-ROM drives). This is primarily for two reasons – one is access speed since Soloist plays and records digital audio data in real time (and any delays is accessing such drives could cause drop outs), and the other is because multiple students may want to “work” with the same sound file at the same time. Obviously, only one student could actually “record” data to a single file at a single time. Because of this, Soloist will automatically copy any file selected for opening that is on a non-local hard drive to a temporary folder that your system administrator specified. Your system administrator may have also configured your software to automatically create a backup copy of any file that is opened from your hard drive(s). The copying is automatic, and you will see a dialog like the following while copying is in progress. (You can cancel 21 the copy at any time). When you are finished with the file, it will automatically be deleted from the temporary folder (you will be given an opportunity to permanently save the file to another folder). If the file you open is monaural (1 channel), you may see the following dialog (depending on how your software is configured). If you click “Just Open”, your “Record” button will be disabled: If you open a file on your hard drive that is marked as “Read Only”, and your system administrator has not configured your software to automatically create backup copies, you will see the following dialog. You have the choice to open it, allowing you to overwrite the file: If you attempt to open a non-support file (for example a file that is not a PCM format WAV sound file), you’ll see the following dialog: 22 If a text file exists in the same folder as the sound or video file that you open, with the same filename but with an extension of either “txt” (ASCII text format) or “rtf” (rich text format), that text file will automatically be opened and displayed in the Sony Text Editor. If a “txp” or “rtp” text file exists (scrolling text file), that text file will automatically be opened and displayed in the Text Player. You can also open files with an extension of “txp” or “rtp” directly into the Text Player using “Open File” button in Soloist’s main screen. If a Hyper Text Markup Language (HTML) file exists in the same folder as the sound or video file that you open, with the same filename but with an extension of either “htm” or “html”, that text file will automatically be opened and displayed in the Sony Web Browser/HTML Viewer. You can also directly open HTML files into the built-in HTML Viewer using Soloist’s “Open File” dialog. Once a file is opened, you can press one of the PC Keyboard Commands to see Format Information about the open file. Note: You may also open files that have been created for Automatic Comparative Recording. 23 19. VOLUME CONTROLS Depending on how your Soloist Digital PC Comparative Recorder software is configured, you may see the “Volume Controls” BUTTON immediately to the right of the “Record” BUTTON. These controls adjust your PC’s sound card input and output levels for the signals that Soloist uses. They are the same controls that you can adjust with the Windows “Volume Control” program. When you click the Volume Button, the Soloist Volume Controls window (above) will appear. This window can be moved to any location on the screen and unless your Windows Taskbar is disabled, you can also minimize it. NOTE: Use extreme caution when adjusting these controls, as it is possible to generate very loud sound in your headset or to cause very loud feedback. Since the capabilities of every sound card are different, you may or may not see all the slider controls as illustrated above. “Drag” a slider up to increase the volume, and down to decrease the volume. Playback Controls The left portion of the Volume Controls window is for adjustment of playback levels. The Playback Slider Control labeled “MASTER” is used to adjust the overall volume of “playback” sounds. If your PC is not connected to the Sony Symphony Multimedia Learning System, you probably see a slider labeled “MIC”. This slider is used to adjust your “playback” microphone level – it does not affect the level of your voice being recorded, rather it allows you to adjust the volume of your microphone so you can hear yourself talking when you are not recording. The slider labeled “WAVE” is used to adjust the volume of the multimedia file while it is playing. 24 The slider labeled “MIDI” is only enabled if you have MIDI music file open. It is used to adjust the volume of the sound card’s MIDI synthesizer. Track Select The button under the “WAVE” slider should be visible whenever a PCM WAV format file is open. This button can be used to select which track(s) are heard when playing back a file – Left (program) track, Right (student) track, or L+R (both) tracks. The track(s) selected will be heard during Play, Repeat/Play phrase, A-B Repeat, Cue and VariSpeed playback. Record Controls The right portion of the Volume Controls window is for adjustment of recording levels. You may see a slider labeled “MASTER” which adjusts the overall volume of sounds when you are recording. If your PC is not connected to the Sony system, you probably see a slider labeled “MIC”, otherwise it will be labeled “LINE IN”. This slider adjusts the level of sound being recorded, including your voice and any sound coming from the teacher console. Even if all of the playback sliders are all the way down (you will not be able to hear sounds coming from your PC’s sound card), your sound card can still record audio if the appropriate slider on the Record side is turned up. Note that with some sound cards adjusting a slider on the playback side also adjusts the corresponding slider on the recording side. 20. FILE PLAYBACK AND RECORDING CONTROLS The “File Playback and Recording Controls” includes the controls you need to playback and record supported files. Counter The counter displays your current position within the open file (or new recording). The format is in minutes, seconds, and tenths of a second. If you have a file open, and hold the mouse button down on the counter, the counter will display the total length of the open file. 25 If you right-click on the counter, a pop-up counter will appear where you can enter an exact “time” to have Soloist position the file. Also, along the bottom of the counter, you may see a bar graph meter showing the relative level of the audio material (this is dependant on the capabilities of your sound card). When recording, try to keep the green portion of the meter as high as possible without having the red portion light up. If your PC is connected to the Sony Symphony Multimedia Learning System, when the teacher selects you as a “Model” (when other students can listen to your voice), you will see the word “MODEL” flashing in the counter. You can double-click on the counter to display an alternative font for the numbers. Position Scrollbar The “Position Scrollbar” is used to randomly access any position within the currently opened (or newly recorded) file. Simple click and drag the pointer to move to any position. During “A-B Repeat” mode, you will see a blue area in the scroll bar indicating the area being repeated. A-B Repeat The “A-B Repeat” button allows you to have Soloist repeat any portion of the file indefinitely. Clicking the button once will mark the “A” time (if the file is not playing, it will automatically start). The light in the button will blink, and the blue bar in the Position Scrollbar will appear, until you click the button a second time (marking the “B” time). The selected area will then repeat until you click any button. Repeat/Play Phrase Clicking on the “Repeat/Play Phrase” button causes Soloist to scan backwards in the current file, either a selectable number of seconds or if you have a WAV file open, until it finds a period of silence, and then begins playing again. If this does not work as you expect, try adjusting the “Repeat Phrase Sensitivity” by clicking on the Sony logo and selecting this option under “Settings”. Click the right mouse button on the Repeat/Play Phrase BUTTON to begin playing the phrase. For WAV format files, Soloist will play until the next “silent” pause is detected. For non-Wav format files, Soloist will play a predetermined number of seconds. 26 The icon in the “Repeat/Play Phrase” button will change while it is playing a phrase. The adjustment of sensitivity used to detect “silence” (for Wav format files) or seconds to play (for non-Wav format files) is the same as that is used to for the “Repeat Phrase” function. Rewind Click this button to have Soloist rewind the current file. You will see the Position Scrollbar begin to move backwards (slowly at first, then at a faster pace). Clicking almost any other button will stop the rewind. Pressing the “<” key on your PC keyboard will also rewind the file. If you double-click this button, Soloist will immediately rewind to the beginning of the file. Play/Stop The button is used to both start and playback the currently opened file. When the arrow is visible on this button, clicking it will start playback from the current position. When the square is visible in this button, clicking it will stop playback. Pressing the space bar on your PC keyboard will also toggle playback and stop. Your Soloist software may be configured to automatically stop playback when you start playing a tape in the optional Sony ER-8020 cassette tape deck. If you are currently at the very end of the file, and you click this button, the file will be automatically rewound to the beginning and playback will start. Play Sound When you open a video file, this “Play Sound” button will appear along the top of the Position Scrollbar. By clicking this button, you can choose to listen to either the sound of the video file, or the sound of your recording (if you’ve made any). With some PCs, it is possible to play the sound of both at the same time (your Soloist software will automatically detect if your PC can do this). Note that this button only affects what you’ll hear when you play the files. When you record with a video/MIDI file open, you will hear both the video/MIDI sound, and your voice. Fast Forward/Cue 27 Click this button to have Soloist fast forward the current file. You will see the Position Scrollbar begin to move forward (slowly at first, then at a faster pace). Clicking almost any other button will stop the fast-forward. Pressing the “>” key on your PC keyboard will also fast forward the file. If you double-click this button, Soloist will immediately advance to the end of the file. Hold the mouse button down on the “Fast Forward” button to “Cue” (play fast) the Wav file (does not apply to any other format) and it will play at two-times normal speed, allowing you to quickly locate points in the file. If the file was playing before “Cue” was started, playback will resume when it is released. The track(s) selected for playback will be heard during cueing. Record Click this button to begin comparative recording. If a sound file is open, you’ll hear the original program material that is on the left track while your voice is being recorded on the right track (this is called Comparative Recording). If there is no file open when you press “Record,” you’ll start recording your voice to a new file on both tracks (the title bar will indicate “New Recording”). If you open a video or MIDI file, clicking “Record” will cause your voice to be recorded to a new WAV file that is synchronized with the video/MIDI file. Note: This button is disabled if you open a sound file that is monaural (a single track), prohibiting you from recording over the original material. 21. CLOSING/SAVING FILES Whenever you start recording with your Soloist Digital PC Comparative Recorder software, digital audio data is constantly being written to a temporary file – it is always being “saved” (much like a cassette tape). Unless you “permanently” save your recording, the temporary file will be automatically deleted. Close File Click the “Close File” button (shown above) to close the PC digital audio sound file (if no file is open, this button will be disabled). If the teacher turns on “Lid Lock” this button will be hidden. If you’ve done any recording before you click the “Close File” button, you will be asked if you want to permanently save your recordings: 28 Click yes and you will see the following dialog: Depending on how your software is configured, you may not see the “Folder Select” and/or the “File Properties” frame along the right of this dialog. If you are not connected to the Symphony System, you will have to enter a filename. If you are connected, a default filename of the following format will appear (of course you can change this to any valid file name): Identifier recording XX.wav “Identifier” - If you entered a User ID on start-up, that ID is used as the identifier. If not, the seat number of your Soloist position (as set by your administrator) is used. “recording” – The word “recording” is literally used if you created a new recording. If you opened an existing program file and performed comparative recording, the name of the original program file is used. “XX” – a two digit number (01-99). The first number not matching an existing file in the selected folder is automatically selected. Examples are: smithg German Lesson 3-1 01.wav Seat B2 recording 54.wav If you want to save your recording as an MPEG Layer-3 (MP3) format sound file, select “MPEG Layer-3 Sound Files” in the “File Type” drop-down list, or simply give your file an extension of “.mp3”. While the file is being converted from PCM format to MPEG Layer-3 format, you will see a progress indicator. The conversion time will be dependent 29 on the length of your recording, the speed of your computer’s microprocessor, and the “Bit rate” selected in your configuration settings. If you want to save your recording as a ZIP compressed file, select “ZIP Compressed Files” in the “File Type” drop down list, or simply give your file an extension of “.zip”. While the file is being compressed, you will see a progress indicator. The conversion time will be dependent on the length of your recording and the speed of your computer’s microprocessor. If the “Folder Select” frame is shown, you can click these buttons to quickly return to the default folders for open lessons or saving recordings. If the “File Properties” frame is shown, you can choose to save your recording as either a stereo (default) or a monaural file. A monaural file is a single track, which requires half the storage space of an equivalent stereo file. If you choose the monaural option, you can then choose to save either a mix of both the “Program” track and your “Drill” track, or just your “Drill” track (recording). If you choose the latter, you will then have the option to “Remove Silence” from your recording before saving. This feature will “scan” through your entire recording and attempt to remove (delete) all silent pauses between your vocalizations. Before the file is saved, you will have the option to hear the effect this has on your recording: Note: You can use the “File – Save As” menu to save your recording at almost any time. This option is primarily meant to allow you to save an existing file as another format (as described above). For example, you could open a two-track PCM WAV format file and save it as a monaural MP3 format file. 22. EXITING SOLOIST DIGITAL PC COMPARATIVE RECORDER To exit your Soloist software, you can click on “Close” in the Control Menu (which is accessed by clicking the icon in the upper left hand corner) click on the “Close” button in the upper right hand corner (“X”) or press “ALT-F4”. If you are connected to the teacher console and attended, only the teacher can initiate shutting down your Soloist software. If you attempt to exit, you will see the following dialog: 30 If the teacher turns off your unit, or shuts down the teacher console software, you will see a dialog like the following (you are only asked to save your recordings if you have made any): If you are not connected to the teacher console, and have made any recordings, you’ll see the following dialog box that gives you the opportunity to save your changes before exiting. If you haven’t made any recordings, your Soloist Digital PC Recorder software will immediately shut down. 31 23. ADVINCED OPERATIONS - SOLOIST In addition to the basic operations outlined in Section I, the Sony Virtuoso/Soloist Learning Lab has many advanced operations, functions, and capabilities. Below are listed a few of the most popular functions. We encourage you to explore the detailed Help Screens that are included in the Virtuoso Instructor Control Software and the Soloist Student Recorder for the detailed instructions of how to use these functions. SONY TEXT PLAYER – See activity on page 50 Soloist can open, display, and “play” the text in ASCII text format (“.txt”) and Rich Text Format (“.rtf”) files in its built-in Text Player window. Using Soloist’s “transport” buttons, text files can literally be “played” and synchronized voice recording is possible. While the primary purpose of the Text Player is to use text files as the “program” material, allowing you to record your voice while reading, it can also be used to synchronize text with sound, video, and MIDI program files. (The Text Player should not be confused with Soloist’s built-in Text Editor, which enables displaying and editing of text files by opening them via the “File-Open” menu in the Text Editor or when a “txt” or “rtf” text file exists with the same name as an opened sound, video, or MIDI file.) AUTOMATIC COMPARATIVE RECORDING (ACR) – See activity on page 53 Soloist includes the ability to execute comparative recording exercises automatically – a mode called “Automatic Comparative Recording”. When any media file is opened (all supported formats), Soloist automatically determines if it includes an Automatic Comparative Recording exercise. ACR exercises automatically play segments of the program material, can automatically record your responses, can re-play the program segment, can re-play your recording, and can repeat the process or continue to the next segment. The length of time to record a response for a segment may be the same amount of time as the segment, some multiple of the length of the segment, or some fixed time. When an ACR exercise is opened, you may be prompted that it is an ACR exercise, informing you of the ACR mode of the exercise. In addition, you may be given a choice to open the file as an ACR exercise, or to open it as a normal program file. BOOKMARKS Normally, the word “BOOKMARKS” appears above these buttons (except if your PC is connected to the Sony Symphony or Virtuoso Multimedia Learning System and the teacher starts a Response Analyzer Test). Whenever a sound file is open, clicking on any one of these buttons when its light is off will set it as a bookmark and its light will turn green. Clicking on a bookmark button when the light is green will cause Soloist to immediately 32 set the sound file position to that bookmark position perform the selected action. The bookmarks can be set in any order you choose. If your PC is connected to the Sony Symphony or Virtuoso System and the teacher sets a bookmark, the bookmark light will turn orange (instead of green), and the ToolTip will indicate “teacher set”. You can name your bookmarks by simply right-clicking on the bookmark number and entering any name you like. The name will appear in the bookmark’s ToolTip when you hold your mouse cursor over the buttons. Any and all of the up to 10 bookmarks can have a verbal bookmark comment associated with it. When the bookmark is clicked, the comment is played first, then the opened media file plays from the bookmark position. This allows the instructor to pre-record comments, instructions, translations, or any other information related to the material at the selected position in the opened media file. Bookmark lamps are blue for which there is a bookmark comment. VARIABLE SPEED PLAYBACK (“VARISPEED”) VariSpeed allows you to hear a Wav file either slower or faster than the original recorded speed. VariSpeed is adjustable from as slow as minus 50% (half speed) to as fast as plus 100% (two-times speed) in 1% increments using a “slider” in the VariSpeed window shown below. The window can be opened via the “Tools” menu or by pressing “Ctrl-V” on the PC keyboard whenever a Wav format file is open and Soloist is the active window. TEXT-TO-SPEECH - TTS If configured to do so, your Soloist software supports “Text-To-Speech” (where the computer literally speaks text) in two ways: SPEAK: Soloist will have the computer speak the text in the text editor window using the selected voice at the selected speed. Speaking will start at the current cursor location and continue to the end unless the user clicks SPEAK to stop or selects a different voice. If a selection is highlighted, only those words will be spoken. With SAPI 5.1 voices, each word is highlighted as it is spoken. With SAPI 4.0a voices, Soloist can optionally be configured to display a moving mouth as the words are spoken. SPEAK TO FILE: The text in the text editor window, from the current cursor position to the end of the text, will be “spoken” directly to a monaural, 16-bit, 22,050Hz file, which can be saved as WAV or MP3. Soloist can then use the file as an audio program file. TTS is made possible by Microsoft SAPI – Speech Application Programming Interface and both Versions 4.0a and 5.1 are supported. 33 SPEECH RECOGNITION If your Soloist is configured to support Speech Recognition, it can be used for commands and control of Soloist. You can adjust settings for Speech Recognition via the “Speech Settings” dialog. Once Speech Recognition is enabled, Soloist will “listen” to you to say “Soloist” followed by one of the phrases from the designated list (the list can be displayed by clicking the “List” button in the “Speech Settings” dialog). The list can remain open once the ”Speech Settings” dialog is closed. COMPOSER CLIP SEQUENCE EDITOR Your Soloist software can open, play and perform comparative recording with “Composer” (*.cmp) files. Composer files are small text files containing a list of filenames of existing program files to be played by Soloist in sequence. The start and end position of each file is pre-selected (a “clip”). The original files must exist in the specified folder when the Composer file is opened with Soloist (if any file in the list is not present, Soloist will skip over the file, not including it in the sequence). Any combination of all supported sound, video, MIDI and Text Player format files can be included in a Composer file, and the same file can be used multiple times in a composer list. (For example, to display different portions of a video file at different times in the sequence.) When a Composer file is opened in Soloist, the first file in the clip sequence is loaded. The time display is set to “00:00.0” regardless of where the actual start of the clip is relative to the beginning of the file, and the clip can be played until the end point selected. Soloist’s random access slider can access any point within the clip. If the you play, fast forward, or record to the end of the clip, the next file is automatically opened by Soloist, with the time display reset to “00:00.0”. Soloist can fast forward or rewind through all the clips in the sequences. Double-clicking fast forward jumps to the last clip, and double-clicking rewind jumps to the beginning of the first clip. Clicking play or record will play or record each clip in sequence, stopping at the end of the last clip. When each clip is opened, Soloist will automatically open any file with the same name and in the same folder as the clip, but an extension of bmk, bmc, txt, txp, rtf, html, jpg, jpeg, gif, bmp, wmf, or ico – Bookmark files, Bookmark Comment Files, Text files, Text Player Files, Rich Text Files, HTML files, and image files. If a Bookmark file exists, only those bookmarks that are within the clip are displayed, and the same for Bookmark Comment files – only those within the clip will be heard. The Bookmark tool tip indicates the Bookmark position relative to the start of the clip (not the actual position from the beginning of the file). 34 SECTION II FOREIGN LANGUAGE LINKS The following links are provided to give you a start on the vast resources that are available through the World Wide Web. One of the criteria for listing these sites is that they lead to other links that can be used in with your foreign language students. Language Resources ... contains a number of sample lesson plans for Spanish (mainly), French, and German—all involving the Web. There are also foreign language and education links. ... www.educationindex.com/language FLTEACH WWW Resources ... for Foreign Language is an annotated listing with links to standards and frameworks from many US states and Canada. State Departments of Education and Links to ... www.cortland.edu/flteach/flteach-res.html Topic Areas-Foreign Language Education ... to help the US education system recognize and ... is your resource on foreign language learning in grades K-8 ... University, this site links foreign language ... www.cal.org/topics/forlang.html Internet Activities for Foreign Language Classes, CLTA ... ... Workshops of the California Foreign Language Project and the ... and His Work - AP Language, Jairo Jimenez; La Perla ... Teacher URL's - 480 links to teacher resource ... http://members.aol.com/maestro12/web/wadir.html Foreign Language Lesson Plans and Resources for Teachers ... and is committed to improving foreign language education in US primary and ... and projects, and provides links to useful foreign language Web ... www.csun.edu/~hcedu013/eslsp.html FLTEACHERS' Web Pages ... TECHNOLOGY. Devin P. Browne: Technology in Foreign Language Education Tom Duggan: Links to FLTEACHERS' PowerPoint Presentations (Spanish) Joyce Dustin ... www.geocities.com/Paris/LeftBank/9806/flteacherspgs.html Foreign Language Links on the World Wide Web ... General Links for Foreign Language Teachers: Language Learning Center at Michigan State University. Center for Language Education and Research at MSU. ... http://polyglot.cal.msu.edu/clear/internet/internetlinks.html The Hall of Literature and Language ... Spain, Russia, Eastern Europe, Austria, and foreign press/media links; NCBE Language and 35 Education Links - National Center for Bilingual Education: teacher and ... www.tenet.edu/academia/lang.html Dave's ESL Cafe ... is truth." Boake Carter. Contact us ESL Cafe News ... Description: Extensive ESL site, including many useful links to jobs, resources, message boards, and chat rooms. www.eslcafe.com/ Foreign Languages Department ([email protected]) ... culture and language, education, maps, travel and ... the Spanish language and Hispanic ... hot! Excellent Spanish links and more ... Sciences Gateway: Foreign Languages hot ... Description: Part of David Levin's [email protected], a guide intended primarily for high school educators who... www.ecnet.net/users/gdlevin/flanguages.html Education Planet Linguistics and Language Arts Page ... Multicultural Education Project Web Site - Information and links: TESOL, Linguistics, Foreign Language Education, English for Specific Purposes, English As A ... www.educationplanet.com/search/Linguistics_and_Language_Arts The Official Web Site for the Test of English as a Foreign ... ... where English is the language of instruction. Educational Testing ... drawn from the higher education community. The TOEFL test ... Quick Links: ... Description: Official site of the Test of English as a Foreign Language (TOEFL). Includes online tutorials, practice... www.toefl.org/ Language, Education, Technology, etc ... Amherst College; Great Links by Five College ... for second and foreign language educators; ... Association of Language Lab Directors; ... for Higher Education; FIPSE (Fund ... www.umass.edu/langctr/langlearn.html MEL: Language ... for over 150 languages and links to 30 free translating sites; ... to Language See Also: Foreign Language Education Resources See Also: English ...mel.lib.mi.us/humanities/HUMlanguage.html Spanish Foreign Language Links ... including course information. Education WWW Servers in ... Network Information Center Links to information on ... to the MCPS Foreign Language home page. ... www.mcps.k12.md.us/curriculum/lang/LinksSpan.html Region 8 Education Service Center: Foreign Language Links ... WWW Foreign Language Resources. ... J-Links Meta-Index: Categories. Links to sites of interest ... including art, business, education, news, recreation, science ... www.r8esc.k12.in.us/Instruction/TeacherLinks/ForeignLang.htm The Human-Languages Page is now iLoveLanguages - Your Guide ... ... , Foreign Language Education Program University of Central Florida. Informational ... areas of 36 interest, research, and links to other sites. ... www.ilovelanguages.com/index.php?category=Schools%7CUniversities CHAMPS-ELYSEES, INC. Links Page: audio magazines for foreign ... ... homework help, continuing education, professional re ... English for Foreign-Born Professionals and ... of French language and culture ... a very useful “links” section to ... www.champselysees.com/html/links_language.php3 Language Related Sites ... Center for Language Education And Research (CLEAR ... Language Learning.net; Language Links - University of Wisconsin; Netscape Foreign Language Dictionaries ... www.lmp.ucla.edu/wwwsites.htm FLE 5876 Electronic Media in Foreign Language Education ... must have a user account to use this. UVIC's Language teaching clipart library is a great resource ... Address: http://www.dubravac.fau.edu/5876/links.htm. www.dubravac.fau.edu/5876/links.htm Internet-based Language Learning ... of academic resources (links, bibliographies) for using ICT ... at UK Higher Education. ReLaTe: Remote Language Teaching using ... Web-based foreign language exercises ... Description: A list of language learning projects which incorporate the internet. www.hull.ac.uk/cti/langsite/internet.htm ADDITIONAL LINKS TO EXPLORE For Students and Teachers: Newspapers: www.onlinenewspapers.com A variety of information www.languagebox.com French resources: www.minitel.fr Mayan Civilization: http://zapotec.agron.iastate.edu/maya.html Incan Civilization: www.zinezone.com/zines/news/history/inca/index.html Maps of France: www.maison-de-la-france/regions/ukcartefrance.html Asterix in German: www.cologneweb.com/asterix/index.htm Foreign Language Links: www.unc.edu/cit/guides/irg-28.html French comics: www.coolfrenchcomics.com French magazines: http://etext.lib.virginia.edu/fr-oth.html#FR3 España Cultural visits: www.madrilejos..net/ Madrid Zoo: www.madridzoo.com Movie Works: www.movieworks.com Monet's Home and Garden: http://giverny.org/gardens/index/htm Mayan Culture: http://dir.yahoo.com (select society and culture, culture groups, and the Mayan) National Geographic: www.nationalgeographic.com Myths: http://tcfreenet.org/org/mythos/mythos.www/MLINKS.HTML Spanish comics: http://pw1.netcom.com/~aedgpi/thumbnails.htm 37 For Teachers: Ideas for office 2000: www.microsoft.com/education Lesson Plans: www.eduniverse.com Free Stuff for Educators: www.edufree.com/Freestuff.asp More freebies: www.freestuffshop.com Grade books on line: www.thinkwave.com 38 SECTION III LEARNING LAB ACTIVITIES They following activities are provided to help you get a start in using the Learning Lab. They need to be tailored and adjusted to your specific lesson plan and objectives. In addition, your textbook has many pair and group activities that can be easily used with the lab. 39 Soloist/Virtuoso Activity Comprehension Contest Begin this activity by showing a short (5-10 minutes) video segment or by having students listen to an audio recording that targets recently introduced vocabulary, grammatical structures and/or cultural information. Depending on the length of the segment, you may wish to have the students take notes. • Using a list you have prepared in advance, ask students questions concerning the subject matter of the video or audio recording. • The students press the CALL BUTTONS on their recorders when they think they have the correct answer. Virtuoso will log the responses according to who pressed his/her CALL BUTTON first, second, etc. • When you press the INTERCOM BUTTON, the student who logged in first will be indicated on the Virtuoso. • Repeat the question and have the student give his/her answer. If the answer is correct, press CALL CLEAR on the Virtuoso and proceed with the next question. (If students are using headsets, simply MODEL each student as he gives his answer. The noise level in the room will be greatly reduced if the students are using the headsets.) • Use the Console TIMER/CLOCK and limit the time that they have to respond. • If the answer is incorrect, press INTERCOM and the student responding second will be indicated on the Virtuoso. Continue as with the first student. Repeat the process until each question has been answered correctly. 40 Soloist/Symphony Activity Audio Journals Have Students use Soloist (or bring a blank tape for use in the recorder) for their Audio Journals. They can add to their entries as often as you determine that they need to do so. The subject of each entry can be left up to the students, or you may wish to direct the subject of some/all entries to target specific grammatical areas or vocabulary, or to target previous material in order to encourage the students to review. Allow students to work independently for 10-15 minutes to record their entries on a regular basis. Intermediate level students should be as spontaneous as possible. In other words, they should not memorize what they want to say, or write it out and then read it. You may not want to give them the subject of the next entry in advance, but rather give it to them right before they begin. Beginning level students may need some time to prepare in advance or specific guidelines, such as, “In 3-5 sentences, tell about your immediate family.” This activity can be a lot of fun for students. Encourage them to be creative. You may want to spot-check their recordings, but I would recommend that they not be graded. The goal is to have them speaking as spontaneously as possible and to assist them in gaining confidence in their speaking skills. Web sites can provide an excellent resource for subject matter. Students could take a virtual tour of a city or museum, listen to a recording or music, or read a newspaper/magazine article and report on their observations and reactions. At the end of the semester, these recordings will provide tangible feedback to the students concerning their speaking abilities. They will be able to observe that they have made real progress. Using Soloist, students click on the red RECORD BUTTON, click on the center STOP BUTTON when finished, and save to a folder you have designated. You may want to use the MONITOR or SCANNING MONITOR feature while they are making their recordings. 41 Soloist/Virtuoso Activities ¿Cómo está? ¿Cómo es? These activities are designed to provide reinforcement of grammatical structures, such as of the forms and uses of SER and ESTAR. Similar activities can be employed any time students need to be able to choose between similar structures and use them appropriately based on given situations. 1. Begin with a short video segment or photos/pictures (5-10 minutes) that include a number of people from different places. Students may want to take notes. 2. PAIR students and provide them with specific guidelines for discussing the video. For Example: • Who the people are. • Where they are from. • Describe their physical appearance. • Describe their emotional state. (Happy, sad, nervous, angry, etc.) • What the people are doing. • Where the people are during the video segment. 3. Have students in each pair take turns asking questions about the other’s best friend. (Specific question guidelines may be provided.) For example: • Who the best friend is. • What he/she is like. • When his/her birthday is. • How the friend is doing today. • Where he/she is at the moment. • What he/she is doing at the moment. 4. Using the ANALYZER feature, read sentences/questions (or use recorded sentences/questions) employing the various uses of SER and ESTAR. Some of the sentences/questions should contain correct usage of the verbs and others incorrect usage. Students press 1 on their recorders if the usage is correct and press 2 if incorrect. Using the FEEDBACK feature, you can let the students know immediately whether or not they have the correct answers. The test results may be recorded to each student’s DATA FILE in the CLASS ROSTER when you EXIT the ANALYZER. 5. Read a short paragraph (or use a recording) that contains the various uses of SER and ESTAR. Students may want to take notes. Using the ANALYZER feature, ask multiple-choice questions about the reading. Students press 1, 2, 3, etc. (depending on the number of choices you give them) on their recorders to select the answer that they believe is correct. Using the FEEDBACK feature, you can let the students know immediately whether or not they have the correct answers. The test results may be 42 recorded to each student’s DATA FILE in the CLASS ROSTER when you EXIT the ANALYZER. 6. Written reinforcement could include an assignment for the students to describe 5 friends and/or family members (at least 3 sentences per person). Students should provide information similar to that in #2 and #3. This activity could be expanded to include all uses of SER and ESTAR. 43 Soloist/Symphony Activity Daily Activities This activity targets and reinforces vocabulary for daily activities. Other topic areas following the same format could be substituted. To target tenses other than the present, have students describe their daily activities during the past week or what they plan to do next week. You may want to have students prepare questions in advance and permit them to use notes (not write out all their questions and read them). You may want to give them specific guidelines as to the number of questions they should be prepared to ask/answer and the vocabulary they should incorporate. • PAIR students (or permit them to pair themselves if your system has this feature) and have them discuss their activities. Use the MONITOR or SCANNING MONITOR feature to evaluate their conversations and the INTERCOM feature to assist as necessary. Select students/pairs to MODEL for the rest of the class. • Questions could include the following: What time do you generally wake up? Do you get up right away? Do you eat breakfast before or after you get dressed? Do you bathe (shave) in the morning or in the evening? Can you get dressed in ten minutes? What time do you leave home in the morning? Where do you usually go? What time do you arrive at school (university/work)? What classes are you taking? What days are your classes? What class do you like the most? The least? What time are your classes? Are they easy? Difficult? Do you study a lot? Where do you study? Do you have a lot of homework? Do you have to write many reports? When do you plan to graduate? What will you do when you graduate? Where do you eat lunch? At home, in the cafeteria, in a restaurant? What time do you leave school (university/work)? Where do you go? What time do you arrive home in the afternoon (evening)? What time do you eat dinner? What do you do after dinner? What time do you go to bed? • Other suggestions: Using the MASTER CONSOLE, make a recording of questions in advance. Using the AUTOMATIC COMPARATIVE RECORDING EDITOR FOR SOLOIST, set a PLAY PROGRAM TWICE – RECORD VOICE or other appropriate option. (EDIT feature for Cassette tapes - SENTENCE SENTENCE PAUSE pattern.) Transfer the master recording in to the student recorders, have students respond to the questions, and record both the questions and responses on the student units. You can then use the resulting student recordings for evaluation and/or to provide students with feedback on their listening comprehension and oral skills. Another version of this type of activity that students seem to enjoy is role-playing. Have students pick an identity to assume and then talk about daily activities of those people using the first person. Students might choose to be teachers, waiters, lawyers, doctors, construction workers, and so forth. 44 Soloist/Virtuoso Activity Maps and Directions Use city maps from an appropriate country that you already have, or access maps from a country’s tourist bureau homepage for city maps. • PAIR students. Give students a starting point and let them give directions to a destination unknown to their partners. Partners must determine the destination by the directions they are given. When they finish, the partners switch roles and repeat the activity. • MONITOR and assist the students as needed. Check for correct directions and command forms. Follow-up: • Give students a copy of a map or project a map on a screen that can be seen by all students. (It is easier for the students if they have a map and can trace the various routes.) • Use the ANALYZER and give directions that the students must follow in order to arrive at the correct (undisclosed) destination. • Set the correct answer on the ANALYZER, give students a choice of locations, START QUESTION on the ANALYZER, and have them select the number of the correct location. For a timed activity, use the AUTO CLOSE feature. • Repeat the process as many times as desired. A number of different maps could be used. • Using the FEEDBACK feature, you can let the students know immediately whether or not they have the correct answers. The test results may be recorded to each student’s DATA FILE in the CLASS ROSTER when you EXIT the ANALYZER. 45 Soloist/Virtuoso Activity Video Segments Begin with a short video segment (2 to 5 min.) without sound. The segment can be something very simple, such as people greeting each other, or something more involved, such as a news report on an accident. Have PAIRs discuss what they see (using the target language), and also have them create any appropriate details. (Transparencies, slides, or photographs could be used instead of a video segment.) • Note: I allow students to be as creative as they want, as long as they don't contradict facts observed on the video segment. For example, they shouldn't describe someone as happy if on the video the person is clearly upset. However, they may invent explanations for what they observe or make up appropriate details. Language videos available from the various publishers are a good source of material. This activity may be used to target the past and/or present tenses. • Guideline questions for discussion: Who is involved? (Number of people, ages, physical characteristics.) Where is the action taking place? (Physical description of the place and/or a name of the place.) What action is taking place? Students then may add fictitious details to the facts, such as names or ages of the people, why they are there, their relationship to each other, their occupations, etc. • Use the MONITOR or SCANNING MONITOR feature to evaluate the students’ conversations and the INTERCOM feature to assist as necessary. When the students are finished or the given time limit is reached, you may want to MODEL various pairs and have them share their versions of the silent video with the class. 46 Soloist/Virtuoso Activities Instructor Authoring Activities Note: When making a recording with Soloist (stand-alone – not with Virtuoso) to be used as the master track for student activity, the recording should be save as a MONAURAL recording. 47 Incorporating Multiple Files Whenever Soloist opens a sound, video or MIDI file, it searches for files in the same folder with the same name but a different file extension. This allows you to create a variety of multimedia activities, such as an audio file supported by text and/or a photo, or video supported by text. Example One Create an audio file and then support it with a vocabulary list or grammatical explanation. The following shows a text file, “la tienda.txt,” that was created to support the audio file “la tienda.wav”. When the students open the wave file to practice their vocabulary the text file opens simultaneously. Students are able to practice using the vocabulary list, or they are able close it using only the audio file. Example Two Use a combination of audio, text, clip art, graphics, photo or video clip. In the following example, the student opens the video file “car.avi” and the supporting text file “car.txt” opens simultaneously with directions for a writing assignment that corresponds to the video. (Incorporating Multiple Files con.) 48 Students have control of the video clip, as they would an audio file, through Soloist. 49 Soloist/Virtuoso Activities Text Player Soloist incorporates a “Text Player” which can open, display, and “play” the text in ASCII text format (“.txt”). Text files can literally be “played,” and synchronized voice recording is also possible. PART ONE The primary purpose of the Text Player is to use text files as the “program” material, allowing the user to record his/her voice while reading the scrolling text. Using, for example, Microsoft Word, WordPad or Notepad, create a text file you want the students to practice and/or record. It could be a poem, song lyrics, or a reading passage from a textbook. On the first line you can enter information to determine the speed of the scrolling text (60 – 450), whether to display the text by word or by sentence, and the length of pause (0 – 10) between sentences. Press “Enter” and begin writing. After you have finished writing the file, save it as a ”.txt” file. (You might want to experiment with different scrolling speeds and choose one that would be appropriate for the level of your students.) The following is a short example of a text file to be used with the Soloist Text Player. “170” indicates 170 words per minute displayed one “word” at a time with a moderate pause, “5,” between sentences. 170 word 5 The United States of America is bordered by Canada, Mexico, the Atlantic Ocean, and the Pacific Ocean. Including Alaska and the Hawaiian Islands, there are 50 states. The above sample was saved as “USA1.txt.” When students open this file using Soloist, the Text Player will open and will begin to scroll the text when the students click on the “play” BUTTON or red “record” BUTTON. The following shows the scrolling of the file in progress. (Text Player con.) When students are finished recording and reviewing their work, they can save the audio file if they have been instructed to do so. 50 PART TWO While the primary purpose of the Text Player is demonstrated above, it is also possible to synchronize text with sound, video, and MIDI program files. Whenever Soloist opens a sound, video or MIDI file, it searches for a file in the same folder with the same name but an extension of “.txp” (for ASCII text player files). If such a file exists, it will be opened in the Text Player. For example, using Soloist, open the text file created in Part One, “USA1.txt.” While the text is scrolling, record your voice along with it. Save the recording as “USA1.wav” in the same folder as the “USA1.txt.” Using windows explorer, go to the file “USA1.txt,” right click on the file, and click on the “rename” option. Rename the file “USA1.txp.” If you are asked if you are sure you want to change the file extension, click on “yes.” Now the students are able to open the “USA1.wav” file using Soloist (the “USA1.txp” will not be visible as a choice), and the Text Player will also open with the appropriate text. Students can listen and follow the text. If the file has been created to allow for the students to respond, they can do so by clicking on the red “record” BUTTON. You may want to create a dialog text file, record the part for one of the people involved in the dialog, and have your students record the part for the second person using the scrolling script. Settings for the Sony Text Player are located in “Sony Soloist System Configuration.” Click on the “Edit/Other” tab. For more details and information, please see “Sony Text Player” by clicking on Sony Soloist Help the upper right-hand corner of the Soloist Recorder. in Soloist/Virtuoso Activities “ACR” - Automatic Comparative Recording Files Soloist includes the ability to execute comparative recording activities automatically. You are able to select options that make it possible for Soloist to automatically play segments of the audio program, repeat each segment, record student responses after each segment, and replay each student response. When any media file is opened (all supported formats), Soloist automatically looks for a file in the same folder with the same name but an extension of “acr” (for “Automatic Comparative Recording). If the file exists, it is opened and the Automatic Comparative Recording exercise is executed according to the contents of the “acr” file. For complete information on the ACR Editor, please refer to the “Soloist Digital PC Comparative Recorder Features and Specifications” document and the Soloist “Help” screens. If the built-in "ACR Editor" (Automatic Comparative Recording Editor) is enabled via the “Other” tab in the “System Configuration” dialog, Soloist’s “Tools” menu will include a selection for “Auto Comparative Recording Editor” that opens the editor. Part One - Overview Click on the Sony logo on Soloist to view the menu, click on “Tools,” and select the ACR Editor. The Editor will appear as below and you will be able to select the parameters you want for the ACR file you are going to create. ACR Editor – Exercise Parameters Tab 51 1 2 3 4 (“ACR” - Automatic Comparative Recording Files con.) 1 Toolbar • Click the “New (Clear)” toolbar BUTTON to clear all of the current ACR settings, returning all to factory defaults. • Click the “Open File…” BUTTON to open an existing “.acr” file for editing. • Click the “Save File…” toolbar BUTTON to save the current ACR exercise settings to an “.acr” file. 2 Mode The “ACR Mode” defines what occurs for each segment in the exercise. The mode applies to all segments. The current ACR modes available are: • Play Program Twice (No Record) • Play Program – Record Voice • Play Program Twice – Record Voice • Play Program – Record Voice – Play Voice • Play Program Twice– Record Voice – Play Voice • Play Program – Record Voice – Play Program - Play Voice 3 Repeat “Repeat” can be None, 1, 2, or 3 indicating the number of times to repeat the mode/pattern for each segment. This applies to all segments of the exercise. 4 ACR Exercise Parameters • When an ACR file is opened, students can be prompted that it is an ACR • exercise, informing them of the ACR mode of the exercise. 52 In addition, they can be given a choice to open the file as an ACR exercise, or to open it as a normal program file. (Not shown here.) • The ACR mode can be shown in Soloist’s Title bar (the blue bar at the top of the main window) indicating the mode such as “Play”, “Record”, and “Review”. If this item is checked, the Time Counter in Soloist’s main window will count down the remaining time for the “Play” or “Record” segment, letting the user know how much time remains. In addition, the color of the Time Counter will be green during playback, red during recording, and yellow during review. • Soloist’s Title Bar can be set to “flash” while recording, giving an additional indication to the students that they should be recording their responses. • The “Stop”, “Open File” and “Close File” can be enabled while the ACR file is open, allowing students to stop the exercise, close the exercise, or open another file. If these are disabled, students must complete the exercise once it is started. • The “Repeat Phrase” BUTTON can be enabled during the exercise. If students click the Repeat Phrase BUTTON, the current ACR segment will be repeated from the beginning (giving students the opportunity to hear the program again, and re-record their voices). • Students can be given the ability to record for 0, 5, 10, or 15 seconds before the ACR exercise starts. This provides an opportunity to record a self-introduction and/or other comments. • If the ACR program file is a digital video file, the video image can be played while students are recording their responses. Typically, a segment of video is played, and students are given the opportunity to record a response. It may be useful to play the video image a second time while recording. However, if the record time for the segment is shorter or longer than the “play program” time (refer to ACR Segment Editor below), the video image will be shown during the entire recording time (which may not be desirable). • The user can be forced to save the recording when the ACR exercise is finished. If the next item (“Automatically name file and save…”) is not checked, the user must select a path and file name – the user cannot cancel this save operation. • The forced saving of a file can occur automatically, with no user interaction. If a path is specified, the file will automatically be named and saved when the exercise is completed. • When/if an ACR exercise recording is saved, it can be set to save the student track only. ACR Editor – Segment Editor Tab 53 1 2 3 4 5 The ACR Segment Editor is used to segment the program material and set the corresponding recording lengths. 1 Segment List The right side of the tab shows the Segment List for the ACR exercise – both the “Program End” time and the corresponding “Record Length”. A segment always begins where the previous segment ends (the first segment begins at time (00:00.0). Clicking on any line in the Segment List “selects” the segment as the “Current Segment”. Doubleclicking will cause the segment to be played from start to finish and will apply the currently selected “Record Length” 2 Current Segment Frame The Current Segment frame indicates the start and end time of the current segment, as well as its length. Click the “Play/Stop” (“>”) BUTTON to listen to/stop the current segment. Once the end of the segment is reached, playback will automatically stop, and the next segment will be selected. This allows quick aural review or the beginning and end of each segment. Click the “Delete” (“X”) BUTTON to remove the current segment. Click the “Add Current Time” (“+ 00:27.5”) BUTTON to mark the end of a segment and add the current time to the Segment List. The time shown in the BUTTON is the same as the time shown in Soloist’s main window time counter. The currently selected “Record Length” will be automatically assigned to the segment. 3 Record Length The “Record Length” time for each segment can be set by choosing from the dropdown list. A record length of “Program Length” means the record time will be the same as the length of the that segment, “Program Length x1.5” means the record time will be one and a half times as long as that segment, and “Program Length x2” means it will be two times as long. 54 In addition, you can choose from the available fixed number of seconds or directly enter any number of seconds from 0 to 120. A record length of zero means students will hear the program, but not be able to record – this may be useful if the segment is the “answer” or correct pronunciation of the previous segment for which they were able to record. Click the “-> All” BUTTON to apply the currently selected Record Length to all segments. 4 Automatic Segmentation Frame Click the “Start/Stop” (“>”) BUTTON to start automatic segmentation of the program file. Playback will begin from the current position, and segments will automatically be added whenever silence is detected (marking the end of a segment). Additional segments can be added (by clicking the “Add Current Time” BUTTON in the “Current Segment” frame”) and Record Lengths can be changed while automatic segmentation is in progress. Click the “Sensitivity” BUTTON to adjust the sensitivity while performing automatic segmentation. The software will set the end of each segment according to pauses - “dead air time” – in the recording. If the file being segmented is being “chopped up” into fragments or not correctly sensing the correct place to end the segment, you may need to adjust the sensitivity “less” or “more” accordingly. It is always possible that a recording might not contain adequate pauses with “dead air time” to cue end of the segments. For this reason, automatic segmentation will mostly likely work best with commercially prepared recordings (such as the audio materials from a publisher). 5 Other Click the “Add All Bookmarks” (“+ BOOKMARKS”) BUTTON to add all bookmarks set in the file being edited in Soloist’s main window to the segment list (each bookmark will become the end of a segment). Click the “Delete All Segments” (“X All”) BUTTON to delete all segments from the segment list. Part Two – Creating an ACR File • • First, using Soloist, select and open the file (such as a “.wav” file) you wish to edit. Then, open the ACR Editor. (Start with a short, simple audio file and experiment with the various ways to segment it.) Set the desired parameters for the activity. 55 1 9 3 2 4 6 7 5 8 Manual Segmentation • 1 Click on the “Segment Editor” tab. • Using Soloist, begin playing the file to be edited. • 2 In the Current Segment window, click on the “Add Current Time” BUTTON (+00:00:0) at the end of each segment (sentence/phrase/word) as the file is playing. • 3 The end point for each segment will be listed under “Program End”. • 4 Select the “Record Length” you wish to allow for the students to record their responses. For example, “Program Length X 2” would allow twice the amount of time as the length of the original segment. If the segment were 15 seconds, the students would have 30 seconds to respond. To set the “Program Length” individually for each segment, click on/highlight the segment under “Program End” and then select the “Record Length”. • 5 To select the same ”Record Length” for all segments, click on the “All” BUTTON. Automatic Segmentation • As with the Manual Segmentation process, open the file to be segmented using Soloist. • 6 Click on the Play/Stop BUTTON in the Automatic Segmentation window to start the segmentation of the selected file. • 7 Stop the process and adjust the sensitivity if it is not segmenting properly. • As with Manual Segmentation, determine and set the “Program Length” (4). Bookmark Segmentation • 8 If you already have bookmarks set in the file you are editing, you may click on the “+Bookmarks” BUTTON. The end point of each segment will be set according to the location of each bookmark in the file. Save • 9 Save your ACR File before exiting the ACR Editor. 56 NOTES: 57 58 59 BRATTON corporation ESTABLISHED DEALER SINCE 1907 60