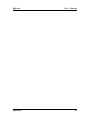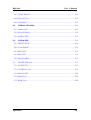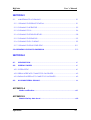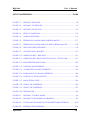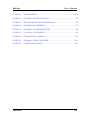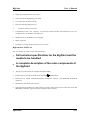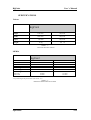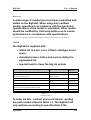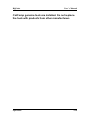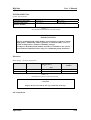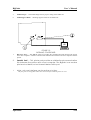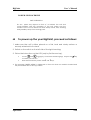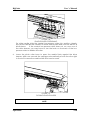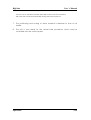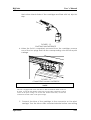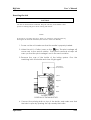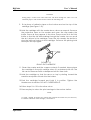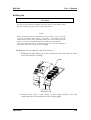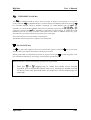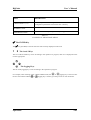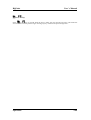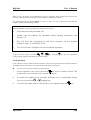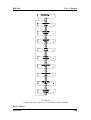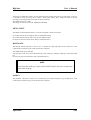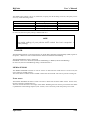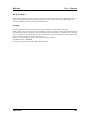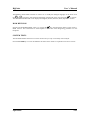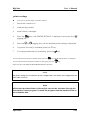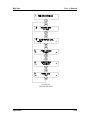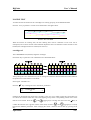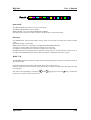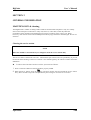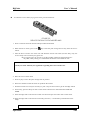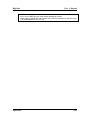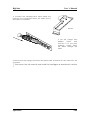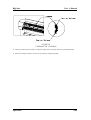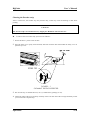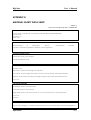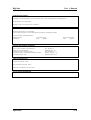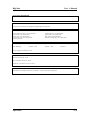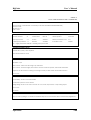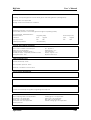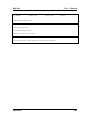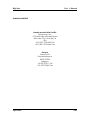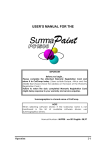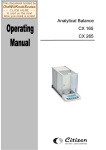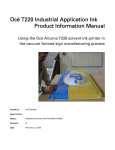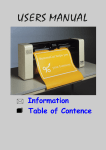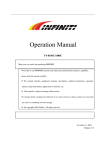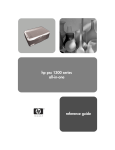Download USER'S MANUAL FOR THE
Transcript
USER’S MANUAL FOR THE IMPORTANT Before you begin... Please complete the attached Warranty Registration Card and return it to Summa today. (Users outside Europe, Africa and the Middle East should check the address on the back of the Warranty Registration Card.) Failure to return the duly completed Warranty Registration Card might delay response to your warranty and service enquiries. NOTE When selecting software drivers: If the Summa name is not mentioned in the list of available software drivers, use Summagraphics drivers. Operation 2-1 BigPaint Operation User’ s Manual 2-2 BigPaint User’ s Manual FCC NOTICE The BigPaint has been tested and found to comply with the limits for a Class A digital device, pursuant to Part 15 of the FCC Rules. These limits are designed to provide reasonable protection against harmful interference when the equipment is operated in a commercial environment. These cutters generate, use, and can radiate radio frequency energy and, if not installed and used in accordance with the instruction manual, may cause harmful interference to radio communications. Operation of this Printer in a residential area is likely to cause harmful interference in which case the user will be required to correct the interference at his own expense. Caution ! Changes or modifications, not expressly approved by CalComp, who is responsible for FCC compliance, could void the users authority to operate this equipment. DOC NOTICE The BigPaint does not exceed the Class A limits for radio noise for digital apparatus set out in the Radio Interference Regulations of the Canadian Department of Communications. VCCI-1 (CLASS 1) NOTICE Operation 2-3 BigPaint User’ s Manual SECTION 1 1.1. GENERAL INFORMATION...................................................................................... 1.1 1.1.1INTRODUCTION........................................................................................................ 1.1 1.1.2.PRODUCT FEATURES............................................................................................... 1.1 1.1.3. BIGPAINT USER MANUAL...................................................................................... 1.2 1.2. SPECIFICATIONS.................................................................................................... 1.3 1.2.1. PRINTER................................................................................................................... 1.3 1.2.2. MEDIA..................................................................................................................... 1.3 1.2.3. TOOLS..................................................................................................................... 1.4 1.2.4. INTERFACE.............................................................................................................. 1.5 1.2.5. FIRMWARE.............................................................................................................. 1.5 1.2.6. PERFORMANCE..................................................................................................... 1.5 1.2.7. CERTIFICATIONS .................................................................................................... 1.5 1.2.8. ENVIRONMENTAL .................................................................................................. 1.6 1.2.9. ELECTRICAL............................................................................................................ 1.6 1.3. PRINTER ACCESSORIES AND CONSUMABLES .................................................... 1.7 1.4. REAR PANEL COMPONENTS................................................................................. 1.8 1.5. FRONT PANEL CONTROLS................................................................................... 1.10 1.6. POWERING UP THE PRINTER............................................................................... 1.12 1.6.1. GROUNDING ....................................................................................................... 1.12 1.6.2. CONNECTING THE COMPUTER CABLES .......................................................... 1.13 1.6.3. POWER-UP PROCEDURE .................................................................................... 1.14 1.7. LOADING MEDIA................................................................................................. 1.15 1.7.1. POSITIONING THE PINCH ROLLERS ................................................................... 1.15 1.7.2. FEEDING AND POSITIONING MEDIA................................................................. 1.16 1.8. PICK-UP ROLL ...................................................................................................... 1.20 Operation 2-4 BigPaint User’ s Manual 1.9. INSTALLING THE INK CARTRIDGES..................................................................... 1.22 1.10. INSERTING THE INK .............................................................................................. 1.25 1.11. REFILLING INK ...................................................................................................... 1.29 SECTION 2 2.1. SUMMAPAINT CONTROL. ..................................................................................... 2.1 2.2. THE CONTROL PANEL ........................................................................................... 2.1 2.2.1. THE LIQUID CRYSTAL DISPLAY.............................................................................. 2.2 2.2.2. THE RESET/LOAD KEY ............................................................................................ 2.3 2.2.3. THE ON LINE KEY.................................................................................................... 2.3 2.2.4. THE MENU KEY ....................................................................................................... 2.4 2.2.5. THE ENTER KEY ....................................................................................................... 2.5 2.2.6. THE 1 AND 2 KEYS.................................................................................................. 2.5 2.2.7. THE JOGGING KEYS.............................................................................................. 2.5 2.2.8. KEY .......................................................................................................................... 2.6 2.3. NORMAL OPERATION ........................................................................................... 2.7 2.3.1. ON LINE AND OFF LINE......................................................................................... 2.7 2.3.2. LOCAL OPERATION .............................................................................................. 2.8 2.4. THE USER CONFIG MENU...................................................................................... 2.9 2.4.1. FIRING RATE ......................................................................................................... 2.11 2.4.2. MENU UNITS ......................................................................................................... 2.11 2.4.3. BAUD RATE........................................................................................................... 2.11 2.4.4. PARITY................................................................................................................... 2.11 2.4.5. RTS/DTR................................................................................................................. 2.12 2.4.6. MEDIA SENSOR.................................................................................................... 2.12 Operation 2-5 BigPaint User’ s Manual 2.4.7. FRONT SENSOR.................................................................................................... 2.12 2.4.8. PICK-UP ROLL ...................................................................................................... 2.13 2.4.9. CLEANING ........................................................................................................... 2.13 2.5. INTERNAL TEST MENU .......................................................................................... 2.14 2.5.1. LANGUAGE.......................................................................................................... 2.15 2.5.2. ROM REVISION .................................................................................................... 2.15 2.5.3. SYSTEM TESTS........................................................................................................ 2.15 2.6. SYSTEM TESTS ....................................................................................................... 2.16 2.6.1. SENSOR SETUP ..................................................................................................... 2.16 2.6.2. CAM SENSOR ...................................................................................................... 2.16 2.6.3. RS232 TEST ............................................................................................................ 2.16 2.6.4. RAM TEST .............................................................................................................. 2.16 2.6.5. INSTALL MENU...................................................................................................... 2.16 2.7. PRINTER SETTINGS................................................................................................ 2.17 2.7.1. NOZZLE TEST ......................................................................................................... 2.19 2.7.2. CARTRIDGE CAL. ................................................................................................ 2.19 2.7.3. PRINT MODE ........................................................................................................ 2.20 2.7.4. DIRECTION ........................................................................................................... 2.20 2.7.5. BI-DIR CAL ............................................................................................................ 2.20 Operation 2-6 BigPaint User’ s Manual SECTION 3 3.1. MAINTENANCE & CLEANING .............................................................................. 3.1 3.1.1. CLEANING THE SERVICE STATION. ...................................................................... 3.1 3.1.2. CLEANING CARTRIDGES...................................................................................... 3.5 3.1.3. CLEANING TOOL................................................................................................... 3.6 3.1.4. CLEANING THE DRIVE SLEEVES............................................................................ 3.8 3.1.5. CLEANING THE SENSORS. .................................................................................... 3.9 3.1.6. CLEANING THE Y-GUIDING.................................................................................. 3.9 3.1.7. CLEANING THE ENCODER STRIP ....................................................................... 3.11 3.2.OPERATING VOLTAGE CONVERSION .................................................................... 3.12 SECTION 4 4.1. INTRODUCTION ..................................................................................................... 4.1 4.2. INTERFACE NOTES ................................................................................................. 4.1 4.2.1. SYSTEM SETUP ........................................................................................................ 4.1 4.2.2. SERIAL INTERFACE CONNECTOR ON PRINTER .................................................. 4.3 4.2.3. PARALLEL INTERFACE CONNECTOR ON PRINTER ............................................ 4.3 4.3. AVAILABLE SERIAL SIGNALS ................................................................................ 4.4 APPENDIX A Media certification ........................................................................................ A.1 APPENDIX B Material Safety data sheet ........................................................................... A.2 Operation 2-7 BigPaint User’ s Manual LIST OF ILLUSTRATIONS ................................................................................. PAGE FIGURE 1-1 BIGPAINT, REAR VIEW............................................................................... 1.8 FIGURE 1-2 BIGPAINT, CONTROLLER .......................................................................... 1.9 FIGURE 1-3 BIGPAINT, FRONT VIEW .......................................................................... 1.10 FIGURE 1-4 EARTH CONNECTION ............................................................................. 1.13 FIGURE 1-5 MEDIA POSITIONING .............................................................................. 1.16 FIGURE 1-6 FEEDING ROLL MEDIA USING MEDIA FLANGES .................................. 1.17 FIGURE 1-7 FEEDING ROLL MEDIA WITHOUT USING MEDIA FLANGES ................. 1.18 FIGURE 1-8 PINCH ROLLER POSITIONING ................................................................ 1.18 FIGURE 1-9 CLOSING PINCH ROLLERS ..................................................................... 1.19 FIGURE 1-10 MEDIA ROUTING - SIDE VIEW................................................................. 1.21 FIGURE 1-11 MEDIA ROUTING USING THE PICK-UP ROLL - FRONT VIEW................ 1.21 FIGURE 1-12 INKCARTRIDGE AND CLAMP ................................................................ 1.22 FIGURE 1-13 EMPTYING INKCARTRIDGE..................................................................... 1.23 FIGURE 1-14 CONNECTING AN INK CARTRIDGE ...................................................... 1.23 FIGURE 1-15 INSTALLATION OF AN INK CARTRIDGE ................................................. 1.24 FIGURE 1-16 POSITION OF THE INK BOTTLES............................................................... 1.25 FIGURE 1-17 INK BOTTLES & CLIPS ............................................................................... 1.26 FIGURE 1-18 FILLING THE CARTRIDGE......................................................................... 1.26 FIGURE 1-19 FILLING THE CARTRIDGE......................................................................... 1.27 FIGURE 1-20 REFILLING INK .......................................................................................... 1.29 FIGURE 2-1 BIGPAINT, CONTROL PANEL.................................................................... 2.2 FIGURE 2-2 BIGPAINT CONFIGURATION SUBMENUS ................................................ 2.4 FIGURE 2-3 FLOWCHART SHOWING FACTORY PRESET MENU SETTINGS.............. 2.10 FIGURE 2-4 INTERNAL TESTS SUBMENUS .................................................................... 2.14 Operation 2-8 BigPaint User’ s Manual FIGURE 2-5 PRINTER SETTINGS.................................................................................... 2.18 FIGURE 3-1 CLEANING THE SERVICE STATION ........................................................... 3.2 FIGURE 3-2 SERVICE STATION FOR PIGMENTED INKS ............................................... 3.3 FIGURE 3-3 CLEANING INK CARTRIDGE..................................................................... 3.5 FIGURE 3-4 CLEANING OF THE DRIVE SLEEVES.......................................................... 3.8 FIGURE 3-5 LOCATION OF THE SENSORS ................................................................... 3.9 FIGURE 3-6 CLEANING THE Y-GUIDING.................................................................... 3.10 FIGURE 3-7 CLEANING THE ENCODER STRIP ........................................................... 3.11 FIGURE 3-8 POWER ENTRY MODULE......................................................................... 3.12 Operation 2-9 BigPaint User’ s Manual SECTION 1 GENERAL INFORMATION INTRODUCTION The BigPaint has been designed to produce computer-generated graphic designs on cut sheet or roll media. This manual is a reference guide for installing and operating the BigPaint. PRODUCT FEATURES The following are the main features of the BigPaint: • Full-colour ink-jet print head • Variable media widths up to 1550 mm • 12-key control panel • Convenient operator control via a 2-line 16-character liquid crystal display • Menu mode for selection of the printer power-up operating configuration • Up to four separate user configurations stored in non-volatile memory • Media support system for automatic loading of media • Automatic media pull from roll • • • Media sensing Pick-up roll for continuous printing Big Ink Supply system for continuous working Operation 2-10 BigPaint • Simple origin adjustment to any location • Draft, Normal and high quality print mode • Uni- and bi-directional print mode • Prime and cartridge alignment test • User’ s Manual Extensive internal test routines • Communication with host computer via Centronics parallel interface and possibility for two way communication via standard serial RS-232-C. • Handles the universal HP RTL print language • Basket (optional) • Possibility to change quickly between two sets of inks BigPaint user MANUAL This user manual provides the following information : • • • Full technical specifications for the BigPaint and the media to be handled A complete description of the main components of the BigPaint Step-by-step instructions for cartridge and media loading • Instructions for online and local mode ( • Instructions for USER CONFIGURATION, INTERNAL TESTS operations • Maintenance and cleaning instructions • Information about the RS-232-C and Centronics interface cables used to inter-connect the printer and IBM, IBM-compatible, Apple and Apple-compatible host computer. Operation ) operations and PRINTER SETTINGS 2-11 BigPaint User’ s Manual SPECIFICATIONS Printer BigPaint Height 1120 mm 44,1 inch Width 2450 mm 96,3 inch Depth 740 mm 29,1 inch Weight 80 kg 176 lb. TABLE 1-1 : BIGPAINT SPECIFICATIONS MEDIA BigPaint Width Thickness Max. Printing width Min. Margin* Front Margin Rear Margin Sensor on Sensor off mm 200-1550 0.05 to 0.25 1511 mm 25 mm 25 mm 85 mm 65 mm inch 8-61 0.002 to 0.01 59.5 inch 1.0 inch 1.0 inch 3.3 inch 2.6 inch * for positioning of the pinch rollers (see section 1.8.) TABLE 1-2 : BIGPAINT MEDIA SPECIFICATIONS Operation 2-12 BigPaint User’ s Manual Media Types A wide range of media types has been evaluated and tested on the BigPaint. When using duly certified media, operation in accordance with the functional specifications of the model is warranted. Other media should be certified by CalComp before use to ensure performance in compliance with specifications. For a full list of all duly certified media suitable for friction drive operation, see Appendix A. TOOLS The BigPaint is supplied with : • 500ml ink of each color, 4 filled cartridges and a spare. • standard service station and service station for pigmented ink. • special tools to clean the big ink system. Tool Cartridge SummaPaint ink cartridge with special connections to the big ink supply system. Ink SummaPaint ink. Colour Quantity supplied Yellow, Cyan, Magenta, Black, Neutral One of each. Yellow, Cyan, Magenta, Black 500 ml of each color Service station Factory set with standard service station service station for pigmented inks enclosed Cleaning tools syringe and tube with connection - One of each. - One of each. TABLE 1-3 : BIGPAINT TOOLS To order ink kits, contact your local dealer, quoting the part numbers listed in table 1-9. The BigPaint will only perform according to specifications if the Operation 2-13 BigPaint User’ s Manual CalComp genuine tools are installed. Do not replace the tools with products from other manufacturers. Operation 2-14 BigPaint User’ s Manual INTERFACE standard asynchronous RS-232-C and Centronics half pitch parallel interface DB-9P DB-9S 8 data bits, 2 stop bits, no parity 38400, 19200, 9600, 4800, 2400 bps Centronics half pitch female Centronics half pitch male Communication Serial : I/O Port connector Mating connector Byte format Baud rate Parallel : I/O Port connector Mating connector TABLE 1-4 : BIGPAINT INTERFACE SPECIFICATIONS FIRMWARE Printing Language ROM-based plots RTL-subset Prime plot, Colour and Bi-directional alignment plot TABLE 1-5 : BIGPAINT FIRMWARE Performance Printing specifications on 0.05 mm (0.002") wax-backed vinyl, total media thickness not greater than 0.25 mm (0.010") Draft, Normal or High Uni- or Bi-directional Printing Modes Printing speed Draft (full size) Normal (full size) High (full size) Printing resolution Mechanical resolution Bi-directional Bi-directional Bi-directional 0.0127 mm 14 min/m2 16 min/m2 33 min/m2 300 dpi 0.0005" TABLE 1-6 : BIGPAINT PERFORMANCES Certifications CE Certificate FCC Class A EN 50022 : 1994 EN 50082-2 : 1995 IEC 950, EN 60950 UL 1950 CSA 950 Operation 2-15 BigPaint User’ s Manual ENVIRONMENTAL (printer without media) Operating Temperature Storage temperature Relative humidity 15 to 35° C -30 to 70° C 59 to 95° F -22 to 158° F 35 - 85 %, non condensing TABLE 1-7 : BIGPAINT ENVIRONMENTAL SPECIFICATIONS IMPORTANT HINT The use of dimensionally stable media is an essential pre-requisite to obtain high quality. Additionally, media expansion or contraction may occur as a result of temperature variations or humidity changes. To improve the dimensional stability of media, let it stabilise to the current environmental conditions before usage, for a minimum period of 24 hours. Electrical Mains Supply : 48-62 Hz, single phase. Nominal line 100/120 V AC 220/240 V AC Min./Max. line 89 - 130 V AC 197 - 260 V AC BigPaint CalComp order number Fuse T 4A, 250V, 5x20mm T 2A, 250V, 5x20mm MF9004 MF9003 TABLE 1-8 : BIGPAINT ELECTRICAL SPECIFICATIONS CAUTION Replace the fuse only with the fuse type specified by CalComp. effe controleren Operation 2-16 BigPaint User’ s Manual Printer ACCESSORIES AND CONSUMABLES The following is an overview of the accessories and consumables available for the BigPaint: BigPaint Options/ Accessories/ Consumables Quick Start User’ s Manual Printer cable Power Supply CablesPower Supply Cables MI9963 MI9962 404-923 market specific 423-155 Serial Interface Kit, consisting of: - 9 pin to 9 pin cable - 9 pin to 25 pin converter - 9 pin to 8 pin DIN converter Extra 4 Ink supply bottles Basket SummaPaint Color Kit Kit with 500 ml of ink and a inkcartridge 400-590 400-596 Yellow : 400-631 Magenta : 400-632 Cyan : 400-633 Black : 400-634 400-564 400-563 391-146 391-295 Flange for media roll ∅ 3 inch Flange for media roll ∅ 2 inch Manual cut-off razor blades (set of 10) Razor blade & holder Media : CalComp has a wide range of material that guarantees high quality images on paper, vinyl, canvas, clear film, backlite,… . CalComp also has laminate to protect your drawings and use them outdoor. TABLE 1-9 BigPaint accessories and Consumables. Operation 2-17 BigPaint User’ s Manual REAR PANEL COMPONENTS In order to get acquainted with your BigPaint, read the following description of the rear panel components. Figure 1 - 1 shows the location of the main components. FIGURE 1-1 BIGPAINT, REAR VIEW 1. Power Entry Module: - The fuse box and the AC power cord receptacle are located in the power entry module. The power-up procedure is explained in detail in Section 1.6. For information on the conversion of the operating voltage, see Section 3.2. 2. Big ink supply system : - The BigPaint comes standard with two sets of bottles 3. Controller : - For details see further. 4. Roll Media Guide Bushes : - The two guide bushes serve to keep the media roll in place when media is pulled from the roll. Operation 2-18 BigPaint User’ s Manual 5. Media Flanges : - The media flanges ensure proper routing of the media roll. 6. Media Support Roller : - Rotating support rollers for the media roll. FIGURE 1-2 BIGPAINT, CONTROLLER 1. RS-232-C Port* : - This DB-9P connector provides the communication link between the printer and a host computer. It allows bi-directional communication between the host computer and the printer. 2. Parallel Port* : - This printer port provides a unidirectional communication link between the printer and a host computer. The BigPaint can receive print and cut data, but not transmit data via this port. * Note : only one interface can be active at a time. The first port receiving data will be the active interface until the printer is reset. Operation 2-19 BigPaint User’ s Manual FRONT PANEL CONTROLS In order to get acquainted with your BigPaint, read the following description of the front panel controls and components. Figure 1 shows the location of the main components. FIGURE 1-3 BIGPAINT, FRONT VIEW 1. Control Panel : - The control panel has 12 keys. All machine activity can be initiated from the control panel. This includes initiating remote mode for computer control, local mode for manual operation and menu mode. Each control panel function is explained in Section 2.2. 2. Display : - The 2x16 character display informs the user about the current status or about actions that need to be taken. 3. Pinch roller lever arm : - This lever is used to raise and lower the pinch rollers (Media loading is discussed in Section 1.8). 4. Pinch rollers : - The pinch rollers (one at each side) hold the media clamped between the rubber rollers and the media drive sleeves. The unit is provided with two extra low pressure rollers in the middle to keep the media flat. 5. Media Drive Sleeves : - The media drive sleeves move the media only when the pinch rollers are in the ‘down’ position. The following table lists the number of media drive sleeves installed on the BigPaint Operation 2-20 BigPaint Number of media drive sleeves User’ s Manual BigPaint Short sleeve Long sleeve 9 1 6. Sensors : - The sensors detect the presence of media. 7. Inkjet Carriage : - The inkjet carriage is the mount for the inkjet head. 8. Ink Cartridge : - An ink cartridge is a small reservoir of ink on which a print head is mounted. (For the installation of the cartridge see further.) 9. Safety Cover : - The safety cover prevents the human body from being hit by the moving carriage. Therefore it is advised to close the cover while the unit is working. This cover also prevents dust from falling on the newly printed drawing. 10. Manual cut-off knife : - Upon completing a print-out, move the media forward (it is best to use “ORIGIN” for this). Use the manual knife to cut the finished sign off the media roll. 11. STAND : - THE STAND COMES STANDARD WITH THE BIGPAINT. 12. Pick-up roll : - The pick-up roll makes it possible to roll up the printed material. This way the unit can print unattendedly without damaging a drawing. 13. Service station : The service station cleans the printing head and prevents the head from drying out when the unit is not working. The service station needs to be cleaned regularly. 14. Pick-up sensor : - This sensor senses the media. When the media reaches too close to the ground the pick-up roll will be activated. This way, it prevents the pictures from touching the ground. 15. Power ON/OFF switch : - This rocker switch sets the unit’ s power to ON or OFF. To switch the power ON, press the “I” side of the rocker switch. To switch the power OFF, press the “O” side of the rocker switch. 16. Cartridge compartment : - When a cartridge is not being used, it is advised to place it in a cartridge clamp. These clamps can be placed in the cartridge compartment. 17. Big ink supply bottles : - The big ink supply bottles can handle 500 ml. ink of each colour. The big ink supply system enables long unattended printing without refilling the ink. Operation 2-21 BigPaint User’ s Manual POWERING UP THE PRINTER GROUNDING SAFETY WARNING An insulated earth conductor must be installed as part of the branch circuit which supplies power to the wall outlet to which the printer is connected. The ground conductor must have the same size, insulation material and thickness as the grounded and ungrounded branch-circuit supply conductors, but the insulating sheath should be green, or green with yellow striping. The ground conductor described above must be grounded at the electrical distribution board, or, if power is supplied by a separate system, at the power supply transformer motor / generator set. The wall sockets into which the printer is plugged must be of the grounded type. The earth conductors serving said wall sockets must be properly connected to earth. CAUTION Before plugging in the printer’ s power cord to a power source, make sure the unit has the right fuse installed in the power inlet module. (T4A for 100 /120V or T2A for 220 / 240 VAC) (see section 3). See Table 1-8 for the minimum and maximum operating voltage for the different voltage ratings. For information on the exact fuse ratings, see Section 3. Plug the power cable in the inlet at the rear of the stand (right hand leg), and plug the other end of the power cable into a properly grounded electrical outlet of the correct voltage. Operation 2-22 BigPaint User’ s Manual USA : EUROPE: THREE-PIN OUTLET MAKE SURE THIS IS CONNECTED TO A KNOWN EARTH MAKE SURE THIS IS CONNECTED TO A KNOWN EARTH THREE-PIN PLUG FIGURE 1-4 EARTH CONNECTION IMPORTANT OPERATIONAL TIP Your BigPaint must only be used with a power outlet that is properly grounded to earth. Use of an unearthed outlet exposes the operator to risk of electric shock and will also lead to malfunctioning of the printer. Connecting the computer cables 1. Plug one end of the long serial cable into the unit (at the rear of the right hand cover) and screw the two long screws tight. 2. Plug the other end of the serial cable into a serial port of the computer (two extra adapters are available for different port types on the computer side) and screw the screws tight. 3. Plug one end of the parallel cable into the unit (at the rear of the right hand cover) where the subscription ‘PARALLEL’ is written. 4. Plug the other end of the parallel cable into the parallel port of the computer and screw the screws tight. Operation 2-23 BigPaint User’ s Manual POWER-UP PROCEDURE SAFE OPERATION Do not place any objects in front of, or behind, the unit that could interfere with the operation of the unit. Make sure the media is free to move back and forth. Keep hands, hair, clothing and jewellery away from moving parts. Î To power up the your BigPaint, proceed as follows: 1. Make sure the unit is either placed on a flat, level and sturdy surface or securely attached to its stand. 2. Switch on the switch on the left side of the right hand leg. 3. Follow the instructions on the LCD (only by first time set up). • Use the and jogging keys to select the desired language, and press the to confirm your selection. • Select the menu units by means of the 1 and key 2 keys. 4. The message "INSERT MEDIA" is displayed on the LCD when no media is loaded and the pinch rollers are in the up position. Operation 2-24 BigPaint User’ s Manual LOADING MEDIA The following procedures are mainly written for using roll media . When using sheets there are two possibilities. Firstly, when using long sheets, roll the sheet up so that the alignment is identical to that of a roll. Secondly, when using short sheets, alignment is not so important. If the sheet is cut off perpendicularly, it can be aligned to the front border. Positioning the Pinch Rollers When working with cut sheet or roll media, the traction resulting from the contact between the pinch rollers and the drive sleeves moves the media in the X axis (forward/backward). Proper movement of the media will only occur if the media is driven by the pinch rollers correctly located over two drive sleeves. The pinch rollers are lowered or raised simultaneously by means of the pinch roller lever arm located on the right hand side of the printer, next to the control panel. The rollers must be lifted to facilitate media loading when it is fed from the rear of the printer to the front. When in the up position, the pinch rollers can be moved manually to the left or the right along the pinch roller shaft, so that they can be easily positioned in a detent (click position) where they are to be lowered to ensure optimum traction on the media. When the pinch rollers are in the up position, the message "LOWER CAM ROLLERS" is displayed on the LCD. CAUTION Always make sure that the pinch rollers are fully raised before sliding them to the left or right. The pinch rollers MUST be positioned correctly and lowered onto the media before an automatic load sequence is initiated. Make sure that the two outer pinch rollers are positioned above the drive sleeves. The left pinch roller should be positioned in a detent (click position). The right pinch roller should be positioned somewhere on the long drive sleeve that only has a click position at the beginning and at the end of the sleeve. The drive drum will move the media only when the pinch rollers are lowered onto the sleeves. Before lowering the pinch rollers, carefully check the position of the rollers in relation to the drive sleeves. When the pinch rollers are DOWN, the two outer rollers must run over the sleeves in order to ensure proper media traction. It is very important that both media edges always rest on the sleeves in such a way that the two outer pinch rollers, which are positioned 3 to 15 mm (0.1" to 0.6") from the media edge, will run over the sleeves when lowered to the drive drum. Two, three or more sleeves may be partly or fully covered, depending on the media width used. The central low-pressure rollers are used to enhance media routing and keep the media flat. For media widths smaller than 600 mm, the central low-pressure rollers can be positioned in the UP position to disable it. feeding and positioning media The loading procedure described below has been found to give excellent repeatability. When loading media, adhere to these step-by-step instructions strictly. Operation 2-25 BigPaint User’ s Manual Î To load media, proceed as follows: 1. 2. 3. Raise the pinch rollers by means of the pinch roller lever arm located on the right-hand side of the unit, next to the control panel. FIGURE 1-5 MEDIA POSITIONING When working with roll media proceed by inserting a media flange at each end of the media roll and tighten the thumbscrew until the media roll is firmly gripped between the flanges. Make sure the flanges are firmly pressed against the roll. Place the roll of media on the media support rollers at the rear of the machine. Position the media roll with flanges on the support rollers at the rear of the machine. Slide the two roll media guide bushes under the media roll so that the roll flanges run into the groove provided in the guide bushes. In this position the media roll and guide bushes can be shifted from the left to the right. Start feeding the media from the rear of the machine. Position the left media edge on the left-most drive sleeve and check whether the right media edge is positioned over the long drive sleeve. If so, the left pinch roller can be positioned in a click position over the left-most sleeve and the right pinch roller is positioned somewhere over the long drive sleeve to suit the media width. The pinch roller can be lowered anywhere between the two click positions of the long drive sleeve to allow for flexibility in holding any media width. In circumstances where the above does not work, because your media is too narrow to reach the long drive sleeve, try positioning the left media edge over the second left drive sleeve and position the right media edge Operation 2-26 BigPaint User’ s Manual somewhere on the long drive sleeve. Repeat this process if the media is found still to be too narrow, locating the left media edge on the third sleeve from the left and adjusting the right hand position as previously described. In all cases, both edges of the media have to run over a drive sleeve. If this is not the case, reposition the roll of material to comply with the above. FIGURE 1-6 FEEDING ROLL MEDIA USING MEDIA FLANGES 4. 5. FIGURE 1-7 FEEDING ROLL MEDIA WITHOUT USING MEDIA FLANGES Make sure that the media follows a straight path from the roll of material. To accomplish this, you can slide the media roll and guide bushes from the left to the right along the media support rollers. The pinch rollers should be positioned over the drive sleeves about 3 to 15 mm (0.1” to 0.6”) away from the media’ s outer edges. Operation 2-27 BigPaint User’ s Manual FIGURE 1-8 PINCH ROLLER POSITIONING For wide media, slide the central low-pressure rollers into position. Ideally, they should divide the media into three similar parts and must be above a drive sleeve. If the central low-pressure roller does not run over one of the drive sleeves, you may have to turn the knob on the back of the lowpressure roller to disable this roller. 6. Lower the pinch roller lever to press the media firmly against the drive sleeves. After one second the carriage automatically moves from the right to the left to sense the media width that can be used. FIGURE 1-9 CLOSING PINCH ROLLERS NOTE Operation 2-28 BigPaint User’ s Manual It is best not to unroll the media manually from the roll. The machine will unroll the media automatically during the load sequence. 7. The positioning and routing of sheet material is identical to that of roll media. 8. The unit is now ready for the actual load procedure, which may be controlled from the control panel. Operation 2-29 BigPaint User’ s Manual PICK-UP ROLL 1. Before using the pick-up roll, make sure that the following menu items are correctly set: Pick-up roll : on Front sensor : off To set these menu items, press the on the display. Press the jogging key until the message ‘PICK-UP ROLL’ is displayed. Make sure that this setting is ‘ON’. If not, press the Press the key (MENU) until the message ‘USER CONFIG. 1’ appears key. Press the key to confirm the selection. jogging key to select ‘FRONT SENSOR’. Make sure that this setting is ‘OFF’. Should this not be the case, press the key to switch to OFF. Press the key to confirm this selection. 2. Use the pick-up core with flanges installed on the two front rollers. 3. Open the camrollers. 4. Route the media as shown in Figures 10 and 11. Fix the media onto the pick-up core using some tape. Make sure that the media follows a straight path from the pick-up roll to the media roll. Note: In order to minimise the loss of unprinted vinyl an extra sheet of waste vinyl can be used to make the routing between the pick-up core and the beginning of the media. 5. Close the camrollers. Operation 2-30 BigPaint User’ s Manual FIGURE 1-10 MEDIA ROUTING - SIDE VIEW FIGURE 1-11 MEDIA ROUTING USING THE PICK-UP ROLL - FRONT VIEW Operation 2-31 BigPaint User’ s Manual INSTALLING THE INK CARTRIDGES NOTE The cartridges will dry out quickly so it is advised to keep them in their original packaging until you’re ready to install them. The service station prevents the drying out of the cartridges. However, if the cartridges are not being used for more than 24 hours it is advisable to put the cartridges back in a cartridges clamp. The cartridge clamps should be kept clean by rinsing them with clean water each time they are used. Each time one or more cartridges has been (re-)installed it is necessary to re- calibrate the cartridges as described in section 2. Cleaning of the cartridges is described in section 3. To install an ink cartridges proceed as follows: 1. Turn on the unit. Make sure that the media is properly loaded. Close all tubes of the ink supply system by means of the clips nearby the inkbottles. 2. When the unit is ‘Online’ press on the key. The print carriage will move next to the service station. Every three seconds a beep will warn you that the print carriage is not in the service station. Plug Cartridge Clamp FIGURE 1-12 INKCARTRIDGE AND CLAMP CAUTION Handle the cartridge with extreme care, because it is easily damaged. 3. If the cartridge is filled with a transport fluid then first suck this out by means of the syringe. Keep the cartridge in the clamp but remove Operation 2-32 BigPaint User’ s Manual the bottom black sticker. If the cartridges are filled with ink, skip this step. FIGURE 1-13 EMPTYING INKCARTRIDGE 4. When the fluid is completely removed from the cartridge, remove one of the two plugs that has the corresponding color from the print carriage. Plug FIGURE 1-14 CONNECTING AN INK CARTRIDGE NOTE The unit is equipped with twice four tubes so that two different kinds of ink can be used. To use the four bottles in the front, use the right connections of each colour on the print carriage. To use the four bottles at the back, use the left connections of each colour on the print carriage. 5. Connect the tube of the cartridge to the connector on the printcarriage. Turn the tube a little counterclockwise before connecting Operation 2-33 BigPaint User’ s Manual it clockwise so that the tube is not twisted while it’ s being connected. 6. Take the ink cartridge out of its clamp. Do not remove any protective tape. Clean the copper contacts with a dampened soft lint free cloth. Thumbscrew FIGURE 1-15 INSTALLATION OF AN INK CARTRIDGE 7. Turn the thumbscrew on the carriage counterclockwise to make space for the cartridge. 8. Hold the cartridge so that the arrow on top is pointing towards the machine and insert it into the space. 9. Push the cartridge forward and hold it in position. Tighten the thumbscrews clockwise. DO NOT OVERTIGHTEN THEM. 10.Follow steps 3 to 10 for the other cartridges. 11.Open the tubes by opening the clips. 12.Press on any key to move the print carriage back to the service station. Æ To remove a cartridge proceed in reverse order. Operation 2-34 BigPaint User’ s Manual Inserting the ink CAUTION The ink can be harmful if swallowed. Keep the ink away from children. Wear protective clothing and gloves when working with the ink. NOTE If the unit is not being used for a while it is advised to clean the tubes by blowing the ink back into the bottles (See section 3 of the User Manual). 1. Power on the unit. Make sure that the media is properly loaded. 2. When the unit is ‘Online’ press on the key. The print carriage will move next to the service station. Every three seconds a beep will warn you that the print carriage is not in the service station. 3. Remove the cap of the bottle of the inking system. Pour the matching ink in the bottle and close it tight again. Connections for second set yellow Magenta Cyan Black FIGURE 1-16 POSITION OF THE INK BOTTLES 4. Connect the priming bulb on top of the bottle, and make sure that the tube is open by opening the clip nearby the bottle. Operation 2-35 BigPaint User’ s Manual clips FIGURE 1-17 INK BOTTLES & CLIPS 5. Turn the knob on the carriage counterclockwise to loosen the matching cartridge, and take the cartridge out of its holder. Make sure that the tube of the cartridge is well connected to the print carriage (see above). 6. Make sure that you have some absorbent paper within reach. 7. If the cartridge and the tubes have already been filled, proceed with step 9. If not, hold the cartridge upside down and remove the tape as shown in Figure 1-30. (Do not remove the tape from the nozzles.) FIGURE 1-18 FILLING THE CARTRIDGE 8. Pump the ink through the tubes. When all the air is out of the tubes and the cartridge is filled for at least 75 %, close the clip nearby the bottle to stop the ink from flowing into the cartridge. Operation 2-36 BigPaint User’ s Manual CAUTION Pump gently! It takes some time before the ink flows through the tubes. Use soft absorbent paper or soft lint free cloth to remove the outcoming ink. 9. Put a piece of adhesive tape on the bottom and on the top of the cartridge (See Figure 1-31). 10.Hold the cartridge with the nozzles down above a reservoir. Remove the protective tape on the nozzles and open the clip nearby the bottle. Some air may appear in the tube. Pump some air in the inkt bottle so that the ink starts leaking through the nozzles. As soon as all the air is blown in the cartridge, close the clip nearby the bottle to stop the ink from flowing to the cartridge. Remove the priming bulb and open the clip again. FIGURE 1-19 FILLING THE CARTRIDGE 11. Clean the nozzles and the copper contacts if needed. Never place the cartridge in the print carriage when it is moistened with ink. The ink can be removed with a dampened soft lint free cloth. 12.Hold the cartridge so that the arrow on top is pointing toward the machine and place it back into the holder. 13.Push the cartridge forward and hold it in position. Tighten the thumbscrew clockwise. DO NOT OVERTIGHTEN IT. 14.Follow steps 2 to 12 for the other colors. 15.Press any key to return the print carriage to the service station. NOTE To check whether all nozzles are working fine, perform the nozzle test (see section 2). For further calibration of the cartridges, see Section 2. Operation 2-37 BigPaint User’ s Manual Refilling Ink CAUTION The ink can be harmful if swallowed. Keep the ink away from children. Wear protective clothing and gloves when working with the ink. NOTE Make sure that the ink level in the bottles never goes below 1 cm (0.4”) in order to prevent air-bubbles from coming in the tubes. Air-bubbles will cause malfunctioning of the printer. When this problem occurs the “Inserting the ink” section (1.12.) has to be repeated until all air-bubbles have disappeared. Using the bottles until they are completely empty will cause the cartridges to leak, which will result in the picture to be damaged. Refilling the ink can simply be done as follows: 1. Refilling normally takes just a few minutes so that this can be done while the printer is working. clips FIGURE 1-20 REFILLING INK 2. Remove the cap of the bottle of the inking system. Pour the matching ink in the bottle and close it tight again. Operation 2-38 BigPaint User’ s Manual SECTION 2 OPERATION summapaint control. The SummaPaint Control Program for Windows is a tool to optimise the overall cutting and printing quality of your BigPaint. For information on the installation or general set-up of this program, refer to the ‘Readme.txt’ file on the installation disk. The SummaPaint Control program basically has the same functions as the control panel. It is up to the user to decide which way he will work most efficiently. The users who will work with the SummaPaint Control program will notice that it is a very powerful and practical tool. By clicking on the ‘Menu’ button in the main SummaPaint Control window all the machine settings can be changed. Four different user configurations can be saved in the machine’ s memory. The selected configuration number is marked at the bottom of the menu window. These four configurations are maintained independently. THE CONTROL PANEL Figure 2-1 shows the control panel of the BigPaint. The main functions of the liquid crystal display (LCD) and the control panel keys are explained in the following paragraphs. Operation 2-39 BigPaint User’ s Manual FIGURE 2-1 BIGPAINT, CONTROL PANEL The Liquid Crystal Display The 32-character liquid crystal display (LCD) contains two lines of 16 characters each. The LCD provides printer status information during operations and displays menu options for the configuration of the printer. The various menus and submenus items are always presented in a loop, which means that, when the last menu or submenu item is displayed, pressing the appropriate key will automatically take you back to the first item of the same menu or submenu. Next to the status messages and/or menu options displayed on the LCD, arrow symbols representing the , , , jogging keys and the key will tell you which keys to press to go to the next menu item (top line of the display) or to the next value for a given submenu item (bottom line of the display). Operation 2-40 BigPaint User’ s Manual THE RESET/LOAD Key The key (RESET/LOAD) is used to move the origin, to initiate a load sequence or to reset the key (RESET/LOAD) is pressed it displays the RESET/LOAD menu. Press the printer. When the key until SET ORIGIN, LOAD or RESET is displayed. To confirm RESET press the key , , or (ENTER). To execute the SET ORIGIN instruction move the knife origin using the jogging keys and press the key (ENTER) to confirm the new origin position. To initiate the LOAD instruction press the 1 or 2 key to initiate a load sequence for a ROLL or SHEET respectively. Upon termination of any of these instructions, the printer goes on line again. The LOAD instruction is used to initiate a load sequence. The RESET instruction performs a complete reset of the printer. The ON LINE Key The key (ON LINE) toggles between on line and off line operation. When the selected mode (ON LINE or OFF LINE) is displayed on the LCD. key is pressed, the Selecting OFF LINE will suspend all operations in progress. Pressing the key while the printer is off line will make the machine go on line again, resuming the suspended operation. While the machine is off line, the following operations can be performed: • Press the or jogging key to make the media move forward (towards you) or backward (away from you). Moving the media forward will prove to be very practical when you require to cut the finished sign off manually. Operation 2-41 BigPaint User’ s Manual The MENU Key The key (MENU) is used to select one of the menus. Pressing the key will make the BigPaint go off line. Pressing the key repeatedly will display the different menus one by one. As the menu options are on a loop, pressing the key when the last option is displayed will automatically return you to the first option. The different menus are illustrated in Figure 2-2. FIGURE 2-2 BIGPAINT CONFIGURATION SUBMENUS To select a menu by scrolling through the different options, press the To exit the menus and resume the previous on line operation, press the jogging key . key (ON LINE). Under normal conditions, the machine is on line; it may then be selected by the host computer for a printing operation or deselected by the host computer. Pressing the off line. or key will make the printer go The contents of the different menus are summarised in Table 2-1. Operation 2-42 BigPaint User’ s Manual MENU DESCRIPTION USER CONFIG 1 (->4) Selects a given active configuration from one of the four sets of configuration parameters stored in the unit’ s memory Activates one of the internal tests. INTERNAL TEST Activates the internal printing tests and printing parameters PRINTER SETTINGS TABLE 2-1: CONTENTS OF THE BIGPAINT MENUS The ENTER Key The 1 key (ENTER) is used to select the item currently displayed on the LCD. 2 The 1 and 2 Keys The use of the 1 and 2 keys varies according to the operation in progress; their use is displayed on the LCD as appropriate. The Jogging Keys The use of the jogging keys varies according to the operation in progress. For example, when working in the USER CONFIG menu, the the new user number and the Operation or or jogging key is used to select jogging key is used to go to the previous or next menu item. 2-43 BigPaint or User’ s Manual Key If the or key is pressed while the unit is online, the print carriage will move just beside the service station close the present origin. Pressing any key will move the print carriage back. Operation 2-44 BigPaint User’ s Manual NORMAL OPERATION The term "normal operation" covers on line operation, off line operation and local operation, i.e. the three types of operation for actual printing. They are explained in further detail in the following paragraphs. On line and Off line On line and off line are two important concepts when using the BigPaint. The printer is on line only when one of the following messages is displayed on the LCD : Online: *ON LINE 1 This display message should be read as follows : *ON LINE 1 Operation = = printer is ready to receive data user number 2-45 BigPaint User’ s Manual When on line, the printer can be addressed by the host computer, which means that the printer will execute printing instructions issued by the host computer’ s application software. For normal operations, the printer MUST be on line, so that it can receive instructions from the host computer and the printing/cutting software. When the machine is on line, the following conditions must be met: • The printer must be powered ON. • Media must be loaded. For detailed media loading instructions, see Section 1.8 . • The unit must be connected to the host computer via the parallel interface and / or the RS-232-C link. • The unit must be configured for the scheduled operation. To put the printer off line, press the , or key. Pressing current printing operation until printer is put online again. the key will suspend the Local operation Local operation is only possible while the machine is off line. Local operation means that the machine is operated directly by the operator via instructions entered on the control panel. Î To work in local operation mode, proceed as follows: 1. If the machine is still on line, press the key once to select off line. The media will move forward over a certain distance. 2. To make the media move forwards (towards you) or backwards (away from you), press the 3. or jogging key. To end local mode and put the printer on line again, press the Operation key. 2-46 BigPaint User’ s Manual THE USER CONFIG MENU The USER CONFIG(uration) menu gives access to different submenus which allow you to configure the printer’ s operating parameters. Four different user configurations can be saved. The selected configuration number is displayed on the LCD next to the USER CONFIG message. These four USER CONFIG 1(->4) menus are maintained independently. Î To select another configuration number, proceed as follows: 1. Power on the printer. 2. Press the 3. Press the or jogging key until the desired configuration number is displayed next to USER CONFIG. key until USER CONFIG 1(->4) is displayed. NOTE Before altering any of the items in the USER CONFIG menu, make sure that you have previously selected the right configuration number in the USER CONFIG 1(->4) menu. Figure 2-3 shows the USER CONFIG submenus. Î To select and alter a configuration parameter, proceed as follows: 1. Power on the printer. 2. Press the 3. Press the, or jogging key until the desired submenu is displayed on the first line of the LCD. 4. Press the 5. Press the key to confirm the selection, an * will be displayed next to the selected setting. (An * is always displayed next to the active value. ) Operation key until USER CONFIG 1(->4) is displayed. or jogging key until the desired value is displayed on the second line. 2-47 BigPaint User’ s Manual FIGURE 2-3 FLOWCHART SHOWING FACTORY PRESET MENU SETTINGS FIRING RATE Operation 2-48 BigPaint User’ s Manual The firing rate submenu is used to set the speed of printing. When using ink types with a high viscosity it is advised to lower the firing rate to obtain a better print quality and a longer life time of the ink cartridges. Lowering the firing increases the time of printing. The default firing rate is high. The firing rate can be set to LOW, MEDIUM and HIGH. MENU UNITS The MENU UNITS submenu allows you to select English or metric menu units For models sold in the US, English units are the default setting. For models sold in Europe, metric units are the default setting. On the LCD, the active menu units setting is marked with an *. BAUD RATE The BAUD RATE submenu is used to set or modify the operating baud rate for RS-232-C serial communications between your printer and the host computer. The default baud rate is 9600 bps. The baud rate can be set to any of the following values: 2400 bps, 4800 bps, 9600 bps, 19200 and 38400 bps. On the LCD, the active baud rate value is marked with an *. NOTE The baud rate setting of your printer MUST match the host computer’ s baud rate setting. PARITY The PARITY sub-menu is used to set or modify the byte format and parity type for RS-232-C serial communications between your printer and the host computer. Operation 2-49 BigPaint User’ s Manual The default parity setting is bit 8 = 0 (8 data bits, no parity, the 8th bit being a low bit). The parity can be set to any of the following values: LCD information NONE MARK EVEN ODD Parity setting 8 data bits, no parity 8 data bits, no parity 7 data bits, 1 parity bit 7 data bits, 1 parity bit Remarks bit 8 = low (0) bit 8 = high (1) parity bit = even parity bit = odd On the LCD, the active parity setting is marked with an *. NOTE The parity setting of your printer MUST match the host computer’ s parity setting. RTS/DTR The RTS/DTR submenu controls the Request To Send (RTS) and Data Terminal Ready (DTR) signals of the printer’ s RS-232-C serial communications interface for hardware handshaking. The RTS/DTR default value is TOGGLE. RTS/DTR can be set to TOGGLE (hardware handshaking) or HIGH (software handshaking). On the LCD, the active handshaking setting is marked with an *. MEDIA SENSOR The MEDIA SENSOR sub-menu is used to activate or deactivate the media sensors. On the LCD, the active setting is marked with an *. The sensors detect whether media is loaded or detect the end of media. The sensors prevents wasting ink. Front sensor The FRONT SENSOR sub-menu is used to activate or deactivate the front media sensors. On the LCD, the active setting is marked with an *. The front sensors detects the front edge of the media. Disabling the front sensors prevents that the media is pulled back in the loading sequence (max. 1meter). This is necessary when the pick-up roll is used. Operation 2-50 BigPaint User’ s Manual PICK-UP ROLL The PICK-UP ROLL sub-menu is used to activate or deactivate the pick-up roll. When using sheets or when you simply do not want to use the pick-up roll you can switch it off. The default setting is ON. On the LCD display, the active setting is marked with an *. cleaning The CLEANING sub-menu is used to set the cleaning frequency of the cleaning procedure. While printing, the print carriage moves periodically to the service station to clean the print heads and to spit some ink out of all its nozzles to prevent the nozzles from blocking. It is advised to set the cleaning as low as possible to work faster and save ink. In this way the reservoirs of the service station can be used longer before they need to be cleaned (see section 3). However, if the cleaning frequency is too low, the nozzles will block. The default setting is MEDIUM. Cleaning can be set to OFF, LOW, MEDIUM and HIGH. Operation 2-51 BigPaint User’ s Manual INTERNAL TEST MENU Î To access any internal test, proceed as follows: 1. Power the machine on. 2. Press the key. 3. Press the 4. To perform the test, press the key until INTERNAL TEST is displayed and press the or jogging jogging key until the desired internal test is displayed. key. To exit from this menu and go to another menu, press the key until the desired menu is displayed. To exit from the menus and put the printer on line again, press the key. Figure shows the different INTERNAL TEST submenus. FIGURE 2-4 INTERNAL TESTS SUBMENUS LANGUAGE Operation 2-52 BigPaint User’ s Manual The MENU LANGUAGE sub-menu is used to set or modify the dialogue language on the LCD. Press or jogging key until the desired language is displayed on the LCD and press to confirm. the The information on the LCD can be displayed in English, French, German, Dutch, Spanish or Italian. ROM REVISION Selecting the ROM REVISION option, by pressing the key will furnish the details on the printer’ s ROM revision. This information is often helpful to technicians when diagnosing problems over the telephone. SYSTEM TESTS The SYSTEM TESTS sub-menu covers the menu items you only occasionally need to adjust . Press the ENTER key to access the different sub-menu items which are explained in section 2.6 below. Operation 2-53 BigPaint User’ s Manual SYSTEM TESTS The SYSTEM TESTS menu is a special set of procedures which are not required for normal printer operation. Field service personnel, however, will use the SYSTEM TESTS menu occasionally. When in SYSTEM TESTS, the printer is fully operational and performs as described in this manual. SENSOR SETUP The SENSOR SETUP option is a useful routine to check whether or not the front and rear media sensor are functioning properly and whether the switching levels of these sensors are correctly set. CAM SENsOR The OPTICAL SENSOR option is a useful routine to check whether or not the cam sensor is functioning properly. The cam sensor is the sensor mounted at the back of the carriage. This sensor senses the location of the pinch rollers. RS232 TEST The RS232 TEST routine verifies the unit’ s RS-232-C serial communications (transmit data, receive data, and hardware handshaking) circuits. For this the printer has to be disconnected from computer and pin 2&3 and 7&8 have to be shorted. RAM TEST This test completely checks the RAM bit by bit. When running this test the unit will not respond. After this test, power the unit off, then on again. INSTALL MENU The INSTALL MENU routine restores the factory-defined menu settings in all four USER CONFIG menus. Operation 2-54 BigPaint User’ s Manual printer settings Î To access any printer setting, proceed as follows: 1. Power the machine on. 2. Load printing media. 3. Install the ink cartridges. 4. Press the jogging key. 5. Press the 6. To perform the test (if available) press the 7. To change parameters (if available), press the key until PRINTER SETTINGS is displayed and press the or jogging key until the desired printer setting is displayed. To exit from this menu and go to another menu, press the 1 key. key. key until the desired menu is displayed. To exit from the menus and put the machine on line again, press the key. Figure 2-6 shows the different PRINTER SETTINGS sub-menus. NOTE The printer settings are not related to the user configurations. (For all four user configurations the same values are used.) Note All the tests described further in this section can also be activated through the SummaPaint Control program. To install this program read the readme.txt file on the installation disk. Operation 2-55 BigPaint User’ s Manual FIGURE 2-5 PRINTER SETTINGS Operation 2-56 BigPaint User’ s Manual NOZZLE TEST To make sure that all nozzles of the 4 cartridges are working properly, do the NOZZLE TEST. Press the 1 key to perform a nozzle test as illustrated in the figure below. NOZZLE TEST PATTERN When all nozzles are working fine, the four slanting lines will be continuous. If one color line is interrupted, one ore more nozzles will be blocked. Repeat this test a second time. If some nozzles are still blocked, the cartridge needs to be cleaned (see section 3). cartridge cal. The CARTRIDES CAL(ibration) aligns the cartridges. Press the 1 Key to perform a color calibration test as illustrated below: After printing the color calibration test you can change the values for the horizontal and vertical offset of the printed color with reference to the black. Select again ‘COLOR CAL.’ Press the key to change the color calibration parameters. ↑↓ ← CYAN HORZ. *0 → Examine the horizontal and vertical tests carefully. Verify per row in which square the colored lines are in a direct line with the black lines. The value figuring on top of the corresponding column is the value that has to be entered. Press the and jogging keys to change the value. Press the key to confirm the selection (an * appears in front of the value). Press the and jogging keys to switch between the different parameters. After changing the values a final test can be done by pressing the 1 Key. Operation 2-57 BigPaint User’ s Manual print mode The PRINT MODE sub-menu is used to set print mode. The PRINT MODE default value is HIGH. PRINT MODE can be set to High, MEDIUM or DRAFT. The draft mode is fast but can only be used for line drawings or technical drawings. direction The DIRECTION sub-menu determines during which print-carriage movement the machine actually prints. The default setting is UNI-LEFT. DIRECTION can be set to UNI-LEFT, UNI-RIGHT and BI-DIRECTIONAL. UNI-LEFT : Printing takes place while the carriage moves to the left. UNI-RIGH : Printing takes place while the carriage moves to the right. BI-DIRECTIONAL: Printing takes place while the carriage moves to the left and also when it moves to the right. The BI-DIRECTIONAL mode is fast but requires an additional calibration (see 2.0). Bi-dir CAL The BI-DIR(ectional) CAL(ibration) aligns the left and right printing movements to each other in order to print bi-directional. In line drawings the result of the bi-directional calibration can easily be seen. Examine whether the lines are smooth. If the lines are not in a direct line then the bi-directional value has to be changed. The values can be changed by pressing the selection (an * appears in front of the value). Operation and jogging keys. Press the key to confirm the 2-58 BigPaint User’ s Manual NOTE When using the BigPaint Control program, a special test can be activated to do the bi-directional calibrating test. Operation 2-59 BigPaint User’ s Manual SECTION 3 GENERAL INFORMATION MAINTENANCE & cleaning The BigPaint has a number of sliding surfaces made of smooth metals and plastics. They are virtually friction-free and require no lubrication. They will, however, collect dust, which may affect the performance of the machine. Keep the Bigpaint as clean as possible by using a dust cover. When necessary, clean the unit with a soft cloth dampened with isopropyl alcohol or mild detergent. Do not use abrasives. Cleaning the service station. NOTE When the machine is used intensively it is obliged to clean the service station daily. The service station contains ink reservoirs. The head will spit in these reservoirs periodically to prevent the nozzles from blocking. If the service station is not cleaned regularly, the ink will overflow and cause difficulties. Î To clean the standard service station, proceed as follows: 1. Power on the unit. Make sure that the media is properly loaded. 2. When the unit is ‘Online’ press the key. The print carriage will move beside the service station. Every three seconds a beep will warn you that the print carriage is not in the service station. Operation 2-60 BigPaint User’ s Manual FIGURE 3-1 CLEANING THE SERVICE STATION 3. Lift the service station and move it a little so that it comes free from the machine body. 4. First hold the complete service station in a tank of water. This will allow most of the ink to flow away. Then clean the service station more carefully with a soft dampened cloth. CAUTION Consult your local Authority for regulations regarding the waste of used water. 5. Dry the service station as well as you can to prevent corrosion. 6. Place the service station back in place. 7. Move the service station as far as possible to the left. 8. Press on any key so that the print carriage moves back. Operation 2-61 BigPaint Î User’ s Manual To clean the service station for pigmented inks, proceed as follows: FIGURE 3-2 SERVICE STATION FOR PIGMENTED INKS 1. Power on the unit and wait until the load procedure has finished. 2. When the unit is online, press on the station. key so that the print carriage moves away from the service 3. Take the Service station out of the unit and flush the station with water (Do this daily). Dry the service station. The cotton may stay quite wet. Æ It is good to use a lot of water to get the cartridge running (at the beginning of a day). But, while printing, it is advised that the cottons are not made too wet. CAUTION Consult your local Authority for regulations regarding the waste of used water. 4. Place the service station back. 5. Press any key to move the print carriage back in position. 6. Wait a few minutes so that the water can penetrate the nozzles. 7. Perform a nozzle test. It may be necessary to print a strip of each colour to get the cartridge started. 8. If necessary, put a few drops of water on the cottons. DON’T PUT TOO MUCH WATER ON THEM. 9. If the cartridges will not be used for a while it is advised to put some extra water on the cotton. 10. If the cartridges will not be used for several days, however, it is advised to put them back in the clamp. NOTES: Operation 2-62 BigPaint User’ s Manual » If you do not use pigmented inks it is advised not to use this service station. » Never use two different types of ink without flushing the cottons. » When using pigmented inks and when the unit is not used continuously, the tubes need to be flushed regularly (once a week). Operation 2-63 BigPaint User’ s Manual cleaning cartridges When a cartridge has blocked nozzles, try the following suggestions to make them work again. Repeat the first suggestion a few times before trying the other suggestions. Copper Contacs Print nozzles FIGURE 3-3 Cleaning Ink Cartridge • Clean the nozzles with a soft dampened cloth. Pressing the sides of the cartridge will force ink to come out of the nozzles. Do this while holding the print nozzles downwards. • Clean the copper contacts of the cartridge with a soft cloth. • Clean the copper contacts of the print carriage with a soft cloth. • To find out whether a cartridge is not working properly anymore due to blocked nozzles or bad contacts, switch two cartridges from place and repeat the prime test. • If the cartridge is still not working fine, force some ink to come by pumping air in the ink bottles with the prime bulb while printing. However, do not do this when printing final pictures. The cartridge could start leaking for a while. • If the cartridge is still not working fine, place it on top of a wet (destiled water)cloth during a few minutes so that the water has time to dissolve the blocked nozzles. • If the cartridge is still not working fine, immerse the nozzles in an ultrasonic bath for about 30 seconds. • Hold the print head above steaming water for about 30 seconds. cleaning tool The BigPaint is also equipped with an extra cleaning tool in order to clean the tubes more easily. Operation 2-64 BigPaint User’ s Manual It is advised to clean the tubes of the ink delivery system : • When a set of tubes will not be used for a couple of days. • Weekly or monthly, depending on the type of ink. When using pigmented ink a weekly flush will prevent clogging. To clean the tubes, proceed as follows: Î 1. Close the tubes of the ink supply system by means of the clips. Take the cartridge out of the carriage and place it in the clamp. Disconnect the cartridge and put a plug on the tube coming out of the cartridge. clips 2. Connect the prime bulb to the print Plug Cartridge Clamp carriage. Open the clips, and press a few times on the prime bulb to flush the ink back into the reservoir. 3. When all the ink has been removed, close the clips again. Remove the prime bulb, and disconnect the reservoir. Place the reservoir in a safe place. Operation 2-65 BigPaint User’ s Manual 4. Connect the cleaning tube there where the reservoir was connected. Place the other end of the tube in a container. 400-557 5. Fill the syringe with distilled water and connect it to the print carriage. Gently inject the water through the tubes. 6. Disconnect the syringe, reconnect the prime bulb and blow all the water into the container. 7. Reconnect the ink reservoir and install the cartridges as described in section 1. Operation 2-66 BigPaint User’ s Manual CLEANING THE drive sleeves After a time, the sleeves of the drive drum may become clogged with accumulated residue from the media. This situation may affect the traction as the media will tend to slip between the pinch rollers and the drive sleeves. Î To clean the drive sleeves, proceed as follows: 1. First disable the sensors by covering them, or via the configuration menu (see 2.4.12 Media Sensor). 2. Place the printer in local operation. (See Section 2.2.2.) Local operation will allow you to use the control panel jogging keys, even when no media is loaded. 3. Remove the backing from a piece of vinyl. Place the vinyl with the tacky side down between one of the pinch rollers and a drive sleeve. Lower the pinch roller arm. 4. Use the and jogging keys to move the piece of vinyl backward and forward several times, until all residue is removed from the drive sleeves. 5. Raise the pinch roller arm and remove the piece of vinyl. 6. Repeat steps 3 through 5 for the other drive sleeves. 7. Set the machine’ s power switch to OFF. VINYL STRIP PINCH ROLLER TACKY SIDE ON BOTTOM SLEEVE FIGURE 3-4 CLEANING OF THE DRIVE SLEEVES cleaning the sensors. After a certain time, the sensor may become dirty with accumulated residue from the media. This situation may cause malfunctioning of the unit. Î To clean the sensor area, proceed as follows: Operation 2-67 BigPaint 1. User’ s Manual The sensors are located on the machine’ s right side. One sensor is located on the front platen, the other sensor is located on the rear platen. FIGURE 3-5 LOCATION OF THE SENSORS 2. To keep the sensors clean, it is sufficient to wipe them out now and then with a cotton swab. Cleaning the Y-guiding. After a certain time, the y-guiding may become dirty with dust and accumulated residue from the carriage wheels. This may lead to bad printing quality. Î To clean the y-guiding, proceed as follows: 1. Set the machine’ s power switch to OFF, and open the safety cover. 2. The Y-guiding is the guiding on which the is moving. Operation 2-68 BigPaint User’ s Manual FIGURE 3-6 CLEANING THE Y-GUIDING 3. Clean the surfaces that are under a 45 degree angle with a soft cloth (both on top and underneath). 4. Move the carriage manually so that you can clean the complete guiding. Operation 2-69 BigPaint User’ s Manual Cleaning the Encoder strip After a certain time, the encoder strip may become dirty, which may cause the drawing to shift while printing. CAUTION The encoder strip is an essential and very fragile part. Handle it with extreme care. Î To clean the encoder strip, proceed as follows: 1. Set the machine’ s power switch to OFF. 2. Open the safety-cover partly with one hand, and reach with the other hand under the safety cover to open the top cover. FIGURE 3 - 1 CLEANING THE ENCODER STRIP 3. The encoder strip is situated about 2,5 cm (1”) behind the Y-guiding (see 3.0). 4. Clean both sides of the strip extremely carefully with a soft cloth. Move the carriages manually so that you can clean the complete strip. Operation 2-70 BigPaint User’ s Manual Operating voltage conversion Before operating the machine for the first time it is advised to check the fuse rating for security reasons. To check the fuse(s), remove the fuse(s) from the fuse box behind the cover plate of the power entry module. Changing to another operation voltage also implies a change of the fuse rate. For 100 or 120 V AC operation, use only T 4 A,250V fuses, 5 x 20 mm (MF9004). For 220 or 240 V AC operation, use only T 2 A,250V fuse, 5 x 20 mm (MF9003). FIGURE 3-8 POWER ENTRY MODULE Fuse change ( see Figure ) : - Unplug the power supply cable - Remove the fuse block - Replace the fuse with the correct fuse that corresponds with the nominal voltage - Re-install the fuse block NOTE Always make sure that you are using the correct fuses for your voltage selection. Operation 2-71 BigPaint User’ s Manual SECTION 4 INTERFACE 4.1. INTRODUCTION This section describes the signal connections for RS-232-C serial communication and the Centronics parallel connection between your BigPaint and the host computer. When connecting the unit to the host computer, always use the original CalComp cables. NOTE Extension cables that are too long between the host computer and the PC1500 can cause bad communication. 4.2. INTERFACE NOTES 4.2.1. SYSTEM SETUP The BigPaint has to be connected Parallel. The Serial connection is optional. Without serial communication it is not possible to have feedback from the unit. The serial communication parameters has to be set correctly: 4.2.1.1. MS-DOS or PC-DOS operating system Î To set up your serial communication, proceed as follows: 1. Boot up the operating system. 2. If the printer is to be connected to serial port #1 (known as COM1) the port must be configured by entering the following command at the system prompt: MODE COM1:9600,N,8,2,P. 3. If the printer is to be connected to serial port #2 (known as COM2) the port must be configured by entering the following command at the system prompt: MODE COM2:9600,N,8,2,P. 4. The computer end of the cable must be plugged into the serial port defined as COM1 (or COM2). The printer’ s baud rate must be set to 9600, with parity NONE and RTS/DTR mode set to TOGGLE. Operation 2-72 BigPaint User’ s Manual 4.2.1.2. Windows 3.xx. Î To set up your serial communication, proceed as follows: 1. Select “Main group” in the Program Manager. Select “Control Panel’, then “Ports” and then the port that is connected to the unit. Press the “Settings” Button to see the port settings. 2. The default settings of the cutter are as follow: • • • • • Baudrate Data Bits Parity Stop Bits Flow Control : 9600 :8 (see 2.2.10.) : none (see 2.2.11.) :2 : Hardware or Xon / Xoff 4.2.1.3. Windows 95 Î To set up your serial communication, proceed as follows: 1. Press the “Start” Button and select “Settings”, continued by “Control Panel”. Press on the “System” icon and select the “Device Manager” tab. Select the port that is connected to the cutter and click on the properties button. Select the “Port Settings” tab to set the port settings. 2. Analogous to 4.2.1.2. Operation 2-73 BigPaint 4.2.2. User’ s Manual SERIAL INTERFACE CONNECTOR ON PRINTER RS-232C Serial Interface Connector Pin n° 1 2 3 4 5 6 7 8 9 4.2.3. Signal NC RXD TXD DTR GND NC RTS CTS NC Description Not Connected Receive Data Transmit Data Data Terminal Ready Signal ground Not connected Request To Send Clear To Send Not Connected PARALLEL INTERFACE CONNECTOR ON PRINTER The use of a shielded parallel cable is required. Parrallel interface Connector 1 2 3 4 5 Pin n° 6 7 8 9 10 11 12 13 14 15 16 17 18 4.3. -Data Strobe 19 Data 1 20 Data 2 21 Data 3 22 Data 4 23 Definition Pin n° Data 5 24 Data 6 25 Data 7 26 Data 8 27 -Acknowledge 28 Busy 29 Paper End 30 Select 31 Not Connected 32 Not Connected 33 Logical Ground 34 Chassis Ground 35 Positive 5V 36 -Negative true logic Ground Ground Ground Ground Ground Definition Ground Ground Ground Ground Ground Ground Ground -Input Prime -Fault Not Connected Not Connected Not Connected Not Connected AVAILABLE SERIAL SIGNALS If you are making your own cable, only a few of the printer pins will actually need to be connected to the host computer. To ensure optimum results, the cable length should not exceed 4.8 m (16 feet). It should Operation 2-74 BigPaint User’ s Manual be taken into account that your computer or printing software may also require additional loopback connections at the host computer’ s end of the data cable. • Connect the Transmit Data (TXD) pin of the computer to pin #2 of the printer. • Connect the Receive Data (RXD) pin of the computer to pin #3 of the printer. • For hardware handshaking, connect the Clear To Send (CTS) pin of the computer to pin #4 or pin #7 of the cutter. Connect the Request To Send (RTS) pin of the computer to pin #8 of the printer. • Connect the ground (GND) pin of the computer to pin #5 of the printer Operation 2-75 BigPaint User’ s Manual APPENDIX A MEDIA CERTIFICATION Types of media A wide range of media types has been evaluated and extensively tested on the BigPaint. To ensure operation in compliance with the functional specifications of the printer as listed in Section 1 of the User’ s Manual, only duly certified media should be used. An alphabetic list of all duly certified media is included below. Before using other media, please contact your local CalComp representative for advice. Printing Media CALCOMP AVERY MACTAC MULTIFIX REXAM 3M Operation IJM-VINYL-M IJM-VINYL-G IJP-HIGLOSS IJP-SEMIGLOSS IJM-CANVAS IJM-CLEAR IJM-BACKLITE IJP-PHOTO-PRES IJF-WHITE-OP IPM 1000E IPM 1020E JT 1828 JT 1658 SERIE 5000 IDEYLC160 IDPYLC160 IDEYHC160 PHGJ7 IDEVLC125r DMVLA5 IDEVLC125 IDEVHC125 IDECH500 8502 2-76 BigPaint User’ s Manual APPENDIX B MATERIAL SAFETY DATA SHEET SHEET 1: YELLOW AND BLACK INK CARTRIDGES IDENTIFICATION OF THE SUBSTANCE / PREPARATION, REVISION NUMBER AND DATE Product Name : SUMMAPAINT COLOR KITS (YELLOW AND BLACK WATER BASED INKS) Product Code : Revision No : A Date : 01/97 COMPOSITION / INFORMATION ON HAZARDOUS INGREDIENTS (nl - not listed in CHIP) Chemical Name % CAS Number EEC No Hazard Symbol R Phrases Contains no hazardous ingredients as defined by CHIP II regulations HAZARDOUS IDENTIFICATION Classification (CHIP) : None required Main Health Hazards : None FIRST AID Inhalation : N/A Skin Contact : Wash from skin using soap and water. Eye Contact : Flush thoroughly with water. If soreness or redness persists, seek medical attention. Ingestion: DO NOT induce vomiting, encourage casualty to drink water. Seek medical advice. Do not use: FIRE FIGHTING MEASURES Flammability : Product is not flammable. Combustion products : None known. Extinguishing media : In the event of a fire use CO2, Foam, Dry Powder, or Vapourisng Liquid. Do not use : Measures : ACCIDENTAL RELEASE MEASURE Mop or soak up spillage’ s in absorbent material. Dispose of in accordance with Local Authority Regulations. Operation 2-77 BigPaint User’ s Manual HANDLING AND STORAGE Handling : Avoid prolonged skin contact. Wear gloves and safety glasses if splashing is likely. Fire Prevention : Not applicable Storage : Normal cool warehouse conditions. EXPOSURE CONTROLS / PERSONAL PROTECTION Respiration protection : Not essential. Eye and Skin protection : Wear safety glasses and gloves if splashing is likely. OCCUPATIONAL EXPOSURE LIMITS : Substance listed in EH40/92 Long term (8 Hrs) ppm mg/m3 Short term(10 min) ppm mg/m3 PHYSICAL AND CHEMICAL PROPERTIES Form : Yellow or Black coloured liquid Flashpoint : Not applicable Vapour Pressure : 0.023 bar @ 20° C Solubility in Water : Completely miscible in water Autoignition Point : N/A pH : Approx. 8 Melting Point : -3° C Vapour Density : Density : Approx. 1.01 Explosive Limits: N/A STABILITY AND REACTIVITY Chemical reactivity : None decomposition products : None Materials / conditions to avoid : None TOXICOLOGICAL INFORMATION Operation 2-78 BigPaint User’ s Manual ECOLOGICAL INFORMATION DISPOSAL CONSIDARATIONS Consult Local Authority for regulations regarding waste disposal TRANSPORT REGULATIONS Proper shipping name : Not applicable UN Number : Not applicable IMDG code : Not applicable ICAO/IATA class : Not applicable Marine pollutant : Packing group : Not applicable IMDG class : Not applicable RID / ADR : Not applicable Hazard warning sign : Not applicable REGULATORY INFORMATION CHIP labelling - Symbol : none Hazard : None Contains : Other suggested labelling : None AND REACTIVITY Chemical reactivity : None decomposition products : None Materials / conditions to avoid : None OTHER INFORMATION THIS SAFETY DATA SHEET HAS been updated to comply with CHIP regulations. Operation 2-79 BigPaint User’ s Manual SHEET 2: CYAN AND MAGENTA INK CARTRIDGES IDENTIFICATION OF THE SUBSTANCE / PREPARATION, REVISION NUMBER AND DATE Product Name : SUMMAPAINT COLOR KITS (CYAN AND MAGENTA WATER BASED INKS) Product Code : Revision No : A Date : 01/97 COMPOSITION / INFORMATION ON HAZARDOUS INGREDIENTS (nl - not listed in CHIP) Chemical Name % Isopropyl Alcohol <3 n-Methyl-2-Pyrrolidone < 4 CAS Number EEC No Hazard Symbol R Phrases 67-30-0 872-50-4 200-661-7 212-828-1 Flame/ St Andrews Cross St Andrews Cross R11 R36/38 R11 = Highly flammable; R36/38 = Urritating the eyes and skin HAZARDOUS IDENTIFICATION Classification (CHIP) : None required Main Health Hazards : None FIRST AID Inhalation : N/A Skin Contact : Wash from skin using soap and water. Eye Contact : Flush thoroughly with water. If soreness or redness persists, seek medical attention. Ingestion: DO NOT induce vomiting, encourage casualty to drink water. Seek medical advice. Do not use: FIRE FIGHTING MEASURES Flammability : Product is not flammable. Combustion products : None known. Extinguishing media : In the event of a fire use CO2, Foam, Dry Powder, or Vapourisng Liquid. Do not use : Measures : ACCIDENTAL RELEASE MEASURE Mop or soak up spillage’ s in absorbent material. Dispose of in accordance with Local Authority Regulations. Operation 2-80 BigPaint User’ s Manual HANDLING AND STORAGE Handling : Avoid prolonged skin contact. Wear gloves and safety glasses if splashing is likely. Fire Prevention : Not applicable Storage : Normal cool warehouse conditions. EXPOSURE CONTROLS / PERSONAL PROTECTION Respiration protection : Not essential. Eye and Skin protection : Wear safety glasses and gloves if splashing is likely. OCCUPATIONAL EXPOSURE LIMITS : Substance listed in EH40/92 Long term (8 Hrs) ppm mg/m3 Short term(10 min) ppm mg/m3 Isopropyl Alcohol n-Methyl-2-Pyrrolidone 400 980 100 (estimated) 550 1225 PHYSICAL AND CHEMICAL PROPERTIES Form : Yellow or Black coloured liquid Flashpoint : Not applicable Vapour Pressure : 0.023 bar @ 20° C Solubility in Water : Completely miscible in water Autoignition Point : N/A pH : Approx. 8 Melting Point : -3° C Vapour Density : Density : Approx. 1.01 Explosive Limits: N/A STABILITY AND REACTIVITY Chemical reactivity : None decomposition products : None Materials / conditions to avoid : None TOXICOLOGICAL INFORMATION ECOLOGICAL INFORMATION DISPOSAL CONSIDARATIONS Consult Local Authority for regulations regarding waste disposal TRANSPORT REGULATIONS Proper shipping name : Not applicable UN Number : Not applicable IMDG code : Not applicable ICAO/IATA class : Not applicable Marine pollutant : Packing group : Not applicable IMDG class : Not applicable RID / ADR : Not applicable Hazard warning sign : Not applicable REGULATORY INFORMATION Operation 2-81 BigPaint CHIP labelling - User’ s Manual Symbol : none Hazard : None Contains : Other suggested labelling : None AND REACTIVITY Chemical reactivity : None decomposition products : None Materials / conditions to avoid : None OTHER INFORMATION This safety data sheet has been updated to comply with CHIP regulations. Operation 2-82 BigPaint User’ s Manual SUMMA ADDRESSES Americas and Asia Pacific Westcomp, Inc. 372 North Billy Mitchell Road Salt Lake City, Utah 84116 USA +(01) 801-355-6669 Tel +(01) 801-355-4446 Fax Europe Summa NV Rochesterlaan 6 8470 GISTEL Belgium +32 59 270011 Tel +32 59 270063 Fax Operation 2-83