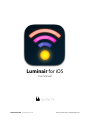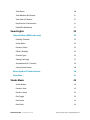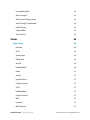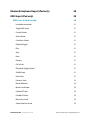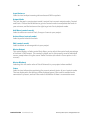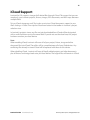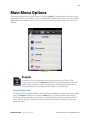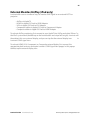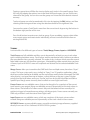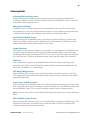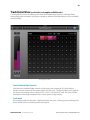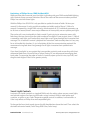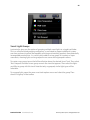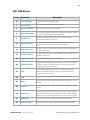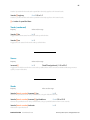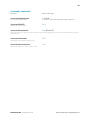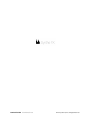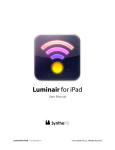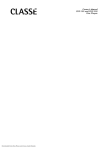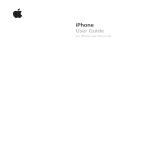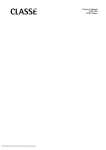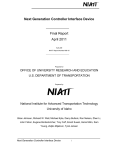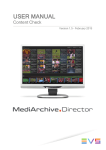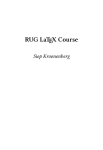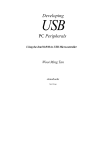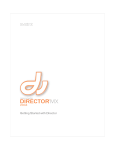Download Luminair iOS 2.6 User Manual
Transcript
Luminair for iOS User Manual Luminair for iOS User Manual v2.6 © 2014 Synthe FX, LLC. All Rights Reserved Welcome Thank you for purchasing Luminair for iOS! Luminair is revolutionary lighting control software that allows you wirelessly control, view & record snapshots from intelligent DMX lighting fixtures, dimmers, consoles, other software and media servers, all from your iPad, iPhone or iPod touch. Using the Art-Net and sACN E1.31 protocols over your device’s built-in Wi-Fi connection, Luminair wirelessly communicates with other compatible hardware and software interfaces on your network. Use Luminair as the ultimate remote focus tool, for advanced architectural lighting, as a technicians tool, as a back up console, or simply as the centerpiece of your DMX lighting rig. With features such as Stacks playback and CoverFlow triggering, the creative possibilities are limitless. We at Synthe FX take great pride in creating professional tools that are both powerful and easy to use, and we are sure you will appreciate our attention to detail from the very first time you open the app. Luminair for iOS User Manual v2.6 © 2014 Synthe FX, LLC. All Rights Reserved Table Of Contents Setting Up 10 A word about Art-Net 10 A word about sACN E1.31 10 iOS device Wi-Fi Configuration 11 Other Notes... 11 Running on battery 12 Interface Overview 13 App Toolbar 13 Main Menu 13 Track List (controls mode) 13 View Mode (controls mode) 13 CoverFlow (controls mode) 13 Input Universe 14 Output Mode 14 Add Menu (controls mode) 14 Actions Menu (controls mode) 14 Edit (controls mode) 14 Master Output 14 iCloud Support 15 Main Menu Options 16 Projects Project Selection View Luminair for iOS User Manual v2.6 16 16 © 2014 Synthe FX, LLC. All Rights Reserved Create A New Project 17 Duplicate Project 17 Lock Project 17 Rename Project 17 Delete Project 17 Share iCloud Link 17 Share Project via AirDrop or Email 18 File Transfer 18 Settings 19 Node Name 19 Prevent Device Sleep 19 Display DMX Values 19 Scene Buttons Toggle Off 19 Auto-Patch New Tracks 19 Auto-Select New Scenes 20 Auto-Save Projects 20 Stacks Live Selection 20 Controls Auto-Update 20 Fullscreen Lock Enabled 20 Fullscreen Lock Passcode 20 MIDI Input (iPad only) 20 OSC Input (iPad only) 20 Auto-Save Projects 20 Confirm On Save 21 Luminair Extras (iPad only) Luminair for iOS User Manual v2.6 22 © 2014 Synthe FX, LLC. All Rights Reserved DMX Signal Monitor 23 DMX Signal Views 23 Channels Overview 23 Channel Details View 23 External Monitor/AirPlay (iPad only) 24 Controls Mode 25 Mixer View 26 List View 26 Scene options 28 Activating/De-activating Scenes 28 Editing Scene Settings 28 Lock/Unlock (Editable Scenes) 28 HTP Merge (Merge Scenes) 28 Make Editable (Frozen Scenes) 28 (Re-)Recording Input Data (Input Scenes) 29 MIDI Learn 29 Action Menu 29 Undo 29 Disable All 29 Reset Tracks 29 Clear Scenes 29 MIDI Learn 29 Track Detail View (on iPad this only applies to DMX tracks) Touch-Enabled Fader Controls Luminair for iOS User Manual v2.6 30 30 © 2014 Synthe FX, LLC. All Rights Reserved Track Name 30 Track Blackout (BO) button 31 Track Solo (SO) button 31 Next/Previous Track buttons 31 Enable/Disable Master 31 Smart Lights Channel Editor (DMX tracks only) 32 35 Enabling Channels 35 Action Menu 35 Previous & Next 35 Offset & Multiply 35 Channel Types 35 Setting Track type 37 Accelerometer (XY Controls) 39 Saving Fixture Presets 40 About Synthe FX Fixture Presets 40 CoverFlow 41 Stacks Mode 42 Action Button 42 Previous Stack 42 Previous Scene 42 Play Toggle 42 Next Scene 43 Next Stack 43 Luminair for iOS User Manual v2.6 © 2014 Synthe FX, LLC. All Rights Reserved Loop Mode Button 43 Stack Timing FX 43 Show Current Playing Stack 43 Stack Timing FX (continued) 45 Global Timing 45 Tempo (BPM) 45 Sound Active 45 Status Status View 46 46 Network 46 Wi-Fi 46 Smart Lights 46 Philips Hue 46 Art-Net 46 Node Enabled 46 Node 47 Subnet 47 Input Universe 47 Output Universe 47 sACN 47 Node Enabled 47 Output Universe 47 MIDI 47 Interface 47 MIDI Network 47 Luminair for iOS User Manual v2.6 © 2014 Synthe FX, LLC. All Rights Reserved Bluetooth Keyboard Input (iPad only) 48 MIDI Input (iPad only) 49 MIDI Learn (Controls mode) 49 Learnable commands 51 Toggle MIDI Learn 51 Controls Mode 51 Stacks Mode 51 CoverFlow Mode 51 Playback Toggle 51 Play 51 Stop 51 Next 51 Previous 51 Go To Start 51 Play Mode Toggle (Stacks) 51 Shuffle Stack 51 Next Stack 51 Previous Stack 52 Master Blackout 52 Master Level Fader 52 Enable All Tracks 52 Disable All Tracks 52 Mixer View Scroll 52 Scene Selection Scrub 52 Luminair for iOS User Manual v2.6 © 2014 Synthe FX, LLC. All Rights Reserved MIDI Show Control (in-app purchase, on iPad only) OSC Input (iPad only) OSC Settings Support For email and online FAQ based support Luminair for iOS User Manual v2.6 53 55 55 60 60 © 2014 Synthe FX, LLC. All Rights Reserved 10 Setting Up A word about Art-Net Art-Net is a protocol developed by Artistic Licence, that allows for transmission of DMX data over a network, and it is compatible with numerous existing DMX consoles, lighting devices, and other hardware and software. In an Art-Net network, all devices on the network are called “nodes”. A node can be a DMX control console, a hardware Art-Net to DMX converter interface, a lighting fixture, or even DMX control software. Each of these Nodes can communicate with each other over the local network. Luminair itself is an Art-Net node that both receives and all transmits DMX data. For more information about Art-Net network configuration, check out the Artistic Licence web site at http://www.artisticlicence.com A word about sACN E1.31 Luminair now supports outputting DMX over Wi-Fi via Streaming ACN, also known as sACN , or E1.31. sACN is a protocol developed by the PLASA Control Protocols Working Group and was eventually approved as an ANSI standard, just like DMX. http://tsp.plasa.org/tsp/working_groups/cp.html sACN presents an easy and powerful way of integrating Luminair with existing consoles, or in situations where you want to use multiple controllers on the same universe. Luminair can output to both Art-Net and sACN at the same time, however you will get better battery performance when picking one over the other. Luminair for iOS User Manual v2.6 © 2014 Synthe FX, LLC. All Rights Reserved 11 iOS device Wi-Fi Configuration Important Network Setup Information Below In order for Luminair to be able to properly communicate with your Art-Net or sACN interface, you’ll need to ensure that your iOS device and DMX interface (or other destination like a media server) both have unique IP addresses, and within the same subnet (ex. 10.0.1.X). We recommend that the first three octets of the IP address match in order for Luminair to properly detect your DMX interface (or other destination) on the network. The default IP address on your Art-Net or sACN interface will vary, depending on the manufacturer, and it might not be assigned in the same range as the IP assigned to your iOS device. If they aren’t assigned within the same range, broadcasting DMX across the network may work, but Luminair won’t be able to detect it under the Art-Net nodes section in the Status view, and unicasting may not work. If you’re expecting to see your DMX interface listed here, and it’s not displayed it’s likely that it’s IP isn’t assigned within the same range. If you need to make any changes to the IP addresses... in order to simplify setup on your iOS devices, we recommend using the manufacturer’s configuration utility to change the DMX interface’s IP address so that it’s address is with the same subnet as that assigned to your iOS device (ex. 10.0.1.X or 192.168.0.X). This will allow your router to assign the IP address to your iOS device dynamically via DHCP, which is the most common default configuration. With Art-Net interfaces/destinations, like the Enttec ODE, after you’ve changed it’s IP address, you can verify that it’s properly detected in Luminair’s Status view, under Art-Net > Node > Detected Nodes. Tapping on the listed item will make Luminair turn on unicasting to your interface and ensure that the Art-Net subnet and universes are set up correctly. Other Notes... * Luminair will only transmit or receive data on a local Wi-Fi network. Communications are disabled when transferring to a cellular data network. You will be properly notified if at any time Luminair can’t initiate a Wi-Fi network connection. * Although Luminair will work on any local network, we recommend using a dedicated Wi-Fi router or access point for your Art-Net or sACN network. Once the network settings are applied to a specific Wi-Fi network, they will stay configured until changed within the devices Settings app. This makes changing network settings on your device as simple as selecting the desired network from the Wi-Fi choices in the Settings app. * Please note, a working knowledge of computer networking is recommended before using this application. Synthe FX does not provide support beyond basic operation of Luminair, and can’t possibly troubleshoot each and every network configuration out there. If in doubt, please hire a professional consultant to properly configure your network. Luminair for iOS User Manual v2.6 © 2014 Synthe FX, LLC. All Rights Reserved 12 Running on battery Luminair was created to use as little battery power as possible during operation. Due to the way the iOS devices are designed, for power-saving reasons, the device’s Wi-Fi signal is dropped whenever the device is locked, unless you have Sound Active Timing FX applied to one of your Stack playlists (new in v2.6). When connected to a power source via the device’s dock connection, either a AC adapter or an external battery, Luminair will continue to playback Stacks even with the screen OFF and locked and Sound Active Timing FX disabled. Our tests have clocked in continuous Stacks playback on a 4th-generation iPad at up to 10 hours. Actual results will vary depending on a variety of factors such as Stack complexity, battery age, etc. Luminair for iOS User Manual v2.6 © 2014 Synthe FX, LLC. All Rights Reserved 13 Interface Overview Below is a brief description of the key areas of Luminair’s interface, as outlined in the following screenshot. App Toolbar This is where you select which master function you would like to view and/or control. The different functions are outlined below. Main Menu This is the applications main menu. Use it to open/save files, to set application preferences, and to access the user manual from within the application. Track List (controls mode) Select to view/analyze incoming data. View Mode (controls mode) Select to control/send output data. CoverFlow (controls mode) Enters CoverFlow mode for visually triggering scenes. Luminair for iOS User Manual v2.6 © 2014 Synthe FX, LLC. All Rights Reserved 14 Input Universe Select to view/analyze incoming data and record DMX snapshots Output Mode This sets the app’s current output mode. Luminair has two main output modes, Controls and Stacks. Choose the left button to go into Controls mode to manipulate the levels in your universe, and the button on the right to go into Stacks playback mode. Add Menu (controls mode) Select to add a new control Track, Group, or Scene to your project. Actions Menu (controls mode) Select to perform batch functions Edit (controls mode) Select to delete or rearrange data in your project. Master Output This option displays a fader control that allows you to adjust the master level percentage of Luminair’s DMX output. This control is global, and is not currently saved in individual scenes, except when using the scene “freeze” function (described in Scene options in this manual). Master Blackout Selecting this will send a value of 0 to all channels in your project when enabled. Status Select to view information pertaining the current network status of your Luminair node. The icon displayed in the tab bar will be displayed green if the node is enabled and a connection is present, and red if the node is disabled or if there is a connection error. Luminair for iOS User Manual v2.6 © 2014 Synthe FX, LLC. All Rights Reserved 15 iCloud Support Luminair for iOS supports storage of all related files through iCloud. This means that you can seamlessly sync Luminair projects, fixtures, images, PDF documents, and MIDI maps between multiple iPads. To turn iCloud storage on or off, first make sure to turn iCloud documents support in your iPad’s Settings->iCloud. Then tap the iCloud icon button in the toolbar in Luminair’s project selection view. In Luminair’s projects viewer any files not yet downloaded from iCloud will be designated with a small cloud icon next to the name label. If you do not see the cloud icon, this project has been saved on your local device. Note: When enabling iCloud, Luminair will move all of your project, fixture, image and other document files into iCloud. These files will be synced between all of your iPad devices. Any conflicting files already in stored iCloud will be replaced with those on this device. When disabling iCloud, Luminair will copy all locally edited projects and other documents, plus all fixtures and images back onto your local device. The original files will remain in iCloud. Luminair for iOS User Manual v2.6 © 2014 Synthe FX, LLC. All Rights Reserved 16 Main Menu Options After opening Luminair for the first time, or selecting Main in the application tab bar, you are presented with the screen below. This is considered the application’s main view, and is where global application options are set. The user manual can be accessed directly from this view’s toolbar. Main Menu Projects Luminair uses it’s own file format for saving and restoring “Project” files. Projects are saved with a .luminair file extension, and can be previewed and opened from Luminair’s project selection view. When opened, Projects are saved periodically in the background, without user intervention. Project Selection View To open Luminair’s project selection view when you already have an existing project open, press the Projects selection in Luminair’s Main menu. The view will then zoom out to reveal the project selection view, which is a scrolling display of preview images of all of your Luminair Projects. Swipe left or right to browse through the selections, then tap a project to open, Luminair for iOS User Manual v2.6 © 2014 Synthe FX, LLC. All Rights Reserved 17 Luminair’s Project Selection View Create A New Project To create a new Luminair project file, tap on the Duplicate Project To duplicate the selected project, tap on the copy will be added to Luminair project library. Lock Project To lock a Luminair project, tap on the button and select New Project File. button and select Duplicate project. A button and select Lock Project. Rename Project To rename a Luminair project, tap on the button and select Rename. A textfield will appear where you can type a new name for this project file. Delete Project To delete the selected project file, tap on the button and select Delete Project. Share iCloud Link When iCloud storage is enabled, you can email a direct link to the selected project’s project file, which is accessible via any modern web browser. Tap on the button and select Share iCloud Link. Luminair for iOS User Manual v2.6 © 2014 Synthe FX, LLC. All Rights Reserved 18 Share Project via AirDrop or Email To send the selected project file as an attachment via email, or to another device via AirDrop, tap on the button and select Share Project. Note that when iCloud is enabled, only locally edited documents can be sent via email. Use the “Share iCloud Link” option for files that aren’t locally stored. File Transfer To transfer files back and forth between your iPad and Mac or PC, tap on the and select File Transfer. See the section on File Transfer below for more details. button File Transfer Users have multiple options for transferring project and fixture files between their device and a host computer, allowing them to backup, load, and/or share files between multiple devices. Luminair includes an embedded HTTP web server, which can be accessed via any webbrowser, on any computer platform. Users have the ability to both upload and download files over the local network through this web server. In addition, Synthe FX provides LCompanion, a Mac desktop utility application for file transfers. This application is available on the Mac App Store as a free download, and is compatible with Mac® OS X 10.6.5 Snow Leopard and above. Other major benefits of LCompanion are the ability to quickly create custom fixture preset files, and also output DMX from Luminair to select USB DMX interfaces connected to your Mac. Tap the “Start Server” button to enable File Transfer mode. Once the server is started, Luminair is in File Transfer mode, and can be accessed by computers on the same network. Luminair will be accessible via a web browser, both with the devices current IP address(http:// xx.xx.xx.xx:8080), and also with the devices Bonjour host name (http://devicename.local: 8080). If using LCompanion, the device will also be displayed in the main device list. The server username is always Luminair when connecting via a web browser. The server password, by default, is a 4-digit code that is randomly changed every time the server is started. This code is displayed in the password field, and can be customized simply by entering the desired password into the field. Important The most important part of setting up your device for file transfers is making sure your device and computer are on the same basic network subnet. This might be different from the specialized network settings you entered for Luminair to communicate with other Art-Net or sACN interfaces on the network. Selecting DCHP in your iPad network settings, and also on your computer’s network setting is the easiest way to make sure they are on the same basic network subnet. Important When transferring project files to your computer, please make sure you download any image reference files associated with the project as well. These are stored separate, and referenced from project files. Luminair for iOS User Manual v2.6 © 2014 Synthe FX, LLC. All Rights Reserved 19 Settings Luminair allows the user to specify settings, which allow you to configure the ArtNet node for your implementation. These preferences are automatically saved when closing the app, and restored when opening the application. All changes are made in realtime. Below is a description of what these preferences control. Node Name This is where the Art-Net node name is set. The default name is Luminair, however you may choose to set this to another name to further distinguish your device on your network. Low Power Mode Selecting low power mode makes Luminair run in a way that helps conserve battery power on your device. Data is only output when necessary, and uses a variable frame rate for outputting data to conserve battery life, where it only outputs the designated frame rate when changes have been made to the output data. This option is turned ON by default. Always Run In Background Turning this option on will allow Luminair to run in the background when using other apps. Please note that the iOS operating system has full control over app lifetime and can still close Luminair in the background when system resources are low or have been reassigned to other apps. Prevent Device Sleep Turning this option on will turn off the application’s sleep timer, preventing the screen from going to sleep. Auto-Reconnect Turning this option on will make Luminair always attempt to auto-reconnect whenever a Wi-Fi connection is present. Display DMX Values Turning this option on will make output tracks display the actual DMX values. Otherwise, Luminair will display values as percentages. This option is turned ON by default. Scene Buttons Toggle Off Turning this option on will allow scene buttons to toggle the lights on and off. This option is turned OFF by default. Auto-Patch New Tracks If this option is turned on, Luminair automatically patches channels to the first available channel when creating new tracks. When disabled, Luminair will create empty tracks. Luminair for iOS User Manual v2.6 © 2014 Synthe FX, LLC. All Rights Reserved 20 Auto-Select New Scenes If this option is turned on, Luminair will automatically select and activate newly created scenes. With this option turned off, Luminair will keep the current scene activated when creating new scenes. Auto-Save Projects If this option is turned on, Luminair will periodically save the current project in the background automatically, without user intervention. Disabling auto-save can improve performance in large projects. Saves are always automatic when closing projects, and when putting Luminair into the background. Stacks Live Selection Turning this option on will make Luminair output DMX when selecting scenes in Stacks mode, even if playback is not currently enabled. Releasing all scenes to black is accomplished by selecting the Stack reset button when this option is enabled. This option is turned ON by default. Controls Auto-Update Turning this option on will make Luminair update the controls in Mixer View when scenes are selected in Stacks mode, effectively making them follow the current selection. Fullscreen Lock Enabled Turning this option on will lock Luminair’s user interface when in fullscreen CoverFlow mode. Make sure to set a passcode once this option has been turned on. Fullscreen Lock Passcode Please write down your code! Luminair will need to be deleted and reinstalled if you lose this passcode. Enter the passcode for fullscreen lock by selecting this option. Luminair uses a 4-digit code, which you must enter twice. MIDI Input (iPad only) Set options related to MIDI remote control. See Chapter on MIDI Input further in this user manual for complete details. OSC Input (iPad only) Set options related to OSC remote control. See Chapter on OSC Input further in this user manual for complete details. Auto-Save Projects When this option is turned on, Luminair will automatically save the open project in the background. Auto-saving is handled by iOS in the background, typically after a short period of inactivity. Luminair will also automatically save when closing project or putting the app into the background. When this option is turned off, and additional Save button will appear in Luminair’s main menu allowing you to manually save your projects. Luminair for iOS User Manual v2.6 © 2014 Synthe FX, LLC. All Rights Reserved 21 Confirm On Save This option allows you to prevent Luminair from automatically saving a project when closing it. This option will only appear when Auto-Save is turned off. Auto-Update Project Data (iCloud) When this option is turned on, Luminair will automatically resolve conflicts and update project data when it’s changed on another device through iCloud, rather than present a conflict resolution popup. Auto-Prompt Add Lights To Project When this option is turned on, Luminair will automatically notify you when a smart light bridge is connected to your network, but hasn’t already been added to your project. Turn this option off to disable the prompt. You can always manually connect to any smart light bridges in Luminair’s Status view, or by choosing lights in the add track menu. Track BO turns off light When this option is turned on, Luminair will turn off any smart lights when the light’s Luminair track has it’s track BO option enabled. When this option is turned off, Luminair will simply ignore any BO-enabled smart tracks. Luminair for iOS User Manual v2.6 © 2014 Synthe FX, LLC. All Rights Reserved 22 Luminair Extras (iPad only) Luminair Extras is where users can buy specialized “add-ons” via iTunes In-App purchase, which add advanced functionality to the software for a variety of industry specific uses. Luminair Extras may also occasionally contain additional special offers for our users, and direct links to manufacturers of compatible hardware. To restore any of your previous In-App purchases made in a previous installation or on another device, tap the “Restore Purchases” button at the bottom of the Luminair Extras window. The App Store will verify your previous purchase and Luminair will install any necessary add-ons, free of charge. Note that Luminair Extras requires a connection to the internet to function. Luminair for iOS User Manual v2.6 © 2014 Synthe FX, LLC. All Rights Reserved 23 DMX Signal Monitor Luminair provides a simple to use interface for viewing and analyzing both output and input DMX data. Additionally, users now have the option of displaying DMX levels on an external HDTV or projector, wirelessly via AirPlay to an Apple TV or through the dock connector via HDMI, VGA, component or composite cable. Channels Overview Channel Details DMX Signal Views There are 2 primary views for analyzing input data, the Channels Overview, and the Channel Details view. Channels Overview This is an overview of all channels on the current input universe. Thirty channels at a time are viewable, and touching the arrow or touch-scroll controls allows you to scroll through all 512 channels. The current value for each channel is shown as a bar level in the corresponding box. By touching any of these channel boxes, the Channels Details view will be displayed for the selected channel. Channel Details View This is the view that show the current value for the selected channel. Furthermore, the past 24 seconds are displayed as a line graph for a greater detailed overview. To select the previous or next channel, touch the arrow controls. Luminair for iOS User Manual v2.6 © 2014 Synthe FX, LLC. All Rights Reserved 24 External Monitor/AirPlay (iPad only) Luminair offer users a number of ways to monitor DMX signal on an external HDTV or projector: - AirPlay via AppleTV - HDMI via Apple iOS Dock to HDMI Adapter - VGA via Apple iOS Dock to VGA Adapter - Component cable via Apple iOS Dock to Component Adapter - Composite cable via Apple iOS Dock to HDMI Adapter To activate AirPlay monitoring, first connect to your AppleTV via AirPlay and select “Mirror” in the iPad’s system dock (double-tap on the home button and swipe left to right). Luminair will then detect this as an external display, and you can tap the the external display icon in Luminair’s DMX signal view. To activate HDMI, VGA, Component, or Composite external display, first connect the appropriate dock accessory and open Luminair’s DMX Signal view popup. In this popups toolbar, tap the external display icon. Luminair for iOS User Manual v2.6 © 2014 Synthe FX, LLC. All Rights Reserved 25 Controls Mode Luminair offers a number of different controls and methods for manipulating and building DMX data. Controls mode is the first of the two main app output modes, the other being Stacks. Controls mode is where you configure your tracks and scenes, and build your overall looks for your project. Use the Add Menu to begin adding tracks, groups of tracks and scenes to your project. Tracks DMX channel layouts are represented as Tracks. A Track can either represent one lighting fixture or multiple fixtures, depending on the channel layout. See more info on setting these channel layouts, and the different possibilities, in the Channel Editor section further ahead in this chapter. A tracks output power value ranges from 0 to 255, unless specified as a specific range in the channel track type options. Luminair for iOS User Manual v2.6 © 2014 Synthe FX, LLC. All Rights Reserved 26 Luminair currently has three main track types to choose from, depending on the parameter in your lighting fixture you would like to control. Each of the different track types is explained in further detail on page 27 of this user manual. Luminair gives the user the option of working single tracks on their own, or with groups of tracks. Groups can be useful if the equipment you are controlling has a large channel count that you want full control of. Another option is creating tracks only for the features on your fixtures that you want to control, one at a time. The ability to address multiple channels types for each track makes this possible, and helps in keeping the interface and project information manageable on a small screen device. Each added track’s channel info is given priority over the previous track’s channel info. So if multiple tracks are assigned a channel type on the same channel, the priority is given to the bottom-most track in List View, or the track furthest to the right in Mixer View. Mixer View This upper portion of the Controls View, this view emulates a physical lighting board with multi-touch enabled fader controls. XY Controls are also easily accessible from this view as well. This view is scrollable by swiping your finger either to the left or right, anywhere outside of the mixer controls. Tracks can be selected by double tapping on the track’s name label. The value label below each track’s fader control displays the values or percentages being output. If this is an XY control (fine) track, the value will be displayed as the rough component for screen space-saving reasons. Pressing the value label on each track will let you edit the track with a traditional keypad. Double tapping between any two related “group” tracks will filter the view to display only the specific group. From this view, by tapping the options icon in the lower left hand screen, you can set the start channel for the group. You can also save the group as a fixture file to the device’s internal memory. Color changer and XY control tracks will also display quick-access buttons above the fader controls for manipulating the appropriate effects. You can also create a Quick-Touch scene from the current tracks by pressing the button in the bottom right portion of this view. Press the + button to create a new track or group. If you are adding a group, select either a new empty group and create tracks individually, or have Luminair build one from an existing fixture file. List View This is the more traditional iOS list view which gives a quick overview of the current project’s output tracks. The track name and current output value or percentages are displayed. This view is scrollable by swiping your finger either to the up or down. Select a track for further editing by touching the corresponding area. Pressing the value label on each track will let you edit the track with a traditional keypad. Luminair for iOS User Manual v2.6 © 2014 Synthe FX, LLC. All Rights Reserved 27 Tapping a group item will filter the view to display only tracks in the specific group. From this view, by tapping the options icon in the lower left hand screen, you can set the start channel for the group. You can also save the group as a fixture file to the device’s internal memory. Track and groups can also be reordered in this view by tapping the Edit button, and then selecting and moving each item using the selection control on the righthand side. You can also create a Quick-Touch scene from the current tracks by pressing the button in the bottom right portion of this view. Press the + button to create a new track or group. If you are adding a group, select either a new empty group and create tracks individually, or have Luminair build one from an existing fixture file. Scenes Luminair offers five different types of scenes. Track, Merge, Frozen, Input and WYSIWYG. Track Scenes are fully editable and allow you to dynamically set levels on your tracks when quick-switching between scenes. Track Scenes are also represented with a white cursor above the scene button when currently selected. This makes it easy to know which scene the current fader labels represent. All the other scene types . Manipulating a fader control when you have a Frozen, Input or WYSIWYG scene will snap back and activate the last selected editable Track scene. Merge Scenes allow you to combine the DMX levels from multiple scenes, based on a "layer" system. This layer system works very similarly to "layers" in a 2D graphics application, where each layer can be enabled or disabled, and the overall layer order can be rearranged. The DMX value priority is assigned from top to bottom, so that the layer at the top is given a higher priority than the layer below, and so on. Tap the “eye” icon on the left hand side to disable a specific layer. Merge scenes currently have no affect on smart light track levels. Frozen Scenes are non-editable scenes, that can be thought of as snapshots of the current track layout in your project. Being non-editable you can’t dynamically set the track values in these scenes. The benefit of a Frozen scene is they can’t be edited and are normally a bit quicker to trigger in live performance settings with big projects. Frozen scenes currently are DMX only, and don’t save the state of Smart light tracks. Input Scenes are non-editable scenes, which are snapshots of the input universe when created. Being non-editable you can’t dynamically set the track values in these scenes. WYSIWYG Scenes are non-editable scenes, normally containing image references, supplied directly from users of Cast Software’s WYSIWYG R25 or greater. Luminair for iOS User Manual v2.6 © 2014 Synthe FX, LLC. All Rights Reserved 28 Scene options Activating/De-activating Scenes Simply touch the main button for each scene to activate. Touch again to deactivate. Touching a different scene from the currently selected will disable the current scene and activate the newly selected scenes. Editing Scene Settings To edit the scene’s settings simply tap it’s corresponding name tag. This will open the scene detail view. You can currently change the name, assign a photo or image reference, set individual fade times, and reload any track data or re-record input data. Lock/Unlock (Editable Scenes) When working with an editable scene, user’s have the option of locking a scene’s track fader levels, colors, positions, plus track blackout and solo options. A red lock icon will appear alongside the track fader controls for the scene. Image References Each scene can be assigned an photo or image file as a visual reference. These files can be assigned using the device’s built-in camera, the device’s photo library, and also images transferred into the app via the internal HTTP server. This is also how images are assigned for CoverFlow use. To enlarge a reference image, simply tap the image icon to zoom in. Fade Time Each scene can be assigned an individual fade time from 0 to 20 seconds long, with increments of 1/10 of a second. Fade time’s apply to both activation and deactivation of the scene. The default is .2 seconds long. HTP Merge (Merge Scenes) When working with a merge scenes, turning this option on makes Luminair use a basic HTP merge to combine values(the highest value is given priority), rather than the default layer-based hierarchy. Freeze Scene (Editable Scenes) When working with an editable scene, user’s have the option of freezing the current track data. Note that when scenes are “frozen”, Luminair discards the meta-data that makes up a normal “editable” scene. This is useful for quicker response times in larger projects. Note: Luminair will save the current Master DMX output level into scenes when you freeze them. Make Editable (Frozen Scenes) When working with a frozen scene, user’s have the option of making it editable again. This will overwrite all values in the frozen scene with the values of the last selected scene (which are shown in the mixer view above). Luminair for iOS User Manual v2.6 © 2014 Synthe FX, LLC. All Rights Reserved 29 (Re-)Recording Input Data (Input Scenes) In the scene detail view, press the Record Input button to re-record this scene’s saved channel data. This option is only applicable from scene’s created from Luminair’s Art-Net input port. MIDI Learn This make Luminair go into MIDI learn mode, for quickly assigning a voice-commands to your scene. This option will only appear if a compatible MIDI interface is connected to your iPad. See chapter on MIDI Input further in this user manual for complete details. Action Menu Control mode’s action menu item description Undo This allows you to “undo” the previous action. Enable All This will enable all tracks, disabling any per-track blackouts or solos. When in a group detail view this will be limited to only that group. Disable All In Mixer or List View this will disable all tracks, by enabling per-track blackouts for every single track in the current project. In Quick-Touch Scene mode this is a quick way to make sure all scenes are disabled. When in a group detail view this will be limited to only that group. Reset Tracks This will reset all track levels to the default value. Clear Tracks This will delete all tracks in the current project. When in a group detail view this will be limited to only that group. Clear Scenes This will delete all scenes in the current project. MIDI Learn This make Luminair go into MIDI learn mode, for assigning voice-commands to tracks and scenes. This option will only appear if a compatible MIDI interface is connected to your iPad. See chapter on MIDI Input further in this user manual for complete details. Luminair for iOS User Manual v2.6 © 2014 Synthe FX, LLC. All Rights Reserved 30 Track Detail View (on iPad this only applies to DMX tracks) A multitude of controls for editing track data are available once a track is selected. When manipulating these controls, changes are made in realtime. Brief descriptions of the available controls follow. Track Options View Touch-Enabled Fader Controls Like the touch-enabled fader controls in the mixer view (see page 10), these allow a hands-on touch control of the output values for this track. The power label to the right of the touch strip displays these values. If this is an XY control (fine) track, the value will be displayed as the rough component for screen space-saving reasons. Track Name By touching inside the text box, a keyboard slides into view, allowing you can change the name of the track to something more descriptive. Luminair for iOS User Manual v2.6 © 2014 Synthe FX, LLC. All Rights Reserved 31 Fixture Preset Chooser By pressing this button, an open panel appears, allowing you to browse through your saved fixture presets, as well as factory installed presets. Touch to navigate through the different manufacturers, models, and presets to select your fixture control choice. A confirmation dialogue will appear once a preset is selected. For more information about Fixture Presets, see About Synthe FX Fixture Presets further ahead in this user manual. Track Blackout (BO) button By pressing this button, all output from this track is disabled. All other tracks in the project are unaffected. Track Solo (SO) button By pressing this button, this track remains active, while output from all other tracks is disabled. Next/Previous Track buttons These buttons, located in the track detail view’s toolbar, allow you to skip back and forth between all the tracks in your project in a quick manner. Enable/Disable Master This button (★) allows you to designate the selected track as a Master. A Master track in Luminair is independent from changes made between scenes, and can be useful for things like house lights, fog/smoke machines, and any other parameter that you want to be globally controlled rather than scene-to-scene. Luminair for iOS User Manual v2.6 © 2014 Synthe FX, LLC. All Rights Reserved 32 Smart Lights Luminair now offers the ability to control smart lights like Philips Hue, right alongside your DMX controlled lighting, with some minor limitations (see note at top of next page). When a Philips Hue bridge is detected on your local network, Luminair will by default display a pop-up asking if you want to add the bridge’s lights to your Luminair project. This option can be turned off in Luminair’s settings. Important - Hue Bridges are added on per-project basis in Luminair, allowing you to switch between bridges by simply opening a different Luminair project. Luminair may ask you to link your bridge to your device the first time you connect. If it does, simply, follow the on-screen instructions. You’ll need to have physical access to the bridge. When prompted tap the link-button on your bridge, and Luminair will connect. If you decide at a later time that you’d like to add additional Smart Lights to your project, use the Add Menu (+ in the main toolbar), and the select “New Smart Track > Choose Lights”. Luminair will now display the list of lights to select. Luminair for iOS User Manual v2.6 © 2014 Synthe FX, LLC. All Rights Reserved 33 Limitations of Philips Hue vs. DMX/Art-Net/sACN While you’ll be able to control your Hue lights right alongside your DMX-controllable lighting with Luminair, there are some limitations due to the nature of the communication protocol Philips has used with these lights. With the Philips Hue SDK/API it’s only possible to update the state of bulbs 10 times per second. Furthermore, it’s only possible to update one bulb in each of these 1/10ths of a second. Compared to a single DMX universe, which controls all 512 individual parameters up to 44 times a second, there’s some major differences in how quickly we can update your lights. The end result is most noticeable in Stacks mode. If you’re trying to automate scenes with fade times that are shorter than the total number of hue lights in your project, times 1/10th of a second for each light, you’ll notice that some lights aren’t given enough time to receive their message. This is because Luminair’s playback has moved on. Unfortunately there isn’t any way for us to handle this situation, it’s just a limitation of the Hue communication protocol. We recommend using fade times long enough for all lights to receive their updated state message. If you have Hue lights in your project that you consider a priority, and are working with short automated fade times, Sound Active or Tempo Timing FX, we recommend rearranging their track order. To rearrange the order of tracks in Luminair, open up the list view, tap “Edit”, and drag the track higher in the list for greater priority. Smart Light Controls Luminair uses similar controls as standard DMX tracks for setting values on your smart lights, and includes options for choosing RGB colors using Luminair’s built-in color picker and swatches, as well as a new Color Temperature picker control. In addition, Luminair offers a Color Loop effect on Philips Hue and compatible lights. To change the Smart track mode, tap on the left-hand button above the track. Then select the desired track control mode (Color Temp, RGB Color, Color Loop). Luminair for iOS User Manual v2.6 © 2014 Synthe FX, LLC. All Rights Reserved 34 Smart Light Groups Luminair also gives you the option of grouping multiple smart lights to a single track fader. This is a software-based grouping mechanism, as we intend to support additional systems over time and want to retain the capability of mixing and matching products from potentially incompatible product lines. As a result you’re able to set up groups in Luminair on a perscene basis, meaning lights can be grouped in one scene and ungrouped in others. To create a new group, tap on the left-hand button above the desired Smart Track. Then select “Not Grouped” and enter a new group name in the view that appears. Then select the lights you’d like to group with this track. Note that only ungrouped, similar light types will be selectable. To ungroup lights, open the same smart track options menu and select the group. Then choose “Ungroup” in the toolbar. Luminair for iOS User Manual v2.6 © 2014 Synthe FX, LLC. All Rights Reserved 35 Channel Editor (DMX tracks only) The Channel Editor is where channel layouts for your fixtures and other devices are set. Once set, these channel layouts can be saved for later restoration as Fixture Presets. Setting the track type gives you access to three track types, Simple Fader, Color Changer, and XY Control. Enabling Channels Enabling a channel is done by touching the desired channel box. Tapping and holding a specific channel box for greater than 3/10th of a second opens up the channel type view, which is described below. Action Menu Previous & Next Selecting “Previous” will offset the track’s channels to the current index minus the number of enabled channels within this track. Selecting “Next” will offset the track’s channels to the index of the first disabled channel within this track. Offset & Multiply “Offsetting” let’s you change the start channel of this channel layout by shifting the enabled channels. This is useful when the address of your actual fixture has changed, or you are applying a factory preset, which all start on channel 1. “Multiplying” allows you to create a number of the same channel layouts in succession. Channel Types Channel types are designed as a way for you to specify the kind of channel for the selected DMX address. For example, if you would like to control a value with a basic fader control at the specified DMX address, you would set the channel type to “Power”. The different Track types have specific channel types which apply, and they are described in more detail below. All other channel types will be ignored. For example, if this is a XY Control track and there are channels assigned to different color channels, only the X, Y, and Constant value channels will actually apply. This allows you to actually create one channel layout and spread it over multiple tracks, to control multifunction fixtures with independent controls. The standard channel types for Simple Fader Tracks are Power, Reverse Power, Constant, and None. If this track’s channel track type is Color Changer, Red, Green, Blue, White, Amber, Cyan, Magenta, Yellow, and Alpha choices are added to the selectable types. If this track’s channel track type is XY Control, X Value, Y Value, and Constant choices replace the selectable types. Luminair for iOS User Manual v2.6 © 2014 Synthe FX, LLC. All Rights Reserved 36 Power represents the value controlled by the track’s fader controls. Reverse Power represents the opposite of this value. Constant allows you to enter a specific value to continuously send on this channel. Red, Green, Blue, White, Amber, Cyan, Magenta, Yellow, and Alpha are for specifying the color channels on your fixture. These choices only effect the Color Changer channel track type, as described below. Red, Green, Blue, White, and Amber are applicable only if this is an RGB color changer, and Cyan, Magenta, and Yellow only apply to CMY color changers. Alpha is applicable to both RGB and CMY, but not required. It can be selected as an easy way to send a full value of 255 to the specific channel, useful for setting the fixture to full intensity on a brightness channel. X Value, X Fine Value, Y Value and Y Fine Value are for specifying the X and Y channels on your fixture. These choices only appear for the XY Control channel track type, as described below. “Fine” channels are only available when XY Control(Fine) is selected. Channel Fade Type By default, Luminair will fade individual channel values when switching scenes, dependent on the scene’s assigned fade time. Sometimes this might not be the behavior you desire, like with “mode” or similar parameters on some lights. If you prefer to simply snap to the scene’s new value without a fade for a particular channel. you can choose “Snap Start” or “Snap End” in the channel type selection view. Channel type selection panel Luminair for iOS User Manual v2.6 © 2014 Synthe FX, LLC. All Rights Reserved 37 Setting Track type Track layout types are a generic description of the fixture’s parameter type you are controlling. Touching the track type arrow button makes a selection screen appear, for choosing this info. At this time there are three different layout types, Simple Fader, Color Changer, and XY Control (Coarse and Fine). Choosing Simple Fader provides the basic options for setting your fixture’s channel layout. Selecting this option reveals Range Lo and Range Hi text field controls. Touching either of these fields will reveal a number keypad for typing in values. Changing these values further refines the range of this track’s touch fader controls. Choosing Color Changer expands on the Simple Fader option and turns the track’s power level into a color changing controller. This is useful if your lighting fixture supports color mixing in RGB or CMY. Selecting this option reveals Color Mode selection, Start Color and End Color color swatch controls. Start Color corresponds to the low value of the track’s fader control, and End Color corresponds with the high value. Touching either of these swatches opens up a color picker control. Layout Type Luminair for iOS User Manual v2.6 Color Picker © 2014 Synthe FX, LLC. All Rights Reserved 38 Choosing XY Control turns this track into a multi-channel controller capable of manipulating pan and tilt functions on lighting fixtures with moving heads, or positioning info in a media-server setting. Selecting this option reveals XY Grid controls... and Fine Control options. Fine Control can be enabled for fixtures who support this option, and doing so add the X & Y Fine Value channel types in the channel type selection screen. Layout Type XY Grid Control Touching XY Grid controls... opens the actual XY grid control panel. This panel allows the user to use pinpoint control to position the cursor to effect the corresponding channels. The values are displayed at the top of this view while controls for Normal, Scrub, Inverse X and Y axis, and locking X or Y axis, are at the bottom. These controls are per fixture preset, and are saved into the individual fixture preset files. This panel is also directly accessible via the Output Mixer View as well as the Track Options View for tracks set with XY Control channel track types. Luminair for iOS User Manual v2.6 © 2014 Synthe FX, LLC. All Rights Reserved 39 Accelerometer (XY Controls) Luminair includes the ability to use the iOS device’s built-in accelerometer for manipulating the XY Grid controls. This allows you to use gravity to control positional data, dimmer channels, or almost anything else imaginable. To enable the accelerometer, with the XY Grid Controls open, touch and hold the crosshair button in the top right of the screen for about a half second. This will start the calibration process. Hold your device at about a 7˚ (degree) upright angle, and balanced left to right during calibration for best results Tilt (up - down) Pan (left-right roll) Once calibration has finished and the accelerometer is enabled, manipulate the Y channel by tilting the device up and down from the origin. Manipulate the X channel by panning/ rolling the device left or right when level (the original 7˚ calibration point). Tip: visually watching the cursor icon on the device screen makes fine tuning, and learning the accelerometer control an easy process To disable the accelerometer control, simply tap the large Stop button. Luminair for iOS User Manual v2.6 © 2014 Synthe FX, LLC. All Rights Reserved 40 Saving Fixture Presets Luminair uses the term Fixture Preset to describe saved channel layouts. To save a Fixture Preset, press the Save... button in the Channel Editor view. A save panel will appear with fields for Preset Name, Model, and Manufacturer. Touching Preset Name allows you type in a name. This name must be unique from other saved presets on your device. Touching Model and Manufacturer makes a selection screen appear, for choosing the appropriate info. Luminair ships with some Manufacturers and Models already added. Additional Models and Manufacturers can be added or deleted through these respective selection screens by using + and Edit buttons. Only non-factory, and information not already included in fixture presets may be deleted. For more information about Fixture Presets, see About Synthe FX Fixture Presets below. Fixture Preset Save Panel About Synthe FX Fixture Presets Synthe FX has created a Fixture Preset file format for Luminair and other future DMX enabled applications. The extension for this file format is .sfxfixture . The files are saved with the actual channel layout, track type, manufacturer/model metadata, plus positional data and color selections if applicable. Luminair now ships with building-block presets for controlling intensity, color, and pan/tilt positions on 100 popular lighting fixtures from Clay Paky, Coemar, High End Systems, Martin, Vari-Lite, plus Generic profiles. More fixture presets will be added in the future updates for many other existing lighting manufacturers. The included building-block presets start on channel 1, so users will need to set the start channel with the Offset & Multiply function in the Channel Editor View, as described earlier in this user manual. Users may need to edit these presets further to remap fader controls to the desired channels, or set specific values on “constant” channel types to set a certain function. Luminair for iOS User Manual v2.6 © 2014 Synthe FX, LLC. All Rights Reserved 41 CoverFlow Luminair includes CoverFlow, which is an alternate view for simple, visual touch based scene triggering. CoverFlow displays your scene image references in beautiful OpenGL 3D, and is ideal for use with architectural lighting, or any other situation where users want to obscure some of the more technical aspects of the UI for a purely visual solution. To activate a scene, simply scroll through the images to the desired scene, and touch within the image area. The currently selected scene is highlighted with a white border around the referenced image. To de-activate the scene simply tap it again. Luminair also allows you to lock the app in CoverFlow UI mode. This is useful for situations where you want to restrict the operator from changing specific parameters, but wish to give them control over switching between scenes. Enable this option and assign a passcode in Luminair’s settings, as described earlier in this manual. When enabled, a lock will appear over the close button in the bottom-right corner. To exit CoverFlow, press the X button in the lower-right hand corner, and you will return to Quick-Touch view. Luminair for iOS User Manual v2.6 © 2014 Synthe FX, LLC. All Rights Reserved 42 Stacks Mode Luminair for iOS includes Stacks, which is an advanced scene-list playback system. These playback capabilities have been designed to make it very easy to put together shows for a variety of uses, in a really quick manner. By selecting Stacks in the application tab bar, you are presented with the screen below. Stacks playback view An overview of the different control options in Stacks: Action Button Tap this button to show more actions that can be performed within the current view. Currently users have the options of clearing all stacks or clearing scenes in the selected stack, as well as shuffling the order of cues in the current stack. Previous Stack Tap this button once to stop playback and return to the beginning of the currently selected stack. Double-tap the button to return to the first scene in the very first stack of the current project. Previous Scene Tap this button to skip to the previous scene. Play Toggle Tap this button to toggle playback. Luminair for iOS User Manual v2.6 © 2014 Synthe FX, LLC. All Rights Reserved 43 Next Scene Tap this button to skip to the next scene. Next Stack Tap this button to skip to the next stack. Loop Mode Button Tap this button to toggle through the playback looping modes. Luminair has five different playback modes, which are Infinity, Play-Thru All, Loop Stack, Play-Thru Stack, Play To Next. Infinity mode continuously loops through all scenes in every stack in the current project. Play-Thru All mode plays through all scenes in every stack in the current project, one time. Loop Stack mode continuously loops through the currently selected stack. Play-Thru Stack mode plays through the currently selected stack, one time. Play To Next mode plays the hold time for the currently selected scene, fades to the next scene, then stops. This mode currently only works within the selected stack, meaning it does not advance to the next stack upon completion. Stack Timing FX Tap this button to adjust timing for the selected stack. See description of each Timing FX option beginning on Page 44 of this user manual. Show Current Playing Stack Tap this button to make the current playing stack’s scenes visible Each stack consists of a list of scenes, each of which has an assignable fade time and hold time.. Fade times can be set to an interval up to 20 seconds each. Hold times can be set up to seven days. These times are independent from the times assigned in the Quick-Touch view. Setting these options is done in the Scene Detail View, accessible by tapping the arrow on the right side of the item list in the Stack Detail View. Playback of the scenes happens in a linear manner, and starts with the fade time of the first scene in the stack, followed by thats scene’s hold time, the next scene’s fade time, the next scene’s hold time and so on. Fade times can be thought of as transitions from one look to the next, and are always generated before the hold time for each scene. The starting scene fade Luminair for iOS User Manual v2.6 © 2014 Synthe FX, LLC. All Rights Reserved 44 will be a fade from black, and the ending scene will be a fade to black, unless the current playback mode is looping one or more stacks. Scene Detail View Scene Selection View To add one or more scenes to a stack, tap the + button in the navigation bar of the Stack detail view, which will open the Scene Selection view. The Scene Selection view is where you assign multiple scenes to the currently selected playback stack. To add existing scenes, simply tap on the scene item to toggle a check mark on the right-hand side. Then tap the “Add” button in the view toolbar to add the scenes to your Stack. Luminair allows you conveniently add as many existing scenes at one time as you want. Newly added scenes are added to the end of the currently selected stack. Stack Timing FX Luminair now includes the ability to easily apply different stack timing and trigger controls. These are global controls that control playback of the individual stack playlist. Stacks can all be assigned different Timing FX, allowing you to easily switch playback style on the fly. To apply Timing FX to the select Stack, tap on the icon in the bottom right-hand side of the Stack playback toolbar. Select your type and turn Timing FX on to apply the selected timing effect to all scenes in the current Stack playlist. A description of the different Timing FX types follows on the next page. Luminair for iOS User Manual v2.6 © 2014 Synthe FX, LLC. All Rights Reserved 45 Stack Timing FX (continued) Global Timing It's now even easier to create dynamic scene changes like slow fades or chases. With the new Global Timing option, you can still set individual fade and hold times for each scene in your sequence, but turn Global timing on or off at the flick of a switch. Tempo (BPM) The tap tempo option let’s you set a BPM for triggering scene changes. Just tap in rhythm 4 times or more, and Luminair will calculate the current tempo. The current BPM can be adjusted using the + and - buttons in the toolbar. The tempo control has been designed to be really simple to update on the fly using the large tap pad or stepper controls. Sound Active When Sound Active mode is turned on, by default, Luminair will use the device’s built-in microphone or other connected audio-input device to detect sounds and trigger scene changes. Important You need to make sure that this stack is currently playing in order for it to react to sound. Adjust the sensitivity slider to control the threshold for sound detection. It’s also possible to use Inter-App audio to directly send sound from supported 3rd party apps on iOS 7 or greater, in place of the built-in microphone. Luminair is considered an Inter-App audio “Host”, and will pass audio through to the device’s default audio output. To turn on Inter-App audio and select an app, tap the “+” button in the Timing FX menu next to Inter-App Audio. A list of supported apps will be displayed. Select an app to connect it to Luminair. When the main Timing FX view appears again, you can tap on the 3rd party’s app icon and that app will be launched to the foreground. Luminair will run in the background when Sound Active mode is turned on in the active Luminair project. Luminair for iOS User Manual v2.6 © 2014 Synthe FX, LLC. All Rights Reserved 46 Status By selecting Status in the application tab bar, you are presented with the screen below. Status View Status View The Status view is used as both a display and where certain settings related to Art-Net, sACN, Smart Lights and MIDI are configured. Network Wi-Fi Shows whether a Wi-Fi connection is present on your device or not. Smart Lights Philips Hue Shows whether a Philips Hue is currently connected to your Luminair project. When not currently connected, tap to search for any Hue systems connected to your network. Art-Net Node Enabled Switch to change whether the node is enabled or not. Luminair for iOS User Manual v2.6 © 2014 Synthe FX, LLC. All Rights Reserved 47 Node Select this option to change between Art-Net broadcasting and unicasting. Broadcasting sends Art-Net data to every node on the network, while unicasting transmits data only to the selected node or IP address. The name or IP address of the selected Art-Net node will be displayed here in unicast mode. Nodes detected in the same IP range as your iOS device will be displayed. Simply tap a node to easily configuring unicasting Art-Net to the appropriate IP, universe, and subnet. Subnet This is where the Art-Net subnet address is displayed. Select this option to change the ArtNet subnet. Input Universe This is where the Art-Net input port address is displayed, if active. Select this option to change the Art-Net input universe. Output Universe This is where the Art-Net output port address is displayed, if active. Select this option to change the Art-Net output universe. sACN Node Enabled Switch to change whether the node is enabled or not. Output Universe Select this option to set the Universe and Priority for the sACN output universe. The current selected Universe is displayed when sACN is enabled. MIDI Interface This displays the name of the current MIDI interface. If more than one MIDI source is available, you can select which one currently controls Luminair. MIDI Network Enables and Disables RTP MIDI over the Wi-Fi network. When turned on, your iOS device will appear on the network to other computers, and can be connected to as a destination. Luminair for iOS User Manual v2.6 © 2014 Synthe FX, LLC. All Rights Reserved 48 Bluetooth Keyboard Input (iPad only) Luminair for iOS can now be controlled from external bluetooth keyboards on iOS 7 or greater. The following list displays the key commands that Luminair will respond to when an external keyboard is connected. Command Description ⌘+O Open Luminair’s project selection view. ⌘+W Closes any open windows or contextual popover views. ⌘+S Saves the current open project immediately. ⌘+R Rename the selected project while in the project selection view ⌘+A Opens the Add Track/Group/Scene menu ⌘+E While in the controls view this will put Luminair into Edit mode ⌘+Z Undo the last command ⌘+[ When in track detail mode this command will bring you back to the main controls view ⌘ + Comma (,) Opens Luminair’s Settings window ◀ Go to the previous scene. ▶ Go to the next scene. ▲ Stacks Mode: Previous Stack Track Detail View: Previous DMX Track ▼ Stacks Mode: Next Stack Track Detail View: Next DMX Track Space Starts and stops playback when in Stacks mode Enter Enters any open text or value fields ⌘ + SHIFT + M Switches between Controls mode and Stacks mode ⌘ + SHIFT + F Enter/Exit Full Screen CoverFlow mode ⌘ + SHIFT + B Enables Luminair’s Master Blackout command. ⌘ + SHIFT + S Open Luminair’s Status View ⌘ + SHIFT + I Open Luminair’s DMX Signal View Luminair for iOS User Manual v2.6 © 2014 Synthe FX, LLC. All Rights Reserved 49 MIDI Input (iPad only) Luminair for iOS supports MIDI Voice input messages, for remote control of faders, scene buttons, and many other actions such as Stacks playback. By default, MIDI Input is disabled, and needs to be turned on in Luminair’s Settings -> Remote Control -> MIDI Input. Luminair supports Apple’s iPad USB Camera Connection Kit with most USB MIDI controllers and interfaces, RTP MIDI via Wi-Fi, and any class-compliant CoreMIDI interface, for MIDI input via the iPad’s lightning port or 30-pin dock connector. MIDI-specific options will appear in Luminair when a compatible MIDI controller or interface is properly connected to your iPad. Status View MIDI Learn (Controls mode) When a compatible MIDI interface is connected to your iPad, a MIDI Learn button will be visible in the Main Action Menu, in controls mode. Tap the MIDI Learn button to enable learnmode for all faders and scene buttons. Touch within any of the controls surrounded by a yellow outline, to map the desired MIDI command. A popup view will appear that shows the assigned command. Manipulating your MIDI controller will assign Luminair currently supports mapping fader levels, XY levels, and RGB / CMY levels to tracks. Additional BO and SO commands can be assigned by opening the track detail view, as described earlier in this user manual. To disable MIDI Learn mode, tap the Done button in the app toolbar. MIDI Learn Action Luminair for iOS User Manual v2.6 MIDI Learn Mode (Controls) © 2014 Synthe FX, LLC. All Rights Reserved 50 MIDI Learn Assignment Stacks MIDI assignment MIDI Learn (Stacks mode) In Stacks playback mode, additional learnable options include Stack activation and Stack playback faders.These options are accessed by tapping the MIDI learn button in the Stack Toolbar. This gives you the ability to map hundreds of different looks to external MIDI playback faders, with smooth fading all done in real-time. MIDI options and commands Additional MIDI options and learnable commands can be set in Luminair’s Settings. Options to enable or disable MIDI Voice Control, the Listen Channel, creating MIDI Maps, and flipping playback faders in Stacks mode, are all accessed within this view. Note that you will likely want to have “Stacks Live Selection” enabled in Luminair’s settings when using MIDI commands with Stacks. Luminair for iOS User Manual v2.6 © 2014 Synthe FX, LLC. All Rights Reserved 51 MIDI Settings Learnable commands Toggle MIDI Learn Toggles MIDI learn mode on and off. Controls Mode Puts Luminair into Controls mode. Stacks Mode Puts Luminair into Stacks Playback mode. CoverFlow Mode Puts Luminair into CoverFlow mode. Playback Toggle Toggles Stacks playback on and off. If Luminair is currently in Controls mode, it will automatically switch to Stacks mode when triggering this command. Play Starts Stack playback. If Luminair is currently in Controls mode, it will automatically switch to Stacks mode when triggering this command. Stop Stops Stack playback. Applicable to Stacks mode only. Next Loads the next scene. Applicable to both Controls and Stacks modes. Previous Loads the previous scene. Applicable to both Controls and Stacks modes. Go To Start In controls mode, this loads the first scene. In Stacks mode, this loads the first scene in the current stack. A quick double tap of this command will load the first scene in the first stack. Play Mode Toggle (Stacks) This option toggles between the 5 different playback modes in Stacks. Applicable to Stacks mode only. Shuffle Stack Shuffles the order of the scenes in the current Stack. Applicable to Stacks mode only. Next Stack Loads the next stack. Applicable to Stacks mode only. Luminair for iOS User Manual v2.6 © 2014 Synthe FX, LLC. All Rights Reserved 52 Previous Stack Loads the previous stack. Applicable to Stacks mode only. Master Blackout Sends black levels (0 value) for all channels in the universe. Applicable to both Controls and Stacks modes. Master Level Fader This option allows you to map a MIDI control message to Luminair’s master level fader control. Enable All Tracks Enables all tracks in the current editable scene. Applicable to Controls mode only. Disable All Tracks Disables all tracks in the current editable scene. Applicable to Controls mode only. Mixer View Scroll This option allows you to map a MIDI fader control to scroll through the tracks in your project, which is useful for display purposes. Applicable to Controls mode only. Scene Selection Scrub In Controls mode, this option changes the scene selection based upon the position of your MIDI fader control. In Stacks mode, it becomes a general playback fader for the currently selected stack. Applicable to both Controls and Stacks modes. Luminair for iOS User Manual v2.6 © 2014 Synthe FX, LLC. All Rights Reserved 53 MIDI Show Control (in-app purchase, on iPad only) Luminair also supports the MIDI Show Control specification, as an In-App purchase from the Luminair Extras main menu item (see description earlier in this user manual). MIDI Show Control allows you to control Luminair from an external MSC source. Create complex scene lists and execute other app commands, from the comfort of a traditional computer based control system. Below is a brief description of the MSC commands that Luminair currently supports. By default, MIDI Show Control is disabled, and needs to be turned on in Luminair’s Settings -> Remote Control -> MIDI Input. Note that you will likely want to have “Stacks Live Selection” enabled in Luminair’s settings when using MSC, so that scene changes are “Live”. Command GO STOP RESUME TIMED_GO Description Goes to the next scene, fading according to the time assigned in Luminair. Optionally, a specific stack and scene can be specified along with the GO command in Stacks mode. When in controls mode, Luminair will only listen to the “scene” parameter, and disregard the stack parameter. Stops any current playing Stack. Resumes playback of the current Stack. Similar to the GO command, TIMED_GO allows you to specify a fade time value, overriding the fade time assigned to the specified scene. LOAD Loads the specified scene, without fading or outputting it’s DMX values. FIRE See the supported FIRE macros an corresponding value on the next page in this user manual. ALL_OFF Enables Luminair’s Master Blackout command. RESTORE Turns off Master Blackout, re-enabling any current DMX output levels. RESET GO_OFF Goes to the first scene in the current Stack. Goes to the first scene in the first Stack. Luminair for iOS User Manual v2.6 © 2014 Synthe FX, LLC. All Rights Reserved 54 MSC FIRE Macros Value Command Description 0 Controls Mode Puts Luminair into Controls mode. 1 Stacks Mode Puts Luminair into Stacks Playback mode. 2 CoverFlow Mode Puts Luminair into CoverFlow mode. 3 Play Mode Toggle This option toggles between the 5 different playback modes in Stacks. Applicable to Stacks mode only. 9 Shuffle Stack Shuffles the order of the scenes in the current Stack. Applicable to Stacks mode only. 10 Master Blackout Sends black levels (0 value) for all channels in the universe. Applicable to both Controls and Stacks modes. 11 Enable All Tracks Enables all tracks in the current editable scene. Applicable to Controls mode only. 12 Disable All Tracks Disables all tracks in the current editable scene. Applicable to Controls mode only. 30 Toggle MIDI Learn Toggles MIDI learn mode on and off. 40 Playback Toggle Toggles Stacks playback on and off. If Luminair is currently in Controls mode, it will automatically switch to Stacks mode when triggering this command. 41 Play Starts Stack playback. If Luminair is currently in Controls mode, it will automatically switch to Stacks mode when triggering this command. 42 Stop Stops Stack playback. Applicable to Stacks mode only. 43 Next Loads the next scene. Applicable to both Controls and Stacks modes. 44 Previous Loads the next scene. Applicable to both Controls and Stacks modes. 45 Go To Start In controls mode, this loads the first scene. In Stacks mode, this loads the first scene in the current stack. A quick double tap of this command will load the first scene in the first stack. 47 Next Stack Loads the next stack. Applicable to Stacks mode only. 48 Previous Stack Loads the previous stack. Applicable to Stacks mode only. Luminair for iOS User Manual v2.6 © 2014 Synthe FX, LLC. All Rights Reserved 55 OSC Input (iPad only) Luminair for iOS also now supports OSC (Open Sound Control) input messages, for remote control of faders, scene buttons, and many other actions such as Stacks playback. While at first glance, the OSC protocol appears to be for music applications, it actually presents a very flexible way of controlling all types of multimedia OSC messages are sent wirelessly to Luminair via Wi-Fi. For more detailed information on the OSC protocol and implementations, see the official OSC website: http://opensoundcontrol.org See a basic introduction to the OSC protocol: http://opensoundcontrol.org/introduction-osc OSC Settings View OSC Settings To use OSC with Luminair, you must enable it under the Main Menu, then selecting Settings, and finally OSC Input. Select the port you want Luminair to communicate on the network. Luminair publishes it’s OSC services via Bonjour, but also displays the IP and port at the bottom of this view. Note that you will likely want to have “Stacks Live Selection” enabled in Luminair’s settings when using OSC commands with Stacks. Luminair for iOS User Manual v2.6 © 2014 Synthe FX, LLC. All Rights Reserved 56 The Flip Playback Faders option simply reverses the direction of any OSC faders when in Stacks mode. OSC methods and namespace The Status view is where current information about your Art-Net network connection is displayed. This is very useful for confirmation or troubleshooting connection issues related to your node. Below is a brief description of each listed item. [i] = index of specified item Tracks Property! ! /tracks/[i]/fader! ! Value and/or range ! float 0.0 to 1.0 Sets the fader position for the track at the specified index. /tracks/[i]/scolor/r! ! float 0.0 to 1.0 Sets the red color start value for the track at the specified index. Only applies to Color Changer tracks. /tracks/[i]/scolor/g! ! float 0.0 to 1.0 Sets the green color start value for the track at the specified index. Only applies to Color Changer tracks. /tracks/[i]/scolor/b ! ! float 0.0 to 1.0 Sets the blue color start value for the track at the specified index. Only applies to Color Changer tracks. /tracks/[i]/scolor/rgba! 32-Bit Float Color Data Sets the start color for the track at the specified index. Only applies to Color Changer tracks. /tracks/[i]/ecolor/r! ! float 0.0 to 1.0 Sets the red color end value for the track at the specified index. Only applies to Color Changer tracks. /tracks/[i]/ecolor/g! ! float 0.0 to 1.0 Sets the green color end value for the track at the specified index. Only applies to Color Changer tracks. /tracks/[i]/ecolor/b! ! float 0.0 to 1.0 Sets the blue color end value for the track at the specified index. Only applies to Color Changer tracks. /tracks/[i]/ecolor/rgba! 32-Bit Float Color Data Sets the end color for the track at the specified index. Only applies to Color Changer tracks. /tracks/[i]/xy! ! ! float 2 Value arguments (x & y) x = 0.0 to 1.0 y = 0.0 to 1.0 Sets the XY position for the track at the specified index. Only applies to XY Control tracks. /tracks/[i]/xy/posx! ! float 0.0 to 1.0 Luminair for iOS User Manual v2.6 © 2014 Synthe FX, LLC. All Rights Reserved 57 Sets the X position for the track at the specified index. Only applies to XY Control tracks. /tracks/[i]/xy/posy! ! float 0.0 to 1.0 Sets the Y position for the track at the specified index. Only applies to XY Control tracks. [i] = index of specified item Tracks (continued) ! ! Value and/or range /tracks/[i]/bo! ! ! int 1 Property! Toggles the blackout status for the track at the specified index. /tracks/[i]/so! ! ! int 1 Toggles the solo status for the track at the specified index. Scenes Property! ! ! Value and/or range /scenes/[i]! ! ! int 1! ! FadeTime(optional) 0.0 to 60.0 Toggles the enabled status for the scene at the specified index. Also can take an additional float argument to specify a custom fade time. Stacks Property! ! ! ! ! /stacks/[stack number]/scenes/[i]/go! Value and/or range ! ! int 1 Goes to the specified scene in the specified stack, using the default fade time. ! ! /stacks/[stack number]/scenes/[i]/go/fadetime! ! float 0.0 to 60.0 Goes to the specified scene in the specified stack, using a specified fade time from 0 - 60 seconds. /stacks/[stack number]/activate! ! ! ! int 1 Activates the specified stack. Luminair for iOS User Manual v2.6 © 2014 Synthe FX, LLC. All Rights Reserved 58 /stacks/[stack number]/playfader! ! ! ! float 0.0 to 1.0 Maps a fader control to the corresponding playback position of the the current Stack. Commands ! ! ! Value and/or range ! ! ! int 0 or 1! ! ! ! int 1 /command/blackout!! ! ! int 1 ! ! float 0.0 to 1.0 ! ! int 1 ! ! int 1 ! ! ! int 0 or 1! ! ! ! int 1 ! ! ! int 1 /command/previous!! ! ! int 1 ! ! int 1 ! ! int 1 /command/playmodetoggle! ! int 1 Properties! ! /command/mode! (0 = Controls, 1=Stacks) Sets Luminair’s current mode. /command/flow! Toggles Coverflow Mode Toggles the Master Blackout control /command/masterlevel! Sets the Master DMX Output Level /command/enableall!! Enables all tracks /command/disableall! Disables all tracks /command/play! Starts Stacks playback /command/stop! Stops Stacks playback /command/next! Goes to next scene Goes to previous scene /command/lasteditable! Jumps to the last editable scene /command/gotostart!! Goes to first scene Toggles Stacks playback Luminair for iOS User Manual v2.6 © 2014 Synthe FX, LLC. All Rights Reserved 59 Commands (continued) Properties! ! ! /command/setplaymode! ! ! Value and/or range ! ! int 0 to 4! Sets Stack’s playback mode. /command/shuffle! ! (0 = Loop Stack, 1= Play-Thru Stack, 2= Play to Next, 3=Infinity, 4 = Play-Thru All) ! ! int 1 ! ! float 0.0 to 1.0 Shuffles the current stack. /command/scenescrub ! Scrubs through the selected scene in Controls mode, and the playback position in the currently selected stack in Stacks mode.. /command/nextstack! ! ! int 1 ! int 1 Activates the next stack in Stacks mode. /command/previousstack! ! Activates the previous stack in Stacks mode. Luminair for iOS User Manual v2.6 © 2014 Synthe FX, LLC. All Rights Reserved 60 Support Please note, a working knowledge of computer networking is recommended before using this application. Synthe FX does not provide support beyond normal operation of Luminair, and can’t possibly troubleshoot each and every network configuration and device out there. If in doubt, please hire a professional consultant to properly configure your Art-Net network. If you are running into difficulties getting type of control signal out of Luminair, please check your network configuration, which is described in greater detail above. Failure to properly set the correct configuration will result in your lighting gear not receiving a signal from Luminair. If you need an assistance, please do not hesitate to visit our support section on our website. For email and online FAQ based support Go to http://synthe-fx.com/support Luminair for iOS User Manual v2.6 © 2014 Synthe FX, LLC. All Rights Reserved Luminair for iOS User Manual v2.6 © 2014 Synthe FX, LLC. All Rights Reserved