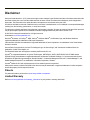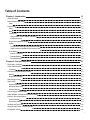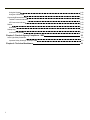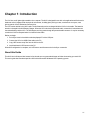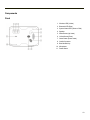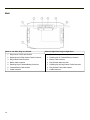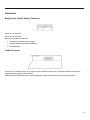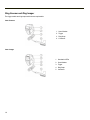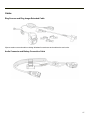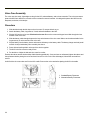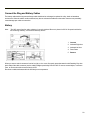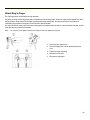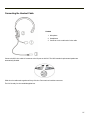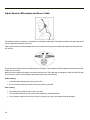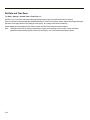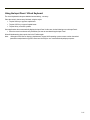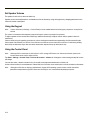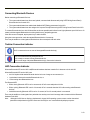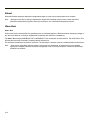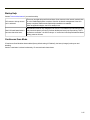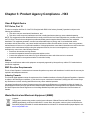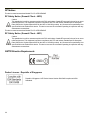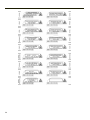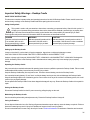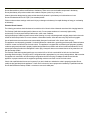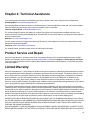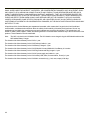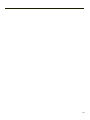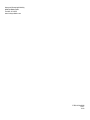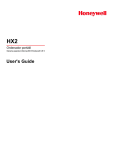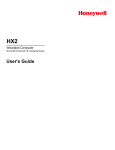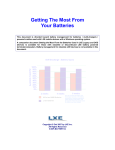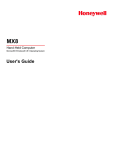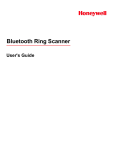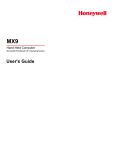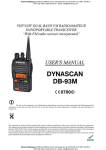Download HX3 User's Guide - The Barcode Warehouse
Transcript
HX3
Wearable Computer
Microsoft® Windows® CE 5 Operating System
User's Guide
Disclaimer
Honeywell International Inc. (“HII”) reserves the right to make changes in specifications and other information contained in this
document without prior notice, and the reader should in all cases consult HII to determine whether any such changes have
been made. The information in this publication does not represent a commitment on the part of HII.
HII shall not be liable for technical or editorial errors or omissions contained herein; nor for incidental or consequential damages
resulting from the furnishing, performance, or use of this material.
This document contains proprietary information that is protected by copyright. All rights are reserved. No part of this document
may be photocopied, reproduced, or translated into another language without the prior written consent of HII.
© 2007-2012 Honeywell International Inc. All rights reserved.
Web Address: www.honeywellaidc.com
Microsoft® Windows, ActiveSync®, MSN, Outlook®, Windows Mobile®, the Windows logo, and Windows Media are
registered trademarks or trademarks of Microsoft Corporation.
Intel® and Intel XScale® are trademarks or registered trademarks of Intel Corporation or its subsidiaries in the United States
and other countries.
Summit Data Communications, the Laird Technologies Logo, the Summit logo, and "Connected. No Matter What" are
trademarks of Laird Technologies, Inc.
The Bluetooth® word mark and logos are owned by the Bluetooth SIG, Inc.
Symbol® is a registered trademark of Symbol Technologies. MOTOROLA, MOTO, MOTOROLA SOLUTIONS and the
Stylized M Logo are trademarks or registered trademarks of Motorola Trademark Holdings, LLC and are used under license.
Wavelink®, the Wavelink logo and tagline, Wavelink Studio™, Avalanche Management Console™, Mobile Manager™, and
Mobile Manager Enterprise™ are trademarks of Wavelink Corporation, Kirkland.
Acrobat® Reader © 2012 with express permission from Adobe Systems Incorporated.
Other product names or marks mentioned in this document may be trademarks or registered trademarks of other companies
and are the property of their respective owners.
Patents
For patent information, please refer to www.honeywellaidc.com/patents.
Limited Warranty
Refer to www.honeywellaidc.com/warranty_information for your product’s warranty information.
Table of Contents
Chapter 1: Introduction
1-1
About this Guide
1-1
Laser Warnings and Labels
1-2
Label
Components
1-2
1-3
Front
1-3
Back
1-4
Connectors
1-5
Ring Scanner / Audio / Battery Connector
1-5
Cradle Connector
1-5
Ring Scanner and Ring Imager
1-6
Cables
1-7
Ring Scanner and Ring Imager Extended Cable
1-7
Audio Connector and Battery Connection Cable
1-7
Li-Ion Battery
1-8
Battery Connectors
1-8
Standard Battery
1-8
Extended Battery
1-8
Chapter 2: Set Up A New HX3
2-1
Quick Start - Assembly
2-1
Voice Case Assembly
2-2
Procedure
Connect the Ring and Battery Cables
2-2
2-3
Battery
2-3
Ring Scanner/Imager
2-4
Attach Ring to Finger
2-5
Status LEDs
2-6
System Status LED
2-6
Bluetooth Status LED
2-6
Wireless Activity
2-6
Connecting the Headset Cable
2-7
Adjust Headset / Microphone and Secure Cable
2-8
Connect / Disconnect Battery
2-9
Connect Battery
2-9
Disconnect Battery
2-9
Set Date and Time Zone
2-10
Using the Input Panel / Virtual Keyboard
2-11
Set Speaker Volume
2-12
i
Using the Keypad
2-12
Using the Control Panel
2-12
Connecting Bluetooth Devices
Taskbar Connection Indicator
2-13
LED Connection Indicator
2-13
Reboot
Warm Boot
Startup Help
Continuous Scan Mode
Chapter 3: Product Agency Compliance - HX3
Laser Light Safety Statement
Important Safety Warnings - Desktop Cradle
Chapter 4: Technical Assistance
ii
2-13
2-14
2-14
2-15
2-15
3-1
3-3
3-5
4-1
Chapter 1: Introduction
The HX3 is a small, lightweight wearable voice computer. The HX3 is designed for use with voice applications while the user's
hands are actively engaged with the physical environment, including piece picking to carts, containers or conveyers; case
picking; parcel moves; and broken case activities.
The HX3 can be docked in the HX2 Cradle. The HX3 batteries can be re-charged while the HX3 is in the cradle. The batteries
are also re-charged in the HX2 Battery Charger. When the HX3 is docked in a powered cradle, connection is broken between
the tethered battery and the HX3. The HX3 begins receiving power through the powered cradle connector. It may be necessary
to wake the HX3 from Suspend when it is inserted in the cradle.
Before you begin:
1. ActiveSync must be installed on a desktop/laptop PC with a USB port.
2. Connect the HX3 via a USB-Client cable to the PC.
3. Copy LXEConnect setup files from the HX3 to the PC.
4. Install and launch LXEConnect on the PC.
When HX3 configuration is complete, exit LXEConnect and disconnect the ActiveSync connection.
About this Guide
This HX3 User's Guide provides instruction for the end-user or system administrator to follow when setting up a new HX3.
This user's guide has been developed for a HX3 with a Microsoft® Windows® CE 5 operating system.
1-1
Laser Warnings and Labels
l
Do not look into the laser’s lens.
l
Do not stare directly into the laser beam.
l
Do not remove the laser caution labels from the HX3.
l
Do not connect the laser bar code aperture to any other device. The laser bar code aperture is certified for use with the
HX3 only.
Caution
Laser radiation when open. Please read the caution labels. Use of controls, adjustments or performance of
procedures other than those specified herein may result in hazardous radiation exposure.
Ring Scanner and Ring Imager Caution Label – Class 2 Laser Scanner
The laser light label is located on the side of the ring scanner and ring imager.
Label
1-2
Components
Front
1. Wireless LED (Yellow)
2. Bluetooth LED (Blue)
3. System Status LED (Green or Red)
4. Speaker
5. White Button (Up Arrow)
6. Yellow Button (Enter)
7. Green Button (Down Arrow)
8. Cradle Connector
9. Blue Modifier Key
10. Microphone
11. Power Button
1-3
Back
Wear on Left Side, Ring on Left Hand
1-4
Wear on Right Side, Ring on Right Hand
1. Ring Scanner Tether cable channel
1. Tethered Battery Cable channel
2. Retaining Clip for Ring Scanner Tether Connector
2. Retaining Clip for Tethered Battery Connector
3. Ring Scanner cable connector
3. Battery Cable connector
4. Battery Cable connector
4. Ring Scanner cable connector
5. Retaining Clip for Tethered Battery Connector
5. Retaining Clip for Ring Scanner Tether Connector
6. Tethered Battery Cable channel
6. Ring Scanner Tether cable channel
7. Cradle Connector
7. Cradle Connector
Connectors
Ring Scanner / Audio / Battery Connector
Connector 1 is on the left.
Connector 2 is on the right.
Both connectors attach to cables for:
l
Tethered Ring Scanner (Laser or Imager)
l
Tethered Headset / Microphone and Battery
l
Tethered Battery
Cradle Connector
Connector 3 is at the base of the HX3. It connects to the Cradle. When the HX3 is in a powered cradle, the HX3 receives
external power through the Cradle connector.
USB Keyboard or USB Mouse input is received through the Cradle connector when the HX3 is in the HX3cradle.
1-5
Ring Scanner and Ring Imager
The trigger module and ring strap module are user replaceable.
Laser Scanner
1. Scan Window
2. Trigger
3. Ring Strap
4. Connector
Laser Imager
1. Illumination LEDs
2. Scan Window
3. Trigger
4. Ring Strap
5. Connector
1-6
Cables
Ring Scanner and Ring Imager Extended Cable
Clips are used to secure the cable to clothing. Wristband is used to secure the cable to the user's wrist.
Audio Connector and Battery Connection Cable
1-7
Li-Ion Battery
Main battery charging is handled exclusively by the HX3 Battery Charger/analyzer and the battery charger integrated into the
HX3powered cradle.
The Standard battery is much thinner than the Extended battery.
Each battery will fit in the battery sleeve on an armband and the voice case.
Note:
Do not allow water or chemical cleaning agents of any kind to come in contact with the battery charging contacts or
the battery cable connector; they may be damaged. If necessary, clean them with a soft-bristle, dry brush or
compressed air.
Battery Connectors
1. Battery Charge/Connect Terminals
2. Battery Cable Connector
Note:
When placing the tethered battery in an armband or hip flip battery sleeve, ensure the Battery Charge/Connect
terminals are protected from accidental damage by keeping them covered by the sleeve fabric at all times.
Standard Battery
Extended Battery
1-8
Chapter 2: Set Up A New HX3
This page lists a quick outline of the steps you might take when setting up a new HX3. More instruction for each step is listed
later in this guide. Please refer to the HX3 Reference Guide for additional information and instruction.
Contact Technical Assistance if you need additional help.
Note:
Installing or removing accessories should be performed on a clean, well-lit surface. When necessary, protect the work
surface, the HX3, and components from electrostatic discharge.
Note:
Although the HX3 has no display or alphanumeric keypad, HX3 operating system screens can be viewed and
parameters manipulated using LXEConnect and ActiveSync on a connected desktop/laptop computer.
Quick Start - Assembly
1. Headset
2. To Battery
3. Audio Cable
4. To Headset Cable
5. Headset Cable
6. To HX3
7. Battery
1. Put the headset on.
2. Connect the headset cable to the audio connector and battery connection cable.
3. Connect the audio connector and battery connection cable to the battery.
4. Connect the audio connector and battery connection cable to the HX3.
2-1
Voice Case Assembly
The voice case is a sturdy, lightweight covering for the HX3, tethered battery, and voice accessories. The voice case cannot
protect the HX3 from destructive, excessive force or a harsh or wet environment. It is designed to protect the HX3 from dirt,
dampness, and minor, trivial bumps.
Procedure
1. Slide the belt through the belt loop on the voice case. Do not put the belt on yet.
2. Attach the battery cable, ring scanner, if used, and audio headset to the HX3.
3. Slip the HX3 into the voice case. Enclosed voice case: Be sure the screen and keypad are visible through the clear
window of the voice case.
4. Slide the battery cable through the protective loop at the bottom of the voice case. Make sure the tethered cable for the
ring accessory is on the outside of the voice case.
5. Slip the battery into the battery sleeve and connect the battery to the battery cable. The battery charge terminals (small
metallic circles) should always be covered by the sleeve.
6. Press the hook and loop fabric at the top of the device together.
7. The HX3 in the Voice Case is ready for use.
8. Put the belt on. Adjust the belt and voice case for comfort.
Examine the tethers and the hook and loop fabric fastening periodically. If any are loose or unfastened, tighten the tethers and
the top fastener before placing the voice case back into service. If the voice case is damaged, it should be removed from
service.
An HX3 with a voice case does not fit in the HX2 cradle. Remove the voice case before placing the HX3 in the cradle.
1. Standard Battery Placement
2. Alternative Battery Placement
2-2
Connect the Ring and Battery Cables
The battery cable and the ring scanner/imager cable should not be exchanged or replaced in a dirty, harsh or hazardous
environment. When the tethers are disconnected, any dust or moisture that adheres to the tether connector can potentially
cause damage upon cable re-connection.
Battery
Note:
The HX3 cannot function unless a battery is securely tethered. Be sure to place the HX3 in Suspend mode before
disconnecting a battery, or all unsaved data may be lost.
1. Connect
2. Armband Right Arm
3. Armband Left Arm
4. Press Down
5. Remove
When you want to switch connectors from left to right, or vice versa, first gently press downward on the Retaining Clip, then
pinch and pull the cable connector (not the cable!) straight up and away from the HX3. Do not use a metal object, or extreme
force, to remove the cable connector from the HX3.
Re-connect cables and reassemble the HX3 body-worn components.
2-3
Ring Scanner/Imager
1. Connect
2. Ring on Left Hand
3. Ring on Right Hand
4. Press Down
5. Remove
When you want to switch connectors from left to right, or vice versa, first gently press downward on the Retaining Clip, then
pinch and pull the cable connector (not the cable!) straight up and away from the HX3. Do not use a metal object, or extreme
force, to remove the cable connector from the HX3.
Re-connect cables and reassemble the HX3 body-worn components.
2-4
Attach Ring to Finger
The ring finger loop is located under the ring assembly.
Pull gently on the end of the finger loop strap to separate the hook and loop fabric. Slide your finger into the opened loop under
the ring scanner. Grasp the end of the finger loop strap and loosen, then tighten, the finger strap until the ring scanner is
comfortably snug and the scan aperture is secured in the desired location.
The ring scanner has a built-in quick disconnect designed for occasional safety hazards. It is not intended for frequent, normal
removal of the ring scanner from the hand.
Note:
Do not touch, push against or brace your finger on the scan aperture at any time.
1. Slide finger into opened loop
2. Remove shipping film on scan aperture before first
scan
3. Tighten the finger loop strap
4. Ring worn on left hand
5. Ring worn on right hand
2-5
Status LEDs
LEDs (Light Emitting Diodes) are located on the front of the HX3. They are:
1. System Status LED indicates power management status.
2. Wireless Activity LED.
3. Bluetooth Status LED applies to Bluetooth client functions.
System Status LED
Blinking Red
Main battery power fail; critical suspend mode
Steady Red
Main battery low. If the main battery is not replaced with a fully charged battery before the internal battery fails, the HX3 is turned Off.
Blinking Green
The HX3 is On and attached to either a battery with a good charge or to an external power source.
Steady Green
The HX3 is booting up.
Off
HX3 is Off (both batteries depleted) or the HX3 is in Suspend mode
Bluetooth Status LED
Blinking Slowly
Bluetooth is paired but not connected to a device.
Blinking Medium
Bluetooth is paired and connected to a device.
Blinking Fast
Bluetooth is discovering Bluetooth devices.
Off
Bluetooth hardware has been turned off or it does not exist in the HX3.
Wireless Activity
Flickering Amber
HX3 is booting up.
Steady Amber
The HX3 is connected to a wireless network.
Off
The HX3 has not connected to a wireless network.
2-6
Connecting the Headset Cable
Headset
1. Microphone
2. Headphones
3. Connects to voice cable end of voice cable
Connect the HX3 voice cable I/O connector to the I/O port on the HX3. The HX3 internal microphone and speaker are
automatically disabled.
Slide the voice cable ends together until they click shut. Do not twist or bend the connectors.
The HX3 is ready for voice-enabled applications.
2-7
Adjust Headset / Microphone and Secure Cable
The headset consists of an earpiece, a microphone, a clothing clip and a cable. The headset attaches to the audio cable end of
the voice cable which attaches to the HX3.
Align the audio connector and the headset quick connect cable end. Firmly push the cable ends together until they click and
lock in place.
Do not twist the microphone boom when adjusting the microphone. The microphone should be adjusted to be about two finger
widths from your mouth.
Make sure the microphone is pointed at your mouth. Note the small “Talk” label near the mouthpiece. Make sure the Talk label
is in front of your mouth. The microphone cable can be routed over or under clothing.
Under Clothing
l
Leave the cable exposed only at the top of the collar.
l
Be sure to leave a small loop of cable to allow movement of your head.
Over Clothing
2-8
l
Use clothing clips to hold the cable close to your body.
l
Tuck the cable under the belt, but leave a small loop where it goes under the belt.
l
Do not wear the cable on the front of your body. It may get in your way or get caught on protruding objects.
Connect / Disconnect Battery
Note:
The HX3 will not function unless a battery is securely tethered. When the HX3 is placed in a powered cradle, the
connection between the tethered battery and the HX3 is broken, and the HX3 is receiving power through the cradleHX3 connector.
Be sure to place the unit in Suspend Mode before removing the battery. Failing to properly place the device in Suspend mode
will result in a loss of all unsaved data.
An HX3 will retain data, while the main battery is removed and replaced with a fully charged main battery, for 5 minutes.
Important: When the internal battery power is Low or Very Low connect the AC adapter to the HX3 before replacing the main
battery.
Note:
The battery should not be replaced in a dirty, harsh or hazardous environment. When the battery is not connected to
the HX3, any dust or moisture that enters the battery well or connector may transfer to the battery/well terminals,
potentially causing damage.
Warning. Only use Honeywell batteries as replacements:
Connect Battery
To connect the main battery, complete the following steps:
1. Hold the battery with one hand with the connector facing up.
2. With the other hand, press the battery cable connector down onto the battery connector, making sure the connectors
line up.
The HX3 draws power from the battery immediately upon successful connection.
Check battery status by tapping the Start > Settings > Control Panel > Battery icon. Main battery level, internal battery
level, status and other details are displayed.
Disconnect Battery
To remove the battery cable from the HX3, first press downward on the Retaining Clip, then pinch and pull the cable connector
straight up and away from the HX3. Do not use a metal object, or extreme force, to remove the cable connector from the HX3.
Re-connect cables and reassemble the HX3 body-worn components.
Place the discharged battery pack in a powered battery charger.
2-9
Set Date and Time Zone
Tap Start > Settings > Control Panel > Date/Time icon
Set Date, Time, Time Zone, and assign a Daylight Savings location on the HX3 after a warm boot or anytime.
There is very little functional change from standard desktop PC Date/Time Properties options. Adjust the settings and tap the
OK button or the Apply button to save changes to the registry. Any changes take effect immediately.
Double-tapping the time displayed in the Taskbar causes the Date/Time Properties screen to appear.
Note:
2-10
Although the HX3 has no display or alphanumeric keypad, HX3 operating system screens can be viewed and
parameters manipulated using LXEConnect and ActiveSync on a connected desktop/laptop computer.
Using the Input Panel / Virtual Keyboard
The virtual keyboard is always available when needed e.g., text entry.
Place the cursor in the text entry field and, using the stylus:
l
Tap the Shift key to type one capital letter.
l
Tap the CAPS key to type all capital letters.
l
Tap the áü key to access symbols.
Some applications do not automatically display the Input Panel. In this case, do the following to use the Input Panel:
l
Move the cursor into the text entry field when you want to enter data using the Input Panel.
When finished entering data, tap the icon in the Taskbar again.
Note:
Although the HX3 has no display or alphanumeric keypad, HX3 operating system screens can be viewed and
parameters manipulated using LXEConnect and ActiveSync on a connected desktop/laptop computer.
2-11
Set Speaker Volume
The speaker is on the front, above the white key.
Speaker volume can be adjusted to a comfortable level for the listener by using the keypad or by changing parameters in the
Volume & Sounds control panel.
Using the Keypad
Note:
Volume & Sounds (in Settings > Control Panel) must be enabled before the following key sequences can adjust the
volume.
The volume is increased or decreased one step each time the volume key sequence is pressed.
To adjust speaker volume use the Blue+White keys and Blue+Green keys to adjust volume until the speaker volume is
satisfactory.
Volume control using a keypad key press has six volume settings that match those supported by the Volume and Sounds
Control panel. Volume does not “roll-over” from minimum to maximum or from maximum to minimum. Continuously holding
down the up or down arrow keys does not cause an automatic repeat of the up (or down) arrow key.
Using the Control Panel
Note:
When the HX3 is connected via ActiveSync to a PC running LXEConnect, the Volume and Sounds option in the
Control Panel can be used to adjust volume.
Tap Start > Settings > Control Panel > Volume & Sounds > Volume tab. Change the volume setting and tap OK to save
the change.
You can also select / deselect sounds for key clicks and screen taps and whether each is loud or soft.
As the volume scrollbar is moved between Loud and Soft, the HX3 emits a tone each time the volume increases or decreases.
Note:
2-12
Although the HX3 has no display or alphanumeric keypad, HX3 operating system screens can be viewed and
parameters manipulated using LXEConnect and ActiveSync on a connected desktop/laptop computer.
Connecting Bluetooth Devices
Before connecting to Bluetooth Devices:
l
The system administrator has discovered, paired, connected and disconnected (using LXEZ Pairing Control Panel)
Bluetooth devices for each HX3.
l
The system administrator has enabled and disabled LXEZ Pairing parameters for the HX3.
l
The system administrator has also assigned a Computer Friendly Name using LXEZ Pairing Control Panel for the HX3.
To connect Bluetooth devices, the HX3 should be as close as possible and in direct line of sight (distances up to 32.8 feet or 10
meters) with the targeted Bluetooth device during the discovery and pairing process.
If the devices are in Suspend, tap the power key to wake the HX3.
Using the correct procedure, wake the targeted Bluetooth device if necessary.
There may be audible or visual signals as both devices discover and pair with each other.
Taskbar Connection Indicator
HX3 is connected to one or more of the targeted Bluetooth device(s).
HX3 is not connected to any Bluetooth device.
HX3 is ready to connect with any Bluetooth device.
HX3 is out of range of all paired Bluetooth device(s). Connection is inactive.
LED Connection Indicator
When the Bluetooth LED on the HX3 is off, Bluetooth hardware has been turned off or it does not exist in the HX3.
When the Bluetooth LED on the HX3 is on:
l
the HX3 is paired with another Bluetooth device but is out of range or not connected, or
l
is paired and connected to another Bluetooth device, or
l
is discovering other Bluetooth devices.
The Bluetooth LED
l
Blinks slowly (Bluetooth LED is on for one second, off for five seconds) when it is idle.
l
Blinks quickly (Bluetooth LED is on for 1/4 second, off for 2 seconds when the HX3 is discovering other Bluetooth
devices.
l
And blinks normally (Bluetooth LED is on for 1/2 second, off for 1/2 second) when it is connected.
There may be audible or visual signals from paired devices as they move back into range and re-connect with the Bluetooth
hardware in the HX3.
Note:
Although the HX3 has no display or alphanumeric keypad, HX3 operating system screens can be viewed and
parameters manipulated using LXEConnect and ActiveSync on a connected desktop/laptop computer.
2-13
Reboot
When the Windows desktop is displayed or an application begins, the power up (or reboot) sequence is complete.
Note:
Although the HX3 has no display or alphanumeric keypad, HX3 operating system screens can be viewed and
parameters manipulated using LXEConnect and ActiveSync on a connected desktop/laptop computer.
Warm Boot
Start > Run
A warm boot function does not affect the operating system, but data and programs in RAM are cleared, and registry changes, if
any, are saved. Network, ActiveSync and Bluetooth connections will need to be re-established.
Tap Start > Run and type WARMBOOT.EXE or WARMBOOT. This command is not case sensitive. Tap the OK button. This
process takes less than 15 seconds. Temporary data not saved is lost.
The warmboot terminates the ActiveSync connection. The ActiveSync connection must be re-established after the HX3 boots.
Note:
2-14
There may be slight delays while the wireless client connects to the network, re-authorization for voice-enabled
applications completes, Wavelink Avalanche management of the HX3 startup completes, or Bluetooth relationships
establish or re-establish.
Startup Help
Contact Technical Assistance if you need more help.
HX3 seems to lockup as soon
as it is rebooted.
There may be slight delays while the wireless client connects to the network, authorization
for voice-enabled applications complete, Wavelink Avalanche management of the HX3
startup completes,and Bluetooth relationships establish or re-establish.
When an application begins, the HX3 is ready for use.
New HX3 main batteries don't
last more than a few hours.
New batteries must be fully charged prior to first use. Li-Ion batteries (like all batteries) gradually lose their capacity over time (in a linear fashion) and never just stop working. This is
important to remember – the HX3 is always ‘on’ even when in the Suspend state and draws
battery power at all times.
Continuous Scan Mode
If Continuous Scan Mode has been enabled (factory default setting is 'Disabled'), the laser (or imager) is always on and
decoding.
Caution: Laser beam is emitted continuously. Do not stare into the laser beam.
2-15
2-16
Chapter 3: Product Agency Compliance - HX3
Class B Digital Device
FCC Rules, Part 15
This device complies with Part 15 of the FCC Rules [and with RSS-210 of Industry Canada]. Operation is subject to the
following two conditions:
1. This device may not cause harmful interference, and
2. This device must accept any interference received, including interference that may cause undesired operation.
NOTE: This equipment has been tested and found to comply with the limits for a Class B digital device, pursuant to Part 15 of
the FCC Rules. These limits are designed to provide reasonable protection against harmful interference in a residential
installation. This equipment generates, uses and can radiate radio frequency energy and, if not installed and used in
accordance with the instructions, may cause harmful interference to radio communications. However, there is no guarantee
that interference will not occur in a particular installation. If this equipment does cause harmful interference to radio or television
reception, which can be determined by turning the equipment off and on, the user is encouraged to try to correct the
interference by one or more of the following measures:
l
l
l
l
Reorient or relocate the receiving antenna.
Increase the separation between the equipment and the receiver.
Connect the equipment into an outlet on a circuit different from that to which the receiver is connected.
Consult the dealer or an experienced radio/TV technician for help.
Notice
Changes or modifications made to this equipment not expressly approved by Honeywell may void the FCC authorization to
operate this equipment.
EMC Directive Requirements
This is a Class B product. In a domestic environment this product may cause radio interference in which case the user may be
required to take adequate measures.
Industry Canada
This Class B digital apparatus meets all requirements of the Canadian Interference Causing Equipment Regulations. Operation
is subject to the following two conditions: (1) this device may not cause harmful interference, and (2) this device must accept
any interference received, including interference that may cause undesired operation.
Cet appareil numérique de la classe B respecte toutes les exigences du Règlement sur le matériel brouilleur du Canada. Le
présent appareil numérique n’émet pas de bruits radioélectriques dépassant les limites applicables aux appareils numériques
de Classe B prescrites dans le Règlement sur le brouillage radioélectrique édits par le ministère des Communications du
Canada.
Waste Electrical and Electronic Equipment (WEEE)
Important:
This symbol is placed on the product to remind users to dispose of Waste Electrical and Electronic Equipment
(WEEE) appropriately, per Directive 2002-96-EC. In most areas, this product can be recycled, reclaimed and reused when properly discarded. Do not discard labeled units with trash. For information about proper disposal, visit
www honeywellaidc com.
3-1
RF Notices
This device contains transmitter Module FCC ID: KDZLXE4830P
RF Safety Notice (Summit Client - 4830)
Caution:
This portable device with its antenna complies with FCC and Industry Canada RF exposure limits set for an uncontrolled environment. This equipment has shown compliance with FCC and Industry Canada Specific Absorption
Rate (SAR) limits. Highest reported SAR for the HX3 is 0.641W/kg on body. Any accessories not provided by Honeywell should not be used with this device. This device must not be co-located or operating in conjunction with any
other antenna or transmitter.
This device contains transmitter Module FCC ID: KDZLXE4831P
RF Safety Notice (Summit Client - 4831)
Caution:
This portable device with its antenna complies with FCC and Industry Canada RF exposure limits set for an uncontrolled environment. This equipment has shown compliance with FCC and Industry Canada Specific Absorption
Rate (SAR) limits. Highest reported SAR for the HX3 is 0.333W/kg on body. Any accessories not provided by Honeywell should not be used with this device. This device must not be co-located or operating in conjunction with any
other antenna or transmitter.
R&TTE Directive Requirements
Dealer License - Republic of Singapore
Republic of Singapore - LXE Dealer License Number DA103458 complies with IDA
Standards.
3-2
Laser Light Safety Statement
Warning: This product uses laser light. One of the following labels is provided on the scanner. Please read the Caution statement. (US)
Mise én garde: Ce produit utilise un rayon laser. L’une des étiquettes suivantes est apposée sur le scanneur. Veuillez lire
l’avertissement qu’elle contient. (FR)
Advertência: Este produto usa luz de laser. O scanner contém um dos seguintes avisos. Favor ler o Aviso. (PT)
Varning: Denna produkt använder laserljus. En av de nedanstående etiketterna sitter på scannern. Var god läs varningstexten.
(SE)
Advarsel: Dette produkt anvender laserlys. En af følgende mærkater anvendes på scanneren. Læs venligst
sikkerhedsforanstaltningen. (DK)
Varoitus: Tämä tuote käyttää laservaloa. Skannerissa on jokin seuraavista tarroista. Lue Huomio-kohta. (FI)
Warnung: Dieses Produkt verwendet Laserlicht. Eines der folgenden Etiketten befindet sich auf dem Scanner. Bitte lesen Sie
den Gefahrenhinweis. (DE)
Attenzione: Questo prodotto utilizza luce laser. Una delle etichette seguenti c’ ubicata sullo scanner. Si raccomanda di leggere
con attenzione le avvertenze riportate. (IT)
Advarsel: Dette utstyret bruker laserlys. En av følgende etiketter er plassert på scanneren. Les advarselen på etiketten. (NO)
Advertencia: Este producto usa luz de láser. Las etiquetas se proveen en la máquina exploradora. Por favor, lea
detenidamente la explicación para las precauciones. (ES)
Waarschuwing: Dit product gebruikt laserlicht. Een van de volgende labels is op de scanner aangebracht. Lees a.u.b. de
waarschuwing onder Oppassen. (NL)
Legend: Chinese – CN; Danish – DK; Dutch – NL; English – US; Finnish – FI; French- - FR; German – DE; Greek – GR; Italian
– IT; Japanese – JP; Korean – KR; Norwegian – NO; Portuguese – PT; Republic of China – ROC; Spanish – ES; Swedish –
SE; Turkish – TR.
3-3
3-4
Important Safety Warnings - Desktop Cradle
SAVE THESE INSTRUCTIONS
This document contains important safety and operating instructions for the HX3 Desktop Cradle. Please read all instructions
and cautionary markings on the Desktop Cradle itself before putting the unit into service.
Safety Alert Symbols
This symbol is used to call your attention to instructions concerning your personal safety. Watch for this symbol – it
will alert you to important safety precautions that must be observed to avoid death, personal injury or property damage. Follow the instructions after the warning symbol and be alert to the possibility of personal injury or death.
These signal words provide users with information about the seriousness of the hazard involved:
DANGER
Indicates imminent hazards which,
if not avoided, WILL result in
severe personal injury or death.
WARNING
Indicates potential hazards which, if
not avoided, COULD result in
severe personal injury or death.
CAUTION
Indicates hazards or unsafe practices which, if
not avoided, COULD result in minor or moderate
personal injury or property damage.
SAFETY INSTRUCTIONS
Setting up the Desktop Cradle
Locate or orient the AC cord so that it will not be stepped on, tripped over or subjected to damage or stress.
CAUTION: RISK OF EXPLOSION IF BATTERY IS REPLACED BY AN INCORRECT TYPE.
Analyze or charge only Honeywell HX2A301BATTSTD / 160289-0001 or HX2A302BATTEXT / 160320-0001 Rechargeable
Lithium Ion Battery Packs in this Desktop Cradle. Other batteries or battery packs may burst causing injury or property
damage.
Operating the Desktop Cradle
Only users who have read and understand all operating instructions are qualified to operate the Desktop Cradle. Failure to read,
understand and follow safety instructions may result in injury or death.
Keep the Desktop Cradle away from any heat source. Excessive internal heating can ruin the Desktop Cradle.
Use care when inserting battery. Do not "slam" or slide the battery into the pocket, this could damage the Desktop Cradle.
Keep dirt and foreign objects out of the battery pocket. Do not short circuit any of the contacts in the battery pocket, this could
result in injury or property damage.
Do not operate the Desktop Cradle if it has been dropped or damaged in any way. Return the Desktop Cradle to Honeywell for
repair.
Storing the Desktop Cradle
Disconnect Desktop Cradle from the AC power source by pulling the plug; not the cord.
Maintaining the Desktop Cradle
Service should be performed by trained persons only. Return the Desktop Cradle to Honeywell.
Caring for Batteries
Do not dispose of batteries into a fire. Burning will generate hazardous vapors and may cause the battery to explode. Failure to
observe this warning may result in injury from inhalation of vapors or burns from flying debris.
Do not immerse batteries in water or any other liquid. Contact Technical Assistance for assistance if batteries are immersed.
3-5
Do not disassemble or perform modifications to the battery. There are no user serviceable components in the battery.
Do not place battery into pocket or toolbox with conductive objects (coins, keys, tools, etc.).
A battery placed on damp ground or grass could be electrically shorted. Lay the battery on its side when not in use.
Do not store batteries above 140°F (60°C) for extended periods.
Failure to observe these warnings could result in injury or damage to the battery from rapid discharge of energy or overheating
of the battery.
Electrical Shock Hazards
The following precautions should be observed to avoid the risk of electrical shock hazards associated with charging batteries:
The Desktop Cradle has been designed for indoor use only. Do not operate outdoors or in extremely high humidity
environments. Do not expose Desktop Cradle to rain, snow or wet conditions.
Unplug the Desktop Cradle from power source before cleaning. Use only mild detergent with a slightly damp cloth to clean the
outside of the Desktop Cradle. Do not use solvents or flammable cleaners. Allow the case to dry fully before using again.
Use of attachments or accessories not recommended by Honeywell could result in fire, electric shock or injury.
This appliance must be properly grounded. If it should malfunction or break down, grounding provides a path of least resistance
for electric current to reduce the risk of electric shock. This appliance is equipped with a cord having an equipment grounding
conductor and ground outlet that is properly installed and grounded in accordance with all local codes and ordinances. Do not
operate the Desktop Cradle with a damaged AC cord or plug. Honeywell does not recommend the use of any extension cord
with the Desktop Cradle.
The Desktop Cradle has been designed for use on a nominal 100 or 120 volt or nominal 220 or 240 volt circuit and has a
grounding attachment plug. The plug is an IEC configuration that is appropriate for your country and regulations. Make sure that
the appliance is connected to an outlet having a configuration similar to the plug. No adapter should be used with this
appliance. Improper connection of the equipment-grounding conductor can result in a risk of electric shock.
Check with a qualified electrician or service person if you are in doubt as to whether the outlet is properly grounded. Do not
modify the plug provided with the appliance. If it will not fit in the outlet, have a proper outlet installed by a qualified electrician.
Do not disassemble the Desktop Cradle. It contains no user serviceable parts.
3-6
Chapter 4: Technical Assistance
If you need assistance installing or troubleshooting your device, please contact us by using one of the methods below:
Knowledge Base: www.hsmknowledgebase.com
Our Knowledge Base provides thousands of immediate solutions. If the Knowledge Base cannot help, our Technical Support
Portal (see below) provides an easy way to report your problem or ask your question.
Technical Support Portal: www.hsmsupportportal.com
The Technical Support Portal not only allows you to report your problem, but it also provides immediate solutions to your
technical issues by searching our Knowledge Base. With the Portal, you can submit and track your questions online and send
and receive attachments.
Web form: www.hsmcontactsupport.com
You can contact our technical support team directly by filling out our online support form. Enter your contact details and the
description of the question/problem.
Telephone: www.honeywellaidc.com/locations
For our latest contact information, please check our website at the link above.
Product Service and Repair
Honeywell International Inc. provides service for all of its products through service centers throughout the world. To obtain
warranty or non-warranty service, please visit www.honeywellaidc.com and select Support > Contact Service and Repair
to see your region’s instructions on how to obtain a Return Material Authorization number (RMA #). You should do this prior to
returning the product.
Limited Warranty
Honeywell International Inc. ("HII") warrants its products to be free from defects in materials and workmanship and to conform
to HII’s published specifications applicable to the products purchased at the time of shipment. This warranty does not cover
any HII product which is (i) improperly installed or used; (ii) damaged by accident or negligence, including failure to follow the
proper maintenance, service, and cleaning schedule; or (iii) damaged as a result of (A) modification or alteration by the
purchaser or other party, (B) excessive voltage or current supplied to or drawn from the interface connections, (C) static
electricity or electro-static discharge, (D) operation under conditions beyond the specified operating parameters, or (E) repair or
service of the product by anyone other than HII or its authorized representatives.
This warranty shall extend from the time of shipment for the duration published by HII for the product at the time of purchase
("Warranty Period"). Any defective product must be returned (at purchaser’s expense) during the Warranty Period to HII factory
or authorized service center for inspection. No product will be accepted by HII without a Return Materials Authorization, which
may be obtained by contacting HII. In the event that the product is returned to HII or its authorized service center within the
Warranty Period and HII determines to its satisfaction that the product is defective due to defects in materials or workmanship,
HII, at its sole option, will either repair or replace the product without charge, except for return shipping to HII.
EXCEPT AS MAY BE OTHERWISE PROVIDED BY APPLICABLE LAW, THE FOREGOING WARRANTY IS IN LIEU OF
ALL OTHER COVENANTS OR WARRANTIES, EITHER EXPRESSED OR IMPLIED, ORAL OR WRITTEN, INCLUDING,
WITHOUT LIMITATION, ANY IMPLIED WARRANTIES OF MERCHANTABILITY OR FITNESS FOR A PARTICULAR
PURPOSE, OR NON-INFRINGEMENT.
HII’S RESPONSIBILITY AND PURCHASER’S EXCLUSIVE REMEDY UNDER THIS WARRANTY IS LIMITED TO THE
REPAIR OR REPLACEMENT OF THE DEFECTIVE PRODUCT WITH NEW OR REFURBISHED PARTS. IN NO EVENT
4-1
SHALL HII BE LIABLE FOR INDIRECT, INCIDENTAL, OR CONSEQUENTIAL DAMAGES, AND, IN NO EVENT, SHALL
ANY LIABILITY OF HII ARISING IN CONNECTION WITH ANY PRODUCT SOLD HEREUNDER (WHETHER SUCH
LIABILITY ARISES FROM A CLAIM BASED ON CONTRACT, WARRANTY, TORT, OR OTHERWISE) EXCEED THE
ACTUAL AMOUNT PAID TO HII FOR THE PRODUCT. THESE LIMITATIONS ON LIABILITY SHALL REMAIN IN FULL
FORCE AND EFFECT EVEN WHEN HII MAY HAVE BEEN ADVISED OF THE POSSIBILITY OF SUCH INJURIES,
LOSSES, OR DAMAGES. SOME STATES, PROVINCES, OR COUNTRIES DO NOT ALLOW THE EXCLUSION OR
LIMITATIONS OF INCIDENTAL OR CONSEQUENTIAL DAMAGES, SO THE ABOVE LIMITATION OR EXCLUSION MAY
NOT APPLY TO YOU.
All provisions of this Limited Warranty are separate and severable, which means that if any provision is held invalid and
unenforceable, such determination shall not affect the validity of enforceability of the other provisions hereof. Use of any
peripherals not provided by the manufacturer may result in damage not covered by this warranty. This includes but is not
limited to: cables, power supplies, cradles, and docking stations. HII extends these warranties only to the first end-users of the
products. These warranties are non-transferable.
Note:
The HX3 is docked in the HX2-labeled Cradle. The HX3 batteries are re-charged using the HX2-labeled cradle and the
HX2-labeled Battery Charger.
The duration of the limited warranty for the HX3 is 1 year.
The duration of the limited warranty for the HX3 Desktop Cradle is 1 year.
The duration of the limited warranty for the HX3 Battery Charger is 1 year.
The duration of the limited warranty for the HX3 2000mAh Li-Ion and 4000mAh Li-Ion Battery is 6 months.
The duration of the limited warranty for the HX3 Ring Scanner and Ring Imager is 1 year.
The duration of the limited warranty for the HX3 AC power supply and cables is 1 year.
The duration of the limited warranty for the HX3 cables (USB, Serial, Communication, Power) is 1 year.
The duration of the limited warranty for the HX3 fabric accessories (e.g., belt, case, straps) is 90 days.
4-2
4-3
Honeywell Scanning & Mobility
9680 Old Bailes Road
Fort Mill, SC 29707
www.honeywellaidc.com
E-EQ-HX3OGWW
Rev L
10/12