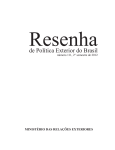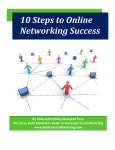Download Nobicon Business Intelligence Service – User Guide
Transcript
Latest update 2010-11-30 Nobicon Nordic AB Nobicon Business Intelligence Service – User Guide About this guide This user guide is a general document used in several news portals. This may lead to discrepancies in functionality and design between a particular client installation and a default news portal from Nobicon. Please contact Nobicon customer support if you don’t find answers to your questions in this user guide. Portal structure The portal consists of a header (with general functionality, logotype, search box and menus), a news part where most of the news monitoring is found, and a footer where the news monitoring is presented in an intuitive structure. Header News part Footer 1 Icons The following icons are used in the portal: = Translate the portal texts into Swedish/English (note that texts in news items are not translated) = Show all sources in which a particular headline has been published (doubles) = The article has been commented. Click this icon to read the comment. = Save one or more articles in a folder in “My archive” = Send one or more articles in an e-mail to chosen addresses = Print one or more articles = Share an article to social media (available: Facebook, LinkedIn, Technorati, Twitter) = Get a certain news feed as RSS and use it in your web browser (computer or cell phone) Portal header General functionality Reset start page The portal comes with default settings for the news part. Every news module has an original name and content that is set before delivery. The link “Reset start page” removes any personal settings saved for the modules and resets the modules to their default values. User manual Link to this guide. Logged in as Shows which user is currently logged in. Clicking the name opens the form with all registered user data (also reached by clicking the link “My account”). Log out If you are working on a public computer, remember to log out after visiting the portal, to avoid unauthorized usage of your account. On the other hand, if you do want the portal to “remember you”, finish your session without logging out (simply close the web browser). A cookie is saved on your computer to help remember your user data and personal settings. Search The portal header contains a box for simple search and a link to an advanced search form. Simple search automatically searches all content available in the portal. 2 The top menu Home Takes you back to the portal's start page. If you have saved any personal settings for the news part, these are used on the start page. Mobile Opens the mobile version of the news portal. You are recommended to visit the mobile page from your computer to create your personal mobile start page by choosing which news feed to be displayed in the modules. 3 My archive In “My archive” you can sort the news in folders according to your own preferences. Every article and list of articles comes with the function “Save in my archive”, which sorts chosen article/s into folders (existing or new ones). To save in an existing folder, choose the folder name and click “Save”. To save in a new folder, enter folder name in the designated text field, choose if the folder is personal or shared and click “Save”. When the window “Save in my archive” is closed, decide if you want to continue working with this article by using the available tools. If not, click “Cancel” to close the window “More information”. A personal folder is only displayed to the user who created it, whereas a shared folder is available to all portal users. The folders are reached by using the link “My archive” in the top menu. 4 Click a folder name to see its content and work with the news list: Wherever articles are listed like above you can choose to work with one separate article at a time or with many articles at the same time. If you prefer to work with one article, click the article's headline. This opens the window “More information”, where you can choose from a number of tools offered for the article. If you want to work with more than one article at a time, stay in the news list and check designated boxes in front of the articles of interest. Then use one of the available tools in the right margin of the news list. 5 Add news If, for some reason, an article has been missed by one of the portal's news monitoring profiles, authorized users may add news to the portal by using the “Add news” function. 6 Subscriptions All news profiles and folders (personal as well as shared) in the portal are also available for subscription in a daily news letter. If your news portal also offers alert service (text message and/or email) you find links to these services in a right menu of the subscription form. Choose the profiles you want in your newsletter and which settings you prefer. Note that you can put your subscription on hold, which may come in handy when you are on vacation for instance. 7 News monitoring If you are authorized, the top menu contains a link to the portal's news monitoring interface. This page lists all news profiles created in the portal. Note though, that in this list you can only see the profiles that you are authorized to edit. If you are a user without administrative rights you see only your personal profiles here. In the portal footer there is a list of all available news profiles. Use these links to read news from profiles you cannot edit. Note! The link to news monitoring is available only to authorized users. Please contact your portal administrator if you need to be authorized. To open a profile in order to view the search criteria, click the icon for “Edit profile”, . Every user (that has been authorized for news monitoring) can create his/her own profiles. Click the link “Create new profile” to start building a new profile. To generate a report on how all the search criteria in your profiles are created, click the link “Report”. 8 Create new profile A profile can be “personal”, which means that it is visible only to the user that owns the profile. It can also be made “shared” (within unit or on portal level), which makes it available for all users (within the same unit or in the whole portal). A profile can consist of one or more “search form”. Every search form contains four fields used to create your profile. Note that all search criteria written in these fields must be fulfilled in order to generate a search result. If you add search criteria to all four fields all conditions must be true. The search form contains short help texts, marked with this symbol: . In general: Search criteria are separated by a space. You may use an asterisk (*) for truncation of words and you can use quotes to search for specific phrases. However, you CAN NOT use truncation within a phrase! All of these words: All words written in this field must appear in the same article for the profile to generate a hit. Any of these words: At least one of the words in this field must appear in the article for the profile to generate a hit. 9 Exact phrase: Use this field to search for phrases without using quote signs. You CAN NOT use truncation in this field and you can only search for one (1) phrase. If you want to search for more than one phrase, use the field “Any of these words” and put your phrases within quotation. Remember to separate with space. For example: “Carl Bildt” “Carl Bild's”. None of these words: Use this field to block unwanted search hits in your result. Every search form can be set to all languages or to specific languages. You also find more detailed information on how to work with search profiles in the separate guide “How to create a search profile”. Source filter You can create a source filter to limit which sources in which your profile looks for hits. To connect a search filter to a profile, here is how to do: 1. The drop-down list shows available source filter. Connect an available filter to your profile by choosing from the list and clicking “Save profile” 2. Create a new source filter by going to News monitoring/Source filter/Create source filter. You are then given the opportunity to copy selected sources from one of the available filters. Name your filter and click “Save”. 3. Your new filter is now available in the drop-down list in the news monitoring search form. Choose designated filter and click “Save profile”. 4. You can edit a source filter gradually if you want to add or remove sources. Go to News monitoring/Source filter and open a specific filter by clicking its name. 5. You may report missing sources by writing its name in the designated field within the source filter function. An email will automatically be sent to Nobicon customer support who will address your report and let you know if/when the source has been added to the list. 10 Media statistics Opens the integrated tool for simple analysis of the media coverage. My account Opens the form with data registered for the user currently logged in to the portal. This is where you go to change your password. Administration Opens the portal's administrative parts. Only available to the administrators. 11 The news part The news part is built up with a number of modules for news monitoring etc. It comes with a particular default setting chosen before delivery. The picture below shows one example of how the news part settings may look like. In this example, the top left news module is set to show the news with headline and hit paragraph. The hit paragraph is the part of the article where your search criteria is found. The word that generated the hit is marked in bold. Every news item consists of: Time – When the article was available in the news portal. Source (link) – If this is an internet article (web news) this link opens the article on its original web site. Headline (link) - Opens the window “More information”, where you find tools for working with the news item (comment, save in folder, print, email, and share in social media). 12 By using the “Edit link” in the top of a module you may choose which content to display in each module. You can choose from personal and shared profiles and folders. Decide how many items to display and what information to see about each item. Do you want headlines only, or do you want to add a short introduction or hit paragraph to the item? The introduction is the first paragraph of the article, however maximally 160 signs. You can mix news from all types of content in a module. Simply mark the profile/s or folder/s you want in a specific module, by checking the designated boxes. Select number of items and how to present them. Name your module and click “Save” for your settings to take action. By using the possibilities of editing modules you can decide where on the news part to place different news feeds. This means that you easily can place your most important feed in the module that first catches your eyes. 13 Working with the news one by one The headline link in each news item opens the window “More information”, where you find a number of tools available for working with the chosen article. You can write a new comment, read available comments, save the article in a folder in “My archive”, print it, e-mail it or share it in different social media, such as Facebook, LinkedIn, Technorati and Twitter. Please note that articles protected by authorization (such as full text newspapers and news telegrams) cannot be shared. Authorized users can use the window “More information” for quick access to the publishing tool. By unchecking the box “Published” and then clicking “Save” the chosen article is removed from the news feed. The publishing tool is available only to the administrators. 14 Working with the news, more than one at a time Click “Show more” on the bottom of a news module to reach this list: Check the boxes in front of the news you want to work with and select which tool to use in the right menu of the page. “Show as: (rss)” helps you generate an RSS link to this particular news feed. This RSS may be used as a subscription in your web browser (computer or cell phone). 15 Footer The footer displays all news profiles and folders created in the portal's news monitoring tool. Change unit If your news portal is divided into several units you may (if you are authorized) visit the other units to take part of their news monitoring. If you have this possibility you will find the link “Change unit” in the footer. Which unit you belong to depends on how your user account was registered. If you visit another unit you can always get back to your own unit by clicking the link “Back to my unit” found in the top left corner of the portal (only visible when visiting another unit). Nobicon customer support You are welcome to contact Nobicon customer support if you have any questions or ideas regarding the news portal. Customer support is available during office hours at [email protected] or +46 90 14 42 70. 16