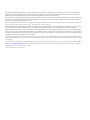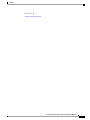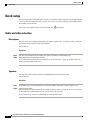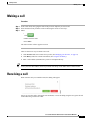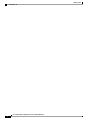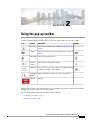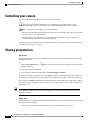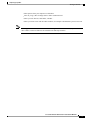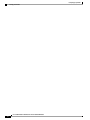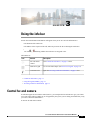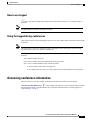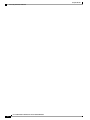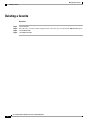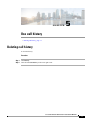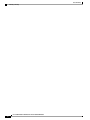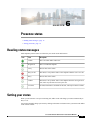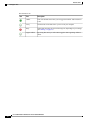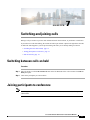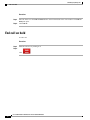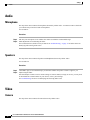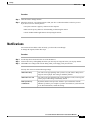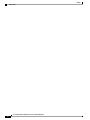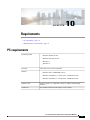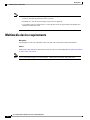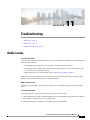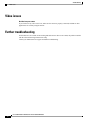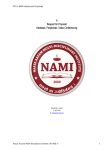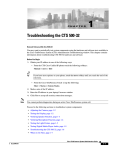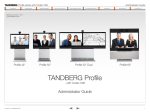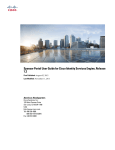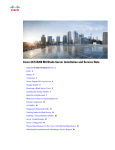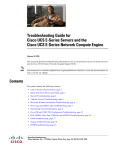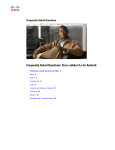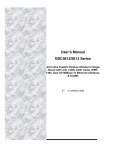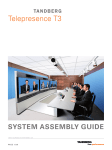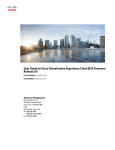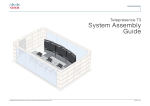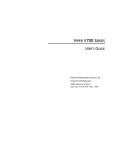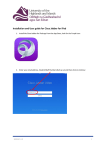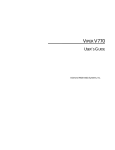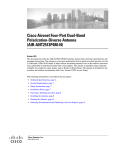Download Cisco Jabber Video for TelePresence 4.7 User Guide for Windows
Transcript
Cisco Jabber Video for TelePresence 4.7 User Guide for Windows First Published: October 29, 2013 Americas Headquarters Cisco Systems, Inc. 170 West Tasman Drive San Jose, CA 95134-1706 USA http://www.cisco.com Tel: 408 526-4000 800 553-NETS (6387) Fax: 408 527-0883 THE SPECIFICATIONS AND INFORMATION REGARDING THE PRODUCTS IN THIS MANUAL ARE SUBJECT TO CHANGE WITHOUT NOTICE. ALL STATEMENTS, INFORMATION, AND RECOMMENDATIONS IN THIS MANUAL ARE BELIEVED TO BE ACCURATE BUT ARE PRESENTED WITHOUT WARRANTY OF ANY KIND, EXPRESS OR IMPLIED. USERS MUST TAKE FULL RESPONSIBILITY FOR THEIR APPLICATION OF ANY PRODUCTS. THE SOFTWARE LICENSE AND LIMITED WARRANTY FOR THE ACCOMPANYING PRODUCT ARE SET FORTH IN THE INFORMATION PACKET THAT SHIPPED WITH THE PRODUCT AND ARE INCORPORATED HEREIN BY THIS REFERENCE. IF YOU ARE UNABLE TO LOCATE THE SOFTWARE LICENSE OR LIMITED WARRANTY, CONTACT YOUR CISCO REPRESENTATIVE FOR A COPY. The Cisco implementation of TCP header compression is an adaptation of a program developed by the University of California, Berkeley (UCB) as part of UCB's public domain version of the UNIX operating system. All rights reserved. Copyright © 1981, Regents of the University of California. NOTWITHSTANDING ANY OTHER WARRANTY HEREIN, ALL DOCUMENT FILES AND SOFTWARE OF THESE SUPPLIERS ARE PROVIDED “AS IS" WITH ALL FAULTS. CISCO AND THE ABOVE-NAMED SUPPLIERS DISCLAIM ALL WARRANTIES, EXPRESSED OR IMPLIED, INCLUDING, WITHOUT LIMITATION, THOSE OF MERCHANTABILITY, FITNESS FOR A PARTICULAR PURPOSE AND NONINFRINGEMENT OR ARISING FROM A COURSE OF DEALING, USAGE, OR TRADE PRACTICE. IN NO EVENT SHALL CISCO OR ITS SUPPLIERS BE LIABLE FOR ANY INDIRECT, SPECIAL, CONSEQUENTIAL, OR INCIDENTAL DAMAGES, INCLUDING, WITHOUT LIMITATION, LOST PROFITS OR LOSS OR DAMAGE TO DATA ARISING OUT OF THE USE OR INABILITY TO USE THIS MANUAL, EVEN IF CISCO OR ITS SUPPLIERS HAVE BEEN ADVISED OF THE POSSIBILITY OF SUCH DAMAGES. Any Internet Protocol (IP) addresses and phone numbers used in this document are not intended to be actual addresses and phone numbers. Any examples, command display output, network topology diagrams, and other figures included in the document are shown for illustrative purposes only. Any use of actual IP addresses or phone numbers in illustrative content is unintentional and coincidental. Cisco and the Cisco logo are trademarks or registered trademarks of Cisco and/or its affiliates in the U.S. and other countries. To view a list of Cisco trademarks, go to this URL: http:// www.cisco.com/go/trademarks. Third-party trademarks mentioned are the property of their respective owners. The use of the word partner does not imply a partnership relationship between Cisco and any other company. (1110R) © 2013 Cisco Systems, Inc. All rights reserved. CONTENTS CHAPTER 1 Getting started 1 Signing in 1 Quick setup 2 Audio and video selection 2 Microphone 2 Speakers 2 Camera 3 Resource check 3 Showing the video window 4 Making a call 5 Receiving a call 5 CHAPTER 2 Using the pop-up toolbar 7 Controlling your camera 8 Sharing presentations 8 CHAPTER 3 Using the info bar 11 Control far-end camera 11 Using the keypad (DTMF) 12 When to use the keypad 12 How to use keypad 13 Using the keypad during conferences 13 Accessing conference information 13 CHAPTER 4 Managing your favorites 15 Adding a favorite 15 Deleting a favorite 16 Cisco Jabber Video for TelePresence 4.7 User Guide for Windows iii Contents CHAPTER 5 Use call history 17 Deleting call history 17 CHAPTER 6 Presence status 19 Reading status messages 19 Setting your status 19 CHAPTER 7 Switching and joining calls 21 Switching between calls on hold 21 Joining participants to conference 21 End call on hold 22 CHAPTER 8 Pinning and closing Jabber Video 23 Keeping Jabber Video on top 23 Closing and reopening the control window 23 Signing out 23 Exiting Jabber Video 24 CHAPTER 9 Settings 25 Sign-in 25 Bandwidth 25 Audio 26 Microphone 26 Speakers 26 Video 26 Camera 26 Notifications 27 CHAPTER 10 Requirements 29 PC requirements 29 Multimedia device requirements 30 CHAPTER 11 Troubleshooting 31 Audio issues 31 Cisco Jabber Video for TelePresence 4.7 User Guide for Windows iv Contents Video issues 32 Further troubleshooting 32 Cisco Jabber Video for TelePresence 4.7 User Guide for Windows v Contents Cisco Jabber Video for TelePresence 4.7 User Guide for Windows vi CHAPTER 1 Getting started The Jabber Video software client is usually made available to you by your organization's videoconference or IT administrator. See PC requirements for detail on what is required for your computer to run Cisco Jabber Video for TelePresence (hereafter referred to as Jabber Video). A web camera, a microphone, and loudspeakers or a headset must be connected to your computer for Jabber Video to work correctly. See Multimedia device requirements, on page 30 for more detail. • Signing in, page 1 • Quick setup, page 2 • Showing the video window, page 4 • Making a call, page 5 • Receiving a call, page 5 Signing in Your sign-in process may be automated by your administrator, and you may not even notice the sign-in screen. Otherwise, the administrator will supply you with a username and password. Procedure Step 1 Enter your username and password in the sign-in form. Jabber Video will sign you in automatically from now on, unless you de-select Remember my Username, Remember my Password, and Sign in automatically Step 2 Click Sign in or press Enter. Cisco Jabber Video for TelePresence 4.7 User Guide for Windows 1 Getting started Quick setup Quick setup This two-step dialog window pops up the first time you start Jabber Video and guides you through setting up your audio and video equipment. Step 2 provides an overview of expected outgoing video quality based on the available system resources. You can also access Quick Setup at any time by using the menu button. Audio and video selection Microphone The drop-down menu contains all microphones detected by Jabber Video. A common scenario is that both your camera and your PC have built-in microphones. To test audio in: Procedure Step 1 Step 2 Talk into your microphone to test whether the volume is within the recommended range. Make adjustments as needed using the slider. If no sound is detected, the device may be muted. See Troubleshooting, on page 31 for further advice on identifying and resolving audio issues. Speakers The drop-down menu contains all speakers and headphones detected by Jabber Video. To test audio out: Procedure Step 1 Step 2 Click Test to play a test sound that helps you determine whether the speaker volume is right for you. Adjust using the slider. Note that multiple controls exist for volume settings. If sound is muted, too high, or too low, you may need to check hardware volume buttons for your devices, or the system settings. See Troubleshooting for advice on identifying and resolving audio issues. Cisco Jabber Video for TelePresence 4.7 User Guide for Windows 2 Getting started Resource check Camera The drop-down menu contains all cameras detected by Jabber Video. Procedure Step 1 Step 2 Click the menu to change cameras. Adjust the camera or your seating position so that your face is within the markers on the live preview. If you do not see a live camera preview: • Verify that a camera is properly connected to the computer. • Make sure the privacy shutter is off and nothing is obstructing the camera. • Check whether another application is already using the camera. Resource check Jabber Video calculates the estimated video quality you will be able to send from your computer based on the available resources. Expected outgoing video quality Your outgoing video quality will be classified as one of the following: • Excellent—your camera, computer, and network are capable of sending HD video. • Medium—the video sent is likely to be of medium quality. • Low—the video sent is likely to be of poor quality due to limited resources and/or camera capabilities. Actual quality of outgoing video during calls will vary. Note that what is received by the far end also depends on their incoming bandwith capabilities and system resources. Detail on the factors that impact video quality and how they are tested and classified by Jabber Video is provided below. Camera capability Jabber Video detects the highest available resolution from your camera and classifies it as one of the following: • HD—Jabber Video supports high-definition video resolutions 720p (1280x720) or 1080p (1920x1080). • Medium resolution—the actual maximum resolution supported by your camera will also be provided. If the camera is classified as HD capable, any restrictions on sent video quality will be due to limitations of system resources or bandwidth, see below. Cisco Jabber Video for TelePresence 4.7 User Guide for Windows 3 Getting started Showing the video window System resources Your computer's processor and memory capabilities and available resources also affect video quality. Jabber Video will test your computer's resources and classify them as one of the following: • Excellent—system resources are capable of sending high-quality video. • Good—system resources are sufficient for sending good-quality video. • Limited—system resources are likely to limit the quality of outgoing video. Outgoing bandwidth If permitted by your administrator, Jabber Video will test the network to determine the available bandwidth and classify it as one of the following: • Excellent (1200 kb/s or more) • Good (400 kb/s or more) • Limited (less than 400 kb/s) During testing, this field will say "Estimating". If it says "Unknown", your administrator has not enabled the test, or the test server could not be reached. If actual bandwidth is unknown, the video quality estimate will be based on whichever bandwidth restrictions exist in local or administrator settings. About incoming video quality Although your system resources will also impact incoming video quality, the end result depends on too many external factors for Jabber Video to make reliable estimates. Other factors that impact incoming quality include: • The capabilities of the other cameras/videoconference endpoints in the call. • The bandwidth available to the other party/parties. Showing the video window After you have signed in, Jabber Video displays its control window. If you want to open your video window before a call to check your camera angle or your hair, click the Show video button on the upper right corner of your Jabber Video control window. During a call, clicking the Show video button Cisco Jabber Video for TelePresence 4.7 User Guide for Windows 4 will bring your video window to the front. Getting started Making a call Making a call Procedure Step 1 Step 2 Step 3 In the search field, start typing the name of the person or endpoint you want to call. Select the desired entry from the search results using the mouse or arrow keys. Either: • Click • Double-click the name • Press Enter The video window will now appear on screen. There are three more ways to initiate a new call: 1 Click Favorites and select a name from your list. (See Managing your favorites, on page 15) 2 Click History and select a name from that list (See Using the call history) 3 Enter a video address (SIP URI) for a person or an endpoint directly. Tip To see your own video address, click on your name near the top of the Jabber Video control window. Receiving a call When someone calls you on Jabber Video, this dialog will appear: Answer or reject the call by clicking the relevant button, or close the dialog using the X to ignore the call without this being visible to the caller. Cisco Jabber Video for TelePresence 4.7 User Guide for Windows 5 Getting started Receiving a call Cisco Jabber Video for TelePresence 4.7 User Guide for Windows 6 CHAPTER 2 Using the pop-up toolbar A toolbar with these buttons will appear when you move the mouse pointer over the video window: Icon Controls Description Toggled Selfview See yourself on camera. (See Controlling your camera, on page 8) Camera Turn your camera off/on. (See Controlling your camera, on page 8) Microphone Turn your microphone off/on. Speaker volume Click to mute, or drag slider to adjust. Fullscreen Use entire screen for video. You can also toggle this setting by double-clicking the video window. Presentation Share an application window. (See Share presentations) sharing End call Hang up. When the video window is open with no call active, only the fullscreen and selfview controls will be enabled. Toggling selfview off will then close the video window. Move the mouse pointer away from the toolbar to make it disappear. • Controlling your camera, page 8 • Sharing presentations, page 8 Cisco Jabber Video for TelePresence 4.7 User Guide for Windows 7 Using the pop-up toolbar Controlling your camera Controlling your camera Self-View is the functionality that lets you see your own camera image. on the video pop-up toolbar toggles Self-View, which during a call will appear to you as a picture-in-picture (PiP) inside the video window. You can click and drag the PiP to move it around. on the video pop-up toolbar toggles your camera on and off. • Should you switch off the camera during a call, Jabber Video will continue to show the last video frame as a still image to other call participants. • If you switch the camera off before the recipient answers your call, there will be no image of you available. You may still turn the camera on during the call. The above toggles do not affect the cameras of other participants. For information on far-end camera control, see Control far-end camera, on page 11. Sharing presentations How to share During a call, you can share one of your application windows, such as a PowerPoint presentation. To share an application window: 1 Click the Presentation button application windows. on the video window pop-up toolbar to bring up a list of your open 2 Select any of them to start sharing. 3 To stop, click the same button again, then click Stop sharing presentation. If you turn on fullscreen or slideshow view in an application during a call, Jabber Video will automatically ask whether you want to share that window. When you exit fullscreen view, Jabber Video will stop sharing. You can also select Entire screen from the list of shareable items to share the desktop with all visible windows. Your shared window will appear to you as a picture-in-picture (PiP) inside the video window. Double-click a PiP to focus on it. Tip If bandwidth or system resources are limited, turning off your camera during a presentation will improve presentation quality. What to share Participants will see everything that happens in the shared window as it occurs. This feature has many potential uses. Here are a few examples: • Share your word processor and let call participants see your meeting notes as you type. Cisco Jabber Video for TelePresence 4.7 User Guide for Windows 8 Using the pop-up toolbar Sharing presentations • Share pictures from your computer as a slideshow. • Draw as you go, share an image editor or other visualization tool. • Share your web browser, email inbox, calendar ... • Share your entire screen with all visible windows, for example to demonstrate a process on-screen. Note If sharing your entire screen, we recommend minimizing the Jabber Video windows, in particular the video window, as this will otherwise be included in the shared presentation. Cisco Jabber Video for TelePresence 4.7 User Guide for Windows 9 Using the pop-up toolbar Sharing presentations Cisco Jabber Video for TelePresence 4.7 User Guide for Windows 10 CHAPTER 3 Using the info bar An info bar with information and buttons will appear when you are in a call. The information is: • The duration of the conference. • The address of the recipient of the call; either one person or the device hosting the conference. • An icon indicating whether the conference is encrypted or not. The buttons are: Icon Controls Description Far-end camera control Turn Control far-end camera, on page 11 off/on. Numeric keypad Use for tone-based input. (See How to use keypad, on page 13) Conference info Open the Accessing conference information, on page 13 box. • Control far-end camera, page 11 • Using the keypad (DTMF), page 12 • Accessing conference information, page 13 Control far-end camera In calls that support far-end camera control (FECC), you can adjust the far-end camera to give you a better view. This feature will be available to you if supported by the system you are calling, and enabled for you by your video conference administrator. To activate far end camera control: Cisco Jabber Video for TelePresence 4.7 User Guide for Windows 11 Using the info bar Using the keypad (DTMF) Procedure Step 1 Step 2 Move the mouse inside the video window. Step 3 Click inside the circle or use the keyboard to control the far-end camera: Click the FECC button in the upper right corner. It may take a few seconds for the button to become enabled after the conference has started. The below control will now appear inside the video window when the mouse is moved. • The arrow buttons and the arrow keys pan and tilt the camera. • The + and - buttons and keys make the camera zoom in and out. The keys and controls described above can also be used to change the conference layout during multipart conferences, depending on the multipart conference hardware deployed in your organization. Using the keypad (DTMF) When to use the keypad Dual-tone multi-frequency (DTMF) signaling sends a tone sent representing each number or sign pressed on the keypad. The tone-based keypad in Jabber Video has several uses, notably: • The keypad can be used to create and/or enter passwords for multi-part conferences. • Setting up a new conference may in other ways involve equipment that requires DTMF. • Voice systems frequently have tone-based menu navigation (such as, "To speak to an operator, please press 1"). Cisco Jabber Video for TelePresence 4.7 User Guide for Windows 12 Using the info bar How to use keypad How to use keypad on the video info bar brings up the keypad. You can then enter a number, # or * using the mouse or keyboard. Note Sending DTMF may fail if the microphone is muted. Using the keypad during conferences The keypad may also be used for changing the layout of your video window and far-end camera control during conferences. Note This feature relies on the Cisco TelePresence MCU, which may or may not be part of your Cisco setup. If in doubt, talk to your video conference administrator. When the keypad is active during multi-part conferences, you may use the on-screen keypad itself or your keyboard. • Press 2 or 8 to change the layout. • Press 4 or 6 to change which participant appears in the largest pane. • Press 1 or 7 to enable DTMF-based far end camera control. ◦1 and 7 will then zoom in and out if supported. ◦2, 4, 6, and 8 will work as arrows to tilt or pan the camera of the participant in the largest pane. Accessing conference information Move the cursor over the video window to display the information bar at the top of the window. The Conference information button in the top right corner opens an overview of Jabber Video's incoming and outgoing data traffic. Your administrator may request this information from you for the purposes of Troubleshooting, on page 31. Cisco Jabber Video for TelePresence 4.7 User Guide for Windows 13 Using the info bar Accessing conference information Cisco Jabber Video for TelePresence 4.7 User Guide for Windows 14 CHAPTER 4 Managing your favorites The Favorites list contains people and endpoints whose video addresses you have stored for quick retrieval and reuse. Note Favorites, the History, and passwords are stored per user and per Jabber Video account. • Adding a favorite, page 15 • Deleting a favorite, page 16 Adding a favorite There are several ways to add a new favorite. The easiest way is to use the search field or the History list to locate the person or endpoint whose address you want to store. Once you have located the person or endpoint, select the list entry using the mouse or arrow keys, then: 1 Click the Add to favorites link. 2 Enter or modify the favorite name as needed. 3 Click Save or press Enter. You can also add a video address as a favorite contact directly: Procedure Step 1 Step 2 Step 3 Step 4 Step 5 Click Favorites. Click Add favorite. Enter the display name you want for your contact. Enter the video address (SIP URI). Click Save or press Enter. Cisco Jabber Video for TelePresence 4.7 User Guide for Windows 15 Managing your favorites Deleting a favorite Deleting a favorite Procedure Step 1 Step 2 Step 3 Step 4 Click Favorites. Select the entry you want to delete using the mouse or the arrow keys to make the link Edit favorite appear. Click Edit favorite. Click Delete favorite. Cisco Jabber Video for TelePresence 4.7 User Guide for Windows 16 CHAPTER 5 Use call history • Deleting call history, page 17 Deleting call history To clear the history: Procedure Step 1 Step 2 Click History. Click the link Clear history in the lower right corner. Cisco Jabber Video for TelePresence 4.7 User Guide for Windows 17 Use call history Deleting call history Cisco Jabber Video for TelePresence 4.7 User Guide for Windows 18 CHAPTER 6 Presence status • Reading status messages, page 19 • Setting your status, page 19 Reading status messages Each endpoint's presence status is reflected in your search results and favorites. Icon Text Description Online This is an online Jabber Video user. Registered This is a connected endpoint. Away The user has set this status. Busy in call This status is set by Jabber Video or the endpoint when the user is in a call. Busy The user has set this status. Offline This status is set by Jabber Video or the endpoint when the user signs out or exits, but it may also have been set by the user. No status No status information is available for this user, who may be online or offline. Setting your status When you call someone or accept an incoming call, Jabber Video will change your status automatically to Busy in call. You can also manually change your status by clicking on the status icon button next to your name in the Jabber Video control window. Cisco Jabber Video for TelePresence 4.7 User Guide for Windows 19 Presence status Setting your status The alternatives are: Icon Text Description Online This is the default status when you are logged into Jabber Video and not in a call. Away Set this status to let others know you are not at your computer. Busy Setting this status may also turn off the ring tone, depending on your settings. (See Settings, on page 25) Appear offline By setting this status you will remain logged in while appearing offline to others. Cisco Jabber Video for TelePresence 4.7 User Guide for Windows 20 CHAPTER 7 Switching and joining calls During a call you can have up to four calls on hold and switch between them, or join them in a conference. If you make a new call while talking, the current call will be put on hold. A panel to the right shows the calls on hold. The same happens if you accept an incoming call while you are already talking to someone. • Switching between calls on hold, page 21 • Joining participants to conference, page 21 • End call on hold, page 22 Switching between calls on hold Procedure Step 1 Step 2 Move the mouse over the Calls on hold indicator on the left hand side of the video window. The Calls on hold panel opens. Click on the participant you want to talk to. Joining participants to conference Note Not all organizations make this feature available to their Jabber Video users. If in doubt, talk to your administrator. Cisco Jabber Video for TelePresence 4.7 User Guide for Windows 21 Switching and joining calls End call on hold Procedure Step 1 Step 2 Move the mouse over the Calls on hold indicator on the left hand side of the video window. The Calls on hold panel opens. Click Join all. End call on hold To end a call: Procedure Step 1 Step 2 Make the call active by clicking on it. Click . Cisco Jabber Video for TelePresence 4.7 User Guide for Windows 22 CHAPTER 8 Pinning and closing Jabber Video • Keeping Jabber Video on top, page 23 • Closing and reopening the control window, page 23 • Signing out, page 23 • Exiting Jabber Video, page 24 Keeping Jabber Video on top The Pin button in the top right corner of your Jabber Video windows will keep the window visible on top of any other applications that may be active. This is particularly useful when sharing a presentation, as you can keep the video window visible while working in a different application. Closing and reopening the control window Procedure Step 1 Step 2 Step 3 Click on the X in the upper right corner to close the Jabber Video window while remaining available to receive calls. Jabber Video is now placed in your computer's systray in the lower right corner of your screen. Your current status will be displayed on top of the Jabber Video icon. To reopen the Jabber Video window, double-click the systray icon, or right-click it and select Open. Signing out To sign out from Jabber Video, for example to allow another user to log in: Cisco Jabber Video for TelePresence 4.7 User Guide for Windows 23 Pinning and closing Jabber Video Exiting Jabber Video Procedure Step 1 Step 2 Step 3 Click the status button in the Jabber Video control window. Select Sign out. If your username and password are already filled in, click the Clear sign-in link to empty the fields for the next user. Exiting Jabber Video To exit the Jabber Video application completely: Procedure Step 1 Step 2 Right-click on the Jabber Video icon in the systray. Select Exit. When you exit Jabber Video, you will also be signed out. Cisco Jabber Video for TelePresence 4.7 User Guide for Windows 24 CHAPTER 9 Settings From the Menu dropdown button dialog box. in the Jabber Video control window you can bring up the Settings Click OK when you are done to store changes to settings. • Sign-in, page 25 • Bandwidth, page 25 • Audio, page 26 • Video, page 26 • Notifications, page 27 Sign-in The following settings are enabled by default: • Start Jabber Video when I log on to my computer makes Jabber Video start up automatically when you log on. • Sign in automatically makes Jabber Video remember your username and password and sign you in automatically when the client starts up, and when the client reconnects, for example if your computer has been offline. The bottom section of the sign-in settings contains the video communication server addresses and domain that Jabber Video connects to. These settings can never be changed while logged into Jabber Video. Your administrator may also have made these settings unavailable to users. Bandwidth If you experience low video quality, for example jitter, lowering the bandwidth can be helpful. Your administrator may restrict bandwidth usage. Cisco Jabber Video for TelePresence 4.7 User Guide for Windows 25 Settings Audio Audio Microphone The drop-down menu contains all microphones detected by Jabber Video. A common scenario is that both your camera and your PC have built-in microphones. To test audio in: Procedure Step 1 Step 2 Talk into your microphone to test whether the volume is within the recommended range. Make adjustments as needed using the slider. If no sound is detected, the device may be muted. See Troubleshooting, on page 31 for further advice on identifying and resolving audio issues. Speakers The drop-down menu contains all speakers and headphones detected by Jabber Video. To test audio out: Procedure Step 1 Step 2 Click Test to play a test sound that helps you determine whether the speaker volume is right for you. Adjust using the slider. Note that multiple controls exist for volume settings. If sound is muted, too high, or too low, you may need to check hardware volume buttons for your devices, or the system settings. See Troubleshooting for advice on identifying and resolving audio issues. Video Camera The drop-down menu contains all cameras detected by Jabber Video. Cisco Jabber Video for TelePresence 4.7 User Guide for Windows 26 Settings Notifications Procedure Step 1 Step 2 Click the menu to change cameras. Adjust the camera or your seating position so that your face is within the markers on the live preview. If you do not see a live camera preview: • Verify that a camera is properly connected to the computer. • Make sure the privacy shutter is off and nothing is obstructing the camera. • Check whether another application is already using the camera. Notifications You can decide how Jabber Video will notify you when calls come through. To change the ringtone, follow these steps: Procedure Step 1 Step 2 Step 3 Use the drop-down menu and select one of the alternatives. Listen to the tone by clicking Play. Note that you must stop one ring tone before you can play another. Click OK to save changes and close the dialog when you are happy with your selection. You may also want to tweak the following settings: Mute when busy You will see the pop up dialog when you have set your status to Busy, but no ring tone will be played. This setting is enabled by default. Mute when in a call You will see the pop up dialog when you are already in a call, but no ring tone will be played. This setting is disabled by default. Hide system tray notifications By default, Jabber Video provides "balloon"-style notifications from the Windows system tray, for example if you have missed calls. If you do not want to see these notifications, enable this setting. Cisco Jabber Video for TelePresence 4.7 User Guide for Windows 27 Settings Notifications Cisco Jabber Video for TelePresence 4.7 User Guide for Windows 28 CHAPTER 10 Requirements • PC requirements, page 29 • Multimedia device requirements, page 30 PC requirements Operating System • Windows XP SP2 or later • Windows Vista SP1 or later • Windows 7 • Windows 8 Processor Memory 2 GHz Intel Core 2 Duo or equivalent. • Windows XP: 512 MB RAM or more. • Windows 8, Windows 7 or Vista 32-bit: 1 GB RAM or more. • Windows 8, Windows 7 or Vista 64-bit: 2 GB RAM or more Graphics card OpenGL version 1.3, or OpenGL version 1.2 with the multitexturing extension. Sound card Any standard sound card (full-duplex, 16-bit or better). Cisco Jabber Video for TelePresence 4.7 User Guide for Windows 29 Requirements Multimedia device requirements Note • On computers with limited processing power and/or memory, Jabber Video will use a lot of system resources, and reduced performance can be expected. • On Windows 8, only the classic Desktop user interface is supported. • Cisco Jabber Video for TelePresence 4.7 will be the last release to support Microsoft Windows XP and Microsoft Windows Vista. Multimedia device requirements Microphone All microphones work well with Jabber Video. Note that some cameras have built-in microphones. Camera Jabber Video works with most common web cameras. See the Cisco Knowledge Base for updated information on Jabber Video and cameras. Note Cisco recommends using the Cisco PrecisionHD™ USB camera for business-quality HD video. Cisco Jabber Video for TelePresence 4.7 User Guide for Windows 30 CHAPTER 11 Troubleshooting • Audio issues, page 31 • Video issues, page 32 • Further troubleshooting, page 32 Audio issues You cannot hear others If you cannot hear the other participant(s), make sure your loudspeakers or headphones are connected. Then check all volume controls: • Your headphones or loudspeakers may have their own volume buttons or switches. • The Windows volume settings will override all other volume controls. Look for the loudspeaker icon in your system tray to open and/or unmute. • Jabber Video has its own volume setting on the Using the pop-up toolbar, on page 7. If this does not solve the problem, it may be that audio is not being sent from the other end. Ask the other participant(s) to perform the microphone check described below. Others cannot hear you If the other call participant(s) cannot hear you, make sure your microphone is properly connected and not muted. Low or distorted sound If call participants are experiencing distorted sound, very low sound, or echos: 1 Check whether any of you have enabled microphone boost, echo cancellation, gain control, noise reduction, digital effects or similar features for your audio devices. 2 Turn all such audio device features off for Jabber Video to work optimally. Cisco Jabber Video for TelePresence 4.7 User Guide for Windows 31 Troubleshooting Video issues Video issues No video from your camera If you cannot see any video in self view, make sure the camera is properly connected, and that no other applications are currently using the camera. Further troubleshooting If all local devices are turned on and working and audio and/or video issues remain, the problem could be with the videoconferencing infrastructure setup. Contact your administrator for support and further troubleshooting. Cisco Jabber Video for TelePresence 4.7 User Guide for Windows 32