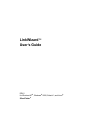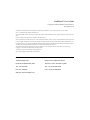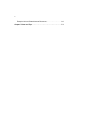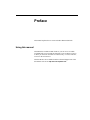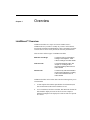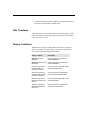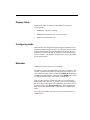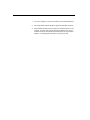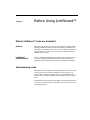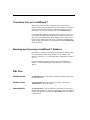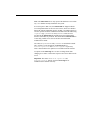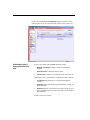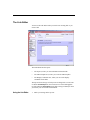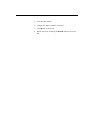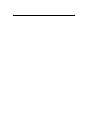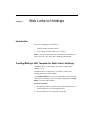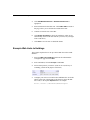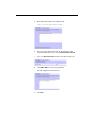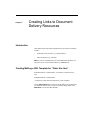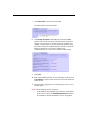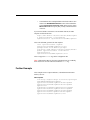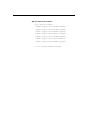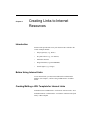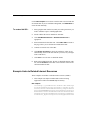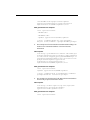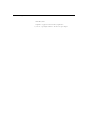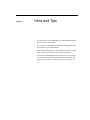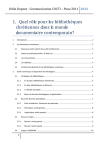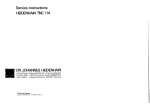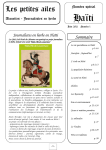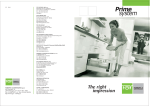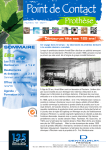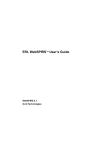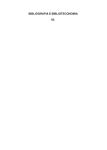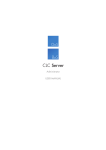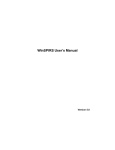Download LinkWizard™ User's Guide - SUNET - Swedish University Network's
Transcript
LinkWizard User’s Guide ERL 5 for Windows NT®, Windows® 2000, Solaris, and Linux® SilverPlatter® LinkWizard User’s Guide Copyright © 2002 SilverPlatter International N.V. All rights reserved. SilverPlatter® and SilverLinker® are trademarks of SilverPlatter International N.V. and are registered in one or more countries. ERL is a trademark of SilverPlatter International N.V. Microsoft, MS-DOS, Windows, Windows 95, Windows 98, Windows 2000, and Windows NT are registered trademarks of Microsoft Corporation. Portions Copyright 1984-1990 FairCom Corporation. All rights reserved. Solaris is a trademark of Sun Microsystems, Inc. in the United States and other countries. UNIX is a registered trademark of The Open Group Linux is a registered trademark of Linus Torvalds. Red Hat, the Red Hat “Shadow Man” logo, RPM, Maximum RPM, the RPM logo, Linux Library, PowerTools, Linux Undercover, RHmember, RHmember More, Rough Cuts, Rawhide and all Red Hat-based trademarks and logos are trademarks or registered trademarks of Red Hat, Inc. in the United States and other countries. This product includes software developed by the Apache Group for use in the Apache HTTP server project (http://www.apache.org/). Copyright (c) 1995-1999 The Apache Group. All rights reserved. You can find a copy of the SilverPlatter License Agreement at: http://www.silverplatter.com/downloadLicense/index.html SilverPlatter Information, Inc. SilverPlatter Information, Ltd. 100 River Ridge Drive Merlin House, 20 Belmont Terrace Norwood, MA 02062-5026, USA Chiswick, London, W4 5UG, England TEL: 781-769-2599 TEL: +44 (0) 20-8585-6400 FAX: 781-769-8763 FAX: +44 (0) 20-8585-6640 Web site: www.silverplatter.com iii Table of Contents Preface . . . . . . . . . . . . . . . . . . . . . . . . . . . . . . . . . . . . . . . . . . . . . . . . . . . v Using this manual . . . . . . . . . . . . . . . . . . . . . . . . . . . . . . . . . . . . . . . i-v Some conventions used in this manual . . . . . . . . . . . . . . . . . . . . . . . i-vi Chapter 2 Before Using LinkWizard™ . . . . . . . . . . . . . . . . . . . . . . . . . 2-1 Which LinkWizard™ Links are Available? . . . . . . . . . . . . . . . . . . . . . 2-1 Administrating Links . . . . . . . . . . . . . . . . . . . . . . . . . . . . . . . . . . . . . . 2-1 Transitions from or to LinkWizard™ . . . . . . . . . . . . . . . . . . . . . . . . . 2-2 Mounting and Licensing a LinkWizard™ Database . . . . . . . . . . . . . . 2-2 XML Files . . . . . . . . . . . . . . . . . . . . . . . . . . . . . . . . . . . . . . . . . . . . . . 2-2 Chapter 3 WebAdmin . . . . . . . . . . . . . . . . . . . . . . . . . . . . . . . . . . . . . . . 3-1 Overview . . . . . . . . . . . . . . . . . . . . . . . . . . . . . . . . . . . . . . . . . . . . . . 3-1 Selecting LinkWizard™ . . . . . . . . . . . . . . . . . . . . . . . . . . . . . . . . . . . 3-1 The Link Editor . . . . . . . . . . . . . . . . . . . . . . . . . . . . . . . . . . . . . . . . . . 3-4 Chapter 4 Web Links to Holdings . . . . . . . . . . . . . . . . . . . . . . . . . . . . . 4-1 Introduction . . . . . . . . . . . . . . . . . . . . . . . . . . . . . . . . . . . . . . . . . . . . 4-1 Creating/Editing a URL Template for Web Links to Holdings . . . . . . 4-1 Example Web Links to Holdings . . . . . . . . . . . . . . . . . . . . . . . . . . . . 4-2 Further Examples . . . . . . . . . . . . . . . . . . . . . . . . . . . . . . . . . . . . . . . 4-4 Chapter 5 Creating Links to Document Delivery Resources . . . . . . . 5-1 Introduction . . . . . . . . . . . . . . . . . . . . . . . . . . . . . . . . . . . . . . . . . . . . 5-1 Creating/Editing a URL Template for “Order this Item” . . . . . . . . . . . 5-1 Example Link to Document Delivery Resources . . . . . . . . . . . . . . . . 5-2 Further Example . . . . . . . . . . . . . . . . . . . . . . . . . . . . . . . . . . . . . . . . 5-5 Chapter 6 Creating Links to Internet Resources . . . . . . . . . . . . . . . . . . . . . . . . . . . . . . . . . . . . . . . . . . . . . . . . 6-1 Introduction . . . . . . . . . . . . . . . . . . . . . . . . . . . . . . . . . . . . . . . . . . . . 6-1 Before Using Internet Links . . . . . . . . . . . . . . . . . . . . . . . . . . . . . . . . 6-1 Creating/Editing a URL Template for Internet Links . . . . . . . . . . . . . 6-1 Chapter 3 Chapter 1 Overview . . . . . . . . . . . . . . . . . . . . . . . . . . . . . . . . . . . . . . . . 1-1 LinkWizard™ Overview . . . . . . . . . . . . . . . . . . . . . . . . . . . . . . . . . . . 1-1 URL Templates . . . . . . . . . . . . . . . . . . . . . . . . . . . . . . . . . . . . . . . . . 1-2 Display Conditions . . . . . . . . . . . . . . . . . . . . . . . . . . . . . . . . . . . . . . . 1-2 Display Fields . . . . . . . . . . . . . . . . . . . . . . . . . . . . . . . . . . . . . . . . . . 1-3 Configuring Links . . . . . . . . . . . . . . . . . . . . . . . . . . . . . . . . . . . . . . . . 1-3 Metadata . . . . . . . . . . . . . . . . . . . . . . . . . . . . . . . . . . . . . . . . . . . . . . 1-3 iv Example Links to Related Internet Resources . . . . . . . . . . . . . . . . . . 6-2 Chapter 7 Hints and Tips . . . . . . . . . . . . . . . . . . . . . . . . . . . . . . . . . . . . 7-1 v Preface This manual explains how to create and edit LinkWizard™ links. Introduction Using this manual This Manual is available in PDF format so you can view it in Adobe Acrobat Reader. You can print the document, or use it online. If you use it online you can click on a Table of Contents entry, or a cross-reference, to move to the relevant text. This document is also available from the Technical Support area of the SilverPlatter web site at http://www.silverplatter.com. vi Some conventions used in this manual These are the conventions used throughout this manual. Example Describes /sproot/bin This bold type indicates a filename, or a directory path, or a URL. Where the instructions are specific to an installation on Windows, a directory path is shown with backslashes: \sproot\cfiles. Where the instructions are specific to UNIX, the directory path has forward slashes: /sproot/bin. In cases where the action is the same on either platform, you must enter slashes in the format appropriate for your platform. pkgadd This typeface indicates text as you would type it, or an example of how it appears on the screen. filename This bold type indicates a placeholder, when included in something you type. You substitute the text appropriate to your system. filename This italic type indicates a placeholder, when described in the text. root This italic type indicates an account name. File This bold type indicates a menu, menu option, or the name of a button on the screen. It is also used for command names. [Enter] This bold type inside [ and ] indicates a key on your keyboard. Note: if the instructions say “Enter...” this means type in the text as instructed, (substituting your text for any placeholders) and press the [Enter] key. 1–1 Chapter 1 Overview LinkWizard™ Overview There are three different types of LinkWizard™ links: Introduction LinkWizard™ links are a major new feature of ERL Server 5. LinkWizard™ lets you link to virtually any resource on the Internet based on the information within databases. This is particularly useful for resources that are not as clearly defined as electronic journal articles. Web links to holdings For links to local or remote library holdings. See Chapter 4‚ “Web Links to Holdings” for further details. Order this item For document delivery links. See Chapter 5‚ “Creating Links to Document Delivery Resources” for further details. Internet links For links to any other sites related to the record. See Chapter 6‚ “Creating Links to Internet Resources” for further details. LinkWizard™ links can be broken down into the following three pieces of information: 1. A URL template that contains placeholders for information (and derived information) taken from a database record. 2. A set of conditions, based on record data, that determine whether the link should be displayed or not for the record. For example, a holdings link might not be displayed if a full text link were present in a record. 1–2 Overview 3. A field in which the link will be displayed. LinkWizard™ links are displayed as clickable links in SPIRS clients. URL Templates URL templates provide tremendous scope for customizing links. A URL template definition contains placeholders for record data. Placeholders can be any field in a record. Display Conditions Administrators can specify when LinkWizard™ links are displayed. There are a number of ways that this can be achieved, using the data associated with the link configuration template: Display condition Description Show link for these databases: Links only show records from the selected databases. Don’t show link for these Links do not show records from the databases: selected databases. Show link only if these metadata fields are present in the record: Links only show records that contain selected metadata fields. Show link only if these metadata fields are not present in the record: Links only show records that don’t contain selected metadata fields. Show link only if these fields are present in the record: Links only show records that contain the selected fields. Show link only if these fields are not present in the record: Links only show records that don’t contain the selected fields. Display Fields 1–3 Display Fields LinkWizard™ links are displayed in the SPIRS client using the following fields: • WEBLH for web links to holdings • ORDER for document delivery (Order This Item) • ILINK for related internet links Configuring Links Introduction Administrators can configure links either using the WebAdmin tool to produce the XML configuration files or by editing the file by hand. We strongly recommend the use of the WebAdmin tool because the files must adhere to a strict DTD and the validation is done automatically by a parser. Chapter 3‚ “WebAdmin” describes how to use the WebAdmin tool to configure links. Metadata LinkWizard™ makes extensive use of metadata. SilverPlatter is issuing metadata-enabling files with our databases. This lets ERL 5.0 produce non database-specific fields. For example, if you want an ISSN, normally you have to check the IS, ISSN, SN, and possibly even SO fields. With metadata, you simply request $ISSN. This is useful for creating links that need to work across several databases. There are times when the metadata does not cover everything in the bibliographic record, however, so you still need to use bare fields from the record. This is still possible for LinkWizard™, but in these cases we recommend that you use Display Conditions to show LinkWizard™ links only for those databases that are known to have compliant field names Note: There are a number of points to note when using metadata for LinkWizard™. 1–4 Overview 1. If you use metadata, you do not see links for non-enabled databases. 2. Not all metadata-enabled databases support all metadata elements. 3. The metadata fields do not necessarily have a uniform format, so, for example, an author field ($AUTH) from one database may have a different format for first initial and surname than one from another database, even though the field name is the same for both. 2–1 Chapter 2 Before Using LinkWizard™ Which LinkWizard™ Links are Available? From ERL 5.03 all users have access to (if configured) one Web Link to Holdings (WEBLH) link and one Document Delivery (ORDER) link. These links are called FreeLinks. Users can create and edit (if authorized) as many links as they like but can only enable one WEBLH and one ORDER at any one time. LinkWizard™ Authorized Users To use LinkWizard™ Internet Links (ILINK) or to use more than one Web Link to Holdings (WEBLH) link and one Document Delivery (ORDER) link you must mount and license a LinkWizard™ database. Introduction All Users Administrating Links Administrators can configure links at both a global (All Users) level and a user-specific level. FreeLinks configured at a user-specific level override links configured at a global level. Licensed LinkWizard™ database users see links configured at both the global and user-specific levels. If an ERL Server has a LinkWizard™ database mounted and licensed for some users, FreeLinks must be configured at the user level for the users without authorization. 2–2 Before Using LinkWizard™ Transitions from or to LinkWizard™ When going from FreeLinks to LinkWizard™ by purchasing the database license, users will immediately be able to enable or re-enable all links they had previously configured, without needing to re-enter any information, since the links already reside in the weblinks.xml file. If a LinkWizard™ database subscription expires, users do not lose any of their links from WebAdmin but all links are disabled, and they can only choose one WEBLH link and one ORDER link to enable. If users had previously enabled FreeLinks (prior to purchasing LinkWizard™), any previously chosen links are remembered because the freelinks.xml file is not deleted. Mounting and Licensing a LinkWizard™ Database From ERL 5.03 onwards, you must mount and license a database before the LinkWizard™ Internet Links (ILINK) become available. The database volume ID is SLWZ, but appear in the command-line interface as #LWZ. For more information about mounting and licensing databases see Chapter 4‚ “Managing Databases” in the ERL Server Administrator’s Manual. XML Files weblinks.xml file The weblinks.xml file contains links, which are created and edited using the WebAdmin tool. freelinks.xml file The freelinks.xml file contains references to links in the normal weblinks.xml file, using the link ID. external.xml file The external.xml file, which contains the preset links (as denoted by a padlock in WebAdmin), is updated via this database. The file is shipped as part of the database, and copied into /sproot/cfiles when the database is first mounted. XML Files 2–3 Note: The external.xml file is only copied if the database is newer than any SLWZ database already installed on the system. In versions prior to ERL 5.03, the external.xml file shipped with the server had placeholders for the LPA server name, which were filled in during the software installation process. In ERL 5.03 and later there are two new "pseudo-elements" available for substitution into the URL using <spdata> tags: @LPASERVER and @LPAPORT. These are now specified in the external.xml file and filled in by the LinkWizard™ software as the links are produced. This means that the external.xml file is now fully portable across servers and does not need further modification to install. Introduction The values of @LPASERVER and @LPAPORT are calculated at install time, as before, but are placed into the erlsrvr.cfg file as weblink.lpaserver and weblink.lpaport respectively. These values default to the Apache server installed with the software. As options in the erlsrvr.cfg file it is easier to change them when changing server name or if the LPA scripts are moved to a different web server. Important: The values of weblink.lpaserver and weblink.lpaport must be set in the erlsrvr.cfg file for LinkWizard™ to function correctly. 2–4 Before Using LinkWizard™ 3–1 Chapter 3 WebAdmin Overview WebAdmin is a web-based administration tool that assists administrators to manage their ERL Server systems. Administration can be done from any location using any workstation supporting a browser, and does not require a dedicated device. Accessing WebAdmin To access WebAdmin: 1. Introduction What is it? Entering the following URL in your browser: http://server_name:4416/webadmin/ 2. Enter the Account Name and Password and click Login. Selecting LinkWizard™ WebAdmin Menu > LinkWizard™ 3–2 WebAdmin Use the main LinkWizard™ Configuration page to view the existing links you have set up. You can select links to edit, or create new ones. Selecting the type of links you want to work with • Select a type of link from the Field: drop-down menu: • Web link to holdings for links to local or remote library holdings • Order this Item for document delivery links • Internet Links for links to any other sites related to the record This displays a list of existing links for that field, in three columns: • Link Prompt (the prompt users see in their bibliographic records) • Description (text that only appears in WebAdmin, to help you identify the link.) • Disabled (whether or not the link is currently in use). All new links are disabled when you first create them: you must enable them manually. A link is in one of two states: Selecting LinkWizard™ 3–3 • If it is a link you can edit it. • If it is text with a padlock, it is a SilverPlatter preset link and cannot be edited, even by an administrator. You can choose whether to enable it or not. Click on any link that is shown as a link, to access the Link Editor. Creating a new link Click New and enter details in the Link Editor. If you are not the only person in your organization to be editing the same set of links, click Refresh to update the list. Copying a link Click next to the link that you want to copy. WebAdmin creates a copy of the link. Deleting a link Click next to the link that you want to delete, and confirm the deletion. WebAdmin deletes the link. Introduction Editing a link 3–4 WebAdmin The Link Editor You access the Link Editor when you click on an existing link or you create a link. The Link Editor has three parts: • The top area, where you enter information about the link • The URL Template area, where you create the URL template. • The Display Conditions area, where you can set the display conditions for the links. The top area shows the type of field you are working with. You can enter or edit the Link Prompt text (the words users see in the bibliographic records) and enter a Description for the link, to help you identify it when you look at your list of links in WebAdmin. Using the Link Editor 1. Make your settings in the top area. The Link Editor 3–5 2. Create the URL template. 3. Configure the display conditions if necessary. 4. Click Save to create the link. 5. Enable your link by unclicking the Disabled check box next to the link. Introduction 3–6 WebAdmin 4–1 Chapter 4 Web Links to Holdings Introduction Web Links to Holdings provides links to: web-based library catalogue OPACS • local, national, and union OPACs (e.g., COPAC). Introduction • Note: If you are not authorized to use the LinkWizard™ database you only have access to one Web Links to Holdings (WEBLH) link. Creating/Editing a URL Template for Web Links to Holdings WebAdmin Menu > LinkWizard™ > Field menu >Web Link to Holdings > New WebAdmin Menu > LinkWizard™ > Field menu >Web Link to Holdings [link name] >URL Template Use the URL Template area to edit or create the URL to use for links that are Web Links to Holdings. If you are confident editing XML, click XML Editor to create the URL manually. To create a link URL: 1. Start typing the URL into the box, until you reach a point where you need to substitute a piece of bibliographic data. 2. Decide whether the item is metadata or field data. 4–2 Web Links to Holdings 3. Click Add Metadata Element or Add Data from Record as appropriate. 4. Enter information for that data item. Click Add to URL to return to this page, where you see the data item added to the URL. 5. Continue to enter the rest of the URL. 6. Click Display Conditions to check the conditions. (These are set automatically, based on the data elements you select, but you might want to edit them.) 7. Click Save to save the new or edited link details. Example Web Links to Holdings This example explains how to set up a link to PDF files in the Cinahl database. 1. Select the Web Link to Holdings field from the LinkWizard™ Configuration page and click New. 2. In the Link Editor, fill in the Prompt: Cinahl PDF. 3. Fill in a description if you want to. (This can be a useful way of reminding yourself of the purpose of the link.) 4. Configure your web server to link to the Cinahl PDF files. To do this add an “Alias” line, which points to the directory where the PDF files reside, to the Apache httpd.conf file. for example: Alias /cinahl “/databases/NUD6/images” Example Web Links to Holdings 5. 4–3 Enter information into the URL template field. http://servername:4416/cinahl/ Introduction 6. Now you need to add the field value for the IM image, which contains the PDF file name(s). Click on Add Data From Record. 7. Type IM at Short field name: and leave the other settings as set. 8. Click Add to URL to return to the Link Editor. The URL template now looks like this: 9. Click Save. 4–4 Web Links to Holdings 10. Back in the LinkWizard™ List, the new link appears in the list, with the Disabled box checked. Click on the box to remove the check and enable the link. 11. Check the link by logging onto a client and doing a search, to see if the links appear. Further Examples 1. This example creates web links to the UK Academic Union Catalogue (COPAC). URL template: <url>http://copac.ac.uk/cgibin/cgiwrap/copacw/wzgw?terms=<spdata type="value">$ISSN</spdata>&field=isn</url> XML generated for this template: <incl operator="and"> <spdata type="value">$ISSN</spdata> </incl> <comment>UK University Union Catalogue</comment> <prompt>COPAC Union Catalogue</prompt> 2. This example creates web links to the Innovative Interfaces OPAC. This example is configured for metadata databases only. URL template: <url>http://www.iii.com:81/search/i?SEARCH=<s pdata type="value">$ISSN</spdata></url> XML generated for this template: <incl operator="and"> <spdata type="value">$ISSN</spdata> </incl> <comment>Innovative Interfaces</comment> <prompt>Innopac</prompt> 5–1 Chapter 5 Creating Links to Document Delivery Resources Introduction Introduction Order this Item provides links to document delivery resources. Examples include: • traditional article providers (e.g., British Library) • online bookstores (e.g., Amazon) Note: If you are not authorized to use the LinkWizard™ database you only have access to one Document Delivery (ORDER) link. Creating/Editing a URL Template for “Order this Item” WebAdmin Menu > LinkWizard™ > Field menu >Order this Item > New WebAdmin Menu > LinkWizard™ > Field menu >Order this Item [link name] >URL Template Use the URL Template area to edit or create the URL to use for links that are document delivery links. If you are confident editing XML, click XML Editor to create the URL manually. 5–2 Creating Links to Document Delivery Resources To create a link URL: 1. Start typing the URL into the box, until you reach a point where you need to substitute a piece of bibliographic data. 2. Decide whether the item is metadata or field data. 3. Click Add Metadata Element or Add Data from Record as appropriate. 4. Enter information for that data item. Click Add to URL to return to this page, where you see the data item added to the URL. 5. Continue to enter the rest of the URL. 6. Click Display Conditions to check the conditions. (These are set automatically, based on the data elements you select, but you might want to edit them.) 7. Click Save to save the new or edited link details. 8. Back in the LinkWizard™ List, the new or edited link appears in the list, with the Disabled box checked. Click on the box to remove the check and enable the link. Example Link to Document Delivery Resources This example explains how to set up a link so that users can order items at an online book store. If you work out the URL for the book store, you can use the information to set up the method that lets your users move swiftly from a link within a record to information on the book store site about how to obtain a copy of the item referenced in that record. To find the URL information for a book site: The book site Amazon.com (and many other book sites) allows searching for books by ISBN number. Searching for a book where you know the ISBN number (such as ISBN 1-56592-494-0) gives the following URL (ignoring the session-specific information that appears after the ISBN number): Example Link to Document Delivery Resources 5–3 http://www.amazon.com/exec/obidos/ASIN/156592 4940 To convert the URL to a link Select the Order this Item field from the LinkWizard™ Configuration page and click New. 2. In the Link Editor, fill in the Prompt: Order From Amazon. 3. Fill in a description if you want to. (This can be a useful way of reminding yourself of the purpose of the link.) 4. Enter information into the URL template field. Enter everything up to the point where the ISBN starts: Introduction 1. http://www.amazon.com/exec/obidos/ASIN/ 5. Now you need to add a metadata element for ISBN. In this example we assume all the databases your users use are metadata-enabled, so click on Add Metadata Element. Remember that you are adding a new metadata element each time you enter the Add Metadata Element section of the Link Editor. A single item can include three sections: the Metadata field, an Include value, and a Replace value. You cannot edit existing metadata elements within the Metadata section. If you make a mistake, you must delete the entry in the URL Template (either manually, or using Undo Last) and click Add Metadata Element again. 6. Select the ISBN_ALL metadata element from the drop-down menu at Metadata Field: and leave the other settings as set. 5–4 Creating Links to Document Delivery Resources 7. Click Add to URL to return to the Link Editor. The URL template now looks like this: 8. Click Display Conditions. WebAdmin has entered the $ISBN element in the second field. This means that the link “Order from Amazon” only appears in records that contain the metadata field “$ISBN”. In this example we are assuming all the databases (and thus, all the records) are metadata-enabled, so the link is valid for all databases and there are no records not caught by this condition.Therefore we do not need to make any other settings. 9. Click Save. 10. Back in the LinkWizard™ List, the new link appears in the list, with the Disabled box checked. Click on the box to remove the check and enable the link. 11. Check the link by logging onto a client and doing a search, to see if the links appear. Note: This link might need some refinement. • Some databases contain ISBNs in their full form, with hyphens. In these cases, return to the Add Metadata Element section of the Link Editor, and tell WebAdmin to remove the hyphens. Further Example • 5–5 Some databases have multiple ISBNs in the field. In these cases return to the Add Metadata Element section of the Link Editor. Select Include Single value from a list, and accept the option Which item in list: 1 to specify that you only want the first item in the list. If you entered all three elements as one metadata element, the URL template would look like this: http://www.amazon.com/exec/obidos/ASIN/<spdat a type="listitem" > listitem="1" replacetext="-" replacewith="">$ISBN</spdata> This is the full XML generated for this template: Introduction <incl operator="and"> <spdata type="value">$ISBN</spdata></incl> <prompt>Order From Amazon</prompt> <url>http://www.amazon.com/exec/obidos/ASIN/< spdata type="listitem"> listitem="1" replacetext="-" replacewith="">$ISBN</spdata></url> This is wrapped in <link> tags in the configuration file. Note: Although the URL has been put on multiple lines for readability, there must be no new line characters within the <url> tag. Further Example This example sends a request to BibSYS, a Scandinavian Document Delivery Service. URL template: <url>http://wgate.bibsys.no/search/cop?lang=E &kild=WebSPIRS&publ=<spdata type="value">$JOUR</spdata>&isbn=<spdata type="value">$ISSN</spdata>&forf=<spdata type="list" outputsep=";">$AUTS</spdata>&titt=<spdata type="value">$TITL</spdata>&aarr=<spdata type="value">$YEAR</spdata>&volm=<spdata type="value">$VOL</spdata>&side=<spdata type="value">$PAGS</spdata></url> 5–6 Creating Links to Document Delivery Resources XML generated for this template: <incl operator="and"> <spdata type="value">$JOUR</spdata> <spdata type="value">$ISSN</spdata> <spdata type="value">$AUTS</spdata> <spdata type="value">$TITL</spdata> <spdata type="value">$YEAR</spdata> <spdata type="value">$VOL</spdata> <spdata type="value">$PAGS</spdata> </incl> <prompt>BibSYS</prompt> 6–1 Chapter 6 Creating Links to Internet Resources Introduction Introduction Internet Links provide links to any web-based resource related to the record. Examples include: • Subject gateways (e.g., EEVL) • Pre-print archives (e.g., Los Alamos) • Molecular structures • Drug information (e.g.,MicroMEDEX) • Search engines (e.g., Google) Before Using Internet Links To use internet links, you must mount and install a LinkWizard™ database. See Chapter 2‚ “Before Using LinkWizard™” for further details. Creating/Editing a URL Template for Internet Links WebAdmin select LinkWizard™ > Field menu >Internet Links > New WebAdmin Menu > LinkWizard™ > Field menu >Internet Links [link name] >URL Template 6–2 Creating Links to Internet Resources Use the URL Template area to edit or create the URL to use for links that are internet links. If you are confident editing XML, click XML Editor to create the URL manually. To create a link URL: 1. Start typing the URL into the box, until you reach a point where you need to substitute a piece of bibliographic data. 2. Decide whether the item is metadata or field data. 3. Click Add Metadata Element or Add Data from Record as appropriate. 4. Enter information for that data item. Click Add to URL to return to this page, where you see the data item added to the URL. 5. Continue to enter the rest of the URL. 6. Click Display Conditions to check the conditions. (These are set automatically, based on the data elements you select, but you might want to edit them.) 7. Click Save to save the new or edited link details. 8. Back in the LinkWizard™ List, the new or edited link appears in the list, with the Disabled box checked. Click on the box to remove the check and enable the link. Example Links to Related Internet Resources These examples create links to related internet resources (ILINK). 1. This example uses Subject metadata and a Link Processing Application to link to the BIOME Subject Gateway. URL template: <url>http://yourERLserver.domain.edu:4416/lpa scripts/expand.pl?lpa.url=http://biome.ac.uk/ search/search.html&hub=biome&is_simple=false& query=$$LPATERMS&category=any&hublet=agrifor& hublet=bioresearch&hublet=natural&hublet=omni &hublet=vetgate&stemming=true&limit=10&maxrec s=200&sort_by=title&lpa.title=Suggested+terms Example Links to Related Internet Resources 6–3 +for+BIOME+look+up&lpa.terms=<spdata type="list"outputsep=";;"replacetext="-" replacewith=" ">$SUBT</spdata></url> XML generated for this template: <incl operator="and"> <db>BX</db> <db>MEDS</db> <spdata type="value">$SUBT</spdata> </incl> <comment>Biome by each metadata Subject term</comment> <prompt>BIOME</prompt> 2. URL template: Introduction This example uses Chemical Number metadata and the holding CAS number to the ChemFinder database of chemical structure information. <url>http://yourERLserver.domain.edu:4416/lpa scripts/expand.pl?lpa.url=http://www.chemfind er.com/result.asp&polyQuery=$$LPATERMS&lpa.ti tle=Suggested+CAS+numbers+for+structure+lookup&lpa.terms=<spdata type="list" outputsep=";;"replacetext="0;;" replacewith="">$CHEM</spdata></url> XML generated for this template: <incl operator="and"> <spdata type="value">$CHEM</spdata> </incl> <comment>Link to ChemFinder</comment> <prompt>Chemical structure</prompt> 3. This example uses the descriptor field (DP) in the EconLit database to link to the pre-prints in the RePec archive. URL template: <url>http://ideas.uqam.ca/cgi-bin/repec/ATideas4search.cgi?search=<spdata type="value">DP</spdata></url> XML generated for this template: <incl operator="and"> 6–4 Creating Links to Internet Resources <db>AE</db> <spdata type="value">DP</spdata> </incl> <prompt>RePec Archive</prompt> 7–1 Chapter 7 Hints and Tips It is often easier to copy and modify an existing LinkWizard™ link than to create one from scratch. • If you want to use LinkWizard™ links across multiple databases it is a good idea to use metadata fields. • More and more databases are being metadata enabled. It is a good idea to contact your database vendor regularly for updates. • You can share LinkWizard™ links with other users. For example, you can copy the XML from the XML Editor in WebAdmin and paste it into a new link on a different server or into an email, etc. Introduction • 7–2 Hints and Tips