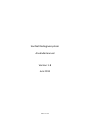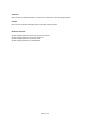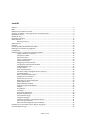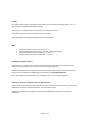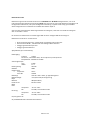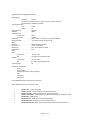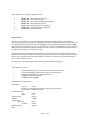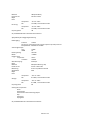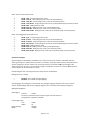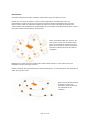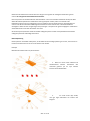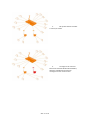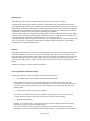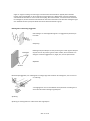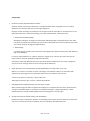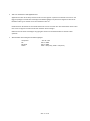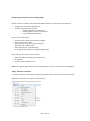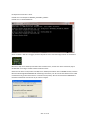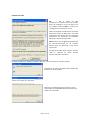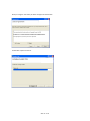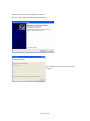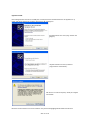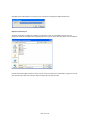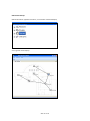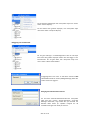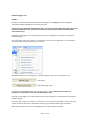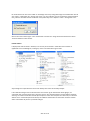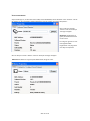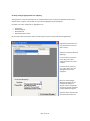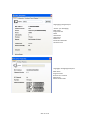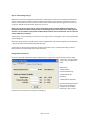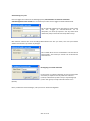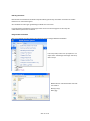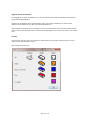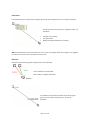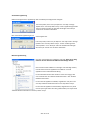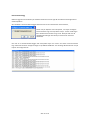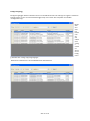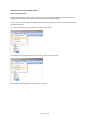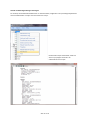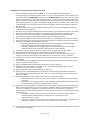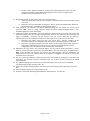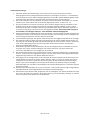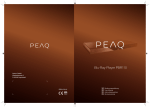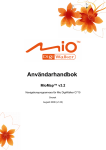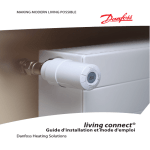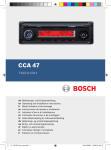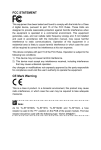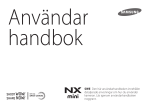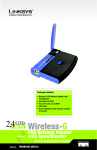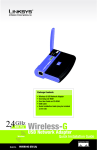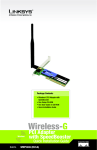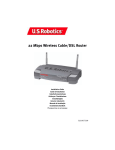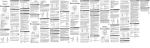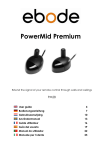Download System User Manual - Automatikprodukter
Transcript
Trådlöst givarsystem
System User Manual
OV
ER
DR
IVE
SonNet Radiogivarsystem
Användarmanual
Version 1.8
Juni 2011
Sida 1 av 45
Användare
Denna manual är avsedd för beställare, användare och installatörer av SonNet radiogivarsystem.
Innehåll
Denna manual innehåller fullständig referens till SonNet radiogivarsystem.
Relaterade dokument
SonNet radiogivarsystem för Site Survey Kit Quick Start Guide
SonNet radiogivarsystem för Site Survey Kit Manual
SonNet radiogivarsystem för Quick Start Guide
SonNet radiogivarsystem för produktdatablad
Sida 2 av 45
Innehåll
Översikt .................................................................................................................................................... 4
Miljö ......................................................................................................................................................... 4
Batteriplats och utbyte av batteri ............................................................................................................ 4
Avyttring av batterier - Varning för brand- och explosionsfara ............................................................... 4
Batteridrivna noder .................................................................................................................................. 5
Routrar för 24 V ........................................................................................................................................ 7
Systemets mottagare ............................................................................................................................... 9
Radionätverket ....................................................................................................................................... 11
Nätverksplanering .................................................................................................................... 12
Radiosystemet ........................................................................................................................................ 14
Säkerhet ................................................................................................................................................. 14
Hur det självläkande trädnätverket skapas ............................................................................................ 14
Radiosignalers utbredning i byggnader .................................................................................................. 15
Vanliga frågor ......................................................................................................................................... 16
Konfigurering och mjukvara för övervakning (CMS) .............................................................................. 18
Viktigt– Windows 7 användare ................................................................................................ 18
Installation av CMS ................................................................................................................... 20
Uppstart av CMS ...................................................................................................................... 23
Import av sparad layout ........................................................................................................... 24
CMS skrivbordsmiljö ................................................................................................................ 25
Påloggning som administratör ................................................................................................. 26
Changing the Administrator Password ..................................................................................... 26
Driftsättningsläge Auto ........................................................................................................... 27
Listade enheter ........................................................................................................................ 28
Ändra enhetsetiketter .............................................................................................................. 29
Att skapa analoga utgångskanaler för mappning .................................................................... 30
Enhetsegenskaper .................................................................................................................... 31
Byte av enhetskonfigureringar................................................................................................. 33
Konfigurerbara parametrar ...................................................................................................... 33
Auktorisering av ny nod ........................................................................................................... 34
Borttagning av nod från nätverket........................................................................................... 34
Bild för grafisk karta ................................................................................................................. 35
Bakgrundsbild till kartbild ........................................................................................................ 35
Lägga till enheter till kartbilden ............................................................................................... 36
Ikonplan ................................................................................................................................... 36
Enhetsstatus............................................................................................................................. 37
Länkstatus ................................................................................................................................ 37
Automatisk uppdatering .......................................................................................................... 38
Manuell uppdaterering ............................................................................................................ 38
Kommunikationslogg ............................................................................................................... 39
Konfigureringslogg ................................................................................................................... 40
CMS-dokumentation av ett trådlöst nätverk ........................................................................... 41
Spara och öppna layouter ........................................................................................................ 41
Utskrift av förhandsgranskning av mottagare ......................................................................... 42
Driftsättning av ett SonNet-system: Steg-för-steg-guide. ...................................................................... 43
Användningsanvisningar: ....................................................................................................................... 45
Sida 3 av 45
Översikt
De trådlösa noderna bygger på konceptet ”direkt-sequence spread spectrum kommunikation” i 2,4 - 2,5
GHz-bandet, kompatibelt med IEEE 802.15.4-2006.
Alla noder har en unik MAC-adress, vilket motsvarar ett unikt serienummer.
Alla noder har en PCB-monterad on/off strömbrytare eller bygel.
Alla noder behåller sina konfigureringsegenskaper vid strömavbrott.
Miljö
•
•
•
•
Temperaturområde för förvaring: -10 till +80 ° C.
Relativa luftfuktigheten för förvaring: 0 till 90% (icke-kondenserande).
Omgivande (drift) temperaturområde: -10 ° C till +70 ° C.
Omgivande (drift) temperaturområde: -10 ° C till +70 ° C.
Batteriplats och utbyte av batteri
När ett batteri har installerats, eller när det ersatts med ett nytt, är det viktigt att polariteten blir rätt.
Felaktig montering av batteriet kan resultera i permanent skada på givaren.
Rekommenderade batterier är 3.6Vdc 2.4Ah AA Litium-tionylklorid för rumsgivare eller 3.6Vdc 2.1Ah 2/3
storlek A litium-tionylklorid för anläggningsgivare. Batterierna är inte uppladdningsbara.
Denna typ av batterier ska förvaras på en ren, sval (högst +30 ° C), torr och ventilerad plats.
Avyttring av batterier - Varning för brand- och explosionsfara
Ta inte isär eller kortslut batteriet. Utsätt det inte heller för temperaturer över 100° C (212° F), eller brand.
Batteriet får inte komma i kontakt med vatten. Löd inte direkt till cellen.
Alla batterier måste kasseras i enlighet med EG-direktivet 2006/66/EG, ändrat genom EU-direktiv
2008/12/EG.
Sida 4 av 45
Batteridrivna noder
Batteridrivna givarnoder används tillsammans med RF-RX20 eller RF-RX40 mottagarenheter, och om så
krävs (beroende på installationen topografi), RF-RS serie med routrar. Data sänds tillbaka till mottagaren vid
konfigurerbara tidsintervall, eller på en konfigurerbar förändring i uppmätt värde. Varje givare behåller
dessa konfigurationer om batteriet blir urladdat eller behöver bytas ut.
Givarna hittar automatiskt den bästa vägen tillbaka till mottagaren, vilket kan vara direkt till mottagaren
eller via "föräldra"-routrar.
För att driva en batteridriven nod måste bygel J400 monteras. Avlägsna J400 för att stänga av.
Batteridrivna noder finns i 4 olika format:
•
•
•
•
Rumsmonterad temperatur, med börvärde och tillfälliga switch-alternativ
Rumsmonterad RH & T, med börvärde och tillfälliga switch-alternativ
Anläggningmonterad temperatur
Anläggningmonterad RH & T
Specifikationer för rumsmontering:
Radioutgång:
Frekvens
2.4GHz
16 kanaler, automatiskt valda, ”direct-sequence spread spectrum”
Kompatibilitet IEEE 802.15.4-2006
Antennegenskaper:
Gain
1.2dBi
VSWR
1.5:1
Datakryptering:
AES 128
Uteffekt:
0dBm
Noggrannhet:
Temperatur
±0.3°C
Tillval RH
±3% RH
Batterityp:
3.6V AA 2.4Ah Li-SOCl2, ej uppladdningsbara
Batterilivslängd:
>3 år (beroende på konfigurering)
Hölje:
Material:
ABS (flamsäkert)
Dimensioner:
85 x 85 x 23mm
Miljö:
Drift:
Temperatur:
-10°C to +50°C
RH:
0 to 90%, icke-kondenserande
Förvaring:
Temperatur:
-10°C to +80°C
RH:
0 to 90%, icke-kondenserande
Ursprungsland: UK
Se produktdatablad för installationsinstruktioner.
Sida 5 av 45
Specifikation för anäggningsmontering:
Radioutgång:
Frekvens
2.4GHz
16 kanaler, automatiskt valda, “direct-sequence spread spectrum”
Kompatibilitet IEEE 802.15.4-2006
Antennegenskaper:
Gain
2.0dBi
VSWR
2:1
Datakryptering:
AES 128
Uteffekt:
0dBm
A Noggrannhet:
Temperatur
±0.3°C
Tillval RH
±3% RH
Batterityp:
3.6V 2.1Ah 2/3 A Li-SOCl2, ej uppladdningsbara
Batterilivslängd:
>3 år (beroende på konfigurering)
Hölje:
Material:
ABS (flamsäkert typ VO)
Dimensioner:
55mm x 90mm dia.
Montering:
4mm hål på 85mm avstånd
Skyddsklass:
IP65
Miljö:
Drift:
Temperatur:
-10°C to +50°C
RH:
0 to 90%, icke-kondenserande
Storage:
Temperatur:
-10°C to +80°C
RH:
0 to 90%, icke-kondenserande
Ursprungsland:
UK
Givartyp för temperatur:
Kanal
Utomhusluft
Utomhusluft med solstrålningsskydd
Dyk
Anliggning
Flying lead
Se produktdatablad för installationsinstruktioner.
Koder: Batteridrivna rumsmonterade noder:
•
•
•
•
•
•
•
•
RF-RS-T-911 - Temperaturgivare
RF-RS-T-911-SP - Temperaturgivare c/w börvärdesknapp
RF-RS-T-911-MS - Temperaturgivare c/w momentary switch
RF-RS-T-911-SP-MS - Temperaturgivare c/w börvärdesknapp & momentary switch
RF-RS-R-911 - RH&T givare
RF-RS-R-911-SP - RH&T givare c/w börvärdesknapp
RF-RS-R-911-MS - RH&T givare c/w momentary switch
RF-RS-R-911-SP-MS - RH&T givare c/w börvärdesknapp & momentary switch
Sida 6 av 45
Koder: Batteridrivna noder för anäggningsenheter:
•
•
•
•
•
•
•
RF-RS-T-522 – Temperaturgivare för kanal
RF-RS-T-531 – OAT temperaturgivare
RF-RS-T-532 – OAT + temperaturgivare för strålskydd
RF-RS-T-541 – Temperaturgivare för dyk
RF-RS-T-551 – Temperaturgivare för anliggning
RF-RS-T-555 – Temperaturgivare för Flying Lead
RF-RS-R-522 – Kanalgivare RH&T
Routrar för 24 V
Routrar för 24V används tillsammans med RF-RX20 eller RF-RX40 mottagarenheter, och RF-RR serien
batteridrivna radiogivare. De används för att dirigera signaler från batteridrivna noder och andra routrar till
mottagarmodulen där signalstyrkan hos en direktväg inte är tillräcklig för tillförlitlig kommunikation. OBS
Varje router kan stödja maximalt 16 "barn", som kan bestå av maximalt 8 batteridrivna noder och 8 routrar
eller upp till 16 routrar om det inte finns batteridrivna noder. Man bör vid nätverksplaneringen förbereda
för redundans i händelse av routerfel eller skador.
Data sänds tillbaka till mottagaren vid konfigurerbara tidsintervall, eller vid en konfigurerbar förändring i
uppmätt värde. Varje givare behåller dessa konfigureringar om batteriet blir urladdat eller behöver bytas ut.
Routrar hittar automatiskt den bästa vägen tillbaka till mottagaren, vilket kan vara direkt till mottagaren
eller via andra "föräldra"-routrar.
För att driva en router måste bygeln J200 monteras. Avlägsna J200 för att stänga av.
24V noder finns i 5 format:
•
•
•
•
•
Rumsmonterad temperatur, med börvärde momentary switch options
Rumsmonterad RH&T, med börvärde momentary switch options
Anläggningsmonterad router, inga givarfunktioner
Anläggningsmonterad temperatur
Anläggningsmonterad RH&T
Specifikation för rumsmontering:
Radioutgång:
Frekvens
2.4GHz
16 kanaler, automatiskt valda ”Direct-sequence spread spectrum”
Kompatibilitet IEEE 802.15.4-2006
Antennegenskaper:
Gain
1.2dBi
VSWR
1.5:1
Datakryptering:
AES 128
Uteffekt:
+10dBm
Noggrannhet:
Temperatur
±0.3°C
Tillval RH
±3% RH
Strömförsörjning:
24Vac/dc
Hölje:
Sida 7 av 45
Material:
Dimensioner:
Miljö:
Drift:
ABS (flamsäkert)
85 x 85 x 23mm
Temperatur:
RH:
-10°C to +50°C
0 to 90%, icke-kondenserande
Temperatur:
RH:
-10°C to +80°C
0 to 90%, icke-kondenserande
UK
Förvaring:
Ursprungsland:
Se produktdatablad för installationsinstruktioner.
Specifikation för anläggningsmontering:
Radioutgång:
Frekvens
2.4GHz
16 kanaler, automatiskt valda ”Direct-sequence spread spectrum”
Kompatibilitet IEEE 802.15.4-2006
Antennegenskaper:
Gain
2.0dBi
VSWR
2:1
Datakryptering:
AES 128
Effekt:
+10dBm
Noggrannhet:
Temperatur
±0.3°C
Tillval RH
±3% RH
Strömförsörjning:
24Vac/dc
Hölje:
Material:
ABS (flamsäkert typ VO)
Dimensioner:
55mm x 90mm dia.
Montering:
4mm hål på 85mm avstånd
Skyddsklass:
IP65
Miljö:
Drift:
Temperatur:
-10°C to +50°C
RH:
0 to 90%, icke-kondenserande
Storage:
Temperatur:
-10°C to +80°C
RH:
0 to 90%, icke-kondenserande
Ursprungsland:
UK
Givartyp för temperatur:
Kanal
Utomhusluft
Utomhusluft med solstrålningsskydd
Dyk
Anliggning
Flying lead
Se produktdatablad för installationsinstruktioner.
Sida 8 av 45
Koder: 24V rumsmonterade routrar:
•
•
•
•
•
•
•
•
RF-RR-T-911 – Temperaturgivare för router
RF-RR-T-911-SP - Temperaturgivare för router c/w börvärdesknapp
RF-RR-T-911-MS - Temperaturgivare för router c/w momentary switch
RF-RR-T-911-SP-MS - Temperaturgivare för router c/w börvärdesknapp & momentary switch
RF-RR-R-911 - RH&T givare för router
RF-RR-R-911-SP - RH&T givare för router c/w börvärdesknapp
RF-RR-R-911-MS - RH&T givare för router c/w momentary switch
RF-RR-R-911-SP-MS - RH&T givare för router c/w börvärdesknapp & momentary switch
Koder: 24V Anläggningsmonterade routrar:
•
•
•
•
•
•
•
•
RF-RR-T-911 – Temperaturgivare för router
RF-RR-T-911-SP - Temperaturgivare för router c/w börvärdesknapp
RF-RR-T-911-MS - Temperaturgivare för router c/w momentary switch
RF-RR-T-911-SP-MS - Temperaturgivare för router c/w börvärdesknapp & momentary switch
RF-RR-R-911 - RH&T givare för router
RF-RR-R-911-SP - RH&T givare för router c/w börvärdesknapp
RF-RR-R-911-MS - RH&T givare för router c/w momentary switch
RF-RR-R-911-SP-MS - RH&T givare för router c/w börvärdesknapp & momentary switch
Systemets mottagare
Systemmottagaren RF-RX20 eller RF-RX40 samlar in data från alla andra enheter i radionätet, inklusive
mätningar från givare, länkkvalitet för alla länkar som bildats i nätverket, batterinivåer för alla batteridrivna
enheter, gångtimmar för alla enheter och nuvarande status för alla enheter. OBS Varje mottagare kan
stödja en maximalt 16 "barn", som kan bestå av högst 12 batteridrivna noder och 4 routrar eller upp till 16
routrar om det inte finns batteridrivna noder.
Ett USB-uttag finns för anslutning till PC eller laptop som kör SonNet CMS.
Mottagare finns i 2 format:
•
•
RF-RX20 - 20 x 0-10Vdc analoga utgångar
RF-RX40 - 40 x 0-10Vdc analoga utgångar
Om 20 utgångar till mottagaren är installerade, och ytterligare utgångar därefter krävs kan en separat
"dotter" PCB (RF-DB20) med 20 extra utgångar läggas till utan att ersätta den befintliga mottagaren.
Mottagarspecifikation:
Radioutgång:
Frekvens
2.4GHz
16 kanaler, automatiskt valda ”Direct-sequence spread spectrum”
Kompatibilitet IEEE 802.15.4-2006
Antennegenskaper:
Gain
VSWR
Datakryptering:
Effekt:
2.0dBi
2:1
AES 128
+10dBm
Sida 9 av 45
Analoga utgångar:
RF-RX20
RF-RX40
Effektområden:
Temperatur
RH
Börvärde
Switch
Strömförsörjning:
Hölje:
DIN Rail
Miljö
:
Drift:
Temperatur:
RH:
Förvaring:
Temperatur:
RH:
Ursprungsland:
20 x 0-10Vdc analoga utgångar @10mA max. vardera
40 x 0-10Vdc analoga utgångar @10mA max. vardera
-10°C to +70°C
0% to +100%
0% to +100%
0Vdc = OFF, 10Vdc = ON
24Vac/dc
W203 x H104 x D38mm (exklusive antenn)
-10°C to +50°C
0 to 90%, icke-kondenserande
-10°C to +80°C
0 to 90%, icke-kondenserande
UK
Se produktdatablad för installationsinstruktioner.
Koder:
•
•
•
•
•
•
RF-RX20 - Mottagare c/w 20 x 0-10Vdc utgångar
RF-RX40 - Mottagare c/w 40 x 0-10Vdc utgångar
RF-DB20 - 20 x 0-10Vdc output expansion daughter board for RF-RX20
RF-AERIAL - Utbytesantenn (typ ”whip”)
RF-AERIAL-2 - koaxialkabelsförlängning
RF-AERIAL-5 - 5m koaxialkabelsförlängning
Sida 10 av 45
Radionätverket
Ett SonNet radiosystem inkluderar mottagare, batteridrivna givare och nätdrivna routrar.
Routrar kan, trots att de är nätdrivna, också ha avkänningselement, som utför både router- och
givarfunktioner. Routrar och givare kan antingen kommunicera direkt med mottagaren eller via andra
routrar. Routrar måste vara nätanslutna eftersom de måste vara "vakna" hela tiden så att signaler från
underordnade noder omedelbart kan vidarebefordras till sina "föräldra"-noder. Batteridrivna givare "vaknar"
bara under mycket korta perioder för att skicka data.
På den schematiska bilden har routrarna R2
till R7 5 barn vardera, alla med batteridrivna
givare. Deras förälder är mottagaren. Router
R1 har 6 barn och R8 har 4 barn, vilket ger ett
totalt antal nätverksenheter på 50, inklusive
mottagaren.
Mottagaren kan stödja upp till 16 direktanslutna underordnade enheter, av vilka endast 12 kan vara
batteridrivna noder, plus upp till 4 routrar.
Routrar kan stödja upp till 16 direktanslutna underordnade enheter, av vilka endast 8 kan vara batteridrivna
noder, plus upp till 8 routrar.
Det kan finnas ett maximalt djup
på 8 lager av routrar i ett
nätverk och högst 50 noder per
nät med RF-RX seriens
mottagare.
Sida 11 av 45
Observera att batteridrivna enheter bara kan dirigera sina signaler till mottagaren direkt eller genom
routrar och inte genom andra batteridrivna enheter.
När man planerar ett SonNet radionät rekommenderar vi att man använder SonNet Site Survey Kit. Med
detta lättanvända paketet kan installatörer testa signalstyrkor mellan platser som erfordras för
batteridrivna givare och hos mottagaren innan du installerar hela systemet. Det kan också bekräfta om
routrar krävs för att säkerställa tillförlitlig kommunikation mellan alla enheter i nätverket tillbaka till
mottagaren. Detta tar bort alla gissningar från planeringen i ett system och gör det möjligt för installatören
att beställa exakt och endast de enheter som krävs.
Se Site Survey Kit Quick Start Guide för SonNet radiogivarsystem och Site Survey Kit Manual för SonNet
radiogivarsystem för fullständig information.
Nätverksplanering
När du planerar ett SonNet radiosystem, är det alltid värt att överväga placering av routrar, som bör kunna
hantera konsekvenserna av att en router fallerar eller skadas.
Exampel:
Betrakta ett nätverk med krav på 16 enheter:
1. Minst en router krävs eftersom 16
direktanslutna enheter överskrider den
maximala gränsen på 12. Fyra enheter
kommer att bli föräldralösa.
2.
En enda router (R1) räcker,
men ger ingen redundans om routern inte
fungerar.
Sida 12 av 45
3.
Ett opimalt nätverk använder
2 routrar, R1 and R2.
4.
Om någon av de routrarna
fallerar kan nätverket fortfarande bibehållas,
eftersom 2 föräldralösa enheter kan
omdirigeras via den andra routern.
Sida 13 av 45
Radiosystemet
Radionsystemet som används av SonNets enheter är uppdelad i 3 sektioner eller "lager".
1. Radiolagret är platsen där den fysiska kontrollen av radiosignalen sker. Detta överensstämmer med
internationell standard 802.15.4, och bestämmer frekvensen hos radiosignaler, antalet "kanaler" som finns
tillgängliga för användning, bandbredden och effektnivån hos signalen etc. Det finns 16 kanaler tillgängliga,
och den bästa väljs automatiskt av mottagaren. De frekvenser som används är i ISM (Industrial, Scientific
och Medical) 2,4 GHz-bandet, med en maximal datahastighet på 250KB/s.
2. Det är i nätverkslagret som de självläkande trädfunktioner körs vilket sedan styr nätets topologi. 'ZigBee'
är ett exempel på ett nätverkshanteringssystem med MESH protokoll. SonNet använder inte ZigBee, utan
använder istället ett "självläkande” trädprotokoll för att styra nätverkstopologin.
3. Applikationslagret är det som avgör vad enheten gör - det vill säga gör den till en temperaturavkännande
enhet, en router eller en mottagare. SonNet-enheter använder specifika applikationer, och inkluderar
funktioner såsom konfigurationsegenskaper.
Säkerhet
Alla SonNet systemenheter har samma unika nätverksidentifierare. Endast enheter med rätt ID kommer att
få ansluta till nätverket. Det ID som används av systemenheter skiljer sig från ID som används för ”Site
Survey Kit” (SSK) -enheter. Därför kan SSK enheter inte ansluta sig till ett systemnätverk och vice versa. När
ett SonNet-system för nätverk har bildats, kan det "låsas" för att förhindra att otillåtna enheter ansluter,
även om de är SonNet-enheter. CMS kan användas för att auktorisera extra SonNet systemenheter om det
behövs.
Alla data som överförs av SonNet-enheter är krypterade.
Hur det självläkande trädnätverket skapas
Nätverket skapas och är baserat på 3 regler i en specifik prioritetsordning.
1.
Hur många "nivåer” som en enhet är distanserad från mottagaren.
Om en enhet kan kommunicera direkt med mottagaren, kommer den att göra detta, även om
länkkvaliteten är sämre än om kommunikationen gick genom en router. Om en enhet kan välja fler än
en router, kommer den alltid välja routern närmast mottagaren (minst antal nivåer bort), även om
länken är dålig.
2.
Antalet "barn"-enheter som en router redan har.
En router kan ha maximalt 16 'barn'. Om en enhet kan välja på fler än en router på samma nivå
kommer den alltid att välja routern med minst antal barn, även om länken är dålig.
3.
Signalstyrka (länkkvalitet).
Slutligen, om en enhet har ett urval på mer än en router av samma nivågrupp och lika många barn,
kommer den att välja routern med den bästa länken.
Om en enhet (nod eller router) av någon anledning förlorar sin förvalda kommunikationsväg till
mottagaren, kommer den automatiskt att söka efter ett alternativ – men ändå lyda de 3 ovanstående
Sida 14 av 45
reglerna i angiven ordning. Om störningar som förhindrar kommunikation uppstår på den aktuella
kanalen trots användandet av ”direct sequence spread spectrum” (DSSS) teknik, kommer mottagaren
automatiskt att leta efter en annan kanal som är tydlig. Alla andra enheter, som har förlorat sina länkar
till mottagaren, kommer då också automatiskt att skanna de 16 kanalerna tills de hittar mottagaren igen
och nätverket kommer på nytt att bildas utan att användaren behöver ingripa.
Radiosignalers utbredning i byggnader
Utbredningen av mikrovågsradiosignaler i en byggnad kan påverkas på
flera sätt:
Dämpning
Mottagare
Radiosignalstyrkan dämpas när den passerar genom luft. Signaler dämpas
mycket mer när de passerar genom andra medier, såsom material som
vanligtvis används i byggbranschen, tegel, sten, trä och speciellt stål.
Reflektion
Sändare
Beroende på byggnaden, kan radiosignaler ta många vägar från sändaren till mottagaren, snarare än bara
en enda väg.
”Flervägssignaler" kan ha den effekten att de påverkar varandra genom
att minska den totala mottagna signalstyrkan.
Spridning
Spridning av radiosignaler kan också minska dess signalstyrka.
Sida 15 av 45
Vanliga frågor
a.
Hur låses accessen till givarnätverket vid CMS?
Noder får endast ansluta sig till nätverket om mottagaren tillåter detta. Detta gäller även om noderna
identifieras som SonNet-noder och har rätt krypteringsnyckel.
Det finns två sätt att konfigurera mottagaren att acceptera noder på nätverket. För att auktorisera en nod
måste CMS måste vara i administrationsläge (”File->Switch Admin Mode” måste kryssas för).
• Automatiskt driftsättningsläge
CMS tillåter mottagaren att kopplas till automatiskt driftsättningsläge. I detta läge kommer alla noder
som på ett korrekt sätt kan identifiera sig som SonNet-noder tillåtas att ansluta till nätverket. Alla noder
som ansluter kommer att läggas till CMS textskärm.
• Manuellt läge
I manuellt läge kan enskilda noder tas bort från eller läggas till den tillåtna nodlistan från CMS. Manuellt
läge är standardläget.
En nod kan sedan godkännas av ”Options->Authorise” lägg till en ny nod eller välj samma alternativ till
höger på Meny i text-eller grafikdel på applikationsskärmen.
Användaren måste ange MAC-adressen (finns på kretskortet eller höljet) till den nya noden i dialogrutan
som visas och kan också ge noden ett namn med upp till 10 texttecken).
b.
Varför försvinner vissa menyalternativ om CMS-applikationen är inaktiv under en viss tid?
CMS har en ”timeout” som träder i funktion i adminläge. Vid inaktivitet under en viss tid lämnar CMS
applikationen admin läget och vissa menyalternativ kommer att inaktiveras eller tas bort.
”Timeout” kan ställas in i Alternativ-> Ändra ”Idle Time”.
Adminläge kan aktiveras igen i Archive->”Switch Admin Mode”
c.
CMS applikationens högerklicksmeny finns inte längre. Varför?
Detta innebär troligen att CMS har upptäckt att mottagaren har kopplats bort från datorn. Detta kommer
att anges i statusfältet längst ner till vänster "Frånkopplad mottagare" i CMS programfönster. I detta
tillstånd inaktiveras många av CMS applikationerna tills mottagaren är ansluten igen.
d.
Hur lagras namnen på nätverksnoden, är de beständiga?
Nodnamnen lagras i mottagarens hårdvara i ett beständigt minne. Därför kommer dessa att vara desamma
även om en annan dator ansluts till systemet, eller om mottagaren återställs/startas om.
Sida 16 av 45
e.
Vad är en okänd nod i CMS applikationen?
Applikationen listar till att börja med alla noder som har lagts till i systemet som okända. Så snart en nod
läggs till (antingen manuellt eller med hjälp av driftsättningsläge auto) skickas en begäran till den för att
fastställa vilken typ av nod det är och vilka funktioner den har.
Noden kommer att betecknas som okänd till dess ett svar tas emot från den. Om noden förblir off-line eller
inte svarar av något annat skäl kommer det att förbli i denna kategori.
CMS kommer att skicka en förfrågan varje gång den startas om det fortfarande finns okända noder i
systemet.
f.
Vilka områden har mottagaren 0-10Vdc utgångar?
Temperatur
RH
Börvärde
Switch
-10°C to +70°C
0% to +100%
0% to +100%
0Vdc = OFF (Falsk), 10Vdc = ON (Sann)
Sida 17 av 45
Konfigurering och mjukvara för övervakning (CMS)
CMS är ansluten via USB till en RF-RX20 eller RF-RX40 mottagare och används för att konfigurera:
•
•
Mappning för mottagarens utgångskanal
Parametrar för givarnoder, inklusive;
o Standard uppgifter om sändningstid
o Inställningar för värden som sänds vidare
o Användardefinierade etiketter
Den kan också användas för;
•
•
•
•
•
•
Aktivering eller inaktivering av konfigureringsläge
Lägga till eller ta bort noder
Förse med text och grafisk visning av nätverket
Övervakning av enhetens status
Övervakning av lank- och batteristatus
Visa loggar för förändringar av mottagarkonfigureringen
CMS Installationen installerar 3 komponenter:
•
•
•
Microsoft ® SQL Server 2005 Express Edition SP2
SonNet CMS
SonNet-enhetens USB-drivrutiner
OBS Det är viktigt att CMS installationen är helt genomförd innan man ansluter datorn till mottagaren.
Viktigt– Windows 7 användare
Innan CMS installeras, är det viktigt att stänga drivarsignering. Skriv cmd.exe på startmenyns sökmeny.
Högerklicka på cmd.exe och välj Kör som administratör.
Sida 18 av 45
Kör följande kommandon i skalet.
bcdedit.exe -set loadoptions DDISABLE_INTEGRITY_CHECKS
bcdedit.exe -set TESTSIGNING ON
Starta om datorn. När du är inloggad, kommer följande att visas i det nedre högra hörnet av skrivbordet:
Microsoft ® SQL Server 2005 Express Edition SP2 installeras först, om det inte redan installerats, följt av
SonNet CMS och slutligen SonNet-enhetens USB-drivrutiner.
Observera att det finns ett problem med SQL Server 2005 Express Edition SP2 och MSXML 6 SP2 (se artikel i
Microsoft Knowledge Base KB954459 för fullständig information). För att komma förbi detta kommer CMS
installationen att ge alternativet att köra ”Installer Cleanup Utility” förb att att avinstallera MSXML6 SP2.
När detta meddelande visas klickar du på <Install> knappen.
Sida 19 av 45
Installation av CMS
NB
Det är viktigt att CMS
installationen är slutförd innan man ansluter
datorn till mottagaren. Se till att datorn som
du installerar CMS till INTE är ansluten till
mottagaren tills installationen är klar.
CMS är kompatibel med Microsoft ® Windows
XP SP2 eller senare och Microsoft ® Vista. CMS
installations-CD levereras med alla nödvändiga
programfiler och drivrutiner, och inkluderar
Microsoft ® SQL Server Express SP2.
OBS Du måste vara inloggad på Windows med
ett administratörskonto för att installera
SonNet CMS och Microsoft ® SQL Server
Express SP2.
Om SQL Server 2005 Express Edition SP2 inte
redan är installerat på datorn kommer
följande installation att utföras.
Läs EULA när SQL Server 2005 Express Edition SP2 visas, och klicka sedan på <Accept> knappen.
Installationen av SQL Server 2005 Express Edition SP2
fortsätter tills den är slutförd.
Nästa steg i installationsprocessen kommer att visa
"Välkommen till SonNet CMS Setup Wizard. Klicka på
<NEXT> för att fortsätta.
Sida 20 av 45
Klicka på <I Agree> och sedan på <Next> knappen för att fortsätta.
SonNet-filer kopieras till din PC.
Sida 21 av 45
Två drivrutiner krävs för USB-mottagarens anslutning.
Klicka på <Next> knappen för att fortsätta installationen.
När installationen är klar klickar du på <Close>
knappen.
Sida 22 av 45
Uppstart av CMS
När mottagaren först ansluts till en USB-port och slås på kommer enhetshanteraren att upptäcka en ny
enhet. Följ dessa steg för att installera drivrutinerna för mottagaren.
Välj alternativet som visas ("Nej, inte den här
gången").
Välj alternativet som visas ("Installera
programvaran automatiskt").
När det står <Continue Anyway> klicka på knappen
och fortsätt.
Det finns två drivrutinerna som skall installeras. Följ samma tillvägagångssätt för båda drivrutinerna.
Sida 23 av 45
När CMS startas måste datorns com-port som är ansluten till mottagarens USB-port definieras.
Import av sparad layout
Vid första körningen kan CMS också fråga om användaren kräver en sparad XML layout-fil som ska
importeras. Detta är användbart om en befintlig layout har sparats på en plats där datorn som kör CMS har
ersatts.
Om det inte behövs någon layout-fil, klickar man på <Cancel> knappen för att fortsätta, navigera annars till
den sparade layout-filen och klicka på <Open> knappen för att importera den.
Sida 24 av 45
CMS skrivbordsmiljö
CMS skrivbordet är uppdelad i två delar, en hierarkiskt ordnad textdisplay
och en grafisk "karta display”.
Sida 25 av 45
För att aktivera textdisplayen från menyraden väljer man <View>
sedan <Textual Display>
För att aktivera den grafiska displayen, från menyraden väljer
man<View> sedan <Graphical Display>
Påloggning som administratör
För att göra ändringar i enhetskonfiguration eller för att skapa
eller ändra den grafiska displayen måste man först logga in som
administratör. För att göra detta, från menyraden väljer man
<File> sedan < Switch Admin Mode >
Inloggningsrutan visas. Skriv in ditt admin lösenord. OBS
Standardlösenordet är admin (skiftlägeskänsligt) Detta kan
ändras när du har loggat in.
Changing the Administrator Password
För att ändra administratörslösenordet från menyraden
väljer man< File > sedan < Change Password >. Ange det
befintliga lösenordet, ange sedan ditt nya lösenord och
bekräfta detta. Klicka på <update> knappen för att
verkställa ändringen eller klicka på <Cancel>.
Sida 26 av 45
Driftsättningsläge Auto
VIKTIGT!
När ett nytt radionätverkssystem driftsätts för första gången, är det viktigt att placera mottagaren i
automatiskt driftsättningsläge för att nätverket ska bildas.
Om detta inte görs, behandlas nätverket som säkert, och kommer inte att tillåta några noder eller routrar
att ansluta till nätverket utan manuell auktorisation för varje enhet (det innebär att enhetens MACadress måste anges).
Kontrollera att du loggat in som administratör för att ställa in mottagaren och nätverket i automatiskt
driftsättningsläge.
Från menyraden, väljer man < Options > och klickar på < Auto-commissioning Mode >. En bock bredvid
alternativet anger att detta speciella läge är aktiverat.
Statusfältet i CMS visar om mottagaren är i driftsättningsläge ”Auto” eller om nätverket är låst.
Låst nätverk
Driftsättningsläge ”Auto”
När nätverket har färdigbildats helt och alla enheter kan ses i CMS, rekommenderar vi starkt att
mottagaren och nätverket tas bort från driftsättningsläge ”Auto”.
Kontrollera att du loggat in som administratör för att ta bort mottagaren och nätverket från automatiskt
drifsättningsläge.
Från menyraden, väljer man < Options > och klickar på < Auto-commissioning Mode >. Det bör inte finnas
en bock vid det här alternativet. Avsaknaden av bock anger att detta speciella läge är avaktiverat.
Detta säkrar nätverket och ser till att obehöriga noder inte kan ansluta till nätverket.
Sida 27 av 45
För att förhindra att man lämnar CMS i en adminläge utan tillsyn stängs detta läge automatiskt efter den tid
som anges i inställningen för "Change Idle Time". För att inaktivera den här funktionen (rekommenderas
inte), eller för att ändra timeout-värdet från menyraden väljer man <Options> sedan < Change Idle Time>
Genom att ta bort markeringen i rutan ”Enable Idle Time Out box” stängs timeout-funktionen för admin.
Timeout-värdet kan också ändras.
Listade enheter
I displayen för text till vänster i fönstret, finns en lista på alla enheter i nätverket. Dessa enheter är
uppdelade i tre huvudkategorier, mottagare, routrar och batteridrivna givarnoder.
Varje kategori kan expanderas för att visa fler detaljer eller slutas för att dölja detaljer.
I den "Okända" kategorin finns initialt enheter som ansluter sig till nätverket för första gången, via
automatisk eller manuell auktorisering. Enheter stannar i den okända kategorin till dess CMS har bestämt
vilken typ av enhet som försöker ansluta (till exempel en router eller nod) och som alternativ, om det finns
sådana som är monterade (såsom börvärde). När CMS har bestämt denna information kommer enheten
sedan automatiskt att placeras i passande kategori.
Sida 28 av 45
Ändra enhetsetiketter
Varje anordning har, när den först visas i CMS, en standardetikett, såsom "Router1" eller "Sensor2". För att
ge routern en mer meningsfull etikett högerklickar man på routern och väljer <Properties>
Skriv in det nya namnet i
<Name> rutan och klicka på
<Change> knappen.
Observera att det finns en
gräns på 10 ASCII-tecken för
router-namn.
För att ge en givaren en mer
meningsfull etikett
högerklickar man på givaren
och väljer <Properties>
Skriv in det nya namnet i <Name> rutan och klicka på <Change> knappen.
Observera att det finns en gräns på 10 ASCII-tecken för givar-namn.
Sida 29 av 45
Att skapa analoga utgångskanaler för mappning
Varje givare har minst ett mätvärde och kan med alternativval kan ha upp till 4 uppmätta värden. Dessa
värden måste "mappas" eller tilldelas en unik 0-10Vdc utgångskanal på mottagaren.
Parametrar som kan mappas till en utgångskanal är:
•
•
•
•
Temperatur
Relativ fuktighet
Börvärdesnivål
Momentary switch status
För att mappa dessa parametrar väljer man först givaren (eller routern med avkänningselement).
Högerklicka på enheten och
välj <Properties> från dropdown menyn.
Välj fliken <Analogue Channel
Mapping>
För att använda <Function>
rutan väljer man vilken
enhetsparameter som skall
mappas.
För att använda <Channel
No.> rutan väljer man den
utgångskanal man skall
mappa till.
Klicka på <Set Analogue
Mapping>knappen för att
acceptera ändringarna
ellerpå <Close> knappen för
att avsluta med att acceptera
mappningsförändringarna.
Upprepa denna operation för
alla enhetsparametrar och
för alla enheter.
Sida 30 av 45
För att ta bort en analog kanalmappning följer man stegen ovan, men väljer ”select” <No Mapping>från
<Channel No.> rutan.
Enhetsegenskaper
För att visa nuvarande analoga utgångskanaler för
mappning, expanderar man mottagaren i
displayen för text.
Varje enhets specifika egenskaper kan ses
genom att man högerklickar på enheten och
väljer <Properties> i drop-down menyn.
Tillgängliga routeregenskaper:
•
•
•
•
•
•
“Parent” (om tillämpligt)
MAC adress
Programversion
Status
Länkkvalitet
Aktiv körtid
Alla aktiva larm
Sida 31 av 45
Tillgängliga givaregenskaper:
•
•
•
•
•
•
•
•
•
”Parent” (om tillämpligt)
MAC-adress
Programversion
Status
Länkkvalitet
Aktiv körtid
Batterinivå
Eventuella mätvärden
Alla aktiva larm
Tillgängliga mottagaregenskaper är:
•
•
•
•
•
Sida 32 av 45
MAC adress
Programversion
RF-kanal som används
Aktiv körtid
Auktoriserade noder
Byte av enhetskonfigureringar
Batteridrivna noder har konfigurerbara parametrar. Inställningen av dessa kan vara viktig för batteridrivna
enheter, eftersom dessa kommer att påverka batteriets livslängd. Om till exempel, en temperaturgivare i
ett rum är inställd för att sända ett värde var 10:e sekund, kommer batteriets livslängd att vara mindre än
om givaren ställdes in på att överföra värden var 5:e minut.
Hänsyn bör tas till varje enhet och hur ofta den skall skicka värden och ändå behålla kontrollnivån och
maximera batteriets livslängd. Emellertid kan ett överföringsintervall som inställts på en alltför hög nivå
resultera i att man behöver vänta på det inställda tidsintervallet innan nuvarande data visas när man åter
ansluter CMS till en mottagare.
Temperaturen i ett rum förändras normalt inte inom några minuter. Detta gäller i ännu mindre grad för RH
(relativ fuktighet).
Börvärden skickas endast om värdet ändras med en konfigurerbar nivå. Detsamma gäller för strömbrytaren
- data sänds endast vid statusförändring (ON eller OFF).
Temperatur och RH kan även konfigureras att skicka information vid en "väsentlig förändring av värde".
Dessa värden kan också konfigureras av administratören.
Konfigurerbara parametrar
För att visa eller ändra batteridrivna givarnodsparametrar, högerklickar man på önskad enhet och väljer
<Properties> från drop-down
menyn. Välj <Configuration>
fliken.
Mätintervall:
Tröskelvärde för
temperaturförändring
Tröskelvärde för RH
förändring
Tröskelvärde för börvärde
När alla förändringarna gjorts
klickar man på <Change> knappen för att acceptera
ändringarna, eller <Close> knappen för att avsluta utan att acceptera ändringarna.
Sida 33 av 45
Auktorisering av ny nod
När man lägger till en extranod i ett befintligt system, rekommendera vi starkt att automatisk
driftsättningsmetod inte används om inte antalet nya noder som ska läggas blir alltför tidskrävande.
För att manuellt auktorisera en eller flera nya noder, måste
man vara inloggad på administratörsnivå. Gå till
menyraden, och klicka på <Options> och välj sedan select
<Authorise (add) a new node> från drop-down menyn.
Man behöver anteckna den unika 16-siffriga MAC-adressen för den nya noden, som finns på enhetens
etikett. Se till att den nya enheten är påslagen.
Skriv in MAC-adress och en enhetsetikett i rätt ruta fält och
klicka på<OK>, eller klicka på <Cancel> för att bortse från
informationen.
Borttagning av nod från nätverket
För att ta bort en nod från nätverket, går man till menyraden
och klickar på <Options>och välj sedan <De-authorise
(remove) node>från drop-down menyn. Välj enhetsgrupp
(routrar eller givare) och välj sedan den enhets namn
(etikett).
Klicka på<Remove> för förändringen, eller på <Cancel> bortse från åtgärden.
Sida 34 av 45
Bild för grafisk karta
Bortsett från den texthierarkiska bilden erbjuder CMS en grafisk miljö som tillåter användare att snabbt
bestämma hur nätverket fungerar.
Som standard finns det ingen grafisk bakgrundsbild som visar kartan.
En typisk bild att användas för kartvisningen skulle kunna vara ett våningsplan av den miljö där
radionätverkssystemet har installerats.
Bakgrundsbild till kartbild
Man vara inloggad som administratör för att kunna skapa en bakgrundsbild till kartbilden.
Från menyraden, klickar man på <Options> och
väljer sedan <Set Background Image> från dropdown menyn.
Bläddra till filen med önskad bild. Filformat
som stöds är:
•
•
•
•
Sida 35 av 45
Bitmap (.bmp)
JPEG (.jpg)
Lägga till enheter till kartbilden
För att lägga till en enhet till kartbilden, drar man helt enkelt en enhet från den texthierarkiska bilden till
den grafiska bakgrundsbilden.
Lägg först till mottagaren till den grafiska bilden, sedan routrar följt av batteridrivna noder. Länkar
genereras automatiskt och visar den sanna nätverksarkitekturen.
Olika symboler används för att visa mottagaren, routrar och batteridriven nod, vilket gör identifiering lätt.
Ikonerna visar också enhetens status och ändras för att återspegla om en enhet är OK, off-line, eller satt på
larm.
Ikonplan
Ett schema för vad varje ikon och ikonfärg kan snabbt hittas från menyraden. Klicka på <help> och välj
sedan <Icons> från drop-down menyn.
Följande popup-fönster visas:
Sida 36 av 45
Enhetsstatus
En snabbkontroll på en enhets status kan göras genom att hålla muspekaren över en enhet på kartbilden.
Visade parametrar är beroende av respektive enhet, och
inkluderar:
•
•
•
Enheten namn (etikett)
Alla givarvärden
Batterinivå (endast batteridrivna enheter)
OBS När länkkvaliteten, körtid och batterinivå visas i kursiv stil, betyder detta att en begäran om uppgifter
har sänts till en enhet, men att enheten ännu inte svarat.
Länkstatus
Länkstatus representeras grafiskt av färgen på den utritade länken.
Green: Indikerar bra länkkvalitet.
Red: Indikerar marginell länkkvalitet.
En snabbkontroll på vilken länkstatus som helst kan göras
genom att man håller muspekaren över en länk på
kartbilden.
Sida 37 av 45
Automatisk uppdatering
CMS kan konfigureras för uppdatering med användarstyrd konfigurerbar hastighet.
Från menyraden, klickar man på <Options> och väljer <Change
Update Time> från drop-down menyn. Justera uppdateringenstiden
enligt val. Klicka på <OK> att verkställa ändringen eller klicka på
<Cancel> för att lämna oförändrat.
Den automatiska uppdateringen kan
också kopplas bort.
Från menyraden, klicka man på <Options> och väljer sedan <Change
Update Time> från drop-down menyn. Ta bort markeringen från
<Auto Update> -rutan. Klicka på <OK> att verkställa förändringen
eller klicka på <Cancel> för att lämna oförändrat.
Manuell uppdaterering
Nod eller nätverksdata kan uppdateras manuellt. Detta är en viktig
funktion när man återansluter CMS till ett befintligt nätverk.
När man återansluter CMS till en mottagare i ett befintligt nätverk,
kommer data endast att uppdateras till CMS när en enhet
uppdateras vid en tidsinställd överföring.
För att säkerställa att alla data skickas så snart som möjligt, skall
man använda valen för ”Refresh Node Information” eller ”Refresh
Network Information”.
För att manuellt uppdatera noddata, högerklickar man på en nod
och väljer <Refresh Node Information> från drop-down menyn.
För att manuellt uppdatera nätverksdata, högerklickar man på ett
tomt utrymme (på texten eller den grafiska bilden) och väljer sedan
<Refresh Network Information> från drop-down menyn.
Sida 38 av 45
Kommunikationslogg
CMS kan logga all kommunikation på nätverket. Detta kan vara till hjälp för att hitta fel eller diagnostisera
nätverksproblem.
Som standard är kommunikationsloggen aktiverad. Om du vill inaktivera den här funktionen,
klickar man på <Options> från menyraden, och väljer <Configure
Communication Log> från drop-down menyn. Ta bort markeringen
från <Enable Communication Log> rutan. Klicka på <OK> för att
verkställa förändringen eller klicka på <Cancel> för att lämna
oförändrat.
Om man vill se kommunikationsloggen från menyraden väljer man <View> och sedan <Communications
Log>. Ett fönster kommer att öppnas längst ner på CMS huvudfönster. För att stänga fönstret klickar man på
krysset i övre högra hörnet.
Sida 39 av 45
Konfigureringslogg
Konfigureringsloggen tillåter användaren att visa en kortfattad lista över alla ändringar som gjorts i enheternas
konfigureringar. För att visa kommunikatinsloggen väljer man <View> från menyraden och därefter
<Configuration Log>.
Result
aten
som
visas
kan
filtrera
s för
att
visa
endast
vissa
"viktig
a
områd
en"
såsom
när en
konfig
urerin
g ändrades eller analoga mappningsutgångar.
Resultat kan också filtreras i ett användardefinierat datumintervall.
Sida 40 av 45
CMS-dokumentation av ett trådlöst nätverk
Spara och öppna layouter
När ett nätverk beställs, är det mycket praktiskt att spara den grafiska layouten som referens och som en
utgångspunkt för jämförelser vid kontroll av aktuell status för nätverkstopologin.
Då man sparar en layout registreras bakgrunden (om sådan används) och positionen och storleken på varje
enhetsikon på kartan.
För att spara en layout, klicka man på <File>sedan på <Save Layout>
För att öppna en sparad layout, klickar man på <File> sedan på <Load Layout>
Ett bibliotek av webbplatslayouter kan skapas som referens.
Sida 41 av 45
Utskrift av förhandsgranskning av mottagare
För att skapa ett omfattande textdokument av nätverksenheter, högerklickar man på mottagarobjektet från
den hierarkiska bilden och väljer <Print Preview> från menyn.
Ett dokument skapas automatiskt, vilket kan
skrivas ut på papper som drifts- och
underhållsmanual som pdf.
Sida 42 av 45
Driftsättning av ett SonNet-system: Steg-för-steg-guide.
1.
2.
3.
4.
5.
6.
7.
8.
9.
10.
11.
12.
13.
14.
15.
16.
17.
18.
19.
Montera mottagaren med DIN clipset. OBS - det är mycket viktigt att använda en extern
antennförlängning om mottagaren skall monteras i en sluten panel (metall eller plast). SonNet har två,
en 2 meters version RF-AERIAL-PM2 och en 5 meters RF-AERIAL-PM5. Om antennen skall monteras på
toppen av mottagarpanelen bör förlängningsanslutningen monteras genom ett hål (helst på den övre
delen av panelen) och säkras på plats med stjärnbrickan och muttern. Om antennförlängning används
bör förlängningskabeln ledas genom en kabelgenomföring på panelen. Kontakten på den andra änden
av förlängningen bör skruvas åt för hand på antennanslutningen som finns på mottagarens PCB. Dra
inte åt för hårt.
Montera mottagarantennen på mottagarens PCB-kontakt, eller om antennförlängning används, vid
hålgenomföringens kontakdon.
Kontrollera om möjligt att mottagarantennen sitter vertikalt, och så långt bort från hinder som möjligt.
Kontrollera att polariteten till mottagarens strömförsörjning är korrekt vid anslutning till 24Vdc.
Montera alla routrar på lämpliga platser, enligt platsundersökningskitet SSK. Kontrollera att
polariteten till mottagarens strömförsörjning är korrekt vid anslutning till 24Vdc.
Kontrollera om möjligt, att routerantennerna står vertikalt, och så långt bort från hinder som möjligt.
Sätt inte på routern eller routrarna förrän alla SonNet-enheter är installerade och klara för injustering.
Montera alla slutstegsenheter (EDs) på sina platser
a. Kontrollera att höljet till varje rumsenhet monteras med låsskruv på undersidan. Detta
säkerställer att den integrerade PCB- antennen är rätt uppriktad.
b. Kontrollera att höljet till varje anläggningssenhet monteras med låsskruv på undersidan.
Detta säkerställer att den integrerade PCB- antennen är rätt uppriktad.
Sätt inte på enheterna förrän mottagaren och alla routrar är installerade och tagna i drift.
Anslut mottagarens USB-kontakt till en bärbar dator eller PC med CMS installerat.
Kontrollera om den röda LED-lampan intill resetknappen blinkar om detta är första gång en som
mottagaren driftsätts. Detta indikerar att mottagaren inte har några barn-enheter i nätverket
Installera, om så behövs, de två drivrutinerna som krävs för CMS (se sidan 23). Windows 7-användare,
se sidan 1813.
Starta CMS genom att dubbelklicka på skrivbordsikonen. Välj önskad com-port (se sidan 24). Logga in
på admin-nivå (se sidan 26 och 28).
Lägg till en bakgrundsbild om det behövs till CMS kartvisning (se sidan 35).
Kontrollera när CMS används, att mottagaren visas i den hierarkiska bilden. Lägg till enheter i
kartbilden med ”drag-and-drop” metoden.
Placera mottagaren i auto-driftsättningsläge (se sidan 27).
Slå på alla routrar med PCB kontakten och kontrollera referenser enlig platsundersökningsplanen.
Börja med enheter närmast mottagaren (dvs. "lager 1"). Fortsätt med nästa lager av routrar tills alla
routrar är påslagna.
Kontrollera med hjälp av CMS, att alla routrar visas på den hierarkiska bilden.
a. Observera att routrar initialt visas i den "okända" kategorin på den hierarkiska bilden. Detta
är normalt.
b. Kontrollera att varje router flyttar till "router"-kategorin på den hierarkiska bilden. Beroende
på antalet enheter i nätverket, kan detta ta ett par minuter
Lägg till alla routrar till kartbilden med hjälp av att ”drag-and-drop”. Observera att om en enhet visas i
blått i den hierarkiska bilden så har den inte lagts till i kartbilden. Detta är ett snabbt sätt att se vilka
som ännu inte läggas till i kartbilden. Kontrollera att alla visas on-line. Observera att länkarna i
radionätverket visas på kartbilden. Kontrollera att alla länkar visas i grönt (bra länk kvalitet) och notera
LQIs (se sidan 37).
a. Kontrollera om några routrar inte visas som on-line eller inte i "router"-kategori på den
hierarkiska bilden att PCB säkringen är intakt (0Ω på en multimeter) och att
strömförsörjningen är riktig.
b. Kontrollera om någon routerlänk visas i rött, att det inte finns något hinder mellan denna och
”föräldern”. Kontrollera också att antennen är monterad och står vertikalt.
20. Slå på alla enheter och kontrollera referenser genom att ansluta strömkabeln via bygeln och återanslut
in i höljet (för rumsenheter)
Sida 43 av 45
a.
Om det är första gången enheten har slagits på (eller efter batteribyte), håller man resetknappen på enhetens s PCB nedtryckt samtidigt som man ansluter via bygeln. Detta
återställer antalet batteriettimmar till 0.
21. Kontrollera via CMS, att alla enheter visas i den hierarkiska bilden
a. Observera att enheterna initialt visas i kategorin “Unknown" på den hierarkiska bilden. Detta
är normalt.
b. Kontrollera att varje enhet flyttar till kategorin "Sensor" på den hierarkiska bilden. Beroende
på antalet enheter i nätverket, kan detta ta flera minuter.
22. Använd CMS för att inaktivera automatiskt driftsättningsläge när alla enheter har anslutit sig till
nätverket. OBS - detta är viktigt, eftersom försök att ändra konfigureringsegenskaper i autodriftsättningsläge kan orsaka nätverksfel.
23. Lägg till alla enheter till kartbilden med ”drag-and-drop”. Observera att om en enhet visas i blått i den
hierarkiska bilden så har den inte lagts till på kartbilden. Detta är ett snabbt sätt att se vilka ännu inte
läggas till kartbilden. Kontrollera att alla enheter visas som on-line. Observera att länkarna i
radionätverket visas på kartbilden. Kontrollera att alla länkar visas i grönt och kontrollera LQIs.
a. Kontrollera om någon enhet inte visas som on-line eller i "Sensor"- kategori på den
hierarkiska displayen, att rätt batteri med rätt anslutning avseende polaritet är monterat.
b. Kontrollera om någon länkenhet visas i rött, att det inte finns något hinder mellan denna och
dess förälder. Kontrollera också att antennen är monterad i vertikalt läge (för enheter i
anläggningar) eller att höljet är korrekt monterat (för rumsenheter).
24. Högerklicka på varje enhet I den hierarkiska bilden, och välj “Refresh Node Information” i menyn.
Detta får enheter att sända inte bara sina uppmätta värden, utan även drifttimmar och batteritimmar.
OBS - Dessa extradata inte överförs inte normalt, utan måste begäras i CMS. När drifttimmar och
batterinivå visas i kursiv stil, indikerar detta att en begäran om uppgifter har sänts till en enhet, men
att enheten ännu inte svarat.
25. När den installerade nätverket slutligen skapats trycker man snabbt på mottagarens reset-knapp och
kontrollerar att nätverket fungerar ordentligt. Detta kan ta flera minuter, beroende på antalet
nätverksenheter.
26. När nätverkstopologin har verifierats och alla enheter fungerar som de ska, kan man påbörja
användarkonfigureringen (se sidorna 29 - 33).
27. Mappa alla analoga mottagarutgångar som behövs för de erforderliga enhetsmätningarna (se sidan
30).
28. Spara kartbildens layout när konfigureringen är klar
29. Skapa en rapport över det färdiga nätverket för framtida referens. (se sidan 42.)
Sida 44 av 45
Användningsanvisningar:
1.
Genomför alltid en platsundersökning, och se till att om du planerar att använda en extern
förlängningsantenn till mottagarsystemet (till exempel om mottagaren är placeras i i en metallpanel)
att du använder du samma externa förlängningensantennen på SSK:n (platsundersökningskitet) under
undersökningen. Dokumentera undersökningen ordentligt och lämna en kopia på plats.
2. Planera för redundans när du undersöker var routrar kommer att behövas. Vad händer t.ex. med alla
enheter om en router fallerar? Det är värt att överväga backup-routrar. Se sidorna 11 - 13.
3. Slå inte på enheterna innan de är klara att tas i drift. Om de är påslagna utan att en förälder är inom
räckhåll, kommer de så småningom att somna för att bevara batteriets livslängd, och bara "vakna"
ibland för att söka efter en förälder. Detta kan göra driftsättningen långsam. Återstarta systemet om
en enhet har varit igång i mer än 20 minuter utan tillgång till förälder. Enheten återställs inte genom
att man håller reset-knappen nedtryckt – detta återställer endast batterigångtiden.
4. Generellt sett fungerar trådlöst bäst på ett horisontellt plan. Förvänta således minskad signalstyrka om
mottagare finns på en annan våning än routrar eller enheter. En bra tumregel är att ha mottagaren på
samma våning som dess barn, även om detta inte alltid fallet.
5. 2,4 GHz trådlösa signaler går inte igenom metall! Planera för att kringgå metallhinder där så är möjligt.
6. Om installationsmiljön är sådan att hinder sannolikt kommer att ändras regelbundet (på ett lager, till
exempel), bör man försöka genomföra platsundersökningen vid ett "worst-case" scenario, dvs att man
antar att det någon gång kommer att finnas ett hinder mellan enheten/routern och föräldern.
Simulera om möjligt detta scenario.
7. Vid driftsättning av det installerade systemet, slår man på mottagaren först och därefter alla routrar och börjar med "lagret" närmast mottagaren och arbetar utåt. Det är värt att kontrollera alla
routrarna är OK i CMS innan man slutligen slår på enheterna.
8. När enheterna först kopplas ihop med nätverket, kommer värdena för batteritimmar och gångtid inte
att visas - värdena visas som frågetecken. Detta är normalt. Dessa värden måste begäras från enheten.
(Högerklicka på enheten och välj “Refresh Node Information”).
9. Kom ihåg att när en mottagare söker av alla 16 kanaler för att finna den bästa är det den kanal som är
vid mottagaren som är bäst. På "långa" nätverk med flera "lager" av routrar, är kanalen som valts av
mottagaren i bortre delen av nätet inte alltid den lugnaste. När det installerade nätverket slutligen
skapas, tryck man på mottagarens reset-knapp och kontrollerar att nätverket fungerar ordentligt.
Detta säkerställer att, i händelse av att mottagaren till exempel måste byta kanal, så kommer systemet
att fungera sömlöst.
10. Eftersom varje nätverk beställs, bör man spara layouten - även om det inte finns någon bakgrundsbild
uppladdad. Detta är ett bra hjälpmedel för att snabbt visa nätverkstopologin.
11. Dokumentera varje nätverk! I CMS, högerklickar man på mottagaren i den hierarkiska bilden och väljer
från menyn att sända “Print Preview” (till papper eller till fil, till exempel PDF). Detta ger en referens
att ta fram vid ett senare tillfälle om så skulle behövas.
Sida 45 av 45