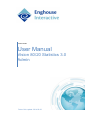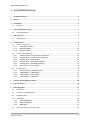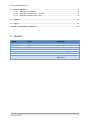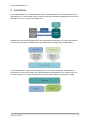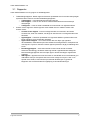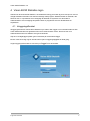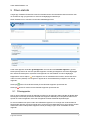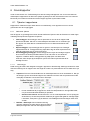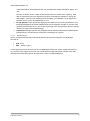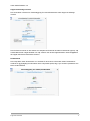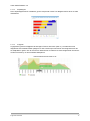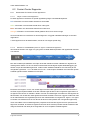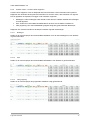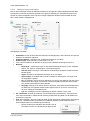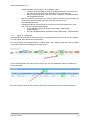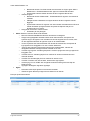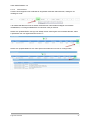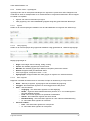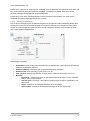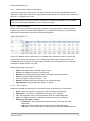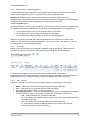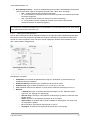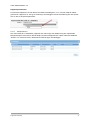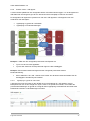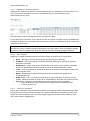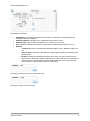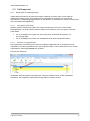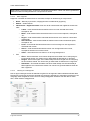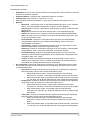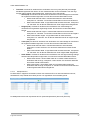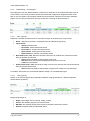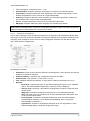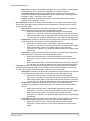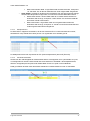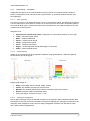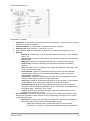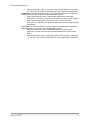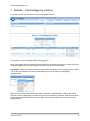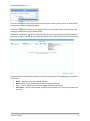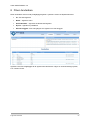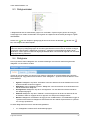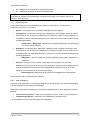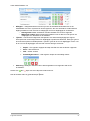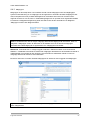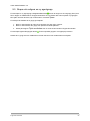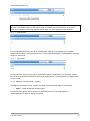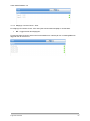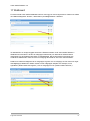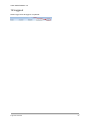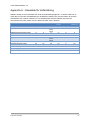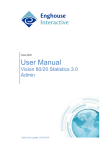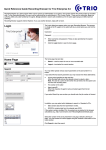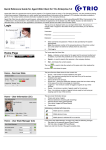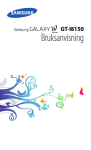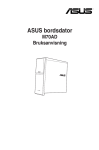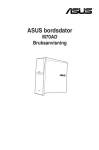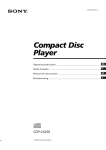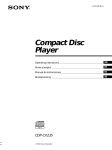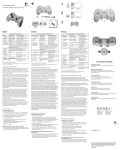Download User Manual - Enghouse Interactive Partners
Transcript
Vision 80/20 User Manual Vision 80/20 Statistics 3.0 Admin Date of this update: 2014-02-26 Vision 80/20 Statistics 3.0 1 Innehållsförteckning 1 Innehållsförteckning ................................................................................................................................. 2 2 Historik ..................................................................................................................................................... 3 3 Introduktion ............................................................................................................................................. 4 3.1 4 Vision 80/20 Statistics login ...................................................................................................................... 6 4.1 5 Inloggningsfönstret ................................................................................................................................. 6 Fliken statistik .......................................................................................................................................... 7 5.1 6 Rapporter ................................................................................................................................................ 5 Filterrapporter ......................................................................................................................................... 7 Grundrapporter ........................................................................................................................................ 8 6.1 Tjänster i rapporterna ............................................................................................................................. 8 6.1.1 Valfönstret Tjänster ...................................................................................................................... 8 6.1.2 Klickbara tabeller ........................................................................................................................ 12 6.1.3 Interaktiva grafer ......................................................................................................................... 12 6.2 Contact Center Rapporter ..................................................................................................................... 14 6.2.1 Gemensamt för Contact Center rapporterna .......................................................................... 14 6.2.2 Contact center – Contact center rapporten ............................................................................ 16 6.2.3 Contact center – Agentrapport ................................................................................................. 25 6.2.4 Contact center - Agent närvarorapport .................................................................................... 27 6.2.5 Contact center - Ärendeloggsrapport ...................................................................................... 29 6.2.6 Contact center – IVR rapport .................................................................................................... 32 6.3 Trafikrapporter ...................................................................................................................................... 36 6.3.1 Gemensamt för Trafikrapporterna ............................................................................................ 36 6.3.2 Trafikmätning – Trafikrapport .................................................................................................... 37 6.3.3 Trafikmätning – Svarsrapport ................................................................................................... 41 6.3.4 Trafikmätning – Trafikgrafer ...................................................................................................... 45 7 Statistik – Schemaläggning (utskick) ....................................................................................................... 48 8 Fliken Användare .................................................................................................................................... 50 9 Fliken Rättigheter ................................................................................................................................... 51 9.1 Introduktion........................................................................................................................................... 51 9.2 Överblick av Rättighetsfliken ................................................................................................................. 51 9.3 Rättighetsträdet .................................................................................................................................... 52 9.4 Rättigheter ............................................................................................................................................ 52 9.4.1 Systemrättigheter........................................................................................................................ 53 9.4.2 Rapporträttigheter ....................................................................................................................... 53 9.4.3 Mätgrupper .................................................................................................................................. 55 9.5 Skapa och redigera en ny agentgrupp .................................................................................................. 56 Enghouse Interactive 2 Vision 80/20 Statistics 3.0 10 Fliken konfiguration................................................................................................................................ 57 10.1.1 10.1.2 10.1.3 Mätgrupp: Trafikmätning............................................................................................................ 58 Mätgrupp: Contact Center – Agenter ....................................................................................... 59 Mätgrupp: Contact Center – Köer ............................................................................................ 60 11 Wallboard ............................................................................................................................................... 61 12 Logga ut .................................................................................................................................................. 62 Appendix A –Växeldata för trafikmätning ...................................................................................................... 63 2 Historik Datum 2013-10-07 2013-10-14 2013-10-24 2013-10-31 2014-01-20 2014-02-03 2014-02-24 Enghouse Interactive Vem Radzi BjoSd, NonMs BjoSd TerJn AnLu AnLu BjoSd Notering Added Appendix A Added Testing Schedule Fixed some typos Updated section 6.1.1.3 Updated section 6.2.2.5 and 6.2.6 3 Vision 80/20 Statistics 3.0 3 Introduktion Vision 80/20 Statistics är en statistikportal för Vision 80/20 applikationssvit. Statistics integrerar med företagsväxeln och Vision 80/20 Contact Center för att kunna presentera statistikrapporter över trafik i företagets växel och i Contact Centerplattformen. Statistiksystemet är sammankopplat med Vision 80/20 hänvisningssystem och Vision 80/20 Contact Center för att användare och ködefinitioner automatiskt skall vara tillgängliga i statistikwebben. Vision 80/20 Statistics stödjer att flera företag finns i en och samma installation. Detta dokument fokuserar på hur man kan använda Vision 80/20 Statistics Webapplikation för ett enskilt företag. Om du söker information för system-konfiguration så läs dokumentet Statistics SuperAdmin instället. Enghouse Interactive 4 Vision 80/20 Statistics 3.0 3.1 Rapporter Vision 80/20 Statistics har två grupper av statistikrapporter: Trafikmätningsrapporter: Dessa rapporter fokuserar på statistik som hör till olika anknytningar i systemets växel. Det finns tre olika trafikmätningsrapporter: o Trafikrapport – visar samtal till eller från anknytningar o Svarsrapport – Visar hur stor andel av inkommande samtal som besvarats på anknytningar o Trafikgrafer – Visar en enkel översiktbild av inkommande och utgående samtal. Contact Center-rapporter: Dessa rapporter visar statistik över hur trafiken vandrar i ditt Contact Center o Contact Center rapport - Visar hur många ärenden som kommit in till Contact Centrets röst, chatt och mailköer, hur länge de har köat och hur många ärenden som hanterats. o Agentrapport – Fokuserar på statistik över agentens tillstånd i systemet såsom hur länge agenterna varit i samtal eller pausade. o Agent närvarorapport – För Contact Center där man följer upp agentens närvarotillstånd, vilket baseras på Vision 80/20s hänvisningsorsaker. Exempelvis kan man följa hur mycket en Contact Centrets agenter pausat för att gå på utbildning eller Lunch o Ärendeloggsrapport – Vissa Vision 80/20 Contact Center kunder avvänder funktionen Ärendelogg, ett sätt att märka upp samtal i egendefinierade kategorier. Med ärendeloggsrapporten kan man följa upp hur dessa ärendetyper registrerats i systemet. o IVR-rapport: I rapporten kan man få en lista av vilka DTMF val som användarna gör i IVR-trädens menyer. Exempelvis kan man se hur många som tryckt 1 eller 2 i en specifik nod i trädet, och få fram den procentuella fördelningen av gjorda val. Rapporten kan också användas för uppföljning av kundundersökningar Enghouse Interactive 5 Vision 80/20 Statistics 3.0 4 Vision 80/20 Statistics login Välkommen till Vision 80/20 Statistics, ett webbaserat verktyg som låter dig ta till vara på och visa en mängd statistisk information från Visionutvecklings olika program. Statistics består av två delar, den första är den s.k. superadmin som har tillgång till alla delar av systemet och den andra är administratören som har tillgång till specifika delar av programmet som har fördefinierats av superadmin. 4.1 Inloggningsfönstret Inloggningsfönstret för Vision 80/20 Statistics syns nedan. Man loggar in med ett telefonistkonto från Vision 80/20 PAM eller ett agentkonto från Vision 80/20 Contact Center. Det finns även rent administrativa konton för Statistics som går att använda. Välj ett av de tillgängliga språken genom att klicka på motsvarande flagga. Bocka i rutan Kom ihåg mig för att inte behöva fylla i inloggningsuppgifterna nästa gång. Ange inloggningsinformationen och klicka på Logga Enghouse Interactive in för att fortsätta. 6 Vision 80/20 Statistics 3.0 5 Fliken statistik Längst upp i Statistics-fönstret finns det två informationsrutor där informationsrutan till vänster visar var du befinner dig i programmet och visar också tillgängliga undermenyer. Fliken Statistik har en överblick över de olika statistikrapporterna. Listan med rapporter innehåller grundrapporter i fet svart text och filtrerade rapporter i grå text. Klicka på varje rad för att visa den specifika rapporten. Antalet grundrapporter som finns tillgängliga kan variera beroende på hur systemet är konfigurerat och vilka moduler som finns tillgängliga. Rapporterna med en stjärna är de rapporter som är markerade som favoriter, dessa visas även under Favoriter (statistik). För att göra en rapport till en favorit klicka bara på stjärnan som hör till rapporten. Klicka på Klicka på ikonen för att ändra namnet på den filtrerade rapporten på samma rad. ikonen för att ta bort den filtrerade rapporten på samma rad. 5.1 Filterrapporter När en rapport skall genereras så skall filterval göras för att rapporten skall innehålla det tänkta datat. Filtreringen är till för att plocka fram det data som rapporten skall belysa, exempelvis ärenden till en specifik kö under föregående vecka eller föregående månads samtal till säljavdelningen. Du som användare kan spara undan dina utfiltrerade rapporter och namnge dem så att du lätt kan återanvända rapporter som du använder ofta. Hur du kan göra detta beskrivs för varje rapport senare i dokumentet. Dina undansparade rapporter är dina personliga, ingen annan användare ser dina rapporter. Enghouse Interactive 7 Vision 80/20 Statistics 3.0 6 Grundrapporter Under Contactcenter och Trafikmätning finns det ett antal grundrapporter som vi kommer beskriva i detta kapitel. Rapporterna har filter som hjälper dig hitta precis den informationen som är av intresse. Beroende på hur filtren används kan samma rapport uppvisa mycket olika resultat. 6.1 Tjänster i rapporterna Rapporterna i Statistics belyser olika delar av en telefonimiljö, men rapporterna har en hel del gemensamt hur de är uppbyggda. 6.1.1 Valfönstret Tjänster När du öppnar en grundrapport kommer det lilla valfönstret Tjänster vara det första du ser. Med några undantag så erbjuder alla rapporter tre tjänster: 6.1.1.1 Filterverktyget: I filterverktygen kan du precisera hur du vill att din rapport skall presentera ditt data. Här kan du också detaljera vilket data som du vill skall ingå i din rapport och vilket data du vill skall filtreras bort och därmed exkluderas från rapporten. Exportverktyget: I exportverktyget kan du göra en manuell export av framtaget rapportdata till en fil. Verktyget låter dig välja vilken filtyp du skall exportera till och vilka fält i rapporten som du vill ta med i din fil. Schemaläggningsverktyget: I detta verktyg kan du knyta din framtagna rapport till ett schema så att det periodiskt skickas ut via mail, eller om du vill skicka rapporten i mailform direkt. Verktyget låter dig välja språk och filformat till utskicket, samt stödjer dig att skapa ett nytt schema eller knyta utskicket till ett befintligt schema. Filterverktyget Detta verktyg är kanske det viktigaste verktyget i rapporterna. Det låter dig sätta upp ramarna för vilket data som skall ingå in din rapport. Man kan säga att urvalet och presentationen sker av data sker i fyra steg. Tidperiod: Först och främst bestämmer du vilket tidsperiod som du är intresserad av. Det gör du antingen genom att använda något av de snabbval som finns eller så preciserar du exakt med hjälp av kalender och klock-ikonerna. Exempel: o o Du kan bestämma vilken tidsperiod du avser, exempelvis förra veckan Du kan bestämma tid på dygnet som skall vara startpunkten för det uppmätta datat, och på samma sätt sätta sluttiden på perioden. o Använd som intervall: denna klickar du i om du vill att tidperioden och tid på dygnet skall slås ihop så att bara perioden mellan tid på dygnet skall gälla för samtliga dagar i intervallet, exempelvis: jag vill bara ha ut förmiddagarna från alla dagar under förra veckan. Basfilter - Basera på: Denna funktion låter dig gruppera rapporten på olika sätt för att kunna belysa datat på många olika sätt. De olika rapporterna har Enghouse Interactive 8 Vision 80/20 Statistics 3.0 också olika stöd för att gruppera på sätt, men de allra flesta stödjer exempelvis ”Dagar” och ”Tid”. 6.1.1.2 Exempel: Vi tänker oss att vi väljer ut alla samtal under förra veckan som ringdes in. Med hjälp av ”Basera på” kan man välja att se på vilken veckodag kom samtalen in genom att välja ”Dagar”, men man kan också titta på samma data och undersöka när på dygnet som samtalen kom in genom att välja basera på ”Tid”. Övriga Basfilter: Varje rapport låter dig filtrera bort data som du inte är intresserad av, men filtreringsmöjligheterna är förstås olika beroende på vad rapporten handlar om. Det kan vara att filtrera fram ärenden som en viss kö eller agent tagit emot, eller att filtrera fram hur många samtal som ringts ut från Säljavdelningen Samtalsfilter: Många rapporter har ytterligare filter för att kunna filtrera bort enskilda samtal. Exempelvis kan man filtrera fram samtal som varat längre än 4 timmar. Exportverktyget Ikonen med pilen låter dig välja ett format till vilket du kan exportera rapporten. De tillgängliga formaten är: XLS - Excel PDF – Adobe Acrobat I vissa rapporter kommer det att finnas fler val tillgängliga. Klickar man på den medan man befinner sig i Contact center rapporten kommer man också att kunna välja vilka poster i tabellen som skall inkluderas eller exkluderas genom att man bockar i eller ur önskade kategorier. Enghouse Interactive 9 Vision 80/20 Statistics 3.0 6.1.1.3 Schemaläggningsverktyget Ikonen med klockan kommer visa fönstret för Schemaläggning för utskick/direktutskick. Fliken Nytt schema På den här fliken skapar man nya scheman för utskick av rapporter. Under Språk väljs flagga för det språk som ska användas i utskicket. Välj önskad Filtyp. Under Rapportintervall väljs tidsintervallet för innehållet i rapporten. Ge rapporten ett lämpligt beskrivande namn i fältet Namn. I fältet Rapportnamn anges vad rapporten ska kallas i epostmeddelandet. I fälten Månader, Dagar, Veckor och Dag i månaden anges när rapporten ska genereras och skickas ut. Sätt eventuellt ett Slutdatum för rapporten. Ange vilken tid på dygnet rapporten ska skickas ut i fältet Tid när meddelandet ska skickas. Fyll i Ämne för e-postmeddelandet och eventuellt meddelande i fältet Meddelande. Fyll i e-postadressen i fältet Skicka epost till och klicka sedan för att lägga till e-postadressen. För att ta bort en e-postadress, välj önskad adress och klicka sedan Klicka på klara. för att ta bort den. Spara när inställningarna är Enghouse Interactive 10 Vision 80/20 Statistics 3.0 Koppla till befintligt schema Den andra fliken i fönstret för Schemaläggning för utskick/direktutskick heter Koppla till befintligt schema. Den här fliken används om det utskick som skapats kan länkas till ett redan existerande schema. Välj önskat tidsintervall i rullgardinslistan och välj schema i den andra rullgardinslistan. Klicka att koppla utskicket till existerande schema. Koppla för Direktutskick Den tredje fliken heter Direktutskick och används för att ta del av information direkt. Direktutskick används för att få tillgång till information direkt. Välj önskat språk, filtyp, fyll i önskad e-postadress och klicka sedan Skicka. Enghouse Interactive 11 Vision 80/20 Statistics 3.0 6.1.2 Klickbara tabeller I de flesta rapporter är informationen/värdena klickbara och kommer visa närmare information om de väljs. I vissa fall kan man få mer information om valt område i flera steg och på så sätt zooma in på intressant information. När du markerar en tabellsiffra med musmarkören ser du om den är klickbar genom att den får en indikering med en understrykning. 6.1.3 Interaktiva grafer De flesta rapportera stödjer att man kan se rapportdatat som interaktiva grafer. Beroende på vilken gruppering du valt under ”Basera på” kan olika typer av grafer visas. Det finns tre typer av grafer: 6.1.3.1 Pajdiagram – visar fördelningar av utfall Stapeldiagram – visar staplar på utfallet Linjegrafer – visar datat på en tidsaxel, exempelvis per timma eller per dag. Pajdiagram Pajdiagrammen är klickbara, genom att bocka i (eller ur) i checkboxarna kan diagrammet visa enskilda värden tydligare. Du kan också svepa med musen över diagrammet för att se de olika mätvärdena. Obs! Pajdiagramen är inte lämpliga för en bearbetning av mer än 15 köer. Enghouse Interactive 12 Vision 80/20 Statistics 3.0 6.1.3.2 Stapeldiagram Även stapeldiagrammen är interaktiva, genom svepa med musen över diagrammet för att se de olika mätvärdena. 6.1.3.3 Linjegrafer Linjegraferna ger flera möjligheter att interagera. Genom att bocka i (eller ur) i checkboxarna kan diagrammet visa enskilda värden tydligare. Du kan också svepa med musen över diagrammet för att se detaljvärden i grafen. Om du vill zooma i datat så kan du markera en del av diagrammet så kommer du få en förstorad vy av det markerade tidsspannet. Enghouse Interactive 13 Vision 80/20 Statistics 3.0 6.2 Contact Center Rapporter 6.2.1 6.2.1.1 Gemensamt för Contact Center rapporterna Färger i Contact Centerrapporterna De olika rapporterna använder en specifik uppsättning färger med särskild betydelse. Blå: Information om inkommande samtal finns under blått Grön: Information om besvarade samtal finns under grönt Brun: Information om obesvarade samtal finns under brunt Orange: Information om besvarade samtal gällande SLA% finns under orange Att vara medveten om innebörden av dessa färger kan i hög grad underlätta tolkningen av de olika rapporterna. I vissa rapporter finns det tidinformation, denna har inte någon specifik färg. 6.2.1.2 Definition av samtalstillstånd på kö och agent i ContactCenterrapporterna Inkommande ärenden som ligger i kö går igenom ett antal tillstånd på färden från uppköat till besvarat och avslutat. Men det är skillnad på statistiken som följer ett enskilt samtal kontra den statistik som lagras för att mäta agenters arbete. För ett och samma inkommande ärende lagras separat tillståndsloggning på samtal och på de inblandade agenterna. I bilden nedan indikeras statistiken som fokuserar på den inringandes upplevelse - d.v.s. det utfall som kön får – med blå pilar. Statistiken som fokuserar på den enskilde agentens arbete indikeras med lila pilar. Ett ärende som lagts in i en kö, som sedan lagts ut till flera olika agenter men som inte besvarats av de första, lagras separat statistik så att det i efterhand går att läsa ut den inringandes upplevelse och de agenter som berörts av samtalet. I bilden ovan har ett samtal legat i kö medan tre olika agenter har fått samtalet, men endast den sista agenten besvarade samtalet. Tittar man noggrant i bilden kan man se att reaktionstiden som registreras på kön är den reaktionstiden som Agent3 får. Agent 1 och Agent 2 besvarar inte samtalet men för kön räknas det då som kötid (vilket är den inringandes upplevelse). Tittar man istället ur den enskilde agentens perspektiv så är det bara Agent3 som har lyckosamt har tagit emot ett samtal, de andra två agenterna kommer att få varsitt ej besvarat samtal. Detta kan vara viktigt att förstå när man tittar på servicegraden för en kö respektive enskilda agenter. Enghouse Interactive 14 Vision 80/20 Statistics 3.0 Tips! En enkel tumregel är att: Tar du fram en rapport med agentdata, eller har en rapport som har ”basera på” satt antingen till Agent eller Agentgrupp så tittar du på statistikdata baserat på de lila pilarna i bilden. Tar du fram en rapport som är baserad på ködata, där ”basera på” är satt till ett tidsintervall såsom ”Datum” eller ”Tid” så tittar du på statistikdata baserat på de blå pilarna i bilden. 6.2.1.3 Kötid Tiden från det att ärendet lagts till i en kö till dess att samtalet lagts ut till agent. 6.2.1.4 Besvarade samtal: Räknas från det att samtalet läggs in i kön till dess att den agent som senare besvarar samtalet blir tillgänglig och utvald att hantera ärendet. Ej besvarade samtal: Räknas från det att samtalet läggs in i kön till dess att samtalet avbryts. Inkluderar inte tiden då den inringande lyssnar på köns välkomstprompt eller tidigare tid då den inringande var i IVR träd. Inkluderar tiden då köplatsbesked ges. Reaktionstid Tiden från det att samtalet lagts ut till agent till dess att det besvarats. 6.2.1.5 Besvarat av utvald agent: Räknas från det att agenten blivit utvald av systemet att hantera samtalet till dess att agenten accepterat att ta emot samtalet. Ej besvarade av utvald agent: På agenten registreras den maximala reaktionstiden, på samtalet registreras inte denna tid som reaktionstid utan som Kötid. Förberedelsetid Tiden från det att agenten accepterat ärendet till dess att förberedelsetiden löpt ut. 6.2.1.6 Används bara i system där förberedelsetid är aktiverat, annars är denna satt till 0 Räknas från det att agenten accepterat till dess att förberedelsetiden avbryts och samtalet kopplas fram. Taltid Räknas från det att agenten har kontakt med den inkommande till dess att ärendet läggs på. 6.2.1.7 Efterbearbetningstid Tiden från det att agenten avslutat samtalet till dess att efterbearbetningstiden löpt ut. Används bara i system där efterbearbetningstid är aktiverat, annars är denna satt till 0 Räknas från det att ärendet lagts på till dessa att efterbearbetningstiden avbryts. Enghouse Interactive 15 Vision 80/20 Statistics 3.0 6.2.2 Contact center – Contact center rapporten Contact center-rapporten visar en detaljerad lista med all Contact center-information från systemet. Rapporten kan användas till att generera information om Contact center, dess funktioner och agenter. Den är uppdelad i tre aspekter som ligger under varandra i rapporten. Mediatyper: Under mediatyper hittas Samtal, Chatt, Mail och Callback statistik sammanslaget för hela rapporten Köer: Under Köer visas utfiltrerat statistikdata för de köer som innefattas i sökvillkoren. Vald gruppering: Här visas statistikdatat grupperat enligt det gjorda filtervalet ”Basera på” Rapporten kan också användas för att titta på innehållet i lagrade chatt dialoger. 6.2.2.1 Mediatyper Nedan ser du ett exempel på den sammanställda statistiken över de olika mediatyperna som filtrerats ut genom filtervalen. 6.2.2.2 Köer Nedan ser du ett exempel på den sammanställda köstatistiken som filtrerats ut genom filtervalen. 6.2.2.3 Vald gruppering Nedan ser du ett exempel på den grupperade statistiken enligt gjorda filterval. Enghouse Interactive 16 Vision 80/20 Statistics 3.0 Möjliga grupperingar är: 6.2.2.4 Dagar: Veckodagar såsom måndag, tisdag, onsdag. Veckor: Ger statistik grupperad på veckonummer Månader: Ger statistik grupperad på Månad, exempelvis januari eller oktober. Datum: Grupperar datat på individuella datum Tid: Tid på dygnet, exempelvis 10:00 – 11:00. Agenter: Grupperar data efter vilka agenter som hanterat ärenden. o Notera: Vid gruppering per agent kan totala antalet samtal per kö skilja sig jämfört med totala antalet samtal per kö. Ett samtal som hanterats av en kö kan bli hantera av ett flertal agenter. Exempelvis kan två agenter låta bli att svara på ett samtal som till slut besvaras av agent nummer 3. Detta resulterar i att antalet obesvarade samtal per agent ökar men det registreras inte ett obesvarat samtal på kön eftersom den tredje agenten besvarade samtalet. Agentgrupper: Grupperar data efter vilka grupper av agenter som hanterat ärenden. Kögrupper: Grupperar data efter vilka grupper av köer som ärenden inkommit i. Data i rapporten Rapporten innehåller ett antal kolumner med data, här kommer en beskrivning av varje kolumn. Många kolumner är klickbara för att visa detaljer om tider eller nummer inblandade. Namn – Mediatyp, kö eller namn relaterat till gruppering Utg. – Spontana utgående samtal, detta fält är klickbart för att visa detaljer om tider eller nummer inblandade. o Notera att aviserade samtal och hanterade callback-samtal inte räknar upp antalet utgående samtal. o Spontana utgående e-post påverkar inte statistiken, endast inkommande e-post räknas. Inkommande – Inkommande ärenden på olika media (samtal, callback, chatt och e-post) delas upp i: o Tot. – Det totala antalet inkommande ärenden o Återanr. – Det totala antalet samtal (inte chatt och e-post) som är återanrop. Notera! Dessa grupperas per privat agentkö, inte per kö. o Overf. – Antalet samtal som har kommit in som ”overflow” från en annan kö exempel, full kö eller ingen agent inloggad. Besvarade – Antalet besvarade ärenden är indelade i: o Ant. – Det totala antalet ärenden som är besvarade. o % - Det totala antalet besvarade ärenden i procent i förhållande till inkommande. o Koppl. – Antalet ärenden som är kopplade till en annan kö, agent eller nummer. Nummer fungerar endast för samtal. Ej besvarade – Antalet ej besvarade ärenden är indelade i: o Ant. – Det totala antalet ärenden som ej är besvarade. o % - Det totala antalet ärenden som ej är besvarade i procent o Pålagd – Det totala antalet samtal eller chatt som är avslutade av den inringande innan svar från agent eller telefonist o Overflow– Antalet samtal som har hanterats enligt regler för timeout, full kö eller när inga agenter är påloggade. Det finns en skillnad för samtal kopplas till en annan kö eller destination p.g.a. timeout och per agent. Per agent visas alla samtal som agenten inte har hunnit besvara, dessa samtal behöver inte ha avslutats utan har kopplats till en annan agent. o Övriga – Antalet samtal som inte är besvarade p.g.a. av övriga anledningar, exempelvis att inga agenter har varit inloggade att kön varit full utan definierad overflow Enghouse Interactive 17 Vision 80/20 Statistics 3.0 att agenten avvisat inkommande ärende (vid gruppering per agent) SLA% – Servicegraden i procent, beräknas utifrån gjorda inmatningar i filterpanelen. Servicegrad = (antalet ärenden besvarade inom Maxtid) / (totala antalet ärenden – obesvarade ärenden med väntetid lägre än Mintid). Samtalstider– Samtalstider är indelade i olika undergrupper: o Kötid – Totala tiden som ärendet har väntat i kö innan dess att någon agent blivit utvald att hantera ärendet. o Reaktionstid – Tiden från det att agenten valts ut att hantera ärendet till dess att ärendet accepterats av agenten. För samtal är denna tid som samtalet ringer hos agenten innan det besvaras o Förberedelsetid – Anger värden för förberedelsetid hos agenterna. o Taltid – Samtalstiden hos agent. o Efterb. tid – Efterbearbetningstiden är den totala tiden efterbearbetning av berörda ärenden o Total tid – Den totala tiden från att samtalet kommer in i kön tills samtalet är behandlat, inkluderat förberedelsetid och efterbearbetning Obs! Det är värt att notera att tider avrundas uppåt till en sekund och detta kan leda till små skillnader. 6.2.2.5 SLA Rapporten stödjer att räkna ut Servicegraden för besvarade samtal. Servicegraden räknas ut på följande sätt: Servicegrad = (antalet ärenden besvarade inom Maxtid) / (totala antalet ärenden – obesvarade ärenden med väntetid lägre än Mintid). Både max och mintid kan sättas per sparad rapport/snabbfilter. Samtal som ej besvaras inom Mintiden kallas ”Tapp1”, det är samtal som inkommit till kön men som agenterna inte fått chans att besvara eftersom de lagt på så tidigt. Exempel, ett contact center som: räknar med alla pålagda samtal oavsett hur kort tid de väntat sätter mintiden till 0, eller lämnar värdet tomt. räknar bort pålagda samtal innan 10 sekunder från SLA-beräkningen sätter min tiden till 10 sekunder räknar bort alla pålagda samtal innan maxtiden från SLA-beräkningen sätter mintiden till samma värde som maxtiden. Enghouse Interactive 18 Vision 80/20 Statistics 3.0 6.2.2.6 Filtrering av Contact Center rapport När en rapport skall genereras så skall filterval göras för att rapporten skall innehålla det tänkta datat. Filtreringen är till för att plocka fram det data som rapporten skall belysa, exempelvis ärenden till en specifik kö under föregående vecka. Det finns många möjligheter att filtrera fram det data du söker efter, nedan beskrivs möjligheterna. Filterdialogen innehåller: Snabbfilter: Du kan spara undan dina filterval som filterrapporter, dessa kommer att synas på Statistics huvudsida för rapporter. Snabbval (Datum): exempelvis igår, föregående månad och så vidare. Snabbval (tid): anger perioder, 8-17/8-12/12-17/17-20 Från och till används för att definiera en egen period, heltimmar skall anges med 10-11 Basfilter: o Baserat på: I ”Baserat på” bryter vi ned detta till baserat på Dagar, Veckor, Månader, Datum, Tid, Agenter, Agentgrupper och till sist Kögrupper o Intervall (min): Här anger vi intervallet för nedbrytning av graferna, kombineras med baserat på tid. o Agent: används för att begränsa sökningen till en viss agent o Agent Grupp: är ett bättre sätt för att få ut statistik för flera agenter, här anger man en mätgrupp av agenter. o Kö: Kö använder man för att ta ut statistik för en viss kö, väls detta får man inte några återanrop då dessa ligger i privata köer. Detsamma gäller samtal eller andra media som agenter transporterar mellan varandra. o Kögrupp: Kögrupp är ett sätt att filtrera ut flera köer, dock gäller samma begränsning för återanrop och kopplade samtal mellan agenter som för en viss kö. Det som välj här är en mätgrupp innehållande köer. o Typ: De mediatyper som finns tillgängliga är samtal, callback e-post, chatt. Per samtal filter används för at filtrera ut vissa samtal från presentationen, exempelvis kan man vara intresserad av endast samtal med lång reaktionstid, lång taltid och där kötiden har passerat en viss gräns. SLA: Servicegraden i procent, beräknas utifrån gjorda inmatningar i filterpanelen. Servicegrad på en Kö = (antalet ärenden besvarade inom Maximal väntetid) / (totala antalet ärenden – obesvarade ärenden med väntetid lägre än Mintid). o Min tid: beräkningen exkluderar alla ärenden som ej besvarats och som har väntetid som är lägre än det Enghouse Interactive 19 Vision 80/20 Statistics 3.0 o o 6.2.2.7 vänstra inmatade ”minsta-värdet”, det så kallade ”Tapp 1” Tanken med denna begränsning är att samtal som Contact Centret inte har fått chans att besvara inte heller skall räknas med i Servicegraden. Denna begränsning filtrerar inte bort samtal ur rapporten. Den påverkar bara Servicegradsberäkningen. Max tid: Det högra ”max-värdet” som matas in sätter en begränsning på hur länge det inkommande ärendet får ligga obesvarat innan det anses bryta mot Servicegradsdefinitionen. Väntetider beräknas olika beroende på om det är kö-fokuserad statistik som visas, eller om det är agentfokuserad statistik. För kö-statistik beräknas väntetiden enligt: Kötid + Reaktionstid + Förberedelsetid. För agent-statistik beräknas väntetiden enligt: Reaktionstid + Förberedelsetid. Detaljvyer – klickbara fält Klickbara fält kan användas för att exempelvis få ut en detaljerad lista över nummer som har drabbats av en lång kötid, eller samtal som inte besvarats. Om man klickar på den markerade siffran 2 i bilden nedan , under Pålagd, så får man fram information om de två samtal som blivit pålagda av inringande part. I den resulterande listan kan man se vilka nummer som har varit inblandade, tider för samtalen och annan information. Man kan exportera listan till XLS (Excel-fil) eller CSV (kommaseparerad fil) för vidare bearbetning. Enghouse Interactive 20 Vision 80/20 Statistics 3.0 6.2.2.7.1 Samtalsflöde Varje inkommande ärende till kön går igenom ett antal händelser på sin resa från köat ärende till avslutat ärende. Detaljinformation för ärendena kan ses i panelen samtalsflöde genom att klicka på en rad i samtalslistan. Informationen som visas i denna panel är specifika detaljer om samtalet. I en och samma panel visas både kö-fokuserade informationsposter och agent-fokuserade informationsposter. Panelen visar händelser på ärendet i stigande tidsordning, dvs händelser som startar först visas överst. Vanligtvis följer händelserna ett enkelt mönster. De inleds med en informationspost som är knutet till kön, därefter återföljs denna post med noll eller flera agentposter som beskriver i detalj vad som har hänt under den tid som samtalsposten beskriver. Exempel 1 Bilden nedan beskriver ett samtal som legat i kö och besvarats av Agent 1(inramad i blå ram) efter att ha legat och väntat på svar i 47 sekunder. Detaljerna för detta samtal är att Agent 1 valts ut och besvarat samtalet med en reaktionstid på 2 sekunder. Exempel 2 Bilden nedan beskriver ett samtal som först hamnat i en kö, men har gått på overflow till en annan kö. Där har besvarats efter 7 sekunder. Detaljerna för besvarade samtal är att Agent 1 valts ut och besvarat samtalet med en reaktionstid på 1 sekund. Enghouse Interactive 21 Vision 80/20 Statistics 3.0 Exempel 3 Bilden nedan beskriver ett samtal som först hamnat i en kö, besvarats av en agent vu6. Detaljerna är att agent vu6 tagit emot samtalet och kopplat det till telefonnummer 2006, där utkopplingen gått på timeout efter 30 sekunder och lagts tillbaka som återanrop i kön. Återanropet blev också besvarat av agent vu6 efter 6 sekunder. Kolumnbeskrivning Datum / tid: starttid för händelsen Typ: Typ av media o Inkommande: Inkommande media till kö eller agent o Återanrop: Återanrop för samtal o Kopplat: Kopplat media till kö, agent eller person o Aviserad Koppling: Kopplat med avisering till kö, agent eller person o Utgående: Utående samtal från agent, eller övervakad koppling av samtal. o Återuppringning: Beställning av Callback, kommer senare generera ett utgående samtal. o Overflow: Samtal till kö har inkommit på grund av overflow. o Okänt: Okänt, inget av ovanstående. Från: identifiering på den initierande parten. o Inkommande samtal: Den inringandes telefonnummer, o Inkommande chatt: Email adress eller nickname på inkommande chatt o Inkommande mail: Mailadress från inmailade part. o Utgående samtal: Agentens telefonnummer o Kopplat samtal: Den inringandes telefonnummer. o Övervakad koppling: Köns definerade nummer för utgående samtal. Källa: Källa för det ärendet o Vanligtvis tom o Internt: I de fall då det är känt att media kommer från intern part. o Externt: I de fall då det är känt att media kommer från extern part. Till: Identifiering av mottagande part o Inkommande samtal till kö: Inringt nummer för att hamna i kön o Inkommande chatt till kö: Köns namn o Inkommande mail till kö: Köns mailadress o Samtal besvarat av agent: Agentens telefonnummer o Kopplade samtal: Mottagarens nummer. o Utgående samtal: Mottagarens nummer. Funktion: Funktion i Contact Centret. o Tomt – Ingen funktion Contact Centret, exemelvis när ett samtal kopplas ut till ett telefonnummer. o Agent – när samtal, chatt eller mail kopplas till en agent, exempelvis när ett samtal i en kö läggs ut på en agent. o Kö - när samtal, chatt eller mail läggs in i en kö. o Röstbrevlåda – När agenten kopplat ett samtal direkt till röstbrevlåda SLA: väntetid som är grundande för SLA-beräkningen. o Samtal till kö: Enghouse Interactive 22 Vision 80/20 Statistics 3.0 Besvarade samtal: För köade samtal som besvaras av någon agent: Kötid + Reaktionstid + Förberedelsetid till den agent som besvarade samtalet. Ej besvarade samtal: Kötiden till dess att den inringande lämnat kön. o Samtal till agent: Besvarade samtal: Reaktionstid + Förberedelsetid för agenten som besvarat samtalet. Pålagda samtal: Väntetiden mot agent till dess att den inringande valt att lägga på. Ej besvarade samtal: För agenter som inte besvarar samtalet kommer SLA bli satt till väntetiden på agent till dess att systemet väljer att avbryta och försöker hitta en ny agent. o Utkopplade samtal från Contact Center: Svarstiden på den påringda. Utfall: Beskriver vad som hände med samtalet o Besvarat: Samtal/chatt/Mail ärendet blev besvarat av mottagaren o Pålagt: Det uppkopplade samtalet avbröts innan det besvarats, exempelvis om systemet ringt ut till agenten men samtalet inte kunnat kopplas fram av växeln, eller om det utgående samtalet till agenten styrts om till röstbrevlådan. o Avvisat: Systemet har avslutat ärendet utan att det blivit besvarats, exempelvis då inga agenter finns inloggade i kön utan overflow definierad. o Timeout: När agenten inte besvarat ärendet inom reaktionstiden, eller då det utkopplade samtalet överstigit maximal väntetid innan svar. o Overflow inga agenter: samtalet gått på köns overflow på grund av att inga agenter är inloggade i kön. o Overflow timeout: samtalet gått på köns overflow för att det inte besvarats inom maximal väntetid. o Overflow full: samtalet gått på köns overflow för att kön är full o Overflow: Overflow som inte är fullkö, timeout eller inga agenter. o Avslutat på grund av DTMF: den inringande avslutar köande genom att välja ett DTMFval i kön. o Upptagen: Mottagaren signalerar upptaget. Agent o Kösamtal: Namnet på agenten som besvarar samtalet o Samtal till agent: Namnet på agent som aviseras för ett ärende. Exempel på besvarat samtal Enghouse Interactive 23 Vision 80/20 Statistics 3.0 6.2.2.8 Chatt-sessioner Contact center rapporten kan användas för att granska historiska chatt-sessioner, detta görs via mediatypen chatt: I det markerade fältet kan man se antalet chatt-sessioner samt antalet mottagna och skickade meddelanden, hur många meddelanden som skickas i snitt per session. Klickar man på detta fält får man upp mer detaljer såsom vilken agent som hanterade ärendet, vilken e-postadress som var registrerad som kund o.s.v. Klickar man på pratbubblan får man fram själva konversationen som kan se ut enligt nedan. Enghouse Interactive 24 Vision 80/20 Statistics 3.0 6.2.3 Contact center – Agentrapport Agentrapporten visar en lista på alla handlingar som agenterna i systemet har utfört. Rapporten kan användas för att få en detaljerad bild av hur telefonisternas och agenternas beteenden. Denna rapport är indelad i två aspekter. 6.2.3.1 Agenter: kan man se information per agent Vald gruppering: Här visas statistikdatat grupperat enligt det gjorda filtervalet ”Basera på” Agenter Nedan ser du ett exempel agent statistiken över de olika tillstånden som agenten kan befinna sig i. 6.2.3.2 Vald gruppering Nedan ser du ett exempel på den grupperade statistiken enligt gjorda filterval, i detta fall Agentgrupp. Möjliga grupperingar är: 6.2.3.3 Dagar: Veckodagar såsom måndag, tisdag, onsdag. Veckor: Ger statistik grupperad på veckonummer Månader: Ger statistik grupperad på Månad, exempelvis januari eller oktober. Datum: Grupperar datat på individuella datum Tid: Tid på dygnet, exempelvis 10:00 – 11:00. Agentgrupper: Grupperar data efter vilka grupper av agenter som hanterat ärenden. Data i rapporten Rapporten innehåller ett antal kolumner med data, här följer en beskrivning av varje kolumn. Namn – Namnet på agenten, agentgruppen eller tid relaterat till gruppering Inloggad – Den totala tiden agenten har varit inloggad under vald period. Aktiv – Aktiv är indelad i: o Tillgänglig – Den totala tiden agenten har varit tillgänglig o Reakti. – Agentens totala reaktionstid under perioden, d.v.s. hur snabbt agenten besvarar tilldelade ärenden. o Förb – Den tid som agenten har spenderat i förberedelse. o Samtal – Den totala tiden agenten har varit i samtal o Efterbehandling – Den totala tiden agenten har varit i statusen efterbearbetning o % - Den totala delen agenten har varit aktiv. Passiv är indelat i: o Paus - Den totala tiden agenten har varit på rast o % - Den totala delen agenten har varit passiv. Enghouse Interactive 25 Vision 80/20 Statistics 3.0 Notera att om rapporten är grupperad per veckodag, med en tidsperiod som inkluderar flera veckor, så kan sammanräknade tider på exempelvis måndagar överstiga en arbetsdag. Detta beror på att samtliga måndagar räknas samman under tidsintervallet. Notera att om man väljer stapeldiagrammen kommer det finnas ett antal flikar som visar diverse detaljerad information tillgängliga längst upp i fönstret. 6.2.3.4 Filtrering av Agentrapport När en rapport skall genereras så skall filterval göras för att rapporten skall innehålla det tänkta datat. Filtreringen är till för att plocka fram det data som rapporten skall belysa, exempelvis ärenden till en specifik kö under föregående vecka. Det finns många möjligheter att filtrera fram det data du söker efter, nedan beskrivs möjligheterna. Filterdialogen innehåller: Snabbfilter: Du kan spara undan dina filterval som filterrapporter, dessa kommer att synas på Statistics huvudsida för rapporter. Snabbval (Datum): exempelvis igår, föregående månad och så vidare. Snabbval (tid): anger perioder, 8-17/8-12/12-17/17-20 Från och till används för att definiera en egen period, heltimmar skall anges med 10-11 Basfilter: o Baserat på: I ”Baserat på” bryter vi ned detta till baserat på Dagar, Veckor, Månader, Datum, Tid och Agentgrupper o Intervall (min): Här anger vi intervallet för nedbrytning av graferna i kombination valt tidsintervall. o Agent: används för att begränsa sökningen till en viss agent o Agent Grupp: används för att begränsa sökningen till en viss agentgrupp Enghouse Interactive 26 Vision 80/20 Statistics 3.0 6.2.4 Contact center - Agent närvarorapport Agent närvarorapporten visar den tid som agenterna befinner sig i de olika statustillstånd som kan registreras i Vision 80/20 PAM. Denna rapport skall användas för att se vad agenter gör när de inte är aktiva, d.v.s. avloggade eller i paus. Obs! Denna rapport är ett tillval som inte är aktiverat som standard vid installation av Vision 80/20 Contact Center. Meddela installatören för att slå på denna rapport. 6.2.4.1 Agent närvarorapport Nedan ser du ett exempel på den grupperade statistiken enligt gjorda filterval, i detta fall agenter. I exemplet syns även en del olika närvarotillstånden som en agent kan befinna sig i, flera koder kan förekomma då dessa baseras på Vision 80/20 hänvisningskoder. Längst ner i tabellen visas en totalsumma som innefattar alla ovanstående värden av samma typ. All information går att få presenterad i ett överskådligt cirkeldiagram genom att man klickar på cirkeldiagramsikonen till höger om rapportrubriken i tabellen. För mer information om hur den kan användas se kapitlet Tabeller och grafer. Möjliga grupperingar i rapporten är: 6.2.4.2 Dagar: Veckodagar såsom måndag, tisdag, onsdag. Veckor: Ger statistik grupperad på veckonummer Månader: Ger statistik grupperad på Månad, exempelvis januari eller oktober. Datum: Grupperar datat på individuella datum Tid: Tid på dygnet, exempelvis 10:00 – 11:00. Agenter: Grupperar data efter vilka agenter som hanterat ärenden. Agentgrupper: Grupperar data efter grupper av agenter. Data i rapporten Rapporten innehåller ett antal kolumner med data, här följer en beskrivning av varje kolumn. Namn – Namnet på agenten, agentgruppen eller tid relaterat till gruppering Agentstatus – Visar de tre huvudstatusarna Inloggad, Paus, Utloggad. Tid – Den tid agenten varit i en viss agentstatus under den valda tidsperioden Ingen – De tillfällen där ingen ”understatus” valdes utan bara en ”huvudstatus” Exempel på olika typer av koder: o Återkommer – Den tid agentstatus Återkommer har valts under den valda tidsperioden o Sjuk - Den tid agentstatus Sjuk har valts under den valda tidsperioden o Semester - Den tid agentstatus Semester har valts under den valda tidsperioden Enghouse Interactive 27 Vision 80/20 Statistics 3.0 o Stör ej - Den tid agentstatus stör ej har valts under den valda tidsperioden Obs! De olika koderna kan skilja sig från system till system. Obs! Om rapporten är grupperad per Veckodag, med en tidsperiod som inkluderar flera veckor, så kan sammanräknade tider på exempelvis måndagar överstiga en arbetsdag. Detta beror på att samtliga måndagar räknas samman under tidsintervallet. 6.2.4.3 Filtrering av agent närvarorapport När en rapport skall genereras så skall filterval göras för att rapporten skall innehålla det tänkta datat. Filtreringen är till för att plocka fram det data som rapporten skall belysa, exempelvis ärenden till en specifik kö under föregående vecka. Det finns många möjligheter att filtrera fram det data du söker efter, nedan beskrivs möjligheterna. Filterdialogen innehåller: Snabbfilter: Du kan spara undan dina filterval som filterrapporter, dessa kommer att synas på Statistics huvudsida för rapporter. Snabbval (Datum): exempelvis igår, föregående månad och så vidare. Snabbval (tid): anger perioder, 8-17/8-12/12-17/17-20 Från och till används för att definiera en egen period, heltimmar skall anges med 10-11 Basfilter: o Baserat på: I ”Baserat på” bryter vi ned detta till baserat på Dagar, Veckor, Månader, Datum, Tid, Agent och Agentgrupper o Intervall (min): Här anger vi intervallet för nedbrytning av graferna, kombineras med baserat på tid. o Agent: används för att begränsa sökningen till en viss agent o AgentGrupp: används för att begränsa sökningen till en viss agentgrupp Enghouse Interactive 28 Vision 80/20 Statistics 3.0 6.2.5 Contact center - Ärendeloggsrapport I Contact Centret kan man konfigurera så att agenterna kan kategorisera varje ärende vid avslutat samtal, denna kategorisering görs i en dialogruta som visas i agentgränssnittet. Exempel: Ett Contact Center hanterar många olika typer av ärenden, bland dessa finns fastighetsfrågor. Fastighetsfrågorna kan i sin tur delas upp i exempelvis Bygglov och Tomträttsfrågor. När agenten har avslutat ett ärende kategoriserar denne ärendet, exempelvis FastighetsfrågaBygglov. Ärendeloggsrapporten visar en sammanställning av den information som genererats av agenterna när de kategoriserat samtalen, detta kallas för Ärendelogg. Ärendeloggsrapporten kan användas till: Hur många ärenden av varje typ som kategoriserats av agenterna. Hur mycket tid som agenterna lagt ned på varje ärendekategori. Se eventuella textinmatningar gjorda av agenten vid ärendeloggningen. Rapporten byggs upp dynamiskt efter vilka Ärendekategorier som definierats i Contact Centerplattformen, se ”User Manual_Queue administration_for_Contact_Center _IVR_PRO_10.0_SV” för mer information om hur ärendeloggen skapas. 6.2.5.1 Ärendelogg Nedan ser du ett exempel på den grupperade statistiken enligt gjorda filterval, i detta fall Dagar. I exemplet syns även hur det kan se ut med olika konfigurerade tjänster från ärendeloggen. I ovanstående exempel ser vi tre samtal som hörde till frågor rörande ”Organisation” fastighetskontoret, ett av dessa handlade om ”tjänsterna” bygglov, de andra två om tomträtt. Man se tydligt nedlagd tid per ärendetyp samt en procentuell fördelning mellan olika ärendetyper. 6.2.5.2 Data i rapporten Rapporten innehåller ett antal kolumner med data, här följer en beskrivning av varje kolumn. Namn – Namnet på det man valt att basera rapporten på (dag i detta fall) Ant. – Antalet samtal som har kommit till den valda gruppringen Tid. – Den totalt nedlagda tiden för denna gruppering Ärendekategori Nivå 1 – Texten för Ärendekategori Nivå 1 sätts i Ärendekategori definitionen i ditt Contact Center-system, exempelvis kan detta vara ”Organisation” eller ”Kund”. o Ant. – Antalet samtal till den specifika Ärendetypen. o % - Procentsatsen för antalet ärenden som kommit in jämfört med resterande ärenden till samma gruppering o Tid – Den totala tid de samtal som kommit in för denna Ärendetyp o % - Procentsatsen för tiden nedlagd för ärenden som kommit in jämfört med resterande ärenden till samma gruppering Enghouse Interactive 29 Vision 80/20 Statistics 3.0 Ärendekategori Nivå 2 – Texten för Ärendekategori Nivå 2 sätts i Ärendekategori definitionen i ditt Contact Center-system, exempelvis kan detta vara ”Tjänst” eller ”Ärendetyp”. o Ant. – Antalet samtal till den specifika Ärendetypen. o % - Procentsatsen för antalet ärenden som kommit in jämfört med resterande ärenden till samma gruppering o Tid – Den totala tid de samtal som kommit in för denna Ärendetyp o % - Procentsatsen för tiden nedlagd för ärenden som kommit in jämfört med resterande ärenden till samma gruppering Obs! Antalet Ärendekategorinivåer som visas i rapporten varierar beroende på vilka Ärendekategorier som definierats i Contact Centerplattformen. Finns det bara en nivå så visas bara en nivå, finns det två nivåer definierade så visas två nivåer, osv. 6.2.5.3 Filtrering av ärendeloggsrapport När en rapport skall genereras så skall filterval göras för att rapporten skall innehålla det tänkta datat. Filtreringen är till för att plocka fram det data som rapporten skall belysa, exempelvis ärenden till en specifik kö under föregående vecka. Det finns många möjligheter att filtrera fram det data du söker efter, nedan beskrivs möjligheterna. Filterdialogen innehåller: Snabbfilter som används är fördefinierade av dig som användare, du kan lätt skapa nya snabbfilter baserat på följande: Snabbval (Datum) exempelvis igår, föregående månad och så vidare. Snabbval (tid) anger perioder för filtrering d.v.s. 8-17/8-12/12-17/17-20 Från och till används för att definiera en egen period, heltimmar skall anges med 10-11 Basfilter: o I ”Baserat på” bryter vi ned detta till baserat på Dagar, Veckor, Månader, Datum, Agent, Kö, Tid, Kögrupp och Agentgrupp. o Intervall (min): Här anger vi intervallet för nedbrytning av graferna, kombineras med baserat på tid. o Agent: används för att begränsa sökningen till en viss agent o Agent Grupp: är ett bättre sätt för att få ut statistik för flera agenter, här anger man en mätgrupp av agenter. o Kö: används för att begränsa sökningen till en viss kö o Kögrupper: används för att begränsa sökningen till en viss kögrupp Enghouse Interactive 30 Vision 80/20 Statistics 3.0 Rapportspecifika filter För att förfina rapporten kan man filtrera ut endast vissa kategorier, d.v.s. man kan välja att endast generera en rapport för en viss typ av märkning i ärendeloggen. Denna extra filtrering kan inte sparas som en del av ett sparat rapport filter. 6.2.5.4 Detaljerade listor Om man klickar på en antalssiffra i rapporten kan man få upp mer detaljer kring den registrerade kategoriseringen. Kolumnerna i denna detaljvy är delvis konfigurerbara. I fallen nedan har attributen ”Kundnr” och ”Personnummer” definierats som fält att lagra i ärendeloggen. Enghouse Interactive 31 Vision 80/20 Statistics 3.0 6.2.6 Contact center – IVR rapport I Contact Center-plattformen kan inringande hamna i IVR-träd innan de läggs in i en kö till agenterna. I IVR träden kan de inringande gör val som denne kan utföra med hjälp av sifferval i sin telefon. De inringandes val registreras i systemet och kan ses i IVR rapporten. IVR-rapporten kan man använda för två olika syften: Uppföljning av gjorda val i IVR-träden Uppföljning av Kundundersökningar Exempel: I IVRen kan den inringande presenteras med följande val: Tryck 1 för att höra våra öppettider. Tryck 2 eller vänta kvar för att prata med någon av våra handläggare. Exempel: Efter avslutat samtal med agent kan den inringande presenteras med en kundundersökning. 6.2.6.1 På en skala från 1 till 5, där 1 sämst och 5 är bäst. Hur skulle du ranka bemötande från vår handläggare i samtalet du just avslutat? Uppföljning av gjorda val i IVR-träden I rapporten kan man få en lista av vilka DTMF val som användarna gör i IVR-trädens menyer. Exempelvis kan man se hur många som tryckt 1 eller 2 i en specifik nod i trädet, och få fram den procentuella fördelningen av gjorda val. Viktigt för denna uppföljning är att Noderna namnsatts med beskrivande nodnamn så att utfiltreringen blir enkel. Enghouse Interactive 32 Vision 80/20 Statistics 3.0 6.2.6.2 Uppföljning av Kundundersökningar Rapporten kan användas för att filtrera fram de frågeformulär som definierats i Contact Centret för att se hur många som besvarat en viss fråga, se svarsfördelningen och medelvärdet av alla sifferinmatningar som gjorts. Exempel ovanför visar ett tre frågors formulär vi skapade för ”april”. För att filtrera fram information om en specifik nod kan du mata in hela (eller början på) NodNamnet i filtervillkoren. Rapporten har klickbara fält för att kunna få fram en samtalslista över de samtal som genererat de olika svaren. Obs! I samtalslistan kan det finnas ett agentnamn knutet till samtalet. Har den inringande pratat med flera agenter i samma samtal är det den sista agenten som visas i listan. Vill du se ytterligare detaljer om vad som hänt med samtalet kan du klicka i listan för att visa eventuella ytterligare händelser. 6.2.6.3 Data i rapporten Rapporten innehåller ett antal kolumner med data, här följer en beskrivning av varje kolumn. 6.2.6.4 Namn – Namnet på det man valt att basera rapporten på (dag i detta fall) NodNamn – Namnet på Noden i IVR-trädet där DTMF-Valen gjorts. Namnet på varje nod definieras i IVR trädet. NodNummer – Internt ID på Noden. Oftast är det inkommande numret. Senare i IVR trädet brukar man återanvända det inkommande numret för att relatera trädet till en enhet. Totalt – Totalt antal gjorda val. Värdet är klickbart för att få fram en samtalslista för de samtal som producerat valen Medel – Medelvärdet på gjorda Sifferval (0 till 9). Används främst vid uppföljning av kundundersökningar. DTMF (0 till 9, *, #) – Procentandel av samtalen som gjort respektive val (mouse-over ger antalet). Värdet är klickbart för att få fram en samtalslista för de samtal som producerat valen. Auto (D, T) – Denna del visar automatiska val som systemet gjort åt användaren. o D står för Direktval, oftast handlar det om samtal som kommit direkt till noden. o T står för Timeout-val. Filtrering av IVR Rapport När en rapport skall genereras så skall filterval göras för att rapporten skall innehålla det tänkta datat. Filtreringen är till för att plocka fram det data som rapporten skall belysa, exempelvis ärenden till en specifik kö under föregående vecka. Det finns många möjligheter att filtrera fram det data du söker efter, nedan beskrivs möjligheterna. Enghouse Interactive 33 Vision 80/20 Statistics 3.0 Filterdialogen innehåller: Snabbfilter som används är fördefinierade av dig som användare, du kan lätt skapa nya snabbfilter baserat på följande: Snabbval (Datum) exempelvis igår, föregående månad och så vidare. Snabbval (tid) anger perioder för filtrering d.v.s. 8-17/8-12/12-17/17-20 Från och till används för att definiera en egen period, heltimmar skall anges med 10-11 Basfilter: o I ”Baserat på” bryter vi ned detta till baserat på Dagar, Veckor, Månader, Datum och Tid. o Intervall (min): Här anger vi intervallet för nedbrytning av graferna, kombineras med baserat på tid. o Nodfiler: används för att begränsa sökningen till noder vars namn inleds med den angivna texten. Nodnamn hanterar förekomster av ordet i nodnamnet, exempelvis har vi flera noder som börjar på april kommer samtliga att listas. Även nodnummer kan även användas, dock används numret för exakt match. Filtrering på noder med namn som börjar på ”april” Filtrering på noden med nod-ID 3187 Enghouse Interactive 34 Vision 80/20 Statistics 3.0 6.2.6.5 Detaljerade listor De flesta antalssiffror och procentsiffor i rapporten är klickbara, så att man enkelt kan få ut en lista med berörda nummer, samtalstid för varje samtal samt namnet på den sista agenten som behandlade samtalet i det fall det var ett agentsamtal. Enghouse Interactive 35 Vision 80/20 Statistics 3.0 6.3 Trafikrapporter 6.3.1 Gemensamt för Trafikrapporterna Trafikmätning används för att mäta inkommande, utgående och intern trafik i växeln. Data för trafikmätning samlas in från den företagsväxel som används för att ringa och ta emot samtal. Informationen i Trafikmätningsrapporterna är en kombination av CDR data från växeln och information från Vision 80/20s företagskatalog. 6.3.1.1 Anknytningar i Vision 80/20 Statistics försöker matcha ihop CDRer från Växeln med personer som finns i Vision 80/20s företagskatalog. För att göra detta använder Statistics informationen som finns lagrad i vissa fält i Vision 80/20: 6.3.1.2 För en samtalspart som tolkas som intern anknytning så används anknytning1 och anknytning2-fälten För en samtalspart som tolkas som mobiltelefon så används mobilnummer-fältet. Hantering av organisationsdata Den organisation och avdelning som används i Statistics trafikmätning är en användares huvudorganisation, inte alla organisationer som den användaren tillhör. I Vision 80/20-termer så är det den organisationen med högst prioritet som används. Exempel från Ändra Pro: Användaren Karl Urban tillhör två avdelningar, men hans samtal kommer endast att debiteras Org1/Sales, inte Org2/Sales. Detta eftersom Org1/Sales har högre prioritet. Enghouse Interactive 36 Vision 80/20 Statistics 3.0 6.3.2 Trafikmätning – Trafikrapport Trafikrapporten är till för att kunna se hur inkommande och utgående samtal från organisationen flödar genom växeln. Rapporten kan också användas för att filtrera fram användare som genererar ovanligt många eller långa samtal. I rapporten klassificeras de inkommande och utgående samtalen i ett antal kategorier såsom: Lokalt: Samtal från/till ett telefonnummer som har ett lokalt riktnummer, exempelvis ”08”. Mobil: Samtal från/till ett telefonnummer som har ett mobilprefix, exempelvis ”07” Internationellt: samtal från/till ett telefonnummer med internationellt prefix, exempelvis ”00” Privat: Samtal från/till telefonnummer som är hemliga och inte signaleras i CDR-datat från växeln. Internt: Samtal från/till telefonnummer som konfigurerats som interna, exempelvis samtal som har kortnummer. Region: Samtal till/från nationella telefonnummer som varken är Lokala eller mobilsamtal. Beroende på vilken växel som har anslutits kan också summerade tider på samtalen presenteras, se Appendix A för en lista över vad olika växlar stödjer. Taltid: De flesta växlar stödjer att visa taltid på både utgående och inkommande samtal. Kötid: Vissa växlar stödjer att lämna kötid mot en anknytning för inkommande samtal. Ringtid: Vissa växlar stödjer att lämna ringtid mot en anknytning för inkommande samtal. För detaljer vilka växlar som Vision 80/20 Statistics stödjer, se produktbeskrivningen. 6.3.2.1 Vald gruppering Nedan ser du ett exempel på den grupperade statistiken enligt gjorda filterval, i detta fall utgående samtal baserat på Avdelning. Möjliga grupperingar är: Dagar: Veckodagar såsom måndag, tisdag, onsdag. Veckor: Ger statistik grupperad på veckonummer Månader: Ger statistik grupperad på Månad, exempelvis januari eller oktober. Datum: Grupperar datat på individuella datum Tid: Tid på dygnet, exempelvis 10:00 – 11:00. Kostnadsställe: Grupperar data efter vilka grupper av agenter som hanterat ärenden. Organisation: Grupperar datat efter vilken organisation som samtalet ringts till/från. I Vision 80/20 är Organisationen den översta nivån i organisationsträdet. Avdelning: Grupperar datat efter vilken avdelning som samtalet ringts till/från. Avdelning är den nedersta nivån i Vision 80/20s organisationsträd. Person: Grupperar datat efter vilken person som samtalet ringts till/från. Mätgrupp: Grupperar datat efter vilken mätgrupp som samtalet ringts till/från. Enghouse Interactive 37 Vision 80/20 Statistics 3.0 Obs! Endast huvudorganisation, används för att identifiera användare. Tillhör man flera organisationer debiteras endast huvudorganisationen med personens samtal 6.3.2.2 Data i rapporten Rapporten innehåller ett antal kolumner med data, här följer en beskrivning av varje kolumn. 6.3.2.3 Namn – Namnet på personen, mätgruppen eller tid relaterat till gruppering Samtal – Antalet samtal Inkommande / Utgående samtal: Visar om det är inkommande eller utgående samtal som mäts o Lokalt – Antal samtal från/till ett telefonnummer som har ett lokalt riktnummer, exempelvis ”08”. o Mobil – Antal samtal från/till ett telefonnummer som har ett mobilprefix, exempelvis ”07” o Region – antal samtal till/från nationella telefonnummer som varken är Lokala eller mobilsamtal. o Internationellt – antal samtal från/till ett telefonnummer med internationellt prefix, exempelvis ”00”. o Privat – antal samtal från/till telefonnummer som är hemliga och inte signaleras i CDR-datat från växeln. o Internt – antal samtal från/till telefonnummer som konfigurerats som interna, exempelvis samtal som har kortnummer. o Okänt – antal samtal som inte faller in av de övriga kategorierna. Tid o Kötid – Summerad kötid. Vissa växlar stödjer att lämna kötid mot en anknytning för inkommande samtal. Om växeln inte ger detta datat så sätts det till 0 i rapporten. o Ringtid - Summerad ringtid. Vissa växlar stödjer att lämna ringtid mot en anknytning för inkommande samtal. Om växeln inte ger detta datat så sätts det till 0 i rapporten. o Samtalstid – Summerad samtalstid. De flesta växlar stödjer att visa samtalstid på både utgående och inkommande samtal. Om växeln inte ger detta datat så sätts det till 0 i rapporten. Filtrering av Trafikrapporten När en rapport skall genereras så skall filterval göras för att rapporten skall innehålla det tänkta datat. Filtreringen är till för att plocka fram det data som rapporten skall belysa, exempelvis samtal till en viss mätgrupp under föregående vecka. Det finns många möjligheter att filtrera fram det data du söker efter, nedan beskrivs möjligheterna. Enghouse Interactive 38 Vision 80/20 Statistics 3.0 Filterdialogen innehåller: Snabbfilter: Du kan spara undan dina filterval som filterrapporter, dessa kommer att synas på Statistics huvudsida för rapporter. Snabbval (Datum): exempelvis igår, föregående månad och så vidare. Snabbval (tid): anger perioder, 8-17/8-12/12-17/17-20 Från och till används för att definiera en egen period, heltimmar skall anges med 10-11 Basfilter: o Baserat på: I ”Baserat på” bryter vi ned detta till baserat på Dagar, Veckor, Månader, Datum, Tid, Kostnadsställe, Organisation, Avdelning, Person, Mätgrupp o Intervall (min): Här anger vi intervallet för nedbrytning av graferna, kombineras med baserat på tid. o Mätgrupp: används för att begränsa sökningen till en viss trafikmätningsgrupp o Samtal: Här väljer du om du vill mäta på inkommande eller utgående samtalstrafik. o Växel: Här väljer du om du vill mäta på en enskild växel definierad i ditt system, eller om du vill mäta på alla växlar. o Kostnadsställe: används för att begränsa sökningen till ett visst kostnadsställe. Kostnadsställen definieras i Vision 80/20s företagskatalog. Skriv in namnet på kostnadsstället, exempelvis ”1” o Organisation: används för att begränsa sökningen till en viss organisation i Vision 80/20s företagskatalog, exempelvis ”Enghouse Sverige”. o Avdelning: används för att begränsa sökningen till en viss avdelning i Vision 80/20s företagskatalog. Skriv in namnet på avdelningen, exempelvis ”Support”. o Person/anknytning: används för att begränsa sökningen till en viss person eller anknytning i Vision 80/20s företagskatalog. Skriv in namnet eller anknytningsnumret, exempelvis ”Sara” eller ”10452”. o Telefon: används för att begränsa sökningen till ett visst telefonnummer. Skriv in telefonnumret, exempelvis ”10452”. Telefonnumret används för att filtrera både på avsändande och mottagande telefonnummer i CDR-datat. Per samtal filter: Används för att filtrera fram samtal som har registrerade tider från växeln. Du kan med dessa filter ta fram samtal som varit ovanligt långa, exempelvis över 4 timmar (14400 sekunder) taltid. o Kötid (sek): Används för att filtrera fram de samtal som minst/mest har registrerad kötid enligt nedan. Du kan lämna ett eller båda fälten tomma. Minsta antal sekunder kötid: I vänstra fältet matar du antal sekunder, exempelvis ”5” sekunder. Om du lämnar detta fält tomt så blir minsta kötid 0. Mest antal sekunder kötid: I högra fältet matar du antal sekunder, exempelvis ”10” sekunder. Om du lämnar detta fält tomt så blir högsta kötid obegränsad. o Ringtid (sek): Används för att filtrera fram de samtal som minst/mest har registrerad ringtid enligt nedan. Du kan lämna ett eller båda fälten tomma. Minsta antal sekunder ringtid: I vänstra fältet matar du antal sekunder, exempelvis ”5” sekunder. Om du lämnar detta fält tomt så blir minsta ringtid 0. Mest antal sekunder ringtid: I högra fältet matar du antal sekunder, exempelvis ”10” sekunder. Om du lämnar detta fält tomt så blir högsta ringtid obegränsad. o Taltid (sek) : Används för att filtrera fram de samtal som minst/mest har registrerad taltid enligt nedan. Du kan lämna ett eller båda fälten tomma. Minsta antal sekunder taltid: I vänstra fältet matar du antal sekunder, exempelvis ”14400” sekunder. Om du lämnar detta fält tomt så blir minsta taltid 0. Mest antal sekunder taltid: I högra fältet matar du antal sekunder, exempelvis ”10” sekunder. Om du lämnar detta fält tomt så blir högsta taltid obegränsad. Enghouse Interactive 39 Vision 80/20 Statistics 3.0 6.3.2.4 Total filter: Används för att filtrera fram användare som har mycket (eller lite) sammalagd samtalstid registrerat från växeln. Du kan med dessa filter ta fram användare som har ringt ovanligt många samtal under tidsperioden, exempelvis över 1000 samtal. o Kötid (sek): Används för att filtrera fram användare som sammanlagt har minst/mest har registrerad kötid enligt nedan. Du kan lämna ett eller båda fälten tomma. Minsta antal sekunder kötid: I vänstra fältet matar du antal sekunder, exempelvis ”5” sekunder. Om du lämnar detta fält tomt så blir minsta kötid 0. Mest antal sekunder kötid: I högra fältet matar du antal sekunder, exempelvis ”10” sekunder. Om du lämnar detta fält tomt så blir högsta kötid obegränsad. o Ringtid (sek): Används för att filtrera fram användare som sammanlagt har minst/mest har registrerad ringtid enligt nedan. Du kan lämna ett eller båda fälten tomma. Minsta antal sekunder ringtid: I vänstra fältet matar du antal sekunder, exempelvis ”5” sekunder. Om du lämnar detta fält tomt så blir minsta ringtid 0. Mest antal sekunder ringtid: I högra fältet matar du antal sekunder, exempelvis ”10” sekunder. Om du lämnar detta fält tomt så blir högsta ringtid obegränsad. o Taltid (sek): Används för att filtrera fram användare som sammanlagt har minst/mest har registrerad taltid enligt nedan. Du kan lämna ett eller båda fälten tomma. Minsta antal sekunder taltid: I vänstra fältet matar du antal sekunder, exempelvis ”14400” sekunder. Om du lämnar detta fält tomt så blir minsta taltid 0. Mest antal sekunder taltid: I högra fältet matar du antal sekunder, exempelvis ”10” sekunder. Om du lämnar detta fält tomt så blir högsta taltid obegränsad. o Antal Samtal: Används för att filtrera fram användare som har tagit emot/ringt många samtal under tidsperioden enligt nedan. Du kan lämna ett eller båda fälten tomma. Minsta antal samtal: I vänstra fältet matar du in minsta antalet samtal som användare skall ha ringt, exempelvis ”1000” samtal. Om du lämnar detta fält tomt så blir minsta antal samtal 1. Mest antal samtal: I högra fältet matar du in högsta antalet samtal som användare skall ha ringt, exempelvis ”5” samtal. Om du lämnar detta fält tomt så blir högsta antalet samtal obegränsat. Detaljerade listor De flesta siffror i rapporten är klickbara, så att man enkelt kan få ut en lista med berörda nummer, samtalstid för varje samtal samt vilken person och organisation som samtalet gick till. De detaljerade listorna kan exporteras till CSV (Kommaseparerad fil) eller XLS (Excel-fil). Enghouse Interactive 40 Vision 80/20 Statistics 3.0 6.3.3 Trafikmätning – Svarsrapport Svarsrapporten visar hur effektivt trafiken i systemet har hanterats, hur bra olika avdelningar är på att svara i telefon och hur bra personer hanterar sina telefontider. Rapportens viktigaste funktion är att tala om hur stor andel av inkommande samtal som blir besvarade, samt tala om hur länge samtalen pågår i snitt, hur lång svarstid det är på varje samtal och eventuellt hur lång kötid det är. 6.3.3.1 Data i rapporten Rapporten innehåller ett antal kolumner med data, här följer en beskrivning av varje kolumn. Namn – Namnet på personen, mätgruppen eller tid relaterat till gruppering Inkommande o Samtal: Antalet samtal o Besvarade: Antalet besvarade samtal o Besvarade %: Andelen besvarade samtal o Ej besvarade: Antalet ej besvarade samtal o Ej besvarade %: Andelen ej besvarade samtal Besvarade (snitt i sek): Beroende på vilken växel som har anslutits kan också summerade tider på samtalen presenteras. o Kötid: Summerad kötid på anknytningen innan svar. o Svarstid: Summerad svarstid (ringtid) på anknytningen innan svar. o Taltid: Summerad taltid Ej Besvarade (snitt i sek): Beroende på vilken växel som har anslutits kan också summerade tider på samtalen presenteras o Kötid: Summerad kötid på anknytningen registrerad för samtal som inte besvarats. För detaljer vilka växlar som Vision 80/20 Statistics stödjer, se produktbeskrivningen. 6.3.3.2 Vald gruppering Nedan ser du ett exempel på den grupperade statistiken enligt gjorda filterval, i detta fall utgående samtal baserat på Person. Möjliga grupperingar är: Dagar: Veckodagar såsom måndag, tisdag, onsdag. Veckor: Ger statistik grupperad på veckonummer Månader: Ger statistik grupperad på månad, exempelvis januari eller oktober. Datum: Grupperar datat på individuella datum Enghouse Interactive 41 Vision 80/20 Statistics 3.0 Tid: Tid på dygnet, exempelvis 10:00 – 11:00. Kostnadsställe: Grupperar data efter vilka grupper av agenter som hanterat ärenden. Organisation: Grupperar datat efter vilken organisation som samtalet ringts till/från. I Vision 80/20 är Organisationen den översta nivån i organisationsträdet. Avdelning: Grupperar datat efter vilken avdelning som samtalet ringts till/från. Avdelning är den nedersta nivån i Vision 80/20s organisationsträd. Person: Grupperar datat efter vilken person som samtalet ringts till/från. Mätgrupp: Grupperar datat efter vilken mätgrupp som samtalet ringts till/från. Obs! Endast huvudorganisation, används för att identifiera användare. Tillhör man flera organisationer debiteras endast huvudorganisationen med personens samtal 6.3.3.3 Filtrering av Svarsrapporten När en rapport skall genereras så skall filterval göras för att rapporten skall innehålla det tänkta datat. Filtreringen är till för att plocka fram det data som rapporten skall belysa, exempelvis samtal till en viss mätgrupp under föregående vecka. Det finns många möjligheter att filtrera fram det data du söker efter, nedan beskrivs möjligheterna. Filterdialogen innehåller: Snabbfilter: Du kan spara undan dina filterval som filterrapporter, dessa kommer att synas på Statistics huvudsida för rapporter. Snabbval (Datum): exempelvis igår, föregående månad och så vidare. Snabbval (tid): anger perioder, 8-17/8-12/12-17/17-20 Från och till används för att definiera en egen period, heltimmar skall anges med 10-11 Basfilter: o Baserat på: I ”Baserat på” bryter vi ned detta till baserat på Dagar, Veckor, Månader, Datum, Tid, Kostnadsställe, Organisation, Avdelning, Person, Mätgrupp o Intervall (min): Här anger vi intervallet för nedbrytning av graferna, kombineras med baserat på tid. o Mätgrupp: används för att begränsa sökningen till en viss trafikmätningsgrupp o Växel: Här väljer du om du vill mäta på en enskild växel definierad i ditt system, eller om du vill mäta på alla växlar. o Kostnadsställe: används för att begränsa sökningen till ett visst kostnadsställe. Kostnadsställen definieras i Vision 80/20s företagskatalog. Skriv in namnet på kostnadsstället, exempelvis ”1” o Organisation: används för att begränsa sökningen till en viss organisation i Vision 80/20s företagskatalog, exempelvis ”Enghouse Sverige”. Enghouse Interactive 42 Vision 80/20 Statistics 3.0 o Avdelning: används för att begränsa sökningen till en viss avdelning i Vision 80/20s företagskatalog. Skriv in namnet på avdelningen, exempelvis ”Support”. o Person/anknytning: används för att begränsa sökningen till en viss person eller anknytning i Vision 80/20s företagskatalog. Skriv in namnet eller anknytningsnumret, exempelvis ”Sara”, ”Andersson” eller ”10452”. o Telefon: används för att begränsa sökningen till ett visst telefonnummer. Skriv in telefonnumret, exempelvis ”10452”. Per samtal filter: Används för att filtrera fram samtal som har registrerade tider från växeln. Du kan med dessa filter ta fram samtal som varit ovanligt långa, exempelvis över 4 timmar (14400 sekunder) taltid. o Kötid (sek): Används för att filtrera fram de samtal som minst/mest har registrerad kötid enligt nedan. Du kan lämna ett eller båda fälten tomma. Minsta antal sekunder kötid: I vänstra fältet matar du antal sekunder, exempelvis ”5” sekunder. Om du lämnar detta fält tomt så blir minsta kötid 0. Mest antal sekunder kötid: I högra fältet matar du antal sekunder, exempelvis ”10” sekunder. Om du lämnar detta fält tomt så blir högsta kötid obegränsad. o Ringtid (sek): Används för att filtrera fram de samtal som minst/mest har registrerad ringtid enligt nedan. Du kan lämna ett eller båda fälten tomma. Minsta antal sekunder ringtid: I vänstra fältet matar du antal sekunder, exempelvis ”5” sekunder. Om du lämnar detta fält tomt så blir minsta ringtid 0. Mest antal sekunder ringtid: I högra fältet matar du antal sekunder, exempelvis ”10” sekunder. Om du lämnar detta fält tomt så blir högsta ringtid obegränsad. o Taltid (sek) : Används för att filtrera fram de samtal som minst/mest har registrerad taltid enligt nedan. Du kan lämna ett eller båda fälten tomma. Minsta antal sekunder taltid: I vänstra fältet matar du antal sekunder, exempelvis ”14400” sekunder. Om du lämnar detta fält tomt så blir minsta taltid 0. Mest antal sekunder taltid: I högra fältet matar du antal sekunder, exempelvis ”10” sekunder. Om du lämnar detta fält tomt så blir högsta taltid obegränsad. Total filter: Används för att filtrera fram användare som har mycket (eller lite) sammalagd samtalstid registrerat från växeln. Du kan med dessa filter ta fram användare som har ringt ovanligt många samtal under tidsperioden, exempelvis över 1000 samtal. o Kötid (sek): Används för att filtrera fram användare som sammanlagt har minst/mest har registrerad kötid enligt nedan. Du kan lämna ett eller båda fälten tomma. Minsta antal sekunder kötid: I vänstra fältet matar du antal sekunder, exempelvis ”5” sekunder. Om du lämnar detta fält tomt så blir minsta kötid 0. Mest antal sekunder kötid: I högra fältet matar du antal sekunder, exempelvis ”10” sekunder. Om du lämnar detta fält tomt så blir högsta kötid obegränsad. o Ringtid (sek): Används för att filtrera fram användare som sammanlagt har minst/mest har registrerad ringtid enligt nedan. Du kan lämna ett eller båda fälten tomma. Minsta antal sekunder ringtid: I vänstra fältet matar du antal sekunder, exempelvis ”5” sekunder. Om du lämnar detta fält tomt så blir minsta ringtid 0. Mest antal sekunder ringtid: I högra fältet matar du antal sekunder, exempelvis ”10” sekunder. Om du lämnar detta fält tomt så blir högsta ringtid obegränsad. o Taltid (sek): Används för att filtrera fram användare som sammanlagt har minst/mest har registrerad taltid enligt nedan. Du kan lämna ett eller båda fälten tomma. Minsta antal sekunder taltid: I vänstra fältet matar du antal sekunder, exempelvis ”14400” sekunder. Om du lämnar detta fält tomt så blir minsta taltid 0. Enghouse Interactive 43 Vision 80/20 Statistics 3.0 o 6.3.3.4 Mest antal sekunder taltid: I högra fältet matar du antal sekunder, exempelvis ”10” sekunder. Om du lämnar detta fält tomt så blir högsta taltid obegränsad. Antal Samtal: Används för att filtrera fram användare som har tagit emot/ringt många samtal under tidsperioden enligt nedan. Du kan lämna ett eller båda fälten tomma. Minsta antal samtal: I vänstra fältet matar du in minsta antalet samtal som användare skall ha ringt, exempelvis ”1000” samtal. Om du lämnar detta fält tomt så blir minsta antal samtal 1. Mest antal samtal: I högra fältet matar du in högsta antalet samtal som användare skall ha ringt, exempelvis ”5” samtal. Om du lämnar detta fält tomt så blir högsta antalet samtal obegränsat. Detaljerade listor De flesta siffror i rapporten är klickbara, så att man enkelt kan få ut en lista med berörda nummer, samtalstid för varje samtal samt vilken person och organisation som samtalet gick till. De detaljerade listorna kan exporteras till CSV (Kommaseparerad fil) eller XLS (Excel-fil). 6.3.3.5 Samtal till röstbrevlåda Samtal som blir vidarekopplade till röstbrevlådan tolkas i svarsrapporten som ej besvarade av b-part, om konfiguration är korrekt. Dessa samtal kan dock ändå ha en samtalstid i den detaljerade listan, eftersom inringande part kan prata med röstbrevlådan för att t.ex. spela in ett meddelande. Detta ger effekten att listan med obesvarade samtal kan innehålla samtal som har en samtalstid: Enghouse Interactive 44 Vision 80/20 Statistics 3.0 6.3.4 Trafikmätning – Trafikgrafer Trafikgrafer kan väljas om en snabb illustration för inkommande och utgående samtal i systemet behövs. Trafikgraferna visar information från systemet direkt i en graf vilket innebär att ingen listvy finns tillgänglig. 6.3.4.1 Data i rapporten Den visar två grafer, en för utgående samtal och en för inkommande samtal. Alla kategorier är valbara och kan väljas genom att bocka för och bocka av de checkrutor som finns under de önskade graferna. Som med de flesta grafer i systemet kan man få mer information om man håller muspekaren över det område man är intresserad av. Kategorierna är: 6.3.4.2 Utgående eller inkommande samtal – Utgående och inkommande samtal har varsin graf. Totalt – Det totala antalet samtal Mobil – Antalet mobilsamtal Internt – Antalet interna samtal Lokalt – Antalet lokala samtal Privat – Antalet privata samtal Region – Antalet regionala samtal (Efterfrågas i vissa länder) Okänt – Antalet okända samtal Vald gruppering Nedan ser du ett exempel på den grupperade statistiken enligt gjorda filterval, i detta fall utgående samtal baserat på Tid på dygnet. Möjliga grupperingar är: 6.3.4.3 Dagar: Veckodagar såsom måndag, tisdag, onsdag. Veckor: Ger statistik grupperad på veckonummer Månader: Ger statistik grupperad på månad, exempelvis januari eller oktober. Datum: Grupperar datat på individuella datum Tid: Tid på dygnet, exempelvis 10:00 – 11:00. Filtrering av Trafikgraferna När en rapport skall genereras så skall filterval göras för att rapporten skall innehålla det tänkta datat. Filtreringen är till för att plocka fram det data som rapporten skall belysa, exempelvis samtal till en viss mätgrupp under föregående vecka. Det finns många möjligheter att filtrera fram det data du söker efter, nedan beskrivs möjligheterna. Enghouse Interactive 45 Vision 80/20 Statistics 3.0 Filterdialogen innehåller: Snabbfilter: Du kan spara undan dina filterval som filterrapporter, dessa kommer att synas på Statistics huvudsida för rapporter. Snabbval (Datum): exempelvis igår, föregående månad och så vidare. Snabbval (tid): anger perioder, 8-17/8-12/12-17/17-20 Från och till används för att definiera en egen period, heltimmar skall anges med 10-11 Basfilter: o Baserat på: I ”Baserat på” bryter vi ned detta till baserat på Dagar, Veckor, Månader, Datum, Tid o Intervall (min): Här anger vi intervallet för nedbrytning av graferna, kombineras med baserat på tid. o Mätgrupp: används för att begränsa sökningen till en viss trafikmätningsgrupp o Ackumulerat: Här kan du välja ifall graferna skall rita värdena ackumulerade i graferna. o Växel: Här väljer du om du vill mäta på en enskild växel definierad i ditt system, eller om du vill mäta på alla växlar. o Kostnadsställe: används för att begränsa sökningen till ett visst kostnadsställe. Kostnadsställen definieras i Vision 80/20s företagskatalog. Skriv in namnet på kostnadsstället, exempelvis ”1” o Organisation: används för att begränsa sökningen till en viss organisation i Vision 80/20s företagskatalog, exempelvis ”Enghouse Sverige”. o Avdelning: används för att begränsa sökningen till en viss avdelning i Vision 80/20s företagskatalog. Skriv in namnet på avdelningen, exempelvis ”Support”. o Person/anknytning: används för att begränsa sökningen till en viss person eller anknytning i Vision 80/20s företagskatalog. Skriv in namnet eller anknytningsnumret, exempelvis ”Sara”, ”Andersson” eller ”10452”. o Telefon: används för att begränsa sökningen till ett visst telefonnummer. Skriv in telefonnumret, exempelvis ”10452”. Per samtal filter: Används för att filtrera fram samtal som har registrerade tider från växeln. Du kan med dessa filter ta fram samtal som varit ovanligt långa, exempelvis över 4 timmar (14400 sekunder) taltid. o Kötid (sek): Används för att filtrera fram de samtal som minst/mest har registrerad kötid enligt nedan. Du kan lämna ett eller båda fälten tomma. Minsta antal sekunder kötid: I vänstra fältet matar du antal sekunder, exempelvis ”5” sekunder. Om du lämnar detta fält tomt så blir minsta kötid 0. Enghouse Interactive 46 Vision 80/20 Statistics 3.0 o o Mest antal sekunder kötid: I högra fältet matar du antal sekunder, exempelvis ”10” sekunder. Om du lämnar detta fält tomt så blir högsta kötid obegränsad. Ringtid (sek): Används för att filtrera fram de samtal som minst/mest har registrerad ringtid enligt nedan. Du kan lämna ett eller båda fälten tomma. Minsta antal sekunder ringtid: I vänstra fältet matar du antal sekunder, exempelvis ”5” sekunder. Om du lämnar detta fält tomt så blir minsta ringtid 0. Mest antal sekunder ringtid: I högra fältet matar du antal sekunder, exempelvis ”10” sekunder. Om du lämnar detta fält tomt så blir högsta ringtid obegränsad. Taltid (sek) : Används för att filtrera fram de samtal som minst/mest har registrerad taltid enligt nedan. Du kan lämna ett eller båda fälten tomma. Minsta antal sekunder taltid: I vänstra fältet matar du antal sekunder, exempelvis ”14400” sekunder. Om du lämnar detta fält tomt så blir minsta taltid 0. Mest antal sekunder taltid: I högra fältet matar du antal sekunder, exempelvis ”10” sekunder. Om du lämnar detta fält tomt så blir högsta taltid obegränsad. Enghouse Interactive 47 Vision 80/20 Statistics 3.0 7 Statistik – Schemaläggning (utskick) Under denna rubrik kan man hitta de olika schemalagda utskicken. För att skapa ett nytt schemalagt utskick klicka ikonen. Rutan Filter hjälper dig att sortera fram rätt information så att endast information av intresse visas. Det finns tre rullgardinslistor som ska begränsa sökningen till det önskade materialet. Välj rapport – Det finns ett antal rapporter att välja mellan beroende på vilken rapporttyp som önskas och hur den informationen ska visas. Grundmallarna som finns att välja finns tillgängliga i rullgardinslistan. Visa - Det går att välja mellan aktiva eller inaktiva rapporter i rullgardinslistan. Inaktiva rapporter är rapporter som finns tillgängliga i systemet men som inte är aktiva för ögonblicket. Detta är användbart då man slipper återskapa rapporter utan det räcker med att aktivera dem igen om man vill ha dem tillgängliga igen. Enghouse Interactive 48 Vision 80/20 Statistics 3.0 När man klickar vid Lägg till nytt schema kommer fönstret Hantera schema att visas. Detta fönster har förklarats närmare i föregående kapitel. Klickar man ikonen till höger om en rapport kommer man också till fönstret Hantera schema där utskicken kan hanteras i det nu bekanta fönster. Klickar man på listikonen kommer man till fönstret Kopplat innehåll med generella parametrar för denna typ av rapport. Här kan du även testa ditt schema genom att trycka på Testa Schema knappen.. Fönstret Kopplat innehåll visar dig detaljer för det planerade utskicket. Den tillgängliga informationen som finns är: Namn – Namnet på det schemalagda utskicket Beskrivning – En kort beskrivning på det schemalagda utskicket Typ – Typen av rapport som det schemalagda utskicket är baserat på Parametrar – Denna post innehåller vanligtvis mest information och visar de parametrar som har valts Enghouse Interactive 49 Vision 80/20 Statistics 3.0 8 Fliken Användare Fliken Användare visar en lista på tillgängliga agenter i systemet. Listan har följande kolumner: ID – Ett unikt agent-ID Namn – Agentens namn Användarnamn – Agentens användarnamn/signatur E-post – Agentens e-postadress Senast inloggad – Den sista gången som agenten har varit inloggad Agenterna som finns tillgängliga här är agenter eller telefonister i någon av Visionutvecklings system, t.ex. Contact Center. Enghouse Interactive 50 Vision 80/20 Statistics 3.0 9 Fliken Rättigheter 9.1 Introduktion Vision 80/20 Statistics har en gruppbaserad rättighetsmodell där rättigheter kan knytas till grupper eller enskilda användare. Rättigheter kan antingen sättas på varje användare och grupp, eller så kan rättigheter ärvas från grupper längre upp i rättighetshierarkin. Användarna som finns synliga i Vision 80/20 Statistics importeras från Vision 80/20 hänvisningssystem och Vision 80/20 Contact Center, du kan alltså inte skapa nya inloggningskonton i Statistik Webben. Obs! Rättighetsfliken visar de funktioner och rättigheter som företaget som helhet tilldelats. Därför kan innehållet i rättighetsfliken variera i olika system. 9.2 Överblick av Rättighetsfliken Det finns två huvuddelar av rättighetsfliken en på varje sida. Rättighetsträdet: Menyn Grupper/Användare till vänster i fönstret låter dig hantera de tillgängliga agenterna samt skapa agentgrupper. Agenterna som finns tillgängliga här är agenter eller telefonister i någon av Visionutvecklings system, t.ex. Vision 80/20 Contact Center. D.v.s., för att få tillgång till ett inloggningskonto måste agenten finnas tillgänglig i en annan Vision 80/20 produkt. Knyta rättigheter till grupper och användare. Här kan du konfigurera så att endast vissa flikar och funktioner i webben blir synliga för användarna. o Systemrättigheter Fliken ”Statistik” och dess rapporter kan aktiveras så att användaren har möjlighet att ta ut rapporter och skapa schemalagda utskick. Fliken ”Användare” kan aktiveras så att den inloggade användaren kan se när andra användare senast har loggat in. Fliken ”Rättigheter” kan aktiveras så att användaren har rätt att administrera rättigheter. Fliken ”Konfiguration” kan aktiveras så att användaren kan skapa mätgrupper. o Rapporträttigheter Enskilda rapporttyper eller filformat på exporter kan aktiveras/döljas o Mätgruppsrättigheter: Här kan du begränsa vilket data användaren skall få tillgång till genom att låsa in användare till endast vissa mätgrupper. Enghouse Interactive 51 Vision 80/20 Statistics 3.0 9.3 Rättighetsträdet I rättighetsträdet kan du administrera grupper och användare. Flytta en agent genom att bocka för önskad agent och sedan önskad folder som agenten ska flyttas till. Klicka sedan på knappen Flytta användare. Klickar man kan man skapa en agentgrupp på samma nivå som det klickade kan man redigera det valda objektet . Klickar man Tips! Ett enkelt sätt att skapa en rättighetsstruktur är att avaktivera alla rättigheter i Root-noden och under den skapa nya rättighetsgrupper för de olika typanvändare som kommer att använda verktyget, exempelvis administratörer, Wallboards och agenter. Vanligtvis har administratörer tillgång till de flesta flikar, medan agenter endast har tillgång till Statistik-fliken med relevanta rapporter och eventuell mätgruppsinlåsning aktiverad. 9.4 Rättigheter Den högra sida av fliken Rättigheter har ett antal inställningar som kommer definiera agenternas rättigheter och är indelad i tre flikar. System är den första fliken och där kan man definiera vilka delar av systeminställningarna agenten ska ha tillgång till. Lägg märke till att rubrikerna under Rättigheter – System motsvarar flikarna i Vision 80/20 Statistics. Agenter: Rättigheten styr fliken ”Användare” som kan aktiveras så att användaren kan se när andra användare senast har loggat in. Rättigheter: Denna rättighet styr fliken ”Rättigheter” som kan aktiveras så att användaren har rätt att administrera rättigheter. Konfiguration: Rättigheten styr fliken ”Konfiguration” och kan aktiveras så att användaren kan skapa mätgrupper. Statistik: Rättigheten styr fliken ”Statistik” och dess rapporter så att de kan aktiveras för att användaren skall har möjlighet att ta ut rapporter och skapa schemalagda utskick. Monitor: Rättighet för användaren att logga på som realtidsmonitor, när Wallboarden loggar in i systemet krävs att denna rättighet är aktiverad för att den skall få exportera data ur systemet och visa upp på skärmen. De olika rättigheterna kan ha tre olika aktiveringstillstånd: Ja – Rättigheten är aktiverad för användaren/gruppen Enghouse Interactive 52 Vision 80/20 Statistics 3.0 Nej – Rättigheten är inaktiverad för användaren/gruppen. Arv – Rättigheten ärvs från närmast ovanstående grupp. Obs! En förändring av rättigheter för en användare/grupp slår igenom vid nästa login, d.v.s. om användaren är inloggad under förändringen så måste denne logga ut och sedan in igen för att ändringen skall slå igenom. 9.4.1 Systemrättigheter De specifika rättigheterna som kan tilldelas kan variera beroende på hur just ditt system är konfigurerat men kan se ut som följer: Agenter – För att göra fliken ”Användare” tillgänglig för den inloggade. Konfiguration – För att fliken ”Konfiguration” tillgänglig för den inloggade. Denna flik har ett antal funktioner som är styrda med rättigheter. För att aktivera någon av dessa funktioner för användaren måste du både sätta rättighet för själva fliken och för de enskilda funktionerna du vill tilldela användaren. o Konfiguration – Mätgrupper: Rättigheten att redigera agentgrupper för trafikmätning och Contact Center-rapporter. Rättigheter– För att göra fliken ”Rättigheter” tillgänglig för den inloggade. Denna flik har ett antal funktioner som är styrda med rättigheter. För att aktivera någon av dessa funktioner för användaren måste du både sätta rättighet för själva fliken och för de enskilda funktionerna du vill tilldela användaren. o Mätgrupper – Aktiverar möjligheten för den inloggade att administrera rättigheter till mätgrupper. Statistik – För att göra fliken ”Statistik” tillgänglig för den inloggade. Notera att alla Statistikrapporter ligger under denna flik så om användaren skall kunna ta ut statistikrapporter skall denna rättighet vara aktiverad. Under rättighetsfliken ”Rapporter” kan du styra vilka rapporter som skall aktiveras för användaren/gruppen. o Schemaläggning: Rättigheten till att använda schemaläggning av rapportutskick. När de önskade valen är gjorda klicka på Spara. 9.4.2 Rapporträttigheter Rapporter är den andra fliken och innehåller rättigheter för de rapporttyper som ska finnas tillgängliga och vilka exportformat som skall göras tillgängliga. Rapporterna delas upp i huvudkategorier, där varje huvudkategori har ett antal delrapporter som kan aktiveras. Contact Center-rapporter – Rapporter över agenter och Köer i Contact Center-plattformen Trafikmätningsrapporter – Rapporter över trafikmätning i företagets växel. För varje Rapport finns det ett antal konfigurationsmöjligheter: Enghouse Interactive 53 Vision 80/20 Statistics 3.0 Rättighet – I rättighetskolumnen kan du styra om du skall tillåta användaren att se allt statistikdata som finns i systemet för denna rapporten, eller om användaren endast skall ha tillgång till datat som kan nås från de mätgrupper som finns tillgängliga för användaren. o Samtliga data: tillåter användaren att söka allt data som finns för rapporten o Mätgrupper enbart: tillåter endast att användaren kan se data som nås genom de mätgrupper som aktiverats för användaren. Tjänster – Här kan det konfigureras vilka tjänster som skall vara tillgängliga per rapport. Exempelvis kan schemalagt utskick och tillgängliga exportformat definieras, detta görs genom att man klickar på den önskade tjänsten. Tjänster i grönt är de som är tillgängliga och de i rött är de som inte är tillgängliga. Ikonerna från vänster till höger motsvarar: Export – Ger agenten möjlighet att välja vilka fält som ska användas i rapporten. Excel – Microsoft Excel PDF – Adobe Acrobat Schemalagda utskick – Låter agenten skapa ett schemalagt utskick Aktivering: Ja/Nej/Arv definierar vilken aktiveringsstatus som rapporten skall ha för användaren. Klickar man eller väljer man eller väljer bort hela kolumnen. När de önskade valen är gjorda klicka på Spara. Enghouse Interactive 54 Vision 80/20 Statistics 3.0 9.4.3 Mätgrupper Mätgrupper är den tredje fliken och innehåller en lista med de mätgrupper som finns tillgängliga i systemet. Med aktivering av en mätgrupp kan du begränsa en användare att bara få tillgång till visst data, exempelvis kan man på detta sätt begränsa en användare att kunna få ut Contact Centerrapporter för bara en viss kö, eller en Trafikmätningsrapport för en specifik del av organisationsträdet. För att denna möjlighet till begränsning skall vara aktiv krävs att den användaren har rättigheten ”Mätgrupper enbart” satt i Rapporter-fliken. Obs! En användare som inte har någon mätgrupp aktiverad har tillgång till all information, även om rättigheten ”Mätgrupper enbart” är aktiverad. En användare som har en eller flera mätgrupper aktiverade har endast tillgång till de agenter/köer som mätgrupperna innehåller. Wallboard: Till skillnad från en vanligt inloggad användare i Statistics webben så är Vision 80/20 Statistics – Wallboard är beroende av att den har mätgrupper aktiverade för att få tillstånd att hämta ut realtidsstatistik. Det innebär att den inloggning som används för wallboarden måste ha minst en mätgrupp aktiverad för att kunna visa information. Bocka för rutan som hör till den önskade mätgruppen för att låsa in den inloggade mot Mätgruppen. Tips! Även användare som inte är inlåsta till specifika mätgrupper kan använda dessa i som filter vilkor i Rapporterna. Enghouse Interactive 55 Vision 80/20 Statistics 3.0 9.5 Skapa och redigera en ny agentgrupp För att skapa en ny agentgrupp i rättighetsträdet klicka ikonen till höger om Huvudgrupp (Root) som finns i toppen av trädstrukturen Grupper/Användare. Ett nytt fönster där namnet på den nya gruppen kan fyllas i kommer att visas, fyll i önskat namn och klicka Spara. För att flytta användare till en grupp gör följande: 1. Bocka i rutan framför de namn på de agenter som ska ingå i gruppen. 2. Bocka i rutan framför den grupp som personerna skall flyttas till 3. Klicka på knappen Flytta användare som nu visas under rubriken Grupper/Användare. För att skapa agentundergrupper klicka för den specifika gruppen och upprepa processen. Notera att en grupp som har medlemmar inte kan tas bort innan medlemmarna har flyttats. Enghouse Interactive 56 Vision 80/20 Statistics 3.0 10 Fliken konfiguration Denna flik innehåller inställningar för mätgrupper. Under rubriken Mätgrupper (Klicka för att välja) finns en lista på mätgrupper i systemet. De presenteras med namn och typ, typen är aningen Trafikmätning, Contact Center – Agenter eller Contact center - köer. I rullgardinslistan kan man välja att se mätgrupper för Trafikmätning, Contact Center – Agenter eller Contact center - köer eller båda genom att välja Samtliga. Klicka på en av grupperna för att se mer information om gruppen. Väljer man en av grupperna kommer dess medlemmar att visas under rubriken Innehåll i vald mätgrupp. För att skapa en ny mätgrupp klicka ikonen under Mätgrupper (Klicka för att välja). Fyll i namnet på den önskade mätgruppen och välj antingen Trafikmätning, Contact Center – Agenter eller Contact center - köer. Klickar man valda mätgruppen. under Mätgrupper (Klicka för att välja) tar man bort den Nedan beskrivs vilka möjligheter som finns för att fylla mätgrupperna med data. Enghouse Interactive 57 Vision 80/20 Statistics 3.0 10.1.1 Mätgrupp: Trafikmätning En mätgrupp för trafikmätning kan fyllas med innehåll med hjälp av fyra olika sökvillkor. Organisation – Lägger till användare till mätgruppen som tillhör utvalda organisationer från Vision 80/20s företagskatalog. Avdelning – Lägger till användare till mätgruppen som tillhör utvalda avdelningar från Vision 80/20s företagskatalog. Person – Lägger till enskilda utvalda användare från Vision 80/20s företagskatalog. Kostnadsställe – Lägger till användare som är knutna till definierade kostnadsställen i Vision 80/20s företagskatalog. För att lägga till i mätgruppen så trycker du på ikonen på respektive rad vill lägga till. För att plocka bort något från mätgruppen trycker du på ikonen i innehållspanelen. Tips! I en och samma mätgrupp kan du lägga till egenskaper från olika sökningar, exempelvis kan du lägga till avdelningar och sedan komplettera med några enstaka personer. 10.1.1.1 Avdelning För att söka fram en specifik avdelning väljer du Avdelning som sökvillkor, därefter kan du skriva in de första bokstäverna avdelningsnamnet i inmatningsfältet och lägga till dem du vill ha med. Tips! Om din organisation har väldigt djupt organisationsträd så att hela djupet inte får plats i denna panel, då kan du svepa med musen över avdelningarna för att få upp en tooltip som innehåller hela djupet. Då blir det enklare att veta att du väljer rätt avdelning. 10.1.1.2 Person För att söka fram en specifik person väljer du Person som sökvillkor, därefter kan du skriva in de första bokstäverna från namnet på personen i inmatningsfältet och lägga till dem du vill ha med. Enghouse Interactive 58 Vision 80/20 Statistics 3.0 Tips! Om din organisation har många med liknande namn kan du skriva in både för- och efternamn för att minska ned antalet träffar. Du kan också svepa med musen över personerna för att få upp en tooltip som innehåller namnet, den primära anknytningen och hela organisationstillhörigheten. 10.1.1.3 Kostnadsställe För att söka fram personer knutna till ett kostnadsställe väljer du Kostnadsställe som sökvillkor, därefter kan du skriva in de första bokstäverna i namnet på kostnadsstället i inmatningsfältet och lägga till dem du vill ha med. 10.1.1.4 Organisation För att söka fram personer knutna till en organisation väljer du Organisation som sökvillkor, därefter kan du skriva in de första bokstäverna i namnet på organisationen i inmatningsfältet och lägga till dem du vill ha med. 10.1.2 Mätgrupp: Contact Center – Agenter En mätgrupp för Contact Center - Agenter kan fyllas med innehåll med hjälp av ett sökvillkor. Agent – Lägger till agenter till mätgruppen. För att söka fram agenter kan du skriva in de första bokstäverna i namnet på agenten i inmatningsfältet och lägga till dem du vill ha med. Enghouse Interactive 59 Vision 80/20 Statistics 3.0 10.1.3 Mätgrupp: Contact Center – Köer En mätgrupp för Contact Center - Köer kan fyllas med innehåll med hjälp av ett sökvillkor. Kö – Lägger till köer till mätgruppen. För att söka fram kö kan du skriva in de första bokstäverna i namnet på kön i inmatningsfältet och lägga till dem du vill ha med. Enghouse Interactive 60 Vision 80/20 Statistics 3.0 11 Wallboard För att använda Vision 80/20 Wallboard behöver man logga in med ett agent-konto. Detta konto måste vara tilldelat rättigheten ”Monitor”, detta ställs in på Rättighetsfliken i Statistics: Till skillnad från en vanligt inloggad användare i Statistics webben så är Vision 80/20 Statistics – Wallboard är beroende av att den har mätgrupper aktiverade (och därmed blir inlåst till dessa mätgrupper) för att få tillstånd att hämta ut realtidsstatistik. Det innebär att den inloggning som används för wallboarden måste ha minst en mätgrupp aktiverad för att kunna visa information. Detta konto måste ha rättigheter till en mätgrupp av agenter och en mätgrupp av köer annars är inget data tillgängligt i Wallboard. I Bilden nedan har två mätgrupper skapats som exempel, en för agentdata (i bilden kallad ”alla agenter”) och en mätgrupp för köer (i bilden kallad ”alla köer”). Enghouse Interactive 61 Vision 80/20 Statistics 3.0 12 Logga ut Klicka Logga ut för att logga ut ur systemet. Enghouse Interactive 62 Vision 80/20 Statistics 3.0 Appendix A –Växeldata för trafikmätning Statistics stödjer ta emot CDR data från växlar för trafikmätningsrapporter. I matrisen nedan ser du vilket data som de olika växelfabrikaten ger till Statistics. Statistics kan visa information för de olika samtalsfallen där matrisen indikerar Ja. För samtalsfall där matrisen indikerar Nej finns inte informationen att få från växeln och kan därför inte heller visas i Statistics. CDR Data från Växel MD110 MX-One Avaya CM Avaya CS1000 Ja MS Lync Nej Cisco CallManager Nej Kötid på inkommande samtal Nej Nej Nej Ringtid på inkommande samtal Nej Nej (endast externa samtal) Ja Ja Ja Samtalstid på inkommande samtal Ja Ja Ja Ja Ja Ja Besvarat inkommande samtal Ja Ja Ja Ja Ja Ja Ej besvarat inkommande samtal Nej Nej Ja Ja Ja Kötid på utgående samtal Nej Nej (endast externa samtal) Nej Nej Nej Nej Ringtid på utgående samtal Nej Nej Nej Nej Ja Nej Samtalstid på utgående samtal Ja Ja Ja Ja Ja Ja Besvarat utgående samtal Ja Ja Ja Ja Ja Ja Ej besvarat utgående samtal Nej Nej Nej Ja Ja Ja Enghouse Interactive 63