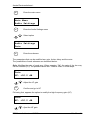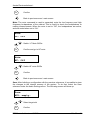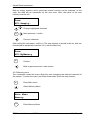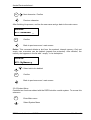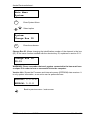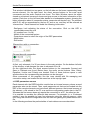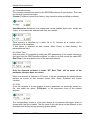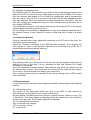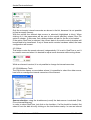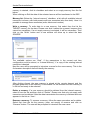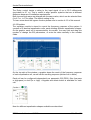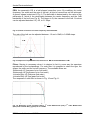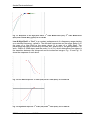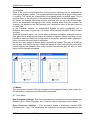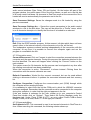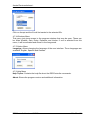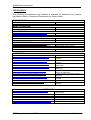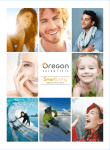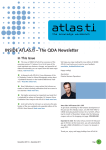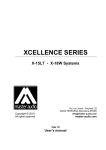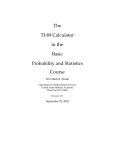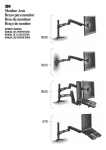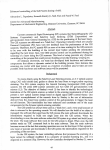Download DSPController User Manual
Transcript
DSPController PC Remote control for MA series D Software v2.4 Firmware v1.1.x.x Pol.Ind.Norte-Perpinyà,25 08226 TERRASSA (Barcelona-SPAIN) [email protected] www.master-audio.com User’s Manual February 09 Amate Electroacústica,s.l. 1.INTRODUCTION This manual is aimed to describe all the installation and operation instructions related to the DSPController module. This module is a built-in feature in all the speaker systems of the MA series version “D” by Master-Audio. If specific information about a certain model is required, please refer to the User’s Guide of the model itself. In order to proceed with a quick start-up of the system, consider also reading the “DSPController Quick Installation Guide”. This manual describes the features of the following product versions: Software DSPController: v2.4 Firmware DSPController: v1.1.x.x Should you own different product versions, there may be differences between the actual product and the description written here. 1.1.Components of the system 1.1.1.The DSPController module The DSPController module is built in every MA series version D cabinet, and has three main functions: 1) Carry out the digital audio signal processing (by means of the DSP) before routing the signal to the amplifiers: filtering, equalization, limiting, etc. 2) Allow the user to modify the basic parameters of the DSP, thanks to the control module on the back panel of the acoustic enclosure (LCD and keypad). 3) Provide with a connection interface which allows the remote control of the DSP parameters of each system from a PC, using the supplied software. Fig. 1: Built-in DSPController control panel 1.1.2.The DSPController Software This software is a PC application, which provides the user with a Graphic User Interface (GUI). With this interface, the user is able to manage the DSP parameters of each speaker system remotely from the PC, thus modifying its frequency response. It allows the connection of up to 64 systems simultaneously. It is designed for PC with Windows operating systems (Win2000 and above). 1.1.3.The USB-485 converter The systems with the DSPController module use the EIA communication standard RS-485. A converter is needed in order to enable a regular PC to communicate using this standard. The converter is connected to one of the computer’s USB port and, after installing the adequate drivers, the computer will be able to connect to the RS485 bus. This converter and the cables needed are supplied together with the speaker systems. DSPController.Version 1.2 ENG Feb 09 2 Amate Electroacústica,s.l. Fig. 2: USB-485 converter 1.2.Basic concepts 1.2.1.Factory Preset All systems with the DSPController module are provided with at least one DSP configuration stored in its memory, called factory preset. The “P01:BASIC” preset is the default configuration and it is loaded the first time the system is connected. It is optimized to obtain the maximum performance of the system in a general situation. Presets cannot be erased from the memory, so they are always available as a reference. 1.2.2.Remote control The communication system used for the PC remote control is completely independent of the audio reproduction path. Thus, it is not necessary to have a permanent connection between the PC and the speaker systems in order to reproduce the sound. The remote control offers a lot of possibilities to adjust the system: change parameters in real time, save several configurations, modify the DSP parameters on each element separately, etc. 1.2.3.The data bus and the ID The connection between the PC and the remote elements (the speaker systems with the DSPController module) is attached to a common bus. The same cable brings the data from the computer to the elements and vice versa. The speakers systems are all connected in daisy chain to the bus, and the PC as well through the USB-485 converter. Since all elements are identical and connected to the same bus, the bus master (the PC) needs a mechanism to separately address the connected elements. This consists of assigning a number to each element of the bus, which will be called ID. The ID of each element of the bus is a unique number between 1 and 64 (0 is reserved for the PC). It is mandatory that each element connected to the bus has a unique ID assigned in order to successfully connect the PC with the remote elements. How to assign an ID is seen in Section 2.2. DSPController.Version 1.2 ENG Feb 09 3 Amate Electroacústica,s.l. 2.INSTALLATION 2.1.Interconnecting the system To set the remote connection with the Master-Audio DSPController-equipped speaker systems, it is necessary to interconnect them with the supplied data cable (networklike cable RJ-45 to RJ-45). At the rear panel of each cabinet two RJ-45 female connectors are found, with the label “RS-485 BUS”. The one used to receive the data is labelled as “IN” and the other one, to send data to another system, is labelled as “LINK”. It is recommended to follow this rule; however it is not necessary because the two connectors are internally bridged. Fig. 3. Connecting 4 MA210/D (audio, power supply and data) The data signal must be sent from the PC located at the sound control to the cabinets. The output of the USB-485 converter is equipped with a male DB9 connector, where a DB9 to female XLR3 cable (supplied) is connected. So, balanced microphone cable with XLR connectors in combination with the supplied XLR3-RJ45 adaptors is enough to interconnect all the system. This is very convenient, since XLR cables are very common in audio applications. The following interconnection schemes are possible: 1) Daisy-chain connection: see Fig. 4 for details. The signal is brought from one cabinet to the other. In this case, the following accessories are needed: 1xAdaptor RJ45 to XLR Female 2xAdaptors RJ45 to XLR Male 2) “Y”-connection: using a “Y” adaptor (see Fig. 5). The signal is divided in two branches, one per channel. For this configuration, the following adaptors are needed: 2xAdaptors RJ45 to XLR Female 1x“Y”-Adaptor (1 XLR Male to 2 XLR Female) All cable adaptors (RJ-45 to XLR as well as the “Y”) are supplied together with the system’s “connection kit” and the USB converter. DSPController.Version 1.2 ENG Feb 09 4 Amate Electroacústica,s.l. 2.2.Assigning IDs to the cabinets WARNING: Always perform this operation before connecting the system to the PC. Each cabinet to be connected to the system must have a unique identification (ID) in the bus. If two or more cabinets with the same ID are connected to the system at the same time, the connection will not be possible. In order to assign the ID to a cabinet, go to the rear panel (DSPController module) of each system. Section 3.2.1 describes in detail the procedure, but the main steps are as following: 1) Power the system on and wait until the welcome message switches to the main screen. 2) Press the “ID” key on the left of the keypad. The following screen will show: Change Bus ID ID:-3) With the “up” and “down” cursors change a valid ID between 1 and 64. It is strongly recommended to choose an organised numeration and write it down. It will be then easier to identify the cabinets later when working with the computer. Change Bus ID ID:01 4) Once the desired ID has been selected, confirm your selection by pressing “OK”. The main screen will show again. MA210D ID:01 P01:BASIC Repeat this operation in all cabinets to be connected, always assigning a different ID to each one. The ID is stored in the internal memory until it is changed again. In the case that in the next installation the position of the cabinets is modified during montage, a new identification progress may be needed. Once the ID assignation has been carried out, the system is ready to be connected to the computer. The next chapter covers how to setup the hardware on your computer. DSPController.Version 1.2 ENG Feb 09 5 Amate Electroacústica,s.l. Fig. 4. Connection using XLR-RJ45 adaptors Fig. 5. Connection using the “Y”-adaptor DSPController.Version 1.2 ENG Feb 09 6 Amate Electroacústica,s.l. 2.3.Installing the hardware The first step is to directly connect the USB-485 converter to a free USB port of the computer. The operating system will find a new hardware called “USB to RS422/485 adapter” and will launch the “Found New Hardware Wizard”. The drivers are found in the supplied USB pen drive, so it must be inserted in a USB port during the installation process. The installation process follows these steps: 1) The converter is detected and the installation of the driver (called Prolific USB-toSerial Bridge) begins. 2) Sometimes the operating system prompts for connecting to “Windows Update”. Select “No” and continue with “Next”. 3) Then select the option “Install from a list or specific location (Advanced)” 4) Select “Search for the best driver in these locations” and check the option “Search removable media (floppy, CD-ROM …). 5) The driver has been installed. Now click “Finish”. 2.3.1.Checking the installation In order to check that the converter has successfully been installed and the assigned COM port number, go to the Device manager (under Control Panel, System Properties, and Hardware). A new entry is shown, as following: Ports (COM & LPT) Prolific USB-to-Serial Bridge (COMx) where “x” stands for the port number. Each time the converter is connected it will get the same COM port number. See also Fig. 6. Fig. 6 Device manager view This entry is only active while the converter USB-485 is connected to the computer. DSPController.Version 1.2 ENG Feb 09 7 Amate Electroacústica,s.l. 2.4.Installing the DSPController software Access to the USB pen drive supplied with the system. Under the folder “Software” a DSPController-2.x-Setup.exe file is found. Double click on it and the setup wizard will start. First you will be prompted for the desired installation language: Follow the instructions of the wizard in order to set the installation directory and the start menu location. The wizard copies the files to the hard drive and finishes the process with a success message: DSPController.Version 1.2 ENG Feb 09 8 Amate Electroacústica,s.l. In order to execute the program, go to Start > Programs > DSPController or double click the file DSPController.exe in the program folder. 2.5.Selecting the port and connecting the converter After executing the program for the first time it is necessary to configure the port to which the data will be sent. This port must be the same to which the USB converter has been installed. To do that select in the menu “Connection > Configure connection”. A screen like in Fig. 7 is displayed. There, it is possible to select the COM port from all the available ports in the computer. Fig. 7. Port configuration window WARNING: It is recommended to make the port selection process before connecting the USB converter to the loudspeaker systems. The USB converter must be only connected to the computer during this process. If the port to which the converter is connected is unknown, please refer to Section 2.3.1 of this guide. In the Device Manager it is possible to check the port number. Once the port has been configured the converter can be connected to the bus and the loudspeakers can be powered up to begin with the connection. DSPController.Version 1.2 ENG Feb 09 9 Amate Electroacústica,s.l. 3.THE REAR PANEL 3.1.Description of the controls The DSPController panel has the following look: From left to right the main LCD screen, the indicator LEDs and the navigation keys (keypad) and the shortcut keys are found. The functions of each module are described here in the following sections. 3.1.1.LCD screen The 2x16 character LCD screen informs about the status of the system and allows accessing the menus. On system power-up looks like the following drawing: MA210D ID:01 P01:BASIC The information on the main screen is: - The model of the cabinet, on the top line to the left (MA210D in the example). - The bus identification (ID), also on the top line. - The current memory used and its name, on the bottom line. On system power-up a welcome message is shown for approximately three seconds. DSP Controller by Master-Audio During this time, the data are read from the memory and loaded to the DSP, while the power supply of the amplifiers get stabilised. The loudspeaker will remain in mute while this process is carried out. Also, it will not respond to instructions from the PC or the keypad. The LCD screen has a backlight which works on system power-up and switches down after 20 seconds of inactivity (if any key of the keypad is pressed). In addition to this, if the user has been navigating the menus and is not in the main screen, the system will wait for 20 seconds of inactivity to get back to the main screen and switch the LCD backlight off. When the LCD backlight is off, it can be lit again by pressing any key of the keypad. Then, the desired action can be performed. DSPController.Version 1.2 ENG Feb 09 10 Amate Electroacústica,s.l. 3.1.2.Menu navigation keys Ok There are 5 keys to navigate the menus: one arrow for each direction (up, down, left and right) and a central key (OK). This central key is used to enter into the main menu or to confirm changes. The “up” and “down” cursors have two functions: to change a value when a parameter is being modified and to select an option inside a submenu. The “next” or “right” key is used to go inside a submenu (same as with the OK key). The “back” or “left” key send the user back to the previous menu or to the main screen. 3.1.3.Shortcut keys ID Mem Mute The shortcut keys are located to the right of the DSPController module and allow the user accessing the most common functions in the menus. The ID key goes directly to the change bus ID function. The Mem key gives the user the list of the available memories to load to the DSP. Finally, the Mute key sets the loudspeaker system in silence immediately. The functions to which the shortcut keys lead, as well as the rest of them, are carefully described in the following section: 3.2.Functions 3.2.1.Change bus ID Using this function it is possible to change the ID number of the element, in order that it can be identified in the bus (for connection with a computer). The possible values are 1 to 64 or “--“. The double hyphen means that the connection is not enabled. This function can be reached by pressing the shortcut key “ID”. WARNING: Please remember that each system connected to the bus must have a unique ID in order to have a successful link to the computer. To assign the bus ID, follow these steps: ID Enter to the function DSPController.Version 1.2 ENG Feb 09 11 Amate Electroacústica,s.l. Change Bus ID ID:01 Select ID Confirm and back to main screen Ok 3.2.2.Mem (Memory List) Pressing the Mem key, the user accesses directly to the Memory List menu. Here, all available internal memories can be selected to be load its parameters (Gain, delay, EQ, etc.) to the DSP. Take the following process to load a new memory: Mem Enter the Memory List menu Memory List P01:BASIC Select the desired memory Confirm andback to main screen Ok 3.2.3.MUTE This function (only accessible by the shortcut key with the same name) mutes the loudspeakers until the Ok key is pressed, as shown in the example below: Mute MUTE the system. System MUTED OK to unmute Ok Cancel the mute and back to the main screen 3.2.4.Audio Settings Menu Inside this menu, 4 different commands to modify the DSP parameters can be found, as well as the option to save the modified configuration to a memory. DSPController.Version 1.2 ENG Feb 09 12 Amate Electroacústica,s.l. Ok Enter the main menu Main Menu Audio Settings Ok Enter the Audio Settings menu Select option Audio Settings Gain Ok Enter the submenu The parameters that can be modified are: gain, limiter, delay and the mute. The possibilities of each submenu are described below: Gain: Modifies the gain of each way. When pressing “Ok”, the gain of the low way can be modified (LF). The possible values are -12dB to +6dB, in 0.5dB steps. Gain LF: +00.0 dB Adjust the LF gain Ok Confirm and go to HF Following that, appears the option to modify the high frequency gain (HF). Gain HF: +00.0 dB Ajust the HF gain DSPController.Version 1.2 ENG Feb 09 13 Amate Electroacústica,s.l. Ok Confirm Back to previous menu / main screen Limiter: This command allows adjusting the limiter depending on each application requirements. He default value is 0dB (low and high frequency), which means that the loudspeaker is delivering its maximum power without distortion. A value down to -20dB below the maximum power can be set here, in 0.5dB steps Limiter LF: +00.0 dB Adjust the LF limiter Ok Confirm and go to HF Next, the screen to repeat this action but this time with the high frequency is shown. Limiter HF: +00.0 dB Adjust the HF limitader Ok Confirm Back to previous menu / main screen Delay: The delay command adds a delay to the audio signal path. This is useful for example to align satellites with subwoofers when they are not at the same position. The maximum delay is 8.7m and can be set in 0.1m steps. Delay 0.0 m Adjust Delay DSPController.Version 1.2 ENG Feb 09 14 Amate Electroacústica,s.l. Ok Confirm Back to previous menu / main screen Mute: The mute command is used to separately mute the low frequency and high frequency loudspeakers of the cabinet. This is useful to check the loudspeakers or making measurements. When the mute is set to “Off”, the loudspeakers are active, and are muted when set to “On”. Mute LF: Off Switch LF Mute Off/On Ok Confirm and go to HF mute Mute HF: Off Switch HF mute Off/On Ok Confirm Back to previous menu / main screen Save: After building a configuration with the previous submenus, it is possible to store the changes to the internal memory of the system. To do that, select the Save submenu under the Audio Settings menu. The following screen will show up: Save M01:-emptySelect target slot Ok Confirm DSPController.Version 1.2 ENG Feb 09 15 Amate Electroacústica,s.l. Both an empty memory and a previously stored memory can be selected. In this case, the data will be overwritten by the new ones. Next, the name of the new memory must be set: Save M01:AemptyChange highlighted character Ok Next character / confirm Previous character After writing the new name, confirm it. The new memory is stored in the list, and can be selected as explained in section 3.2.2, with the Mem key. Save M01:MyMemory Ok Confirm Back to previous menu / main screen 3.2.5.Memory menu The commands under this menu allow the user managing the internal memories of the system. To enter this menu, just follow these steps (from the main screen): Ok Enter Main menu Select Memory Menu Main Menu Memory Ok Enter Memory Menu DSPController.Version 1.2 ENG Feb 09 16 Amate Electroacústica,s.l. Select option Memory Load Ok Enter the submenu The available submenus are: Load: Loads to the DSP the parameters stored in the selected memory. It is the same function which is reached by the shortcut key “Mem”. Memory List P01:BASIC Select memory to be loaded Ok Confirm Back to previous menu / main screen Empty user memories cannot be loaded. A warning screen will show up if this situation happens: Memory List Memory is empty! Copy: Copies a memory slot to another one, keeping the same name. To do that, first the source must be selected. This can be either a preset or a not empty user memory Copy Source P01:Factory1 DSPController.Version 1.2 ENG Feb 09 17 Amate Electroacústica,s.l. Select source slot Ok Confirm After selecting the source, the target slot must be chosen. It must be a user memory, either empty or not. If it is not empty, it will be overwritten Copy Target M01:-emptySelect target slot Ok Confirm Back to previous menu / main screen Rename: Changes the name of a user memory. The name of presets or empty memories cannot be changed. Empty memories always have the description “-empty“. To change a memory name, follow these steps: Rename M01:MyMemory Select memory to rename Ok Confirm Next, use the cursors to set the new name to the memory: Rename M01:MyMemory Change highlighted character DSPController.Version 1.2 ENG Feb 09 18 Amate Electroacústica,s.l. Ok Next character / Confirm Previous character After finishing his process, confirm the new name and go back to the main menu: Rename M01:NewName _ Ok Confirm Back to previous menu / main screen Delete: This command deletes a slot from the system’s internal memory. Only not empty user memories can be deleted (presets are protected). After deletion, the memory slot appears in the list with “-empty-” in its description. Delete M01:MyMemory Select slot to be deleted Ok Confirm Back to previous menu / main screen 3.2.6.System Menu Contains two functions related with the DSPController module system. To access this submenu: Ok Enter Main menu Select System Menu DSPController.Version 1.2 ENG Feb 09 19 Amate Electroacústica,s.l. Main Menu System Ok Enter System Menu Select option System Change Bus ID Ok Enter the submenu Change Bus ID: Allows changing the identification number of the element in the bus (ID). Is the same function reached with the shortcut key ID, explained in section 3.2.1. Change Bus ID ID:01 WARNING: Please remember that each system connected to the bus must have a unique ID in order to have a successful link to the computer. Version Info: Shows the Firmware and internal memory (EEPROM) data versions. It is only system information, so no action can be performed here. DSPCon: 1.1.2.0 EEPROM: 1.0.0 Back to previous menu / main screen DSPController.Version 1.2 ENG Feb 09 20 Amate Electroacústica,s.l. 4.THE SOFTWARE In order to get the maximum performance out of the loudspeaker systems with the DSPController, it is recommended to manage them from a PC with the DSPController software. This software is supplied with each system and also available for downloading from the website www.master-audio.com. With the software it is possible to remotely control the response of all the systems by modifying the parameters of each DSP. Please read carefully this chapter to learn all the possibilities offered by the remote control software. 4.1.Communication To link the PC with the speaker systems it is necessary to follow the process described in Chapter 2 of this manual. The communication is based on a multi-drop bus, where the PC acts as master and the loudspeaker systems as slaves. To allow the PC identifying each of the systems attached to the bus, it is necessary that each element has a unique ID (see Chapter 2 to learn more about ID assignation). The data transmission standard used is the well-known RS-485 of the EIA. It is specially indicated for industrial applications with multiple elements distributed along a big distance. The PC establishes a data interchange with the microcontroller of each loudspeaker system, and each microcontroller feeds the parameters to the DSP depending on the instructions received from the PC. Should the computer hang or the communication be lost, the loudspeakers will still reproduce the sound because the communication system is completely independent of the signal processing subsystem. 4.2.Software layout After executing the program “DSPController.exe”, a presentation screen is shown. After that, the main window is presented. DSPController.Version 1.2 ENG Feb 09 21 Amate Electroacústica,s.l. This window is divided into two parts: on the left side are the boxes representing each remote element. On the right hand, the direct access buttons to the most usual commands and the audio controls are found. The Main Window cannot be either closed or minimized, because it shows and give access to the basic information of the system. Each box on the left hand side stands for a loudspeaker system, showing the basic information about it (connection status, parameter set loaded, etc). The element with ID 01 will be represented by the box 01 and so on, and they will be referred as “element box”. Each element box holds the following information: - Red/green Led indicating the status of the connection. Click on this LED to connect/disconnect the unit - ID (number from 1 to 64) - Model of the connected system - Drop-down menu to select the origin of the DSP parameters - Mute button - Edit button Element box with no connection: Element box with connection: At first, only elements 1 to 32 are shown in the main window. On the bottom-left side of the window, a tab changes the view to elements 33 to 64. On the right-hand side, the direct access buttons to the commands Connect and Save to Cabinets are found. Below them, the audio control buttons Gain, Delay, Equalizer, Limiter and Polarity are located. Each of these buttons opens a new window where the corresponding parameters can be changed. Other commands of the program, like the ones related with file managing and connection setup, are located on the menu bar at the top-right part. 4.3.DSP parameters source Each element with the DSPController module has an internal memory where several parameter sets can be stored. Then, each parameter set that can be loaded into the DSP of the remote elements can have three different sources: the internal memory of the element, a file stored in the PC or a real-time configuration made also in the PC. Whereas the first source does not require the connection to a PC, the other two do. It is possible to combine the different data sources. For example, in a 12-element system it may be possible to have four elements using the internal memory, other four using the real-time configuration and the last four getting the parameters from a file. In the following sections the particularities of each data source are described: DSPController.Version 1.2 ENG Feb 09 22 Amate Electroacústica,s.l. 4.3.1.Internal memory The internal memories are stored in the EEPROM memory of each system. There are two kinds of internal memories: Presets (Px:Name): stored from factory, they cannot be either modified or deleted. User Memories (Mx:Name): are created and can be modified by the user. Initially are empty, so the cannot be selected until they are created. Each memory is identified by a letter (M or P), followed by a number and a description of 8 characters. If this option is selected as data source, either Preset or User Memory, the parameters are fixed. 4.3.2.Real Time With this option it is possible to modify the DSP parameters of the remote element in real time from the DSPController software. In order to do that, select the option RT: Real Time in the drop-down menu of the elements desired. Only the elements selected in mode “RT: Real Time” will be aware of the parameter changes done on screen. When one element is selected in RT mode, it will get immediately the parameter set present on screen at that moment (under Gain, Delay, Equalizer and Limiter controls). 4.3.3.File From the computer it is also possible to load a parameter set previously stored in a file. Just select the option “FI:Filedesc” in the drop-down menu of the desired element. The configurations stored in a file have always an 8-character descriptor, which is shown when the file is loaded. The file name on the disk drive can be different to this descriptor and as long as the operating system allows. DSPController.Version 1.2 ENG Feb 09 23 Amate Electroacústica,s.l. 4.3.4.Backup of parameter sets The RealTime and File data sources are volatile at the remote element, because the data from the PC are stored on the volatile memory of the system (RAM). This means that if an element has loaded a File or RealTime configuration and is disconnected from the mains, the next time it is powered up it will load the last internal memory that was selected. When the elements are disconnected from the mains, they are only able to keep the configuration stored in their internal memory, because this is non-volatile (EEPROM). The configurations stored in a file can be restored by connecting the PC to the remote systems again and loading the file to them. So it is strongly recommended to always store a copy of the desired parameter set in the internal memory of each cabinet in order to avoid data loss in case of a mains failure. 4.4.Connection process Once all elements have been physically connected to the PC and to the main, the connection process can begin. Select the “Connect” command in the DSPController software. The computer will scan the bus in order to identify which elements are connected to (by their ID). A window depicting the process will show up. The systems looks up for 64 boxes, but the process may be stopped at any time by clicking on Stop. In this way it is not necessary to wait until element 64 if fewer elements are connected. Once the connection process finishes, each element with active link lights its led at the element box in green. The model and the current memory used are also shown. From now on, these elements are ready to get instructions. Also, a single element may be connected to the bus by clicking on the “LED” located in its control box. 4.5.Element options In each element box has some control options available, as described in the following sections: 4.5.1.Drop-down menu The source of the parameters which are sent to the DSP of each element is determined by the drop-down menu in each element box. As seen before, the data sources can be three: internal memory (preset or user), File or Real Time. This menu allows us selecting directly the data source, by clicking the arrow on the right side. The following options are available: -Px: for internal memory presets -Mx: for internal user memory -RT: for real time control -FI: to load a file DSPController.Version 1.2 ENG Feb 09 24 Amate Electroacústica,s.l. Only the not-empty internal memories are shown in the list, because it is not possible to load an empty memory. With the pointer the desired data source is selected (highlighted in blue). When clicking on it, the parameters will be sent to the remote element, unless if the File option is chosen. In this case, first a dialog window will ask for the file to be loaded. If the option RealTime is selected, the current data in the audio control windows will be selected to be transferred. If any of these audio controls has been edited, the base configuration will be sent. 4.5.2.Mute This button mutes the remote element, independently if it is set in RealTime or not. It is a useful command when it is desired to adjust some elements while muting others. While an element is muted, it is not possible to change its internal memories. 4.5.3.Edit/Memory Tools The Edit button opens a new window where it is possible to select the data source, load a file or manage the internal memories of the element. Source selection: using the checkboxes (round) the data source is selected (Real, File or Internal Memory). In order to select RealTime, just click on its checkbox. If a file should be loaded, first select it from the disk drive by clicking on the load button nearby. In case an internal DSPController.Version 1.2 ENG Feb 09 25 Amate Electroacústica,s.l. memory is desired, click its checkbox and select a no empty memory from the list below. When clicking on Exit the data of the selected source will be transferred to the DSP. Memory list: Below the “internal memory” checkbox, a list with all available internal memories is shown, with both presets and user memories (also free slots). Here it is possible to manage these memories (write, delete and rename). Write a memory: To write data to a new memory, first select from the list the TARGET memory for the data. Please note that it cannot be a preset, because they cannot be overwritten. If a not empty memory is selected, it will be overwritten. Then click on the “Write” button and a new window will show up to select the data SOURCE. The available options are “Real”, if the parameters in the current real time configuration must be stored, or “Internal Memory”, if a copy of the existing internal memories is desired. Next the user will be prompted to introduce a name for the new memory. This is the 8-character description that will identify the memory. After clicking Accept, the new memory is stored at the remote element and the program goes back to the Memory Tools window. At this moment the new memory is in the list and ready to be selected. Delete a memory: If a user memory should be deleted from the internal memory, select it from the list and then click on “Delete”. Please note that only not empty user memories can be deleted. After the data transmission the memory is deleted and now appears in the list as “-free-“. Rename a memory: To rename a memory, follow the same procedure as for delete. Select first from the list the memory (user, not empty) to rename and click on “Rename” button. The user will be prompted to introduce the new name. DSPController.Version 1.2 ENG Feb 09 26 Amate Electroacústica,s.l. Enter the new name (max. 8 characters) and click on “Accept” to confirm the changes. After that the memory is available in the list with the new name. 4.6.Adjusting the DSP parameters With the audio control buttons the response of the connected elements can be modified, by sending new parameter values to their DSPs. It is important to remember that only the elements in RealTime mode will be aware of the changes made. When an element is set in RealTime mode, it will receive the current parameter set visible in the Gain, Delay, Limiter and Equalizer windows. 4.6.1.Gain The Gain control allows the user adjusting the gain of the low way and the high way of the loudspeaker system. Two slide potentiometer-like controls are used. The adjustment can be made from -12 to +6dB in 0.5dB steps. By default both controls are set to 0dB. A Mute control for each way is available too. To learn more about the bypass function please refer to section 4.6.5 of this manual. 4.6.2.Delay DSPController.Version 1.2 ENG Feb 09 27 Amate Electroacústica,s.l. The Delay control inserts a delay to the input signal of up to 25.5 milliseconds (equivalent to 8.7 m). This is useful to align speaker systems that are at different distances because of installation requirements. Both low and high ways are delayed with the same value, which can be selected from 0 to 8.7 m , in 0.1m steps. The default setting is 0m. To learn more about the bypass function please refer to section 4.6.5 of this manual. 4.6.3.Equalizer The equalizer module is aimed to correct the frequency response of the system. It consists of 5 identical equalization cells, each allowing different equalization shapes. On the graphic, each cell is represented by its number. You may click and drag this number to change the EQ parameters, or enter the data manually in the number fields. On the top side of the window, a graphic draws the result of the frequency response of each equalization cell, as well as the resulting response (thicker line in white). Each cell can be configured independently as parametric EQ (PEQ), filter (low-pass or high-pass) or shelf (lo or high). A bypass and delete button is available for each cell. Now the different equalization shapes available are described: DSPController.Version 1.2 ENG Feb 09 28 Amate Electroacústica,s.l. PEQ: the parametric EQ is a bell-shaped correction curve. By modifying its centre frequency, the width and the gain of the bell, all kind of corrections can be achieved. A generic shape is depicted in Fig. 9. The bell width is determined by the value of the parameter Q, which is the relationship between the centre frequency and the -3dB bandwidth of the bell (see Fig. 8). The bigger is Q, the narrower is the bell. Q values can be adjusted between 0.5 y 20, in 0.1 steps. Q= fc BW Fig. 8: Q factor in function of centre frequency and bandwidth The gain of the bell can be adjusted between -12 and +12dB, in 0.25dB steps. Fig. 9: Response of a parametric EQ centred in fc. BW is the bandwidth at -3dB. Filters: filtering is necessary when it is desired to limit in some way the spectrum reproduced by the loudspeakers. For each filter it is possible to select the type, the shape, the order and the cut-off frequency. The available filters are: -Butterworth LP (low-pass 1st or 2nd order) -Butterworth HP (high-pass 1st or 2nd order) -Linkwitz-Riley LP (low-pass 2nd order) -Linkwitz-Riley HP (low-pass 2nd order) The response of each filter is shown in Fig. 10 and Fig. 11. st Fig. 10: Response of the low-pass filters: 1 order Butterworth (red), 2 (blue) and Linkwitz-Riley (green) for fc=10 kHz DSPController.Version 1.2 ENG nd order Butterworth Feb 09 29 Amate Electroacústica,s.l. st Fig. 11: Response of the high-pass filters: 1 (blue) and Linkwitz-Riley (green) for fc=100 Hz nd order Butterworth (red), 2 order Butterworth Low & High Shelf: a “Shelf” is a constant enhancement of a frequency range starting on a selected frequency, called fc. The affected frequencies are the range below fc in the case of a Low Shelf or the range above fc in case of a High Shelf. The parameters that can be modified by the user are, apart from fc, the gain (between -12 and +12dB in 0.25dB steps) and the order (1st or 2nd), which determines how sharp is the transition between the enhanced and not enhanced ranges. Fig. 12 and Fig. 13 show the response of each shelf. st Fig. 12: Low Shelf response: 1 order (red) and 2 st nd nd Fig. 13: High Shelf response: 1 order (red) and 2 DSPController.Version 1.2 ENG order (blue), for fc=1000 Hz order (blue), for fc=1000 Hz Feb 09 30 Amate Electroacústica,s.l. To learn more about the bypass and “bypass all” functions, please refer to section 4.6.5 of this manual. 4.6.4.Limiter The DSP built-in limiter is the responsible for controlling at each moment the power delivered to the loudspeakers, in order to avoid damaging them. The default limiter settings (0dB FS) allow the maximum power delivery without danger for the loudspeakers. However, it may happen that the user wants to limit the power of the system below its maximum. In this case the limiter controls (slide potentiometers) can be used to separately adjust the maximum power for the low and high ways. The adjustment can be moved from the 0dB Full Scale down to -20dB FS, in 0.5dB steps. To learn more about the bypass function please refer to section 4.6.5 of this manual. 4.6.5.Polarity It is possible to change the polarity to each element connected to the bus. The polarity can be either positive (0º) or negative (180º). This feature is very useful when cancellations are detected due to different location of subwoofers. But it should be used very carefully, since may lead to critical sound cancellations and poor performance of the system. DSPController.Version 1.2 ENG Feb 09 31 Amate Electroacústica,s.l. 4.6.6.Bypass Each of the audio controls describes in the previous sections can be bypassed by clicking the “bypass” button. The bypass cancels temporally the changes made while it is active. The values are restored when the bypass button is clicked again. This is useful to listen to the influence of the parameter modification at the loudspeakers. Of course, the bypass influences only the elements that are set in RealTime mode, and to the parameters belonging to the control window where they are located. For example, the bypass at the Gain window only cancels the effect of the gain controls low and high. In the Equalizer window, an independent bypass for each equalization cell is available, as well as a “bypass all” command, which cancels the effect of the five cells at a time. While the bypass is active, the control which is affected is disabled (changes colour to light grey) and a small red led nearby the button us lighted. Please note that it is not possible to save the RealTime configuration to the remote elements while a bypass is active, because this could lead to confusion. Hereby the gain window is shown before activating a bypass. The gain is -3.5dB for the low way and 2dB for the high. When the bypass is active (right picture), both slide potentiometers are disabled. Now at the remote elements the gain will be 0 for both ways until the bypass is disabled. 4.7.Menus The menus are located on the top right part of the program window, and contain the file managing, connection and other useful commands 4.7.1.File Menu New Processor Settings: This command deletes all contents in the audio parameter windows (Gain, Delay, Equalizer, etc.). Useful to start a new project from scratch. Open Processor Settings…: This command opens a previously created DSP parameter file (*.dsp). The parameters are read from the file and translated into the DSPController.Version 1.2 ENG Feb 09 32 Amate Electroacústica,s.l. audio control windows (Gain, Delay, EQ and Limiter). On the bottom left part of the program window, the profile name of the file will be shown, as well as in the title bar of all audio control windows. All elements in RealTime mode at the moment the file is loaded will receive automatically the parameter set in the file. Save Processor Settings: Saves the changes made to a file loaded by using the previous command. Save Processor Settings As…: Saves the current parameters in the audio control windows to a file in the disk drive. The user will be asked for a “Profile” name, which is an 8-character descriptor to identify the file when it is loaded to an element. Exit: Exits the DSPController program. At this moment, all data which have not been saved, either to the internal memory of the elements or to a file, will be lost. The loudspeaker systems continue working independently of the connection with the computer. At any time it is possible to connect the computer again and run the program to re-establish the link. 4.7.2.Connection menu Connect/Disconnect: Click on Connect to start the connection process between the computer and the remote elements. During this process, the elements attached to the bus are identified. The same will happen when clicking the “Connect” button on the main window. The system scans for 64 elements, but the process can be stopped at any time after the existing connections have been established. When the connection is active, “Disconnect” is shown instead. Clicking there the connections with the remote elements are reset. Refresh Connection: Works like the connect command, but can be used without clicking on disconnect before. It updates the connected elements and their memory list. Configure Connection: Configures the communication port (COM) through which the computer will be sending the data. It is mandatory to select from the list the COM port in which the USB-485 converter has been assigned. Remember that the converter must be connected to the computer during this operation, in order that the right port appears in the list. If the port number is unknown for the user, please go to your computer’s Control Panel and double click on “System”. There select the Device Manager under the Hardware tab. Under “Ports (COM & LPT)”, an entry called Prolific USB-to-Serial Bridge (COMx) must exist, where “x” is the right port number. 4.7.3.Commands Menu Set Cabinets in RT: This command is used to set several elements in RealTime at a time. When executing this command, the following window shows up: DSPController.Version 1.2 ENG Feb 09 33 Amate Electroacústica,s.l. From the active elements list select the elements to be set in RealTime mode (use Control key for multiple selection). Clicking Accept will send the RealTime data to the selected IDs. Save to Cabinets: This option helps the user to store a real time parameter configuration to the internal memory of several elements. The following window will show up: First of all, the destination IDs must be selected from the available cabinets. Then in step 2 a name must be given for the memory. The last step is to select the slot to which the memory will be stored (the same for all selected elements). If any of the elements already has a valid memory in this slot, it will be overwritten by the new one. After clicking “Accept” the data is transmitted. Once this process is finished, all the selected cabinets are removed from RealTime mode and have the new memory as current data set. WARNING: Only elements which are in RealTime mode and not in MUTE are available for this command. The rest will not appear in the list. Load File to Cabinets: Use this command to load a parameter set of a *.dsp file to several elements. In the emerging window select first the file to be loaded with the Load button. Then select the IDs of the elements to which the file should be loaded (use the Control key for multiple selection). DSPController.Version 1.2 ENG Feb 09 34 Amate Electroacústica,s.l. Click on Accept and the file will be loaded to the selected IDs. 4.7.4.Windows Menu This menu just gives access to the program windows that may be open. These can be: Main Window, Gain, Delay, Equalizer and Limiter. If one is selected from this menu, it will be activated and shown in the foreground. 4.7.5.Option Menu Language: Allows changing the language of the user interface. Three languages are available: English, Spanish and German. 4.7.6.Help Menu Help Topics: Contains the help file about the DSPController commands. About: Shows the program version and additional information. DSPController.Version 1.2 ENG Feb 09 35 Amate Electroacústica,s.l. 5.PRACTICAL EXAMPLES In this chapter some examples on how to use the DSPController software in a real application are given. In these examples, a sound system consisting of 16 elements is assumed, with the following configuration: 8 elements on left channel (IDs 01 to 08) 8 elements on right channel (IDs 09 to 16) It is also assumed that all 16 systems have been successfully linked to the PC (green led lit on the main window). 5.1.What should be kept in mind In order that the modifications done with the software (Gain, Delay, EQ, Limiter and Polarity) are transferred to the remote elements, they must be in RealTime mode. When the RealTime mode is set for one or more elements, these get the parameters currently visible under the audio control windows. The data sources RealTime and File are volatile at the remote element. If the element is disconnected from the mains, when it is powered again it will load the last internal memory it used, and not the RealTime or File parameters. So it is strongly recommended to always make a copy of the desired configuration to the element’s internal memory. 5.2.Example 1 The following procedure will be followed: the left channel will be adjusted in RealTime while the right channel is muted. Then, the configuration will be transferred to all the cabinets and set as current. The steps to be followed are: 1) Set all elements in RealTime. In order to do that, use the command “Set Cabinets in RT” and select all elements in the list. 2) After that set elements 09 a 16 in MUTE, so they will not interfere during measurement/adjustment. 3) In the audio controls (Gain, Delay, Equalizer y Limiter) make the desired changes. 4) Unmute all the systems that were muted in step 2. Now it is possible to check the response of the whole system with the new settings. 5) Use the command “Save to Cabinets” to store the current configuration to the internal memory of all elements. In order to do that, select in the first column all the elements, then give a name to the memory and finally select the target memory slot. For this example choose “Example1” and slot 1. Accept to start the data transfer. After that all elements will be set with the new memory (in this case M01:Example1). Following with this example, now it is also possible to store this configuration to the computer’s disk to use it later. Just follow these steps: 6) Select in the menu “File > Save Processor Settings file…”. 7) Give a profile name (8 characters) when prompted. In this example write “File1”. 8) Name the file (for example “Manual Example 1.dsp” and click OK. 5.3.Example 2 Imagine now that with the same system as is Example 1 a new event must be performed, but the hall conditions are different. Being the same system as in 1, it may be a good idea to take the configuration done before as starting point: DSPController.Version 1.2 ENG Feb 09 36 Amate Electroacústica,s.l. 1) Load the file “My example 1.dsp” using “File>Open Processor Settings File…”. Select the file and click OK. 2) Now the parameters contained in the file are loaded to the audio control windows. 3) Set all the elements in RealTime (like in example 1). If desired, one channel can be muted. 4) Now all elements have received the parameters from the file and are set to RealTime. 5) Readjust the parameters depending on the new conditions of the hall. 6) Save the configuration to the internal memory of all the systems, as described in step (4) of example 1. Remember to remove all the mutes before doing that. Now give the name “Example2” to the configuration and store it to slot 2. 7) Now all the elements are set to the new configuration, named M02:Example2. 8) Save the configuration as file following steps (6) to (8) of example 1. Give “File2” as profile name and name the file as “My example 2.dsp” 5.4.Example 3 In this example the configurations done in the previous examples want to be compared (one channel against the other). Example 1 will be set to left channel and Example 2 to right channel. Two options are available, here the first: 1) Select in the element box of IDs 01 to 08 the memory M01:Example1 from the drop-down menu. 2) Proceed in the same way with elements 09 to 16, but now choosing M02:Example2. The second option will be using the previously stored files, as following: 1) Use the command “Load File to Cabinets”, and select the file “My example 1.dsp”. Select elements with ID 01 to 08 to load the file. After clicking on accept, the configuration of these elements will be “FI:File1”. 2) Use the same procedure with elements 09 to 16, but now choosing the file “My example 2.dsp”. Check that these elements now have “FI:File2”. DSPController.Version 1.2 ENG Feb 09 37 Amate Electroacústica,s.l. 6.RESOURCES The following documentation and software is available for download from Internet. Ask Master-Audio’s Commercial Department for further details. MA206 ENGLISH www.master-audio.com/download/MA-CAT206.pdf www.master-audio.com/download/MA-MAN206115ENG.pdf MA-206 brochure MA-206 User’s manual MAW115D ENGLISH www.master-audio.com/download/MA-CAT115.pdf www.master-audio.com/download/MA-MAN206115ENG.pdf MAW-115 brochure MAW-115 User’s manual MA210D7 ENGLISH www.master-audio.com/download/MA-CAT210.pdf www.master-audio.com/download/MA-MAN210215ENG.pdf MA-210 brochure MA-210 User’s manual MAW215D/2K ENGLISH www.master-audio.com/download/MA-CAT215.pdf www.master-audio.com/download/MA-MAN210215ENG.pdf MAW-215 brochure MAW-215 User’s manual MAW218D7 ENGLISH www.master-audio.com/download/MA-CAT218.pdf www.master-audio.com/download/MA-MAN218ENG.pdf MAW-218D7 brochure MAW-218D7 User’s manual PRESETS ENGLISH www.master-audio.com/download/MA-PRESETENG.pdf Presets for MA210/MAW215 ACCESORIES www.master-audio.com/download/MA-ACCENG.pdf www.master-audio.com/download/MA-FLYSTACK.pdf www.master-audio.com/download/MA-STK210.pdf www.master-audio.com/download/MA-STK210215.pdf www.master-audio.com/download/MA-STK210218.pdf www.master-audio.com/download/MA-FA106.pdf www.master-audio.com/download/MA-FA156.pdf www.master-audio.com/download/MA-BAR206.pdf www.master-audio.com/download/MA-RP.pdf www.master-audio.com/download/MA-RFA.pdf Accessories user’s manual. ENGLISH Flying and Stacking options between systems STK210 Kit for MA210 Stacking on bumper STK210/215 Kit for MA210 Stacking on MAW215D STK210/218 Kit for MA210 Stacking on MAW218 FA10/6 Adaptor for MA206 flying with MA210 and MAW215. FA15/6 Adaptor for MA206 stacking on MAW215. BAR206 bars for MA206 stacking on FLOOR Rain kit RFA4 Kit rubber feet for Line array systems SOFTWARE www.master-audio.com/download/MA-DRIVERS.zip www.master-audio.com/download/MA-SETUP.zip www.master-audio.com/download/MA-DSPMANUAL.pdf www.master-audio.com/download/MA-DSPGUIDE.pdf www.master-audio.com/download/MA-MAPPINGENG.zip www.master-audio.com/download/MA-SPLMANENG.pdf DSPController.Version 1.2 ENG Drivers for USB converter used with DSPController DSP Controller software DSP Control Manual (Extended Guide). DSP Control Manual (Fast Guide) SPL & Mapping Software. User's Manual of SPLMapping Software. Feb 09 38