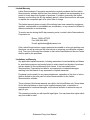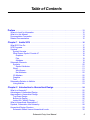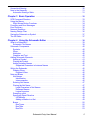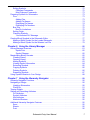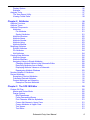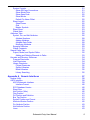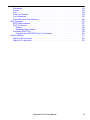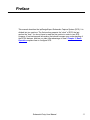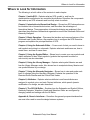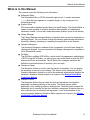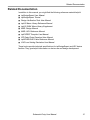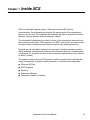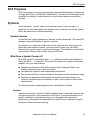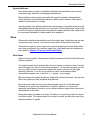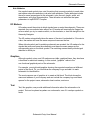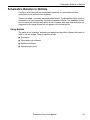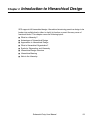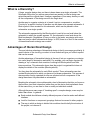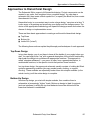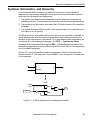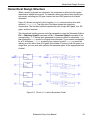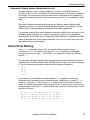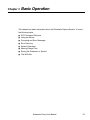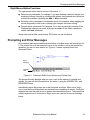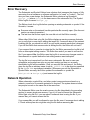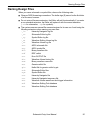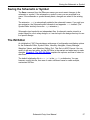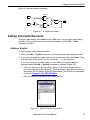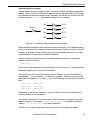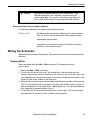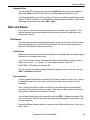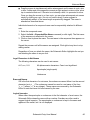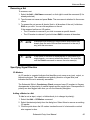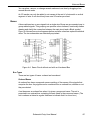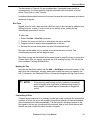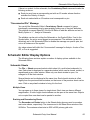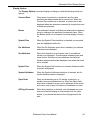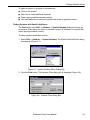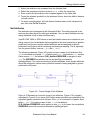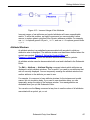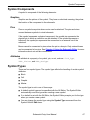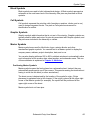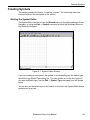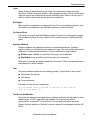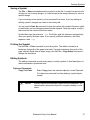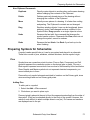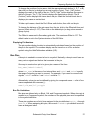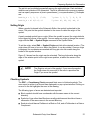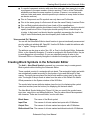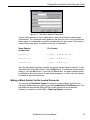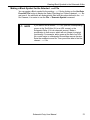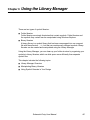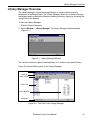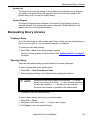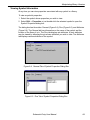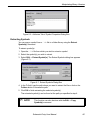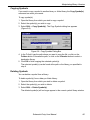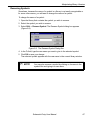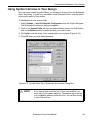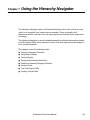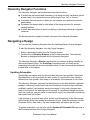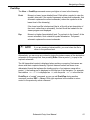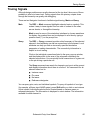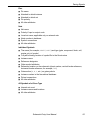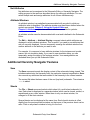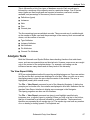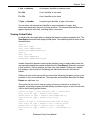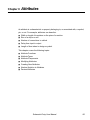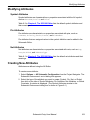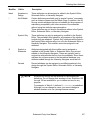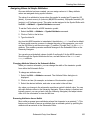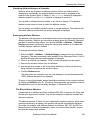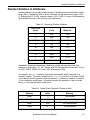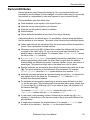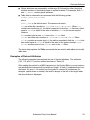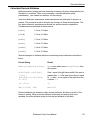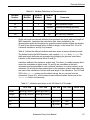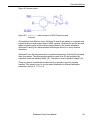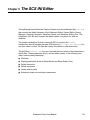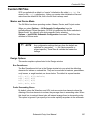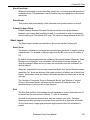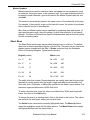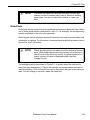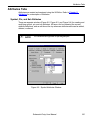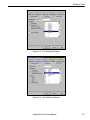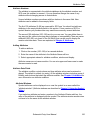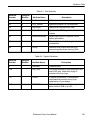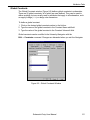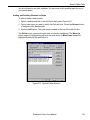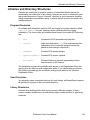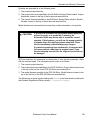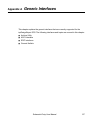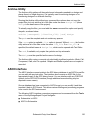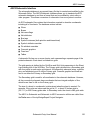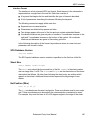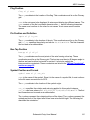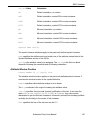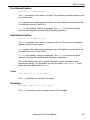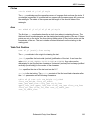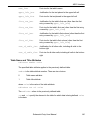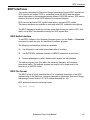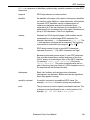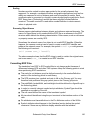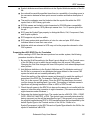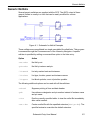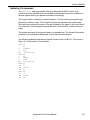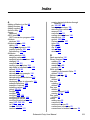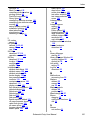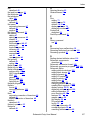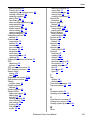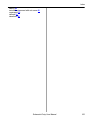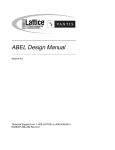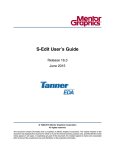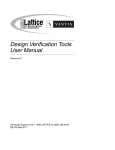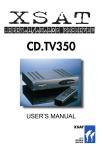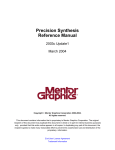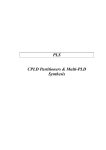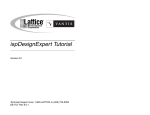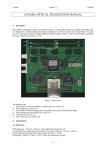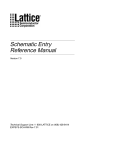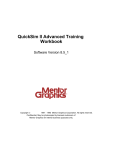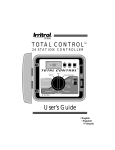Download Schematic Entry User Manual - Electrical and Information Technology
Transcript
Schematic Entry User Manual Version 8.0 Technical Support Line: 1- 800-LATTICE or (408) 428-6414 DSNEXP-SCH-UM Rev 8.0.1 Copyright This document may not, in whole or part, be copied, photocopied, reproduced, translated, or reduced to any electronic medium or machine-readable form without prior written consent from Lattice Semiconductor Corporation. The software described in this manual is copyrighted and all rights are reserved by Lattice Semiconductor Corporation. Information in this document is subject to change without notice. The distribution and sale of this product is intended for the use of the original purchaser only and for use only on the computer system specified. Lawful users of this product are hereby licensed only to read the programs on the disks, cassettes, or tapes from their medium into the memory of a computer solely for the purpose of executing them. Unauthorized copying, duplicating, selling, or otherwise distributing this product is a violation of the law. Trademarks The following trademarks are recognized by Lattice Semiconductor Corporation: Generic Array Logic, ISP, ispANALYZER, ispATE, ispCODE, ispDCD, ispDOWNLOAD, ispDS, ispDS+, ispEXPERT, ispGDS, ispGDX, ispHDL, ispJTAG, ispSmartFlow, ispStarter, ispSTREAM, ispSVF, ispTA, ispTEST, ispTURBO, ispVECTOR, ispVerilog, ispVHDL, ispVM, Latch-Lock, LHDL, pDS+, RFT, and Twin GLB are trademarks of Lattice Semiconductor Corporation. E2CMOS, GAL, ispGAL, ispLSI, pDS, pLSI, Silicon Forest, and UltraMOS are registered trademarks of Lattice Semiconductor Corporation. Project Navigator is a trademark of Data I/O Corporation. ABEL-HDL is a registered trademark of Data I/O Corporation. Microsoft, Windows, and MS-DOS are registered trademarks of Microsoft Corporation. IBM is a registered trademark of International Business Machines Corporation. Lattice Semiconductor Corporation 5555 NE Moore Ct. Hillsboro, OR 97124 (503) 268-8000 December 1999 Schematic Entry User Manual 2 Limited Warranty Lattice Semiconductor Corporation warrants the original purchaser that the Lattice Semiconductor software shall be free from defects in material and workmanship for a period of ninety days from the date of purchase. If a defect covered by this limited warranty occurs during this 90-day warranty period, Lattice Semiconductor will repair or replace the component part at its option free of charge. This limited warranty does not apply if the defects have been caused by negligence, accident, unreasonable or unintended use, modification, or any causes not related to defective materials or workmanship. To receive service during the 90-day warranty period, contact Lattice Semiconductor Corporation at: Phone: 1-800-LATTICE Fax: (408) 944-8450 E-mail: [email protected] If the Lattice Semiconductor support personnel are unable to solve your problem over the phone, we will provide you with instructions on returning your defective software to us. The cost of returning the software to the Lattice Semiconductor Service Center shall be paid by the purchaser. Limitations on Warranty Any applicable implied warranties, including warranties of merchantability and fitness for a particular purpose, are hereby limited to ninety days from the date of purchase and are subject to the conditions set forth herein. In no event shall Lattice Semiconductor Corporation be liable for consequential or incidental damages resulting from the breach of any expressed or implied warranties. Purchaser’s sole remedy for any cause whatsoever, regardless of the form of action, shall be limited to the price paid to Lattice Semiconductor for the Lattice Semiconductor software. The provisions of this limited warranty are valid in the United States only. Some states do not allow limitations on how long an implied warranty lasts, or exclusion of consequential or incidental damages, so the above limitation or exclusion may not apply to you. This warranty provides you with specific legal rights. You may have other rights which vary from state to state. Schematic Entry User Manual 3 Table of Contents Preface . . . . . . . . . . . . . . . . . . . . . . . . . . . . . . . . . . . . . . . . . . . . . . . . . . . . . . . . . . . . . . . . . . . 11 Where to Look for Information . . . . . . . . . . . . . . . . . . . . . . . . . . . . . . . . . . . . . . . . . . . . . . . . . What is in this Manual . . . . . . . . . . . . . . . . . . . . . . . . . . . . . . . . . . . . . . . . . . . . . . . . . . . . . . . Documentation Convention . . . . . . . . . . . . . . . . . . . . . . . . . . . . . . . . . . . . . . . . . . . . . . . . . . . Related Documentation . . . . . . . . . . . . . . . . . . . . . . . . . . . . . . . . . . . . . . . . . . . . . . . . . . . . . . 12 13 14 15 Chapter 1 Inside SCS . . . . . . . . . . . . . . . . . . . . . . . . . . . . . . . . . . . . . . . . . . . . . . . . . . . . 16 What SCS Can Do . . . . . . . . . . . . . . . . . . . . . . . . . . . . . . . . . . . . . . . . . . . . . . . . . . . . . . . . . . SCS Programs . . . . . . . . . . . . . . . . . . . . . . . . . . . . . . . . . . . . . . . . . . . . . . . . . . . . . . . . . . . . . Symbols . . . . . . . . . . . . . . . . . . . . . . . . . . . . . . . . . . . . . . . . . . . . . . . . . . . . . . . . . . . . . . . . . . Symbol Libraries. . . . . . . . . . . . . . . . . . . . . . . . . . . . . . . . . . . . . . . . . . . . . . . . . . . . . . . . . What Does a Symbol Consist of?. . . . . . . . . . . . . . . . . . . . . . . . . . . . . . . . . . . . . . . . . . . . Graphics . . . . . . . . . . . . . . . . . . . . . . . . . . . . . . . . . . . . . . . . . . . . . . . . . . . . . . . . . . . . Pins . . . . . . . . . . . . . . . . . . . . . . . . . . . . . . . . . . . . . . . . . . . . . . . . . . . . . . . . . . . . . . . . Attributes . . . . . . . . . . . . . . . . . . . . . . . . . . . . . . . . . . . . . . . . . . . . . . . . . . . . . . . . . . . . Schematic Elements . . . . . . . . . . . . . . . . . . . . . . . . . . . . . . . . . . . . . . . . . . . . . . . . . . . . . . . . Symbols . . . . . . . . . . . . . . . . . . . . . . . . . . . . . . . . . . . . . . . . . . . . . . . . . . . . . . . . . . . . . . . Symbol Attributes . . . . . . . . . . . . . . . . . . . . . . . . . . . . . . . . . . . . . . . . . . . . . . . . . . . . . Wires . . . . . . . . . . . . . . . . . . . . . . . . . . . . . . . . . . . . . . . . . . . . . . . . . . . . . . . . . . . . . . . . . Wire Names . . . . . . . . . . . . . . . . . . . . . . . . . . . . . . . . . . . . . . . . . . . . . . . . . . . . . . . . . Net Attributes . . . . . . . . . . . . . . . . . . . . . . . . . . . . . . . . . . . . . . . . . . . . . . . . . . . . . . . . I/O Markers. . . . . . . . . . . . . . . . . . . . . . . . . . . . . . . . . . . . . . . . . . . . . . . . . . . . . . . . . . . . . Graphics . . . . . . . . . . . . . . . . . . . . . . . . . . . . . . . . . . . . . . . . . . . . . . . . . . . . . . . . . . . . . . . Text. . . . . . . . . . . . . . . . . . . . . . . . . . . . . . . . . . . . . . . . . . . . . . . . . . . . . . . . . . . . . . . . . . . Schematics Relation to Netlists . . . . . . . . . . . . . . . . . . . . . . . . . . . . . . . . . . . . . . . . . . . . . . . . Using Netlists . . . . . . . . . . . . . . . . . . . . . . . . . . . . . . . . . . . . . . . . . . . . . . . . . . . . . . . . . . . 17 18 18 18 18 18 19 19 19 20 21 21 21 22 22 22 22 23 23 Chapter 2 Introduction to Hierarchical Design . . . . . . . . . . . . . . . . . . . . . . . . . . . . 24 What is a Hierarchy? . . . . . . . . . . . . . . . . . . . . . . . . . . . . . . . . . . . . . . . . . . . . . . . . . . . . . . . . Advantages of Hierarchical Design . . . . . . . . . . . . . . . . . . . . . . . . . . . . . . . . . . . . . . . . . . . . . Approaches to Hierarchical Design . . . . . . . . . . . . . . . . . . . . . . . . . . . . . . . . . . . . . . . . . . . . . Top-Down Design. . . . . . . . . . . . . . . . . . . . . . . . . . . . . . . . . . . . . . . . . . . . . . . . . . . . . . . . Bottom-Up Design . . . . . . . . . . . . . . . . . . . . . . . . . . . . . . . . . . . . . . . . . . . . . . . . . . . . . . . Inside-Out (“Mixed”) Design . . . . . . . . . . . . . . . . . . . . . . . . . . . . . . . . . . . . . . . . . . . . . . . . What is Hierarchical Organization? . . . . . . . . . . . . . . . . . . . . . . . . . . . . . . . . . . . . . . . . . . . . . Symbols, Schematics, and Hierarchy . . . . . . . . . . . . . . . . . . . . . . . . . . . . . . . . . . . . . . . . . . . Hierarchical Design Structure . . . . . . . . . . . . . . . . . . . . . . . . . . . . . . . . . . . . . . . . . . . . . . . . . Schematic Sheets Versus Hierarchical Levels . . . . . . . . . . . . . . . . . . . . . . . . . . . . . . . . . . Schematic Entry User Manual 25 25 26 26 26 27 27 28 29 30 4 Hierarchical Naming. . . . . . . . . . . . . . . . . . . . . . . . . . . . . . . . . . . . . . . . . . . . . . . . . . . . . . . . . 30 Nets in the Hierarchy . . . . . . . . . . . . . . . . . . . . . . . . . . . . . . . . . . . . . . . . . . . . . . . . . . . . . . . . 31 Automatic Aliasing of Nets . . . . . . . . . . . . . . . . . . . . . . . . . . . . . . . . . . . . . . . . . . . . . . . . . 31 Chapter 3 Basic Operation . . . . . . . . . . . . . . . . . . . . . . . . . . . . . . . . . . . . . . . . . . . . . . . 32 SCS Command Structure . . . . . . . . . . . . . . . . . . . . . . . . . . . . . . . . . . . . . . . . . . . . . . . . . . . . Using the Mouse . . . . . . . . . . . . . . . . . . . . . . . . . . . . . . . . . . . . . . . . . . . . . . . . . . . . . . . . . . . Right Mouse Button Functions . . . . . . . . . . . . . . . . . . . . . . . . . . . . . . . . . . . . . . . . . . . . . . Prompting and Error Messages . . . . . . . . . . . . . . . . . . . . . . . . . . . . . . . . . . . . . . . . . . . . . . . . Error Recovery. . . . . . . . . . . . . . . . . . . . . . . . . . . . . . . . . . . . . . . . . . . . . . . . . . . . . . . . . . . . . Network Operation . . . . . . . . . . . . . . . . . . . . . . . . . . . . . . . . . . . . . . . . . . . . . . . . . . . . . . . . . . Naming Design Files . . . . . . . . . . . . . . . . . . . . . . . . . . . . . . . . . . . . . . . . . . . . . . . . . . . . . . . . Saving the Schematic or Symbol . . . . . . . . . . . . . . . . . . . . . . . . . . . . . . . . . . . . . . . . . . . . . . . The INI Editor. . . . . . . . . . . . . . . . . . . . . . . . . . . . . . . . . . . . . . . . . . . . . . . . . . . . . . . . . . . . . . 33 33 34 34 35 35 36 37 37 Chapter 4 Using the Schematic Editor . . . . . . . . . . . . . . . . . . . . . . . . . . . . . . . . . . . . 38 What is a Schematic? . . . . . . . . . . . . . . . . . . . . . . . . . . . . . . . . . . . . . . . . . . . . . . . . . . . . . . . Schematic File Names . . . . . . . . . . . . . . . . . . . . . . . . . . . . . . . . . . . . . . . . . . . . . . . . . . . . Schematic Components. . . . . . . . . . . . . . . . . . . . . . . . . . . . . . . . . . . . . . . . . . . . . . . . . . . . . . Symbols . . . . . . . . . . . . . . . . . . . . . . . . . . . . . . . . . . . . . . . . . . . . . . . . . . . . . . . . . . . . . . . Wires . . . . . . . . . . . . . . . . . . . . . . . . . . . . . . . . . . . . . . . . . . . . . . . . . . . . . . . . . . . . . . . . . Attributes . . . . . . . . . . . . . . . . . . . . . . . . . . . . . . . . . . . . . . . . . . . . . . . . . . . . . . . . . . . . . . Graphics and Text . . . . . . . . . . . . . . . . . . . . . . . . . . . . . . . . . . . . . . . . . . . . . . . . . . . . . . . Adding Schematic Elements . . . . . . . . . . . . . . . . . . . . . . . . . . . . . . . . . . . . . . . . . . . . . . . . . . Adding a Symbol . . . . . . . . . . . . . . . . . . . . . . . . . . . . . . . . . . . . . . . . . . . . . . . . . . . . . . . . Placing the Symbol. . . . . . . . . . . . . . . . . . . . . . . . . . . . . . . . . . . . . . . . . . . . . . . . . . . . . . . Adding Instance Names . . . . . . . . . . . . . . . . . . . . . . . . . . . . . . . . . . . . . . . . . . . . . . . . . . . Supported Characters in Instance Names . . . . . . . . . . . . . . . . . . . . . . . . . . . . . . . . . . Wiring the Schematic . . . . . . . . . . . . . . . . . . . . . . . . . . . . . . . . . . . . . . . . . . . . . . . . . . . . . . . . Drawing Wires . . . . . . . . . . . . . . . . . . . . . . . . . . . . . . . . . . . . . . . . . . . . . . . . . . . . . . . . . . Diagonal Wires . . . . . . . . . . . . . . . . . . . . . . . . . . . . . . . . . . . . . . . . . . . . . . . . . . . . . . . Nets and Buses . . . . . . . . . . . . . . . . . . . . . . . . . . . . . . . . . . . . . . . . . . . . . . . . . . . . . . . . . . . . Net Names . . . . . . . . . . . . . . . . . . . . . . . . . . . . . . . . . . . . . . . . . . . . . . . . . . . . . . . . . . . . . Identification . . . . . . . . . . . . . . . . . . . . . . . . . . . . . . . . . . . . . . . . . . . . . . . . . . . . . . . . . Interconnection . . . . . . . . . . . . . . . . . . . . . . . . . . . . . . . . . . . . . . . . . . . . . . . . . . . . . . . Entering Net Names . . . . . . . . . . . . . . . . . . . . . . . . . . . . . . . . . . . . . . . . . . . . . . . . . . . . . . Placing the Net Name. . . . . . . . . . . . . . . . . . . . . . . . . . . . . . . . . . . . . . . . . . . . . . . . . . . . . Legal Characters in Net Names . . . . . . . . . . . . . . . . . . . . . . . . . . . . . . . . . . . . . . . . . . Reserved Names . . . . . . . . . . . . . . . . . . . . . . . . . . . . . . . . . . . . . . . . . . . . . . . . . . . . . Logical Inversion . . . . . . . . . . . . . . . . . . . . . . . . . . . . . . . . . . . . . . . . . . . . . . . . . . . . . . Renaming a Net . . . . . . . . . . . . . . . . . . . . . . . . . . . . . . . . . . . . . . . . . . . . . . . . . . . . . . . . . Specifying Signal Direction. . . . . . . . . . . . . . . . . . . . . . . . . . . . . . . . . . . . . . . . . . . . . . . . . I/O Markers . . . . . . . . . . . . . . . . . . . . . . . . . . . . . . . . . . . . . . . . . . . . . . . . . . . . . . . . . . Adding a Marker to a Net . . . . . . . . . . . . . . . . . . . . . . . . . . . . . . . . . . . . . . . . . . . . . . . Buses . . . . . . . . . . . . . . . . . . . . . . . . . . . . . . . . . . . . . . . . . . . . . . . . . . . . . . . . . . . . . . . . . Bus Types . . . . . . . . . . . . . . . . . . . . . . . . . . . . . . . . . . . . . . . . . . . . . . . . . . . . . . . . . . . Bus Taps . . . . . . . . . . . . . . . . . . . . . . . . . . . . . . . . . . . . . . . . . . . . . . . . . . . . . . . . . . . . Bus Pins . . . . . . . . . . . . . . . . . . . . . . . . . . . . . . . . . . . . . . . . . . . . . . . . . . . . . . . . . . . . Schematic Entry User Manual 39 39 40 40 40 40 40 41 41 42 42 45 45 45 46 46 46 46 46 47 47 48 48 48 49 49 49 49 50 50 52 53 5 Nets on Iterated Instances . . . . . . . . . . . . . . . . . . . . . . . . . . . . . . . . . . . . . . . . . . . . . . . . . Bus and Net Connections to Iterated Instances . . . . . . . . . . . . . . . . . . . . . . . . . . . . . . . . . Wiring Constraints . . . . . . . . . . . . . . . . . . . . . . . . . . . . . . . . . . . . . . . . . . . . . . . . . . . . . . . . . . Modifying the Schematics . . . . . . . . . . . . . . . . . . . . . . . . . . . . . . . . . . . . . . . . . . . . . . . . . . . . Clipboard Commands. . . . . . . . . . . . . . . . . . . . . . . . . . . . . . . . . . . . . . . . . . . . . . . . . . . . . Non-Clipboard Commands . . . . . . . . . . . . . . . . . . . . . . . . . . . . . . . . . . . . . . . . . . . . . . . . . Debugging and Verifying a Schematic. . . . . . . . . . . . . . . . . . . . . . . . . . . . . . . . . . . . . . . . . . . “Unconnected Pin” Message . . . . . . . . . . . . . . . . . . . . . . . . . . . . . . . . . . . . . . . . . . . . . . . Schematic Editor Display Options . . . . . . . . . . . . . . . . . . . . . . . . . . . . . . . . . . . . . . . . . . . . . . Schematic Sheets. . . . . . . . . . . . . . . . . . . . . . . . . . . . . . . . . . . . . . . . . . . . . . . . . . . . . . . . Multiple Views . . . . . . . . . . . . . . . . . . . . . . . . . . . . . . . . . . . . . . . . . . . . . . . . . . . . . . . . Resizing and Renumbering Sheets. . . . . . . . . . . . . . . . . . . . . . . . . . . . . . . . . . . . . . . . Adding Blank Sheets. . . . . . . . . . . . . . . . . . . . . . . . . . . . . . . . . . . . . . . . . . . . . . . . . . . Grids . . . . . . . . . . . . . . . . . . . . . . . . . . . . . . . . . . . . . . . . . . . . . . . . . . . . . . . . . . . . . . . . . . Controlling Display and Graphics Options . . . . . . . . . . . . . . . . . . . . . . . . . . . . . . . . . . . . . Display Options . . . . . . . . . . . . . . . . . . . . . . . . . . . . . . . . . . . . . . . . . . . . . . . . . . . . . . . Graphic Options . . . . . . . . . . . . . . . . . . . . . . . . . . . . . . . . . . . . . . . . . . . . . . . . . . . . . . Setting Attribute Values . . . . . . . . . . . . . . . . . . . . . . . . . . . . . . . . . . . . . . . . . . . . . . . . . . . . . . Pin Attributes . . . . . . . . . . . . . . . . . . . . . . . . . . . . . . . . . . . . . . . . . . . . . . . . . . . . . . . . . . . Symbol Attributes . . . . . . . . . . . . . . . . . . . . . . . . . . . . . . . . . . . . . . . . . . . . . . . . . . . . . . . . Finding Symbols with Specific Attributes . . . . . . . . . . . . . . . . . . . . . . . . . . . . . . . . . . . Net Attributes . . . . . . . . . . . . . . . . . . . . . . . . . . . . . . . . . . . . . . . . . . . . . . . . . . . . . . . . . . . Attribute Windows. . . . . . . . . . . . . . . . . . . . . . . . . . . . . . . . . . . . . . . . . . . . . . . . . . . . . . . . 53 54 55 55 55 56 57 58 58 58 58 58 59 59 59 60 61 62 62 62 63 64 65 Chapter 5 Using the Symbol Editor . . . . . . . . . . . . . . . . . . . . . . . . . . . . . . . . . . . . . . . 66 Symbol Components . . . . . . . . . . . . . . . . . . . . . . . . . . . . . . . . . . . . . . . . . . . . . . . . . . . . . . . . Graphics . . . . . . . . . . . . . . . . . . . . . . . . . . . . . . . . . . . . . . . . . . . . . . . . . . . . . . . . . . . . . . . Pins. . . . . . . . . . . . . . . . . . . . . . . . . . . . . . . . . . . . . . . . . . . . . . . . . . . . . . . . . . . . . . . . . . . Attributes . . . . . . . . . . . . . . . . . . . . . . . . . . . . . . . . . . . . . . . . . . . . . . . . . . . . . . . . . . . . . . Symbol Types . . . . . . . . . . . . . . . . . . . . . . . . . . . . . . . . . . . . . . . . . . . . . . . . . . . . . . . . . . . . . Block Symbols . . . . . . . . . . . . . . . . . . . . . . . . . . . . . . . . . . . . . . . . . . . . . . . . . . . . . . . . . . Cell Symbols. . . . . . . . . . . . . . . . . . . . . . . . . . . . . . . . . . . . . . . . . . . . . . . . . . . . . . . . . . . . Graphic Symbols . . . . . . . . . . . . . . . . . . . . . . . . . . . . . . . . . . . . . . . . . . . . . . . . . . . . . . . . Master Symbols . . . . . . . . . . . . . . . . . . . . . . . . . . . . . . . . . . . . . . . . . . . . . . . . . . . . . . . . . Positioning Master Symbols . . . . . . . . . . . . . . . . . . . . . . . . . . . . . . . . . . . . . . . . . . . . . Creating Symbols. . . . . . . . . . . . . . . . . . . . . . . . . . . . . . . . . . . . . . . . . . . . . . . . . . . . . . . . . . . Starting the Symbol Editor . . . . . . . . . . . . . . . . . . . . . . . . . . . . . . . . . . . . . . . . . . . . . . . . . Grids . . . . . . . . . . . . . . . . . . . . . . . . . . . . . . . . . . . . . . . . . . . . . . . . . . . . . . . . . . . . . . . . . . Positioning Pins. . . . . . . . . . . . . . . . . . . . . . . . . . . . . . . . . . . . . . . . . . . . . . . . . . . . . . . Drawing Graphics and Fixed Text . . . . . . . . . . . . . . . . . . . . . . . . . . . . . . . . . . . . . . . . . . . Lines . . . . . . . . . . . . . . . . . . . . . . . . . . . . . . . . . . . . . . . . . . . . . . . . . . . . . . . . . . . . . . . Rectangles . . . . . . . . . . . . . . . . . . . . . . . . . . . . . . . . . . . . . . . . . . . . . . . . . . . . . . . . . . Circles and Arcs . . . . . . . . . . . . . . . . . . . . . . . . . . . . . . . . . . . . . . . . . . . . . . . . . . . . . . Negation Bubbles . . . . . . . . . . . . . . . . . . . . . . . . . . . . . . . . . . . . . . . . . . . . . . . . . . . . . Text . . . . . . . . . . . . . . . . . . . . . . . . . . . . . . . . . . . . . . . . . . . . . . . . . . . . . . . . . . . . . . . . Text Size & Justification . . . . . . . . . . . . . . . . . . . . . . . . . . . . . . . . . . . . . . . . . . . . . . . . Saving a Symbol. . . . . . . . . . . . . . . . . . . . . . . . . . . . . . . . . . . . . . . . . . . . . . . . . . . . . . . . . Printing the Symbol . . . . . . . . . . . . . . . . . . . . . . . . . . . . . . . . . . . . . . . . . . . . . . . . . . . . . . Schematic Entry User Manual 67 67 67 67 67 68 68 68 68 68 69 69 70 70 70 71 71 71 71 71 71 72 72 6 Editing Symbols . . . . . . . . . . . . . . . . . . . . . . . . . . . . . . . . . . . . . . . . . . . . . . . . . . . . . . . . . Clipboard Commands . . . . . . . . . . . . . . . . . . . . . . . . . . . . . . . . . . . . . . . . . . . . . . . . . . Non-Clipboard Commands . . . . . . . . . . . . . . . . . . . . . . . . . . . . . . . . . . . . . . . . . . . . . . Preparing Symbols for Schematics . . . . . . . . . . . . . . . . . . . . . . . . . . . . . . . . . . . . . . . . . . . . . Pins. . . . . . . . . . . . . . . . . . . . . . . . . . . . . . . . . . . . . . . . . . . . . . . . . . . . . . . . . . . . . . . . . . . Adding Pins . . . . . . . . . . . . . . . . . . . . . . . . . . . . . . . . . . . . . . . . . . . . . . . . . . . . . . . . . . Adding Pin Names . . . . . . . . . . . . . . . . . . . . . . . . . . . . . . . . . . . . . . . . . . . . . . . . . . . . Displaying Pin Names . . . . . . . . . . . . . . . . . . . . . . . . . . . . . . . . . . . . . . . . . . . . . . . . . . Displaying Pin Numbers . . . . . . . . . . . . . . . . . . . . . . . . . . . . . . . . . . . . . . . . . . . . . . . . Bus Pins . . . . . . . . . . . . . . . . . . . . . . . . . . . . . . . . . . . . . . . . . . . . . . . . . . . . . . . . . . . . . . . Bus Pin Limitations . . . . . . . . . . . . . . . . . . . . . . . . . . . . . . . . . . . . . . . . . . . . . . . . . . . . Setting Origin . . . . . . . . . . . . . . . . . . . . . . . . . . . . . . . . . . . . . . . . . . . . . . . . . . . . . . . . . . . Checking Symbols . . . . . . . . . . . . . . . . . . . . . . . . . . . . . . . . . . . . . . . . . . . . . . . . . . . . . . . “Unconnected Pin” Message. . . . . . . . . . . . . . . . . . . . . . . . . . . . . . . . . . . . . . . . . . . . . Creating Block Symbols in the Schematic Editor. . . . . . . . . . . . . . . . . . . . . . . . . . . . . . . . . . . Making a Block Symbol for the Loaded Schematic . . . . . . . . . . . . . . . . . . . . . . . . . . . . . . Making a Block Symbol for the Selected .naf File . . . . . . . . . . . . . . . . . . . . . . . . . . . . . . . 72 72 73 73 73 73 74 74 75 75 75 76 76 77 77 78 79 Chapter 6 Using the Library Manager . . . . . . . . . . . . . . . . . . . . . . . . . . . . . . . . . . . . . 80 Library Manager Overview. . . . . . . . . . . . . . . . . . . . . . . . . . . . . . . . . . . . . . . . . . . . . . . . . . . . Symbol List . . . . . . . . . . . . . . . . . . . . . . . . . . . . . . . . . . . . . . . . . . . . . . . . . . . . . . . . . . Symbol Diagram . . . . . . . . . . . . . . . . . . . . . . . . . . . . . . . . . . . . . . . . . . . . . . . . . . . . . . Manipulating Binary Libraries. . . . . . . . . . . . . . . . . . . . . . . . . . . . . . . . . . . . . . . . . . . . . . . . . . Creating Library . . . . . . . . . . . . . . . . . . . . . . . . . . . . . . . . . . . . . . . . . . . . . . . . . . . . . . . . . Opening Library . . . . . . . . . . . . . . . . . . . . . . . . . . . . . . . . . . . . . . . . . . . . . . . . . . . . . . . . . Adding Symbols . . . . . . . . . . . . . . . . . . . . . . . . . . . . . . . . . . . . . . . . . . . . . . . . . . . . . . . . . Viewing Symbol Information . . . . . . . . . . . . . . . . . . . . . . . . . . . . . . . . . . . . . . . . . . . . . . . . Extracting Symbols. . . . . . . . . . . . . . . . . . . . . . . . . . . . . . . . . . . . . . . . . . . . . . . . . . . . . . . Copying Symbols . . . . . . . . . . . . . . . . . . . . . . . . . . . . . . . . . . . . . . . . . . . . . . . . . . . . . . . . Deleting Symbols . . . . . . . . . . . . . . . . . . . . . . . . . . . . . . . . . . . . . . . . . . . . . . . . . . . . . . . . Renaming Symbols . . . . . . . . . . . . . . . . . . . . . . . . . . . . . . . . . . . . . . . . . . . . . . . . . . . . . . Using Symbol Libraries in Your Design . . . . . . . . . . . . . . . . . . . . . . . . . . . . . . . . . . . . . . . . . . 81 82 82 82 82 82 83 84 85 86 86 87 88 Chapter 7 Using the Hierarchy Navigator . . . . . . . . . . . . . . . . . . . . . . . . . . . . . . . . . 89 Hierarchy Navigator Functions. . . . . . . . . . . . . . . . . . . . . . . . . . . . . . . . . . . . . . . . . . . . . . . . . Navigating a Design. . . . . . . . . . . . . . . . . . . . . . . . . . . . . . . . . . . . . . . . . . . . . . . . . . . . . . . . . Updating Schematics . . . . . . . . . . . . . . . . . . . . . . . . . . . . . . . . . . . . . . . . . . . . . . . . . . . . . Push/Pop . . . . . . . . . . . . . . . . . . . . . . . . . . . . . . . . . . . . . . . . . . . . . . . . . . . . . . . . . . . . . . Tracing Signals . . . . . . . . . . . . . . . . . . . . . . . . . . . . . . . . . . . . . . . . . . . . . . . . . . . . . . . . . . . . Setting and Overriding Attributes . . . . . . . . . . . . . . . . . . . . . . . . . . . . . . . . . . . . . . . . . . . . . . . Pin Attributes . . . . . . . . . . . . . . . . . . . . . . . . . . . . . . . . . . . . . . . . . . . . . . . . . . . . . . . . . . . Symbol Attributes . . . . . . . . . . . . . . . . . . . . . . . . . . . . . . . . . . . . . . . . . . . . . . . . . . . . . . . . Net Attributes . . . . . . . . . . . . . . . . . . . . . . . . . . . . . . . . . . . . . . . . . . . . . . . . . . . . . . . . . . . Attribute Windows. . . . . . . . . . . . . . . . . . . . . . . . . . . . . . . . . . . . . . . . . . . . . . . . . . . . . . . . Additional Hierarchy Navigator Features . . . . . . . . . . . . . . . . . . . . . . . . . . . . . . . . . . . . . . . . . Save . . . . . . . . . . . . . . . . . . . . . . . . . . . . . . . . . . . . . . . . . . . . . . . . . . . . . . . . . . . . . . . . . . Sheets . . . . . . . . . . . . . . . . . . . . . . . . . . . . . . . . . . . . . . . . . . . . . . . . . . . . . . . . . . . . . . . . Print . . . . . . . . . . . . . . . . . . . . . . . . . . . . . . . . . . . . . . . . . . . . . . . . . . . . . . . . . . . . . . . . . . Schematic Entry User Manual 90 90 90 91 92 94 94 94 95 95 95 95 95 96 7 Display Options . . . . . . . . . . . . . . . . . . . . . . . . . . . . . . . . . . . . . . . . . . . . . . . . . . . . . . . . . Statistics . . . . . . . . . . . . . . . . . . . . . . . . . . . . . . . . . . . . . . . . . . . . . . . . . . . . . . . . . . . . . . . Analysis Tools . . . . . . . . . . . . . . . . . . . . . . . . . . . . . . . . . . . . . . . . . . . . . . . . . . . . . . . . . . . . . The View Report Utility . . . . . . . . . . . . . . . . . . . . . . . . . . . . . . . . . . . . . . . . . . . . . . . . . . . . Viewing Critical Paths. . . . . . . . . . . . . . . . . . . . . . . . . . . . . . . . . . . . . . . . . . . . . . . . . . . . . 96 96 97 97 98 Chapter 8 Attributes . . . . . . . . . . . . . . . . . . . . . . . . . . . . . . . . . . . . . . . . . . . . . . . . . . . . . 99 Attribute Functions . . . . . . . . . . . . . . . . . . . . . . . . . . . . . . . . . . . . . . . . . . . . . . . . . . . . . . . . . Attribute Types. . . . . . . . . . . . . . . . . . . . . . . . . . . . . . . . . . . . . . . . . . . . . . . . . . . . . . . . . . . . Attribute Components . . . . . . . . . . . . . . . . . . . . . . . . . . . . . . . . . . . . . . . . . . . . . . . . . . . . . . Attributes . . . . . . . . . . . . . . . . . . . . . . . . . . . . . . . . . . . . . . . . . . . . . . . . . . . . . . . . . . . . . Pin Attributes. . . . . . . . . . . . . . . . . . . . . . . . . . . . . . . . . . . . . . . . . . . . . . . . . . . . . . . . Symbol Attributes . . . . . . . . . . . . . . . . . . . . . . . . . . . . . . . . . . . . . . . . . . . . . . . . . . . . Attribute Windows. . . . . . . . . . . . . . . . . . . . . . . . . . . . . . . . . . . . . . . . . . . . . . . . . . . . . . . Attribute Name . . . . . . . . . . . . . . . . . . . . . . . . . . . . . . . . . . . . . . . . . . . . . . . . . . . . . . . . . Attribute Number . . . . . . . . . . . . . . . . . . . . . . . . . . . . . . . . . . . . . . . . . . . . . . . . . . . . . . . Attribute Value . . . . . . . . . . . . . . . . . . . . . . . . . . . . . . . . . . . . . . . . . . . . . . . . . . . . . . . . . Attribute Modifier . . . . . . . . . . . . . . . . . . . . . . . . . . . . . . . . . . . . . . . . . . . . . . . . . . . . . . . Modifying Attributes . . . . . . . . . . . . . . . . . . . . . . . . . . . . . . . . . . . . . . . . . . . . . . . . . . . . . . . . Symbol Attributes . . . . . . . . . . . . . . . . . . . . . . . . . . . . . . . . . . . . . . . . . . . . . . . . . . . . . . . Pin Attributes . . . . . . . . . . . . . . . . . . . . . . . . . . . . . . . . . . . . . . . . . . . . . . . . . . . . . . . . . . Net Attributes . . . . . . . . . . . . . . . . . . . . . . . . . . . . . . . . . . . . . . . . . . . . . . . . . . . . . . . . . . Creating New Attributes . . . . . . . . . . . . . . . . . . . . . . . . . . . . . . . . . . . . . . . . . . . . . . . . . . . . . Attribute Names . . . . . . . . . . . . . . . . . . . . . . . . . . . . . . . . . . . . . . . . . . . . . . . . . . . . . . . . Attribute Modifiers. . . . . . . . . . . . . . . . . . . . . . . . . . . . . . . . . . . . . . . . . . . . . . . . . . . . . . . Assigning Values to Simple Attributes . . . . . . . . . . . . . . . . . . . . . . . . . . . . . . . . . . . . . . . Changing Attribute Values in the Schematic Editor . . . . . . . . . . . . . . . . . . . . . . . . . . Removing Attributes from a Netlist . . . . . . . . . . . . . . . . . . . . . . . . . . . . . . . . . . . . . . . Displaying Attribute Values on a Schematic . . . . . . . . . . . . . . . . . . . . . . . . . . . . . . . . Reassigning Attribute Windows . . . . . . . . . . . . . . . . . . . . . . . . . . . . . . . . . . . . . . . . . Number Notation in Attributes . . . . . . . . . . . . . . . . . . . . . . . . . . . . . . . . . . . . . . . . . . . . . . . . Derived Attributes . . . . . . . . . . . . . . . . . . . . . . . . . . . . . . . . . . . . . . . . . . . . . . . . . . . . . . . . . Examples of Derived Attributes . . . . . . . . . . . . . . . . . . . . . . . . . . . . . . . . . . . . . . . . . . . . Calculated Derived Attributes . . . . . . . . . . . . . . . . . . . . . . . . . . . . . . . . . . . . . . . . . . . . . . Derived Attributes and Hierarchy . . . . . . . . . . . . . . . . . . . . . . . . . . . . . . . . . . . . . . . . . . . Example of Derived Attributes. . . . . . . . . . . . . . . . . . . . . . . . . . . . . . . . . . . . . . . . . . . 100 100 101 101 101 101 102 103 103 103 103 104 104 104 104 104 106 106 108 108 108 109 109 111 112 113 115 116 116 Chapter 9 The SCS INI Editor . . . . . . . . . . . . . . . . . . . . . . . . . . . . . . . . . . . . . . . . . . . . 119 Custom INI Files . . . . . . . . . . . . . . . . . . . . . . . . . . . . . . . . . . . . . . . . . . . . . . . . . . . . . . . . . . Master and Device Mode . . . . . . . . . . . . . . . . . . . . . . . . . . . . . . . . . . . . . . . . . . . . . . . . . Design Options . . . . . . . . . . . . . . . . . . . . . . . . . . . . . . . . . . . . . . . . . . . . . . . . . . . . . . . . . Bus Parentheses. . . . . . . . . . . . . . . . . . . . . . . . . . . . . . . . . . . . . . . . . . . . . . . . . . . . . Prefer Descending Buses . . . . . . . . . . . . . . . . . . . . . . . . . . . . . . . . . . . . . . . . . . . . . . First Character Must be Alphabetic. . . . . . . . . . . . . . . . . . . . . . . . . . . . . . . . . . . . . . . Coerce Net Names to Upper Case . . . . . . . . . . . . . . . . . . . . . . . . . . . . . . . . . . . . . . . Coerce Attributes to Upper Case . . . . . . . . . . . . . . . . . . . . . . . . . . . . . . . . . . . . . . . . Text Viewer . . . . . . . . . . . . . . . . . . . . . . . . . . . . . . . . . . . . . . . . . . . . . . . . . . . . . . . . . Text Editor. . . . . . . . . . . . . . . . . . . . . . . . . . . . . . . . . . . . . . . . . . . . . . . . . . . . . . . . . . Schematic Entry User Manual 120 120 120 120 120 121 121 121 121 121 8 System Controls . . . . . . . . . . . . . . . . . . . . . . . . . . . . . . . . . . . . . . . . . . . . . . . . . . . . . . . . Show Off-Page Connections. . . . . . . . . . . . . . . . . . . . . . . . . . . . . . . . . . . . . . . . . . . . Show Solder Dots . . . . . . . . . . . . . . . . . . . . . . . . . . . . . . . . . . . . . . . . . . . . . . . . . . . . Show Open Ends . . . . . . . . . . . . . . . . . . . . . . . . . . . . . . . . . . . . . . . . . . . . . . . . . . . . Show Border . . . . . . . . . . . . . . . . . . . . . . . . . . . . . . . . . . . . . . . . . . . . . . . . . . . . . . . . Default Pin Name Offset . . . . . . . . . . . . . . . . . . . . . . . . . . . . . . . . . . . . . . . . . . . . . . . Sheet Layout . . . . . . . . . . . . . . . . . . . . . . . . . . . . . . . . . . . . . . . . . . . . . . . . . . . . . . . . . . Sheet Zones . . . . . . . . . . . . . . . . . . . . . . . . . . . . . . . . . . . . . . . . . . . . . . . . . . . . . . . . Grid . . . . . . . . . . . . . . . . . . . . . . . . . . . . . . . . . . . . . . . . . . . . . . . . . . . . . . . . . . . . . . . Master Symbols . . . . . . . . . . . . . . . . . . . . . . . . . . . . . . . . . . . . . . . . . . . . . . . . . . . . . Sheet Sizes . . . . . . . . . . . . . . . . . . . . . . . . . . . . . . . . . . . . . . . . . . . . . . . . . . . . . . . . . . . Global Nets. . . . . . . . . . . . . . . . . . . . . . . . . . . . . . . . . . . . . . . . . . . . . . . . . . . . . . . . . . . . Attributes Tabs. . . . . . . . . . . . . . . . . . . . . . . . . . . . . . . . . . . . . . . . . . . . . . . . . . . . . . . . . . . . Symbol, Pin, and Net Attributes . . . . . . . . . . . . . . . . . . . . . . . . . . . . . . . . . . . . . . . . . . . . Attribute Numbers . . . . . . . . . . . . . . . . . . . . . . . . . . . . . . . . . . . . . . . . . . . . . . . . . . . . Adding Attributes. . . . . . . . . . . . . . . . . . . . . . . . . . . . . . . . . . . . . . . . . . . . . . . . . . . . . Attribute Data Fields . . . . . . . . . . . . . . . . . . . . . . . . . . . . . . . . . . . . . . . . . . . . . . . . . . Modifying Attributes. . . . . . . . . . . . . . . . . . . . . . . . . . . . . . . . . . . . . . . . . . . . . . . . . . . Example Attributes . . . . . . . . . . . . . . . . . . . . . . . . . . . . . . . . . . . . . . . . . . . . . . . . . . . . . . Global Constants . . . . . . . . . . . . . . . . . . . . . . . . . . . . . . . . . . . . . . . . . . . . . . . . . . . . . . . Search Paths Tabs . . . . . . . . . . . . . . . . . . . . . . . . . . . . . . . . . . . . . . . . . . . . . . . . . . . . . . . . Project, Model, and Symbol Paths . . . . . . . . . . . . . . . . . . . . . . . . . . . . . . . . . . . . . . . . . . Adding and Deleting Elements to Paths . . . . . . . . . . . . . . . . . . . . . . . . . . . . . . . . . . . Libraries and Directory Structures . . . . . . . . . . . . . . . . . . . . . . . . . . . . . . . . . . . . . . . . . . . . . Program Directories . . . . . . . . . . . . . . . . . . . . . . . . . . . . . . . . . . . . . . . . . . . . . . . . . . . . . User Directories . . . . . . . . . . . . . . . . . . . . . . . . . . . . . . . . . . . . . . . . . . . . . . . . . . . . . . . . Library Directories . . . . . . . . . . . . . . . . . . . . . . . . . . . . . . . . . . . . . . . . . . . . . . . . . . . . . . Project Directories. . . . . . . . . . . . . . . . . . . . . . . . . . . . . . . . . . . . . . . . . . . . . . . . . . . . Symbol Libraries . . . . . . . . . . . . . . . . . . . . . . . . . . . . . . . . . . . . . . . . . . . . . . . . . . . . . Model Libraries . . . . . . . . . . . . . . . . . . . . . . . . . . . . . . . . . . . . . . . . . . . . . . . . . . . . . . Library Searching . . . . . . . . . . . . . . . . . . . . . . . . . . . . . . . . . . . . . . . . . . . . . . . . . . . . 121 121 121 122 122 122 122 122 122 123 123 124 126 126 128 128 128 129 129 131 132 132 133 134 134 134 134 135 135 135 135 Appendix A Generic Interfaces . . . . . . . . . . . . . . . . . . . . . . . . . . . . . . . . . . . . . . . . . . 137 Archive Utility . . . . . . . . . . . . . . . . . . . . . . . . . . . . . . . . . . . . . . . . . . . . . . . . . . . . . . . . . . . . . ASCII Interface. . . . . . . . . . . . . . . . . . . . . . . . . . . . . . . . . . . . . . . . . . . . . . . . . . . . . . . . . . . . ASCII/Schematic Interface . . . . . . . . . . . . . . . . . . . . . . . . . . . . . . . . . . . . . . . . . . . . . . . . Interface Format . . . . . . . . . . . . . . . . . . . . . . . . . . . . . . . . . . . . . . . . . . . . . . . . . . . . . SCS Database Version. . . . . . . . . . . . . . . . . . . . . . . . . . . . . . . . . . . . . . . . . . . . . . . . . . . Sheet Size . . . . . . . . . . . . . . . . . . . . . . . . . . . . . . . . . . . . . . . . . . . . . . . . . . . . . . . . . . . . Net Position (Wire) . . . . . . . . . . . . . . . . . . . . . . . . . . . . . . . . . . . . . . . . . . . . . . . . . . . . . . Flag Position. . . . . . . . . . . . . . . . . . . . . . . . . . . . . . . . . . . . . . . . . . . . . . . . . . . . . . . . . . . Pin Position and Definition . . . . . . . . . . . . . . . . . . . . . . . . . . . . . . . . . . . . . . . . . . . . . . . . Bus Tap Position . . . . . . . . . . . . . . . . . . . . . . . . . . . . . . . . . . . . . . . . . . . . . . . . . . . . . . . Symbol Position and Format . . . . . . . . . . . . . . . . . . . . . . . . . . . . . . . . . . . . . . . . . . . . . . Attribute Window Position. . . . . . . . . . . . . . . . . . . . . . . . . . . . . . . . . . . . . . . . . . . . . . . . . Pin Attribute Position . . . . . . . . . . . . . . . . . . . . . . . . . . . . . . . . . . . . . . . . . . . . . . . . . . . . Net Attribute Position . . . . . . . . . . . . . . . . . . . . . . . . . . . . . . . . . . . . . . . . . . . . . . . . . . . . Lines . . . . . . . . . . . . . . . . . . . . . . . . . . . . . . . . . . . . . . . . . . . . . . . . . . . . . . . . . . . . . . . . . Schematic Entry User Manual 138 138 139 140 140 140 140 141 141 141 141 142 143 143 143 9 Rectangles . . . . . . . . . . . . . . . . . . . . . . . . . . . . . . . . . . . . . . . . . . . . . . . . . . . . . . . . . . . . Circles. . . . . . . . . . . . . . . . . . . . . . . . . . . . . . . . . . . . . . . . . . . . . . . . . . . . . . . . . . . . . . . . Arcs . . . . . . . . . . . . . . . . . . . . . . . . . . . . . . . . . . . . . . . . . . . . . . . . . . . . . . . . . . . . . . . . . Table Text Position. . . . . . . . . . . . . . . . . . . . . . . . . . . . . . . . . . . . . . . . . . . . . . . . . . . . . . Font Parameters. . . . . . . . . . . . . . . . . . . . . . . . . . . . . . . . . . . . . . . . . . . . . . . . . . . . . . . . Table Name and Title Attributes . . . . . . . . . . . . . . . . . . . . . . . . . . . . . . . . . . . . . . . . . . . . EDIF Interfaces . . . . . . . . . . . . . . . . . . . . . . . . . . . . . . . . . . . . . . . . . . . . . . . . . . . . . . . . . . . EDIF Netlist Interface . . . . . . . . . . . . . . . . . . . . . . . . . . . . . . . . . . . . . . . . . . . . . . . . . . . . EDIF File Format . . . . . . . . . . . . . . . . . . . . . . . . . . . . . . . . . . . . . . . . . . . . . . . . . . . . . . . Scaling . . . . . . . . . . . . . . . . . . . . . . . . . . . . . . . . . . . . . . . . . . . . . . . . . . . . . . . . . . . . Renaming Object Names . . . . . . . . . . . . . . . . . . . . . . . . . . . . . . . . . . . . . . . . . . . . . . Formatting EDIF Files. . . . . . . . . . . . . . . . . . . . . . . . . . . . . . . . . . . . . . . . . . . . . . . . . . . . Preparing Non-SCS EDIF Files for Translation. . . . . . . . . . . . . . . . . . . . . . . . . . . . . . Generic Netlists . . . . . . . . . . . . . . . . . . . . . . . . . . . . . . . . . . . . . . . . . . . . . . . . . . . . . . . . . . . Netlist by Net (netorder) . . . . . . . . . . . . . . . . . . . . . . . . . . . . . . . . . . . . . . . . . . . . . . . . . . Netlist by Pin (pinorder) . . . . . . . . . . . . . . . . . . . . . . . . . . . . . . . . . . . . . . . . . . . . . . . . . . Schematic Entry User Manual 143 144 144 144 145 146 147 147 147 149 149 149 150 151 152 153 10 Preface This manual describes the ispDesignExpert Schematic Capture System (SCS). It is divided into two sections. The first section presents the “what” of SCS, the last section the “how.” You do not have to read the first section in order to use SCS. However, it has background information that should increase your understanding of the SCS’s features, and lets you take fuller advantage of them. Chapter 3, Basic Operation explains how to configure SCS. Schematic Entry User Manual 11 Where to Look for Information Where to Look for Information The following is a brief outline of the contents in each chapter: Chapter 1, Inside SCS – Explains what an SCS symbol is, and how its characteristics and behavior are controlled by attributes. Describes the components that make up an SCS schematic and how they relate to netlists. Chapter 2, Introduction to Hierarchical Design – Shows how SCS schematics can be combined into a hierarchical structure, and describes the advantages of hierarchical design. Three approaches to hierarchical design are explained. Also describes the principles of hierarchical organization used in the Schematic Editor and Hierarchy Navigator. Chapter 3, Basic Operation – Discusses the interface and common features of the Schematic and Symbol Editors. Also explains how to configure the SCS Executive program and explains the principal features of SCS. Chapter 4, Using the Schematic Editor – Covers most of what you need to know to add symbols and wiring to a schematic. Explains what nets and buses are, how to create them, and how to name them. Chapter 5, Using the Symbol Editor – Shows how to create your own symbols and attach attributes to them. Block symbols (symbols that represent modules or sub-circuits) are also described. Chapter 6, Using the Library Manager – Explains what symbol libraries are and how the Library Manager works. Also shows how to manipulate binary libraries and use symbol libraries in your design. Chapter 7, Using the Hierarchy Navigator – Shows how to view and probe each level of a design using the Hierarchy Navigator. Explains the operation of the Electrical Rules Checker and the Critical Path Viewer. Chapter 8, Attributes – Explains what an attribute is and how attributes are assigned to symbols, pins, and nets. Derived attributes, which permit dynamic modification of a design, are also described. Chapter 9, The SCS INI Editor – Explains how the Schematic and Symbol Editors, Hierarchy Navigator, Waveform Viewer and Waveform Editor are configured by changing values and settings with the INI Editor. Appendix A, Generic Interfaces – Describes the general-purpose interfaces that are most often used to move the design between systems. Schematic Entry User Manual 12 What is in this Manual What is in this Manual This manual covers the following tools information: ■ ■ ■ ■ ■ ■ ■ Schematic Editor The Schematic Editor is SCS’s schematic-capture tool. It creates schematic (.sch) files that can represent a complete design, or any component of a hierarchical design. Symbol Editor SCS comes with a standard symbol library for ispLSI design. The Symbol Editor is used to create symbols or primitive elements that represent an independent schematic module. You can also create decorative symbols (such as title blocks). Library Manager The Library Manager manages libraries of symbols that are used in schematics in ispDesignExpert. You can browse through the libraries and maintain the libraries by adding, deleting, extracting, or renaming the symbol files in the libraries. Hierarchy Navigator The Hierarchy Navigator combines all the components of a multi-level design for viewing and analysis. You can traverse the full design, viewing each component in its full hierarchical context. INI Editor The INI Editor modifies SCS INI files, which control the appearance and behavior of SCS. Using the INI Editor, you can set your own preferences for how the SCS environment looks and behaves. The INI Editor also manages attributes that define the electrical behavior of symbols, pins, and nets. Waveform Viewer The Waveform Viewer is used to view the results of simulation. You can display the waveform of any net in your design. The Viewer is fully interactive with the Hierarchy Navigator; clicking on a net in the schematic automatically displays the waveform. Waveform Viewer operation is covered in the Design Verification Tools User Manual. Waveform Editor The Waveform Editor lets you create the stimulus waveforms for simulation graphically, by drawing directly on the screen. The stimuli can be edited graphically, or by modifying values in dialog boxes. The Editor then converts the waveforms into a stimulus file that your simulator recognizes. Waveform files are also useful as input to automatic test equipment, or as documentation of the circuit’s expected behavior. Waveform Editor operation is covered in the Design Verification Tools User Manual. Schematic Entry User Manual 13 Documentation Convention Documentation Convention This user manual follows the typographic conventions listed here: Convention Definition and Usage Italics Italicized text represents variable input. For example: project.wdl This means you must replace project with the file name you used for all the files relevant to your design. Valuable information may be italicized for emphasis. Book titles also appear in italics. The beginning of a procedure appears in italics. For example: To run the functional simulation: Bold Valuable information may be boldfaced for emphasis. Commands are shown in boldface. For example: Select Add ⇒ Pin from the Symbol Editor. Courier Font Monospaced (Courier) font indicates file and directory names and text that the system displays. For example: The C:\ISPTOOLS\ISPSYS\CONFIG subdirectory contains... Bold Courier Bold Courier font indicates text you type in response to system prompts. For example: SET YBUS [Y0..Y6]; |...| Vertical bars indicate options that are mutually exclusive; you can select only one. For example: INPUT|OUTPUT|BIDI “Quotes” Titles of chapters or sections in chapters in this manual are shown in quotation marks. For example: See Chapter 1, “Inside SCS.” ✍ NOTE Indicates a special note. ▲ CAUTION Indicates a situation that could cause loss of data or other problems. ❖ TIP Indicates a special hint that makes using the software easier. ⇒ Indicates a menu option leading to a submenu option. For example: File ⇒ New Schematic Entry User Manual 14 Related Documentation Related Documentation In addition to this manual, you might find the following reference material helpful: ■ ■ ■ ■ ■ ■ ■ ■ ■ ■ ■ ispDesignExpert User Manual ispDesignExpert Tutorial Design Verification Tools User Manual ispLSI Macro Library Reference Manual ispLSI 5K/8K Macro Library Supplement ABEL Design Manual ABEL-HDL Reference Manual ispEXPERT Compiler User Manual ISP Daisy Chain Download User Manual ispDOWNLOAD Cable Reference Manual VHDL and Verilog Simulation User Manual These books provide technical specifications for ispDesignExpert and LSC device families. They give helpful information on device use and design development. Schematic Entry User Manual 15 Chapter 1 Inside SCS SCS is a schematic capture system. Unless you are using SCS just for documentation, the schematics are actually the starting point of the development process, not the goal. The schematic will eventually be used to analyze the device’s behavior (using a simulator and the Waveform Viewer). The schematic file describes your circuit in terms of the components used and how they connect to each other. The schematic is in SCS’s own format, and can be used to create netlists in different formats that are read by other development tools. Symbols are the most basic elements of a schematic. Symbols represent primitive design elements, whether those elements are individual transistors, complete gates, or a complex IC. A symbol can also be the hierarchical representation of a subcircuit (a “Block” symbol). This chapter explains what an SCS symbol is and how symbols are combined with wiring (connectivity) to produce useful schematics. It covers the following topics: ■ ■ ■ ■ ■ What can SCS do SCS Programs Symbols Schematic Elements Schematics Relation to Netlists Schematic Entry User Manual 16 What SCS Can Do What SCS Can Do SCS is a design entry and analysis package for schematic-based designs. It features: ■ ■ ■ ■ ■ ■ ■ ■ ■ ■ ■ Schematic Capture – The Schematic Editor captures your design logic in the schematic form. The schematic file is continuously updated as you draw so it is always ready for analysis. Netlist Generation – Your design can be converted into industry-standard EDIF netlists for use by other EDA tools. Consistency Checking – You can check your schematics at any time for errors such as unconnected wires or shorted nets. These checks greatly increase the likelihood your design will be correct. Electrical Rules Checking – Electrical rules checks catch errors such as having too many loads connected to one output. This checking prevents electrical incompatibilities that would keep your design from working. Hierarchical Design – Designs are not limited to a single schematic. Block symbols can represent a complete schematic or any subsection of a schematic. These symbols can be used to create a hierarchical design or to create reusable function modules. There is no limit to the number of hierarchical levels a design can contain. Hierarchical Viewer – The Hierarchy Navigator lets you view a multi-level design in its full context. Back annotations can be added as comments or modifications to the design. Symbol Creation – You can create your own electrical (or informative) symbols and give them whatever characteristics you want. Or, you can convert a schematic into a Block symbol to make your design easier to understand or for reuse in other projects. Symbol Libraries Management – Using the Library Manager, you can clean up your folder structure by organizing your symbols in binary libraries, which use disk space more efficiently than separate symbol files. Documentation – SCS comes with a complete set of generic symbols. You can create schematics to document your design or produce netlists. Simulator Interface – Most simulators can be used with SCS. EDIF and ASCII netlist generation is a standard feature. Waveform Tools – The Waveform Viewer lets you view the results of simulation. The waveform at any node in your design can be displayed. Full cross-probing with the Hierarchy Navigator is supported. Click on a node in the Navigator to view its waveform in the Viewer. The Waveform Editing Tool (WET) lets you create input stimulus waveforms for your design graphically, by clicking and dragging directly on the screen. The waveform tools are described in the Design Verification Tools User Manual. Schematic Entry User Manual 17 SCS Programs SCS Programs SCS is a program for entering and analyzing schematic-based designs. Designs can be single-level (“flat”) or multi-level (“hierarchical”). In all cases, the full design can be converted to a variety of netlist formats for use with other design and production software. Symbols In this discussion, “symbol” refers to an electrical symbol, such as a gate or a subcircuit. You can draw graphic-only symbols (such as title blocks) with the Symbol Editor, but these have no electrical meaning. Symbol Libraries Symbol files are usually organized into libraries or library directories. The basic SCS package comes with libraries of “generic” symbols. Any symbols you create are usually stored in the same directory as the project for which they were created. However, you might want to create your own library directories for symbols used in more than one design. These libraries can be added to the Symbol Libraries Search Paths using the INI Editor. What Does a Symbol Consist of? Each SCS symbol is a file ending with a .sym extension and may be included in a library file with a .lib extension. The symbol file contains four types of information: graphics, text, pins, and attributes. ■ ■ ■ ■ Graphics are instructions that tell the Symbol Editor, Schematic Editor, and Hierarchy Navigator how to draw the symbol. Text labels the symbol or adds supplemental information. Pins provide electrical connection between the symbol and the schematic’s wiring. Attributes are parameters that describe the symbol’s electrical behavior, the symbol’s component parts (for example, its pins), and a number of other useful characteristics. The following sections explain graphics, pins, and attributes in details. Graphics Graphics are pictures of symbols. Symbol graphics have no electrical meaning; they only show the position of the component in the circuit. The electrical behavior of a symbol is defined by its attributes and pins, not the graphic that represent it. Explanatory or descriptive text displayed with a symbol is also considered “graphic” information without electrical meaning. Schematic Entry User Manual 18 Schematic Elements Pins Symbol pins are the connecting points between the symbol and the schematic wiring. If the symbol represents an individual component, the symbol pin represents the physical pin where a conductor can be attached. If the symbol represents a subcircuit (block symbol), the symbol pin represents a connection to an internal net of the subcircuit. Attributes Attributes associate data items with symbols, pins, and nets. (“Nets” are schematic wiring. Net attributes are explained in more detail later in this manual.) The data items describe the electrical characteristics (or other properties) of the symbols and their pins. An attribute has a name and a value. You can assign or change the values of most attributes at any point in the development process. You can assign some attributes fixed values that cannot change (for example, part numbers). Some attribute values, such as the vendor’s part number and the simulation model, are assigned when a symbol is created. These values are automatically applied to all instances of that symbol. You can assign, change, or override other attributes later in development. You can change individual attribute values to achieve a more accurate simulation, since the model can reflect the exact circuit conditions (such as loading and delay) of separate device instances. A symbol’s attribute set is its single most important component. Without attributes, simulation and modeling programs would know nothing about the electrical behavior of the symbol. The second section of this chapter, “Attributes,” introduces the characteristics of attributes and their use. For a full discussion of attributes and attribute use, see the following pages and Chapter 8, Attributes. Schematic Elements A schematic is composed of the following items: ■ Symbols ■ Wires ■ I/O Markers ■ Graphics & Text These can be symbols from the standard SCS libraries, symbols representing other schematics you have drawn (block symbols), or symbols you have created from scratch. Wires connect the symbols. They can be single-signal (“nets”) or multiple-signal (“buses”). I/O markers show where signals enter or exit the schematic, and the direction (“polarity”) of the signal (that is, whether it is an input, output, or a bidirectional signal.) Graphics and text are usually added to display explanatory data. They are optional and have no electrical meaning. Schematic Entry User Manual 19 Schematic Elements A schematic must contain the first three components—symbols, wires, and I/O markers. A single, isolated component symbol cannot be the only element in a schematic. The schematic must include I/O markers for the external connections to the schematic, and these markers must be connected to the symbol with wires. Figure 1-1 and Figure 1-2 are examples of valid and invalid schematics, respectively. IN1 IN2 1 3 2 OUT Figure 1-1. Valid Schematic 1 3 2 Figure 1-2. Invalid Schematic (no wires or I/O markers) The following sections discuss schematic elements in more depth. Symbols Symbols are graphic representations of components. They have no electrical meaning. As you place each symbol, the Schematic Editor automatically gives the symbol a unique instance name of the form I_nn (where nn is an integer). The instance name identifies the symbol to the Schematic Editor and netlister programs. You can change the instance name, but the Editor will not let you repeat an existing name. Some schematics (such as bit-slice designs) use repeated arrays of symbols (such as registers or inverters). The Schematic Editor lets you define an iterated instance in which a single symbol represents many instances of that symbol. Schematic Entry User Manual 20 Schematic Elements Symbol Attributes Each symbol has a number of predefined attributes that describe its part number, component type, and other unchanging characteristics. Other attributes can be given values after the symbol is placed in the schematic. These attributes can have different values for each symbol instance. This permits detailed customization of a design. A good example of an attribute that permits customization is the attribute that controls the speed/bandwidth characteristics of a macrocell. Cells driving internal nodes might be set for full speed, whereas cells driving heavily loaded external nodes might be set for a narrower bandwidth to obtain greater drive capability. Wires Wires are the lines that electrically connect the symbol pins. Symbol pins are the only connection points for wires. You cannot connect wires to the symbol body itself. There are two types of wires: single-wire nets and multiple-wire buses. Buses allow more than one signal to be routed as single lines. (Nets and buses are explained in more detail in Chapter 4, Using the Schematic Editor.) Wire Names Wires must have names. These names identify the wires to the Schematic Editor and netlister programs. You would normally name all wires that connect to inputs or outputs and any “internal” nets with signals you want to view during simulation. You can use any name you like, but you usually choose a name that suggests the name or function of the signal carried by that wire. If you do not give a wire a name, the Schematic Editor automatically supplies one, of the form N_n (where n is an integer). Multi-wire buses are created by giving a single wire a compound name. You can then tap off any signal you want anywhere along the bus. Buses are most often used to group related signals, such as a 16-bit data path. However, a bus can be any combination of signals, related or not. Buses are especially useful when you need to route a large number of signals from one side of the schematic to the other. Buses also make it possible for a single I/O marker to connect more than one signal to a Block symbol. The signal names do not have to match, but both pins must carry the same number of signals. Schematic Entry User Manual 21 Schematic Elements Net Attributes Like symbols and symbol pins, nets (the wiring that connects symbols to each other and makes external connections) can also have attributes. These attributes include the net’s name (as assigned in the schematic), plus the net’s length, width, unit capacitance, and other characteristics. There are also net attributes that pass parameters to ispEXPERT Compiler. I/O Markers I/O markers mark the points at which signals leave or enter the schematic. These are required. Any unconnected wire without an I/O marker will eventually be flagged as an error when you try to create a netlist, run the simulator, or load the design into the Hierarchy Navigator. The I/O marker automatically takes the name of the wire it is attached to. If the wire is a bus, the marker will have the same compound name as the bus. When a block symbol and its matching schematic are created, the I/O markers for the signals that enter and leave the schematic must have the same names as the corresponding pins on the block symbol. The matching names identify which signal attaches to which pin. Graphics Although symbols, wires, and I/O markers are visible, graphical items, they also have a functional or electrical meaning. In this context, “graphics” refers to the non-functional graphical parts of the schematic. For example, you might add graphics showing the expected waveforms at different points in the circuit. Or, you could draw the company’s logo and add it to each schematic for identification. The most common use of graphics is to create a title block. The block shows the name and address of your company and can include the company logo and blank spaces for the project name, schematic sheet number, and more. Text Text, like graphics, can provide additional information about the schematic or its project. Text can be placed anywhere on a schematic, even if it overlaps symbols or wires. Schematic Entry User Manual 22 Schematics Relation to Netlists Schematics Relation to Netlists A netlist is a file listing all the components (symbols) in a schematic and their connectivity (how they are wired together). There is no single, universally accepted netlist format. The Schematic Editor stores a schematic in its own proprietary connectivity database format. This database format can be converted to almost any netlist format. However, data and data structures not supported by the target format will not appear in the converted file. Using Netlists The netlist is the “interface” between your design and any other software that need to read or use the design. These programs include: ■ ■ ■ ■ Simulators Place-and-route software Synthesis software Signal integrity tools Schematic Entry User Manual 23 Chapter 2 Introduction to Hierarchical Design SCS supports full hierarchical design. Hierarchical structuring permits a design to be broken into multiple levels, either to clarify its function or permit the easy reuse of functional blocks. This chapter covers the following topics: ■ ■ ■ ■ ■ ■ ■ ■ What is a Hierarchy? Advantages of Hierarchical Design Approaches to Hierarchical Design What is Hierarchical Organization? Symbols, Schematics, and Hierarchy Hierarchical Design Structure Hierarchical Naming Nets in the Hierarchy Schematic Entry User Manual 24 What is a Hierarchy? What is a Hierarchy? A large, complex design does not have to been drawn as a single schematic. The Schematic Editor lets you add as many sheets as needed, so that a design can extend beyond the original sheet. However, regardless of how many sheets you add, all the components of the design are still at a single level. Another way to organize a design is to break it up into components or modules. Circuitry for a specific function or interface can be drawn as a separate schematic. A Block symbol is then created for this schematic, which can be placed in other schematics as a single symbol. The schematic represented by the Block symbol is said to be one level below the schematic in which the symbol appears. Or, the schematic is one level above the Block’s schematic. Regardless of how you refer to the levels, any design with more than one level is called a hierarchical design. In SCS, there is no limit to the number of hierarchical levels a design can contain. Advantages of Hierarchical Design The most obvious advantage of hierarchical design is that it encourages modularity. A careful choice of the circuitry you select to be a module will give you a Block symbol that can be reused. Another advantage of hierarchical design is the way it lets you organize your design into useful levels of abstraction and detail. For example, you can begin a project by drawing a “top” schematic that consists of nothing but Block symbols and their interconnections. This schematic shows how the project is organized but does not display the details of the modules (Block symbols). You then draw the schematic for each Block symbol. These schematics can also contain Block symbols for which you have not yet drawn schematics. This process of decomposition can be repeated as often as required until all components of the design have been fully described as schematics. Breaking the schematic into modules adds a level of abstraction that lets you focus on the functions (and their interaction) rather than on the device that implements them. At the same time, you are free to view or modify an individual module. Although there are many ways of “breaking apart” a complex design, some may be better than others. In general: ■ ■ ■ Each module should have a clearly defined purpose or function and a well-defined interface. Look for functions or component groupings that can be reused in other projects. The way in which a design is divided into modules should clarify the structure of the project, not obscure it. Schematic Entry User Manual 25 Approaches to Hierarchical Design Approaches to Hierarchical Design The Schematic Editor supports full hierarchical design. Project components can be created in any order, then combined into a complete design. You can draw a schematic first, then create a Block symbol for it, or specify the Block first, then create the schematic for it later. Hierarchical entry is a convenient way to enter a large design “one piece at a time.” It is also a way of organizing and structuring your design and the design process. The choice of the appropriate methodology can speed the design process and reduce the chance of design or implementation errors. There are three basic approaches to creating a multi-module hierarchical design: ■ ■ ■ Top-Down Bottom-Up Inside-Out (“mixed”) The following three sections explain the philosophy and techniques of each approach. Top-Down Design In top-down design, you do not have to know all the details of your project when you start. You can begin at the “top” with a general description of the circuit’s functionality, then break the design into modules with appropriate functions. This approach is called “stepwise refinement”—you move, in order, from a general description, to modularized functions, to the specific circuits that perform those functions. In a top-down design, the uppermost schematic usually consists of nothing but Block symbols representing modules (plus any needed power, clocking, or support circuitry). These modules are repeatedly broken down into simpler modules (or the actual circuitry) until the entire design is complete. Bottom-Up Design In bottom-up design, you start with simple modules, then combine them in schematics at increasingly “higher” levels. Bottom-up design is ideal for projects (such as interfaces) in which the top-level behavior cannot be defined until the lower-level behavior is established. Schematic Entry User Manual 26 What is Hierarchical Organization? Inside-Out (“Mixed”) Design Inside-out design is a hybrid of top-down and bottom-up design, combining the advantages of both. You start wherever you want in the project, building “up” and “down” as required. SCS fully supports the “mixed” approach to design. This means that you can work bottom-up on those parts of the project that must be defined in a device first, and top-down on those parts with clear functional definitions. Regardless of the approach you choose, you start from those parts of the design that are clearly defined and move up or down to those parts of the design that need additional definition. What is Hierarchical Organization? The Schematic Editor uses a hierarchical system to organize complex designs. Like a series of increasingly detailed maps, a hierarchy of schematics lets you move from a general view to more-detailed views. At the top level in the hierarchy, the full design is represented as a complete (but relatively undetailed) schematic. As you descend the hierarchy, you see more detailed views of smaller circuit elements. Primitive elements (library symbols) are visible at the lowest level. Although hierarchical designs are created in the Schematic Editor, a schematic can be viewed in its full hierarchical context only from within the Hierarchy Navigator. The Navigator lets you view each circuit component in its hierarchical context, and move up and down in the hierarchy. See Chapter 7, Using the Hierarchy Navigator for a detailed explanation. Schematic Entry User Manual 27 Symbols, Schematics, and Hierarchy Symbols, Schematics, and Hierarchy In the Schematic Editor’s hierarchy, a symbol at one level (a “functional block”) represents a more detailed schematic at the next-lower level. Hierarchical symbols must meet the following three requirements: 1. The symbol must have the same base name as the schematic containing the underlying circuitry. This associates the schematic with the symbol representing it. 2. The pin names on the symbol must match the I/O marker names in the underlying schematic. 3. The symbol should be a Block symbol. If the symbol used is in a model directory, it can also be a Cell symbol. The Block symbol is associated with its source file such as schematic or abel-hdl by giving the schematic nets the same names as the corresponding symbol pins. For example, a wire connected to a pin named “Q” on the symbol is also connected to the net named “Q” in the underlying schematic. The DRC ⇒ Consistency Check command of the Schematic Editor and the DRC ⇒ Check Circuit command in the Hierarchy Navigator flag an error if a Block symbol has a pin without a corresponding net in the related schematic. In Figure 2-1, pin D on the Block symbol corresponds to the net in the schematic, which is named “D.” The other pins, Q and ENABLE, also correspond to named nets in the schematic. LATCH D Q ENABLE LATCH D A1 O1 ENABLE I1 Q A2 Figure 2-1. A Block Symbol and Its Underlying Schematic Schematic Entry User Manual 28 Hierarchical Design Structure Hierarchical Design Structure When a symbol is placed in a schematic, the component or subcircuit the symbol represents is added to the circuit. For example, when you place a latch symbol you are actually including the OR gate, inverter, and two AND gates from the latch’s schematic. Figure 2-2 shows (on the left) a 4-bit register (REG4) constructed from four latch symbols (latch.sym). The right side of the figure shows the underlying components. The four latch symbols represent a total of eight AND gates, four OR gates, and four inverters. This hierarchical building process could be repeated by using the Schematic Editor’s File ⇒ Matching Symbol command or File ⇒ Generate Symbol command (if the corresponding .naf file has been generated) to create a symbol for schematic reg4, then placing the reg4 symbol in a higher-level schematic. If you created a schematic for a 16-bit register, reg16, by placing four copies of symbol reg4, you would be defining a circuit with a total of 64 gates. But instead of having to view 64 gates on a single level, you can work with symbols that represent gates, at the appropriate level of detail. Figure 2-2. Circuit REG4 and its Equivalent Circuit Schematic Entry User Manual 29 Hierarchical Naming Schematic Sheets Versus Hierarchical Levels A complex design can be a single schematic consisting of multiple sheets or a hierarchy of two or more schematics. Schematic sheets are a “horizontal” expansion of a design—all components are at the same level. Hierarchical levels represent a “vertical” expansion of a design, with some levels “superior” or “subordinate” to other levels. Schematic sheets and hierarchical levels are two different ways of entering and organizing a design. The choice depends on the complexity of the design, and the relative ease of understanding the design’s function and organization. For example, a design that uses a number of standard modules over and over, or that combines simple modules into complex subsystems, might best be represented hierarchically. On the other hand, a design with little repetition or modularity would be easier to implement as a multi-sheet schematic. You can, of course, freely mix both approaches within a given design. Hierarchical Naming In the latch schematic (Figure 2-2), the inverter has the instance name I1. In schematic reg4, four copies of the symbol latch are placed and assigned instance names L1 through L4. Schematic reg4 therefore contains four copies of inverter I1. The Hierarchy Navigator distinguishes among these otherwise identical inverters by combining the inverter’s instance name with the instance name of the latch containing it. The four inverters are therefore named (in the Hierarchy Navigator): L1.I1 L2.I1 L3.I1 L4.I1 If we created a 16-bit register by combining four reg4 symbols, the resulting schematic would represent a new hierarchical level, containing four copies of reg4 (named R1 through R4). Each copy of reg4 contains the four inverters as named above. The Hierarchy Navigator would then name the 16 inverters by combining the instance names of the four reg4 symbols with each of the four instance names of the inverters as follows: R1.L1.I1, R2.L1.I1, R3.L1.I1, R4.L1.I1, R1.L2.I1, R2.L2.I1, R3.L2.I1, R4.L2.I1, R1.L3.I1, R2.L3.I1, R3.L3.I1, R4.L3.I1, R1.L4.I1 R2.L4.I1 R3.L4.I1 R4.L4.I1 Schematic Entry User Manual 30 Nets in the Hierarchy When you view an individual latch schematic in the Schematic Editor, you see the instance names of the gates, without the hierarchical context. When the schematic becomes part of a larger design and is viewed in the Hierarchy Navigator, the instance names include the hierarchical path (as shown above) to assure their uniqueness. Nets in the Hierarchy The schematic definition for the latch circuit contains both local and external nets. The output of the inverter is connected to the AND gate with a local net. Two other local nets connect the outputs of the AND gates to the inputs of the OR gate. Assume these nets have been named N1, N2, and N3. When16 copies of this circuit are combined in reg16, 16 copies of these local nets are created. The 16 local nets named N1 are individual nets, not branches of the same net, so the Hierarchy Navigator creates a unique name for each. The local net name (N1) is prefixed with the instance name of the schematic where the net is defined. A dash separates the net and instance names. The 16 N1s then become: R1.L1-N1, R1.L2-N1... R4.L3-N1, R4.L4-N1 The latch schematic contains three external nets, D, ENABLE, and Q. The symbol pins on the latch connect these nets to the hierarchical level mentioned above. Automatic Aliasing of Nets When a design is loaded into the Hierarchy Navigator, nets take the name of the highest (“top”) net in the design. That is, the name of top-level net propagates downward through the hierarchy to override the “local” name. By forcing all nets to the same name, this “aliasing” feature greatly speeds signal tracing in a multi-level design. In the preceding example, the net name D from the latch is overridden by the higher-level external reference to become D1, D2, D3.... This override becomes the reference at all levels of the hierarchy. If, in the suggested 16-bit register, the D0, D1, D2... inputs were connected to wires named and marked Bit0, Bit1, ... Bit15, these new names take precedence and the D0, D1, D2... names would no longer be accessible at any level of the hierarchy. Schematic Entry User Manual 31 Chapter 3 Basic Operation This chapter has basic information about the Schematic Capture System. It covers the following topics: ■ ■ ■ ■ ■ ■ ■ ■ SCS Command Structure Using the Mouse Prompting and Error Messages Error Recovery Network Operation Naming Design Files Saving the Schematic or Symbol The INI Editor Schematic Entry User Manual 32 SCS Command Structure SCS Command Structure Like most Windows, SCS has a graphical interface, with drop-down menus, dialog boxes, and a mouse-driven pointer to organize and simplify the user interface. This graphical interface means that all Windows applications have a similar “look and feel.” So if you are familiar with one application, you have a basic understanding of how other applications work. SCS applications use an action–object command structure. You select the action you want to perform (usually from a menu), then the object you want to act on. For example, to remove a symbol from a schematic, you first select the Delete command from the Schematic Editor’s Edit menu. Then you point the mouse cursor at the symbol and click the mouse button to delete the symbol. Almost all commands remain in effect until you select a different command. For example, if you select the Schematic Editor’s Add ⇒ Wire command, you can continue to draw wires until you select a different command. Using the Mouse The mouse works the same as it does in other Windows applications. The following is a brief summary of mouse terms and actions. Point Move the mouse so the cursor touches a menu command or the object you want to act on. Click, Click Left Press the specified mouse button briefly and release it. If no button is specified, the left button is assumed (that is, “Click” is the same as “Click Left”). Click On Point the mouse cursor at an item or object and click the specified mouse button. If no button is specified, the left button is assumed. Double-click Click the left mouse button twice, quickly. Drag Dragging is used to outline a selected area or to draw an object (a wire, a circle, a rectangle). Point the mouse cursor at any corner of the area you want to select, or at the starting point of the object you’re going to draw. Press and hold the left mouse button. Then drag the mouse to outline the area or draw the object. (The area or object is shown as a dotted line.) The drawing or selection operation is completed when you release the mouse button. Schematic Entry User Manual 33 Prompting and Error Messages Right Mouse Button Functions The right mouse button has its own set of functions. It: ■ ■ ■ Resets most commands. For example, if you start drawing a wire but change your mind about where it should go, clicking right deletes the proposed wire (shown as a dotted line) without canceling the Add ⇒ Wire command. Switches some commands to an alternate mode. For example, when dragging the mouse diagonally to add a wire, clicking right changes the wire’s routing. Cancels some commands. For example, if you start to paste the contents of the Clipboard but change your mind, click right anywhere in the Editor’s window to cancel the Paste command. Some mice have a third, center button. SCS does not use this button. Prompting and Error Messages All commands that require additional information or another action will prompt you for it. The prompt line is at the lower-left corner of the window. Look at the prompt line whenever you are not sure what to do. Figure 3-1 shows a prompt line in the Schematic Editor. error window prompt line Figure 3-1. Schematic Editor Error Window and Prompt Line The prompt line also displays what you type, such as the names of symbols and signals. You can edit this information as you enter it, using the ARROW, DEL, and BACKSPACE keys. Immediately above the prompt line is the horizontal scroll bar. When minor errors occur (such as those that prevent a command from completing its action), the Editor replaces the scroll bar with an error window that describes the error. The prompt line usually explains how to fix the error. Major errors are reported in pop-up message boxes. Schematic Entry User Manual 34 Error Recovery Error Recovery The Schematic and Symbol Editors have a feature that increases the chance of fully recovering from a hardware or software malfunction (a “crash” or “lockup”). The first time you save a new design, the Schematic Editor creates a log file named design._sc (where design is the base name of the schematic file). The Symbol Editor log file is named design._sy. The Editors check for a log file before opening an existing schematic or symbol. If the file exists, it means: ■ ■ Someone else on the network has this particular file currently open. (See the next section on network operation.) The last time the file was open, the user did not exit the Editor normally. When either Editor finds a log file, the Editor displays a warning message that asks you to verify that no one else is editing the target file. If someone else on the network is editing the file, you should not edit it, as you would overwrite each other’s changes. If you tell the Editor that someone else is editing the file, the Editor will not load it. If you respond that no one else is using the file, the Editor assumes the log file is left from an interrupted editing session. The Editor then asks if you want to recover the file. If you respond Yes, the Editor uses the log file to recover any changes made to the schematic or symbol before the last editing session was interrupted. The log file is not named until you first save a schematic. Be sure to save new schematics and symbols as soon as you start working on them, so an easily identifiable log file will be available. (Until you save the file and name it, the Editor gives the log file an arbitrary name, such as _SC60D5.TMP in the directory specified by the TMP or TEMP environment variables.) Whenever you exit the Schematic or Symbol Editor normally, the Editor updates the schematic or symbol file (design.sch or design.sym) and erases the log file. Network Operation When schematics, symbol files, and other project components are shared on a network, some form of overwrite protection is required. The system does not allow two people to work on the same file at the same time. The Schematic Editor uses the crash-recovery log file (described in the preceding section) to ensure single-user access. If you try to open a file and the Schematic Editor finds a log file for it, you are asked if someone else is using the file. If you answer Yes, you cannot access the file. If you answer No, you will be allowed to open the file, even if someone else is editing it. Check with anyone who might be using the file before answering No. Schematic Entry User Manual 35 Naming Design Files Naming Design Files When you name schematic or symbol files, observe the following rules: ■ ■ ■ Observe DOS file naming conventions. The dollar sign ($) cannot be the first letter of a file name, however. Do not enter a file name extension; the Editor will add it automatically. If you enter a non-standard extension, the Editor will replace it with the correct extension (.sch for schematics, .sym for symbols). The system reserves several file name extensions for its own use. Avoid using the following extensions when naming your own files: ._ln Hierarchy Navigator log file ._sc Schematic Editor log file ._sy Symbol Editor log file ._wt Waveform Editing Viewer log file ._wv Waveform Viewer log file .asc ASCII schematic file .asy ASCII symbol file .bin Binary waveform file .edf EDIF netlist .err Error OUTPUT file .his Waveform Viewer history file .nam Binary waveform name file .net Generic netlist file .pin Netlist file for generic netlist by pin .sch Schematic Editor files .sym Symbol Editor file .tre Hierarchy Navigator file .vtr Hierarchy Navigator temporary file .wav Waveform Viewer waveforms and trigger information .wdl Waveform Editing Tool database .wet Waveform Editing Tool database Schematic Entry User Manual 36 Saving the Schematic or Symbol Saving the Schematic or Symbol The Save command from the File menu saves your most recent changes to the schematic or symbol. If the schematic or symbol is new, you are prompted for a name. If the schematic or symbol already exists, changes are saved to the existing file. The extension .sch is automatically added to the schematic’s name. If you add your own extension, the Schematic editor discards it and appends .sch instead. (The Symbol Editor similarly forces the .sym extension.) Schematics (and symbols) are independent files. A schematic can be stored in a project library for use in many designs, or it can be kept in the design directory for use in a specific design. The INI Editor An initialization (“INI”) file maintains a wide range of configuration and display options for the Schematic Editor, Symbol Editor, Hierarchy Navigator, Library Manager, Waveform Viewer, and Waveform Editing Tool. This file is in ASCII format. You can modify it with any text editor, but the INI Editor is the easiest and safest way to make changes. Chapter 9, The SCS INI Editor explains the options, and how to select or alter them. The default initialization file is scs.ini in the config subdirectory. You can, however, modify this file, then save it under a different name to create multiple, customized INI files. Schematic Entry User Manual 37 Chapter 4 Using the Schematic Editor The Schematic Editor has the following significant features: ■ ■ ■ ■ ■ ■ ■ ■ Connectivity is created and maintained automatically as you draw the schematic. This allows the Editor to catch many common errors as they occur. Multi-sheet schematics are supported. Nets with the same name on different sheets are automatically connected. Full hierarchical design (top-down, bottom-up, or inside-out) is supported. Schematics can be represented as Block symbols for inclusion in other schematics. Symbols can be created without quitting the Schematic Editor. The symbols are immediately available for placement in the schematic. Iterated instances, in which one symbol represents any number of identical components, are supported. An unlimited number of “undos” and “redos” can be performed. The properties of components, pins, and nets can be queried at any time. Crash recovery is simple and transparent. This chapter covers the following topics: ■ ■ ■ ■ ■ ■ ■ ■ ■ ■ What is a Schematic? Schematic Components Adding Schematic Elements Wiring the Schematic Nets and Buses Wiring Constraints Modifying the Schematics Debugging and Verifying a Schematic Schematic Editor Display Options Setting Attribute Values Schematic Entry User Manual 38 What is a Schematic? What is a Schematic? A schematic is a drawing that represents all or part of an electronic circuit. In terms of SCS, a schematic consists of the following three things: ■ ■ ■ References to symbols from the SCS symbol library (or user-created symbols). The circuit’s connectivity: the wiring that interconnects the symbols and links the circuit to “the outside world.” SCS automatically creates and maintains the circuit’s connectivity as you add or remove symbols and wiring. The schematic’s database is always ready for use, so no post-processing is required. Attributes (values that define the electrical behavior and other characteristics of the schematic’s symbol and wiring components.) A schematic can also contain decorative graphics or text annotations. For a simple circuit, a single schematic may be sufficient to show the entire circuit in terms of its primitive elements. A schematic created in the Schematic Editor can consist of more than one sheet, just as a hand-drawn schematic can extend over more than one piece of drafting paper. You can add as many sheets as you need to extend the original schematic by using the File ⇒ Sheets command. The only practical limit is the amount of free RAM. A schematic can also contain block elements that represent other circuits such as schematic, abel-hdl. A design using one or more block elements is said to be hierarchical, because it has more than one level. Additional hierarchical levels can be added as the design’s complexity increases. Schematic File Names A schematic’s file name is the name of the schematic, plus the extension .sch. ✍ NOTE The ispDesignExpert software supports Windows 95, Windows NT®, and Windows 98® style long file names in naming the installation paths, projects, or design sources. White spaces are not allowed in naming projects and design sources. Schematic Entry User Manual 39 Schematic Components Schematic Components A schematic consists of five components: symbols, wires, attributes, graphics, and text. Symbols Symbols represent most of the electrical components in a circuit: gates, flip-flops, inverters, multiplexers, and so on. The electrical connections to symbols are made through pins attached to the symbols. Other than that, symbols have no electrical meaning. Their behavior and characteristics are defined by attributes (defined below) attached to each symbol. Wires The electrical connections in a schematic are represented by lines called wires. All pins touched by a wire are electrically connected. A set of interconnected pins and wires is a net (“network”). Every net has a name. If you do not assign a name, the Editor assigns one when you save the schematic. The Editor’s name consists of the letter N, followed by an underscore (_) and a number from 1 to 232 –1 (4,294,967,295). A wire representing a single conductor is called a signal. A wire that represents more than one signal is called a bus. (Buses are explained in more detail in “Nets and Buses” on page 46) Wires can also be marked as external connections to a schematic with I/O markers (see Add ⇒ I/O Markers in the online help). Attributes Each symbol, pin, and net in a schematic has attributes. Attributes can describe any characteristic of a symbol, pin, or net, but are primarily used to define its electrical behavior. Some attributes, like those for device type and instance name, are automatically assigned when the symbol is created or placed in a schematic. Other attributes (usually instance-specific data) are assigned by the user. Attributes are described in detail in Chapter 8, Attributes. Graphics and Text Graphics and text can add extra information to a schematic, such as clarifying circuit operation, or the circuit’s relationship to other circuits in the design. They can provide useful information for the reader, but they have no electrical significance for SCS. Notes, labels, title boxes, and other symbolic information can be added with the Add menu’s Rectangle, Line, Circle, Arc, and Text commands. Schematic Entry User Manual 40 Adding Schematic Elements Figure 4-1 shows a simple schematic. LATCH D A1 Q1 EN I1 Q A2 Figure 4-1. A Simple Schematic Adding Schematic Elements To begin a new design, select New from the File menu. You can then start placing symbols. (If you want to work on an existing schematic, use the File ⇒ Open command to load it.) Adding a Symbol To add a symbol in the Schematic Editor: 1. Select the Add ⇒ Symbol command. You are prompted for the symbol’s name. 2. If you know the symbol’s name, type it on the prompt line, then press Enter. (Type only the name of the symbol. Do not include the .sym file extension.) If you don’t know the symbol’s name, you can select it from the dialog box displayed when the Add ⇒ Symbol command is selected (Figure 4-2): • Click on a directory in the top Library list box. The bottom Symbol list box shows the symbols in that directory. (The directories in the Library list box are specified in the INI Editor’s Symbol Paths window. The INI Editor is described in detail in Chapter 9, The SCS INI Editor.) • Click on the desired symbol in the Symbol list box. Figure 4-2. Symbol Libraries Dialog Box Schematic Entry User Manual 41 Adding Schematic Elements The Schematic Editor searches the following places in the order listed to find the specified symbol: ■ ■ Project directory Symbol library search path The search stops at the first symbol with the specified name. The symbol is then attached to the cursor. To copy a symbol from the schematic: If an instance of the symbol you want already appears in the schematic, select the Edit ⇒ Copy command, then click on the instance. A copy of that symbol is attached to the Clipboard and it can then be pasted into another schematic. To select a symbol or symbols in the schematic: 1. Click on the symbol. 2. Shift-click to select additional symbols. 3. Draw a box around the desired symbols. Placing the Symbol Once the symbol is attached to the cursor, click at the desired location to place it. The symbol remains attached to the cursor, so you can place multiple copies without having to reselect the symbol. The symbol can be mirrored or rotated before it is placed. Refer to the online help for a description of the Edit ⇒ Mirror and Edit ⇒ Rotate commands. If you pick the wrong symbol, or change your mind, click the right mouse button anywhere in the window to remove the symbol from the cursor. You can then select a different symbol. (You do not have to reselect the Add ⇒ Symbol command.) To replace an existing symbol, move the cursor so that at least 50 percent of the new symbol covers the existing symbol. Click to delete the old symbol and place the new one. (If the overlap is less than 50 percent, the old symbol is not deleted, and the new symbol overlaps it.) None of the override attributes associated with the previous symbol are transmitted to the new symbol. Adding Instance Names Schematic symbols are usually given identifiers to distinguish them. SCS supports two types of identifiers: reference designators and instance names. Each symbol instance also has a unique instance name. Instance names are fully hierarchical. Chapter 2, Introduction to Hierarchical Design shows how instance names from multiple levels are combined to specify a single gate. Schematic Entry User Manual 42 Adding Schematic Elements By default, the Schematic Editor automatically adds instance names of the form “I_nn,” (where “nn” is the next unused integer) each time you save the schematic file. You can assign names of your own. To override the Editor-assigned names: 1. Select the Add ⇒ Instance Name command. 2. Type the desired name on the prompt line and press Enter. The name is attached to the cursor. 3. Click on the symbol instance you want to name. You do not need to assign your own instance names. However, carefully chosen names make it easier to locate specific symbols in a hierarchical design. Sequential Instances If you want to add sequential instance names (AND1, AND2, ... ANDn), start by selecting the Instance Name command (or click right to reset it if the command is already selected). Then ■ Type the instance name. Add the first number of the sequence at the end of the name, followed by a plus sign (+). If you want the sequence to start with 1, you can add just the plus sign, with no number. For example: INV3+ [starts with INV3] INV+ [starts with INV1] Press Enter. The instance name with the number you entered (or the number 1 if you used the plus sign) is attached to the cursor. Or ■ Click on an existing instance. If the instance ends with a number, the same name, with the number incremented, is attached to the cursor. If the existing name does not end with a number, a numeric suffix of 1 is added to the root name and both the name and suffix attached to the cursor. You can now click on the instance(s) to be named. The number is automatically incremented for each new instance. Any numbers already assigned to instances with the same base name are automatically skipped. For example, if you are numbering eight inverters starting at INV3, and INV7 and INV8 already exist, the inverters are given labels of INV3 to INV6 and INV9 to INV12. Refer to the Instance Name command in the online help for a more detailed description of adding instance names. Schematic Entry User Manual 43 Adding Schematic Elements Iterated Instances (Arrays) Iterated instances allow a single symbol to represent multiple instances connected in parallel. Figure 4-3 shows two ways of representing four parallel buffers. On the right, four separate inverters are added to the schematic. On the left, one symbol with the instance name of INV[0:3] represents the bank of four inverters. IN0 INV[0:3] OUT0 INV0 IN1 OUT1 INV1 IN[0:3] OUT[0:3] IN2 OUT2 INV2 IN3 OUT3 INV3 Figure 4-3. Iterated and Non-Iterated Inverter Arrays Both examples represent exactly the same circuit connectivity. The iterated instance is a more compact way to represent repeating structures. Iteration is useful in bit-slice designs, for example, where complex structures are repeated many times. It is also convenient when connecting to a multi-bit interface. A single instance is converted into an iterated instance by giving it a compound instance name, of the form INV[3:10] In this case, eight instances of the symbol that you have named INV are created, but the symbol appears only once in the schematic. The entry format for an iterated instance name is flexible. You can use brackets [ ], parentheses ( ), or curly braces { } to delimit the numbers. And the numbers can be separated by a hyphen (–) or colon (:). Any of the following six forms can be used for entry: INV[3-10] INV(3-10) INV{3-10} INV[3:10] INV(3:10) INV{3:10} Regardless of which form you use for entry, the Editor converts it to brackets and colon for display on the schematic. You can also enter a list of instance names. A list is a mixture of single names and ranges of names. For example, C1,C3,C(5:20),C22,C24 assigns the instance names C1, C3, C5–C20, C22, C24 to twenty iterations. Only Block, Cell, and Component symbol instances can be iteratively labeled. Schematic Entry User Manual 44 Wiring the Schematic ✍ NOTE Although an iterated instance can be “pushed into” in the Hierarchy Navigator, the “individual” symbols cannot be viewed separately. If you need to view them separately, you must create a Block symbol containing individual symbols. Supported Characters in Instance Names The following characters are supported in instance names: A–Z, a–z, 0–9 All alphanumeric characters. Names are not case-sensitive. INV, Inv, and inv are considered the same instance name. ' Apostrophe (single quote) _ Underscore (an underscore cannot be the first or the last character of an instance name) Wiring the Schematic Wires electrically connect the symbols. The symbol pins are the connection points for the wires. Drawing Wires Wires are added with the Add ⇒ Wire command. The simplest wiring is point-to-point: 1. Select the Add ⇒ Wire command. 2. Click on the first point of the wire. Two dotted lines, one horizontal and one vertical, stretch from the point selected to the cursor. As you move the cursor, the lines change from horizontal to vertical (or vertical to horizontal) depending on the position of the cursor relative to the first point. 3. When the first dotted section has the length and direction you want, click a second time. The first dotted section changes to the wire color and its position is fixed. A new dotted section is now added to the “rubber band” line. You can add additional wire segments by repeating steps 2 and 3. 4. To end the wire, click twice at the same point (or click right). The wire terminates automatically if the point you click on falls on a pin terminal. Schematic Entry User Manual 45 Nets and Buses Diagonal Wires You can draw 45o wire segments by pressing Shift while clicking on the first point. Hold down Shift and click on the last point to add additional segments at 45o. If you drag diagonally from the first point to the last, you enable a special wiring mode (called “Z and C connection”) that simplifies routing complex wire paths. This mode is described in the online help under Add ⇒ Wire. Nets and Buses Any single- or multi-wire connection between pins is called a net (“network”). This section explains how nets are named and how multi-wire nets (called buses) are created and named. Net Names The nets form electrical connections among the components. Every net has a name, either assigned by you or by the Schematic Editor. Net names have two principal functions, identification and interconnection. Identification Meaningful net identifiers make a design easier to understand. Nets are usually given the names of the signals they carry. If you do not assign a name, the Schematic Editor automatically assigns a unique name of the form “N_nn,” where “nn” is an integer between 1 and 232 – 1 (4,294,9687, 295) when you save the file. You can override any Editor-assigned name by assigning one of your own. Use the Add ⇒ Net Name command. Interconnection If a wire segment attached to a symbol pin is given the name of a net or bus, the pin is attached to that net or bus, even if you have not drawn the connection on the schematic. Two or more wires with no visible connection on the schematic are automatically connected if they have the same net name. Each wire is called a branch of that net. Inter-sheet connections are created in this way. You can easily find implicit net connections with the DRC ⇒ Query command. Click on any net or bus. All wires with the same name are highlighted, on all sheets of the current schematic. Nets with different names cannot be connected; the Editor will warn you if you try to “short” them. Schematic Entry User Manual 46 Nets and Buses Entering Net Names Use the Add ⇒ Net Name command to assign a name of your own to a net. Your name replaces any name the Schematic Editor may already have assigned. If you assign the same name to two separate nets (“branches”), they are connected, even though no connection appears on the schematic. This feature makes it easy to connect widely spaced components without having to draw long wires across the schematic. Net names you assign are always displayed; Editor-assigned names are not displayed. To avoid cluttering the schematic, you should name only those nets ■ ■ ■ ■ that connect to other schematics. whose functions need documentation or clarification. whose signals you want to view in the Hierarchy Navigator. whose signals you want to reference in simulation or timing analysis. There are many ways to enter net names. After selecting the Net Name command: ■ ■ ■ ■ Type a single name and press Enter. This name is attached to the cursor. Type a compound name and press Enter. (Compound names are explained in the section on buses later this chapter.) The full compound name is attached to the cursor. Copy the name of an existing net or bus to the cursor by clicking on the wire. Enter a name prefix with a number and a plus sign (+) to define an auto-increment sequence for net names. The first name is attached to the cursor and subsequent clicks attach sequential net names. Placing the Net Name Once a net name (or group of names) is attached to the cursor, there are three ways to place it: ■ ■ ■ Click on an empty point. (You can place all the net names first, then add the wires later.) You will receive a warning message if a wire is not eventually connected to the name. Click on a wire. A name placed at the end of a wire is left- or right-justified. A name in the middle of a wire is centered. The position of the name is determined by the segment ends at the time of placement. If both ends are connected, the name is placed in the middle. If neither end of the segment is connected, the name is placed at the starting point. If only one end of the segment is connected, the name is placed at the unconnected end. Schematic Entry User Manual 47 Nets and Buses ■ Drag the mouse to simultaneously add a wire segment and its name to a pin, wire, or bus. If either end of the segment connects at right angles to a wire or bus, a bus tap is created at that end. If the wire is not already a bus, it is promoted to a bus. Once you drag the mouse to or from a pin, you can place subsequent net names simply by clicking on a pin. (You do not need to drag.) A wire segment is automatically added, of the same length as previously dragged. The name is attached as described above. Individual elements of a compound name can be sequentially attached to different nets: 1. Enter the compound name. 2. Select the Add ⇒ Expanded Bus Name command (or click right). The first name of the sequence is attached to the cursor. 3. Click on a net to place the name. The next name in the sequence then appears on the cursor. Repeat the process until all the names are assigned. Click right at any time to stop adding names. Regardless of how you attach the name, the Schematic Editor highlights the net you are attaching the name to as you click. Legal Characters in Net Names The following characters can be used in net names: A–Z, a–z, 0–9 All alphanumeric characters. Case is not significant. ' Apostrophe (single quote) _ Underscore Reserved Names If B is the first character of a net name, the underscore cannot follow it as the second character (as in B_ ). The underscore cannot be used in a net name of the form “N_nn” (where “nn” is any integer). These names are reserved by the Schematic Editor for nets that have not been named by the user. Logical Inversion When either the apostrophe or underscore is the first character of a net name, the Schematic Editor draws the name with an overbar. Overbars are often used to suggest logical inversion. The apostrophe or underscore is kept in the name and appears in the netlist, but it is not displayed. Schematic Entry User Manual 48 Nets and Buses Renaming a Net To rename a net: 1. Select the Add ⇒ Net Name command, or click right to reset the command (if it is already selected). 2. Type the new net name and press Enter. The new name is attached to the mouse cursor. 3. To rename the net across all sheets (that is, all branches of the net), hold down Shift as you click. You can click anywhere on the net. If the renamed net has an I/O marker: • The I/O marker is removed if you click to rename a specific branch. • The I/O marker is retained if you hold down Shift to rename all branches. ✍ NOTE Remember that renaming a single branch disconnects that branch from the rest of the net and connects it to the net (if any) with the new name. ✍ NOTE If the name of a branch is displayed two or more times on a single branch, you cannot rename the branch. You must first use the Delete command to remove the extra name(s). Specifying Signal Direction I/O Markers An I/O marker is a special indicator that identifies a net name as an input, output, or bidirectional signal. This establishes net polarity (direction of signal flow) and indicates that the net is externally accessible. The Schematic Editor’s Consistency Check command uses I/O markers to flag any discrepancies in the polarity of marked signals and the symbol pins. Discrepancies in polarity are also flagged each time you run the Hierarchy Navigator. Adding a Marker to a Net To label a net as input, output, or bidirectional (or to change its polarity): 1. Select the Add ⇒ I/O Marker command. 2. Select the desired polarity from the dialog box. Select None to remove an existing I/O marker. 3. Click the point where the I/O marker touches the end of a horizontal or vertical wire segment or bus. Schematic Entry User Manual 49 Nets and Buses You can place, remove, or change several markers at one time by dragging a box around the wire ends. An I/O marker can only be added to net names at the end of a horizontal or vertical segment of wire. A net should only have one I/O marker per sheet. Buses A bus combines two or more signals into a single wire. Buses are a convenient way to group related signals. This grouping can produce a less cluttered, functionally clearer drawing and clarify the connection between the main circuit and a Block symbol. Figure 4-4 shows how a circuit appears before and after a bus has replaced individual wires. The two schematics are electrically equivalent. Figure 4-4. Same Circuit without and with an Unordered Bus Bus Types There are two types of buses: ordered and unordered. Ordered Buses An ordered bus has a compound name consisting of the names of the signals that comprise the bus. Any signals can be combined into an ordered bus, whether or not they are related. A net becomes an ordered bus when it is given a compound name. The net is promoted to an ordered bus containing the nets listed in the compound name. (The net is redrawn at twice its regular thickness to indicate that it is now a bus.) Schematic Entry User Manual 50 Nets and Buses A compound name is a list of two or more net names, separated by commas. For example: READ,WRITE,MYNAME represents the three signals READ, WRITE, and MYNAME. Spaces in compound names are ignored. A compound name can also be formed by adding a sequence of numbers to a name. The sequence is specified as a starting number, an ending number, and an optional increment (default = 1). The numbers are positive integers, and are delimited by commas (,), dashes (–), or colons (:). The sequence is enclosed in brackets [ ], parentheses ( ), or curly braces { }. The following are examples of sequential compound names: Sequential Name Signals DATA[0-7] DATA[0] DATA[1] ... DATA[7] ADDR(0,14,2) ADDR(0) ADDR(2) ADDR(4) ... ADDR(14) IO{4:23:3} IO{4} IO{7} IO{10} ... IO{22} If the increment is greater than one, the ending number will not appear in the sequence if it does not equal the starting number plus an integral multiple of the increment (as in the third example above). A compound name can also combine individual names and compound names in any order: Sequential Name Signals CS,DATA{0:7},WR CS DATA{0} DATA{1} ... DATA{7} WR The order of the signals in the bus is the same as the order in which they are specified. The order is significant only when the bus is connected to a bus pin. (Bus pins are described in “Bus Pins” on page 53.) Unordered Buses An unordered bus is nothing more than an unnamed wire with bus taps. A net with a single name (or any unnamed wire) is promoted to an unordered bus by attaching one or more bus taps to it. The order of the signals within an unordered bus is not defined and has no significance. Although the order of the signals in an unordered bus has no significance, you must name the wires connecting to the bus taps, because the Schematic Editor would otherwise have no way of determining which symbol pin at one end connects to which symbol pin at the other end. Schematic Entry User Manual 51 Nets and Buses The bus shown in Figure 4-4 is an unordered bus. Unordered buses provide a convenient way to route signals through the schematic with a minimum of visual clutter. They have no other function. Unordered buses cannot connect to bus pins, because bus pins represent an ordered sequence of signals. Bus Taps Signals enter (or exit) a bus at points called bus taps. A bus tap can be added to any existing bus, net, or wire. If a net or wire is not already a bus, adding the tap automatically promotes it to a bus. To add a tap: 1. 2. 3. 4. Select the Add ⇒ Bus Tap command. Position the cursor on the bus or wire where the tap is required. Drag the mouse to draw a wire perpendicular to the bus. Release the mouse button when the wire is the desired length. Bus taps can be made only on vertical or horizontal sections of a bus. Tap connections are shown as two diagonal lines. More than one tap can be taken from the same signal to simplify routing or to permit a cleaner layout. But you cannot add a bus tap to an existing bus tap. You will get the error message “Forming Multilevel Bus.” Naming the Tap Once the tap has been added, use the Add ⇒ Net Name command to name it. If the tap is from an ordered bus, the tap’s name must match the name of a signal in the bus. If it does not, the Schematic Editor or Hierarchy Navigator will flag it as an error. ✍ NOTE Wires entering and leaving any bus (ordered or unordered) must be tagged with a net name to indicate which signal is being tapped. Unnamed taps will eventually be flagged as errors. Connecting to Pins A tapped signal connects to an ordinary symbol pin in the usual way. An ordered bus connects to a bus pin (a pin with multiple connections) directly. No taps are needed; the connections are made automatically. The first signal in the bus connects to the first signal in the bus pin, the second to the second, and so forth. Both the bus and the bus pin must contain the same number of signals. Schematic Entry User Manual 52 Nets and Buses Creating Taps with the Net Name Command The Net Name command creates the tap, a wire, and the net name. 1. 2. 3. 4. Select the Add ⇒ Net Name command. Type a net name contained in the bus to be tapped, then press Enter. Point to the place on the schematic where you want the free end of the bus tap. Drag the mouse to the bus and release the button. The tap is made, and the free end is labeled with the signal name. Bus Pins In the Schematic and Symbol Editors, a pin represents either a physical pin on a real component, or a signal from a lower-level schematic. A bus pin represents a group of pins or signals. You create a bus pin by giving a pin a compound name (that is, a list of signals). If the pin connects to a Block symbol, each of the signals listed in the bus pin’s name must also appear in the schematic. This defines the connection between the Block symbol and its underlying schematic. Ordered buses can connect directly to bus pins. The number of bits or signals attached to the bus must match the number of bits or signals attached to the bus pin. The first signal in the bus (by definition, the first signal in the bus’s name) is connected to the first signal represented by the pin. The remaining signals in the bus are connected to the remaining pins in the same order you assigned the signal names to the pins. Nets on Iterated Instances Iterated instances allow a single symbol instance to represent multiple instances in a parallel connection. Figure 4-3 shows two ways of representing four parallel buffers. On the right, four separate inverters are added to the schematic. On the left, one symbol with the instance name of INV[0:3] represents the bank of four inverters. Compound Names The input and output nets of an iterated instance can be given either single names or compound names. If (as in the example shown in Figure 4-3), the inputs or outputs are given a compound name, their nets are promoted to buses in which each instance’s input or output is a separate signal. Iterated buses work like any other bus. You can attach a bus (with the same number of signals) directly to them, as you would to any other bus. Single Names If an iterated input or output is given a single net name, there is only one input or output net, and all the inputs or outputs connect in parallel to that single net. Schematic Entry User Manual 53 Nets and Buses In Figure 4-5, the input net is given a single name and the inputs of all four gates are connected in parallel to the net. Figure 4-5. Iterated Inverters with the Inputs in Parallel This feature is used most often on inputs, not outputs. Parallel outputs represent a “wired-OR” configuration, which is usually drawn as separate gates, rather than as an iterated instance. Bus and Net Connections to Iterated Instances You can make an iterated instance of any symbol. A simple (non-bus) pin on an iterated instance remains a simple pin. The iteration does not convert the pin to a bus pin. The same rules of connection to a simple pin still apply. Connections to the nets of iterated instances are made according to the following rules: Connection Rule Simple net to simple pin The net connects to corresponding pin on each instance. Bus to bus pin Successive bus signals connect to successive bus pins on successive instances. The bus and bus pin must have the same number of nets. Simple net to bus pin Not permitted. Only a bus can connect to a bus pin. Bus to simple pin The Nth signal of the bus connects to the scalar pin of the Nth instance. The width of the bus and the number of instances must match. Schematic Entry User Manual 54 Wiring Constraints Wiring Constraints The Schematic Editor enforces a number of wiring constraints. Most are intended to encourage clean layout and prevent ambiguous wiring patterns. ■ ■ ■ ■ ■ ■ ■ ■ ■ ■ ■ ■ ■ ■ All wire segments must end on primary grid points. Wire segments must be oriented on the 45o and 90o axes. Wire segments cannot form acute angles. This applies to both crossing and connected wire segments. A maximum of two diagonal wire segments can connect at a point. A third vertical or horizontal segment can connect if it does not form an acute angle with either of the other segments. A maximum of three wires can connect at a pin or I/O marker. A net can have only one name (simple or compound). Two I/O markers with different net names cannot be connected by a wire. An I/O marker can connect only to a wire segment, never a pin. (Add a wire segment if you want a marker to be near a pin.) An I/O marker cannot be placed in the middle of a diagonal line, only at the end. An I/O marker cannot be placed at the crossing point of two wires, even if the wires are connected. A tap can be only be placed on a vertical or horizontal section of a wire. Only one bus tap can be made at any point on a bus. A bus can contain only individual signals, not other buses. Attempting to give a net in a bus either a compound name or the name of another bus is flagged as an error. The relationship between an ordered bus (that is, a bus with a compound name) and the signals in that bus is strictly enforced. Naming the bus or one of its signals in a way that breaks this relationship is not permitted. For example, you cannot assign a bus tap a name that is not in the bus. Modifying the Schematics The Schematic and Symbol Editors provide many commands to edit and modify your work. This section presents a brief introduction to these commands. Clipboard Commands The Cut, Copy, and Paste commands use the Clipboard. Executing Cut or Copy replaces the current contents of the Clipboard with whatever you have just cut or copied. Cut and Copy The Cut and Copy commands place a copy of the selected object on the Clipboard. Either click on the object, or drag a box around the exact section you want to cut/copy. Cut removes the selected object; Copy leaves it in place. Schematic Entry User Manual 55 Modifying the Schematics Paste ✍ The Paste command pastes objects on the Clipboard into the current drawing, or a drawing in another Schematic Editor session. Pasting does not remove the object from the Clipboard. It can be pasted as often as you want. NOTE Schematic objects and symbol objects are not compatible. You cannot paste a schematic object into a symbol drawing, or vice versa. Non-Clipboard Commands The following edit commands do not use the Clipboard and do not change the Clipboard’s contents. All these commands can be “reset” (to clear the current selection or start over) by clicking right anywhere in the Editor’s window. Delete Removes symbols, wires, text, and other components. You can click on individual objects to be deleted, or drag a box around the section to be removed. Duplicate Copies objects to another place on the same drawing. Either click on an object, or drag a box around the section to be copied. (Press Shift as you click or drag to select multiple objects or sections.) The object or section is attached to the mouse cursor; you can then click where you want a copy. You can continue to place copies until you select another command. Move Moves objects directly. Either click on the object, or drag a box around the section to be moved. (Press Shift as you click or drag to select multiple objects or sections.) The object or section is attached to the mouse cursor; you can then click where you want the object to go. The Move command is faster than cutting and pasting. Drag Repositions objects without breaking their electrical connections. The wires slide, stretch, and form right angle corners (if possible). Click on the object, or drag a box around the section to be moved. Rotate and Mirror The object (or objects) currently attached to the cursor can be rotated and mirrored. The Mirror command reflects the object around its vertical axis. The Rotate command rotates the object 90°. When the symbol has the desired orientation, click to place it at the desired position. Schematic Entry User Manual 56 Debugging and Verifying a Schematic Undo and Redo Undo reverses your edits one command at a time. If you reverse too many times, use Redo to reverse the Undo. Only editing changes to the schematic or symbol can be undone. View and Sheets commands do not alter the drawing and cannot be undone. There is no limit to the number of Undos or Redos you can perform. However, each time a schematic (or symbol) file is saved, the file is fully updated and all information about the last sequence of edits is discarded. Do not save a file if there are any editing changes you want to Undo or Redo. Debugging and Verifying a Schematic The Schematic Editor has two levels of checking that attempt to report or prevent errors early in the design process. First level errors are detected as you enter your schematic. For example, the Editor will not let you draw an isolated wire that forms a closed loop without connecting to anything else. It will not let you short together nets with different names. Second level errors are recognized in the context of a complete design. An unconnected wire or pin or an unnamed signal tapped from a bus are normal during the first stages of a design. Some potential errors are always indicated, such as the dots on open pins and hanging line ends. Otherwise, errors of this type are reported only when schematics and symbols are combined in the design hierarchy. You can check for errors and potential errors at any time. Select the DRC ⇒ Consistency Check command. Any errors are written to a file and listed in the Error Report dialog box. Clicking on an error in the list displays the section of the drawing with the error and highlights the error with a small “plus” cursor. You can fix the error, then call Consistency Check repeatedly, until you have found and fixed all the errors. The Consistency Check command warns about the following potential schematic errors: ■ ■ ■ ■ ■ ■ ■ Bus taps should be named. Isolated I/O markers are not permitted. If the Mark Open Ends option is enabled, there should not be any unconnected wire ends. Unordered buses should not be connected to a bus pin on a symbol. Unordered buses should not be marked with I/O markers. Nets should not be marked with more than one I/O marker. A bus tap and its bus should not both be marked with an I/O marker. Schematic Entry User Manual 57 Schematic Editor Display Options If there is a symbol for this schematic, the Consistency Check command marks the following as errors: ■ ■ Each pin must have a corresponding net with an I/O marker whose direction matches the Polarity of the pin. Each net marked with an I/O marker must correspond to a pin. “Unconnected Pin” Message You can tell the Schematic Editor’s Consistency Check command to ignore intentionally unconnected pins by appropriately setting one of the pin’s attributes. This attribute is named OpenOK. Use the INI Editor to add this attribute and set its Modify Option to “+”, Assign in Schematic. The attribute can be set in either the Schematic or the Symbol Editor. If set in the Symbol editor, the pin is never flagged as unconnected. The attribute can also be selectively set in the Schematic Editor to disable the message on specific pins, but not on all instances of the symbol. Any value entered will inhibit the “Unconnected” message for that pin. A value of Yes, OK, or True is suggested. Schematic Editor Display Options The following three sections explain a number of display options available in the Schematic Editor. Schematic Sheets The File ⇒ Sheets command selects which sheet (of a multi-sheet schematic) to view. Each sheet is displayed in a separate window, which can be closed, resized, or repositioned as any other window. When only one sheet window is open, it is enlarged to fill the main window. Several sheets can be displayed at the same time. Each sheet’s window is offset slightly from the previous sheet’s window, so that some of the previous sheet can be seen. Click on any sheet’s window to bring it to the front. Multiple Views You can open up to three views of a single sheet. Each view can have a different magnification. A total of eight sheet windows can be open at the same time. Objects cut or copied from one sheet can be pasted to another. Resizing and Renumbering Sheets The Renumber and Resize button in the Sheets dialog box are used to renumber and resize sheets, respectively. The sizes are set in the Sheet Sizes window of the INI Editor. The maximum sheet size is 4095 x 4095 primary grid units. Schematic Entry User Manual 58 Schematic Editor Display Options The Replace check box in the Sheets dialog box replaces whatever sheets are currently displayed with a full-size window showing the selected sheet. You can automatically resequence sheets by clicking on the Resequence button. Adding Blank Sheets The Sheets command can also add blank sheets to an existing schematic. To add a fifth sheet to a schematic that already has sheets 1–4, click New in the Sheets dialog box. Type 5 in the Number field of the New Sheet Dialog Box. Then click OK to display the new sheet number in the sequence field in the middle of the Sheets dialog box. ✍ NOTE You can choose any number for a new sheet, even if it is not the next number in the sequence. For example, if the schematic has three sheets numbered 1 through 3, you can add a fourth sheet numbered 7. (The largest sheet number allowed is 99.) To remove unused sheet numbers from a sequence of sheets, use the Delete button. Grids Any elements added to a schematic (including symbols, wires, and buses) are automatically positioned on a grid. The default spacing of this primary grid is one-tenth of an inch (or 2.5 mm). You can change the default with the Sheet Layout window in the INI Editor. Graphics are also aligned with this Primary grid, but you can align them with a Secondary grid that has two or four times the resolution. This finer grid gives better control over the position of names and graphic embellishments. The Graphic Options command (described below) controls the display of the Primary grid. (The Secondary grid is never shown.) The appropriate Secondary grid must be selected before graphic items can be positioned at the higher resolution. Controlling Display and Graphics Options The Options ⇒ Display Options and Options ⇒ Graphic Options commands set a number of display options in the Schematic Editor. Changes last only for the current editing session. Use the INI Editor to permanently change the default values. Schematic Entry User Manual 59 Schematic Editor Display Options Display Options The Display Options command displays a dialog box with the following check box options: Connect Dots Three wires connected to a symbol pin and four-wire junctions are always drawn with a connect dot. When the Connect Dots option box is checked, a connect dot is also displayed when two wires are connected to a symbol pin and at three-wire junctions. Border The schematic's border is divided into lettered and numbered zones to reference the positions of schematic items. When the Border check box is checked, the zone display is turned on. Symbol Pins When the Symbol Pins check box is checked, unconnected pins are highlighted with a dot. Pin Attributes When the Pin Attributes check box is checked, pin numbers and names are displayed. Net Attributes When this check box is not marked, text for net attribute values is not displayed. This decreases redrawing time and visual clutter. Note that only net attributes that have net attribute windows defined are displayed even when this check box is marked. Symbol Text When the Symbol Text check box is checked, fixed text within a symbol is displayed. Symbol Attributes When the Symbol Attributes check box is checked, text for symbol attribute values is displayed. Open Ends Wires not terminating on an I/O marker, symbol pin, or another wire are considered errors. When the Open Ends check box is checked, an error dot is displayed at the end of such wires, and on any I/O marker not connected to a wire. Off Page Connects When this check box is checked, nets that appear on more than one sheet will display a cross-reference to the other sheets, if you placed the name at the off-page end of the wire. Schematic Entry User Manual 60 Schematic Editor Display Options Graphic Options The Graphic Options command displays a dialog box with the following radio button and check box options: Text Font Size (Grids) Selects the font size of the text to be added. There are eight choices corresponding to 0.625, 1, 1.5, 2, 2.5, 3.5, 5, and 7. Grid(s) is the unit of Font Size. The grid appears as dots, with one dot every grid intersection. This selection affects only the text to be added, not the existing text. Justification Text can be left-justified, right-justified, or centered. This parameter applies to fixed graphic text and symbol attribute windows. Justify affects only the text to be added, not the existing text. Vertical Text Fixed text and attribute window text can be horizontal or vertical. Horizontal is the default. Mark the Vertical Text check box for vertical. Vertical Text affects only the text to be added, not the existing text. Graphics Use Wide Lines There are two line weights for drawing lines and rectangles. The Use Wide Lines check box selects the heavier weight. Heavy lines have the same weight as buses on schematics. This setting affects only lines to be added, not the existing lines. Constrain Cursor To All electrical elements in schematics and symbols are drawn on the main working grid, as specified in the INI Editor. Graphic elements and text can be positioned on a finer grid of one-half (Mid) or one-quarter (Sec) the Primary Grid. Options ⇒ Preferences Controls whether the Primary Grid is displayed. The grid Display Grid appears as dots, with one dot at every grid intersection. Every tenth grid point is larger. As you zoom out and the grid points get closer, some grid dots might not be displayed. Options ⇒ Preferences You can choose between a small “plus” cursor (the Use Full Cursor default) and a full screen cursor. The full screen cursor makes it easier to align objects. Options ⇒ Preferences Sets the format for copying images as bitmap or vectors. Format for Copy Image Schematic Entry User Manual 61 Setting Attribute Values Setting Attribute Values You can use the Schematic Editor to override attribute values that were assigned in the Symbol Editor. (Attributes are described in Chapter 8, Attributes.) Suppose your schematic has two tri-state buffer symbols. One buffer needs to be large, while the other can be small. The Schematic Editor lets you select the buffers individually and customize each instance by changing its transistor size attributes. Pin Attributes To modify pin attributes: 1. Select the Edit ⇒ Attribute ⇒ Pin Attribute command. The Pin Attributes dialog box appears (Figure 4-6). Figure 4-6. Pin Attributes Dialog Box 2. 3. 4. 5. Click on the symbol containing the pin to be modified. Highlight the desired pin in the Pins list box on the left. Highlight the required attribute in the list box on the right. Type the new attribute value in the edit field and press Enter. The attribute value is changed in the right list box. Symbol Attributes Symbol attributes can be assigned in either the Symbol Editor or the Schematic Editor. The editing process is the same as described above for editing pin attributes. You can select multiple symbols and assign attributes for all of them simultaneously as described below. You can control whether an attribute’s original value, as defined in the Symbol Editor, can be overridden on the schematic. This is described in Chapter 8, Attributes. Schematic Entry User Manual 62 Setting Attribute Values To select a symbol or symbols in the schematic: ■ ■ ■ ■ Click on the symbol. Shift-click to select additional symbols. Draw a box around the desired symbols. Use the Find button to select all symbols that match a specified criteria. Finding Symbols with Specific Attributes The Find button in the Edit ⇒ Attribute ⇒ Symbol Attribute dialog box brings up an Instance Filter dialog box that you can use to select all instances of symbols that match specified attribute criteria. To select symbols by attribute criteria: 1. Select Edit ⇒ Attribute ⇒ Symbol Attribute. The Symbol Attribute Editor dialog box appears (Figure 4-7). Figure 4-7. Symbol Attribute Editor Dialog Box 2. Click the Find button. The Instance Filter dialog box is displayed (Figure 4-8). Figure 4-8. Instance Filter Dialog Box Schematic Entry User Manual 63 Setting Attribute Values 3. 4. 5. 6. Select the attribute to be compared from the Attribute field. Select the comparison function (such as ==, <, >) from the center box. Enter a value for the attribute to be compared against in the Value field. To add the selected symbol(s) to the Instances list box, check the Add to Instance List radio button. 7. To center a single symbol, click the desired instance name in the Instances list box, then click the Go To button. Net Attributes Net attributes can be assigned in the Schematic Editor. The editing process is the same as described above for editing pin attributes. You can select multiple nets and assign attributes for all of them simultaneously. If ispLSI 1000, 2000, or 3000 device is used and Lattice macros are contained in your design sources, the net attributes that are applied to the wires connecting to generic primitives from Synario (and the symbol attributes that are assigned to generic primitives from Synario) will be lost during successive processing. This is especially true for generic buffers, such as G_BUF and G_INPUT. The following schematic (Figure 4-9) shows a correct usage of net attributes. Wire sp4 is connected to instance I10, a Lattice macro IB11, and instance I11, another Lattice macro FD11. Net attribute PLSI_NetAttr=PRESERVE is assigned to wire sp4. The PRESERVE net attribute can be successfully processed by ispDesignExpert. For correct processing of symbol attributes, those symbol attributes should be assigned to Lattice macro primitives instead of being assigned to generic primitives from Synario. Figure 4-9. Correct Usage of Net Attributes Figure 4-10 illustrates an incorrect usage of net attributes. Figure 4-10 is logically equivalent to Figure 4-9, but some of the Lattice macro primitives are replaced by the equivalent generic primitives from Synario. Wire sp4 is connected to a generic input buffer G_INPUT (its instance name is also I10). A net attribute PLSI_NetAttr=PRESERVE is also applied to wire sp4. In this case, the net attribute PRESERVE cannot be correctly processed by ispDesignExpert. Schematic Entry User Manual 64 Setting Attribute Values Figure 4-10. Incorrect Usage of Net Attributes Incorrect usages of net attributes and symbol attributes will cause unpredictable results. To solve this problem, we highly recommend you use equivalent Lattice macros to replace generic primitives from Synario whenever possible. For example, use IB11 to replace generic I/O pad G_INPUT, and use BUF to replace generic buffer G_BUF. Attribute Windows An attribute window is a predefined area associated with a symbol in which an attribute’s value is displayed. The attribute window must have been defined when the symbol was created. Chapter 5, Using the Symbol Editor and Chapter 8, Attributes explain how attribute windows are added to symbols. An attribute window can also be associated with a net and is defined in the Schematic Editor. The Edit ⇒ Attribute ⇒ Attribute Display command selects which attributes are displayed in which attribute windows. This is useful if you need to see attributes that are not currently displayed. You can temporarily reassign the attribute window from another attribute to the attribute you want to see. For example, it is common to have attribute windows for the instance and symbol names, but not simulation delay. If you need to see simulation delay, you can temporarily assign the delay to the instance window. Your reassignments are discarded when you quit the Schematic Editor. You can also use the Query command at any time to see the values of all attributes associated with a symbol, pin, or net. Schematic Entry User Manual 65 Chapter 5 Using the Symbol Editor The Symbol Editor constructs schematic symbols. Besides the various lines, arcs, and boxes needed to create the symbol, you can also add text to give information about the symbol and its relationship to the rest of the circuit. Schematics are constructed from symbols. A symbol can represent any electronic component, including capacitors, transistors, integrated circuits, and even microprocessors. Symbols are connected with wires (in the Schematic Editor) to create a complete schematic whose behavior can be verified and simulated. ✍ NOTE A symbol is a picture: it has no inherent electrical meaning. Its electrical characteristics are supplied by attributes that describe the symbol’s behavior. (The behavior of a Block symbol is described by the schematic file associated with that Block symbol.) Refer to Chapter 8, Attributes for an explanation of how attributes are defined and used. SCS is supplied with an extensive set of symbols. You can also use the Symbol Editor to create Block symbols that represent a complete schematic (or part of one). This chapter explains Symbol Editor features you might use to edit these (and other) symbols. It also shows how to display attribute values on a symbol. You might also want to read the section that explains Master symbols. These can be used to automatically add a title block (or similar annotation) to your symbols and schematics. This chapter covers the following topics: ■ ■ ■ ■ ■ Symbol Components Symbol Types Creating Symbols Preparing Symbols for Schematics Creating Block Symbols in the Schematic Editor Schematic Entry User Manual 66 Symbol Components Symbol Components A symbol is composed of the following elements: Graphics Graphics are the picture of the symbol. They have no electrical meaning; they show the location of the component in the schematic. Pins Pins on a symbol are points where a wire can be attached. The pins and wires connect between symbols to circuit elements. If the symbol represents a physical component, the symbol pin represents the physical pin to which a conductor can be attached. If the symbol represents a subcircuit, the symbol pin represents the connection to an external net of the subcircuit. Buses cannot be connected to pins unless the pin is a bus pin. Only ordered buses can be connected to bus pins. See Chapter 4, Using the Schematic Editor for more information about net and bus connections. Attributes An attribute is a property of a symbol, pin, or net, such as Clock_Type, VHDL_PinConv, and VHDL_NetType. Symbol Types There are four symbol types. The symbol type affects the handling of certain symbol attributes. ■ ■ ■ ■ Block Cell Graphic Master The symbol type is set in one of three ways: ■ ■ ■ A default symbol type can be specified with the INI Editor. The Symbol Editor automatically uses this type when creating a new symbol. If no default is set with the INI Editor, the Symbol Editor prompts you for the type when you create a new symbol. You can change the symbol type using the Symbol Type command from the Symbol Editor’s Edit menu. Schematic Entry User Manual 67 Symbol Types Block Symbols Block symbols are used to build a hierarchical design. A Block symbol represents a schematic at the next-lower level of the hierarchy. Bus pins are permitted on Block symbols. Cell Symbols Cell symbols represent the primitive cells (transistors, resistors, diodes, and so on) used to design integrated circuits. The pins on Cell symbols are named for identification in netlists. Graphic Symbols Graphic symbols add information that is not part of the circuitry. Graphic symbols are typically used for tables and notes. No pins are associated with Graphic symbols, and they are never included in the hierarchy or netlists. Master Symbols Master symbols are used for title blocks, logos, revision blocks, and other standardized graphic symbols. You can add text to a Master symbol to display the company name, address, project description, date, and so on. You can also display attributes 200 to 206 in attribute windows to automatically show such information as file creation date, sheet number, and schematic name. The use of these attributes is explained in Chapter 8, Attributes. Positioning Master Symbols Master symbols cannot be freely placed on a schematic sheet. Instead, they are automatically positioned at one of the corners. This permits resizing the sheet without having to move the title block (or other annotations). The sheet corner is determined by the location of the symbol’s origin. (Origin placement is explained later in this chapter.) If the origin is placed at the upper-right corner of the Master symbol (for example), the symbol will be positioned at the upper-right corner of the sheet. Master symbols do not have pins. Schematic Entry User Manual 68 Creating Symbols Creating Symbols This section explains the basics of creating a symbol. The online help has more information about the commands in this section. Starting the Symbol Editor The Symbol Editor can be run from the Window menu of the ispDesignExpert Project Navigator, or using the Edit ⇒ Symbol command in either the Schematic Editor or the Hierarchy Navigator. Figure 5-1. Symbol Editor Window If you are creating a new symbol, the symbol is automatically given the default type specified in the Symbol Type dialog box. (You can choose any of the four types.) If you want a different type, use the Edit ⇒ Symbol Type command from the Symbol Editor. You can also set the default type to No Default. In this case, the Symbol Editor always prompts you for a type. Schematic Entry User Manual 69 Creating Symbols Grids All symbol elements are positioned on a grid. The default spacing of the grid is one-tenth of an inch (or 2.5 mm). (This spacing is set in the Sheet Layout window of the INI Editor.) Graphics are usually placed on the Primary grid, but you can align them with a Secondary grid that has two or four times the resolution. This finer resolution gives more precise control over the position of names, annotations, and graphic embellishments. The Options ⇒ Graphic Options command determines whether alignment is with the Primary or Secondary grids. Symbol (and Schematic) dimensions are stored as multiples of the Secondary grid units, not as absolute lengths. If, for example, you redefine the Primary grid to be 0.2" (when it was previously 0.1"), symbol drawings and schematics will print out at twice their previous size. Positioning Pins Although graphics and text can be positioned at any of the three grid spacings, pins must be aligned with the Primary grid. Wires are drawn only on the Primary grid. If the pins are not on the Primary grid, you will not be able to attach wires to them. The tick marks around the outside of the drawing area in Figure 5-1 represent one major grid unit each. The size of the drawing area is initially 80 x 80 Primary grid units. This size can be increased with the Edit ⇒ Expand Page command. Each time you use the Expand Page command, the drawing area increases by 20 Primary grid units in each direction. The maximum size of the drawing area is 400 x 400 Primary grid units. Drawing Graphics and Fixed Text The graphical rendition of the symbol is created with a combination of lines, rectangles, circles, arcs, and fixed text. Graphic objects can be drawn in two line weights: Normal Normal lines are the same width as the wires in a schematic. Wide Wide lines are twice the width of Normal lines, the same weight as schematic buses. The line width is selected from the Graphic Options dialog box. Changing the line width does not alter the width of lines or objects already drawn, only the width of lines drawn after the change. The drawing commands are at the bottom of the Add menu. All drawing commands remain active until you click right, or select another command. Refer to the online help for a full description of the drawing commands. Schematic Entry User Manual 70 Creating Symbols Lines When clicking to place the end points, lines are constrained to three principal directions: vertical, horizontal, and 45°. When dragging the line, the line can be at any angle as long as the end points fall on the grid being used. Switch to a finer grid to make it easier to place lines exactly where you want them. Rectangles Many symbols are based on a rectangular body. For non-rectangular symbols, such as inverters or multiplexers, use the Line command to draw the outline. Circles and Arcs Full circles are placed with the Circle command. Portions of circles can be created with the Arc command. Arcs are useful for the curved sections of NAND and NOR gates. Negation Bubbles Negation bubbles are graphical and have no electrical significance. (Adding a negation bubble to a symbol does not change its logic. You must modify the symbol’s attributes or underlying schematic file.) You can add small or large bubbles: ■ ■ Bubble draws a bubble one-half the Primary grid unit in diameter. Big Bubble draws a bubble one Primary grid unit in diameter. With either command, a bubble is attached to the cursor. Click at the desired point in the schematic to place a bubble. Text Text can be added anywhere in the drawing window. Typical uses of text include: ■ ■ ■ Notes about the symbol Title blocks Cross references Examples of fixed text on a symbol are: Do not exceed 2000 volts ESD on any pin of this device This is test point 32 Text Size & Justification Fixed text (as opposed to text appearing in attribute windows) can be drawn in three different sizes. In SCS, eight sizes are available. Text can be left-justified, right-justified, or centered. The controls for font size and justification are in the Graphic Options dialog box. Defaults for these values can be changed using the INI Editor. Schematic Entry User Manual 71 Creating Symbols Saving a Symbol The File ⇒ Save command saves the symbol to a disk file. A symbol can be stored in a library for use in many designs, or it can be kept in the design directory for use in a specific design. If you are saving a new symbol, you’re prompted for a name. If you are editing an existing symbol, changes are saved to the existing file. You can use the Save As command to save the symbol with another file name, which is useful when you are designing several similar symbols. Save the original, modify it, then save the new version with a new name. Symbol files have the extension .sym. The Editor adds this extension automatically when you specify the base name. If you specify a different extension, the Editor replaces it with .sym. Printing the Symbol Use the File ⇒ Print command to print the symbol. The default orientation is landscape (long side of the page horizontal). If portrait orientation (long side of the page vertical) would allow a larger image, use the File ⇒ Page Setup command to change the orientation. Editing Symbols The editing commands provide many ways to modify symbols. A brief description of these commands is presented here. Clipboard Commands Copy, Cut, Paste ✍ NOTE Cut or Copy places the selected object(s) on the Clipboard. Cut objects are removed from the drawing; copied objects remain. Symbol objects and schematic objects are not compatible. You cannot paste a schematic object into a symbol drawing, or vice versa. Schematic Entry User Manual 72 Preparing Symbols for Schematics Non-Clipboard Commands Duplicate Directly copies objects to another place on the same drawing without changing the contents of the Clipboard. Delete Deletes previously placed pieces of the drawing without changing the contents of the Clipboard. Move Directly moves pieces of a drawing. It is faster than cutting and pasting. The Clipboard’s contents are not changed. Drag Stretches existing objects. Lines can be lengthened, boxes widened, circles’ radii changed and arcs modified. In the Symbol Editor, Drag operates on a single object at a time. Undo Reverses the last edit. Any command that changes the symbol can be undone. Commands like View, which do not change the symbol, cannot be undone. Redo Reverses the last Undo. Use Redo if you back up too far when Undoing. Preparing Symbols for Schematics A symbol needs special links so it can be recognized and placed in a schematic. These links consist of pins, attributes, attribute windows, and the symbol origin. Pins Symbol pins are connection points for wires. Pins on Gate, Component, and Cell symbols represent the connection points on the device (pins or pads). Pins on a Block symbol represent connections from one level of the hierarchy to the level below. Since Graphic and Master symbols do not represent electrical components, you cannot attach pins to them. Pins are the only symbol elements restricted to locations on the Primary grid, since wires must begin and end on Primary grid points. Adding Pins To add a pin to a symbol: 1. Select the Add ⇒ Pin command. 2. Click where you want to place a pin. Pins are typically placed at the end of short line segments extending from the sides of the symbol. (Pins can be attached directly to the body of the symbol. However, this makes it more difficult to attach multiple wires to one pin.) Pin names and numbers are displayed next to the pin. Schematic Entry User Manual 73 Preparing Symbols for Schematics Adding Pin Names To add pin names: 1. Select the Edit ⇒ Attribute ⇒ Pin Attribute command to display the Pin Attributes dialog box (Figure 5-2). 2. Select PinName from the attributes listed in the right-hand list box. 3. Click on the desired pin in the left-hand list box. 4. Enter the desired name in the PinName field and press Enter. The name appears on the symbol. Figure 5-2. Pin Attributes Dialog Box The Pin Attribute command remains active until you select another command. You can repeat this process to name (or rename) the remaining pins. Displaying Pin Names The Pin Name Location command controls whether a pin’s name is displayed, and its position relative to the pin. Selecting Edit ⇒ Attribute ⇒ Pin Name Location displays the dialog box below (Figure 5-3). Figure 5-3. Pin Name Location Dialog Box Schematic Entry User Manual 74 Preparing Symbols for Schematics To change the position of a pin name, click the appropriate radio button (L, R, T, or B), then click on the pin (or drag a box around a group of pins). The L (“left”) button displays the name to the right of the pin. The R (“right”) button displays the name to the left of the pin. The T (“top”) button displays the name below the pin. The B (“bottom”) button displays the name above the pin. Mark the Vertical check box to display a pin name as vertical text. To hide a pin’s name, check the Don't Show radio button, then click on the pin. To change the distance of the pin name from the pin, click in the Offset edit box and type an offset value (0–127). Then click on the desired pin (or drag a box around a group of pins). The Offset is measured in Secondary grid units. The maximum Offset is 127. The default value is set in the System window of the INI Editor. Displaying Pin Numbers The pin number display location is automatically calculated based on the position of the pin in the symbol. Pin numbers display can be turned on or off for an entire symbol using the HidePinNumbers attribute (#13). Bus Pins A bus pin is needed to connect a bus to a symbol. Naturally, a bus pin must have as many nets or signals as the bus that connects to the pin. One way to create a bus pin is to give a pin a name of the form: bus_name[index1:index2] where bus_name is the name of an internal bus, and index1 and index2 specify the range of signals you want to connect. For example, if you need to connect nine signals, index1 could be 5 and index2 could be 13. Alternatively, a bus pin can be defined by giving it a compound name — a list of bus names separated with commas (,): name1,clk,mux[0-3],toggle Bus Pin Limitations Bus pins are allowed only on Block, Cell, and Component symbols. When a bus pin is created on a Component symbol, the numbers of the physical pins must be specified in the symbol definition. These pin numbers are a list of pins assigned to the pin attributes BusPin_A through BusPin_H. When assigning bus pins, the normal PinNumber pin attribute must not have an assigned value. Schematic Entry User Manual 75 Preparing Symbols for Schematics The pin list can be divided sequentially among the eight attributes. Each individual attribute can hold about 200 characters. The list is delimited with commas or spaces, and can specify sequences of pins in parentheses ( ) or square brackets [ ]. Examples are: BusPin_A = 1, 3, 5, (7:10) BusPin_B = A1 B[2:4] C1 7 pins: 1, 3, 5, 7, 8, 9, 10 5 pins: A1, B2, B3, B4, C1 Setting Origin When a symbol is placed in the Schematic Editor, the symbol is attached to the cursor. The point on the symbol attached to the cursor is called the origin of the symbol. A newly created symbol has no origin. When the symbol is saved, the origin defaults to the upper-left corner of the symbol. You can assign an origin or change the current origin with the Edit ⇒ Symbol Origin command in the Symbol Editor. To set the origin, select Edit ⇒ Symbol Origin and click at the desired location. (The origin does not have to be on or within the symbol; it can be outside.) Once an origin is assigned, its coordinates are marked with long pin color tick marks along the border of the symbol window. Figure 5-1 shows how the origin can be relocated. The long tick marks along the edge of the window point to the origin’s new position, at about the center of the symbol. ✍ NOTE The Origin is not part of the symbol. If you move the symbol, the Origin does not move with it. Be sure to reposition the Origin if you move the symbol. Checking Symbols The DRC ⇒ Consistency Check command finds errors in finished symbols. The error report is written to a file and then displayed in a pop-up text window. Clicking on an error in the list highlights the error in the drawing. The following types of errors are detected and reported: ■ ■ ■ Block symbols should have a schematic with the same name in the current directory. Symbols of type other than Block are usually primitives and should not have a schematic of the same name in the current directory. Each pin should have a PinName in a Block or Cell, and a PinNumber in a Gate or Component. Schematic Entry User Manual 76 Creating Block Symbols in the Schematic Editor ■ ■ ■ ■ ■ If a symbol represents a device with more than one gate, then every pin in a gate must appear in the same number of device sections. That is, all the PinNumber attributes must have the same number of entries. (Common, non-unique pins, such as clocks and resets, should repeat the pin number as many times as there are device sections.) Pins in Component and Pin symbols can only have one PinNumber. Pins in the same group of a Gate must all have the same Polarity, Load and Drive. Pins on Block symbols should not have Load or Drive specifications. Pins on non-Block symbols should have Load or Drive specified. Input pins should specify Load but not Drive. Output pins should specify Drive, unless the pin is tri-state. In that case Load should also be specified, representing the load in the High-Z state. Bidirectional pins should specify both Load and Drive. “Unconnected Pin” Message You can tell the Schematic Editor’s check function to ignore intentionally unconnected pins by adding pin attribute #9, OpenOK. Use the INI Editor to add this attribute with the “+” option, “Assign in Schematic.” The attribute can be given a value (Yes, OK, or True) in the Symbol Editor, Schematic Editor, or the Hierarchy Navigator. If a value is assigned in the Symbol Editor, the pin is never flagged as unconnected. Or you can selectively assign a value in the Schematic Editor or Hierarchy Navigator to disable the message on specific pins. Creating Block Symbols in the Schematic Editor The Add ⇒ New Block Symbol command is a convenient way to create generic Block symbols without leaving the Schematic Editor. These symbols consist of a rectangle with pin leads. The rectangle’s height and width are automatically scaled according to the number of pins and the length of their names. The input pins are placed on the left side and the output pins on the right side. The length of the pin leads is taken from the value of the Default Pin Name Offset parameter in the System window of the INI Editor. The symbol also has an attribute window (near the top) for displaying the symbol name and another (near the bottom) for displaying the instance name. The New Block Symbol dialog box (Figure 5-4) lets you specify the symbol name, input pins, output pins, and bidirectional pins. The pin names should be separated with commas. There are four edit fields, one for each item: Block Name The name of the Block symbol Input Pins The names of all nets marked as inputs with I/O Markers Output Pins The names of all nets marked as outputs with I/O Markers Bidirectional Pins The names of all nets marked as bidirectional with I/O Markers Schematic Entry User Manual 77 Creating Block Symbols in the Schematic Editor Figure 5-4. New Block Symbol Dialog Box If a bus name appears in one of these fields, it must be enclosed in equals signs (=busname=). If a compound name appears in the pins list and is not surrounded by equals signs, it is expanded to produce individual pins for each name. If the name is enclosed by equals signs, it produces a bus pin. For example: Name Entered in Input Field Pin Created A,B[0:3],C 6 pins: A B0 B1 B2 B3 C A,=B[0:3]=,C 3 pins: A B[0:3] C =A,B[0:3],C= 1 pin: A,B[0:3],C Once the information has been entered, the symbol can be edited or placed. To edit the symbol with the Symbol Editor, click the Edit button. To create the symbol without editing it, click the Run button. If you click the Run button, the newly created symbol is attached to the mouse cursor for immediate placement. In either case, the symbol is created in the current directory. Making a Block Symbol for the Loaded Schematic You can use the New Block Symbol command to create a Block symbol for the currently loaded schematic by clicking on the Use Data From This Block button. The edit fields are automatically filled with the correct values from the schematic. However, it is easier to use the File ⇒ Matching Symbol command. Schematic Entry User Manual 78 Creating Block Symbols in the Schematic Editor Making a Block Symbol for the Selected .naf File You can create a Block symbol for the existing .naf file by clicking on the Use Data From NAF File button to display the Select File dialog box. Select a desired .naf file and open it, the edit fields are automatically filled with the values defined in the .naf file. However, it is easier to use the File ⇒ Generate Symbol command. ✍ NOTE If you cannot find a desired .naf file, open the corresponding source in the Text Editor (if it is an HDL source) or the Schematic Editor (if it is a schematic source). Make a modification to that source, which will not change its original functionality. For example, add a space at the end of an HDL file, or add a wire to a schematic file and then remove the wire. Save the modified source file. Then you will be able to find the relevant .naf file. Schematic Entry User Manual 79 Chapter 6 Using the Library Manager There are two types of symbol libraries: ■ ■ Folder libraries Folder libraries are simply directories that contain symbols. Folder libraries and the symbols they contain can be manipulated using Windows Explorer. Binary libraries A binary library is a symbol library that has been compressed into one compact file with the extension .lib, but that can contain many different symbols. Binary libraries can be created and manipulated using the Library Manager. Using the Library Manager, you can clean up your folder structure by organizing your symbols in binary libraries, which use disk space more efficiently than separate symbol files. This chapter includes the following topics: ■ ■ ■ Library Manager Overview Manipulating Binary Libraries Using Symbol Libraries in Your Design Schematic Entry User Manual 80 Library Manager Overview Library Manager Overview The Library Manager is used to manage libraries of symbols that are used in schematics in ispDesignExpert. The Library Manager allows you to browse through the libraries and to maintain the libraries by adding, deleting, copying or renaming the symbol files in the libraries. To start the Library Manager: 1. Start the Project Navigator. 2. Select Window ⇒ Library Manager. The Library Manager window appears (Figure 6-1). Figure 6-1. Library Manager Window You can then choose to open an existing library or to create a new symbol library. Figure 6-2 shows different parts of the Library Manager. Title Bar Menu Bar Main Toolbar Symbol List Symbol D l iagram Status Bar Figure 6-2. The Parts of the Library Manager Schematic Entry User Manual 81 Manipulating Binary Libraries Symbol List The Symbol List shows the names of the symbols in the open library. Any changes you make to the symbol library will appear in this list but will not be saved to the symbol library until you save the symbol library. Symbol Diagram The Symbol Diagram shows a diagram of the symbol in the Symbol List that is currently selected. If more than one symbol is selected, “Multiple Selection” will appear at the top of the right-hand window. Manipulating Binary Libraries Creating Library One of the first things you will probably want to do is create your own binary library to put your own symbols in, or to put symbols specific to a design in. To create your own binary library: 1. Select File ⇒ New. A new library window appears. You can now add symbols to the new library. See “Adding Symbols” on page 83 for details. Opening Library There are three different ways to open libraries in the Library Manager. To open a symbol library from search paths: 1. Select File ⇒ Open From Search Paths. 2. Select the desired library in the Symbol library search paths list box. ✍ NOTE Selecting a folder that contains more than one .sym file will allow you to access all of those .sym files. However, selecting a folder that contains a .lib file will not let you edit that .lib file unless the file name is specified in the search paths. 3. Click OK to open the selected library. To open a binary library that is not in your search paths: 1. Select File ⇒ Open. 2. Navigate to the location of the .lib file you wish to open. 3. Click Open to open the selected library. Schematic Entry User Manual 82 Manipulating Binary Libraries To open a folder library that is not in your search paths: 1. Select File ⇒ Open Folder. 2. Navigate to the location of the folder library you wish to open. 3. Click OK to open the selected folder. Adding Symbols Once you have created a new library, you will want to add symbols to it. To add symbol(s) to a library: 1. Open the library to which you wish to add a symbol. 2. Select Edit ⇒ Add Symbol(s). The Add Symbols to Library dialog box appears (Figure 6-3). Figure 6-3. Add Symbols to Library Dialog Box 3. Navigate to the location of the symbol(s) you wish to add. 4. Select the symbol(s) you wish to add. (You may choose more than one symbol at a time by using the Shift and/or Control key.) 5. Click Open to add the selected symbol(s) to the destination library. ✍ NOTE You may also add symbols to libraries using the Copy command. See “Copying Symbols” on page 86 for more information. Schematic Entry User Manual 83 Manipulating Binary Libraries Viewing Symbol Information At any time you can view properties associated with any symbol in a library. To view a symbol’s properties: 1. Select the symbol whose properties you wish to view. 2. Select Edit ⇒ Properties or just double-click the selected symbol to open the Symbol Properties dialog box. The dialog box has three tabs: General (Figure 6-4), Pins (Figure 6-5), and Attributes (Figure 6-6). The General tab has information on the name of the symbol and the location of the library it is in. The Pins tab displays pin attributes. A pin’s attributes may be viewed by selecting the pin whose attributes you wish to view. The Attributes tab displays various attributes of the symbol. Figure 6-4. General Tab of Symbol Properties Dialog Box Figure 6-5. Pins Tab of Symbol Properties Dialog Box Schematic Entry User Manual 84 Manipulating Binary Libraries Figure 6-6. Attributes Tab of Symbol Properties Dialog Box Extracting Symbols You can copy a symbol from a .lib file to a folder library using the Extract Symbol(s) command. To extract symbol(s): 1. Open the .lib file from which you wish to extract a symbol. 2. Select the symbol(s) you wish to extract. 3. Select Edit ⇒ Extract Symbol(s). The Extract Symbols dialog box appears (Figure 6-7). Figure 6-7. Extract Symbols Dialog Box 4. In the To field, type the path where you want to extract the file or click on the Folders button to browse the path. 5. Click OK to finish extracting the selected symbol(s). The extracted symbol(s) can be found at the path you specified in step 4. ✍ NOTE This function can also be done with the Edit ⇒ Copy Symbol(s) command. Schematic Entry User Manual 85 Manipulating Binary Libraries Copying Symbols If you want to copy a symbol to another binary or folder library, the Copy Symbol(s) command can meet your needs. To copy symbol(s): 1. Open the library from which you wish to copy a symbol. 2. Select the symbol(s) you wish to copy. 3. Select Edit ⇒ Copy Symbol(s). The Copy Symbols dialog box appears (Figure 6-8). Figure 6-8. Copy Symbols Dialog Box 4. In the To field, type the path where you want to copy the file, or click on the Folders button to browse the path, or click on the Libraries button to select a destination library. 5. Click OK to finish copying the selected symbol(s). The selected symbol(s) can be found at the path or the library you specified in step 4. Deleting Symbols You can delete a symbol from a library. To delete symbol(s) from a binary or folder library: 1. Open the library from which you wish to delete a symbol. 2. Select the symbol(s) you wish to delete. 3. Select Edit ⇒ Delete Symbol(s). The deleted symbol(s) will no longer appear in the current symbol library window. Schematic Entry User Manual 86 Manipulating Binary Libraries Renaming Symbols Sometimes, because the name of a symbol in a library is not easily recognizable or for some other reason, you will want to change the name of a symbol. To change the name of a symbol: 1. Open the library that contains the symbol you wish to rename. 2. Select the symbol you wish to rename. 3. Select Edit ⇒ Rename Symbol. The Rename Symbol dialog box appears (Figure 6-9). Figure 6-9. The Rename Symbol Dialog Box 4. In the To field, type the new name you want to give to the selected symbol. 5. Click OK to save your change. The selected symbol appears with the new name in the current library window. ✍ NOTE You may also rename a symbol by clicking on its name in the symbols list and typing in a new name. Schematic Entry User Manual 87 Using Symbol Libraries in Your Design Using Symbol Libraries in Your Design Once you have created a symbol library, you will want to access it from the Schematic Editor. Any library, in order to be accessible to the Schematic Editor, must be added to the search paths of your project. To add libraries to your search paths: 1. Select Options ⇒ ispLSI Schematic Configuration from the Project Navigator. The Schematic Environment dialog box appears. 2. Click on the Symbol Paths tab, type the desired library name in the Path field or click on the Browse button to select the library you want to add. 3. Click Add to add the library to the search paths of your project (Figure 6-10). 4. Click OK when you finish adding libraries. Figure 6-10. Symbol Paths Tab of Schematic Environment Dialog Box ✍ NOTE If you want a path to include one of your own variables, you must add it to the search paths list. The easiest way to do this is to use Add to add any folder to the list. You can then modify it in the Path edit box. Schematic Entry User Manual 88 Chapter 7 Using the Hierarchy Navigator The Hierarchy Navigator loads a full hierarchical design all at once, so that you can view it in its complete form (rather than as modules). Every schematic at all hierarchical levels is included. You can trace signals and connectivity throughout the full design. The Hierarchy Navigator is also the bridge between the individual schematics created in the Schematic Editor and a simulator or other tools that require the entire design to be in a single database. This chapter covers the following topics: ■ ■ ■ ■ ■ ■ ■ ■ Hierarchy Navigator Functions Navigating a Design Tracing Signals Setting and Overriding Attributes Additional Hierarchy Navigator Features Analysis Tools The View Report Utility Viewing Critical Paths Schematic Entry User Manual 89 Hierarchy Navigator Functions Hierarchy Navigator Functions The Hierarchy Navigator performs several important functions: ■ ■ ■ ■ It verifies the correctness and consistency of a design’s wiring. Verification occurs at each level in the design and across all the levels, from “top” to “bottom.” It provides the environment in which you can analyze and optimize the circuit’s performance. It prepares the design data for later steps in the design process (for example, creating netlists). It allows back annotation to permit modifying or optimizing individual component instances. The following sections explain the basic concepts of the Hierarchy Navigator. Navigating a Design You can start the Hierarchy Navigator from the ispDesignExpert Project Navigator. To start the Hierarchy Navigator from the Project Navigator: 1. Select a schematic module from the Sources window. 2. Double-click on Hierarchy Browser in the Processes window. The Hierarchy Browser is displayed associated with the Hierarchy Navigator. The Hierarchy Navigator’s Sheets command lets you traverse a design laterally, at the current hierarchy level. The Push/Pop command moves you down and up (respectively) through the various hierarchical levels. These commands are explained in detail later in this chapter. Updating Schematics Symbol files are marked with the time and date they were last modified. Schematic files keep track of this time stamp for each symbol. If a symbol file’s time stamp is different from that symbol’s time stamp in a schematic, the schematic is out of date. The Hierarchy Navigator assumes that discrepancies in the date indicate a potential problem—the wrong symbol may have been accessed or someone has unofficially modified a symbol—and displays warning messages. If only minor changes were made to the symbol, the warnings can be ignored. If a significant change was made (such as a new pin, new pin name, or new symbol origin), any schematics containing that symbol must be revised. If the changes to a symbol were minor and the only discrepancy is the date change, the Schematic Editor can update the schematic for you. Load the schematic into the Schematic Editor, then save it. The new symbol dates will replace the old ones. To update schematics, you can also use the Update All Schematic Files process in the Processes window of the Project Navigator. Schematic Entry User Manual 90 Navigating a Design Push/Pop The View ⇒ Push/Pop command moves you higher or lower in the hierarchy. Push Moves to a lower (more detailed) level. Click within a symbol to view the symbol’s internals. If the symbol represents a lower-level schematic, that schematic replaces the current schematic (unless the symbol is at the lowest level of the hierarchy). If the lower level file is behavioral (that is, a file with a text description of the circuit, rather than a schematic), the text file will be loaded into the viewer program and displayed. Pop ✍ Moves to a higher (less detailed) level. To pop back to the “parent” of the current schematic, click outside all symbol boundaries. The parent schematic replaces the current schematic. NOTE If you are viewing a behavioral file, you must close the file to return to the previous level. Alternatively, you can move up or down by typing the instance name of the destination schematic on the prompt line, then pressing Enter. Enter a period (.) to pop to the top-level schematic. The full hierarchical context is displayed when pushing or popping. Net names are shown with their complete hierarchy. Symbol instance names are shown in an abbreviated format that replaces the leading portion of an instance name with a period (.); the leading part is displayed on the title bar of the Navigator. For example, the instance .AB.CD.EF is displayed as .EF, with the prefix .AB.CD in the title bar. Push/Pop is a “nested” command, so you can call Push/Pop during another command, such as DRC ⇒ Query. Click right anywhere in the window to return control to the previously active command. Schematic Entry User Manual 91 Tracing Signals Tracing Signals Although design problems are usually observed at the top level, the source of those problems is often at a lower level. Tracing signals from the primary outputs down through the hierarchy can greatly aid debugging. There are two Navigator functions to facilitate signal tracing, Mark and Query. Mark The DRC ⇒ Mark command highlights selected nets or symbols. This makes it easy to trace signals from one side of a sheet to the other, across sheets, or through the hierarchy. Mark is used in some of the simulation interfaces to choose waveforms for display. Any marked item can be displayed in a list box by typing a question mark (?) on the prompt line. Query The DRC ⇒ Query command provides a brief summary of the selected element’s local attributes, as well as connections to the element. Local attributes can help you find an incorrectly specified simulation parameter or loading characteristic. The connectivity information is helpful in circuit tracing. Click on the individual connections listed in the query pop-up window, and the display shifts to the area of the schematic containing the selected connections. You can quickly find all connections to a given net or the pin driving a particular net. The Query command can search for elements you type in at the prompt and display information about them in a list box. You can search for an element based on its: ■ ■ ■ ■ Instance name Pin name Net name Reference designator You can query pins, nets, and individual symbols. To query all symbols of one type (for example, all three-input NAND gates), press Shift while you click on an instance of that symbol. Individual symbols can be located based on instance name or reference designator. The information is displayed in a text window. The information available for each element is: Schematic Entry User Manual 92 Tracing Signals Pins ■ ■ ■ ■ ■ Pin name Attached to which instance Attached to which net Pin polarity All other attributes Nets ■ ■ ■ ■ ■ ■ Net name Polarity if input or output node Local net name, applicable only on external nets Node number in database Symbol connections All other attributes Individual Symbols ■ ■ ■ ■ ■ ■ ■ ■ ■ ■ The name (for example, NAND2, NOR3) and type (gate, component, block, cell, master, pin) of symbol Full path showing location of symbol file in the file structure Instance name Reference designator Other symbol attributes Reference location on the schematic (sheet number, vertical border reference, horizontal border reference, for example, 2A6) Gate section (A, B, C, etc.) on gate symbols Instance number in the hierarchical database Pin/net connections All other attributes All Symbols of a Given Type ■ ■ ■ Internal net count Instance names and locations All other attributes Schematic Entry User Manual 93 Setting and Overriding Attributes Setting and Overriding Attributes You can use the Hierarchy Navigator to override attribute values that were assigned in the Symbol Editor or the Schematic Editor. (Attributes are described in Chapter 8, Attributes.) If your schematic has two tri-state buffer symbols: one buffer needs to be large, while the other can be small. You can customize each buffer instance in the Hierarchy Navigator by changing its transistor size attributes. The Navigator is the only place where you can change the attribute values of specific instances in the hierarchy (since the Navigator is the only program in which all levels of the hierarchy are combined). Many design modifications are made based on results obtained when running the Navigator and a simulator together, and you can incorporate these changes in the Navigator. ✍ NOTE Some external tools use netlists from a single level of the hierarchy (run from the schematic database rather than the hierarchical database), so attributes assigned in the Hierarchy Navigator are not available. If your tool creates a netlist from a single schematic, assign attributes in the Schematic Editor. Pin Attributes To modify pin attributes: 1. Select Edit ⇒ Attribute ⇒ Pin Attribute. The Pin Attribute Editor dialog box appears. 2. Click on the pin to be modified, or click on the symbol containing the pin to select all pins in the symbol. 3. Highlight the required attribute from the right-hand list box. 4. Type the new attribute value and press Enter. Symbol Attributes Symbol attributes can be assigned in either the Symbol Editor, Schematic Editor, or Hierarchy Navigator. The editing process is the same as described above for editing pin attributes. You can select multiple symbols and assign attributes for all of them simultaneously. You can control whether an attribute’s original value, as defined in the Symbol Editor, can be overridden on the schematic. This is described in Chapter 8, Attributes. Schematic Entry User Manual 94 Additional Hierarchy Navigator Features Net Attributes Net attributes can be assigned in the Schematic Editor or Hierarchy Navigator. The editing process is the same as described above for editing pin attributes. You can select multiple nets and assign attributes for all of them simultaneously. Attribute Windows An attribute window is a predefined area associated with a symbol in which an attribute’s value is displayed. The attribute window must have been defined when the symbol was created. Chapter 5, Using the Symbol Editor and Chapter 8, Attributes explain how attribute windows are added to symbols. An attribute window can also be associated with a net and is defined in the Schematic Editor. The Edit ⇒ Attribute ⇒ Attribute Display command selects which attributes are displayed in which attribute windows. This is useful if you need to see attributes that are not currently displayed. You can temporarily reassign the attribute window from another attribute to the attribute you want to see. For example, it is common to have attribute windows for the instance and symbol names, but not simulation delay. If you need to see simulation delay, you can temporarily assign the delay to the instance window. Your reassignments are discarded when you quit the Schematic Editor. Additional Hierarchy Navigator Features Save The Save command records the display context of the schematics being viewed. This includes marked nets, the hierarchy level, the particular view and magnification. Save also records any attributes that were added to the hierarchy in the current session. The context file takes the base name of the root (top-level) schematic. The extension .tre is added. Sheets The File ⇒ Sheets command selects which sheet (of a multi-sheet schematic) to view. Each sheet is displayed in a separate window, which can be closed, resized, or repositioned as any other window. When there is only one sheet window, it is enlarged to fill the main window. Several sheets can be displayed at the same time. Each sheet’s window is offset slightly from the previous sheet’s window, so that some of the previous sheet can be seen. Click on any sheet’s window to bring it to the front. Schematic Entry User Manual 95 Additional Hierarchy Navigator Features Up to three views of a single sheet can be opened. Each window can have a different magnification (“zoom factor”). A total of eight windows can be open at the same time. Print Use the File ⇒ Print command to define the Print Range in the Print dialog box: Entire Design – prints all sheets. Current Sub-Tree – prints all sub-sheets of the current sheet, if any. Active Page(s) – prints the current sheet(s). Page(s) – prints the page(s) that you specify in the From and To dialog box. The Print As field prompts you for the choices of Hierarchical Schematic – prints sheet(s) as part of the entire design. Generic Schematic – prints sheet(s) as an independent design. Select the File ⇒ Print Image command to print a section of the schematic. The mouse cursor turns into cross hairs. Drag the mouse to select a rectangular area for printing. (The area is shown as a dotted rectangle.) This area is sent to the printer when you release the mouse button. Display Options The Options ⇒ Display Options command sets a number of display options in the Hierarchy Navigator. Changes last only for the current session. You must use the INI Editor to make permanent changes to the default values. Statistics The File ⇒ Statistics command summarizes how many elements are placed in the design and how much memory is consumed by various records in the database. The quantity of each type of the following primitives are listed: ■ ■ ■ ■ ■ ■ ■ ■ Types (of Symbols) Defined Primitive Cells Hierarchical Blocks Instances Instance Pins Primitive Instances Primitive Pins Nets Connected Schematic Entry User Manual 96 Analysis Tools This is followed by a list of ten types of database records. Each record type is followed by a measure of the capacity used in a particular design. Five of the ten record types are fixed length and are reported as number consumed, number available, and percentage of the memory block consumed. ■ ■ ■ ■ ■ Definitions (types) Instances Nets Pins Generic pins The five remaining types are attribute records. These records are of variable length, so the number of bytes used and the percentage of the memory block consumed are shown, not the number of records. ■ ■ ■ ■ ■ Type Attributes Instance Attributes Net Attributes Pin Attributes Generic Pin Attributes Analysis Tools Both the Schematic and Symbol Editors have checking functions that catch basic errors, such as unconnected pins and shorted nets. However, some errors are caught only in the context of the complete design. For example, net loading can be influenced across many sheets and at many levels in the hierarchy. The View Report Utility SCS has a standardized method for reporting and displaying errors. Errors are written to a file and the file’s contents are displayed in a list box. When you click on an error, the display scans to place the error near the center of the window. The error is highlighted (usually with a small cross). The File ⇒ View Report command is part of the Hierarchy Navigator. A dialog box prompts you to choose a file. Its contents are displayed in a list box. Netlisters use the standard View Report interface to display error messages in the Navigator. Third-party programs can also use this interface. The File ⇒ View Report command can jump to and highlight specified nets, instances, pins, or symbol types in a design. When you click on a line in the list box, that line is searched for a keyword followed by a valid identifier. The keyword and identifier are separated by an equals sign (=). The equals sign can have any number of or no leading or trailing spaces. The keywords are: Schematic Entry User Manual 97 Analysis Tools I, Inst, or Instance An instance. Identifier is instance name. N or Net A net. Identifier is net name. P or Pin A pin. Identifier is pin name. T, Type, or Symbol A symbol type. Identifier is type or file name. You can enter the keyword and identifier in any combination of upper- and lower-case characters; they are not case-sensitive. The keyword and identifier can appear anywhere in the line, including within a comment. Viewing Critical Paths A critical path is the signal path in a design that has the longest propagation time. The View Report command can display critical paths. The required syntax is shown in the example below: [path 1] first net=.input first inst=.adder.nand3 second net=.adder.nand3.N_23 [path 2] first net=.cin first inst=.adder.mux second net=.adder.mux.control Header information appears inside square brackets. Items in each sublist below the corresponding header are treated as described for View Report. When the command is first invoked, a list box displays the lines from each header. Clicking on a header line displays a second list box containing the individual entries for the selected header. Clicking on a line in the second list box causes the Hierarchy Navigator to jump to the instance or net in the selected line. The keywords and identifiers described for View Report are valid here, too. This syntax can be used to view any group of errors or features in a design. For example, a checking program that can identify ten different types of errors could write a file in the following general format: [errors of type 1, nets with more than 7 connections] first error of type 1 found on net=.input second error of type 1 found on net=.adder.sub.n_6 third error of type 1 found on net=.clock <193> [errors of type 2, instances with more than 10 pins] first error of type 2 found on inst =.control_block second error of type 2 found on inst = .reg.mux third error of type 2 found on inst = .ram.decode1.I_3 <193> Schematic Entry User Manual 98 Chapter 8 Attributes An attribute is a characteristic or property belonging to, or associated with, a symbol, pin, or net. For example, attributes can describe: ■ ■ ■ ■ ■ Width or length of transistors or the price of a resistor Size of a chip or a cell Number of connections to a block Delay from input to output Length of time taken to design a symbol This chapter covers the following topics: ■ ■ ■ ■ ■ ■ ■ Attribute Functions Attribute Types Attribute Components Modifying Attributes Creating New Attributes Number Notation in Attributes Derived Attributes Schematic Entry User Manual 99 Attribute Functions Attribute Functions The principal source of information about a symbol’s electrical characteristics and behavior is the attribute values attached to it. Your simulator uses these attributes to analyze and simulate the schematics you design. Attribute values in a symbol definition become the default values for each symbol instance. These values are frequently overridden in the completed design, usually to optimize its performance. Attributes that apply to all instances of a symbol (such as the vendor part number and the pin polarity) are generally assigned values when the symbol is created. Attributes that apply to a single instance (such as the instance name) are assigned after a symbol has been placed in the design. The symbol libraries supplied with ispDesignExpert have predefined values for all the attributes required by the Lattice Logic Simulator. Chapter 9, The SCS INI Editor explains how to modify attributes. Attribute Types There are four attribute types: Global Global attributes are constants such as feature size, supply voltage, or identification codes. These attributes are accessible from every sheet of every schematic at every level of hierarchy. Symbol Symbol attributes describe features related to the whole symbol. Examples are the width and length parameters of transistors. Symbol attributes usually apply only to the symbol on which they appear. Pin Pin attributes describe features related to individual pins. Polarity, lead number, drive capability, and loading are typical pin attributes. Pin attributes are accessible at the instance level and can be modified in the Symbol Editor, Schematic Editor, and Hierarchy Navigator. Net Net attributes describe characteristics associated with nets. A good example is the stray capacitance of a net routed across a chip. Schematic Entry User Manual 100 Attribute Components Attribute Components An attribute has five components: name, number, value, modifier, and window. Attributes A symbol and each of its pins can have attributes. An attribute has a name and a value. Attribute names are represented in the symbol’s file by an integer. The relationship between attribute names and integers is defined with the Symbol Attributes and Pin Attributes windows of the INI Editor. (See Chapter 9, The SCS INI Editor for more information.) This arrangement allows the internal numbers to remain constant, while the attribute names change to accommodate local practice or language. Attribute values assigned in a symbol definition become the default values for each symbol instance. These values are frequently overridden in the completed design. The following sections have brief discussions of symbol attributes. Pin Attributes Pin Attributes are characteristics or properties associated with a pin. PinName, Polarity, Fanin, Fanout, and PinNumber are examples of Pin Attributes. Pin attributes are created with the INI Editor and their values are modified in the Symbol Editor. To add or change a pin attribute’s value: 1. Select the Edit ⇒ Attribute ⇒ Pin Attribute command. The Pin Attribute Editor dialog box is displayed. 2. Click on the desired pin or pins, or select pin name(s) from the Pins list in the dialog box. 3. Click on the desired attribute in the right-hand list box. 4. Click on the edit box at the top to select it (the box will be labeled with the name of the attribute you selected), and enter the attribute value. The attribute value is assigned to all selected pins. Most of the standard pin attributes are used by simulators or the Checker. These tools use the pin attributes to analyze the circuit. Symbol Attributes Symbol Attributes are characteristics or properties associated with a symbol. Examples of symbol attributes are PartNum, InstName, Width, and Type. The standard symbol attributes (numbered 0–99) are reserved. You can create symbol attributes (numbered 100–199) using the INI Editor. Schematic Entry User Manual 101 Attribute Components Any attribute that is not defined as having a fixed value can later be modified in the Schematic Editor or the Hierarchy Navigator using the Edit ⇒ Attribute command. The procedure is the same as editing pin attributes, described in the preceding section. Attribute Windows Attribute windows are predefined areas on or near a symbol or pin in which attribute values are displayed. Attribute windows do not have a visible outline. If no value is displayed, there is no indication that an attribute window has been defined. Attribute windows are identified by number. The association between an attribute window and an attribute is defined using the Attributes tabs in the INI Editor. An attribute window can have any number; it does not have to match the number of the attribute itself. Attribute values are displayed in attribute windows. Attribute values cannot be displayed unless the symbol has at least one attribute window. You add attribute windows to a symbol when you define the symbol. Each window is assigned a unique number and the default attribute that will be displayed in that window. (The window number does not have to match the number of the assigned attribute.) When the symbol is placed in a schematic, the value of the assigned attribute appears in the window. You can temporarily change which attribute is displayed in an attribute window, using the Edit ⇒ Attribute ⇒ Attribute Display command. This is useful when you need to view attributes that are not currently displayed. Attribute windows in schematics can be repositioned, one at a time, with the Edit ⇒ Attribute ⇒ Attribute Location command. Repositioning can make a crowded schematic more readable. ✍ NOTE Attribute windows do not have visible outlines. Rather, they are predefined areas on or near the symbol. When a symbol is rotated or mirrored, the text in attribute windows retains its original position. This keeps it readable. To add an attribute window to a symbol in the Schematic Editor: 1. Select the Edit ⇒ Attribute ⇒ Attribute Display command. The Setup Attribute Display dialog box appears. 2. Select a desired attribute in the left-hand list box. (The attribute has been assigned a value in the Symbol Attribute Editor dialog box.) 3. Enter the number you want for the selected attribute in the Attribute Window edit box. Schematic Entry User Manual 102 Attribute Components 4. Select the Edit ⇒ Attribute ⇒ Attribute Location command. The cursor changes to cross hairs. 5. Click on the desired symbol. The Attribute Windows dialog box is displayed. 6. Highlight the desired attribute whose attribute window you want to add. 7. Click the Add button. The attribute value is attached to the cursor. Click to place the symbol attribute window at the desired position on (or near) the symbol. Be sure the attribute window is placed so the attribute value can be read. In the Symbol Editor, the window contains the attribute name. When the symbol is instantiated in a schematic drawing, the attribute window contains the attribute value for that instance, rather than the attribute name. Attribute Name An attribute’s name identifies it to the user. Width, Length, RefDes and PinNumber are examples of attribute names. Attribute Number The attribute’s number identifies it to the Editors and the Hierarchy Navigator. ispDesignExpert uses the number, not the name, to reference an attribute to allow a different name to be assigned without changing the meaning or use of the attribute. The connection between an attribute’s name and its number is defined in the SCS initialization file. (Attributes 0–99 are reserved for ispDesignExpert, the Editors, the Hierarchy Navigator, and simulation. Most of them have predefined meanings.) Attribute Value An attribute can be assigned a value. A value is usually a number or a text string. Attribute Modifier An attribute modifier specifies the conditions under which an attribute’s value can be modified. The attribute modifiers are grouped based on where you can edit their values: ■ ■ ■ ■ ■ Anywhere in Design (<blank>) Not Editable (!) Symbol Only (-) Symbol or Schematic ($) Derived (*) Attribute modifiers are fully described later in this chapter and in Chapter 9, The SCS INI Editor. Schematic Entry User Manual 103 Modifying Attributes Modifying Attributes Symbol Attributes Symbol attributes are characteristics or properties associated with the full symbol, such as PartNum, Prefix, and Value. Table 9-2 in Chapter 9, The SCS INI Editor lists the default symbol attributes and their meanings. Pin Attributes Pin attributes are characteristics or properties associated with pins, such as PinName, Polarity, Fanin, Fanout, and PinNumber. Pin attributes that are assigned values in the symbol definition can be edited in the Schematic Editor. Net Attributes Net attributes are characteristics or properties associated with nets, such as Cap, Length, Width, and VHDLNetType. Table 9-1 in Chapter 9, The SCS INI Editor lists the default net attributes and their meanings. Creating New Attributes Attributes are defined using the INI Editor. To create a new attribute: 1. Select Options ⇒ All Schematic Configuration from the Project Navigator. The Schematic Environment: scs.ini dialog box appears. 2. Select the type of the attribute you want to create: Symbol, Pin, Net, or Global, then click on the tabs of Symbol Attributes, Pin Attributes, Net Attributes, or Global Constants. A window is displayed. (The Symbol Attributes window in the Schematic Environment dialog box is shown in Figure 8-1.) Schematic Entry User Manual 104 Creating New Attributes Figure 8-1. Symbol Attributes Window For Symbol, Pin, or Net attributes, a list box displays all the attribute numbers from 0 to 199. An edit box at the top permits entering the attribute’s name. The Symbol and Pin Attributes windows have radio buttons to select the attribute modifier. The Symbol Attributes window also has a second edit box to assign an optional attribute window number. The Net Attributes window has additional radio buttons to select how the attribute is displayed. For Global attributes, there is a list box with twenty lines numbered 0 to 19. There are two edit boxes, one for the attribute’s name, the other for its value. 3. Attributes numbered 0 to 99 are reserved System attributes and should not be altered. Attributes numbered 100 to 199 that are not already assigned can be used to create new attributes. Click on one of these to enter the values for your new attribute. (Global attributes are numbered 0 to 19, and are always user-defined.) 4. Enter the attribute name and attribute window number you want. Click on the attribute modifier desired. ▲ CAUTION Some of the System attributes (0-99) may not be defined. Do not use these for your own definitions. Future symbol libraries (or libraries for devices that you do not currently use) may use these currently “blank” attributes. Schematic Entry User Manual 105 Creating New Attributes Table 8-1 below shows some typical attribute entries in the INI Editor. Table 8-1. Typical Attributes Attribute Number Attribute Modifier Attribute Window # Attribute Name Description 0 ! 0 InstName Instance Name 1 ! 1 Type Symbol Name Value General value parameter 3 35 8 Width MOS transistor width 36 9 Length MOS transistor length The following sections explain how to enter values for each of the new attribute’s components. Attribute Names Attribute names are text strings and can contain any characters except spaces. Names are not case-sensitive. You can mix cases to improve readability. Attribute Modifiers You can edit symbol and pin attribute values on the symbol and override the values in any schematic where the symbol appears. The four attribute modifiers described below control how attribute values can be changed in the schematic. Schematic Entry User Manual 106 Creating New Attributes Modifier Edit In Description blank Anywhere in Design These attributes can be assigned or edited in the Symbol Editor, Schematic Editor, or Hierarchy Navigator. ! Not Editable Certain attributes are editable only by special “system” commands, such as Instance Names and Net Name Flags. In addition, the INI file may contain attributes that are not editable for the purposes of maintaining compatibility with other versions of the schematic without losing the attribute name association. These attributes are not listed in the attribute editors in the Symbol Editor, Schematic Editor, or Hierarchy Navigator. - Symbol Only These attributes can only be assigned or modified in the Symbol Editor. They establish fixed values for all instances of the symbols to which they are attached. “Symbol Only” attributes will be listed in the Symbol Editor attribute editor, but not in the Schematic Editor or Hierarchy Navigator. This modifier cannot be assigned to net attributes. $ Symbol or Schematic Attributes designated with this modifier can be assigned or modified in the Symbol Editor or Schematic Editor; they are not editable in the Hierarchy Navigator. These are typically used in conjunction with netlisters that run from the schematic. Since those netlisters do not have access to the hierarchical database, any attributes added through the Hierarchy Navigator would be lost. * Derived Derived attributes can be assigned or modified anywhere in the design through the Symbol Editor, Schematic Editor, or Hierarchy Navigator. ✍ NOTE Attributes 00 through 99 are reserved for ispDesignExpert definitions. Do not change their numbers or use. Attributes 100 through 199 are available for you to define and use for any purpose. For example, in Table 8-1, attribute 0, InstName, is predefined. Although you can change its name, you cannot change its attribute number or its use (storing instance names). Schematic Entry User Manual 107 Creating New Attributes Assigning Values to Simple Attributes Once an attribute has been created, you can assign values to it. Many attribute values are assigned during symbol creation. The value of an attribute is known when the symbol is created as C (capacitor), D (diode), I (current source), L (inductor), M (MOS transistor), Q (bipolar transistor), R (resistor), or V (voltage source). This value can be assigned in the Symbol Editor with the Edit ⇒ Attribute ⇒ Symbol Attribute command. To set the Prefix value for a MOS transistor symbol: 1. Select the Edit ⇒ Attribute ⇒ Symbol Attribute command. 2. Click on Prefix in the list box. 3. Type the letter M. Any time this MOS transistor is instantiated, the attribute Prefix has M as its default. As there would never be a reason to change the value of this parameter, you could use the INI Editor to add the minus sign (–) modifier (“Symbol Only”) to the Prefix attribute. This modifier prevents accidental changes in the Schematic Editor or the Hierarchy Navigator. You can also provide default values of width 5 and length 2 for the MOS transistor. Scroll through the Symbol Attributes list box, and edit values of the Width and Length attribute. Changing Attribute Values in the Schematic Editor When you create a schematic, you can change the width of the transistor symbol from within the Schematic Editor. To change an attribute value: 1. Select the Edit ⇒ Attribute command. The Attribute Editor dialog box is displayed. 2. Click on an item (for example, an instance of the transistor symbol). 3. Select the desired attribute, and enter a new value in the edit box. Any value you change in the schematic overrides a symbol’s default value. You can also edit attribute values in the Hierarchy Navigator. When a design is finished and logically correct, you can go back (with the Hierarchy Navigator) and adjust device sizes to fit the constraints on rise and fall time. Removing Attributes from a Netlist Most netlist programs ignore attributes whose first character is an asterisk (*). This feature can be used to remove an attribute from a netlisted symbol by prefixing the attribute with an asterisk in the Schematic Editor. Schematic Entry User Manual 108 Creating New Attributes Displaying Attribute Values on a Schematic Attribute values are displayed in attribute windows. Before an attribute can be displayed on a schematic, an attribute window number must be assigned to the attribute in the Symbol Editor. In Table 8-1, the InstName attribute is displayed in attribute window 0, and the Width attribute is displayed in window 8. You can add an attribute window number to any value to display it. The attribute window number does not have to match the attribute number. You can assign one attribute window number to several attributes. The attribute with the lowest attribute number that has a value assigned is displayed. Reassigning Attribute Windows The attribute value assigned to an attribute window can be changed to permit viewing different attributes. Suppose you are editing a design within the Hierarchy Navigator and want to see the timing delays. You can use the Edit ⇒ Attribute ⇒ Attribute Display command to temporarily assign the timing delay attribute to a window that normally displays a different attribute. To reassign an attribute window: 1. Select the Edit ⇒ Attribute ⇒ Attribute Display command from the Hierarchy Navigator. (The same command is also available in the Schematic Editor.) A list of all attributes and their associated windows is displayed. 2. Click on an attribute (for example, “PDQ”) currently displayed on the symbol. 3. Remove the window number from this attribute. 4. Add that window number to the timing delay attribute by clicking on the timing delay attribute and entering the window number. 5. Click the Redraw button. The delay times you wanted to see are now displayed in the windows where the “PDQ” attribute was previously displayed. To return to the original display, assign the attribute windows to their original numbers by clicking the Default button. Or, do nothing. Reassignments are temporary and are discarded when you exit the Hierarchy Navigator or Schematic Editor. Title Block Attribute Windows A special group of attribute windows, numbered 200–206, is reserved for design and file data you might want to display. They are pre-assigned to attribute windows with the same numbers. The attribute windows in Table 8-2 can be attached to graphics symbols. When these symbols are placed in a drawing, the specified values are automatically displayed. You might, for example, add attribute windows for attributes 200, 202, and 201 to a Master symbol to display the schematic’s name, the current sheet number, and the last time the drawing was updated. Schematic Entry User Manual 109 Creating New Attributes Table 8-2. Graphic-Symbol Attribute Windows Window Number Window Name 200 FileName 201 Date The date the file was last updated (written to disk). 202 Sh# The current sheet number. Valid sheet numbers are 1 to 99. 203 Sheets 204 Time 205 Design 206 InstName Attribute Window Description The name of the schematic. If the schematic has not been saved, the default name is UNTITLED. The number of sheets in this schematic. The time that the file was last updated (written to disk). The name of the navigator file (without the .tre extension). The instance name of the current block. You can define your own symbol attributes (in the range of 100–199) for such information as your company’s name and address, or the name of the project engineer. SCS comes with a Master symbol for a Lattice Semiconductor title block. You can modify it for your own use, or study it for ideas of how to create your own title block. Using Graphic-Symbol Attribute Windows To add an attribute window to a Graphic or Master symbol: 1. Select the Edit ⇒ Attribute ⇒ Attribute Window command from the Symbol Editor. A list of available attribute windows is displayed in a list box. 2. Click on one of the attribute windows. The selected window is attached to the cursor. 3. Click at the desired position in the symbol to place the attribute window. Schematic Entry User Manual 110 Number Notation in Attributes Number Notation in Attributes ispDesignExpert has a highly flexible system for handling numerical attributes (width, length, fan-in, impedance, and so forth). Numbers can be entered as integers (100, 5), floating-point (3.14159), scientific notation (1E5, 2.54E-3), or any of the preceding types followed by one of the following unit scale factors: Table 8-3. Numerical Prefixes Attributes Unit Scale Factor Prefix Multiplier T tera 1e12 G giga 1e9 MEG mega 1e6 K kilo 1e3 M milli 1e-3 U micro 1e-6 N nano 1e-9 P pico 1e-12 F femto 1e-15 Alphabetic characters immediately following a number are ignored unless they represent a scale factor. 10, 10V, 10Volts, and 10HZ all represent the number 10, just as 1000, 1000.0 1000hz, 1E3, and 1.0E3 all represent 1000. For example, the width attribute represents micrometers when it appears on a transistor symbol. The default scale factor for width is U (micro), so a width of 1000 on a transistor would represent 1000 micrometers (1 millimeter). However, a width of 1K on a transistor would mean 1 kilometer because the presence of the unit scale factor, K, overrides the default scale factor. Table 8-4. Default Scale Factors for Transistor Size Attribute Value Meaning Width 1 1 micrometer Width 1U 1 micrometer Width 1000 1000 micrometers Width 1K 1K micrometers Schematic Entry User Manual 111 Derived Attributes Derived Attributes Derived attributes permit interactive designing. You can change a design and immediately view the effects of those changes, in much the same way you can modify the numbers in a spreadsheet to see what happens to your numerical model. Derived attributes take their values from: ■ ■ ■ ■ ■ Other attributes on the symbol or the symbol’s pins. Attributes on any other symbol or pin instance. Attributes on the symbol’s parents or children. Attribute tables. Global attributes accessible at any level of the design hierarchy. A derived attribute is not a fixed value. It is specified by a format string that defines how the attribute is to be derived. The syntax of the format string is described below: ■ ■ ■ ■ ■ ■ ■ ■ Letters and numbers are transferred from the format string without interpretation, just as if they represented a simple attribute. Whenever a pound sign (#) is followed by a number, the attribute with that number is copied to the output string. Or, you can use a pound sign followed by the attribute name in square brackets. For example, either #35 or #[width] returns the value of the width attribute. If #number or #[attr_name] is immediately followed by a backslash (\) and a number representing a field index, the given field is copied from the attribute. Attribute fields are delimited by spaces, commas, slashes, colons, semicolons, or equal signs. This permits a single value to be taken from a list of values. Specific instances are accessed by preceding the instance name with the at sign (@). This allows attributes of child instances to be accessed. For example, @inst1#[width] takes the width symbol attribute from instance inst1. Attributes on parent instances are accessed using two periods (..) to indicate the next-highest level in the hierarchy. For example, @..#35 takes the width attribute from the parent instance. Pin attributes are accessed by specifying an instance name followed by a dash (–) and the pin name. The pin name must be terminated with a space, equals sign (=), pound sign (#), or dollar sign ($). If no pin name is given, the reference is to the instance itself (@). For example, @inst2-in3#[LoadCap] returns the value of the load capacitance attribute from pin in3 on instance inst2. If a pin name in the preceding syntax is followed by an equals sign (@–= or – pinname=), the attributes of the net connected to the pin are used instead of the pin’s attributes. A single period indicates the original instance. For example, @.-in3#42 takes the value of pin attribute 42 from pin in3 on the original instance. Schematic Entry User Manual 112 Derived Attributes ■ ■ Global attributes are accessed by a dollar sign ($) followed by either the global attribute number or the attribute name in square brackets. For example, both $17 and $[lambda] access global attributes. Table data in schematics are accessed with the following syntax: &table_name[row,column] where table_name is the table’s name. The cases must match. row can either be a number or =value or =#attr or =$const. When row contains an equals sign (=), the table is searched to find the row that has a label equal to value or equal to the value of attribute attr on the current symbol instance. Row numbers start at one. Row zero is the column label. column can either be a number or =value or =$const or =$attr. When column contains an equals sign (=), the table is searched to find the column that has a label equal to value or equal to the value of the global constant const. Column numbers start at one. Column zero is the row label. The online help explains the Table commands that are used to add tables and modify table data. Examples of Derived Attributes The following examples demonstrate the use of derived attributes. The attributes (103, 110, and 111) are first defined as shown in Table 8-5. After loading the symbol for a MOS transistor into the Symbol Editor, you can create a new attribute that contains both the width and length. A slash (/) separates them from the letters W= and L=. No matter how the symbol is oriented in a schematic (for example, upside-down or rotated), the width is always to the left of the length when this new attribute is displayed. Schematic Entry User Manual 113 Derived Attributes Table 8-5. Derived Attributes Defined in INI File Attribute Number Attribute Modifier Attribute Window Attribute Name Comments 0 ! 0 InstName Instance Name 1 ! 2 Type Symbol Name 3 Value 35 ! 8 Width MOS transistor width 36 ! 9 Length MOS transistor length 103 ! Fixed 110 ! MassteckFP 111 ! FPList Figure 8-2 shows what happens if you display the width and length parameters separately on a symbol that is rotated 180 degrees—the order of the width and length is reversed. If you use a single attribute string to represent the width followed by the length, the display order is independent of orientation. Separate Attributes Single Attribute Original Orientation 10/2 2/10 10/2 10/2 Rotated 180o Mirrored 2/10 10/2 Figure 8-2. Effects of Mirroring and Rotation of Attributes Display Schematic Entry User Manual 114 Derived Attributes Calculated Derived Attributes Attributes are text strings and have numerical meaning only when interpreted by the Simulator or a netlister. There is one exception—derived attributes inside parentheses ( ) are treated as numbers, not text strings. In derived attributes, expressions inside parentheses are evaluated to produce a number. The numerical result is limited to an accuracy of three decimal places. The four basic arithmetic operations are allowed, as well as several comparisons. Comparisons are evaluated as shown below: (a=b) 1 if true, 0 if false ( a != b ) 1 if true, 0 if false (a>b) 1 if true, 0 if false (a<b) 1 if true, 0 if false ( a >= b ) 1 if true, 0 if false ( a <= b ) 1 if true, 0 if false Several examples of attribute definitions containing simple arithmetic calculations follow: Format String Result AREA=(#[length]*#[width]) AREA=nnn, where nnn is length*width from this symbol A=(#35*#36* ((#35*#36) > 10)) + (#35*#36*1.2*((#35*#36) <= 10))) Sets A equal to length times width if the area is greater than 10. If the area is less than or equal to 10, then A is set equal to the area times the constant 1.2. (4* (5+3)) 32 ABC(1.2/100+ .001) ABC0.013 Derived attributes can reference other derived attributes, but there is a limit of four levels of nesting. When a derived attribute references an instance that is not available, the entire attribute string for that derived attribute is left blank. Schematic Entry User Manual 115 Derived Attributes Derived Attributes and Hierarchy The previous section showed how to access attributes or attribute fields on the current level of the hierarchy. When a design is loaded into the Hierarchy Navigator, all levels of the hierarchy are accessible, and attributes can also pass information to higher or lower levels. (You cannot pass attributes up and down in the Schematic Editor or Symbol Editor.) To extract an attribute from another instance, use the at sign (@) followed by the instance specification. The instance specification for the parent (higher) symbol is two periods (..), and the instance specification for a child instance in the underlying schematic is the specific instance name. Passing attributes up and down the hierarchy is useful during back-annotation. Transistor-sizing information extracted from a layout can be added to the transistor level in the Schematic Editor. If the attributes are set up properly, the low-level transistor sizes can be automatically transferred up through the hierarchy to the gate level or higher. Example of Derived Attributes This example shows how an IC design can be scaled for different processing dimensions. One goal in IC design is to equalize the delays of rising and falling signals. This is usually done by sizing n-channel and p-channel devices so that the path from Vdd to the output has the same resistance as the path from the output to ground. In a simple CMOS inverter, this results in the p-channel device to Vdd having about twice the width of the n-channel device to ground. In an inverter on a 2m (micron) process, the n-channel device might have a width of 2m and a length of 4m. The p-channel device would then have a W/L of 8/2 for a balanced delay. On a 1 process, the corresponding values would be 2/1 for n channel and 4/1 for p channel. Everything scales linearly with the process dimensions. The following example uses this fact to design a latch that can be automatically scaled to different process dimensions. Dimensionless W/L attributes are attached to transistors. At the primitive symbol level, these dimensionless quantities are multiplied by a process scale factor, Lambda, that assigns the actual dimensions. A complete design can be scaled to different process dimensions by changing a single attribute, Lambda, inside the lowest-level primitives (the n- and p-channel transistors). The alternative to this approach is to regenerate the library every time a new process is used, and to include the new widths and lengths on all the symbols. The following attribute definitions are used: Schematic Entry User Manual 116 Derived Attributes Table 8-6. Attribute Definitions for Derived-attribute Attribute Number Attribute Modifier Attribute Window Attribute Name 35 * 8 Width MOS transistor width 36 * 9 Length MOS transistor length 102 – Lambda smallest processing geometry 105 * 13 Zn W/L ratio for n channel 106 * 14 Zp W/L ratio for p channel Comments Width and length are derived attributes that represent the actual width and length of MOS transistors. Lambda is the scale factor that, when multiplied by the dimensionless width and length terms, gives the actual transistor widths and lengths. Zn and Zp are dimensionless ratios of width to length, in the format W/L. Zn is for n-channel transistors, and Zp for p-channel. Table 8-7 shows the different attributes and their values at various hierarchy levels. The bottom level is the MOS transistor, with symbols nch.sym and pch.sym. The width and length attributes are generated by multiplying the process scale factor, Lambda, by the dimensionless ratios Zn and Zp. Lambda is defined at the transistor symbol level. The dash (–) modifier ensures that it cannot be overridden at higher levels. Zn and Zp are overridden at the latch schematic level and attached to each individual transistor or inverter instance in the schematic. Zn and Zp are then passed down to the transistor symbol level where they are used in the calculation of actual width and length of the transistors. The 10/2 and 20/2 in the inv.sym column are the default values. As you can see from the schematics (Figure 8-3), all the instances have different values that are set at the latch.sch level in the hierarchy. Table 8-7. Attributes and Values in the INI Editor for IC Example NCH.SYM PCH.SYM INV.SCH INV.SYM Zn @..#105 10/2 Zp @..#106 20/2 Width (#102*@..#105\1) (#102*@..#106\1) Length (#102*@..#105\2) (#102*@..#106\2) Lambda 2 2 Schematic Entry User Manual LATCH.SCH 117 Derived Attributes Figure 8-3 shows a latch. Figure 8-3. LATCH.sch with Instances of MOS Transistors and Inverters All transistors have different sizes. Attributes Zn and Zp are edited on n-channel and p-channel devices and passed down to MOS symbols. Attributes Zn and Zp are both edited on each inverter and the values passed down to the inverter schematic. Attributes Zn and Zp are dimensionless width/length ratios for n- and p-channel transistors. Attributes Zn are Zp are passed down to individual transistors. Attribute Zn is passed down from above. The dimensionless width is copied from Zn and multiplied by Lambda to make the attribute Width (35). The same is true for attribute Length (36). These two device characteristics are scaled in proportion to process variable Lambda. This makes it easy to use the same schematic for different fabrication processes, such as 5, 1.2, or 0.5. Schematic Entry User Manual 118 Chapter 9 The SCS INI Editor The ispDesignExpert Schematic Capture System uses an initialization file (scs.ini) that controls the default behavior of the Schematic Editor, Symbol Editor, Library Manager, Hierarchy Navigator, Waveform Viewer, and Waveform Editing Tool. This initialization (INI) file also contains the default values for symbol, pin, and net attributes. The master initialization file that comes with SCS is stored in the config subdirectory, directly beneath the main SCS directory (c:\isptools\ispsys). You can also create “current” INI files that overlay the master in other directories. The INI Editor (iniedit.exe) lets you view and alter the values of the parameters in the INI files. These parameters let you set the default values of the following (and other) functions and parameters: ■ ■ ■ ■ ■ ■ Attributes Display parameters (such as Show Border and Show Solder Dots) Default text editor Global net names Library search paths Schematic sheet size and layout parameters Schematic Entry User Manual 119 Custom INI Files Custom INI Files SCS is supplied with a default or “master” initialization file called scs.ini. It is stored in the config subdirectory. Unless you create other initialization files and make them the default INI file, this is the file that is always used. Master and Device Mode The INI Editor has three operating modes—Master, Device, and Project modes. When you select Options ⇒ All Schematic Configuration from the ispDesignExpert Project Navigator, SCS INI is loaded and the Editor switches to Master mode. You can edit your device-specific file by selecting Options ⇒ ispLSI/GAL Schematic Configuration command. The Editor then switches to Device mode. ✍ NOTE Any configuration settings that vary from the default are specified in a secondary .ini file (device-specific or project-specific). These files all override the master the settings. Design Options This section explains options listed in the Design window. Bus Parentheses The Bus Parentheses list box in the Design window lets you select the delimiting character for indices on ordered bits. They can be enclosed in brackets, parentheses, curly braces, or angle brackets, as shown below. The default is square brackets. A[2], A(2), A{2}, A<2>, A[1], A(1), A{1}, A<1>, A[0](default) A(0) A{0} A<0> Prefer Descending Buses By default, when the Waveform and HDL tools encounter bus elements where the ordering of the bus elements is unclear, they arrange them in ascending order. When this check box is marked, these tools will instead arrange them in descending order. This option is ignored if you specify a bus order explicitly anywhere in the schematic. Schematic Entry User Manual 120 Custom INI Files First Character Must be Alphabetic The first character of a net name or instance is usually a letter. (Numbers are most often suffixes that identify a specific instance or net.) If this check box is unmarked, the first character can be a number. This default setting for this box is checked (first character must be alpha). Coerce Net Names to Upper Case When this check box is marked, any net name you enter is converted to all uppercase letters. If you are using a netlist program or simulator that expects net names to be all uppercase, you may want to check this box to be sure the names are in the correct format. Coerce Attributes to Upper Case When this check box is marked, any attribute name you enter will be converted to all uppercase letters. Attribute names are not case-sensitive, however. Text Viewer Specifies the editor SCS uses for viewing text. The default is the Notepad (synview.exe). If you want to use a different editor, enter its name here. If the alternate editor’s directory does not appear in the DOS PATH statement or is not in the SCS base directory, give the fully qualified path name. Text Editor Specifies the editor SCS uses to edit text. The default is synedit.exe. If you want to use a different editor, enter its name here. If the alternate editor’s directory does not appear in the DOS PATH statement or is not in the SCS base directory, give the fully qualified path name. System Controls The System window is a group of check boxes for the following display features. Checking a box displays or enables the corresponding feature. These items can be overridden (for the current session only) with the Display Options command from the Options menu in the Schematic Editor or Hierarchy Navigator. (Use the INI Editor to make any changes permanent.) Show Off-Page Connections On multiple-sheet schematics, you can show references to other sheets at nets that connect across more than one sheet. The display is enabled on wire segments with their names at the end of the wire. Show Solder Dots Turns the screen and printer display of solder dots (wire connections) on and off. Schematic Entry User Manual 121 Custom INI Files Show Open Ends Wires not terminating on a net name flag, symbol pin, or another wire are considered schematic errors. This parameter controls whether they are highlighted on the screen and plotter. Show Border Turns screen and printer display of the schematic and symbol borders on and off. Default Pin Name Offset Default Distance Between Pins and Pin Names edit box controls the distance between a pin’s name label and the pin itself. It is measured in units of one-quarter the Secondary grid. The default is 36 units. The value can range between 0 and 127. Sheet Layout The Sheet Layout window sets defaults for the border and the Primary grid. Sheet Zones The border is divided into horizontal and vertical zones (sections) to simplify locating a specific item. For example, a flip-flop might be in the B7 zone, or an I/O marker in D3. By default, the horizontal zones are numbered, the vertical lettered. When the “Draw Numbers on Vertical Axis” box is checked, the horizontal zones are lettered, the vertical numbered. When this box is clear, the horizontal zones are numbered, the vertical lettered. When the “Horizontal Zones Increase toward the Right” and “Vertical Zones Increase toward the Top” boxes are checked, the lowest numbers (or letters) are at the left and bottom. When these boxes are cleared, the lowest numbers (or letters) are at the top and right. The “Number of Horizontal Zones in Schematic Border” and “Number of Vertical Zones in Schematic Border” edit boxes set the number of border divisions. The permitted range of values is two to nine divisions. Grid The Grid Size and Grid Units settings are self explanatory. Inch or Centimeter at a 0.1 increment are the most common choices. 0.1 Inch is the default. Symbols do not have an absolute size; they are scaled in grid units. Therefore, selecting a smaller grid may let you place more symbols on a given size schematic. On the other hand, a larger grid produces larger symbols when the schematic is printed. Schematic Entry User Manual 122 Custom INI Files Master Symbols Master symbols are used for reference items that appear on every schematic, such as a title bar, the project name, or the company logo. If you want a Master symbol to be added to each schematic, type its file name in the Master Symbols edit box and click Add. The symbol is automatically placed in the same corner of the schematic as its origin. For example, if the symbol’s origin is at its lower-left corner, the symbol is positioned at the lower-left corner of the schematic. More than one Master symbol can be specified by separating them with spaces. (If they have the same origin, they will overlap.) As with other symbols, do not specify the path. The Editor will traverse the Symbol Libraries search path for the first symbol file with a matching name. Sheet Sizes The Sheet Sizes window sets the permitted drawing sizes in a list box. The default sheet size is the size specified at the top of the list box. The sheet size for a particular drawing can be changed with the File ⇒ Sheets command from the Schematic Editor or Hierarchy Navigator. Typical sheet sizes are: English (inches) Metric (mm) A = 11 8.5 A4 = 297 210 B = 17 11 A2 = 594 420 C = 22 17 A3 = 420 297 D = 34 22 A1 = 841 594 E = 44 34 A0 = 1189 841 The width is the first number. Since schematics are usually wider than they are high, the width is usually greater than the height. Height and width are measured in the Grid Units (Inch, Centimeter, or Millimeter) specified in the Sheet Layout window. The maximum supported dimension is 8000 Grid Units. To add a new sheet size, enter the value in the Sheet Size, Width, and Height edit boxes, then click on the Add button. To change the size of an existing sheet, click on the sheet in the list box. The values are copied to the edit boxes, where you can alter them. The Delete button removes the currently highlighted sheet. The Move Up button swaps the highlighted sheet with the sheet above it. The Move Down button swaps the highlighted sheet with the sheet below it. Schematic Entry User Manual 123 Custom INI Files ✍ NOTE The sheet size names are arbitrary and need not have any relation to either European paper sizes or American drafting paper sizes. You can use any letter, number, or name you want. Global Nets Global nets are net names that have predefined symbols associated with them. When one of these global names is assigned to a net (GND, for example), the corresponding symbol is attached to the net in your schematic. Global signals can be accessed across all hierarchy levels and across all sheets and schematics in a design. For this reason, names assigned as global net names cannot be used as “local” net names. ✍ NOTE Global ground symbols are drawn only at the bottom of vertical wires, while global supply symbols are drawn only at the top of vertical wires. If the wire is not vertical, the global symbol is not drawn. Instead, its name is displayed inside a box that overlaps the net. The available symbols are shown in Figure 9-1. A symbol cannot be used until a name has been assigned to it. (Two of the symbols are already named and can be used immediately.) Click on the edit box next to the symbol and type in the name you want. You can change or remove a name the same way. Schematic Entry User Manual 124 Custom INI Files Figure 9-1. Global Nets Window There are three types of global net symbols. Labeled Symbols The symbols in columns 2 and 4 of Figure 9-1 are labeled symbols. The name you assign to one of these symbols is attached to the symbol to label it, replacing the “T” or “TTT”. You can assign more than one name to labeled symbols. Multiple names are separated with a space (not a comma). Therefore, names cannot contain spaces. Unlabeled Symbols The symbols in columns 1 and 3 of Figure 9-1 are unlabeled symbols. The name you assign is not shown on the symbol. The symbol is the only visible indication that the net has been named. Use the Query command to view the name. You can assign only one name to an unlabeled symbol. This limitation prevents confusion; if you could assign more than one name, you would have no way of knowing which name had been chosen. No Symbol You can assign a name to the box with “TTT” at the top of the second column. This name is global. The name is attached to the net, but there is no symbol (other than the box surrounding the name). You can assign more than one name to this symbol. Multiple names are separated with a space (not a comma). Therefore, names cannot contain spaces. Schematic Entry User Manual 125 Attributes Tabs Attributes Tabs Attributes are created and assigned using the INI Editor. Refer to Chapter 8, Attributes for a description of attributes. Symbol, Pin, and Net Attributes There are separate windows (Figure 9-2, Figure 9-3, and Figure 9-4) for creating and modifying symbol, pin, and net attributes. All have a list box showing the current attribute definitions, and an edit box at the top where an attribute name can be added, deleted, or altered. ✍ NOTE Pin Attributes are ignored in ispDesignExpert. Figure 9-2. Symbol Attributes Window Schematic Entry User Manual 126 Attributes Tabs Figure 9-3. Pin Attributes Window Figure 9-4. Net Attributes Window Schematic Entry User Manual 127 Attributes Tabs Attribute Numbers The attribute is represented in the attribute database by the attribute number, and SCS uses this number to access it. You can therefore change the name of any attribute without changing access to that attribute. Unused attribute numbers are shown with four dashes in the name field. New attributes can be added to these empty fields. The first 100 attributes (0–99) are reserved for SCS use. You should not add new attributes to the empty attribute fields in this section. Future versions of SCS or symbol libraries you purchase later may need these currently unused attributes. The second 100 attributes (100–199) are for your own use. You can define them in any way you like, without worrying about changes or incompatibility.There are seven attributes (200–206; not shown in the INI Editor) that can be used to display file creation and other data. These are explained in Chapter 8, Attributes. Adding Attributes To add an attribute: 1. Click on the number (100–199) of an unused attribute. 2. Enter the name of the attribute in the Attribute Name edit box. 3. Select appropriate values for attribute modifiers, window and display. Attribute names are not case-sensitive. You can mix upper and lower case to make the name easier to read. Attribute Data Fields The attribute modifier controls where and how attribute values can be entered or altered. The default is a blank (no entry). All the attribute windows include a group of Edibility radio buttons that select the attribute modifier. See Chapter 8, Attributes for more information on attribute modifiers. Attribute Windows Symbol attributes can be displayed on or near the symbol in an area called the “attribute window.” (Attribute windows are described in Chapter 5, Using the Symbol Editor.) If you select an attribute and enter a number in the Attribute Window edit box, the value of the attribute is displayed with the symbol. The attribute window number does not have to be the same as the attribute number. Schematic Entry User Manual 128 Attributes Tabs Attribute Names You can enter your own names for the user-defined attributes (100–199). You can change the names of the system attributes (0–99) if you want, because the association between an attribute and its value is made with the attribute's number, not its name. Modifying Attributes Use the following procedure to add or modify a symbol attribute. The procedure is nearly the same for pin and net attributes; skip the steps that do not apply to the selected attribute. 1. Click on the attribute you want to modify. You can select any line in the list box, even if the attribute number is the only field that currently has a value. 2. The attribute’s name appears in the Attribute Name edit box. Type the new or changed attribute name. 3. Click on the appropriate radio button to assign the desired attribute modifier. “Anywhere in Design” is the default modifier. If this modifier is selected, the Editability field is left blank. (Net attributes do not have an attribute modifier.) 4. If you want the attribute displayed, enter a number in the Attribute Window edit box. Window numbers range from 0 to 99, and have no relation to the attribute numbers 0 through 99. (Pin and net attributes do not assign attribute windows in the INI Editor.) If two (or more) attributes use the same attribute window, the lowest-numbered attribute that has a value is displayed. Example Attributes Table 9-1 and Table 9-2 show example attribute definitions for net and symbol attributes. Attribute modifiers, numbers, and windows are shown where appropriate. Chapter 8, Attributes has a more detailed discussion about using attributes and creating new ones. Schematic Entry User Manual 129 Attributes Tabs Table 9-1. Net Attributes Attribute Number Attribute Modifier Attribute Name 0 ! NetName Net name 42 $ PLSI_NetAttr Specifies multiple LSC net attributes 44 $ AsyncPath Specifies an Asynchronous Path 45 $ CriticalPath Specifies the ORP bypass for selected outputs 46 $ NoMinimizedPath Allows hard macros to become soft for netlist optimization 47 $ Preserve Prevents the removal of a logic node during minimization 48 $ Group Identifies GLB outputs that are to be grouped together when forming GLBs Description Table 9-2. Symbol Attributes Attribute Number Attribute Modifier Attribute Name 0 ! InstName Instance name 138 ! Use_XOR Forces the compiler to use the symbol as a hard XOR gate, rather than trying to construct one from logic. 137 ! Protect Prevents optimization of the specified combinational primitive during logic optimization of your design. 139 ! REGTYPE Allows you to place a particular register either inside a GLB or an IOC. Description Schematic Entry User Manual 130 Attributes Tabs Global Constants The Global Constants window (Figure 9-5) defines global constants in schematics. There are 20 global constants, all of which are user-defined. They can be used to define anything, but are usually used for attributes that apply to all schematics, such as supply voltage (VDD) or design rule dimensions. To define a global constant: 1. Click on the desired global constant number in the list box. 2. Type the name of the global constant in the Constant Name edit field. 3. Type the value of the global constant in the Constant Value edit field. Global constants can be modified in the Hierarchy Navigator with the Edit ⇒ Constants command. Changes are discarded when you exit the Navigator. Figure 9-5. Global Constants Window Schematic Entry User Manual 131 Search Paths Tabs Search Paths Tabs Project, Model, and Symbol Paths These windows let you modify the search paths for Projects, Models, and Symbols. The directories are searched in the order they appear in the list. Libraries are directories that contain symbol or schematic files. SCS also installs libraries that have been compressed into individual files with the .lib extension. Once they have been added to the search path, these compressed symbol libraries (Binary Library) are treated the same way as the library directories. You can define your own symbol library directories, but not compressed symbol libraries. ✍ NOTE You can modify symbols from the compressed libraries using the Edit ⇒ Extract Symbol(s) command in the Library Manager to extract a copy of a symbol from a library. You can then edit the symbol and place it in a directory that is searched before the library. (See Chapter 6, Using the Library Manager for details.) When you highlight a path, it appears in the Path edit box where it can be modified. The paths supplied with the default version of scs.ini names are prefixed with %ROOT. This is the path specified by the Root variable defined during installation. (The default Root path is the directory you installed SCS in, usually c:\isptools\ispsys.) You can add your own path variables to the Registration Database using the Windows program RegEdit: proj_path = c:\projects my_symbols = d:\user_sym or as SET PATH statements in autoexec.bat: SET MY_PATH = e:\my_proj You can access any of these paths in the search path list by prefixing their names with a percent sign (%): %proj_path\ %my_symbols\ $MY_PATH\ The percent sign (%) accesses paths from the registration database. The dollar sign ($) accesses paths from the DOS environment. Schematic Entry User Manual 132 Search Paths Tabs You do not have to use path variables. You can enter a fully-qualified path for any of your search paths. Adding and Deleting Elements to Paths To add or delete a search path: 1. Select a desired path tab in the INI Editor dialog box (Figure 9-6). 2. Type a path name you want to add in the Path edit box. Or use the Browse button to navigate to the desired path. 3. Click the Add button. The path name is added to the top of the path list box. The Delete button removes the path that is currently highlighted. The Move Up button swaps the highlighted path with the path above it; Move Down swaps the highlighted path with the path below it. Figure 9-6. Symbol Paths Window Schematic Entry User Manual 133 Libraries and Directory Structures Libraries and Directory Structures Libraries are collections of symbols, models, or hierarchical blocks that can be accessed by the schematics of any design. Libraries are stored in directories other than project directories. Using a “common” directory for circuit elements simplifies design organization and makes it easier to ensure that all symbols and models are updated properly. Program Directories All software and related files used by SCS are located in a master directory called isptools\ispsys. (You can, however, select a different directory during installation.) The various files and subdirectories found in the master SCS directory are: ... \bin Contains the SCS executable and help files. ... \config Holds the initialization (.ini) files and licensing files. (Initialization files for specific designs can also be placed in those designs’ directories.) ... \examples Contains SCS sample designs. ... \generic\generic Contains SCS generic symbols. ... \plsi\plsi Contains libraries of symbols representing Lattice Semiconductor (LSC) macros. The installation program automatically adds entries to the Registration Editor that specify the main directory and configuration paths. If you should later move these files (without reinstalling) you should also change these paths in the Windows Registration Editor. User Directories You generally create a separate directory for each design. ispDesignExpert requires all the files for a project to be in the same directory. Library Directories Libraries store building blocks that can be reused in different designs. A library usually contains related items. Another library might contain symbols for gate array primitives. Schematic Entry User Manual 134 Libraries and Directory Structures SCS interfaces with three different types of libraries: ■ ■ ■ Project directories Symbol libraries Model libraries You can specify different libraries of each type and can control which ones are on the library search path. Please refer to “Search Paths Tabs” on page 132. Project Directories As explained above, SCS does not require all the files for a design to be in the same directory. There are no default entries for this search path, and none are required. Since the Project Directories are searched before the other directories, you might want to add the directories with symbols you have created to the Project Directories search path. Symbol Libraries Symbol libraries contain the primitive symbols for IC designs. Typical primitive symbols are AND gates, NOR gates, or a 74ALS193 counter chip. Symbols are used throughout the hierarchy and at the primitive level in a design. Model Libraries Model libraries contain schematics that represent higher-level primitives. If the model library is included in the library search path, the Hierarchy Navigator will be able to display a lower-level or more detailed view of the circuit. Suppose a schematic containing logic gates is drawn and simulated using a gate level simulator. Assume also that a model library exists containing the transistor level schematics of all the logic gates. A netlist for a switch level simulation can be obtained by adding the model library to the library search path, then running the netlister. Library Searching SCS searches for symbols in a fixed order, and uses the first symbol file it finds with the required name. For example, a symbol myname can exist in a project directory and another version of myname can exist in a symbol library. Because project directories are searched before symbol libraries, the version of myname from the project directory is used. Schematic Entry User Manual 135 Libraries and Directory Structures Symbols are searched for in the following order: 1. The current project directory. 2. The project directories specified in the INI Editor’s Project Paths window. Project directories closest to the top of the list box are searched first. 3. The symbol libraries specified in the INI Editor’s Symbol Paths window. Symbol libraries closest to the top of the list box are searched first. Model libraries are not searched, because they contain schematics, not symbols. ▲ CAUTION If you open a schematic and the symbol search paths are not set correctly, or a symbol file is missing, the Schematic Editor may not be able to locate the correct symbols. If this happens, you will see the wrong symbols, or blanks where the missing symbols should be. Close the file immediately, without making any changes. If symbols are missing from a schematic, it is opened with the name untitled, rather than its original name. If you then accidentally save the file, the original version will not be damaged. SCS also searches for schematics in a fixed order. It uses the first schematic it finds with the required name. The schematic search order is as follows: 1. The current project directory. 2. The project directories specified in the SCS INI Editor. Project directories closest to the top of the list box in the SCS INI Editor are searched first. 3. The model libraries specified in the SCS INI Editor. Model libraries closest to the top of the list box in the SCS INI Editor are searched first. The following is a typical symbol search path. %ROOT is the base directory defined in the Windows Registration Editor, usually c:\isptools\ispsys. Schematic Entry User Manual 136 Appendix A Generic Interfaces This chapter explains the generic interfaces that are currently supported for the ispDesignExpert SCS. The following interfaces and topics are covered in this chapter: ■ ■ ■ ■ Archive Utility ASCII Interface EDIF Interfaces Generic Netlists Schematic Entry User Manual 137 Archive Utility Archive Utility The Archive utility gathers all the symbols and schematics needed in a design and places them in a single directory. It is typically used for archiving designs or for transferring designs to a different directory. Running the Archive utility without any command-line options does not copy the project files, but only writes a list of the files under the name design.lst (where design is the base name of the project). To actually copy the files, you must add the -save command-line option and specify the path, as shown below. archive [-save=path] [-list=list_file] [-sch] design The path must be complete and not contain any spaces. If the -save option is available, -list option is ignored. Without -save, the Archive utility writes a list of the files under the name list_file. If no list_file is specified, the default name is design.lst, which can be opened with Text Editor. The -sch, if available, only copies the symbols and top schematic. The design must be specified as the name of a design. The Archive utility copies or records only electrically significant symbols—Block, Cell, Component, Gate, and Pin symbols. Graphic and Master symbols are not copied or recorded. ASCII Interface The ASCII interface converts data in the SCS binary database to an ASCII format file you can edit with any text editor. The interface also converts an ASCII file (in the appropriate format) to the SCS binary format. You can interface with any CAE/CAD system via the SCS ASCII interface (though additional manual editing may be required in some cases). Once a database has been converted to ASCII format, you can modify it and then translate it back to SCS format. This allows various filtering and processing programs to be used in the SCS environment. The following ASCII interface conversion programs can be accessed from the Tools menu of the ispDesignExpert Project Navigator: ■ ■ Schematics to ASCII ASCII to Schematics Schematic Entry User Manual 138 ASCII Interface ASCII/Schematic Interface The schematic database is a compact binary file that is created and modified by the Schematic Editor. The ASCII/Schematic Interface allows you to translate the SCS schematic database to and from a format that can be modified by a text editor or other program. This allows conversion of schematics from one system to another. An SCS schematic file contains the information required to describe a schematic including all of its sheets. The database entries include: ■ ■ ■ ■ ■ ■ ■ ■ ■ ■ ■ Wires Buses Net name flags Net attributes Bus taps Symbol instances (both primitive and hierarchical) Symbol attribute overrides Pin attribute overrides Cosmetic graphics Fixed text Tables A schematic file has one or more sheets, each representing a separate page of the printed schematic. Each sheet is divided into grids. The grid spacing is defined by the Grid Size and Grid Units parameters in the Sheet Layout dialog box of the INI Editor. The Primary grid is divided into a Secondary grid with four points in each major grid interval. All connectivity elements (wires, symbols, pins, and attributes) must lie on the Primary grid. Cosmetic graphics and fixed text can lie on either the Primary or Secondary grid. The Secondary grid is used for all coordinates in the schematic database. However, all the connectivity elements have coordinates that are integral multiples of four, which forces them to fall on the Primary grid. The size of a sheet in a schematic is determined when the sheet is created. For example, if the units are inches and the grid is 0.1, a sheet 22 inches wide is (22 / 0.1) or 220 Primary grids wide. In Secondary units, the sheet is 880 grids wide. The ASCII to Schematic and Schematic to ASCII conversion utilities are called from the Tools menu of the ispDesignExpert Project Navigator. Schematic Entry User Manual 139 ASCII Interface Interface Format The interface is a line-oriented ASCII text format. Each element in the schematic is represented as a single line in the text file. Each line consists of: ■ ■ A keyword that begins the line and identifies the type of element described. A list of parameters describing the element following the keyword. The following conventions apply within each line: ■ ■ ■ ■ Keywords are not case-sensitive. Parameters are delimited by spaces and tabs. Text strings appear at the end of the line and can contain embedded blanks. Coordinate locations are given as pairs of numbers. X coordinates increase to the right and Y coordinates increase to the bottom of the symbol. All coordinate locations and distances are given in Secondary grid units. In the following description of the format, keywords are shown in roman text and parameters are shown in italics. SCS Database Version version number The SCS symbol database version number is specified on the first line of the file. Sheet Size sheet number width height The sheet entry should be the second line of the file. number is the sheet number and can range from 1 to 99. The width and height are the dimensions of the sheet description that follows. All other lines following the sheet entry are entities which appear on that sheet. Additional sheet entries represent the beginnings of new sheets. Net Position (Wire) wire x1 y1 x2 y2 The x-y coordinates are the wire’s end points. These coordinates must lie on a major grid. These coordinates must also satisfy the interconnection constraints for wires. For example, they must be lines at 45 or 90 degree angles to the edge of the sheet. Schematic Entry User Manual 140 ASCII Interface Flag Position flag x1 y1 name The x-y coordinate is the location of the flag. This coordinate must lie on the Primary grid. name is the net name to be displayed. A wire cannot display two different names. The name consists of the first non-blank character after y1 and all following characters. The name must conform to the rules for net names. A net name cannot contain spaces. Pin Position and Definition IOpin x1 y1 in_out The x-y coordinate is the location of the pin. This coordinate must lie on the Primary grid. in_out specifies the polarity and can be IN, OUT, or BIDIR. The first character can be used as an abbreviation. Bus Tap Position bustap x1 y1 x2 y2 The x-y coordinates are the end points of the wire forming a bus tap. These coordinates must lie on the Primary grid. The bus tap must be at a 90 degree angle to the bus and can be either horizontal or vertical. It must also satisfy the interconnection constraints. These constraints are listed in the "Wiring Constraints" section on page 55. Symbol Position and Format symbol name x1 y1 rot_mir name is the name of the symbol. Since it is the name of a symbol file, it must conform to the file name conventions for SCS. The x-y coordinate is the location of the symbol origin. rot_mir specifies the rotation and mirroring applied to this symbol instance. rot_mir can have values of R0, R90, R180, R270, M0, M90, M180, or M270. The first two characters can be used as an abbreviation. The R values represent the rotated positions of the object. The M values represent the rotated positions of the object after it has been mirrored left-right. The following list describes the orientation: Schematic Entry User Manual 141 ASCII Interface rot_mir Value Orientation R0 Default orientation, no rotation R90 Default orientation, rotated 90° counter-clockwise R180 Default orientation, rotated 180° counter-clockwise R270 Default orientation, rotated 270° counter-clockwise M0 Mirrored orientation, no rotation M90 Mirrored orientation, rotated 90° counter-clockwise M180 Mirrored orientation, rotated 180° counter-clockwise M270 Mirrored orientation, rotated 270° counter-clockwise symattr name string The symbol instance attributes apply to the previously defined symbol instance. name specifies the attribute and must match one of the attribute names listed in the Symbol Attributes section of the INI file. string is the attribute value to be assigned. The string is the first non-blank character following the name field and all following characters. Attribute Window Position window number x1 y1 justify font The attribute window location applies to the previously defined symbol instance. It overrides the window location in the symbol definition. number specifies which attribute window is to be drawn. The x-y coordinate is the origin for drawing the attribute value. justify specifies the horizontal (vertical) justification of the text. It can have the value LEFT, RIGHT, CENTER, VLEFT, VRIGHT, or VCENTER. Any value can be abbreviated to just the first two characters. Horizontal (vertical) text is always justified vertically (horizontally) to the center of the character. font specifies the size of the text and can be 0–7. Schematic Entry User Manual 142 ASCII Interface Pin Attribute Position pinattr x1 y1 name string The x-y coordinate is the location of the pin. The specified pin attribute applies to the pin at this location. name specifies the attribute and must match one of the attribute names listed in the Pin Attributes section of the INI file. string is the attribute value to be assigned. The string is the first non-blank character following the name field and all following characters. Net Attribute Position netattr x1 y1 name string The x-y coordinate is the location of a point on the net. The specified net attribute applies to the net at this location. name specifies the attribute and must match one of the attribute names listed in the Net Attributes section of the INI file. string is the attribute value to be assigned. The string is the first non-blank character following the name field and all following characters. Each of the following formats for graphic elements contains a parameter that specifies line weight. This parameter can have the value NORMAL or WIDE. These keywords can be abbreviated as N or W. Lines line width x1 y1 x2 y2 style The x-y coordinates are the line's end points. Rectangles rectangle width x1 y1 x2 y2 style The x-y coordinates are two opposite corners of the rectangle. Schematic Entry User Manual 143 ASCII Interface Circles circle width x1 y1 x2 y2 style The x-y coordinates are the opposite corners of a square that encloses the circle. If a rectangle is specified, it is converted to a square with the same upper-left corner as the rectangle. The sides of the square are the length of the shorter sides of the rectangle. Arcs arc width x1 y1 x2 y2 x3 y3 x4 y4 style The first two x-y coordinates describe a circle (see above) containing the arc. The third and fourth coordinate pairs are the starting and ending points of the arc. If these points are not on the circle, the lines joining these points to the circle’s center set the boundaries of the arc. The arc is drawn counterclockwise from the starting to the ending point. Table Text Position text x1 y1 justify font string The x-y coordinate is the origin for drawing the text. justify specifies the horizontal (vertical) justification of the text. It can have the value LEFT, RIGHT, CENTER, VLEFT, VRIGHT, or VCENTER. Any value can be abbreviated to just the first two characters. Horizontal (vertical) text is always justified vertically (horizontally) to the center of the character. font specifies the size of the text and can be 0–7. string is the text string. The string consists of the first non-blank character after the font parameter and all following characters: table x0 y0 rows cols row_height col_width first_row_height first_col_width name_just name_font title_just title_font upper_left_just upper_left_font first_row_just first_row_font first_col_just first_col_font rest_of_table_just rest_of_table_font Schematic Entry User Manual 144 ASCII Interface The justification referred to below can have the following values: BottomLeft BottomCenter BottomRight CenterLeft CenterCenter CenterRight TopLeft TopCenter TopRight None ‘None’ is used if you do not want the title or name to appear on the table. The name and title are drawn outside the table. When the Bottom options are used to justify the table’s name or title, the table’s name is printed above the table. The Top options prints the table’s name below the table. Font Parameters The font parameters referred to below specify the text size and can be 0, 1, or 2. This corresponds to five, seven, or nine Secondary grid units in height. Parameter Description x0 y0 The x-y coordinate is the upper-left corner of the table. rows Number of rows cols Number of columns row_height Height in Secondary grid units of all rows except the first col_width Width in Secondary grid units of all columns except the first first_row_height Height in Secondary grid units of the first row first_col_width Width in Secondary grid units of the first column title_just Justification for the table’s title title_font Font size for the table’s title name_just Justification for the table’s name Schematic Entry User Manual 145 ASCII Interface name_font Font size for the table’s name upper_left_just Justification for the text placed in the upper-left cell upper_left_font Font size for the text placed in the upper-left cell first_row_just Justification for the table’s first row (other than the first entry, covered by upper_left_just) first_row_font Font size for the table’s first row (other than the first entry, covered by upper_left_font) first_col_just Justification for the table’s first column (other than the first entry, covered by upper_left_just) first_col_font Font size for the table’s first column (other than the first entry, covered by upper_left_font) rest_of_table_just Justification for all other cells, including all cells to the bottom right rest_of_table_font Font size for all other cells, including all cells to the bottom right Table Name and Title Attributes tableattr number value The specified table attribute applies to the previously defined table. number is the table attribute number. There are two choices: 0 Table name attribute 1 Table title attribute where value is the value of the table attribute. tabledata row col value The tabledata refers to the previously defined table. row and col specify the element in the table for which data is being defined. value is the data. Schematic Entry User Manual 146 EDIF Interfaces EDIF Interfaces This section describes the Electronic Design Interchange Format (EDIF) interface for SCS symbols and netlists. EDIF is a standard format for ASCII data that allows design information to be exchanged among different CAD/CAE systems. SCS uses a subset of this format as an ASCII interface to its symbol libraries. SCS can read and write EDIF symbol descriptions, and write EDIF netlists. Third-party interfaces are available to read and write EDIF schematic descriptions. The EDIF standard is broad and includes many data formats not used in SCS. As a result, not all EDIF files translate correctly into SCS symbol files. EDIF Netlist Interface To add EDIF netlister to the Hierarchy Navigator menu, use the Tools ⇒ Customize command to create an entry for the edifnet or edifnets program. The following command line options are available: /N Use Notepad to view netlist immediately after it is written. /E Use EXTERNAL statement instead of LIBRARY statement on primitives. /S Reduce whitespace in netlist. Makes netlist smaller but less readable. The edifnet program runs from within the Hierarchy Navigator and creates a hierarchical netlist. The edifnets program can output only a single level of the hierarchy to a flat EDIF netlist. EDIF File Format The EDIF format is briefly described here. For a complete description of the EDIF standard refer to the Electronic Industries Association publication, Electronic Design Interchange Format Version 2 0 0 (EIA Interim Standard No. 44). EDIF statements have the following format: (keyword {form}) Schematic Entry User Manual 147 EDIF Interfaces A form is a sequence of identifiers, primitive data, symbolic constants, or other EDIF statements. keyword EDIF keywords are not case-sensitive. identifier An identifier is the name of an object or data group. Identifiers are used for name definition, name references, and symbolic constants. EDIF identifiers consist of alphanumeric or underscore characters and must be preceded by an ampersand (&) if the first character is not alphabetic. The ampersand is not considered part of the name. Identifiers can be up to 255 characters. Case is not significant. number Numbers are 32-bit signed integers. Real numbers can be represented by a scaled integer EDIF statement. For example, the number 1.4 is represented as (e 14 -1). The e form requires a mantissa and an exponent. The resulting real number is restricted to the range of 1.0 x 10 35. string EDIF strings consist of one or more ASCII characters enclosed in quotes (“ ”). All ASCII characters are legal. Because quotes and percent signs (%) are EDIF delimiters, they must be entered as an escape sequence of the form %nn%, where nn is the integer value of the ASCII character. For example, “quote %34% character” is the string “quote character”. (The outer quotation marks are not part of the string; they just delimit it.) ASCII characters not on the keyboard are also entered this way. whitespace Blank, tab, linefeed, and carriage return characters (whitespace) are delimiters. Blanks and tabs are significant when they appear in strings. symbolic constant A symbolic constant is a predefined EDIF name. For example, LOWERLEFT is used to specify text justification. point The pt construct is used to specify coordinate locations. The pt keyword must be followed by the x- and y-locations. For example, (pt 100 200) is at x=100, y=200. Schematic Entry User Manual 148 EDIF Interfaces Scaling Numbers must be scaled to values appropriate for the actually elements they represent. For example, coordinate locations and graphic descriptions (such as line width) are measured in units of distance and must be specified in meters. Each coordinate value is converted to a length in meters by applying the scale factor. Each EDIF library has a [Technology] section that has a required numberDefinition construct. The scale construct is used within numberDefinition to relate numeric values to physical units. Renaming Object Names Names express relationships between objects and reference external elements. The name of a figureGroup is only used within the EDIF file as a reference to the EDIF structure which defines the drawing characteristics. Other names, such as cell names or property names, are used by SCS. Sometimes the external name of an object is not a valid EDIF identifier. When this happens, the rename construct can be used to create a valid EDIF identifier and preserve the external name. For example, the symbol test$1.sym could generate the following cell construct: (cell (rename test_1 “test$1”) The above example shows that the EDIF string is used to contain the original name, and a new name, test_1, is created as an EDIF identifier. Formatting EDIF Files The translation from EDIF to SCS symbol files is not always perfect because of differences between SCS and other CAE systems. Keep the following points in mind when performing EDIF translations: ■ ■ ■ ■ ■ ■ ■ ■ The scale for unit distance must be defined correctly in the numberDefinition section of the technology block in each library. The SCS requires pins, symbols and nets to fall on the Primary grid. You may therefore have problems lining up symbol pins on the Primary grid points. The pathWidth, borderWidth, and textHeight should be defined in a figureGroup in the technology block. In order to correctly interpret symbol and pin attributes, SymbolType should be specified as a property of the cell. The cell name defines the name of the translated symbol. All pins should be defined using the port construct in the interface section of the view. Pin attributes must have definitions in the Pin Attributes section of the INI file. Symbol attributes should appear in the [Interface] section before the symbol constructs if there are any attribute display windows with that attribute. Schematic Entry User Manual 149 EDIF Interfaces ■ ■ ■ ■ ■ ■ ■ ■ ■ Symbol attributes must have definitions in the Symbol Attributes section of the INI file. Arcs should be carefully specified since there is a possibility of rounding errors in the conversion between a three point arc and a center-and-radius description of the arc. The world coordinates must be limited so that the symbol fits within the SCS symbol limit of 400 Primary grid units. SCS file names are limited to eight characters for DOS/Windows compatibility. In displaying pin names, SCS places pin names from 1 to 15 quarter grids from the pin. SCS uses the SymbolType property to distinguish Block, Cell, Component, Gate, and Graphic symbols. SCS supports only two line widths. SCS uses system-wide specification of color for nets and pins. EDIF allows individual items to have their own colors. Attributes which are relevant in SCS may not be the properties relevant in other CAE systems. Preparing Non-SCS EDIF Files for Translation Before reading in EDIF files that were produced on another system, the following procedure should be followed: 1. Be sure the Grid Size setting in the Sheet Layout dialog box of the Controls menu of the INI Editor is set to match the grid setting from the source CAE system. Changing the Grid Size changes the size of the symbol, both when displayed and when printed. 2. Add Attribute definitions to the Symbol Attributes and Pin Attributes sections of the INI file to correspond to any attributes that were defined in the source CAE system but which are not currently defined by SCS. Check the spelling of the attribute names and change it to match the spelling of properties in the EDIF file. For example, PartNum in SCS might be spelled Part_No in the source CAE system. Once the EDIF files have been converted, you can change the spelling back if you wish. The spelling of attribute names is significant only during translation of files to ASCII or EDIF format. 3. Check the cell names in the EDIF file to be sure the names do not conflict with the names of other files after truncation to eight characters. (File names are limited to eight characters under Windows.) 4. Determine the desired symbol type. The symbol can be a BLOCK, CELL, COMP, GATE, GRAPHIC, MASTER, or PIN. The symbol type is normally determined by having a property on the cell that specifies the type. If this property is not present, the symbols created during EDIF to SCS translation have the type specified by the default SymbolType in the Controls section of the INI file. If there is no SymbolType property in the EDIF file and no SymbolType default in the INI file, the symbol is created as a BLOCK. Schematic Entry User Manual 150 Generic Netlists Generic Netlists Several generic netlisters are supplied with the SCS. The ASCII output of these generic netlists is usually in a form that can be easily modified for custom applications. Figure A-1. Schematic for Netlist Examples These netlisters are consolidated in a single executable file called lister. This program is accessed through the Processes menu of the Hierarchy Navigator. A specific netlister is specified by adding a command-line option to the lister entry: Option Action -netorder Net list by net. -pinorder Net list by instance and pin. -listmark List only marked nets and instances. -listinst List type, location, parent and instance names. -listpart List block symbols, count of primitive symbols. The following additional options can be used with all the netlisters: -nohead Suppress printing of time and date header. -pcb Use reference designator and pin number instead of instance name and pin name. -view Run the currently specified editor to view the netlist file immediately after netlist creation. -ext=.abc Create a netlist file with the specified extension (design.abc). The specified extension overrides the default extension. Schematic Entry User Manual 151 Generic Netlists Netlist by Net (netorder) The -netorder option generates a flat (non-hierarchical) ASCII netlist. Only primitive symbols and their pins are included in the listings. Buses are resolved into discrete signals and do not appear as buses in the listings. The generated netlist is ordered by net. The listing is divided into two sections. The first section of the listing contains a list of the symbol instances showing the symbol type followed by the instance name. Each instance is on a separate line and instances of the same symbol type are not sorted into groups. A line of dashes ends this list. The second section of the listing is a list of each net followed by a list of the pins that are contained in the net. The first entry in the line is the net name. The following entries are the pins connected to the net. If more than one line is required to list a net, the line to be continued ends with an ampersand and the following line is indented. The following example shows the Netlist format for Net List By Net. The circuit in Figure A-1 is the basis for this example. JKFF X3 JKFF X4 AND2 X1 AND2 X2 -------------------A2 X4-J X2-OUT OUT2 X4-Q CLEAR X4-K X3-K CLOCK X1-IN2 X2-IN2 I2 X2-IN1 OUT1 X3-Q A1 X3-J X1-OUT I1 X1-IN1 Schematic Entry User Manual 152 Generic Netlists Netlist by Pin (pinorder) The -pinorder option generates a flat (non-hierarchical) ASCII netlist. Only primitive symbols and their pins are included in the listings. Buses are resolved into discrete signals and do not appear as buses in the listings. The output netlist is ordered by symbol instances. The two entries are symbol type followed by instance name. The entries that follow this represent the symbol pins. Each pin entry contains the name of the pin followed by the name of the net to which it is connected. Unconnected pins have the word “Unconnected” in place of the net name. The symbol and each of its pins are listed on a separate line. The line with the symbol instance is not indented to differentiate it from the lines with the pins. The following example illustrates the Netlist format for Net List By Pin. The circuit in Figure A-1 is the basis for this example. JKFF J K Q QN JKFF J K Q QN AND2 IN1 IN2 OUT AND2 IN1 IN2 OUT X3 A1 CLEARfs OUT1 Unconnected X4 A2 CLEAR OUT2 Unconnected X1 I1 CLOCK A1 X2 I2 CLOCK A2 Schematic Entry User Manual 153 Index A Adding a Marker to a Net 49 Adding libraries 88 Adding symbols 83 Archive utility 138 Arrays described 44 ASCII interface ASCII conversion programs 138 Attribute windows 102 Attribute windows 102 adding 102 changing assignments 102 graphic symbols 109 repositioning 102 Attributes adding windows 102 assigning values 108 assigning window numbers 109 changing 19 components 101 creating new attributes 104 data fields in initialization file 128 defined 18, 19, 99 derived 107 derived attributes example 116 derived format 112 derived-attribute calculations 115 described 40 displaying values in schematic 109 example definitions 129 example of derived 113 extracting values 116 global 100, 131 modifier 103 modifiers 106 modifying 104, 129 modifying net values 104 modifying pin values 104 modifying symbol values 104 name 103, 106, 129 net 100 number 103, 128 number notation 111 passing derived attributes through hierarchy 113 pin 100, 101 reassigning windows 109 removing from netlists 108 reserved 109 scale factors 111 scaling derived values 116 standard net 130 symbol 100, 101 System modifier 107 types 100 typical 106 use 21, 100 value 103 window 128 B Back-annotation 116 Binary libraries 80 creating 82 deleting 86 manipulating 82 opening 82 Block symbols creating in Schematic Editor 77 defined 16, 68 Bottom-up design 26 Branch defined 46 Bus pins creating 75 defined 53 Bus taps defined 52 names required 51, 52 naming 51, 52 Bus types defined 50 Buses adding taps 52 compound 50 compound names 53 connections to bus pins 53 connections to iterated instances 54 Schematic Entry User Manual 154 Index F defined 50 naming 50 naming taps 51, 52 ordered 50, 53 pin connections 52, 53 simple 50 single names 53 taps on 52 types 50 unordered 51 use 21 File name attribute window 110 File names conventions 36 extensions 36, 37 Files saving 37 Folder libraries 80 deleting 86 opening 83 G C Cell symbols defined 68 Command structure 33 Compound bus names 47 Compressed Symbol Libraries 132 Copying symbols 86 Crash recovery 35 Creating libraries 82 Critical paths viewing 98 D Date attribute window 110 Deleting symbols 86 Derived attributes 107 calculated expressions 115 described 112 example 113, 116 format 112 passing through hierarchy 116 Display options described 60 Displaying pin names 74 Displaying pin numbers 75 Dragging the mouse 33 E EDIF file format 147 EDIF format considerations 149 EDIF interfaces 147 Error checking 97 Error reports viewing 97 Errors displaying 34 recovering from 35 Expanded Bus Name command 48 Extracting symbols 85 Generic netlist program 151 Global nets defined 124 Global signals defined 125 Graphic options described 61 Graphic symbols defined 68 Graphics defined 18 described 40 Grid setting spacing 122 H Hierarchical design abstract 25 advantages of 25 Block symbols 25 defined 27 described 25 hierarchical naming 30 net names 31 philosophy 26 structure 29 symbols in 28 techniques 25, 26 theory of 25 Hierarchical levels defined 25 Hierarchy modular design 25 opposed to sheets 25 Hierarchy Navigator attribute windows 95 back-annotation 116 display options 96 displaying component attributes 92 error checking 49, 97 Schematic Entry User Manual 155 Index functions 90 Mark Command 92 overriding attribute values 94 printing options 96 Push/Pop command 91 Query types 92 reassigning attribute windows 109 reassigning pin attribute values 94 running 90 saving display context 95 schematic updating 90 sheet selection 95 signal tracing 92 traversing a design 90 I I/O marker names 22 I/O markers defined 19, 22, 49 names 22 use 22 INI Editor described 37, 119 operation modes 120 INI files described 37, 119 location 119 modifying 119 multiple 37 Initialization file attribute data fields 128 attribute name 129 attribute windows 128 border display 122 bus parentheses 120 contents 119 customized versions 120 described 119 display controls 121 first character alphabetic 121 global attributes 131 global nets 124 global signals 125 grid size 122 grid spacing 122 master symbols added 123 off-page connects shown 121 open ends shown 122 pin name offset 122 program directories 134 search paths 132 sheet layout 122 sheet sizes 123 solder dots display 121 text editor selection 121 text viewer selection 121 zones 122 Instance name use 20 Instance names adding 42 default 43 Editor-defined 43 iterated instances 44 legal characters 45 multiple instances 44 sequential 43 user-defined 43 InstName attribute window 109 Iterated instances described 44 L Library Manager starting 81 Library Manager Window 81 symbol diagram 82 symbol list 82 Line width setting 70 Log file described 35 M Malfunctions recovering from 35 Markers defined 22 names 22 use 22 Master symbols defined 68 positioning 68 Mixed design 26, 27 Mouse dragging 33 right-button functions 34 use 33 N Names net and bus 21 Schematic Entry User Manual 156 Index Net described 40 Net and bus names 21 Net Attributes 130 Net attributes table 130 Net branch defined 46 Net name automatic placement 47 defined 47 position 47 Net Name command 53 Net names adding 47 adding an overscore 48 aliased 31 assigning 47 Editor-assigned 46, 47 entering 47 legal characters 48 renaming 49 reserved 48 sequential 47 use 46 user-assigned 46 Net polarity defined 49 setting 49 Netlist by net 152 Netlist by pin 153 Netlist interfaces 137 archive utility 138 ASCII interface 138 EDIF 147 generic 151 listing by net 152 listing by pin 153 Netlister programs 23 Netlists format 23 removing attributes 108 use 23 Nets automatic connection of branches 46 defined 46 implicit connection of branches 46 Network described 40 Network operation 35 Networks defined 46 O Opening libraries 82 Ordered buses 50 P Pins adding 73 adding names 74 defined 18, 19 displaying names 74 displaying numbers 75 Prompt line described 34 Push/Pop command 91 Q Query command use 46 R Recovering from malfunctions 35 Removing attributes from netlists 108 Renaming symbols 87 S Scaling derived attribute values 116 Schematic components described 40 Schematic conversion format 140 Schematic conversion programs 138, 139 Schematic Editor adding attribute windows 102 adding blank sheets 59 adding elements 41 adding I/O marker 49 adding symbols 41 adding wires 45 attribute windows 65 changing attribute values 108 creating Block symbols 77 display options 58, 59 displaying attribute values 109 editing schematics 55 error checking 49, 57 features 38 graphic options 59 grid display 59 I/O markers 49 log file 35 modifying schematics 55 numbering sheets 58 overriding attribute values 62 Schematic Entry User Manual 157 Index placing symbols 42 Primary grid 59 reassigning pin attribute values 62 redoing commands 57 replacing symbols 42 saving files 37 Secondary grid 59 sheet resizing/renumbering 58 sheet selection 58 symbol list box 41 symbol search path 42 text formatting 61 undoing commands 57 wiring constraints 55 Schematic symbols defined 16 Schematics composition 19 defined 39 elements 19 error checking 57 file names 39 hierarchies 30 multi-sheet 39 required elements 19 updating 90 Schematics Relation to Netlists 23 SCS description 16 features 17 SCS command structure 33 SCS directory structure 134 Search Paths setting 132 tabs 132 Sequential net names 47, 48 Sh# attribute window 110 Sheets multiple views 58 Symbol attributes defined 19 Symbol diagram 82 Symbol Editor adding pin names 74 adding pins 73 bus pins 75 creating symbols 69 error checking 76 grid settings 70 invoking 69 line widths 70 log file 35 redoing commands 57 saving files 37 setting default type 69 setting origin 76 undoing commands 57 Symbol file describes 18 Symbol graphics defined 18 Symbol Libraries 18 compressed 132 search paths for 132 Symbol libraries binary libraries 80 folder libraries 80 Symbol list 82 Symbol pins defined 19 Symbol text defined 18 Symbol type setting default 69 Symbols attributes 67 creating 69 defined 18, 66 described 40 electrical meaning 66 file contents 18 graphic elements 67 pins 67 setting type 67 types 67 T Text defined 18 described 40 Time attribute window 110 Top-down design 26 U Unordered buses 51 Updating schematics 90 V View Report command 97 Viewing error reports 97 Viewing symbol properties 84 W Wires Schematic Entry User Manual 158 Index adding 45 automatic placement with net name 48 constraints 55 defined 21 described 40 Schematic Entry User Manual 159