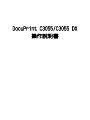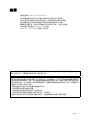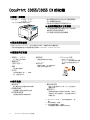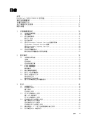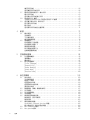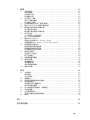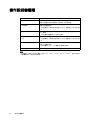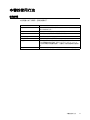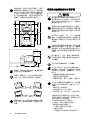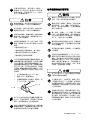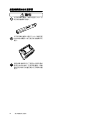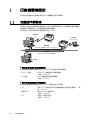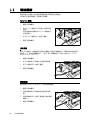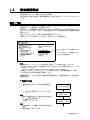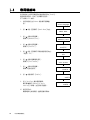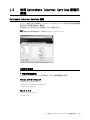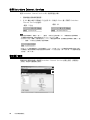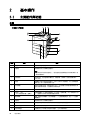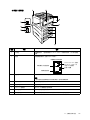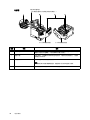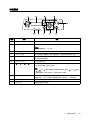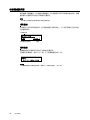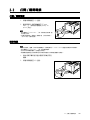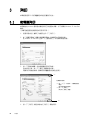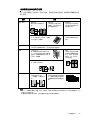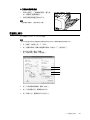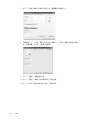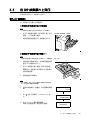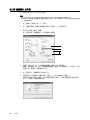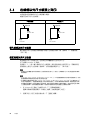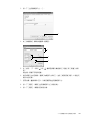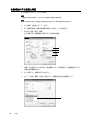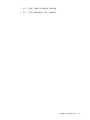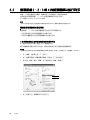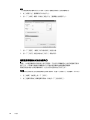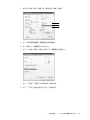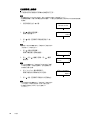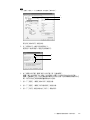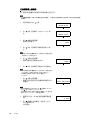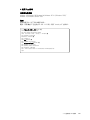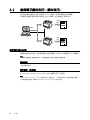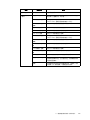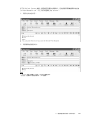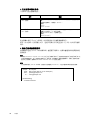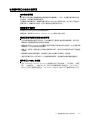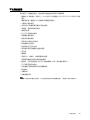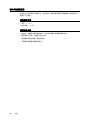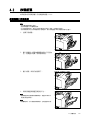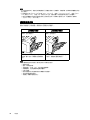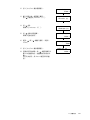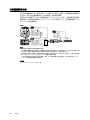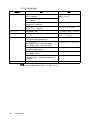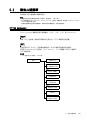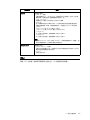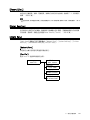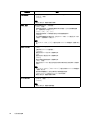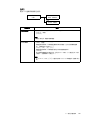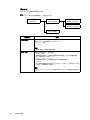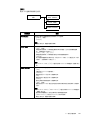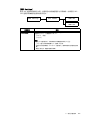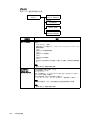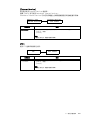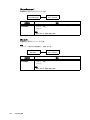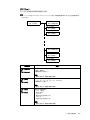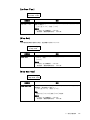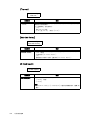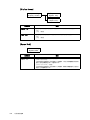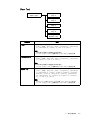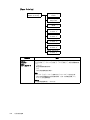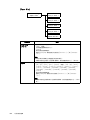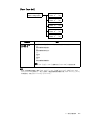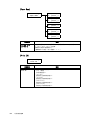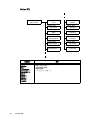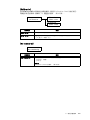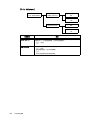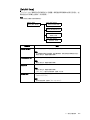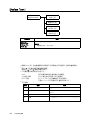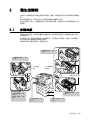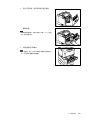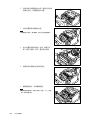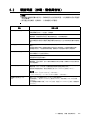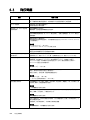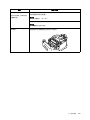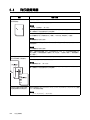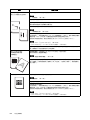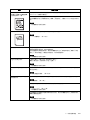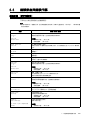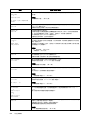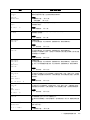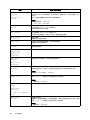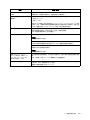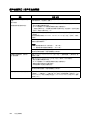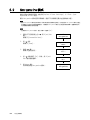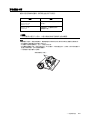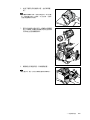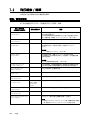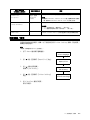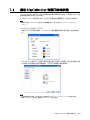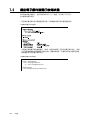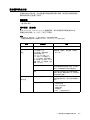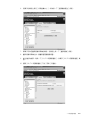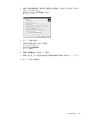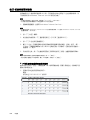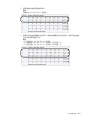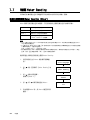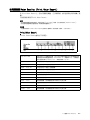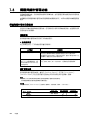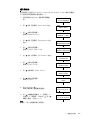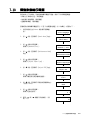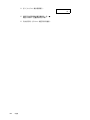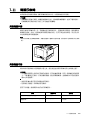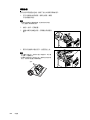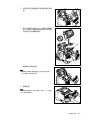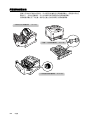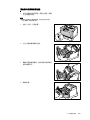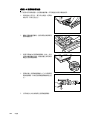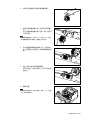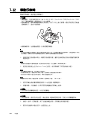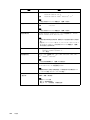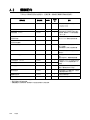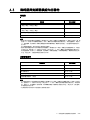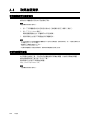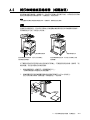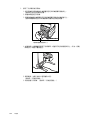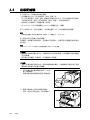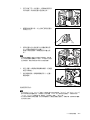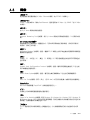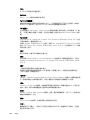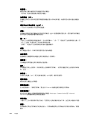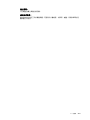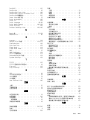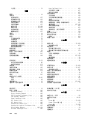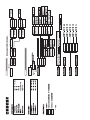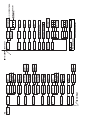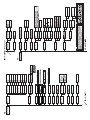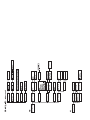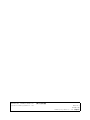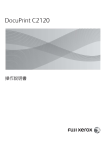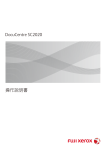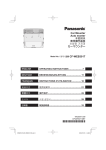Download DocuPrint C3055/C3055 DX User Guide
Transcript
DocuPrint C3055/C3055 DX 操作說明書 Adobe、the Adobe logo、Acrobat、Acrobat Reader、PostScript、Adobe PostScript 3 及 the PostScript logo 是 Adobe Systems Incorporated 在美國和 / 或其他國家的註冊商標或商標。 Microsoft、Windows 及 Windows NT 是美國 Microsoft Corporation 於美國及 / 或其他國家的註冊商標或 商標。 軟體畫面影像的使用已獲得 Microsoft Corporation 的許可。 NetWare 是美國 Novell 公司的註冊商標。 Macintosh、Mac OS、AppleTalk、EtherTalk 和 TrueType 是 Apple Computer, Inc. 的註冊商標。 UNIX 是美國 X/OPEN Company Limited 授權在美國和 / 或其他國家的註冊商標。 Solaris、SunOS 和 NIS (Network Information Services)是美國 Sun Microsystems, Inc. 的註冊商標或 商標。 其他產品或品牌名稱分別為持有人的註冊商標或商標。 有關版權的詳情,請參照 " 關於版權 " (第 16 頁)。 在本操作說明書中,凡標有 記號之事項為安全使用事項。操作前請務必閱讀其內容並嚴格遵守。 無論列印物是否被使用,使用彩色印表機違法列印紙幣及有價證券等,都將因違法而受到懲罰。 若硬碟發生故障時,儲存於本體的硬碟內的資料可能會遺失。對於因資料遺失而引起的直接、間接的損 害,本公司將不負任何責任。 對於電腦病毒、非法入侵等原因造成的損害,本公司將不負任何責任。 重要聲明 1. 本說明書已申請著作權並保留所有權限。依著作權法,未經出版者書面同意,不得擅自複印、轉載本 說明書全部或部分內容。 2. 本說明書的內容可能不作預告而隨時更改。 3. 歡迎對本說明書語意不明、錯誤、漏敘或缺頁之處給予指正。 4. 切勿對機器進行任何在本說明書中未提及的操作, 以免引起故障或意外。本公司將不對因擅自操作造 成的後果負責。 XEROX、The Document Company、X 標誌、Ethernet、ContentsBridge、 PDF Bridge 及 CentreWare 是 Xerox Corporation 或 Fuji Xerox Co., Ltd 的註冊商標。 DocuWorks 是商標。 前言 感謝您選購 DocuPrint C3055/C3055 DX。 本說明書解釋如何操作本印表機以及操作時必須遵守的注意事項。 為充分發揮本印表機的性能並有效運用,在使用前請先詳讀本說明書。 本說明書假設您已熟悉您的電腦以及網路作業和配置的基本知識。 閱讀本說明書之後,請將本說明書收存於方便取用之處,以便日後查閱。 本說明書使用的圖為 DocuPrint C3055 的圖。 DocuPrint C3055 DX 不在中國和台灣出售。 本書以減少對地球環境負荷為目的,在製作時考慮了資源的再利用化。若您不再使用本機器時,請將本 書交給回收公司,以實現資源的再利用,感謝您的合作。 本設備已經通過測試,並依據 CNS13438 規定,判定為符合 Class B 數位設備限制。這些限制的目的是為 設備在居住環境安裝提供合理的保護,防止有害干擾。本設備會產生、使用並可能釋放無線電頻率能源, 若未依照使用說明書安裝、使用,則可能會對無線電通訊造成有害干擾。但這並不保證干擾不會在某個 特別安裝場所發生。若本設備在打開或者關閉電源時,確實對無線電或電視接收產生干擾,則建議使用 者通過以下對策對介面進行連接: - 重新調整接收天線的方向或者重新放置接收天線 - 增加設備和接收器之間的的距離 - 將設備連接至與接收器所使用的不相同的插座 - 向經銷商或者有經驗的無線電 / 電視技師洽詢,尋求幫助 未經富士全錄特別認可而對設備進行變更及修改,可能會影響使用者操作設備之權限。 前言 3 DocuPrint C3055/C3055 DX 的功能 高速、高畫質 • 列印速度 A4 黑白:35 ppm A4 彩色:8 ppm • 無油熔著技術列印出來的文件可讓您輕鬆地 在上面書寫和貼貼紙。 (同一文件持續進行單面列印時) • 以最佳列印品質列印所有類型的文件。 處理各種紙張尺寸和種類 • 手送紙盤和紙盤可接受規格以外尺寸的紙張、 投影膠片和其他特殊紙張。 • 手送紙盤可接受更多的紙張種類。 簡單安裝和設定 • 利用 CentreWare Utilities (包含在隨附的光碟中)可簡單安裝列印驅動程式。 • 可利用網路瀏覽器進行外部配置和監控印表機 (CentreWare Internet Services)。 豐富的列印功能 • 多張合一 (N 合 1) 在一張紙上列印多頁。 • 雙面列印 *1 • 小冊子作成 *1 • • 喜好設定 • 讓您登錄常用的列印設定。 • 海報 樣本列印 *2 PDF Bridge 功能 使用 ContentsBridge Utility,只要將檔案拖放到圖 示上即可快速並直接列印 PDF 檔案。 讓您列印樣本,並在校對列印 結果之後列印整份文件。 用於製作海報時。 • 浮水印 在原始影像底下加入 " 一般機 密 " 之類的浮水印。 安全功能 • 通信加密 *3 防止資訊因未經授權的存取而洩漏。 • 控制面板鎖定 以密碼輸入控制控制面板的存取。 • 列印使用者控制 以認證功能控制印表機的存取。 • 資料受信控制 使用 LPD 或連接埠 9100 時,以 IP 位址控制印 表機的存取。 • 機密列印 *2 將有密碼保護的文件儲存在印表機中,直到在 控制面板上輸入密碼為止。此功能適合用來列 印機密文件。 *1:在 DocuPrint C3055 上,必須安裝雙面組件 (選 購)。 *2:必須安裝硬碟 (選購)。 *3:必須安裝網路擴充卡 (選購)。 在中國銷售的機種不支援資料加密功能。 4 DocuPrint C3055/C3055 DX 的功能 目錄 前言 ............................................................... DocuPrint C3055/C3055 DX 的功能 .................................... 操作說明書種類 ..................................................... 本書的使用方法 ..................................................... 為了機器的安全使用 ................................................ 關於版權 .......................................................... 1 印表機環境設定 ................................................ 18 1.1 1.2 1.3 1.4 1.5 1.6 2 支援的作業環境 ........................................................ 18 連接纜線 .............................................................. 20 設定網路環境 .......................................................... 21 設定 IP 位址 ........................................................... 21 啟用連接埠 ............................................................ 24 使用 CentreWare Internet Services 配置印表機 ........................... 25 CentreWare Internet Services 概要 ..................................... 25 使用 CentreWare Internet Services ..................................... 28 使用線上說明 .......................................................... 28 安裝列印驅動程式 ...................................................... 29 解除安裝列印驅動程式和其他軟體 ........................................ 29 基本操作 ...................................................... 30 2.1 2.2 2.3 2.4 2.5 2.6 3 3 4 8 9 11 16 主要組件與功能 ........................................................ 30 主機 .................................................................. 30 控制面板 .............................................................. 33 控制面板顯示幕 ........................................................ 34 打開 / 關閉電源 ........................................................ 35 打開 / 關閉電源 ........................................................ 35 關閉電源 .............................................................. 35 關於漏電保護線路 ...................................................... 36 設定 / 退出節電模式 .................................................... 37 取消 / 檢查列印工作 .................................................... 38 取消列印工作 .......................................................... 38 確認列印工作的狀態 .................................................... 38 匯入印表機資訊至列印驅動程式 .......................................... 39 列印 .......................................................... 40 3.1 3.2 3.3 3.4 3.5 3.6 從電腦列印 ............................................................ 40 在信封上列印 .......................................................... 42 置入信封 .............................................................. 42 在信封上列印 .......................................................... 43 在 OHP 投影膠片上列印 .................................................. 45 置入 OHP 投影膠片 ...................................................... 45 在 OHP 投影膠片上列印 .................................................. 46 在規格以外尺寸紙張上列印 .............................................. 48 置入規格以外尺寸紙張 .................................................. 48 登記規格以外尺寸紙張 .................................................. 48 在規格以外尺寸紙張上列印 .............................................. 50 變更紙盤 1、2、3 或 4 的紙張種類以進行列印 .............................. 52 列印機密文件 - 機密列印 - .............................................. 56 目錄 5 3.7 3.8 3.9 4 紙張 .......................................................... 72 4.1 4.2 5 5.2 6.2 6.3 6.4 6.5 6.6 6.7 6.8 6.9 目錄 共通選單概要 .......................................................... 85 選單構成 .............................................................. 85 變更設定 .............................................................. 87 設定共通選單 .......................................................... 89 [Print Language] ...................................................... 89 [Report/List] ......................................................... 93 [Meter Reading] ....................................................... 93 [Admin Menu] .......................................................... 93 [Replace Toner] ...................................................... 128 發生故障時 ................................................... 129 6.1 6 關於紙張 .............................................................. 72 支援紙張 .............................................................. 72 不支援的紙張 .......................................................... 75 儲存與處理紙張 ........................................................ 76 放置紙張 .............................................................. 77 將紙張置入手送紙盤 .................................................... 77 將紙張置入紙盤 1-4 .................................................... 79 展開延伸承接盤 ........................................................ 81 設定紙盤的紙張尺寸 .................................................... 82 自動紙盤選擇功能 ...................................................... 84 控制面板選單 .................................................. 85 5.1 6 機密列印功能 .......................................................... 56 使用機密列印功能列印 .................................................. 56 確認列印結果後列印 - 樣本列印 - ........................................ 60 樣本列印功能 .......................................................... 60 使用樣本列印功能進行列印 .............................................. 60 直接列印 PDF 檔案 ...................................................... 63 不使用 ContentsBridge 公用程式而列印 PDF 檔案 ........................... 64 使用電子郵件列印 - 郵件列印 - .......................................... 66 設定郵件列印功能 ...................................................... 66 郵件送信 .............................................................. 68 使用郵件列印功能的注意事項 ............................................ 71 排除夾紙 ............................................................. 129 手送紙盤夾紙 ......................................................... 131 紙盤 1-4 夾紙 ......................................................... 132 熔著部組件夾紙 ....................................................... 134 熔著部組件後面夾紙 ................................................... 135 雙面組件夾紙 ......................................................... 135 硬體問題 (停電、聲音異常等)......................................... 137 列印問題 ............................................................. 138 列印品質問題 ......................................................... 140 送紙問題 ............................................................. 144 錯誤訊息與錯誤代碼 ................................................... 145 錯誤訊息 (按字母順序) ............................................... 145 錯誤代碼 ............................................................. 150 網路相關的問題 ....................................................... 152 CentreWare Internet Services 問題 .................................... 152 郵件遠端列印 / 郵件訊息的問題 ......................................... 154 Non Condensing 模式 .................................................. 155 Non-genuine 模式 ..................................................... 156 7 維護 ......................................................... 157 7.1 7.2 7.3 7.4 7.5 7.6 7.7 7.8 7.9 7.10 7.11 7.12 A 更換消耗品 ........................................................... 157 消耗品種類 ........................................................... 157 更換碳粉卡匣 ......................................................... 159 更換圓鼓卡匣 ......................................................... 163 列印報表 / 清單 ....................................................... 166 報表 / 清單的種類 ..................................................... 166 列印報表 / 清單 ....................................................... 167 在網路瀏覽器上監控 / 管理印表機 ....................................... 168 藉由 SimpleMonitor 確認印表機狀態 ..................................... 169 藉由電子郵件確認印表機狀態 ........................................... 170 設定郵件訊息功能 ..................................................... 171 藉由電子郵件確認印表機狀態 ........................................... 172 安全性功能 ........................................................... 173 HTTP 通信的 SSL 資料加密 .............................................. 173 依 IP 位址控制資料接收 ................................................ 178 確認 Meter Reading ................................................... 180 依輸出色彩確認 Meter Reading (Meter) ................................ 180 依電腦確認 Meter Reading (Print Meter Report) ....................... 181 認證與總計管理功能 ................................................... 182 認證與總計管理功能概要 ............................................... 182 配置認證與總計管理功能 ............................................... 183 在印表機上登記登入資料 ............................................... 183 調整色彩濃度 ......................................................... 187 色階校正工作流程 ..................................................... 187 執行色階校正 ......................................................... 188 調整影像轉印電壓 ..................................................... 193 清潔印表機 ........................................................... 195 清潔機器外部 ......................................................... 195 清潔機器內部 ......................................................... 195 清潔送稿裝置滾輪 ..................................................... 198 移動印表機 ........................................................... 204 附錄 ......................................................... 206 A.1 A.2 A.3 A.4 A.5 A.6 A.7 A.8 主要規格 ............................................................. 206 產品規格 ............................................................. 206 可列印區域 ........................................................... 209 選購配件 ............................................................. 210 消耗品與定期更換組件的壽命 ........................................... 211 取得產品資訊 ......................................................... 212 取得最新的列印驅動程式 ............................................... 212 更新印表機的韌體 ..................................................... 212 將印表機連接至掃描器 (相關產品)..................................... 213 加裝記憶體 ........................................................... 216 注意事項與限制 ....................................................... 218 使用印表機的注意事項與限制 ........................................... 218 詞彙 ................................................................. 219 索引 ............................................................. 224 控制面板選單 ..................................................... 228 目錄 7 操作說明書種類 設定說明書 提供設定印表機的各項指示。 快速參考說明書 提供準備列印、基本操作指示和故障排除提示等資訊。 有關此說明書未提及的資訊詳情,請參照 『操作說明書』。 操作說明書 (PDF) (本說明書) 說明如何準備列印與設定不同列印功能。也包含控制面板選單、故障排 除提示和維護的資訊。 • 此說明書附在 [ 機型指定說明書(PDF 文件)] 驅動程式 CD 配件的光碟 中。 CD-ROM Documentaion (HTML) 說明如何設定印表機的操作環境以及安裝列印驅動程式和各種 Fuji Xerox 軟體。 • 此說明書附在驅動程式 CD 配件的光碟中。 模擬設定說明書 (PDF) 包括有關 ESC/P 和 PCL 模擬模式的資訊。 • 此說明書附在 [ 機型指定說明書(PDF 文件)] 驅動程式 CD 配件的光碟 中。 PostScript 操作說明書 說明如何設定您的印表機為 PostScript® 印表機,以及可在您的列印驅 動程式上配置的功能。 • 此說明書附在 PostScript 驅動程式資料庫光碟中。 選購配件的安裝說明書 大部分選購配件 (另行發售)皆附有安裝說明書。 補充 • 若要閱覽 PDF 檔案,您必須在電腦上安裝 Adobe® Acrobat® Reader® 或 Adobe® Reader®。若您沒有安裝, 請從驅動程式 CD 配件的光碟安裝。 8 操作說明書種類 本書的使用方法 組織架構 本說明書分為下列章節。各章的概要如下: 1 印表機環境設定 說明如何設定印表機的操作環境。 2 基本操作 提供印表機零件的名稱和功能,以及基本操作步驟 (例打開和關閉電 源以及取消列印工作)。 3 列印 說明使用 PCL 列印驅動程式時的各種列印方法。 4 紙張 說明支援的紙張種類以及如何將紙張裝入印表機。 5 控制面板選單 說明控制面板選單以及配置方法。 6 發生故障時 包括幫助快速解決問題 (例如夾紙和錯誤)的排除故障步驟。 7 維護 提供維護資訊,例如更換消耗品和列印各種報表 / 清單。 也包括讓管理者使用的資訊,例如 CentreWare Internet Services (允許印表機的外部配置和監察)、各種安全功能和認證與總計管理功 能。 A 附錄 說明印表機規格、選購配件、消耗品壽命,以及如何取得產品資訊。 本書的使用方法 9 本書的標記 1. 本說明書中,個人電腦與工作站共稱 「電腦」。 2. 本說明書中將使用下列的慣用名稱: 3. 重要 :務必閱讀並遵守的重要資訊。 補充 :應受重視的補充資訊。 請參照 " " :本說明書中的參考。 請參照 『 』:其他出版品的參考。 本說明書中將使用下列的慣用記號: [ ] :您電腦或印表機的控制面板所顯示的選單項目名稱,或是可從印表 機列印的報表 / 清單名稱。 < > 4. 10 > :您電腦鍵盤或印表機上的實際按鍵或燈的名稱。 :控制面板顯示幕、列印驅動程式或 CentreWare Internet Services 的選單階層。 本說明書中,控制面板的鍵 / 燈是以英文標示。若您已在控制面板上貼上控制面板的 標籤 (印表機隨附),請照下列圖示以您的語言識別鍵 / 燈的名稱。 本書的使用方法 為了機器的安全使用 為了安全地使用本機器,請在使用前務必詳讀機器的使用安全注意事項。 各警告符號表示的意義如下 表示安全警告事項。若無視這些事項,錯誤操作機器,可能導致人員死亡或 重傷。 表示安全注意事項。若無視這些事項,錯誤操作機器,可能引起人員受傷及 物質受損。 記號表示使用機器時應注意之事項。請認真閱讀 這些指示內容,安全使用機器。 記號表示嚴禁施行之事項。請認真閱讀指示內容, 絕對不要施行禁止之項目。 記號表示務必執行之指示事項。請務必認真閱 讀並執行指示內容。 設置及移動時的注意事項 搬運機器時,應緊握機器兩端的凹陷部位, 由三人以上進行搬運。握住其他的部位可能 會使機器倒下,造成人員受傷。 請勿將機器設置於高溫、潮濕及空氣流通 不良、多塵埃場所,以免發生火災及觸電。 為了防止火災發生,請勿將機器設置於電 熱器、易燃噴劑、易燃溶劑、或容易引起 火災的物體附近,如窗簾。 機器要設置於耐機器本體重量的平穩處,以 防機器倒塌造成人員受傷。 機器重量 (包括消耗品在內)為 41.6KG/ 42.6KG (DocuPrint C3055/DocuPrint C3055 DX)。搬移機器時,請務必由 3 人以 上搬運。 搬運機器時,注意彎曲膝蓋,以免將腰部 損傷。 為了機器的安全使用 11 機器的側面、背面及上面設有通氣口。請將 機器設置於背面離牆 130mm 以上、側面距離 牆 100mm 的位置。通氣口被堵塞、機器內部 不散熱,容易引起火災。為了維護機器性 能,便於機器的操作、消耗品的更換及日常 保養等,請確保安裝空間如下圖所示。 電源及地線連接時的注意事項 請將電源插座單獨插在額定電壓大於 110V、 額定電流大於 15A 的插座上。請勿使用多歧 插座,以防插座過熱而引起火災。本機器的 額定電源為 110V、15A。 請務必及時清除電源插頭及插座上的塵埃。 當電源插頭及插座上附有塵埃時,濕氣等會 使插頭及插座表面形成微小電流。可能引起 發熱或火災。 請勿使用小於額定 (110V、15A)的延長電 源線。以防電源線發熱或冒煙。當需要延長 電源線時,請聯絡本公司的客戶服務中心或 經銷商。 單位:mm 請務必使用設備提供的電源線。請勿將該電 源線用於其他電源,以免引起火災、觸電或 機器故障。使用其他電源線可能會引起火災 或觸電。請勿將設備提供的電源線用於其他 設備。 請勿嘗試加工、拖拉、彎曲、摩擦電源線, 以免造成損壞。損壞的電源線可能會引起火 災或觸電。 切勿用濕手接觸電源線,以免觸電。 單位:mm 移機時,請務必拔出電源插頭。電源線擦破 可能引起火災和觸電事故。 移機時,機器前後、左右方向的傾斜角度勿 大於 10 度,以防傾斜角度過大,機器倒下。 發生以下情況時,請立刻中止機器的使用, 關掉電源,拔出插頭,然後聯絡本公司的客 戶服務中心或經銷商。若繼續使用,可能引 起火災。 • 機器冒煙或機器外側異常發熱時 • 機器發出異音或異味時 • 機器內部進水、異物(金屬片、液體)時 為了防止漏電造成的觸電或火災,請將電 源插座引出的綠色地線,連接在以下任一 物體上: • 電源插座之地線接頭 • 埋在地裡 650mm 以下的銅片 • 設有接地工程 (第 3 級 *)的接地接頭 機器設置好之後,請務必鎖住腳輪的防滑固 定器。否則,機器任意滑動,容易造成人員 受傷。 12 為了機器的安全使用 請確認所使用的電源插座上是否有地線。 若沒有地線或不能接地線,請聯絡本公司 的客戶服務中心或經銷商。 切勿將地線安裝於以下物體上: • 瓦斯管 (有起火與爆炸的危險。) • 電話專用地線及避雷針 (打雷時可能產生強大電流。) • 水管或水龍頭 (有塑膠的水管對地線不能發揮作用。) 若 電 源 線 有 破 損 ( 線 芯 露 出 、 斷 線 ), 請聯絡本公司的客戶服務中心或經銷 商 要 求 更 換。若 依 舊 使 用 下 去,可 能 引 起火災或觸電事故。 使用機器時的注意事項 機器沾上水後容易引起火災及漏電,請勿將 花瓶、花盆、茶杯等容器放在機器上。 電源未關閉時,請勿直接由插座拔出插頭, 以免使插頭變形,引起火災或觸電事故。 拔出插頭時,請用手按住插座。硬拉插頭, 電源線容易刮破,引起火災或觸電事故。 機器內部落入金屬物、易燃物,容易引起機 器內部短路、火災、觸電。請勿將迴紋針、 裝訂針、紙片等放在機器上,以免從機器縫 隙落入機器內部。 清潔及維修機器、處置故障時,請務必關掉 電源以後,再拔出插頭。開著電源進行以上 作業,容易引起觸電。 萬一異物 (金屬片、水、液體)落入機器 內部,首先關閉機器電源,然後請聯絡本 公司的客戶服務中心或經銷商。若依舊使 用下去,可能引起火災或觸電。 請每個月關閉電源,作一次如下檢修。若有 異常,請聯絡本公司的客戶服務中心或經 銷商。 嚴禁開啟本操作說明書未指示的、用螺絲固 定住的控制板與蓋,以免接觸到內部的高壓 部而引起觸電。 • 電源插頭是否插好? • 電源插頭是否有異常發熱、鏽、彎曲? 請勿擅自改造機器、更換零件,以免機器起 火或冒煙。 • 電源插座及插頭是否有少量塵埃? • 電源線是否有裂痕或擦傷? 本公司的電源線裝置帶有漏電保護線路。當 機器漏電時會自動切斷電源,以防發生漏電 及火災等事故。請每月關閉機器電源一次, 確認漏電保護線路是否正常。若漏電保護線 路工作不正常,又沒有接地線的話,可能產 生感電。漏電保護線路確認步驟如下。若有 異常情況,請聯絡本公司的客戶服務中心或 經銷商。 1. 按下電源線裝置上的 <TEST> 鍵。 2. 確認 <RESET> 鍵是彈起的。 3. 若漏電保護線路正常運作,確認後,按 下 <RESET> 鍵。(測試解除。) <RESET> 鍵 <TEST> 鍵 為了防止由於絕緣性差而觸電及漏電引起 的火災,因連休等原因,長時間內不使用機 器時,最好關掉電源,拔出電源插頭。 本產品符合雷射國際規格 IEC 825(Class1) 標準。即說明本機器不會發射出有害的雷射 輻射。因本機器內發出的輻射完全控制在 保護罩與外蓋之內,所以,任何步驟操作 期間,雷射都不會漏出來。不要試圖做本 操作說明書沒有指示的操作,例如,拿掉 外蓋等,這會使雷射光曝露。 為了防止發生火災,請勿在機器附近或機器 內部使用易燃性噴霧劑。 切 勿 觸 及 貼 有 「 注 意 高 溫 」標 籤 之 部 位 (熔著部及其附近),以免燙傷。紙張捲附 在熔著部或圓鼓部,勿勉強取出紙張。請立 刻關閉電源,然後請聯絡本公司的客戶服務 中心或經銷商。 若機器內部有夾紙,請務必徹底清除。紙片 留在機器內部容易引起火災。紙張捲附在熔 著部和圓鼓部時、紙張夾在看不見或難於看 見之處時,請勿勉強取出,以免傷手。請立 即關閉機器的電源 , 聯絡本公司的客戶服務 中心或經銷商。 連接介面電源線或加裝產品以前,請務必關 閉機器的電源。在機器電源打開的狀態下連 接電源線或加裝產品可能會引起觸電。 為了機器的安全使用 13 處理消耗品時的注意事項 切勿將用畢之圓鼓 / 碳粉卡匣扔入火中,以 免引起粉塵爆炸而傷人。 切勿將用畢之圓鼓卡匣扔入火中,殘留在匣 內的碳粉接觸到火後可能引起粉塵爆炸而 傷人。 請用掃帚清掃或用沾了肥皂水的濕布擦拭 散落在地面的碳粉。若使用吸塵器,吸塵 器內部的碳粉可能會因電火花而導致粉塵 起火。 14 為了機器的安全使用 警告標籤 請務必依照粘貼在機器上的警告標籤的指示。切勿觸摸標籤指示的高壓或高溫的部位,以免觸電或燙傷。 配置有雙面組件 (DocuPrint C3055 的加裝品) 無雙面組件 (DocuPrint C3055 的加裝品) 為了機器的安全使用 15 關於版權 RSA BSAFE (適用於在中國以外販賣的機型) 本產品 (網路擴充卡 (選購))隨附 RSA Security Inc. 的 RSA BSAFE 加密軟體。 JPEG 代碼 印表機軟體使用由 Independent JPEG Group 定義的某些代碼。 16 關於版權 複印 / 列印禁止事項 請注意,並非任何個人使用物都可複印 / 列印。有些文件在法律上禁止擁有其複本。例如: • 複印 / 列印紙幣、貨幣、政府發行的有價證券、國庫證券、地方債證券 (有樣品標誌的也 不可複印 / 列印)。 • 不經允許擅自複印 / 列印未使用的郵票、郵政局發行的明信片。 • 複印 / 列印國外流通的紙幣、貨幣、證券類。 • 複印 / 列印政府發行的印花、法令等所規定的驗訖標籤。 • 民間發行的有價證券 (股票、票據、支票等)、月票、聯票等,除公司業務所需外,盡 可能不複印 / 列印。 • 政府發行的護照、公共機關或民間團體發行的執照、許可證、身份證、通行證、餐券等 證券最好不要複印 / 列印。 • 禁止擅自複印 / 列印書籍、音樂、畫版、畫、地圖、圖紙、電影、照片等具有版權之作品 (個人、家庭以及類似此範圍內的使用除外)。 本清單對上述羅列事項之完整性及準確性概不負責。如有任何疑問,請洽詢法律顧問。 複印 / 列印禁止事項 17 1 印表機環境設定 利用安裝說明書完成印表機的安裝之後,請繼續設定其作業環境。 1.1 支援的作業環境 印表機可以當成本機和網路印表機使用。當成本機印表機使用時,印表機直接連接到電腦。 當成網路印表機使用時,印表機透過網路連接到電腦。 在控制面板上將所有要使用的連接埠設定為 [Enable]。 網際網路 IPP 本機連接 Parallel/USB 網路連接 LPD/SMB/ 連接埠 9100/EtherTalk/FTP 網路連接 NetWare/Windows 共用印表機 伺服器 將印表機當成本機印表機使用 將印表機當成本機印表機使用時,可以用下列方法連接印表機和電腦: • Parallel 連接 :用 Parallel 纜線連接印表機和電腦。 (預設:[Enable]) • USB 連接 :用 USB 纜線連接印表機和電腦。 (預設:[Enable]) 將印表機當成網路印表機使用 將印表機當成網路印表機使用時,可以在下列環境中設定印表機: 18 • LPD :使用 TCP/IP 通訊協定啟用印表機與電腦之間的直接通訊時。(預 設:[Enable]) • 連接埠 9100 :使用 Port9100 連接埠時。 (預設:[Enable]) • FTP :透過 FTP 服務列印時。 (預設:[Enable]) 1 印表機環境設定 有安裝網路擴充卡 (選購)時,也可以在下列環境中設定印表機: • NetWare® :使用 NetWare 伺服器共用和管理印表機時。(預設:[Enable]) • SMB :透過 Windows® 網路列印時。 (預設:[Enable]) • IPP :透過網際網路列印時。 (預設:[Enable]) • EtherTalk® :從 Macintosh® 列印時。 (預設:[Enable]) 支援的作業系統和作業環境 補充 • 支援的作業系統可能不作預告而隨時更改。有關最新資訊的詳情,請參閱本公司網站。 連接方式 本機 網路 Ether Talk*1 FTP TCP/IP TCP/IP Apple Talk TCP/IP USB*2 LPD 通訊協定 - - TCP/IP TCP/IP IPX/ SPX Net BEUI TCP/IP Windows® 95 O O*4 O O O O O*4 O Windows® 98 O O*3 O*4 O O O O O*4 O Windows® Me O O O*4 O O O O O*4 O Windows® NT 4.0 O O O O O O Windows® 2000 O O O O O O O O O O Windows® XP O O O O O O O O O O O O O O O O O O Windows Server 2003 UNIX SMB*1 連接埠 9100 Parallel ™ NetWare*1 IPP*1 連接埠名稱 O O O O*5 Mac OS® *6 7.6.1 - 9.2.2 O*7 Mac OS X *6 10.1.5/10.2.8/ 10.3.9/10.4 O O O O O*8 *1: 必須安裝網路擴充卡 (選購)。 *2: 必須在連接印表機的電腦上設定 USB 連接埠。在 Windows 98/Me 上,必須使用 USB 列印公 用程式 (Fuji Xerox Co., Ltd. 的軟體)。USB 列印公用程式可以從印表機隨附的驅動程 式 CD 配件的光碟安裝。 *3: 受 Windows 98 SE 或更新版本支援。 *4: 在 Windows 98/Me 上,必須使用 TCP/IP 直接列印公用程式 (Fuji Xerox Co., Ltd. 的軟 體)。TCP/IP 直接列印公用程式可以從印表機隨附的驅動程式 CD 配件的光碟安裝。 *5: 若要列印 DocuPrint C3055 上的 PostScript 資料,必須安裝 PostScript 軟體配件 (選 購)。 *6: 若要從 Macintosh 電腦列印 DocuPrint C3055 上的 PostScript 資料,必須安裝 PostScript 軟體配件 (選購)。 *7: 受 Mac OS 8.6 或更新版本支援。 *8: 受 Mac OS X 10.3.9 或更新版本支援。 補充 • 有關如何列印 PostScript 資料的詳情,請參照 PS 驅動程式資料庫 CD 上的說明書。 • 在 DocuPrint C3055 上安裝 PostScript 軟體配件時,建議加裝 256MB 以上的記憶體。 1.1 支援的作業環境 19 1.2 連接纜線 請使用適合您連接方法的連接埠纜線連接印表機到您的電腦上。 印表機不附連接埠纜線。您需要另外購買。 Parallel 連接 1. 關閉印表機電源。 2. 將 Parallel 纜線插入印表機上的連接埠連 接器。 用接頭兩邊的金屬片將 Parallel 纜線固定 在連接器上。 3. 將 Parallel 纜線的另一端插入電腦。 4. 開啟印表機電源。 USB 連接 使用 USB 連接時,連接纜線之前請先在電腦上安裝列印驅動程式。有關安裝說明的詳情, 請參照 "1.6 安裝列印驅動程式 " (第 29 頁)或驅動程式 CD 配件光碟上的 「CD-ROM Documentation (HTML)」。 1. 關閉印表機電源。 2. 將 USB 纜線插入印表機上的連接埠連接器。 3. 將 USB 纜線的另一端插入電腦。 4. 開啟印表機電源。 網路連接 使用支援 100BASE-TX 或 10BASE-T 的直式網路纜線。 20 1. 關閉印表機電源。 2. 將網路纜線插入印表機後面的連接埠連接 器。 3. 將網路纜線的另一端插入集線器之類的網路 機器中。 4. 開啟印表機電源。 1 印表機環境設定 1.3 設定網路環境 本節說明如何在 TCP/IP 網路上設定您的印表機。 在其他網路上安裝印表機時,請參照驅動程式 CD 配件光碟上的 「CD-ROM Documentation (HTML)」。 設定 IP 位址 若要使用 TCP/IP 通訊協定,必須配置 IP 位址。 預設情形下,印表機被設定為利用 [DHCP/Autonet] 取得其 IP 位址 (透過控制面板上的 [Get IP Address] 設定)。所以,印表機連接到有 DHCP 伺服器的網路時,會自動從伺服器 取得 IP 位址。 列印 [Printer Settings] 清單,看看印表機是否已有 IP 位址。 若還未有 IP 位址,請將 [Get IP Address] 設為 [Panel] 並配置位址。 若 IP 位址有列出,表示已經設定完成。 若 IP 位址未列出,或想要變更 IP 位址, 請按下列程序配置設定。 補充 • 有關如何列印 [Printer Settings] 清單的詳情,請參照 "7.2 列印報表 / 清單 " (第 166 頁)。 • 印表機也可以使用 BOOTP 或 RARP 伺服器取得 IP 位址。若使用 BOOTP 或 RARP 伺服器,請將 [Get IP Address] 設定為 [BOOTP] 或 [RARP]。 • 若使用 DHCP 伺服器,印表機的 IP 位址可能不作通知而更改。請務必定期檢查位址。 • 若要在 WINS (Windows Internet Name Service)環境中使用 DHCP,必須安裝網路擴充卡 (選購)。 以下說明如何在控制面板配置印表機的 IP 位址。 視網路環境而定,您也必須設定子網路遮罩和通訊閘位址。有關必要的設定,請洽詢您的 網路管理者。 設定 IP 位址 1. 2. 按控制面板上的 <Menu> 鍵以顯示選單畫 面。 Menu 按 < > 鍵,直到顯示 [Admin Menu] 為止。 Menu 補充 • 若錯過了想要選擇的項目,按 < 3. Print Language Admin Menu > 鍵即可回到該項目。 按 < > 鍵以接受選擇。 即顯示 [Network/Port]。 補充 • 若在錯誤的項目上按了 < > 鍵,按 < 一畫面。 • 若想要從頭開始,請按 <Menu> 鍵。 Admin Menu Network / Port > 鍵即可回到前 1.3 設定網路環境 21 4. 5. 按 < > 鍵以接受選擇。 即顯示 [Parallel]。 Network / Port 按 < > 鍵,直到顯示 [TCP/IP] 為止。 Network / Port Parallel TCP/IP 6. 7. 8. 按 < > 鍵以接受選擇。 即顯示 [Get IP Address]。 TCP/IP 按 < > 鍵以接受選擇。 即顯示目前的設定。 Get IP Address 按 < > 鍵,直到顯示 [Panel] 為止。 Get IP Address Get IP Address DHCP/Autonet * Panel 9. 按 <Eject/Set> 鍵以確認您的選擇。 顯示幕會顯示[Reboot to apply settings] 3 秒鐘,並回到設定畫面。 請在設定通訊閘位址之後重新啟動印表機。 繼續進行下一個步驟。 10. 按 < > 鍵以回到 [Get IP Address]。 Get IP Address Panel * TCP/ IP Get IP Address 11. 按 < > 鍵以顯示 [IP Address]。 TCP/ IP IP Address 12. 按 < > 鍵以接受選擇。 即顯示目前的 IP 位址。 IP Address 13. 用 < > 或 < > 鍵在第一個欄位輸入數值, 然後按 < > 鍵。 IP Address 000.000.000.000* 192.000.000.000 補充 • 若不需要變更設定,按 < > 鍵前往下一個欄位。 • 同時按 < > 和 < > 鍵可以以 10 為單位增加數值。 • 若要回到前一個欄位,按 < > 鍵。 14. 以同樣的方式輸入其餘欄位。輸入最後一個 (第 4 個)欄位之後,按 <Eject/Set> 鍵確 認您的輸入。 15. 若要設定子網路遮罩和通訊閘位址,按 < > 鍵並前往步驟 16。 若要完成設定,請前往步驟 23。 22 1 印表機環境設定 IP Address 192.168.001.100* 設定子網路遮罩 / 通訊閘位址 16. 按 < > 鍵,直到顯示 [Subnet Mask] 為止。 TCP/IP Subnet Mask 17. 按 < > 鍵以接受選擇。 即顯示目前的子網路遮罩。 Subnet Mask 18. 以輸入 IP 位址的方式輸入子網路遮罩,然 後按 <Eject/Set> 鍵確認您的輸入。 Subnet Mask 19. 按 < > 鍵回到 [Subnet Mask]。 TCP/IP 000.000.000.000* 255.255.255.000* Subnet Mask 20. 按 < > 鍵以顯示 [Gateway Address]。 TCP/IP Gateway Address 21. 按 < > 鍵以接受選擇。 即顯示目前的通訊閘位址。 Gateway Address 22. 以輸入 IP 位址的方式輸入通訊閘位址,然 後按 <Eject/Set> 鍵確認您的輸入。 Gateway Address 000.000.000.000* 192.168.001.254* 23. 設定即完成。 關閉電源之後再開啟,重新啟動印表機。 24. 列印 [Printer Settings] 清單以確認您的 設定。 1.3 設定網路環境 23 1.4 啟用連接埠 在控制面板上將所有要使用的連接埠設定為 [Enable]。 連接埠被停用時,完成下列步驟即可啟用。 以下步驟以 IPP 為例。 1. 2. 按控制面板上的 <Menu> 鍵以顯示選單畫 面。 Menu 按 < > 鍵,直到顯示 [Admin Menu] 為止。 Menu Print Language Admin Menu 3. 4. 5. 6. 7. 8. 按 < > 鍵以接受選擇。 即顯示 [Network/Port]。 Admin Menu 按 < > 鍵以接受選擇。 即顯示 [Parallel]。 Network / Port 按 < > 鍵,直到顯示所需的通訊協定為止。 (範例:IPP)。 Network / Port 按 < > 鍵以選擇通訊協定。 即顯示 [Port Status]。 IPP 按 < > 鍵以接受選擇。 即顯示目前的設定。 Port Status 按 < > 鍵以顯示 [Enable]。 Port Status Network / Port Parallel IPP Port Status Disable * Enable 9. 按 <Eject/Set> 鍵以確認選擇。 顯示幕會顯示 [Reboot to apply settings]3 秒鐘,並回到設定畫面。 10. 設定即完成。 關閉電源之後再開啟,重新啟動印表機。 24 1 印表機環境設定 Port Status Enable * 1.5 使用 CentreWare Internet Services 配置印 表機 CentreWare Internet Services 概要 在 TCP/IP 網路上設定印表機時,CentreWare Internet Services 為可供您利用網路瀏覽器 監控或從外部配置印表機的一種服務。 控制面板上的一些設定也可以在服務的 [ 內容 ] 標籤上設定。 補充 • 將印表機當成本機印表機使用時,不能使用 CentreWare Internet Services。 支援的作業環境 支援的網路瀏覽器 CentreWare Internet Services 經過測試,可在下列網路瀏覽器上使用。 Windows 2000 或 Windows XP • Netscape® Communicator 7.1 • Microsoft® Internet Explorer 6.0 • Mozilla Firefox 1.5 Mac OS X 10.4 • Mozilla Firefox 1.5 • Safari 2.x 1.5 使用 CentreWare Internet Services 配置印表機 25 設定網路瀏覽器 使用 CentreWare Internet Services 時,建議將您的瀏覽器設為: • 指定印表機的 IP 位址時不使用代理伺服器。 • 啟用 JavaScript。 補充 • 若使用代理伺服器存取 CentreWare Internet Services,服務的反應可能很慢或是視窗可能無法顯示。 • JavaScript 不執行或者被停用時,服務的某些按鈕不會出現。此時,按鈕會顯示成 URL 連結。 • 有關如何設定瀏覽器的詳情,請參照網路瀏覽器所附的線上說明。 若要變更 CentreWare Internet Services 的顯示語言,請變更您的網路瀏覽器的顯示語 言。 補充 • 有關如何變更您的網路瀏覽器顯示語言的詳情,請參照網路瀏覽器所附的線上說明。 設定印表機 若要使用 CentreWare Internet Services,必須配置印表機的 IP 位址並啟用 [InternetServices] (預設:[Enable])。[InternetServices] 設為 [Disable] 時,請在 控制面板上將其變更為 [Enable]。 請參照 • " Internet Services" (第 103 頁) • "1.4 啟用連接埠 " (第 24 頁) 26 1 印表機環境設定 CentreWare Internet Services 設定項目 以下是各個標籤上可以配置的主要功能。 標籤名稱 功能 狀態 • 一般 顯示印表機的產品名稱、IP 位址以及狀態。 • 印表機資料 顯示紙盤裝入紙張的尺寸和存量、輸出承接盤的狀態,以及碳粉卡匣和圓鼓卡匣的剩 餘壽命。 • 故障情形 顯示控制面板的狀態和錯誤資訊 (錯誤位置和詳細內容)。 工作 • 顯示工作清單和工作紀錄清單。 內容 • 機器說明 顯示印表機的產品名稱和機器號碼。也會設定印表機名稱 *、安裝位置 *、聯絡人 * 和機器管理者郵件地址 *。 • 機器構成 顯示列印功能的主要規格、頁敘述語言和記憶體資訊。 • 計數器顯示 顯示到目前為止所列印的黑白和彩色總頁數。 • 初值化 將 NV 記憶體初值化或重新啟動印表機。 • 安全性 * 建立 / 管理 / 刪除自行簽署的證明書並啟用 SSL/TLS 通信。 此選項只會在安裝有網路擴充卡 (選購)時出現。 • 郵件訊息 * 印表機能以電子郵件將狀態通知給經由此功能註冊的使用者。您可設定會收到電子郵 件的使用者的電子郵件地址,以及要通知使用者的項目或事件。 • Internet Services 設定 * 設定是否自動更新 CentreWare Internet Services 的視窗和視窗更新的間隔 (以秒 為單位)。也可以啟用或停用機器管理者模式,以及在啟用機器管理者模式時設定機 器管理者的 ID 和密碼。 機器管理者 ID 的初值為 "11111",而密碼初值為 "x-admin"。使用機器管理者模式之 前請務必變更密碼。 • 連接埠啟動 啟動或停止各連接埠。 • 連接埠設定 設定 Ethernet 的設定值。 • 通訊協定設定 * 設定各通訊協定的內容。 列印 • 列印使用者限制 * 此功能可供您控制使用者存取印表機。若啟用此功能,請登記被授權使用印表機的使 用者。 • 邏輯印表機設定 * 設定 PostScript 和 ESC/P 邏輯印表機。在 DocuPrint C3055 上,[PostScript] 只會 在安裝有 PostScript 軟體配件 (選購)時出現。 支援 • 顯示客戶支援的連結。 * 這些選項只能在 CentreWare Internet Service 上配置,而不能在控制面板上配置。 在中國銷售的機種不支援安全性功能。 1.5 使用 CentreWare Internet Services 配置印表機 27 使用 CentreWare Internet Services 使用 CentreWare Internet Services 時,請按照這些步驟。 1. 啟動電腦並啟動網路瀏覽器。 2. 在 URL 欄位中輸入印表機的 IP 位址或 URL,然後按 <Enter> 鍵。即顯示 CentreWare Internet Services 的首頁。 • 範例 -IP 位址 • 範例 -URL 補充 • 指定連接埠號碼時,請輸入一個 ":" (冒號),然後在位址後面輸入 "80" (原廠預設的連接埠號碼)。 若要確認連接埠號碼,請從印表機列印 [Printer Settings] 清單。 • 您可以在 [ 內容 ] 標籤 >[ 通訊協定設定 ]>[HTTP] 下變更連接埠號碼。若要變更連接埠號碼,請輸入一個 ":" (冒號),然後在位址後面輸入連接埠號碼。 • 啟用 SSL/TLS 伺服器通信時,位址前面要輸入 "https",而不是 "http"。在中國銷售的機種不支援此功能。 • 有關認證 / 總計管理和資料加密功能的詳情,請參照 "7.6 安全性功能 "(第 173 頁)和 "7.8 認證與總計管 理功能 " (第 182 頁)。 使用線上說明 有關各設定項目的詳情,請參照 CentreWare Internet Services 的線上說明。按服務的 [ 說明 ] 按鈕即可瀏覽線上說明。 28 1 印表機環境設定 1.6 安裝列印驅動程式 若要從電腦啟用列印,請用驅動程式 CD 配件的光碟安裝 PCL 列印驅動程式。 安裝步驟會因電腦連接至印表機的方式而有所不同。 有關安裝說明,請參照光碟上的 「CD-ROM Documentation (HTML)」。 補充 • 安裝 USB 列印公用程式或其他軟體時,也請參照 「CD-ROM Documentation (HTML)」。 • 有關 PostScript 列印驅動程式的詳情,請參照 PS 驅動程式資料庫 CD 所附的說明書。DocuPrint C3055 的 PostScript 列印驅動程式包含在 PostScript 軟體配件中 (選購)。 解除安裝列印驅動程式和其他軟體 若要解除安裝列印驅動程式 列印驅動程式可用驅動程式 CD 配件光碟的解除安裝工具解除安裝。有關詳情,請參照光碟 上的 「CD-ROM Documentation (HTML)」。 若要解除安裝其他軟體 解除安裝從驅動程式 CD 配件安裝的其他軟體時,請參照各軟體隨附的 Readme 檔案。 Readme 檔案可在驅動程式 CD 配件中的 「Product Information (HTML)」下閱讀。 1.6 安裝列印驅動程式 29 2 基本操作 2.1 主要組件與功能 主機 正面圖 / 左面圖 編號 名稱 說明 1 上蓋 更換碳粉卡匣時開啟。 2 通風孔 排放熱氣以防止印表機內部過熱。 重要 • 請勿將任何物品放在通風孔上。堵住通風孔會使得熱量在印表機內累積,使 得印表機故障。 30 3 控制面板 由控制按鈕、指示燈和顯示幕組成。有關詳情,請參照 " 控制面板顯示幕 " (第 34 頁)。 4 前蓋 更換圓鼓卡匣或清除夾紙時開啟。可用 A 拉桿或 B 按鈕開啟。用 A 拉桿開啟時 稱為 A 蓋,用 B 按鈕時則稱為 B 蓋。 5 手送紙盤 使用手送紙盤列印時,請將紙張裝入於此。手送紙盤可容納普通紙和明信片及 信封之類的特殊紙張。可視需要分成兩段延伸。 6 紙盤 1 將紙張裝入於此。此為標準紙盤。 7 紙盤 2、3 和 4 (500 張紙送稿裝置 (選購)) 安裝有選購的 500 張紙送稿裝置 (以下稱為 「送稿裝置」)時,將紙張裝入於 此。上圖顯示的為有三個送稿裝置的印表機。 8 電源開關 關閉 / 開啟印表機電源。將此開關壓入 <|> 位置即開啟電源,壓入 <O> 位置即 關閉電源。 9 通風孔 排放熱氣以防止印表機內部過熱。 10 A 拉桿 更換圓鼓卡匣或清除夾紙時,把 A 拉桿朝上推即可打開前蓋。 11 輸出承接盤 以印面朝下的方式送出。 12 延伸承接盤 可延展以防止列印輸出掉落到承接盤外。可分成兩段伸展。 2 基本操作 右面圖 / 背面圖 編號 名稱 說明 1 B 按鈕 安裝雙面組件 (若印表機為 DocuPrint C3055)或清除夾紙時,按下即可開啟 前蓋。 2 後蓋 安裝選購的硬碟、記憶卡或 ROM 時取下。 後蓋開啟的控制器板 網路擴充卡的連接器 PostScript ROM (僅限 DocuPrint C3055)或 字型 ROM 的插槽 記憶卡插槽 硬碟的連接器 3 通風孔 排放熱氣以防止印表機內部過熱。 重要 • 堵住通風孔會使得熱量在印表機內累積,使得印表機故障。 4 電源線接頭 將電源線連接至印表機。 5 紙盤外蓋 紙盤的後蓋。 6 Parallel 連接器 將 Parallel 纜線連接至印表機。 7 USB 連接器 將 USB 纜線連接至印表機。 8 網路連接器 將網路纜線連接至印表機。網路纜線用來將印表機連接至網路。 2.1 主要組件與功能 31 輸出承接盤外蓋 (按下開啟前蓋時左方的橘色按鈕即可開啟。) 內部圖 以 A 拉桿開啟的前蓋 編號 名稱 以 B 按鈕開啟的前蓋 說明 1 碳粉卡匣 各自包含四種顏色中的一種碳粉:黑色、黃色、洋紅色及青色。列印時,印表 機固定卡匣的部分會轉動,卡匣則讓碳粉附著在紙張上。 2 圓鼓卡匣 由感光圓鼓、中間轉印皮帶和碳粉回收盒組成。電流先投射到圓鼓上,在圓鼓 表面產生列印影像。 3 熔著部組件 利用熱和壓力將碳粉熔著到紙張上。 重要 • 印表機在操作時請勿觸摸熔著部。熔著部組件於列印時會發出高熱。 4 32 雙面組件 2 基本操作 可進行雙面列印。此為 DocuPrint C3055 的選購組件。 控制面板 編號 名稱 說明 1 指示燈 萬一發生錯誤時,用來確認 LCD 顯示幕上顯示的錯誤訊息所表示的鍵的位置。 2 LCD 顯示幕 顯示印表機狀態、選單選項和訊息。 請參照 •" 控制面板顯示幕 " (第 34 頁) 3 <Menu> 鍵 按下即可顯示選單畫面。 4 <Eject/Set> 鍵 按下即可確認在選單畫面上選定的選單選項。此鍵也用於列印報表 / 清單。 5 <Power Saver> 鍵 / 燈 按下即可退出節電模式。印表機處於節電模式時,此鍵 / 燈會亮起,硬碟 (選 購)存取中時則會閃爍。 6 <Cancel Job> 鍵 按下即可停止列印。 7 < >、< >、< >、< >鍵 按下即可前往下一個選單、項目或選項。 < > 鍵也用於機密 / 樣本列印功能。 補充 • 按住 < > 或 < > 鍵即可輪流顯示選單項目和選項。同時按 < 顯示初值。 • 若要使用機密 / 樣本列印功能,必須安裝硬碟 (選購)。 >和< > 鍵即可 8 <Online> 鍵 按下即可將印表機切換到離線狀態。印表機離線時,<Ready> 燈會熄滅,印表機 變為無法列印。再按下此鍵將印表機從離線狀態切換為線上 (可列印狀態)。 9 <Error> 燈 發生錯誤時閃爍或亮起。 10 <Ready> 燈 印表機準備好列印時亮起。 2.1 主要組件與功能 33 控制面板顯示幕 顯示幕顯示兩種畫面:列印畫面和選單畫面。列印畫面顯示表示印表機狀態的訊息。選單 畫面顯示的選單可供您進行印表機的各種設定。 補充 • 顯示幕上的訊息會因印表機狀態和安裝的選項而異。 列印畫面 印表機正在列印或等待資料時,列印畫面會顯示在顯示幕上。以下是印表機正在列印時的 列印畫面範例。 印表機狀態 接收資料的連接埠 紙盤 選單畫面 選單畫面顯示的選單可供您進行印表機的各種設定。 若要顯示選單畫面,請按 <Menu> 鍵。以下是選單畫面的第一頁。 請參照 • 有關選單畫面中選單項目的詳情,請參照 "5 控制面板選單 " (第 85 頁)。 34 2 基本操作 2.2 打開 / 關閉電源 打開 / 關閉電源 1. 將電源開關撥至 <|> 位置。 2. 電源開啟時,顯示幕會顯示 [Please wait...]。請等待訊息變成 [Ready to print] 為止。 補充 • 顯示幕顯示 [Please wait...] 時,印表機正在暖機,還 無法進行列印。 • 若顯示錯誤訊息,請參照 " 錯誤訊息 (按字母順序)" (第 145 頁)以解決錯誤。 關閉電源 重要 • 請勿在硬碟 (選購)存取中時關閉電源。在節電模式中,<Power Saver> 鍵會在硬碟存取中時閃爍。 • 顯示幕顯示 [Please wait...] 時,請勿關閉電源。 • 請勿在列印時關閉電源。否則會造成夾紙。 • 關閉電源會刪除留在印表機中的列印資料和儲存在印表機記憶體中的資訊。 1. 請檢視顯示幕或指示燈以確認印表機沒有在 運轉。 2. 將電源開關撥至 <O> 位置。 2.2 打開 / 關閉電源 35 2.3 關於漏電保護線路 本印表機的電源線組帶有漏電保護線路。 當機器漏電時,會自動切斷電源,以防發生漏電及火災。 若漏電保護線路處於 Tripped 狀態 (<RESET> 按鈕彈起時),請按下 <RESET> 按鈕。若漏電 保護線路再次處於 Tripped 狀態,請聯絡本公司的客服支援中心或經銷商。 <RESET> 按鈕 每月一次,關閉印表機並檢查保護線路是否正常工作。使用不良的保護線路可能會引起觸 電。 若發現保護線路有任何異常,請聯絡本公司的客服支援中心或經銷商。 請參照 • 有關如何測試漏電保護線路的詳情,請參照 " 電源及地線連接時的注意事項 " (第 12 頁)。 36 2 基本操作 2.4 設定 / 退出節電模式 印表機的節電功能可在沒有運轉期間減少耗電量。此功能以兩種模式運作:Low Power 模式 和 Sleep Mode。 出貨時,印表機會在收到最後的列印要求之後 3 分鐘切換至 Low Power 模式。接著,在 5 分鐘沒有運轉之後,印表機會切換至 Sleep Mode。 在 Low Power 模式中,顯示幕會顯示 [Ready/Standby]。 在 Sleep Mode 中,除了 <Power Saver> 鍵以外的控制面板上的所有燈都會熄滅。顯示幕也 會變成空白,不顯示任何東西。 3 分鐘 (Low Power 模式)和 5 分鐘 (Sleep Mode)的出廠預設值可以在 1-60 分鐘 (Low Power 模式)和 1-120 分鐘 (Sleep Mode)中的範圍內變更。印表機在 Sleep Mode 中消耗 不到 4 瓦,重新啟動時約 30 秒便可恢復可列印狀態。 補充 • 您可設定停用印表機的 Sleep Mode,除非您使用的是在中國銷售的機種。 • 有關 Low Power 和 Sleep Mode 以及如何變更其設定的詳情,請參照 " 設定範例: 變更節電模式設定 "(第 88 頁)。 退出節電模式 印表機接到用戶端的列印工作時,會自動退出節電模式。 若要以手動方式退出節電模式,請按控制面板上的任何一個鍵。若要退出 Sleep Mode,請 按 <Power Saver> 鍵。 補充 • 印表機處於 Low Power 模式時,打開和關上蓋子會使印表機退出 Low Power 模式。 • 印表機在 Sleep Mode 中時,控制面板上除了 <Power Saver> 鍵以外的所有鍵都沒有作用。 若要使用控制面板上的鍵,請按 <Power Saver> 鍵退出 Sleep Mode。 2.4 設定 / 退出節電模式 37 2.5 取消 / 檢查列印工作 取消列印工作 可從電腦或控制面板取消列印工作。 取消正在電腦上處理的列印工作 1. 按兩下螢幕右下角工作列的印表機圖示 。 2. 在顯示的視窗上按一下要取消文件的名稱,然後按 <Delete> 鍵。若在視窗中找不到文 件,可在控制面板上取消文件。 取消正在印表機上列印 / 接收的列印工作 按下控制面板上的 <Cancel Job> 鍵。然而,這項作業並不會取消按下鍵時正在列印的那一 頁。 確認列印工作的狀態 在 Windows 確認工作狀態 1. 按兩下螢幕右下角工作列的印表機圖示 2. 在顯示的視窗上勾選 [ 狀態 ]。 。 在 CentreWare Internet Services 確認工作狀態 列印工作的狀態也可在 CentreWare Internet Services 的 [ 工作 ] 標籤下確認。 請參照 • CentreWare Internet Services 線上說明 38 2 基本操作 2.6 匯入印表機資訊至列印驅動程式 若將印表機當成網路印表機使用,您可用 SNMP 通訊協定將印表機資訊 (例如配件的配置、 紙盤中的紙張尺寸和種類)匯入至列印驅動程式。此工作可在列印驅動程式的 [ 選項 ] 標 籤上完成。 以下敘述的步驟以使用 PCL 列印驅動程式的 Windows XP 為依據。 補充 • 印表機當成本機印表機使用時,無法使用此功能。若您的印表機是本機印表機,您必須以手動方式在列 印驅動程式上設定資訊。而且各紙盤裝入紙張的尺寸和種類也不會顯示在列印驅動程式上。 • 若要使用此功能,您必須在控制面板上啟用 SNMP 連接埠 (初值:[Enable])。 • 在 Windows NT 4.0、Windows 2000 或 Windows XP 上,只有管理者層級的使用者才能變更這些設定。沒有管 理者層級存取權限的使用者只能檢視設定值。 1. 從 Windows 的 [ 開始 ] 功能表選擇 [ 印表機和傳真 ]。 選擇印表機以高亮度顯示,然後從 [ 檔案 ] 功能表選擇 [ 內容 ]。 2. 按一下內容對話方塊中的 [ 選項 ] 標籤。 3. 按一下 [ 由印表機取得資訊 ]。 3 4 印表機資訊會被匯入至列印驅動程式。 4. 按一下 [ 確定 ],以最新的印表機資訊更新 [ 選項 ] 標籤。 補充 • [ 紙盤資訊 ] 所顯示的紙張尺寸和方向由印表機自動偵測。 • [ 紙盤資訊 ] 所顯示的紙張種類是在控制面板上配置。 2.6 匯入印表機資訊至列印驅動程式 39 3 列印 本章說明使用 PCL 列印驅動程式時的各種列印方法。 3.1 從電腦列印 本節概述從 Windows 應用程式傳送列印工作的基本步驟。以下步驟以 Windows XP WordPad 為例。 (步驟可能因使用的應用程式而有所不同。) 1. 在應用程式的 [ 檔案 ] 功能表上按一下 [ 列印 ]。 2. 從 [ 選擇印表機 ] 清單方塊選擇印表機,然後顯示內容對話方塊。 在 Windows XP WordPad 上按一下 [ 喜好設定 ],即可顯示對話方塊。 3. 按一下所需的標籤,然後視需要設定列印功能。 完成設定之後,按一下 [ 確定 ] 關閉對話方塊。 有關列印功能的詳情,請參照列印驅動程式的線上說明。 (1) 若要顯示說明: (1) 按一下 [?],然後按一下需要說明的 項目。 即出現該項目的說明。 (2) 按一下 [ 說明 ]。 即出現 [ 說明 ] 視窗。 (2) 4. 40 3 列印 按一下 [ 列印 ] 對話方塊中的 [ 列印 ],開始列印。 內容對話方塊中的列印功能 以下介紹各標籤上可使用的一些列印功能。有關各項功能的詳情,請參照列印驅動程式的 線上說明。 標籤 紙張 / 輸出 功能 • 雙面列印 將文件列印於紙張的兩 面。 • 機密列印 可供您將文件暫存於印 表機中,並以手動方式 從控制面板列印。 • OHP 投影膠片分隔頁 在 OHP 投影膠片上列印時,自動在 文件之間加上分隔頁。 圖形 • 影像類型 可供您您定義原稿的類型,並以最佳列印品質列印。 排版 • 小冊子作成 從一套雙面列印的文件製作小冊 子。可正確地安排各頁的位置以產 生輸出,折疊時的順序可以像一本 小冊子一樣閱讀。 • 樣本列印 可供您列印文件的樣本, 並在校對列印結果之後 列印整份文件。 • 喜好設定 可供您登錄常用的列印 設定。 • 海報 可供您分割並放大原稿, 以便將影像複製到數張 紙上。然後,您可以將 其貼在一起,以形成一 張大型海報。 • 多張合一 在一張紙上列印多頁。 浮水印 / 套表 • 浮水印 在原始影像底下加入 " 一般機密 " 之類的浮水 印。 • 套表 將常用的套表儲存於印表機 中。這樣可節省每次使用時 都要傳送套表至印表機的時 間。 補充 • 按一下 [ 印表機和傳真 ] 視窗(或是 [ 印表機 ] 視窗,視您所使用的作業系統而定)中的印表機圖示,也可 以顯示內容對話方塊。 從應用程式存取對話方塊時,此處配置的設定會成為功能的預設值。 3.1 從電腦列印 41 3.2 在信封上列印 本節說明如何在信封上列印。 置入信封 信封必須置入手送紙盤。 印表機只能在信封上的地址端列印,不能在背面列印。 以下種類的信封可以置入手送紙盤。 • 西式信封 2 (162x114mm) • COM-10 (241.3x104.8mm) • 西式信封 3 (148x98mm) • Monarch (190.5x98.4mm) • 西式信封 4 (235x105mm) • DL (220x110mm) • 西式長信封 3 (235x120mm) • C5 (162x229mm) • 長信封 3 (120x235mm) 重要 • 為了獲得最佳的列印品質,請勿使用有下列情況的信封: • 捲曲或扭曲。 • 黏在一起或者損壞。 • 有透明窗口、有洞、打孔、切除或者浮雕裝飾。 • 用細繩綁住、使用金屬夾或金屬折疊條。 • 已貼上郵票。 • 信封口蓋黏在密封位置時有任何暴露於外的黏膠。 • 有毛邊或者折疊的角落。 • 有粗糙、起皺或黏貼的加工。 將信封置入手送紙盤的方法會因信封口蓋是否有黏膠而有所不同。 補充 • 有關在手送紙盤中置入紙張的詳情,請參照 " 將紙張置入手送紙盤 " (第 77 頁)。 口蓋有黏膠的信封 42 3 列印 1. 將地址面朝下、口蓋頂著印表機,置入信 封。 2. 將紙張調整桿調整至信封的尺寸。 口蓋沒有黏膠的信封 1. 將地址面朝下、口蓋邊緣向著您,置入信 封。請確認口蓋是開啟的。 2. 將紙張調整桿調整至信封的尺寸。 補充 • 將信封置入紙盤時,口蓋必須完全打開。 在信封上列印 以下步驟以 Windows XP WordPad 為例。 補充 • 顯示內容對話方塊的方法會因使用的應用程式而有所不同。請參照應用程式的說明文件。 1. 在 [ 檔案 ] 功能表上按一下 [ 列印 ]。 2. 從 [ 選擇印表機 ] 清單方塊選擇印表機,然後按一下 [ 喜好設定 ]。 3. 即出現 [ 紙張 / 輸出 ] 標籤。 從 [ 紙張來源 ] 選擇 [ 手送紙盤 ]。 6 3 4 5 4. 從 [ 手送紙盤紙張種類 ] 選擇 [ 信封 ]。 5. 從 [ 手送紙盤方向 ] 選擇信封的方向。 6. 從 [ 紙張尺寸 ] 選擇欲列印文件的尺寸。 3.2 在信封上列印 43 7. 按一下 [ 排版 ] 標籤,然後從 [ 輸出尺寸 ] 選擇輸出的紙張尺寸。 8. 視需要按一下 [ 小冊子 / 海報 / 不同文件 / 旋轉 ...]。然後,在顯示的對話方塊中, 從 [ 影像旋轉 (180 度)] 選擇一個選項。 9. 按一下 [ 確定 ],關閉對話方塊。 10. 按一下 [ 確定 ],關閉 [ 列印喜好設定 ] 對話方塊。 11. 按一下 [ 列印 ] 對話方塊中的 [ 列印 ],開始列印。 44 3 列印 3.3 在 OHP 投影膠片上列印 本節說明如何在 OHP 投影膠片上列印。 置入 OHP 投影膠片 OHP 投影膠片可以置入所有紙盤中。 若要將 OHP 投影膠片置入手送紙盤 重要 • 不能使用有白邊或用於全彩列印的的 OHP 投影膠片。 1. 將 OHP 投影膠片散開,列印面朝下置入手送 紙盤。一次只能置入幾張。 2. 將紙張調整桿調整至 OHP 投影膠片的尺寸。 若要將 OHP 投影膠片置入紙盤 1-4 補充 • 有關在紙盤中置入紙張的詳情,請參照 "4.2 放置紙張 " (第 77 頁)。 1. 將紙盤從印表機中取出,並將紙張調整桿調 整至 OHP 投影膠片的尺寸。 2. 將 OHP 投影膠片置入紙盤,欲列印的面朝 上。 請確認 OHP 投影膠片沒有超過 OHP 投影膠片 的最高裝紙線。 3. 將紙盤推回印表機中。 重要 • 插入紙盤時,請小心手指不要被印表機和其他紙盤夾 到 (若有安裝選購的送稿裝置)。 4. 5. 6. 控制面板會顯示一個畫面,供您選擇紙張種 類。 Tray 1 按 < > 鍵,直到顯示 [Transparency] 為 止。 Tray 1 按 <Eject/Set> 鍵以確認選擇。 若顯示右邊的訊息,請回到列印畫面。 Tray Settings Plain Transparency refreshed. 3.3 在 OHP 投影膠片上列印 45 在 OHP 投影膠片上列印 以下步驟以 Windows XP WordPad 為例。 補充 • 顯示內容對話方塊的方法會因使用的應用程式而有所不同。請參照應用程式的說明文件。 • 讓列印的 OHP 投影膠片留在輸出承接盤中會使得它們黏在一起。請每列印 20 張左右的投影膠片就將其拿 出,並散開以降溫。 1. 在 [ 檔案 ] 功能表上按一下 [ 列印 ]。 2. 從 [ 選擇印表機 ] 清單方塊選擇印表機,然後按一下 [ 喜好設定 ]。 3. 即出現 [ 紙張 / 輸出 ] 標籤。 從 [ 紙張來源 ] 選擇要置入 OHP 投影膠片的紙盤。 5 3 4 46 3 列印 4. 選擇 [ 自動 ] 時,從 [ 手送紙盤紙張種類 ] 選擇 [OHP 投影膠片 ]。 選擇 [ 手送紙盤 ] 時,從 [ 手送紙盤紙張種類 ] 選擇 [OHP 投影膠片 ],然後從 [ 手送 紙盤方向 ] 選擇 OHP 投影膠片的方向。 5. 從 [ 紙張尺寸 ] 選擇欲列印文件的尺寸。 6. 若要使用 OHP 投影膠片分隔頁功能,請按一下 [OHP 投影膠片分隔頁 ...]。 在顯示的對話方塊中,選擇 [OHP 投影膠片間插入紙張 ],然後視需要設定其他項目。 按一下 [ 確定 ],關閉對話方塊。 7. 在 [ 排版 ] 標籤上,從 [ 輸出尺寸 ] 選擇輸出的紙張尺寸。 8. 按一下 [ 確定 ],關閉 [ 列印喜好設定 ] 對話方塊。 9. 按一下 [ 列印 ] 對話方塊中的 [ 列印 ],開始列印。 3.3 在 OHP 投影膠片上列印 47 3.4 在規格以外尺寸紙張上列印 本節說明如何將規格以外尺寸紙張置入紙盤。 紙盤可容納下列尺寸的紙張: 手送紙盤 送紙方向 紙盤 1-4 送紙方向 長邊: 98-431.8mm 短邊: 75-297mm 長邊: 148-431.8mm 短邊: 210-297mm 置入規格以外尺寸紙張 置入規格以外尺寸紙張的步驟和置入規格尺寸紙張的步驟一樣。請參照 "4.2 放置紙張 " (第 77 頁)。 登記規格以外尺寸紙張 使用規格以外尺寸紙張之前,您必須在列印驅動程式上設定其尺寸。 以下步驟以 Windows XP 為例。 在紙盤 1、2、3 或 4 置入規格以外尺寸紙張時,請在控制面板上設定其尺寸。有關如何在 控制面板上設定尺寸的詳情,請參照 " 設定紙盤的紙張尺寸 " (第 82 頁)。 重要 • 請務必在列印驅動程式或控制面板上正確地設定紙張尺寸。設定尺寸與實際尺寸不同可能會使印表機故 障或損壞。 補充 • 在 Windows 2000、Windows XP 或 Windows Server 2003 上,只有管理者層級的使用者才能變更設定。沒有 管理者層級存取權限的使用者只能檢視設定值。 • 印表機為本機印表機時,若在 Windows 2000、Windows XP 或 Windows Server 2003 上的 [ 自定義紙張尺寸 ] 對話方塊變更設定,將會影響到電腦上其他印表機的設定。而印表機為網路印表機時,變更那些設定則 會影響到其他電腦上的其他網路共用印表機。這是因為當印表機為本機印表機時,使用的是來自印表機 上的套表資料庫,而作為網路印表機時,則使用具有預約列印的伺服器上的套表資料庫。 48 3 列印 1. 在 Windows 的 [ 開始 ] 功能表上按一下 [ 印表機和傳真 ]。 選擇印表機以高亮度顯示,然後從 [ 檔案 ] 功能表選擇 [ 內容 ]。 2. 在顯示的 [ 內容 ] 對話方塊中按一下 [ 配置 ] 標籤。 3. 按一下 [ 自定義紙張尺寸 ...]。 3 4. 從 [ 詳細資料 ] 清單方塊選擇一個項目。 4 5 6 5. 在 [ 設定:] 下,利用 [ ] 和 [ ] 鍵或直接輸入數值指定 [ 短邊 ] 和 [ 長邊 ] 的長 度。 請注意,長邊不可短於短邊。 6. 指定紙張尺寸的名稱時,選擇 [ 為紙張尺寸命名 ],並在 [ 紙張名稱 ] 輸入 14 個位元 組以內的名稱。 7. 若有必要,重複步驟 4 至 6,以便定義其他自定義紙張尺寸。 8. 按一下 [ 確定 ],關閉 [ 自定義紙張尺寸 ] 對話方塊。 9. 按一下 [ 確定 ],關閉內容對話方塊。 3.4 在規格以外尺寸紙張上列印 49 在規格以外尺寸紙張上列印 以下步驟以 Windows XP WordPad 為例。 重要 • 請務必正確地設定紙張尺寸。紙張尺寸設定錯誤可能會使印表機故障。 補充 • 顯示內容對話方塊的方法會因使用的應用程式而有所不同。請參照應用程式的說明文件。 1. 在 [ 檔案 ] 功能表上按一下 [ 列印 ]。 2. 從 [ 選擇印表機 ] 清單方塊選擇印表機,然後按一下 [ 喜好設定 ]。 3. 即出現 [ 紙張 / 輸出 ] 標籤。 從 [ 紙張來源 ] 選擇要置入規格以外尺寸紙張的紙盤。 5 3 4 4. 選擇 [ 手送紙盤 ] 時,請分別從 [ 紙張種類 ] 和 [ 手送紙盤方向 ] 選擇規格以外尺寸 紙張的紙張種類和方向。 5. 從 [ 紙張尺寸 ] 選擇欲列印文件的尺寸。 6. 按一下 [ 排版 ] 標籤,然後從 [ 輸出尺寸 ] 選擇您登記的自定義輸出尺寸。 6 50 3 列印 7. 按一下 [ 確定 ],關閉 [ 列印喜好設定 ] 對話方塊。 8. 按一下 [ 列印 ] 對話方塊中的 [ 列印 ],開始列印。 3.4 在規格以外尺寸紙張上列印 51 3.5 變更紙盤 1、2、3 或 4 的紙張種類以進行列印 紙盤 1-4 接受普通紙以及厚紙、標籤紙和 OHP 投影膠片之類的特殊紙張。 本節說明如何變更紙盤 1、2、3 或 4 的紙張種類設定以進行列印。 以下步驟以 Windows XP WordPad 為例。 補充 • 顯示內容對話方塊的方法會因使用的應用程式而有所不同。請參照應用程式的說明文件。 變更紙張種類設定以進行列印 變更紙盤 1、2、3 或 4 的紙張種類設定以進行列印有兩種方式。 • 以在控制面板上設定紙張種類的方式進行列印 • 以在列印驅動程式上設定紙張種類的方式進行列印 以在控制面板上設定紙張種類的方式進行列印 以下範例說明如何以置入紙盤 1 的 A4 優質紙列印。 從列印驅動程式要求列印工作之前,請在控制面板上設定紙盤的紙張種類設定。 請參照 • 有關如何在控制面板上設定紙張種類設定的詳情,請參照 " 紙盤 1-4 的紙張尺寸 / 紙張種類 "(第 81 頁) 。 1. 在 [ 檔案 ] 功能表上按一下 [ 列印 ]。 2. 從 [ 選擇印表機 ] 清單選擇印表機,然後按一下 [ 喜好設定 ]。 3. 即出現 [ 紙張 / 輸出 ] 標籤。從 [ 紙張來源 ] 選擇 [ 紙盤 1]。 4 3 4. 52 3 列印 從 [ 紙張尺寸 ] 選擇要列印文件的尺寸。 5. 按一下 [ 排版 ] 標籤,然後從 [ 輸出尺寸 ] 選擇輸出的紙張尺寸。 6. 按一下 [ 確定 ],關閉 [ 列印喜好設定 ] 對話方塊。 7. 按一下 [ 列印 ] 對話方塊中的 [ 列印 ],開始列印。 以在列印驅動程式上設定紙張種類的方式進行列印 以下範例說明如何在紙盤 1 的紙張種類設定為 " 普通紙 ",而實際置入紙盤的卻是 " 優質 紙 " 的情況下進行列印。 這種方式可供您利用列印驅動程式中指定的紙張種類列印,而不受印表機上設定的紙張種 類影響。 重要 • 列印驅動程式上的紙張種類與置入紙盤的實際紙張種類不符時,影像無法正確地處理。碳粉可能無法正 確地熔著到紙張上,而造成污漬和其他列印品質問題。 1. 在 [ 檔案 ] 功能表上按一下 [ 列印 ]。 2. 從 [ 選擇印表機 ] 對話方塊選擇印表機,然後按一下 [ 喜好設定 ]。 3. 按一下 [ 紙張 / 輸出 ] 標籤,然後從 [ 紙張來源 ] 選擇 [ 紙盤 1]。 5 3 4 4. 從 [ 手送紙盤紙張種類 ] 選擇 [ 優質紙 ]。 3.5 變更紙盤 1、2、3 或 4 的紙張種類以進行列印 53 補充 • 在此處選擇的紙張種類只對此工作有效。此設定不會變更控制面板上的紙張種類設定。 5. 從 [ 紙張尺寸 ] 選擇要列印文件的尺寸。 6. 按一下 [ 排版 ] 標籤,然後從 [ 輸出尺寸 ] 選擇輸出的紙張尺寸。 7. 按一下 [ 確定 ],關閉 [ 列印喜好設定 ] 對話方塊。 8. 按一下 [ 列印 ] 對話方塊中的 [ 列印 ],開始列印。 變更紙張種類設定以進行自動列印 紙盤 1-4 的紙張種類在控制面板上設定正確時,不必在列印驅動程式上指定紙盤便可要求 進行工作。印表機可根據列印驅動程式上所選的紙張種類自動選擇紙張種類。 無論各紙盤中置入的紙張種類為何,此方法可供您要求進行列印工作。 請參照 • 有關如何在控制面板上設定紙張種類設定的詳情,請參照 " 紙盤 1-4 的紙張尺寸 / 紙張種類 "(第 81 頁) 。 54 3 列印 1. 在 [ 檔案 ] 功能表上按一下 [ 列印 ]。 2. 從 [ 選擇印表機 ] 清單選擇印表機,然後按一下 [ 喜好設定 ]。 3. 即出現 [ 紙張 / 輸出 ] 標籤。從 [ 紙張來源 ] 選擇 [ 自動 ]。 5 3 4 4. 從 [ 手送紙盤紙張種類 ] 選擇要使用的紙張種類。 5. 從 [ 紙張尺寸 ] 選擇要列印文件的尺寸。 6. 按一下 [ 排版 ] 標籤,然後從 [ 輸出尺寸 ] 選擇輸出的紙張尺寸。 7. 按一下 [ 確定 ],關閉 [ 列印喜好設定 ] 對話方塊。 8. 按一下 [ 列印 ] 對話方塊中的 [ 列印 ],開始列印。 3.5 變更紙盤 1、2、3 或 4 的紙張種類以進行列印 55 3.6 列印機密文件 - 機密列印 若安裝有選購的硬碟時,您可使用機密列印功能。 重要 • 建議將硬碟資料備份到電腦上,以防萬一硬碟故障。 機密列印功能 機密列印是一種可供您將受密碼保護文件傳送至印表機的功能。然後印表機會將文件暫時 儲存起來,而不是立即列印,直到您以手動方式從控制面板開始進行列印為止。此功能也 可以儲存不受密碼保護的文件。將常用的文件儲存在印表機中,您便隨時都可列印,而不 需每次都要從電腦傳送文件。 傳送 資料 從控制面板列印資料 儲存 補充 • 從控制面板列印機密列印工作時,您可以指定是否要在列印之後加以刪除。有關詳情,請參照 " 在控制面 板上的操作 " (第 58 頁)。 • 在控制面板上將 [Secure Print]>[Activate Feature] 設為 [Disable] 時,無法進行機密列印工作。 使用機密列印功能列印 以下說明如何進行機密列印工作。 若要進行機密列印工作,請在電腦上配置以下設定,並將工作傳送至印表機。然後,操作 控制面板,以手動方式開始進行列印工作。 在電腦上的操作 以下步驟以 Windows XP WordPad 為例。 補充 • 顯示內容對話方塊的方法會因使用的應用程式而有所不同。請參照應用程式的說明文件。 56 3 列印 1. 從 [ 檔案 ] 功能表選擇 [ 列印 ]。 2. 從 [ 選擇印表機 ] 清單方塊選擇印表機,然後按一下 [ 喜好設定 ]。 3. 即出現 [ 紙張 / 輸出 ] 標籤。 從 [ 工作類型 ] 選擇 [ 機密列印 ]。 3 即出現 [ 機密列印 ] 對話方塊。 4. 在 [ 使用者 ID] 中輸入您的使用者 ID。 使用者 ID 最多可輸入 8 個位元組的英數字元。 4 5 6 5. 如有必要,在 [ 密碼 ] 中輸入密碼。 密碼最多可輸入 12 個位元的數字字元。 6. 從 [ 擷取文件名稱 ] 選擇 [ 輸入文件名稱 ] 或 [ 自動擷取 ]。 選擇 [ 輸入文件名稱 ] 時,請在 [ 文件名稱 ] 中輸入 12 個位元以內的文件名稱。 選擇 [ 自動擷取 ] 時,文件名稱即為所要列印文件的名稱。若印表機無法辨識名稱, 列印文件的日期和時間將會被設為文件名稱。 7. 按一下 [ 確定 ],關閉 [ 機密列印 ] 對話方塊。 8. 按一下 [ 確定 ],關閉 [ 列印喜好設定 ] 視窗。 9. 按一下 [ 列印 ] 對話方塊中的 [ 列印 ],開始列印。 3.6 列印機密文件 - 機密列印 - 57 在控制面板上的操作 以下說明如何列印儲存於印表機中的機密列印工作。 補充 • 刪除機密列印工作而不進行列印時,請在下列程序的步驟 8 之後選擇 [Delete]。 • 若選單畫面閒置 3 分鐘,顯示幕會回到列印畫面。3 分鐘之前在選單畫面上做的所有未完成的設定都會變 為無效。 1. 按控制面板上的 < > 鍵。 Print Menu Secure Print 2. 3. 按 < > 鍵以接受選擇。 即顯示使用者 ID。 Select User ID User1 按 < > 鍵,直到顯示所需的使用者 ID 為 止。 補充 • 使用者 ID 為在列印驅動程式上 [ 機密列印 ] 對話方塊中 [ 使用者 ID] 下所設定的 ID。 4. 5. 按 < > 鍵以接受選擇。 即顯示讓您輸入密碼的畫面。 Password+SET key 用 < > 和 < > 鍵輸入密碼。用 < > 鍵移 動游標。 Password+SET key [_ [**** ] ] 補充 • 輸入在列印驅動程式上 [ 機密列印 ] 對話方塊中 [ 密碼 ] 下所設定的密碼。沒有設定密碼時,您不會被要求在 控制面板上輸入密碼。 6. 7. 按 <Eject/Set> 鍵以確認設定。 即顯示儲存於印表機中的文件名稱。 按 < > 鍵,直到顯示所需的文件名稱為止。 補充 • 文件名稱為在列印驅動程式上 [ 機密列印 ] 對話方塊中 [ 文件名稱 ] 下所設定的名稱 (最多 12 個位元組)。 • 印表機中存有多份文件時,您也可選擇 [All documents]。 58 3 列印 Select Document Report 8. 按 < > 鍵以接受選擇。 即顯示可供您設定列印後要刪除或儲存文件 的畫面。 Report Print and Delete 補充 • 若您想要刪除文件而不列印,按 < > 鍵顯示 [Delete], 按 < > 鍵,然後按 <Eject/Set> 鍵。 • 若您想要在列印之後將文件儲存至硬碟中,按 < > 鍵 顯示 [Print and Save],然後進行步驟 9。 9. 按 < > 鍵以接受選擇。 即顯示讓您輸入列印數量的畫面。 SpecifyQuantity 1 sets* 10. 用 < > 鍵輸入數量,然後按 <Eject/Set> 鍵列印文件。 列印開始。 3.6 列印機密文件 - 機密列印 - 59 3.7 確認列印結果後列印 - 樣本列印 若安裝有選購的硬碟時,您可使用樣本列印功能。 重要 • 建議將硬碟資料備份到電腦上,以防萬一硬碟故障。 樣本列印功能 樣本列印功能可供您列印多個列印工作的樣本,並在確認列印結果後列印整份文件。工作 會儲存在印表機的硬碟上,直到從控制面板列印整份文件為止。 若列印 結果沒有問題 列印 1 份 從控制面板列印整份文件的 其餘部分 傳送 資料 儲存 在控制面板上取消工作 若列印 結果有問題 補充 • 若要刪除樣本列印工作而不列印,請參照 " 在控制面板上的操作 " (第 58 頁)。 • 在控制面板上將 [Secure Print]>[Activate Feature] 設為 [Disable] 時,無法進行樣本列印工作。 使用樣本列印功能進行列印 以下說明如何進行樣本列印工作。 若要進行樣本列印工作,請在電腦上配置以下設定,並將工作傳送至印表機。然後,操作 控制面板,以手動方式開始進行列印。 在電腦上的操作 以下步驟以 Windows XP WordPad 為例。 補充 • 顯示內容對話方塊的方法會因為使用的應用程式而有所不同。請參照應用程式的說明文件。 60 3 列印 1. 在 [ 檔案 ] 功能表上按一下 [ 列印 ]。 2. 從 [ 選擇印表機 ] 清單方塊選擇印表機,然後按一下 [ 喜好設定 ]。 3. 即出現 [ 紙張 / 輸出 ] 標籤。 在 [ 份數 ] 下指定兩份以上。 4. 從 [ 工作類型 ] 選擇 [ 樣本列印 ]。 補充 • 在 [ 份數 ] 下指定 "2" 以上的數值時,即可啟用 [ 樣本列印 ]。 4 3 即出現 [ 樣本列印 ] 對話方塊。 5. 在 [ 使用者 ID] 中輸入您的使用者 ID。 使用者 ID 最多可輸入 8 個位元的英數字元。 5 6 6. 從 [ 擷取文件名稱 ] 選擇 [ 輸入文件名稱 ] 或 [ 自動擷取 ]。 選擇 [ 輸入文件名稱 ] 時,請在 [ 文件名稱 ] 中輸入 12 個位元以內的文件名稱。 選擇 [ 自動擷取 ] 時,文件名稱即為所要列印文件的名稱。若印表機無法辨識文件名 稱,列印文件的日期和時間將會被設為文件名稱。 7. 按一下 [ 確定 ],關閉 [ 樣本列印 ] 對話方塊。 8. 按一下 [ 確定 ],關閉 [ 列印喜好設定 ] 對話方塊。 9. 按一下 [ 列印 ] 對話方塊中的 [ 列印 ],開始列印。 3.7 確認列印結果後列印 - 樣本列印 - 61 在控制面板上的操作 以下說明如何根據列印結果列印或刪除樣本列印工作。 補充 • 若選單畫面閒置 3 分鐘,顯示幕會回到列印畫面。3 分鐘之前在選單畫面上做的所有未完成的設定都會變 為無效。 1. 按控制面板上的 < > 鍵。 Print Menu Secure Print 2. 3. 4. 按 < > 鍵,直到顯示 [Sample Print] 為 止。 Print Menu 按 < > 鍵以接受選擇。 即顯示使用者 ID。 Select User ID Sample Print User1 按 < > 鍵,直到顯示所需的使用者 ID 為 止。 補充 • 使用者 ID 為在列印驅動程式上 [ 樣本列印 ] 對話方塊中 [ 使用者 ID] 下所設定的 ID。 5. 6. 按 < > 鍵以接受選擇。 即顯示儲存於印表機中的文件。 Select Document Report 按 < > 鍵,直到顯示所需的文件名稱為止。 補充 • 文件名稱為在列印驅動程式上 [ 樣本列印 ] 對話方塊中 [ 文件名稱 ] 下所設定的名稱 (最多 12 個位元)。 • 印表機中存有多份文件時,您也可選擇 [All documents]。 7. 按 < > 鍵以接受選擇。 即顯示可供您設定列印後要刪除或儲存文件 的畫面。 1. Report Print and Delete 補充 • 若您想要刪除文件而不列印,按 < > 鍵顯示 [Delete], 按 < > 鍵,然後按 <Eject/Set> 鍵。 • 若您想要在列印之後將文件儲存至硬碟中,按 < > 鍵 顯示 [Print and Save],然後進行步驟 8。 8. 9. 62 3 列印 若要列印文件,按 < > 鍵以選擇所需的選 項。 用 < > 鍵輸入列印數量,然後按 <Eject/ Set> 鍵列印文件。 列印開始。 Specify Quantity 1 sets* 3.8 直接列印 PDF 檔案 有些 PDF 檔案不必使用列印驅動程式即可直接傳送至印表機。與使用列印驅動程式列印比 較,直接列印 PDF 檔案更容易且更快。 重要 • 若您不使用列印驅動程式而直接列印 PDF 檔案,[Job History Report] 上的 Date/Time、Host/User Name、 Document Name 會空白。若您列印有 Banner Sheet 的檔案,Banner Sheet 上不會列印有 Date/Time、 User Name 和 Document Name。 PDF Bridge 功能 PDF Bridge 是印表機的標準功能。使用 PDF Bridge 功能列印 PDF 檔案有兩種方法: • 使用 ContentsBridge 公用程式 (Fuji Xerox Co., Ltd. 的軟體) • 使用 lpr 和 ftp 之類的命令 補充 • 使用 ContentsBridge 公用程式時,請參照驅動程式 CD 配件光碟所附的說明書。使用 lpr 和 ftp 之類的命令 時,請參照 " 不使用 ContentsBridge 公用程式而列印 PDF 檔案 " (第 64 頁)。 • 若要用 PDF Bridge 功能列印,可能需要加裝記憶體 (選購)。 支援的 PDF 檔案 在 Adobe Acrobat 4、Adobe Acrobat 5(不含某些加入 PDF1.4 的功能)或 Adobe Acrobat 6 (不含某些加入 PDF1.5 的功能)上建立的 PDF 檔案可在印表機上列印。 補充 • 視 PDF 檔案如何建立而定,有些 PDF 檔案不可直接列印。此時,開啟後請使用列印驅動程式列印。 3.8 直接列印 PDF 檔案 63 不使用 ContentsBridge 公用程式而列印 PDF 檔案 不必使用 ContentsBridge 公用程式,PDF 檔案可用 lpr 和 ftp 之類的命令直接傳送至印表 機。若用命令列印,下列 [PDF] 下的控制面板設定將會生效。 • Quantity • Collated • 2 Sided Print • Output Size • Print Mode • Layout • Password • Output Color 請參照 • "[PDF]" (第 89 頁) 補充 • 在 DocuPrint C3055 上,[2 Sided Print] 只會在有安裝雙面組件 (選購)時顯示。 • 使用 lpr 命令列印時,也必須使用 lpr 命令設定列印數量。控制面板上的 [Quantity] 會變為無效。若不使 用 lpr 命令指定數量,印表機會將數量視為 "1 份 "。 若要使用 lpr 或 ftp 命令列印 FTP 檔案,您必須在控制面板或 CentreWare Internet Services 上啟用 LPD 或 FTP 連接埠 (初值:Enable)。 請參照 • "[LPD]" (第 95 頁) • "[FTP]" (第 103 頁) 支援的作業系統 Windows NT 4.0/Windows 2000/Windows XP/Windows Server 2003 若要列印 PDF 檔案 以下說明如何使用 lpr 和 ftp 命令列印 PDF 檔案。 補充 • 在以下的範例中,輸入的字元以粗體字表示。 • 空白以 表示。 使用 lpr 命令 支援的作業系統 Windows NT 4.0/Windows 2000/Windows XP/Windows Server 2003 範例 在命令提示中,以下列方式輸入命令。 範例:印表機的 IP 位址為 192.168.1.100 時,列印 "event.pdf" 的命令。 C:\>lpr -S 192.168.1.100 -P lp event.pdf<Enter> 鍵 64 3 列印 使用 ftp 命令 支援的作業系統 Windows 95/Windows 98/Windows Me/Windows NT 4.0/Windows 2000/ Windows XP/Windows Server 2003 範例 在命令提示中,以下列方式輸入命令。 範例:印表機的 IP 位址為 192.168.1.100 時,列印 "event.pdf" 的命令。 C:\>ftp 192.168.1.100<Enter> 鍵 Connectedbto 192.168.1.100. 220 FUJI XEROX DocuPrint C3055 User (192.168.1.100:(none)):<Enter> 鍵 331 Password required Password:<Enter> 鍵 230 Logged is ftp>bin<Enter> 鍵 200 Command successful ftp>put event.pdf<Enter> 鍵 200 Command successful 150 Opening data connection 226 Transfer complete ftp:xxxxx bytes sent in xxxSeconds xxxxxkbytes/sec. ftp> 3.8 直接列印 PDF 檔案 65 3.9 使用電子郵件列印 - 郵件列印 若印表機連接在網路上並設定以郵件和 TCP/IP 通信,您便可傳送郵件至印表機。 印表機可自動列印郵件和附加在郵件上的 PDF 檔案。此功能稱為 「郵件列印」。 自動 列印 郵件 自動 列印 設定郵件列印功能 若要使用郵件列印功能,您必須在網路上設定伺服器 (例如 SMTP 伺服器和 POP3 伺服器)。 補充 • 請讓您的網路管理者配置郵件設定。定義錯誤的郵件設定可能會造成網路問題。 網路環境 • 建立郵件帳戶。 郵件環境 (印表機) 在 CentreWare Internet Services 的 [ 內容 ] 標籤下設定下列項目。 補充 • 在 CentreWare Internet Services 變更設定後,請務必按一下 [ 套用新的設定 ] 並重新啟動印表機。 • 有關各項目的詳情,請參照 CentreWare Internet Services 的線上說明。 66 3 列印 項目 設定項目 說明 連接埠啟動 郵件遠端列印 選擇 [ 啟動 ]。 通訊協定設定 > 郵件 機器郵件地址 設定印表機的的郵件地址。這個地址在從印表機傳送的 電子郵件上會顯示為 " 寄件者:"。 SMTP 伺服器 - 位址 設定透過 SMTP 通訊協定或 FQDN (Fully Qualified Domain Name)連接的送信伺服器的 IP 地址。 SMTP 伺服器 - 連接埠 號碼 設定 SMTP 伺服器上使用的連接埠號碼。 送信時的認證方式 設定 SMTP 伺服器上使用的認證方式。 SMTP AUTH- 登入名稱 設定 SMTP 伺服器的登入使用者名稱。 SMTP AUTH- 密碼 設定 SMTP 伺服器的登入密碼。 POP3 伺服器 - 位址 設定透過 POP3 通訊協定或 FQDN (Fully Qualified Domain Name)連接的收信伺服器的 IP 地址。 POP3 伺服器 - 連接埠 號碼 設定 POP3 伺服器上使用的連接埠號碼。 POP3 伺服器 - 登入名 稱 設定 POP3 伺服器的登入使用者名稱。 POP3 伺服器 - 密碼 設定 POP3 伺服器的登入密碼。 POP3 伺服器 - 受信間 隔 設定確認 POP3 伺服器中電子郵件的間隔。 APOP 設定 若 POP3 伺服器支援 APOP,請選擇 [ 有效 ]。 受信許可郵件地址 若要控制電子郵件的接收,請設定可傳送郵件至印表機 的使用者的郵件地址。若不指定地址,印表機將接收所 有使用者的郵件。 密碼 用密碼限制列印傳送至印表機的郵件時,請選取 [ 列印 用密碼 ] 的 [ 使用密碼 ] 勾選框並設定密碼。 3.9 使用電子郵件列印 - 郵件列印 - 67 郵件送信 支援的郵件附件 下列格式的檔案可附加至郵件: • PDF 檔案 郵件送信 若要執行郵件遠端列印,請在郵件應用程式的 " 收件者:" 欄位中輸入印表機的地址。 然後,在主旨欄或內文中輸入下列命令,並寫入要列印的文字或附加要列印的 PDF 檔案。 補充 • 傳送郵件的方式會因使用的應用程式而有所不同。請參照您郵件應用程式的說明文件。 • 將郵件的格式設為 " 純文字 ",而不是 "HTML"。此功能不支援 "HTML" 格式。 在內文中指定命令 下列命令可在內文中指定。 您可使用喜歡的主旨。 命令 參數 說明 #Password Password 設定 [ 列印用密碼 ] 時,請務必以此命令開始郵件。沒有設 定密碼時,不需要輸入此命令。 #Print (無) 此命令會列印 "#Print" 之後輸入的文字。PDF 檔案附加在郵 件時,此命令也會列印檔案。 範例 在郵件上輸入命令時,請遵照這些原則。 • 命令不分大小寫。 • 若有設定 [ 列印用密碼 ],請以 "#Password" 開始電子郵件。 • 每個命令都要以 "#" 開頭。不以 "#" 開頭的命令會被忽略。 • 每一行只有一個命令,並以空白或定位字元分隔每個命令或參數。 • 一封郵件中輸入超過一個的相同命令時,只有第一個命令有效,而其餘的會被忽略。 68 3 列印 以下以 Outlook Express 為例,說明如何在郵件中寫命令。在此假設印表機的郵件地址為 "[email protected]",而 [ 列印用密碼 ] 為 "prtuser"。 1. 列印內文中的文字: 2. 列印郵件的附加文件: 補充 • "#Print" 後面沒有輸入文字時,內文將不會被列印。 • 您可在一封郵件中附加多項文件 (PDF 檔案)。 3.9 使用電子郵件列印 - 郵件列印 - 69 在主旨欄中指定命令 下列命令可在主旨欄中指定。 命令 說明 #Print xxx (xxx:密碼) 設定 [ 列印用密碼 ] 時,請務必在 "#Print" 後面輸入一個空白和密 碼。 沒有設定密碼時,只要輸入 "#Print"。 範例) #Print #Print prtuser #Print[xxx] (xxx:密碼) 設定 [ 列印用密碼 ] 時,請務必輸入一個空白,然後在 "#Print" 後 面輸入以方括弧 ([])括住的密碼。 請勿在 "#Print" 與 "[" 之間輸入空白。 範例) #Print[prtuser] 在主旨欄中指定 "#Print" 命令時,內文和附加的 PDF 檔案都會被列印。 然而,內文的第一行沒有輸入文字 (包括只有換行字元或空白的一行)時,內文將不會被 列印。 發自印表機的確認郵件 印表機收到包含 "#Print" 命令的郵件時,會回覆下列郵件。此郵件會通知收件者其要求是 否被接受。 重要 • 只有在CentreWare Internet Services上將[內容]標籤>[郵件]>[送信時的認證方式]設為[無效]時,此 功能才會變為有效。若 [ 送信時的認證方式 ] 為有效,印表機將不會發送確認郵件。有關 [ 送信時的認 證方式 ] 的詳情,請參照 CentreWare Internet Services 的線上說明。 補充 • 在主旨欄中指定 "#Print" 命令時,回信的主旨將會是 "Re:#Print",而且不會顯示其後指定的密碼。 Subject Date From To : : : : Re: test print Wed, 22 Feb 2006 16:11:39 +0900 (JST) [email protected] [email protected] [E-Mail Printing] - Command received. 70 3 列印 使用郵件列印功能的注意事項 安全性注意事項 電子郵件使用連接全球電腦網路的網際網路作為傳輸媒介。所以,交換電子郵件牽涉到安 全性風險,例如資訊洩漏或者竄改。 交換重要或機密資訊時,建議使用電子郵件以外的方法以確保安全性。為了防止不請自來 的電子郵件,建議除非有必要,否則不要提供您的電子郵件地址。 設定存取許可網域 印表機可設定為只接受來自特定網域的郵件。 有關詳情,請參照 CentreWare Internet Services 隨附的線上說明。 連接印表機至網路供應商的注意事項 • 若您的網際網路供應商不是以統一方式收費或您不是隨時連接使用網際網路,每次印表 機從郵件伺服器擷取資料時您都必須付費。 • 請務必在使用 IP Masquerade 的環境下連接印表機。印表機以指定的通用 IP 位址連接到網 際網路時,此功能可能無法正常運作。 • 啟動 POP 存取時,請務必建立印表機的專用郵件帳戶。使用共用的電子郵件帳戶可能會造 成問題。 • 網際網路的線路速度很慢時,接收圖形之類的大量資料可能要花一點時間。 • 連接印表機至在私人部門執行 MTA 的網際網路環境時,請根據您的操作需要配置設定。 郵件列印工作的工作紀錄 • 若在 CentreWare Internet Services 上檢視郵件列印工作的紀錄,[ 工作名稱 ]、[ 擁有 者 ]、[ 主機名稱 ]、[ 主機介面 ] 和 [ 列印工作的傳送時間 ] 皆為空白。[Job History Report] 中的上述項目也為空白。[Job History Report] 中的 [Port] 會被列印為 [POP3]。 3.9 使用電子郵件列印 - 郵件列印 - 71 4 紙張 4.1 關於紙張 使用不適合印表機的紙張可能會造成夾紙、影像品質問題或印表機故障。若要達到印表機 的最佳效能,建議只使用本節中描述的紙張。 若要使用建議以外的紙張,請聯絡本公司的客服支援中心或經銷商。 支援紙張 支援的紙張尺寸和種類 下表列出支援的紙張尺寸、紙張種類以及各紙盤的容量。 補充 • G.S.M (每平方公尺的公克)是指一平方公尺紙張以公克計算的重量。 紙盤 手送紙盤 紙張尺寸 A3 、B4 、A4 A5 、11x17" 、A4 紙張種類 (G.S.M.) 、B5 、8.5x14" 8.5x13" 、8.5x11" 8.5x11" 、7.25x10.5" 250 張紙(Fuji Xerox P 紙張)或最高 27.6mm 、 普通紙 (60-80 g/m2)、 再生紙 (60-80 g/m2)、 優質紙 (81-105 g/m2)、 厚紙 1 (106-163 g/m2)、 厚紙 2 (164-216 g/m2)、 標籤貼紙、 OHP 投影膠片 550 張紙(Fuji Xerox P 紙張)或最高 59.4mm/ 紙盤 、 普通紙 (60-80 g/m2)、 再生紙 (60-80 g/m2)、 優質紙 (81-105 g/m2)、 厚紙 1 (106-163 g/m2)、 標籤貼紙、 OHP 投影膠片 、 、回執明 、 信封 (西式信封 2 長信封 3 155 張紙(Fuji Xerox P 紙張)或最高 17.5mm 、 信片 (148x200mm) 西式信封 4 普通紙 (60-80 g/m2)、 再生紙 (60-80 g/m2)、 優質紙 (81-105 g/m2)、 厚紙 1 (106-163 g/m2)、 厚紙 2 (164-216 g/m2)、 標籤貼紙、 光面紙 (105 g/m2)、 光面紙 2 (106-163 g/m2)、 光面紙 3 (164-216 g/m2)、 OHP 投影膠片、 信封、 明信片 、 、 日式明信片 (148x100mm) 、西式信封 3 、西式長信封 3 、COM-10 、 、 、 Monarch 、DL 、C5 )、 自定義尺寸紙張 (寬度:75-297mm; 長度:98-431.8mm) 紙盤 1 (標準) A3 、B4 A4 、B5 11x17" 、A4 、 、A5 、 、8.5x14" 、8.5x11" 8.5x11" 、 自定義尺寸紙張 (寬度:210-297mm; 長度:148-431.8mm) 紙盤 2-4 (選購) A3 、B4 A4 、B5 11x17" 、A4 、 、A5 、 、8.5x14" 8.5x11" 、 自定義尺寸紙張 (寬度:210-297mm; 長度:148-431.8mm) 72 4 紙張 、8.5x11" 最大容量 重要 • 光面紙一次只能置入 一張。同時置入多張 紙會使得紙張遲滯, 造成多張送紙和印表 機故障。 重要 • 請務必在各紙盤中置入符合上述要求的紙張。從列印驅動程式傳送列印要求時,也請設定正確的紙張尺 寸、紙張種類和紙盤。 置入不支援的紙張或定義錯誤的設定可能會造成夾紙。 • 水、雨、濕氣等水分可能會使列印的影像從紙張上脫落。有關詳情,請聯絡本公司客服支援中心或經銷 商。 雙面列印的紙張 下列紙張尺寸和種類可用於以雙面組件 (DocuPrint C3055 的選購配件)進行的雙面列印。 紙張尺寸 A3 、B4 A4 、B5 11x17" 8.5x11" 、A4 紙張種類 、 、A5 、 、8.5x14" 、8.5x13" 、7.25x10.5" *1 、8.5x11" *1 、 普通紙 (60-80 g/m2)、 再生紙 (60-80 g/m2)、 優質紙 (81-105 g/m2)、 光面紙 (105 g/m2)*1 *1: 只能置入手送紙盤。 補充 • 想要在不支援雙面列印的紙張上進行雙面列印時,可用手動方式將紙張送入手送紙盤中列印背面。此時, 將列印驅動程式的 [ 手送紙盤紙張種類 ] 設為 [xxx- 反面 ]。 支援紙張的規格 若使用一般紙張 (市售的紙張),請務必符合下列規格。然而,為了達到最佳列印品質, 建議您改用標準紙張 (在下一頁中介紹)。 紙盤 規格 (G.S.M.) 手送紙盤 60-216 g/m2 紙盤 1 60-216 g/m2 紙盤 2-4 (選購) 60-175 g/m2 4.1 關於紙張 73 建議 / 經過測試的紙張 下列紙張為建議紙張或以印表機測試過的紙張。 有關其他紙張的詳情,請聯絡本公司客服支援中心或經銷商。 產品名稱 G.S.M. 紙張種類選單 名稱 說明 Colortech+90 90 g/m2 優質紙 本印表機的規格紙張,用於黑白和彩色列印。 C2 paper 70 g/m2 普通紙 一般商業用紙,適合黑白和彩色列印,不易透光。 WR100 paper 67 g/m2 回收紙 100% 再生紙漿紙張,顏色為優質紙的白色。 Green 100 paper 67 g/m2 回收紙 100% 再生紙漿紙張,顏色為最少的白色。 C2r paper 70 g/m2 回收紙 70% 再生紙漿紙張,適合黑白和彩色列印。 J paper 82 g/m2 優質紙 優質紙適合多種用途,包括辦公室文件和彩色樣本。 JD paper 98 g/m2 優質紙 雙面紙適合多種用途,包括型錄和小冊子。 JD Coated paper 105 g/m2 光面紙 1 雙面光面紙適合用於型錄和小冊子。此紙張可一次置 入一張至手送紙盤。 OK Top Coated N 128 g/m2 光面紙 2 可一次置入一張至手送紙盤。 Mirror Coated Platinum 209 g/m2 光面紙 3 OK Prince 157 157 g/m2 厚紙 1 OK Prince 210 210 g/m2 厚紙 2 擁有適當的白色和不透明的優質紙。 OK Prince 210 只可置入手送紙盤和紙盤 1。 Transparenc (Clear) 產品代碼:CG3300 產品代碼:GAAA5224 - OHP 投影膠片 無邊框的 OHP 投影膠片。 可置入手送紙盤。 讓列印的 OHP 投影膠片留在輸出承接盤中會使它們黏 在一起。請每列印 20 張左右的投影膠片就將其拿出, 並散開以降溫。 Label (non-cut) 產品代碼:V862 - 標籤貼紙 未分割的自黏標籤貼紙。 可置入手送紙盤。 標籤貼紙會因本身特性而捲曲。連續在多張標籤貼紙 上列印時,請在一輸出時就從輸出承接盤取出。使用 時,請務必閱讀並遵守標籤貼紙隨附的說明文件。 明信片 可置入手送紙盤。 信封 可供商業用信封。可置入手送紙盤。 有關支援信封尺寸的詳情,請參照 " 支援的紙張尺寸 和種類 " (第 76 頁)。 Postcard (100x148mm) 190 g/m2 Pre-paid postcard (200x148mm) Envelope 74 4 紙張 - 不支援的紙張 請勿使用下列種類的紙張。這些紙張可能會造成夾紙或印表機故障。 • 建議的 OHP 投影膠片(例如 Fuji Xerox 全彩 OHP 投影膠片 V556/V558/V302)以外的 OHP 投影 膠片 • 噴墨用紙張、噴墨用 OHP 投影膠片或噴墨用明信片 • 太厚或太薄的紙張 • 先用其他印表機或複印機列印過的紙張 • 有起皺、摺痕或破損的紙張 • 潮濕的紙張 • 凹凸不平或捲起的紙張 • 有靜電附著的紙張 • 黏貼或附膠的紙張 • 有預先列印圖片的明信片 • 特殊處理的光面紙 • 經過表面加工的彩色紙 • 使用會因熱度而變質的油墨的紙張 • 感光紙 • 複寫紙 • 有裝訂針、迴紋針、絲帶或膠帶的紙張 • 有紙漿或纖維化表面的表面粗糙紙張。 • 酸性紙 (列印在酸性紙上的文字可能會模糊。此時,請以鹼性紙取代。) • 不平或帶有環扣的信封 • 有些標籤已被撕掉或被切除的標籤紙張 • 黏性膠片 • 水轉印紙 • 紡織品轉印紙 重要 • 若置入有預先列印圖片的明信片,防止脫落的粉會黏在送稿裝置滾輪上,使明信片無法正確地送入。 4.1 關於紙張 75 儲存與處理紙張 儲存條件不佳的紙張可能會劣化,造成夾紙、影像品質問題或印表機故障。儲存紙張時, 請遵守下列原則。 紙張儲存環境 • 溫度:10-30°C • 相對濕度:30-65% 紙張儲存原則 • 開封後,請重新包裝用剩的紙張,並存放在櫥櫃之類遠離濕氣的地方。 • 紙張要擺平存放。不要豎立起來存放。 • 避免讓紙張產生起皺、捲曲或摺痕。 • 不要讓紙張暴露於直曬的陽光下。 76 4 紙張 4.2 放置紙張 本節說明如何將紙張置入手送紙盤或紙盤 1-4 中。 將紙張置入手送紙盤 重要 • 請在電源開啟時置入紙張。 • 請勿同時置入不同種類的紙張。 • 從手送紙盤列印時,請勿在手送紙盤中取出或加入紙張。否則會造成夾紙。 • 請勿將紙張以外的任何物體放到手送紙盤中。請勿將紙盤壓下或對紙盤施加過大的壓力。 1. 拉開手送紙盤。 2. 置入長紙時,將延伸紙盤延伸到卡入定位為 止。若紙盤不夠長,將其延伸到底。 3. 置入紙張,欲列印的面朝下。 4. 將紙張調整桿調整至紙張的尺寸。 重要 • 確認調整桿的位置剛好接觸到紙張。調整桿太緊或太 鬆都可能造成夾紙。 補充 • 放置紙張時,切勿超過最高裝紙線。否則會造成夾紙。 4.2 放置紙張 77 補充 • 從手送紙盤列印時,請設定列印驅動程式上放置的紙張尺寸和種類。有關詳情,請參照列印驅動程式的 線上說明。 • 在控制面板上將 [Bypass Mode] 設為 [Panel Specified] (初值:[DriverSpecified]),或將 [Paper Size] 設為 [Driver] (初值)時,在要求工作之前,請設定置入手送紙盤中紙張的尺寸和種類。 只有在列印驅動程式的設定與控制面板上的設定相符時,印表機才會列印工作。有關詳情,請參照 " [Bypass Mode]" ( 第 116 頁 )。 信封的送紙方向 信封只能置入手送紙盤。請務必以正確的方向置入。 口蓋有黏膠的信封 口蓋沒有黏膠的信封 範例)西式長信封 3 範例)西式信封 3 將地址面朝下、有口蓋的一邊頂著印 表機,置入信封。請確認口蓋是關閉 的。 將地址面朝下、口蓋邊緣向著您,置 入信封。請確認口蓋是開啟的。 重要 • 為了獲得最佳的列印品質,請勿使用有下列情況的信封: • 捲曲或扭曲。 • 黏在一起或者損壞。 • 有透明窗口、有洞、打孔、切除或者浮雕裝飾。 • 用細繩綁住、使用金屬夾或金屬折疊條。 • 已貼上郵票。 • 信封口蓋黏在密封位置時有任何暴露於外的黏膠。 • 有毛邊或者折疊的角落。 • 有粗糙、起皺或黏貼的加工。 78 4 紙張 將紙張置入紙盤 1-4 將長度超過 14" (279.4mm)的紙張 (如 B4、A3 和 11x17")置入紙盤 1、2、3 或 4 時,必 須延伸紙盤。紙盤延伸時,延伸的部分會從印表機背後突出。 紙盤延伸時,不能橫向置入 A5、B5、A4、8.5x11" 尺寸的紙張。橫向置入 A5、B5、A4、 8.5x11" 尺寸的紙張時,請將紙盤的延伸部分推回到紙盤中。 有關如何延伸或縮回紙盤的詳情,請參照下列程序中的步驟 2 和 3。 若不需要延伸或縮回紙盤,請跳過步驟 2 和 3。 標準 延伸 以下說明如何在紙盤 1 置入紙張。置入紙盤 2、3 和 4 的步驟也相同。 重要 • 請勿在列印時從紙盤取出或加入紙張。否則會造成夾紙。 • 只在電源開啟時置入紙張。 1. 將紙盤拉出至定位。雙手抓住紙盤,將其稍 微抬高,然後完全拉出。 2. 若不需要延伸紙盤,請跳到步驟 4。 若需要延伸紙盤,請將紙盤中的左右小凸片 往外推開,以鬆開延伸鎖。 4.2 放置紙張 79 3. 延伸 (或縮回)紙盤,直到在步驟 2 中鬆 開的鎖自動鎖住為止。 (範例:紙盤延伸。) 4. 捏住紙盤左邊的調整桿夾,將其推到紙張尺 寸。(範例:A4 橫向) 5. 捏住後調整桿夾,將其推到紙張尺寸。 對齊紙張尺寸的 標記與調整桿上的 標記。 6. 置入紙張,欲列印的面朝上。 補充 • 放置紙張時,切勿超過最高裝紙線。否則會造成夾紙。 7. 80 4 紙張 將適當的紙張尺寸標籤放在紙盤上。 8. 將紙盤推回印表機中。 紙盤延伸時,延伸的部分會從印表機背後突 出。 重要 • 插入紙盤時,請小心手指不要被印表機和其他紙盤夾 到 (若有安裝選購的送稿裝置)。 9. 若控制面板顯示要您設定置入紙張種類的畫 面,請設定紙張種類。 補充 • 在控制面板上選擇紙張種類時,請使用 < > 或 < > 鍵, 然後按 <Eject/Set> 鍵確認選擇。有關如何使用控制 面板的詳情,請參照 " 變更設定 " ( 第 87 頁 )。 紙盤 1-4 的紙張尺寸 / 紙張種類 若在紙盤 1-4 中置入規格尺寸的紙張,印表機會自動感應各紙盤中的紙張尺寸和方向。置 入規格以外尺寸紙張時,請在控制面板上以手動方式設定尺寸。 印表機不能感應各紙盤中置入的紙張種類。若將紙張置入紙盤 1-4,印表機會顯示要求您設 定紙張種類的訊息。請務必在控制面板上正確地設定紙張種類。若紙張種類設定與實際的 紙張種類不符,碳粉可能無法適當地熔著於紙張上,而造成不佳的列印品質。 補充 • 若有需要,可在稍後變更紙張種類設定。若要變更紙張種類設定,請在要求列印工作時在控制面板的 [Paper Type] 或列印驅動程式上的 [ 手送紙盤紙張種類 ] 下進行變更。 • 您可在控制面板的 [Display Screen] 下設定印表機不顯示紙張種類設定訊息。 請參照 • 有關如何在控制面板上設定紙張種類設定的詳情,請參照 " [Paper Size]" ( 第 120 頁 )。 • 有關 [Paper Type] 和 [Display Screen] 的詳情,請參照 " [Paper Type]" ( 第 117 頁 ) 和 " [Display Screen]" ( 第 116 頁 )。 • 有關如何在列印驅動程式上指定紙張種類的詳情,請參照 " 變更紙張種類設定以進行列印 " ( 第 52 頁 )。 展開延伸承接盤 延伸承接盤可防止列印輸出掉落印表機外。 列印文件時,請展開延伸承接盤。 若紙盤不夠長,請將其延伸到底 (紙盤分成兩 段延伸)。 4.2 放置紙張 81 設定紙盤的紙張尺寸 在紙盤 1、2、3 或 4 置入規格以外尺寸紙張時,請在控制面板上設定其紙張種類。 補充 • 若將置入紙盤的紙張從規格尺寸變更為規格以外尺寸,請在步驟 8 中選擇 [Auto]。印表機會自動偵測紙張 的方向。 • 若列印在規格以外尺寸紙張上,也請在列印驅動程式上設定其尺寸。有關詳情,請參照 " 置入規格以外尺 寸紙張 " ( 第 48 頁 )。 1. 2. 按控制面板上的 <Menu> 鍵以顯示選單畫 面。 Menu 按 < > 鍵,直到顯示 [Admin Menu] 為止。 Menu Print Language Admin Menu 3. 4. 5. 6. 按 < > 鍵以接受選擇。 即顯示 [Network/Port]。 Admin Menu 按 < > 鍵,直到顯示 [Printer Settings] 為止。 Admin Menu 按 < > 鍵以接受選擇。 即顯示 [Substitute Tray]。 Printer Settings 按 < > 鍵,直到顯示 [Paper Size] 為止。 Printer Settings Network / Port Printer Settings Substitute Tray Paper Size 7. 按 < > 鍵以接受選擇。 即顯示 [Tray 1]。 Paper Size 按 < > 鍵,直到顯示所需的紙盤為止。按 < > 鍵移至右邊欄位,然後按 < > 鍵。 即顯示 [Tray 1 Custom]。 Paper Size 按 <Eject/Set> 鍵以確認選擇。 即顯示 [Portrait (Y)]。 Tray 1 Custom 10. 按 < > 鍵以選擇 [Portrait (Y)]。 即顯示目前的設定。 Portrait (Y) 11. 使用 < > 或 < > 鍵輸入長度。(範例: 431mm) Portrait (Y) 8. 9. 82 4 紙張 Tray 1 Auto * Tray 1 Custom Portrait (Y) 148mm * 431mm 12. 按 <Eject/Set> 鍵以確認輸入。 Portrait (Y) 431mm * 13. 輸入長度之後,接著輸入寬度。 按 < > 鍵回到 [Portrait (Y)]。 Tray 1 Custom 14. 按 < > 鍵。 即顯示 [Landscape (X)]。 Tray 1 Custom 15. 按 < > 鍵以接受選擇。 即顯示目前的設定。 Landscape (X) 16. 使用 < > 或 < > 鍵輸入寬度。(範例: 297mm) Landscape (X) 17. 按 <Eject/Set> 鍵以確認輸入。 Landscape (X) 18. 若要設定其他紙盤,按 < > 鍵直到顯示步 驟 8 中的畫面為止,並重複進行前面的步 驟。 若已完成設定,按 <Menu> 鍵回到列印畫 面。 Portrait (Y) Landscape (X) 210mm * 297mm 297mm * 4.2 放置紙張 83 自動紙盤選擇功能 若在列印驅動程式上將 [ 紙張 / 輸出 ]>[ 紙張來源 ] 設為 [ 自動 ],印表機就會根據要列印 文件的尺寸和方向自動選擇紙盤。此功能稱為 " 自動紙盤選擇 "。 若適合文件的紙盤不只一個,印表機會檢查 [Paper Priority] 設定,並選擇具有最高優先 權的紙盤。若所有紙張種類的 [Paper Priority] 設定相同或 [Off],印表機會根據 [Paper Priority] 設定選擇紙盤。 Paper Priority Plain 1st Recycled 1st Bond Off User defined 1 User defined 2 User defined 3 User defined 4 Recycled Bond Plain Plain Tray Priority Tray 1 1st Tray 2 2nd Tray 3 3rd Tray 4 4th Off Off 2nd Off Paper Type Tray 1 Recycled....... Tray 2 Bond.............. Tray 3 Plain .............. Tray 4 User defined 3.. 1st Off 1st 2nd Recycled Recycled Plain 補充 • 手送紙盤不會做為自動紙盤選擇的目標。 • 若自動紙盤選擇沒有找到紙盤,印表機會顯示訊息要求您置入工作要求的紙張。您可以設定印表機不顯 示此訊息,並使印表機以和要求紙張幾乎相同或較大的紙張列印 (紙張替換功能)。 • 若紙盤在列印時紙張用盡,印表機會自動切換至有相同紙張尺寸和方向的另一個紙盤 (自動切換紙盤功 能)。若 [Paper Priority] 設為 [Off],印表機不會切換紙盤。 • 您可用使用者定義名稱來設定紙張種類。例如,若在紙盤中置入藍色普通紙,您可將其命名為 "Plain blue",以便與其他普通紙做出區別。 請參照 • "[Printer Settings]" ( 第 115 頁 ) 84 4 紙張 5 控制面板選單 5.1 共通選單概要 選單構成 控制面板選單由五個共通選單和四個模式選單構成。模式選單可從 [Print Language] (共 通選單之一)存取,提供專供列印語言設定使用的選單項目。 補充 • 在 DocuPrint C3055 上,[PostScript] 只會在有安裝 PostScript 軟體配件 (選購)時出現。 Common Menus Mode Menus ESC/P extension menu items PDF extension menu items PCL extension menu items PostScript extension menu items 各共通選單分為下列結構: • 共通選單 > 選單項目 > 項目 > 選用值 以下顯示共通選單階層式結構的一部份。 Menu Meter Reading Admin Menu Network / Port Parallel Meter 1 Meter 2 Meter 3 Meter 4 Port Status Print Mode 選單 項目 Auto ESC/P System Settings 共通選單 Enable Disable 項目 選用值 5.1 共通選單概要 85 下表介紹共通選單的概要。 共通選單 說明 Print Language [ESCP] 設定 ESC/P 模擬模式。 詳情 各自的模擬說明書隨在印表機隨附的 驅動程式 CD 配件上。 [PCL] 設定 PCL 模擬模式。 [PDF] 設定直接列印 PDF 檔案的設定。 "[PDF]" ( 第 89 頁 ) [PostScript] 設定與 PostScript 有關的設定。 "[PostScript]" ( 第 92 頁 ) Report/List 列印各種報表 / 清單。 "7.2 列印報表 / 清單 " ( 第 166 頁 ) Meter Reading 顯示到目前為止列印的頁數。 " 依輸出色彩確認 Meter Reading (Meter)" ( 第 180 頁 ) Admin Menu [Network/Port] 設定主機介面和啟動其通信所需的設定。 "[Network/Port]" ( 第 93 頁 ) [System Settings] 設定印表機的基本功能,例如警告音和節電功能。也可 以設定控制面板的密碼,以防設定被意外變更。 "[System Settings]" ( 第 109 頁 ) [Printer Settings] 設定紙盤和自動紙盤選擇功能。 "[Printer Settings]" ( 第 115 頁 ) [Maintenance Mode] 設定各種維護工作的設定。 "Maintenance Mode" ( 第 123 頁 ) [Init/Del Data] 將硬碟和設定初值化,並刪除儲存於印表機中的資料 (例如套表)。 "[Init/Del Data]" ( 第 127 頁 ) 將碳粉卡匣移到可更換的位置。 "[Replace Toner]" ( 第 128 頁 ) Replace Toner 請參照 • 有關如何設定各選單項目的詳情,請參照 " 基本步驟 " ( 第 87 頁 )。 86 5 控制面板選單 變更設定 基本步驟 若要顯示選單畫面或在選單中上下移動,請使用控制面板的下列按鈕。 Ready to print <Menu> Menu Print Language < > < > < Menu Admin Menu < > > Admin Menu Network / Port Port Status Enable <Eject/Set> < < > > Port Status <Menu> Enable * 補充 • 一旦按下 <Eject/Set> 鍵儲存數值之後,數值旁邊會出現一個星號 "*"。若要變更數值,請回到起始畫面 重複前述步驟。 • 若選單畫面閒置 3 分鐘,顯示幕會回到列印畫面。3 分鐘之前在選單畫面上做的所有未完成的設定都會變 為無效。 將數值重設為初值 若要將數值重設為初值,在顯示數值後同時按 < > 和 < > 鍵。 若按下鍵,原廠預設值會出現在顯示幕上。若要接受數值,按 <Eject/Set> 鍵。 5.1 共通選單概要 87 設定範例: 變更節電模式設定 以下顯示如何在控制面板上設定數值。 在此範例中,要將 [Low Power Timer] (印表機切換至 Low Power 模式的間隔)設定為 "60 分鐘 "。 1. 按下 <Menu> 鍵以顯示選單畫面。 Menu Print Language 2. 按 < > 鍵,直到顯示 [Admin Menu] 為止。 補充 • 若錯過了想要選擇的項目,按 < 3. Admin Menu > 鍵即可回到該項目。 按 < > 鍵以接受選擇。移至下一個階層。 補充 • 若在錯誤的項目上按了 < > 鍵,按 < 一畫面。 • 若想要從頭開始,請按 <Menu> 鍵。 4. 5. Menu Admin Menu Network / Port > 鍵即可回到前 按 < > 鍵,直到顯示 [System Settings] 為止。 Admin Menu 按 < > 鍵以接受選擇。移至下一個階層。 System Settings System Settings Audio Tone 6. 按 < > 鍵,直到顯示 [Low Power Timer] 為止。 System Settings Low Power Timer 7. 8. 按 < > 鍵以接受選擇。 即出現目前的設定值。 Low Power Timer 按 < > 或 < > 鍵以顯示 [60 Min]。 Low Power Timer 補充 • 按住 < 9. 5 Min * 60 Min >或< > 鍵即可輪流顯示選項。 按 <Eject/Set> 鍵以接受數值。 Low Power Timer 60 Min * 10. 現在設定即完成。 按 <Menu> 鍵回到 [Ready to print] 畫面。 88 5 控制面板選單 Ready to print 5.2 設定共通選單 本節說明可在共通選單中配置的項目。 補充 • 有關如何設定各選單項目的詳情,請參照 " 變更設定 " ( 第 87 頁 )。 • 有些選單項目也可在 CentreWare Internet Services 上配置。有關詳情,請參照 CentreWare Internet Services 隨附的線上說明。 • 有關共通選單完整的樹狀結構清單,請參照本說明書後面的 " 控制面板選單 "。 [Print Language] [Print Language] 選單由四個子選單構成:[ESCP]、[PDF]、[PCL] 和 [PostScript]。 [ESCP] 有關 [ESCP] 的詳情,請參照印表機所附光碟上的 『ESC/P 模擬設定說明書』。 [PDF] 可供您使用 PDF Bridge (印表機的標準配件)將 PDF 檔案直接傳送給印表機。 不使用 ContentsBridge 公用程式 (Fuji Xerox Co., Ltd. 的軟體)列印 PDF 檔案時, [PDF] 變為有效。 請參照 • "3.8 直接列印 PDF 檔案 " ( 第 63 頁 ) Print Language PDF PDF Quantity PDF 2 Sided Print PDF Print Mode PDF Password PDF Collated PDF Output Size PDF Layout PDF Output Color 5.2 設定共通選單 89 設定項目 Quantity 說明 設定列印數量。 • [1 Set (s)] 至 [999 Set (s)] (初值:1 Set (s)) 補充 • 視使用於檔案傳輸的通訊協定而定,通訊協定上指定的數值可能優先於 [Quantity] 設定。 2 Sided Print 設定是否啟用雙面列印。 • [1 Sided] (初值) 停用雙面列印。 • [Long Edge Flip] 列印一頁的反面,使完成的文件可像書本一樣打開。 • [Short Edge Flip] 列印一頁的反面,使完成的文件可像日曆一樣打開。 補充 • 在 DocuPrint C3055 上,[2 Sided Print] 只會在有安裝雙面組件 (選購)時 顯示。 90 Print Mode 將列印模式設為下列模式之一: • [Normal] (初值) 以標準速度和標準影像品質列印文件。 • [High Quality] 產生比 [Normal] 更高的畫質,但列印速度較慢。 • [High Speed] 以比 [Normal] 更快的速度列印文件。 Password 列印受密碼保護的 PDF 前,請在此設定密碼。只有密碼與您在此設定的密碼相 符時,檔案才會被列印。 密碼最多可輸入 32 個位元的英數字元。 (請參照第 128 頁的 *4 編號 1、2、3、4。) Collated 設定是否將多份文件分頁。(1、2、3...,1、2、3...) • [Off] (初值) • [On] Output Size 設定輸出的紙張尺寸。 • [Auto] 依據 PDF 檔案的尺寸和設定自動判定輸出尺寸。 • [A4] 或 [8.5x11] (初值) 依據 [Admin Menu]>[Printer Settings]>[Default Paper Size] 下選定的選 項,顯示 [A4] 或 [8.5x11]。 5 控制面板選單 設定項目 Layout 說明 設定輸出排版。 • [Auto %] (初值) 自動選取輸出尺寸 (A4 或 Letter,視要列印的 PDF 檔案尺寸而定)並計算 縮放倍率,在輸出紙張上儘量將檔案列印得大一些。 • [100% (No Zoom)] 無論輸出尺寸為何,都以原始尺寸列印 PDF 檔案。 • [Booklet] 從一套雙面列印的文件製作小冊子。可正確地安排各頁的位置以產生輸出, 折疊時的順序像一本書。視頁面結構而定,不能使用 [Booklet] 時可改用 [Auto%]。 [Output Size] 是 [A4] 時,輸出尺寸為 A4。 [Output Size] 是 [Auto] 時,輸出尺寸為 A3 或 A4。 • [2 Pages Up] 在一張紙上列印兩頁。選擇這項時,輸出尺寸為 A4。 • [4 Pages Up] 在一張紙上列印四頁。選擇這項時,輸出尺寸為 A4。 補充 • 若要在 DocuPrint C3055 上使用 [Booklet],必須安裝雙面組件 (選購)。若 沒有安裝雙面組件,印表機只會執行單面列印。 Output Color 設定輸出色彩。 • [Color (Auto)] (初值) 自動決定各頁的輸出色彩。含有黑白以外色彩的頁面會以彩色列印,而只有 黑白兩色的頁面則會以黑白列印。 • [Black] 以黑白列印文件。 [PCL] 有關 [PCL] 的詳情,請參照印表機所附光碟上的 『PCL 模擬設定說明書』。 5.2 設定共通選單 91 [PostScript] 設定與 PostScript 有關的設定值。 補充 • 在 DocuPrint C3055 上,[PostScript] 只會在安裝有 PostScript 軟體配件 (選購)時出現。 Print Language PostScript PostScript PS Error Report PostScript PS Job Time-out PostScript Init PS Disk PostScript PaperSelect Mode PostScript Output Color 設定項目 PS Error Report 說明 設定是否在發生 PostScript 錯誤時列印錯誤報表。 • [On] (初值) • [Off] 補充 • 變更此設定後,請重新啟動印表機。 PS Job Time-out 設定印表機等待列印工作的時間。若在接收資料時逾時,印表機會停止接收並 開始列印已接收的資料。 以 1 分鐘為單位,指定逾時值。 • [Off] (初值) 停用工作逾時。 • [1 min.] 至 [900 min.] 補充 • 變更此設定後,請重新啟動印表機。 Init PS Disk 將儲存於硬碟 (選購)中的 PostScript 資料初值化。 補充 • [Init PS Disk] 只會在有安裝硬碟 (選購)時出現。 Paper Select Mode 設定是否啟用 PostScript DMS (Deferred Media Selection)功能。 • [Auto] (初值) 啟用 DMS 功能。 • [Select From Tray] 停用 DMS 功能並選擇紙盤。 補充 • 變更此設定後,請重新啟動印表機。 Output Color 設定 PostScript 的色彩模式。 • [Color] (初值) • [Black] 補充 • 變更此設定後,請重新啟動印表機。 92 5 控制面板選單 [Report/List] 供您列印各種報表 / 清單。有關報表 / 清單以及如何列印的詳情,請參照 "7.2 列印報表 / 清單 " ( 第 166 頁 )。 補充 • 可列印的報表 / 清單會因印表機上安裝的選購配件而不同。有關詳情,請參照 " 報表 / 清單的種類 " ( 第 166 頁 )。 [Meter Reading] 在控制面板上顯示列印的頁數。碼錶資訊可依據輸出色彩確認。有關碼錶資訊以及如何顯 示的詳情,請參照 " 依輸出色彩確認 Meter Reading (Meter)" ( 第 180 頁 )。 [Admin Menu] [Admin Menu] 選單由五個子選單構成:[Network/Port]、[System Settings]、[Printer Settings]、[Maintenance Mode] 和 [Init/Del Data]。 [Network/Port] 供您設定主機介面和啟用其通信所需的設定。 [Parallel] 使用 Parallel 連接埠時請設定此項。 Network / Port Parallel Parallel Port Status Parallel Print Mode Parallel Adobe Protocol Parallel Bi-directional 5.2 設定共通選單 93 設定項目 Port Status 說明 設定是否要在印表機啟動時啟用或停用 Parallel 連接埠。 • [Enable] (初值) • [Disable] 補充 • 變更此設定後,請重新啟動印表機。 Print Mode 設定處理資料的方式 (列印語言)。 • [Auto] (初值) 從電腦接收資料後,印表機會自動偵測其列印語言,並以此為依據處理資 料。(請參照第 128 頁的 *1。) • [ESC/P]、[PDF]、[PS]、[PCL] 從電腦接收資料後,印表機會以選定的列印語言處理資料。 • [HexDump] 為了確認從電腦接收的資料內容,供您以 ASCII 代碼 (十六進位格式)列印 出資料。(請參照第 128 頁的 *3。) 補充 • 在 DocuPrint C3055 上,[PS] 只會在有安裝 PostScript 軟體配件(選購)時出 現。 Adobe Protocol 設定 PostScript 通訊協定。 • [Auto] 自動偵測 PostScript 通訊協定。 • [Standard] 通訊協定為 ASCII 格式時,請選擇此項。 • [BCP] 通訊協定為二進位格式時,請選擇此項。 • [Binary] 資料並無要求特別處理時,請選擇此項。 • [TBCP] (初值) 通訊協定為 ASCII 和二進位格式並使用控制代碼在兩者之間切換時,請選擇 此項。 補充 • 在 DocuPrint C3055 上,[Adobe Protocol] 只會在安裝有 PostScript 軟體配件 (選購)時出現。 • 請依據列印驅動程式上指定的資料格式選擇適當的選項。 • [Adobe Protocol] 只有在以 PostScript 列印時有效。 • 變更此設定後,請重新啟動印表機。 Bi-directional 設定是否啟用雙向平行通訊 (IEEE1284)。 • [Enable] (初值) • [Disable] 補充 • 變更此設定後,請重新啟動電腦。 94 5 控制面板選單 [LPD] 使用 LPD 連接埠時請設定此項。 Network / Port LPD LPD Port Status LPD Print Mode 設定項目 Port Status 說明 設定是否要在印表機啟動時啟用或停用 LPD 連接埠。 • [Enable] (初值) • [Disable] 補充 • 變更此設定後,請重新啟動電腦。 Print Mode 設定處理資料的方式 (列印語言)。 • [Auto] (初值) 從電腦接收資料後,印表機會自動偵測其列印語言,並以此為依據處理資 料。(請參照第 128 頁的 *1。) • [ESC/P]、[PDF]、[PS]、[PCL] 從電腦接收資料後,印表機會以選定的列印語言處理資料。 • [HexDump] 為了確認從電腦接收的資料內容,供您以 ASCII 代碼 (十六進位格式)列印 出資料。(請參照第 128 頁的 *3。) 補充 • 在 DocuPrint C3055 上,[PS] 只會在有安裝 PostScript 軟體配件(選購)時出 現。 5.2 設定共通選單 95 [NetWare] 使用 NetWare 連接埠時請設定此項。 補充 • [NetWare] 只會在安裝有網路擴充卡 (選購)時出現。 Network / Port NetWare NetWare Port Status Port Status NetWare TCP/IP Port Status NetWare IPX/SPX NetWare Print Mode 設定項目 Port Status 說明 設定是否要在印表機啟動時啟用或停用 NetWare 連接埠。 選擇 [Enable] 時,請選擇 TCP/IP 或 IPX/SPX。 • [Enable] (初值) • [Disable] 補充 • 變更此設定後,請重新啟動印表機。 Print Mode 設定處理資料的方式 (列印語言)。 • [Auto] (初值) 從電腦接收資料後,印表機會自動偵測其列印語言,並以此為依據處理資 料。(請參照第 128 頁的 *1。) • [ESC/P]、[PDF]、[PS]、[PCL] 從電腦接收資料後,印表機會以選定的列印語言處理資料。 • [HexDump] 為了確認從電腦接收的資料內容,供您以 ASCII 代碼 (十六進位格式)列印 出資料。(請參照第 128 頁的 *3。) 補充 • 在 DocuPrint C3055 上,[PS] 只會在有安裝 PostScript 軟體配件(選購)時出 現。 96 5 控制面板選單 [SMB] 使用 SMB 連接埠時請設定此項。 補充 • [SMB] 只會在安裝有網路擴充卡 (選購)時出現。 Network / Port SMB SMB Port Status Port Status SMB TCP/IP Port Status SMB NetBEUI SMB Print Mode 設定項目 Port Status 說明 設定是否要在印表機啟動時啟用或停用 SMB 連接埠。 若選擇 [Enable],也請選擇 TCP/IP 或 NetBEUI。 • [Enable] (初值) • [Disable] 補充 • 變更此設定後,請重新啟動印表機。 Print Mode 設定處理資料的方式 (列印語言)。 • [Auto] (初值) 從電腦接收資料後,印表機會自動偵測其列印語言,並以此為依據處理資 料。(請參照第 128 頁的 *1。) • [ESC/P]、[PDF]、[PS]、[PCL] 從電腦接收資料後,印表機會以選定的列印語言處理資料。 • [HexDump] 為了確認從電腦接收的資料內容,供您以 ASCII 代碼 (十六進位格式)列印 出資料。(請參照第 128 頁的 *3。) 補充 • 在 DocuPrint C3055 上,[PS] 只會在有安裝 PostScript 軟體配件(選購)時出 現。 5.2 設定共通選單 97 [IPP] 使用 IPP 連接埠時請設定此項。 補充 • [IPP] 只會在安裝有網路擴充卡 (選購)時出現。 Network / Port IPP IPP Port Status IPP Print Mode 設定項目 Port Status 說明 設定是否要在印表機啟動時啟用或停用 IPP 連接埠。 • [Enable] (初值) • [Disable] 補充 • 變更此設定後,請重新啟動印表機。 Print Mode 設定處理資料的方式 (列印語言)。 • [Auto] (初值) 從電腦接收資料後,印表機會自動偵測其列印語言,並以此為依據處理資 料。(請參照第 128 頁的 *1。) • [ESC/P]、[PDF]、[PS]、[PCL] 從電腦接收資料後,印表機會以選定的列印語言處理資料。 • [HexDump] 為了確認從電腦接收的資料內容,供您以 ASCII 代碼 (十六進位格式)列印 出資料。(請參照第 128 頁的 *3。) 補充 • 在 DocuPrint C3055 上,[PS] 只會在有安裝 PostScript 軟體配件(選購)時出 現。 [EtherTalk] 使用 EtherTalk 連接埠時請設定此項。 補充 • [EtherTalk] 只會在有安裝網路擴充卡(選購)和 PostScript 軟體配件(DocuPrint C3055 專用選購)時 出現。 Network / Port EtherTalk 設定項目 Port Status EtherTalk Port Status 說明 設定是否要在印表機啟動時啟用或停用 EtherTalk 連接埠。 • [Enable] (初值) • [Disable] 補充 • 變更此設定後,請重新啟動印表機。 98 5 控制面板選單 [USB] 使用 USB 連接埠時請設定此項。 Network / Port USB USB Port Status USB Print Mode USB Adobe Protocol 設定項目 Port Status 說明 設定是否要在印表機啟動時啟用或停用 USB 連接埠。 • [Enable] (初值) • [Disable] 補充 • 變更此設定後,請重新啟動印表機。 Print Mode 設定處理資料的方式 (列印語言)。 • [Auto] (初值) 從電腦接收資料後,印表機會自動偵測其列印語言,並以此為依據處理資 料。(請參照第 128 頁的 *1。) • [ESC/P]、[PDF]、[PS]、[PCL] 從電腦接收資料後,印表機會以選定的列印語言處理資料。 • [HexDump] 為了確認從電腦接收的資料內容,供您以 ASCII 代碼 (十六進位格式)列印 出資料。(請參照第 128 頁的 *3。) 補充 • 在 DocuPrint C3055 上,[PS] 只會在有安裝 PostScript 軟體配件(選購)時出 現。 Adobe Protocol 設定 PostScript 通訊協定。 • [Auto] 自動偵測 PostScript 通訊協定。 • [Standard] 通訊協定為 ASCII 格式時,請選擇此項。 • [BCP] 通訊協定為二進位格式時,請選擇此項。 • [Binary] 資料並無要求特別處理時,請選擇此項。 • [TBCP] (初值) 通訊協定為 ASCII 和二進位格式並使用控制代碼在兩者之間切換時,請選擇 此項。 補充 • 在 DocuPrint C3055 上,[Adobe Protocol] 只會在安裝有 PostScript 軟體配件 (選購)時出現。 • 請依據列印驅動程式上指定的資料格式選擇適當的選項。 • [Adobe Protocol] 只有在以 PostScript 列印時有效。 • 變更此設定後,請重新啟動印表機。 5.2 設定共通選單 99 [Port9100] 使用 Port9100 連接埠時請設定此項。 Network / Port Port9100 Port9100 Port Status Port9100 Print Mode 設定項目 Port Status 說明 設定是否要在印表機啟動時啟用或停用 Port9100 連接埠。 • [Enable] (初值) • [Disable] 補充 • 變更此設定後,請重新啟動印表機。 Print Mode 設定處理資料的方式 (列印語言)。 • [Auto] (初值) 從電腦接收資料後,印表機會自動偵測其列印語言,並以此為依據處理資 料。(請參照第 128 頁的 *1。) • [ESC/P]、[PDF]、[PS]、[PCL] 從電腦接收資料後,印表機會以選定的列印語言處理資料。 • [HexDump] 為了確認從電腦接收的資料內容,供您以 ASCII 代碼 (十六進位格式)列印 出資料。(請參照第 128 頁的 *3。) 補充 • 在 DocuPrint C3055 上,[PS] 只會在有安裝 PostScript 軟體配件(選購)時出 現。 [E-mail Printing] 設定是否使用 E-mail Printing 功能。 Network / Port E-mail Printing 設定項目 E-mail Printing E-mail Printing Port Status 說明 設定是否要在印表機啟動時啟用或停用 E-mail 連接埠。 • [Enable] (初值) • [Disable] 補充 • 變更此設定後,請重新啟動印表機。 100 5 控制面板選單 [SNMP Settings] 使用 SNMP 連接埠時請設定此項。以應用程式從遠端管理多台印表機時,必須使用 SNMP。 SNMP 管理印表機資訊並提供給應用程式。 Network / Port SNMP Settings SNMP Settings Port Status Port Status SNMP UDP Port Status SNMP IPX 設定項目 Port Status 說明 設定是否要在印表機啟動時啟用或停用 SNMP 連接埠。 若選擇 [Enable],也請選擇 UDP 或 IPX。 • [Enable] (初值) • [Disable] 補充 • 使用 UDP 通訊協定時,印表機和用戶端電腦都必須有 IP 位址。 • [IPX] 只會在安裝有網路擴充卡 (選購)時出現。 • 若要決定欲使用哪種 (UDP 或 IPX)通訊協定,請參照應用程式隨附的說明 書。 • 變更此設定後,請重新啟動印表機。 5.2 設定共通選單 101 [TCP/IP] 使用 TCP/IP 連接埠時請設定此項。 Network / Port TCP/IP TCP/IP Get IP Address TCP/IP IP Address TCP/IP Subnet Mask TCP/IP Gateway Address 設定項目 Get IP Address 說明 設定使用 TCP/IP 通訊協定所需資訊 (IP 位址、子網路遮罩或閘道位址)的取 得方法。 • [DHCP/Autonet] (初值) 自動從有 AutoIP 功能的 DHCP (Dynamic Host Configuration Protocol)伺 服器取得資訊。 • [DHCP] 自動從 DHCP 伺服器取得資訊。 • [BOOTP] 自動從 BOOTP 取得資訊。 • [RARP] 自動從 RARP 取得資訊。 • [Panel] 以手動方式在控制面板上設定資訊。有關 IP 位址數字,請洽詢您的網路管理 者。 補充 • 變更此設定後,請重新啟動印表機。 IP Address、 Subnet Mask、 Gateway Address 可供您確認或以手動方式輸入 IP 位址。 以下列格式輸入 IP 位址: xxx.xxx.xxx.xxx 對於 IP 或閘道位址,xxx 可介於 0 與 255 之間。然而,前三個 xxx 不可是 127 或 224 和 255 之間的一個數字。 對於子網路遮罩,各個 xxx 都必須是下列數字之一: 0、128、192、224、240、248、252、254 和 255。(請參照第 128 頁的 *2。) 重要 • 請務必正確設定 IP 位址。設定錯誤的位址可能會造成網路上的問題。 補充 • 變更此設定後,請重新啟動印表機。 102 5 控制面板選單 [Internet Services] 設定是否使用 Internet Services 連接埠。 選擇 [Enable] 即可使用 CentreWare Internet Services。 CentreWare Internet Services 可供您利用電腦上的網路瀏覽器監控或遠端配置印表機。 Network / Port Internet Services 設定項目 Port Status Internet Services Port Status 說明 設定是否要在印表機啟動時啟用或停用 Internet Services 連接埠。 • [Enable] (初值) • [Disable] 補充 • 變更此設定後,請重新啟動印表機。 [FTP] 使用 FTP 連接埠時請設定此項。 Network / Port FTP 設定項目 Port Status FTP Port Status 說明 設定是否要在印表機啟動時啟用或停用 FTP 連接埠。 • [Enable] (初值) • [Disable] 補充 • 變更此設定後,請重新啟動印表機。 5.2 設定共通選單 103 [StatusMessenger] 請選擇是否使用 StatusMessenger 功能。 Network / Port StatusMessenger StatusMessenger Port Status 設定項目 Port Status 說明 設定是否要在印表機啟動時啟用或停用 StatusMessenger 連接埠。 • [Enable] (初值) • [Disable] 補充 • 變更此設定後,請重新啟動印表機。 [Bonjour] 請選擇是否使用 Multicast DNS 功能。 補充 • [Bonjour] 只會在安裝有網路擴充卡 (選購)時出現。 Network / Port Bonjour 設定項目 Port Status Bonjour Port Status 說明 設定是否要在印表機啟動時啟用或停用 Bonjour 連接埠。 • [Enable] (初值) • [Disable] 補充 • 變更此設定後,請重新啟動印表機。 104 5 控制面板選單 [Ethernet] 設定與 Ethernet 介面有關的設定。 Network / Port Ethernet 設定項目 Ethernet 說明 設定 Ethernet 介面的通訊速度和連接器種類。 • [Auto] (初值) 自動偵測 100M (Full Duplex)、100M (Half Duplex)、10M (Full Duplex)或 10M (Half Duplex)。 • [100M Full Duplex] 使用 100M (Full Duplex)。 • [100M Half Duplex] 使用 100M (Half Duplex)。 • [10M Full Duplex] 使用 10M (Full Duplex)。 • [10M Half Duplex] 使用 10M (Half Duplex)。 補充 • 變更此設定後,請重新啟動印表機。 [IPX/SPX Frame Type] 設定 IPX/SPX 框架種類。 補充 • [IPX/SPX Frame Type] 只會在安裝有網路擴充卡 (選購)時出現。 Network / Port IPX/SPXFrameType 設定項目 IPX/SPX Frame Type 說明 設定 IPX/SPX 框架種類。 • [Auto] (初值) 自動選擇框架種類。 • [Ethernet II] 使用 Ethernet 框架種類。 • [Ethernet 802.3] 使用 IEEE802.3 框架種類。 • [Ethernet 802.2] 使用 IEEE802.2 框架種類。 • [Ethernet SNAP] 使用 SNAP 框架種類。 補充 • 變更此設定後,請重新啟動印表機。 5.2 設定共通選單 105 [Network Settings] 補充 • 在 DocuPrint C3055 上,[Network Settings] 只會在安裝有 PostScript 軟體配件 (選購)時出現。 Network / Port Network Settings 設定項目 Adobe Protocol Network Settings Adobe Protocol 說明 設定 Adobe 通訊協定。 • [Auto] (初值) 自動偵測通訊協定。 • [Standard] 通訊協定為 ASCII 格式時,請選擇此項。 • [BCP] 通訊協定為二進位格式時,請選擇此項。 • [Binary] 資料並無要求特別處理時,請選擇此項。 • [TBCP] 通訊協定為 ASCII 和二進位格式並使用控制代碼在兩者之間切換時,請選擇 此項。 補充 • 請依據列印驅動程式上指定的資料格式選擇適當的選項。 • [Adobe Protocol] 只有在以 PostScript 列印時有效。 • 變更此設定後,請重新啟動印表機。 106 5 控制面板選單 [IP Filter] 以 IP 位址控制接收的資料時請設定此項。 補充 • [IP Filter] 也可在 CentreWare Internet Services 上設定。有關詳情,請參照 " 依 IP 位址控制資料接收 " ( 第 178 頁 )。 Network / Port IP Filter IP Filter No.1/Address IP Filter No.1/Mask IP Filter No.1/Mode IP Filter No.5/Address IP Filter No.5/Mask IP Filter No.5/Mode 設定項目 [No.1/Address] 至 [No.5/Address] 說明 輸入介於 1 和 255 之間的 IP 位址。然而,第一個 xxx 不能是 127 或 224 和 255 之間的一個數字。 (請參照第 128 頁的 *2。) 補充 • 變更此設定後,請重新啟動印表機。 [No.1/Mask] 至 [No.5/Mask] 使用下列數字輸入子網路遮罩: 0、128、192、224、240、248、252、254 和 255。 (請參照第 128 頁的 *2。) 補充 • 變更此設定後,請重新啟動印表機。 [No.1/Mode] 至 [No.5/Mode] 設定位址的限制條件。 • [Off] (初值) 停用此功能。 • [Accept] 接受來自位址的列印工作。 • [Reject] 拒絕來自位址的列印工作。 補充 • 變更此設定後,請重新啟動印表機。 5.2 設定共通選單 107 [HTTP-SSL/TLS] 使用 SSL/TLS 通訊協定加密 HTTP 通信時請設定此項。[HTTP-SSL/TLS] 只會在印表機上登記 證明書時出現。 補充 • 有關加密 HTTP 通信和印表機所需證明書的詳情,請參照 "HTTP 通信的 SSL 資料加密 " ( 第 173 頁 )。 • SSL/TLS 通信功能只在安裝有網路擴充卡 (選購)時使用。 • 在中國銷售的機種沒有 SSL/TLS 通信功能。 Network / Port HTTP - SSL/TLS 設定項目 Enable/Disable HTTP - SSL/TLS Enable / Disable 說明 設定是否使用 SSL/TLS 通訊協定加密 HTTP 通信資料。 • [Disable] (初值) 停用 SSL/TLS 通信。 • [Enable] 啟用 SSL/TLS 通信。 補充 • 變更此設定後,請重新啟動印表機。 108 5 控制面板選單 [System Settings] [System Settings] 選單可供您設定基本的印表機動作。 [Audio Tones] 設定表示各種印表機情況 (例如錯誤)的聲音。 System Settings Audio Tones Audio Tones Control Panel Audio Tones Invalid Key Audio Tones Machine Ready Audio Tones Job Complete Audio Tones Fault Tone Audio Tones Alert Tone Audio Tones Out of Paper Audio Tones Low Toner Alert Audio Tones Base Tone 設定項目 說明 Control Panel 設定在控制面板按下正確的鍵時是否發出聲音。 • [On] (初值) • [Off] Invalid Key 設定在控制面板按下錯誤的鍵或遇到錯誤並嘗試操作時是否發出聲音。 • [On] (初值) • [Off] Machine Ready 設定在印表機準備好列印 (例如電源開啟之後)時是否發出聲音通知您。 • [On] (初值) • [Off] Job Complete 設定在工作順利完成時是否發出聲音通知您。 • [On] (初值) • [Off] Fault Tone 設定在工作異常完成時是否發出聲音通知您。 • [On] (初值) • [Off] Alert Tone 設定在發生故障 (例如夾紙)且工作停留在故障狀態下時是否發出聲音。 • [On] (初值) • [Off] 5.2 設定共通選單 109 設定項目 說明 Out of Paper 設定在印表機紙張用盡且工作停留在故障狀態下時是否發出聲音。 • [On] (初值) • [Off] Low Toner Alert 設定在圓鼓卡匣或碳粉卡匣需要更換時是否發出聲音。 • [On] (初值) • [Off] Base Tone 設定在按下鍵 (反覆按下時可在不同選項之間切換)時是否發出聲音。 • [On] • [Off] (初值) [Panel Settings] System Settings Panel Settings Panel Settings Panel Lock Panel Settings Change Password 設定項目 說明 Panel Lock 設定密碼以控制選單的存取。 • [Off] (初值) • [On] Change Password 可供您變更密碼。輸入一個新的密碼 (4 位數字)。第一次和第二次輸入相符 時,密碼便會生效。(初值:[0000]) 補充 • [Change Password] 只有在 [Panel Lock] 設為 [On] 時有效。 • 若第一次和第二次輸入不相符,新密碼將不會被接受。 補充 • 若忘記密碼,請關閉印表機,讓密碼回到初值。 1)按住 <Menu> 鍵,並開啟印表機電源。一直按著鍵,直到控制面板上出現 "Reset Password. Reset?" 為 止。 2)放開 <Menu> 鍵,並按 <Eject/Set> 鍵。 3)按 < > 鍵並選擇 [Yes],然後按 <Eject/Set> 鍵。 密碼會被重設為初值。 110 5 控制面板選單 [Low Power Timer] System Settings Low Power Timer 設定項目 Low Power Timer 說明 設定印表機進入 Low Power 模式前的時間。以 1 分鐘為單位,指定數值。(請參 照第 128 頁的 *2。) • [1 Min] 至 [60 Min] (初值:[3 Min]) 請參照 • "2.4 設定 / 退出節電模式 " ( 第 37 頁 ) • " 設定範例: 變更節電模式設定 " ( 第 88 頁 ) [Sleep Mode] 補充 • 在中國銷售的機種不會顯示此項目。這些機種不可停用 Sleep Mode。 System Settings Sleep Mode 設定項目 Sleep Mode 說明 耗電量比 Low Power 模式更少。設定是否啟用此功能。 • [Enable] (初值) • [Disable] 請參照 • "2.4 設定 / 退出節電模式 " ( 第 37 頁 ) • " 設定範例: 變更節電模式設定 " ( 第 88 頁 ) [Sleep Mode Timer] System Settings Sleep Mode Timer 設定項目 Sleep Mode Timer 說明 設定印表機從 Low Power 模式進入 Sleep Mode 的等待時間。以 1 分鐘為單位, 指定數值。(請參照第 128 頁的 *2。) • [1 Min] 至 [120 Min] (初值:[5 Min]) 補充 • 此設定只在 [Sleep Mode] 設為 [Enable] 時有效。 請參照 • "2.4 設定 / 退出節電模式 " ( 第 37 頁 ) • " 設定範例: 變更節電模式設定 " ( 第 88 頁 ) 5.2 設定共通選單 111 [Time-out] System Settings Time-out 設定項目 Time-out 說明 設定印表機等待列印工作的時間。若在接收資料時逾時,印表機會停止接收並 開始列印已接收的資料。 以 1 分鐘為單位,指定逾時值。 • [Off] 停用 Time-out 功能。 • [5 Sec] 至 [300 Sec] (初值:[30 Sec]) [Auto Job History] System Settings AutoJob History 設定項目 Auto Job History 說明 設定是否自動列印關於已處理的列印工作的資訊 ([Job History Report])。 • [Off] (初值) 不自動列印 [Job History Report]。 • [On] 當處理的工作達到 22 個時,自動列印 [Job History Report]。 [2 Sided Report] System Settings 2 Sided Report 設定項目 2 Sided Report 說明 設定以單面或雙面列印報表 / 清單。 • [1 Sided] (初值) • [2 Sided] 補充 • 在 DocuPrint C3055 上,[2 Sided Report] 只會在有安裝雙面組件(選購)時 顯示。 112 5 控制面板選單 [Banner Sheet] System Settings Banner Sheet Banner Sheet Insert Position Banner Sheet Specify Tray 設定項目 說明 Insert Position 設定是否插入 Banner Sheet。 • [Off] (初值) 不插入 Banner Sheet。 • [Front] 在文件開頭插入 Banner Sheet。 • [Back] 在文件結尾插入 Banner Sheet。 • [Front & Back] 在文件開頭與結尾插入 Banner Sheet。 Specify Tray 設定列印 Banner Sheet 時使用的紙盤。 • [Tray 1] 至 [Bypass Tray] (初值:[Tray 1]) 補充 • [Specify Tray] 只會顯示安裝於印表機上的紙盤名稱。 [mm/inch] System Settings mm/inch 設定項目 mm/inch 說明 設定控制面板上顯示或輸入長度的衡量單位。 • [Millimeters (mm)] (初值) 以公釐 (mm)表示長度。 • [Inch (")] 以英寸 (")表示長度。 [Local Access] System Settings Local Access 設定項目 Local Access 說明 設定是否啟用 Local Access 功能。 • [Off] (初值) • [On] 補充 • 變更此設定後,請重新啟動印表機。 請參照 • "7.8 認證與總計管理功能 " ( 第 182 頁 ) 5.2 設定共通選單 113 [Scanner] 補充 • 某些國家無法買到掃描器。有關詳情,請聯絡您的經銷商。 System Settings Scanner Scanner Interrupt Print 設定項目 Interrupt Print 說明 設定是否將優先權給予從掃描器接收的文件。 • [Off] • [On] (初值) [Secure Print] 補充 • [Secure Print] 只會在有安裝硬碟 (選購)時出現。 System Settings Secure Print Secure Print ActivateFeature Secure Print Interrupt Print 設定項目 說明 Activate Feature 設定是否允許來自控制面板的 Secure/Sample Print 工作。 • [Enable] (初值) 允許使用者透過控制面板列印 Secure/Sample Print 文件。 • [Disable] 不允許使用者透過控制面板列印 Secure/Sample Print 文件。 Interrupt Print 設定是否將優先權給予 Secure/Sample Print 文件。 • [On] (初值) 暫停目前正在進行中的列印工作,並列印 Secure/Sample Print 工作。 • [Off] 列印工作處理完成之後,列印 Secure/Sample Print 工作。 補充 • [Interrupt Print] 只會在 [Activate Feature] 設為 [Enable] 時出現。 114 5 控制面板選單 [Print Priority] System Settings Print Priority 設定項目 Print Priority 說明 設定 Secure/Sample Print 工作的優先條件。此設定只在 [Interrupt Print] 設為 [[On] 時有效。 • [Disable] (初值) 不論印表機記憶體空間目前存有多少頁要列印,都會優先進行 Secure/ Sample Print 工作。然而,請注意,若記憶體空間不足以容納 Secure/ Sample Print 工作,插印將會暫停。 • [Enable] 接受最多 3 頁的 Secure/Sample Print 工作,使得用於列印工作的時間較少。 [Printer Settings] [Printer Settings] 選單可設定紙盤和自動紙盤選擇功能。 [Substitute Tray] Printer Settings Substitute Tray 設定項目 Substitute Tray 說明 設定在自動紙盤選擇選定的紙盤紙張用盡時,是否切換到另一個紙盤。若使用 此功能,請設定替換紙盤的紙張尺寸。 • [Off] (初值) 不替換紙張,並顯示訊息要求將紙張置入紙盤。 • [Larger Size] 切換至裝有比要求尺寸大一號紙張的另一個紙盤,並以 100% 縮放倍率列印文 件。 • [Closest Size] 切換至裝有與要求尺寸最接近紙張的另一個紙盤,並視需要以縮減倍率列印 文件。 • [Bypass Feed] 切換至手送紙盤,並以置入手送紙盤的紙張列印文件。 補充 • 來自電腦的要求會優先過這些設定。 5.2 設定共通選單 115 [Display Screen] Printer Settings Display Screen Display Screen Bypass Tray Display Screen Paper Tray 設定項目 說明 Bypass Tray 設定每次置入紙張至手送紙盤時,是否要顯示要求指定紙張種類的畫面。 • [No] • [Yes] (初值) Paper Tray 設定每次置入紙張至紙盤時,是否要顯示要求指定紙張種類的畫面。 • [No] • [Yes] (初值) [Bypass Mode] Printer Settings Bypass Mode 設定項目 Bypass Mode 116 5 控制面板選單 說明 設定如何指定手送紙盤的紙張尺寸和種類。 • [Panel Specified] 可供使用者在控制面板上指定紙張尺寸和種類。只有在列印驅動程式和控制 面板上指定的數值相符時,才會列印文件。 • [Driver Specified] (初值) 不供使用者在控制面板上指定紙張尺寸或種類。依據列印驅動程式上指定的 紙張尺寸和種類列印文件。 [Paper Type] Printer Settings Paper Type Paper Type Tray 1 Paper Type Tray 2 Paper Type Tray 3 Paper Type Tray 4 Paper Type Bypass Tray 設定項目 Tray 1 說明 設定置入紙盤 1 中的紙張種類。 • [Plain] (初值)、[Recycled]、[Bond]、[Transparency]、[Heavyweight 1]、[Heavyweight 2]、[Labels]、[1. User 1]-[5. User 5] 補充 • 只有安裝在印表機上的紙盤會出現在顯示幕上。 • [1. User 1] 至 [5. User 5] 會顯示您在 [Paper Name] 下指定的名稱。 Tray 2 至 Tray 4 設定置入紙盤 2 至 4 中的紙張種類。 • [Plain] (初值)、[Recycled]、[Bond]、[Transparency]、[Heavyweight 1]、[Labels]、[1. User 1]-[5. User 5] 補充 • 只有安裝在印表機上的紙盤會出現在顯示幕上。 • [1. User 1] 至 [5. User 5] 會顯示您在 [Paper Name] 下指定的名稱。 Bypass Tray 設定置入手送紙盤中的紙張種類。 • [Plain] (初值)、[Recycled]、[Bond]、[Transparency]、[Heavyweight 1]、[Heavyweight 2]、[Labels]、[Coated 1]-[Coated 3]、[Envelope]、 [Postcard]、[Plain S2]、[Recycled S2]、[Bond S2]、[Heavyweight 1 S2]、[Heavyweight 2 S2]、[Coated 1 S2]-[Coated 3 S2]、[Postcard S2]、[1. User 1]-[5. User 5] 補充 • [Bypass Tray] 只會在 [Bypass Mode] 設為 [Panel Specified] 時出現。 • [1. User 1] 至 [5. User 5] 會顯示您在 [Paper Name] 下指定的名稱。 5.2 設定共通選單 117 [Paper Priority] Printer Settings Paper Priority Paper Priority Plain Paper Priority Recycled Paper Priority Bond Paper Priority 1.User 1 Paper Priority 2.User 2 Paper Priority 3.User 3 Paper Priority 4.User 4 Paper Priority 5.User 5 設定項目 Plain、 Recycled、 Bond、 User 1 至 User 5 說明 設定紙張種類的優先順序。此設定將用於自動紙盤選擇功能。根據初值, [Plain] 設為 [1]、[Recycled] 設為 [2]、[Bond] 設為 [3],其他紙張種類設為 [Off]。 • [1] 至 [8] 設定紙張種類的優先順序。 • [Off] 不設定紙張種類的優先順序。 補充 • [1. User 1] 至 [5. User 5] 會顯示您在 [Paper Name] 下指定的名稱。 • 可為不同的紙張種類指定相同的優先順序。此時,印表機會依據 [Tray Priority] 設定選擇紙盤。 請參照 • " 自動紙盤選擇功能 " ( 第 84 頁 ) 118 5 控制面板選單 [Tray Priority] Printer Settings Tray Priority Tray Priority 1st Tray Priority 2nd Tray Priority 3rd 設定項目 1st 至 3rd 說明 設定紙盤的優先順序。此設定將用於自動紙盤選擇功能。您不能指定手送紙盤 的優先順序。 • [Tray 1] 至 [Tray 4] 設定紙盤的優先順序。根據預設值,優先順序如下: 紙盤 1、2、3,然後是紙盤 4。 補充 • 同一種優先權不能指定給多個紙盤。[2nd] 紙盤必須是 [1st] 紙盤以外的其他 紙盤,[3rd] 紙盤必須是 [1st] 紙盤和 [2nd] 紙盤以外的其他紙盤。其餘的 紙盤是 [4th] 紙盤。 • [Tray Priority] 只會在有安裝選購的送稿裝置時出現。 5.2 設定共通選單 119 [Paper Size] Printer Settings Paper Size Paper Size Tray 1 Auto * Paper Size Tray 2 Auto * Paper Size Tray 3 Auto * Paper Size Tray 4 Auto * Paper Size Bypass Driver * 設定項目 [Tray 1] 至 [Tray 4] 說明 設定置入各紙盤中紙張的尺寸。 • [Auto] (初值) 以感應器自動偵測紙張尺寸。 • [Custom] 設定紙張的長度與寬度。 選擇 [Custom] 時,要將紙張方向設定為 [Portrait (Y)] 或 [Landscape (X)]。 補充 • 只有安裝在印表機上的紙盤會出現在顯示幕上。 • 有關如何設定自定義尺寸的詳情,請參照 " 設定紙盤的紙張尺寸 " ( 第 82 頁 )。 Bypass 設定手送紙盤的紙張尺寸。 • [A3]、[B4]、[A4-P]、[A4-L]、[Driver] (初值)、[B5]、[A5]、[11x17]、 [8.5x13]、[8.5x14]、[7.2x10.5]、[8.5x11-P]、[8.5x11-L]、[4.1x9.5]、 [3.9x7.5]、[110x220mm]、[162x229mm]、[100x148mm]、[148x200mm]、 [120x235mm]、[120x235mm]、[114x162mm]、[98x148mm]、[105x235mm] • [Custom] 設定紙張的長度與寬度。 選擇 [Custom] 時,請將列印方向設為 [Portrait (Y)] 或 [Landscape (X)]。 補充 • 有關如何設定自定義紙張尺寸的詳情,請參照 " 設定紙盤的紙張尺寸 " ( 第 82 頁 )。 120 5 控制面板選單 [Paper Image Qual] Printer Settings Paper Image Qual Paper Image Qual 1.User 1 B * Paper Image Qual 2.User 2 B * Paper Image Qual 3.User 3 B * Paper Image Qual 4.User 4 B * Paper Image Qual 5.User 5 B * 設定項目 [1. User 1] 至 [5. User 5] 說明 設定 [1. User 1] 至 [5. User 5] 的紙張影像品質 (紙張種類)。 • [B] 將紙張種類設為普通紙。 • [C] 將紙張種類設為再生紙。 • [S] 未使用 • [T] 未使用 • [A] 將紙張種類設為優質紙。 補充 • [1. User 1] 至 [5. User 5] 會顯示您在 [Paper Name] 下指定的名稱。 補充 • 例如,若使用藍色普通紙,請將 [Paper Name]>[1. User 1] 設為 [Plain Blue],並將 [Paper Image Qual]>[Plain Blue] 設為 [B]。 有了上述設定,藍色普通紙的優先權就不是 [Paper Priority]>[Plain] 所做的設定,而是 [Paper Priority]>[Plain Blue]。 5.2 設定共通選單 121 [Paper Name] Printer Settings Paper Name Paper Name 1. [User1 ] * Paper Name 2. [User2 ] * Paper Name 3. [User3 ] * Paper Name 4. [User4 ] * Paper Name 5. [User5 ] * 設定項目 [1. User 1] 至 [5. User 5] 說明 設定顯示於 [Paper Priority]、[Paper Type] 和 [Paper Image Qual] 下 [1. User 1] 至 [5. User 5] 的名稱。 名稱最多可使用 8 個英數字元。 (請參照第 128 頁的 *2 和 *4 編號 1、2、3。) [Print ID] Printer Settings Print ID 設定項目 Print ID 122 5 控制面板選單 說明 在指定的位置列印使用者 ID。 • [Off] (初值) 不列印使用者 ID。 • [Top Left] 在紙張左上角列印使用者 ID。 • [Top Right] 在紙張右上角列印使用者 ID。 • [Bottom Left] 在紙張左下角列印使用者 ID。 • [Bottom Right] 在紙張右下角列印使用者 ID。 [Default Paper Size] Printer Settings DefaultPaperSize 設定項目 Default Paper Size 說明 設定 PDF 列印模式預設的 [Paper Size]。 • [A4] (初值) • [8.5x11] [Size Conflict] Printer Settings Size Conflict 設定項目 Size Conflict 說明 指定的輸出尺寸和置入所要求紙盤中的紙張尺寸不符時,設定要採取的行動。 • [Force Print] (初值) 使用要求的紙盤強制列印。 • [Check Paper Size] 提示您置入指定尺寸的紙張。 Maintenance Mode [Maintenance Mode] 選單可供您執行維護工作。 [Adjust Paper Type] Maintenance Mode Adjust PaperType Adjust PaperType Plain Adjust PaperType Labels 設定項目 說明 Plain 將紙張種類設為普通紙。 • [Light] • [Heavy] (初值) Labels 設定標籤貼紙種類。 • [Labels 1] • [Labels 2] (初值) 5.2 設定共通選單 123 [Adjust BTR] Maintenance Mode Adjust BTR 設定項目 Plain、 Recycled、 Bond、 Transparency、 Heavyweight 1、 Heavyweight 2、 Labels、 Coated 1、 Coated 2、 Coated 3、 Envelope、 Postcard 124 5 控制面板選單 Adjust BTR Plain Adjust BTR Labels Adjust BTR Recycled Adjust BTR Coated 1 Adjust BTR Bond Adjust BTR Coated 2 Adjust BTR Transparency Adjust BTR Coated 3 Adjust BTR Heavyweight 1 Adjust BTR Envelope Adjust BTR Heavyweight 2 Adjust BTR Postcard 說明 若經常遇到下列問題,請調整影像轉印電壓: - 影像上出現白色塊狀 - 碳粉噴灑到影像周邊 - 整體影像偏藍 • [-30] 至 [30] (初值:[0]) [Calibration] 若印表機移位或圓鼓卡匣更換之後顏色偏移,請列印 Calibration Chart 以進行校正。 有關色彩校正的詳情,請參照 "7.9 調整色彩濃度 " ( 第 187 頁 )。 Maintenance Mode Calibration Calibration Chart Print Calibration Enter Value 設定項目 說明 Chart Print 按 <Eject/Set> 鍵時列印 Calibration Chart。 Enter Value 調整青色 (C)、洋紅色 (M)、黃色 (Y)和黑色 (K)的濃度。 • [-6] 至 [6] (初值:[0]) [Non Condensing] Maintenance Mode Non Condensing 設定項目 Non Condensing 說明 設定是否啟用 Non Condensing 模式以防止結露。 • [Disable] (初值) • [Enable] 請參照 • "6.8 Non Condensing 模式 " ( 第 155 頁 ) 5.2 設定共通選單 125 [Print Adjustment] Maintenance Mode Print Adjustment Print Adjustment Image Quality Image Quality Off Image Quality On Print Adjustment Registration Registration Off Registration On 設定項目 126 說明 Image Quality 若您在列印彩色頁後列印黑白頁,彩色頁的影像可能會列印在黑白頁上。 將此 功能設為 [On] 可避免這種問題,但列印速度會較慢。 • [Off] (初值) • [On] Registration 設定包含彩色和黑白頁面文件的列印方式。 • [On] (初值) 避免誤登記顏色,但列印速度較慢。 • [Off] 使列印速度優先於避免誤登記顏色。 5 控制面板選單 [Init/Del Data] [Init/Del Data] 選單可供您將儲存於 NV 記憶體、網路連接埠和硬碟中的設定初值化,並 刪除登記於印表機上的資料 (例如套表)。 補充 • 執行初值化可讓設定值恢復為初值。 Admin Menu Init/Del Data Init/Del Data Initialize NVM Init/Del Data Init/NetworkPort Init/Del Data Hard Disk Init/Del Data Delete Form 設定項目 Initialize NVM 說明 將 NV 記憶體初值化。所有設定值都會恢復為初值。 補充 • NV 記憶體是非揮發性記憶體,即使電源關閉,還是能保留印表機的設定值。 • 變更此設定後,請重新啟動印表機。 Init/Network Port 將網路 / 連接埠設定值初值化 (第 93 頁)。 補充 • 變更此設定後,請重新啟動印表機。 Hard Disk 將硬碟初值化。 補充 • 變更此設定後,請重新啟動印表機。 • [Hard Disk] 只會在有安裝硬碟 (選購)時出現。 Delete Form 刪除印表機上登記的 ESCP 套表。 • [Delete ESCP Form] 補充 • 若沒有登記套表,會顯示 [Not registered]。 5.2 設定共通選單 127 [Replace Toner] Menu Replace Toner Replace Toner Cyan [C] Replace Toner Magenta [M] Replace Toner Yellow [Y] Replace Toner Black [K] 設定項目 Cyan [C]、 Magenta [M]、 Yellow [Y]、 Black [K] 將碳粉卡匣移到可更換的位置。 請參照 • " 更換碳粉卡匣 " ( 第 159 頁 ) *1 選擇 [Auto] 時,若自動選擇的列印語言不在印表機上或不能使用,資料將會被刪除。 *2 按住 < > 或 < > 鍵即可輪流顯示選項。 同時按 < > 和 < > 鍵即可顯示初值。 *3 下列資訊會在傾印時列印在各行上: *4 Count 列印從資料開始時計算的總位元組數目。 十六進位代碼 ASCII 代碼 以十六進位格式列印每 4 位元組資料 以 JIS X 0201 8 位元編碼的字元列印資料。 不是以 JIS X 0201 定義的字元會被列印為 "UD"。 字元清單 編號 128 說明 5 控制面板選單 種類 字元 1 空白 空白 2 英文字母 ABCDEFGHIJKLMNOPQRSTUVWXYZabcdefghijklmnopqrst uvwxyz 3 數字 0123456789 4 符號 ! " # $ % & ' ( ) * + , - . / : ; ( = ) ? @ [ \ ] ^ _ ` 6 發生故障時 若使用本印表機時發生問題且無法解決問題,請看下列幾頁是否有任何現象與您的問題相 符。 若您的問題有在以下各頁中說明,請採取該問題的建議解決方案。 若您的問題不在其中,或建議的解決方案無法解決問題,請聯絡本公司的客服支援中心或 經銷商。 6.1 排除夾紙 印表機內部夾紙時,控制面板會顯示錯誤訊息。請按照訊息的指示打開適當的蓋子並找出 夾紙的區域。 打開前蓋之前,請務必將紙張從手送紙盤取出 (若有置入任何紙張)並關上手送紙盤外 蓋。然後按照各夾紙區的步驟取出夾紙。 有關夾紙清除步驟的參考頁,請參照下圖。 " 雙面組件夾紙 " ( 第 135 頁 ) " 熔著部組件夾紙 " ( 第 134 頁 ) 以 A 拉桿開啟 的外蓋 以 B 按鈕開啟 的前蓋 紙張夾在此蓋下。 若紙張夾在前蓋內: " 手送紙盤夾紙 " ( 第 131 頁 ) " 紙盤 1-4 夾紙 " ( 第 132 頁 ) " 熔著部組件夾紙 " ( 第 134 頁 ) " 手送紙盤夾紙 " ( 第 131 頁 ) " 紙盤 1-4 夾紙 " ( 第 132 頁 ) 6.1 排除夾紙 129 注意 • 排除夾紙時,請確認沒有撕破的紙片留在機器內。紙片殘留在機器內可能會引起火災。 若有一張紙纏在加熱滾筒上,或要清除很難或看不到的夾紙時,請不要嘗試自己清除。 否則會造成傷害或灼傷。請立即關閉機器,並請聯絡本公司的客服支援中心或經銷商。 • 切勿觸摸熔著部上面或附近有標示的區域。您可能會被燙傷。若有一張紙纏在加熱滾筒 上,不要嘗試自己清除,以免受傷或燙傷。請立即關閉機器,並請聯絡本公司的客服支 援中心或經銷商。 重要 • 打開前蓋或拉出紙盤之前,請務必將紙張從手送紙盤取出 (若有置入任何紙張)並關上手送紙盤外蓋。 • 取出夾紙後關上蓋子時,請小心不要夾到手指。 • 若印表機連接至掃描器 (相關產品),而使用掃描器支架 (相關產品)安裝,至少要將印表機移到距離 掃描器支架 200mm 遠的地方,以便清除夾紙。有關詳情,請參照 "A.5 將印表機連接至掃描器 (相關產 品)" ( 第 213 頁 )。 補充 • 有下列圖示的標籤提供夾紙清除步驟。清除夾紙時也請利用這些標籤。 夾紙清除說明記號 130 6 發生故障時 手送紙盤夾紙 1. 讓夾紙留在原處,從手送紙盤取出剩下的紙 張。 2. 推起 A 拉桿,打開前蓋。 重要 • 在手送紙盤蓋開啟時打開前蓋,避免手指夾在手送紙 盤 (左右邊緣)與前蓋之間。 3. 取出夾紙。 4. 關閉前蓋。 重要 • 關閉前蓋時請留意,避免手指夾在外蓋 (上下左右邊 緣)與印表機之間。 6.1 排除夾紙 131 紙盤 1-4 夾紙 1. 若手送紙盤中裝有紙張,請取出紙張,關閉 手送紙盤的外蓋。 重要 • 關閉手送紙盤的外蓋時請留意,避免手指夾在外蓋 (左右邊緣)與印表機之間。 2. 輕輕將紙盤拉出印表機。 若有安裝送稿裝置,從最下層到最上層逐一 檢查各紙盤。 重要 • 紙張經由紙盤前端送入印表機。若紙張夾在此區,除 非您取出其下方的紙盤,否則可能無法拉出紙盤。 • 請勿同時拉出多個紙盤。 3. 取出夾紙和所有皺掉的紙張。 4. 若紙張夾在印表機中,請輕輕地取出紙張, 小心不要扯破。 5. 推起 A 拉桿,打開前蓋。 重要 • 即使印表機中沒有夾紙時,也要打開前蓋。除非打開 並關上前蓋,否則無法清除錯誤。 132 6 發生故障時 6. 取出所有夾紙。請勿將碎紙片留在裡面。 7. 關閉前蓋。 重要 • 關閉前蓋時請留意,避免手指夾在外蓋 (上下左右邊 緣)與印表機之間。 8. 將紙盤推回印表機中。 重要 • 插入紙盤時,請小心手指不要被印表機和其他紙盤夾 到 (若有安裝選購的送稿裝置)。 6.1 排除夾紙 133 熔著部組件夾紙 1. 拉起熔著部組件兩側的拉桿。 重要 • 熔著部很熱。請勿觸摸拉桿以外的任何部分。否則, 您可能會被燙傷。 2. 抓住熔著部外蓋左側的 E 拉桿,將蓋子打 開。蓋子打開時,用另一隻手取出夾紙。 3. 將熔著部兩側的拉桿放回原位。 4. 關閉前蓋。 重要 • 關閉前蓋時請留意,避免手指夾在外蓋 (上下左右邊 緣)與印表機之間。 134 6 發生故障時 熔著部組件後面夾紙 1. 將熔著部兩側的拉桿朝印表機後面推下,取 出夾紙。 重要 • 熔著部很熱。請勿觸摸拉桿以外的任何部分。否則, 您可能會被燙傷。 • 取出夾紙時,請勿觸摸中間轉印皮帶。手上的刮痕、 污垢或油脂可能會降低列印品質。 2. 將熔著部兩側的拉桿放回原位。 3. 關閉前蓋。 重要 • 關閉前蓋時請留意,避免手指夾在外蓋 (上下左右邊 緣)與印表機之間。 雙面組件夾紙 1. 取出夾紙。 重要 • 雙面組件的某些部分很熱。請勿觸摸左上角有 " 注意 " 標籤的部分。否則,您可能會被燙傷。 6.1 排除夾紙 135 2. 若紙張夾在熔著部組件內部,請抓住其右側 的彈出部位,打開雙面組件外蓋。 3. 拉起熔著部組件兩側的拉桿。 重要 • 熔著部組件很熱。請勿觸摸,否則您可能會被燙傷。 4. 抓住熔著部外蓋左側的 E 拉桿,將蓋子打 開。蓋子打開時,用另一隻手取出夾紙。 5. 將雙面組件兩側的拉桿放回原位。 6. 關閉雙面組件,然後關閉前蓋。 重要 • 關閉前蓋時請留意,避免手指夾在外蓋 (上下左右邊 緣)與印表機之間。 136 6 發生故障時 6.2 硬體問題 (停電、聲音異常等) 警告 • 嚴禁開啟相關說明書未指示的、用螺絲固定住的控制板與蓋, 以免接觸到內部的高壓部 而引起觸電。 • 請勿擅自改造機器、更換零件, 以免機器起火或冒煙。 現象 印表機電源無法開啟。 原因 / 處置 電源是否開啟? 將電源開關切換到 <|> 的位置,打開電源。 電源線是否牢牢地插入電源插座? 關閉電源,將電源線牢牢地插入電源接頭或插座,然後再開啟電源。 印表機是否插入能提供正確電壓的電源插座? 將印表機連接到能提供正確額定電壓或電流的電源插座 而且不要與其他裝置共用電源插 座。 顯示幕空白。 機器可能處於 Power Save 模式。按下控制面板的 <Power Saver> 鍵,取消 Power Saver 模式。 若這樣不能解決問題,檢查電源線是否牢牢地插入電源插座,然後重新啟動印表機。 若問題仍然存在,可能是印表機有問題。請聯絡本公司的客服支援中心或經銷商。 印表機發出異常聲音。 印表機是否安裝在水平表面上? 將印表機搬到水平且穩定的表面上。 紙盤是否完全推進去? 將紙盤牢牢地推回印表機中。 可能有異物進入印表機內。 關閉電源,並取出異物。若不分解印表機就無法取出該物體,請聯絡本公司的客服支援 中心或經銷商。 印表機內部結露。 在控制面板上,將印表機切換至 Sleep Mode 的間隔設為一小時以上,讓印表機維持電源 開啟狀態。大約一小時之後,結露就會因印表機內部產生熱氣而消失。 若經常出現結露的情況,請在控制面板上將 [Non Condensing] 設為 [Enable] 。 請參照 • Sleep mode:[System Settings] ( 第 109 頁 )。 • [Non Condensing]:"6.8 Non Condensing 模式 " ( 第 155 頁 )。 印表機不會切換至 Sleep Mode。 是否 Sleep Mode 被停用或 Non Condensing 模式被啟用? 在控制面板上,將 [Non Condensing] 設為 [Disable],然後再將 [Sleep Mode] 設為 [Enable]。 在中國銷售的機種不支援 [Sleep Mode] 設定。檢查 [Non Condensing] 設定,確認設為 [Disable]。 6.2 硬體問題 (停電、聲音異常等) 137 6.3 列印問題 現象 原因 / 處置 <Error> 燈閃爍。 發生使用者無法解決的錯誤。抄下顯示於控制面板上的錯誤訊息或錯誤代碼,關閉電 源,將電源線從電源插座拔掉,然後聯絡本公司的客服支援中心或經銷商。 <Error> 燈亮起。 控制面板上是否顯示錯誤訊息? 按照訊息的指示解決錯誤。 要求列印,但 <Ready> 燈沒有 亮起或閃爍。 連接埠電纜是否有插牢? 關閉電源,並檢查連接埠電纜是否有插牢。 印表機是否處於離線或選單狀態? 若印表機處於離線狀態,按 <Online> 鍵回到線上。若顯示選單畫面,按 <Menu> 鍵退出 選單畫面。 通訊協定是否正確地設定? 檢查要使用的連接埠是否啟用,以及通訊協定是否已在 CentreWare Internet Services 上正確地設定。 請參照 • "[Network/Port]" ( 第 93 頁 ) • CentreWare Internet Services 的線上說明 電腦的操作環境是否正確地設定? 檢查包括列印驅動程式在內的電腦操作環境。 <Ready> 燈亮起或閃爍,但印表 機不能列印。 資料在列印緩衝中。取消或強制退出工作。 若要取消工作,請按 <Cancel Job> 鍵。若要強制退出工作,請按 <Eject/Set> 鍵。 印表機將不會列印。 若電腦透過 Parallel 纜線連接至印表機,電腦是否支援 Bi-directional 通信? 根據初值,印表機的 Bi-directional 通信被設為 [Enable]。若電腦不支援 Bidirectional 通信,印表機將不會列印您的工作。此時,請在控制面板上停用 Bidirectional 通信之後再試著列印。 請參照 • "[Parallel]" ( 第 93 頁 ) 若印表機連接至網路,印表機的 IP 位址是否正確地設定? 或者,資料接收控制設定是否正確地設定? 檢查上述設定,若有必要,請重新配置這些設定。 請參照 • " 設定 IP 位址 " ( 第 21 頁 ) • " 依 IP 位址控制資料接收 " ( 第 178 頁 ) 列印花費太多時間。 列印驅動程式上的 [ 圖形 ] 標籤 >[ 列印模式 ] 是否設為 [ 高畫質 ]?將 [ 列印模式 ] 設 定改為 [ 標準 ] 可能會改善列印速度。 請參照 • 列印驅動程式的線上說明 視 TrueType 字型的列印方法而定,列印可能需要時間。在列印驅動程式的 [ 詳細資料 設定 ] 標籤 >[ 字型設定 ] 下變更列印方法。 請參照 • 列印驅動程式的線上說明 列印大量資料時,或列印花費很多時間時,在列印驅動程式上啟動 [ 列印頁面模式 ] 可 能可改善列印速度。 若要使用 [ 列印頁面模式 ],印表機必須加裝記憶體。 請參照 • 列印頁面模式:列印驅動程式的線上說明 138 6 發生故障時 現象 頁面上方影像遺失。 列印沒有從頁面上所要列印的 位置開始進行。 原因 / 處置 紙張調整桿是否適當地調整? 將紙張調整桿撥至正確位置。 請參照 • "4.2 放置紙張 " ( 第 77 頁 ) 檢查在列印驅動程式上邊界是否正確地設定。 請參照 • 列印驅動程式的線上說明 要求進行雙面列印,但印表機 列印單面。 雙面組件可能沒有正確地安裝。 檢查雙面組件接頭纜線是否正確地插入印表機中。 6.3 列印問題 139 6.4 列印品質問題 現象 輸出過淡。 (暈染或模糊) 原因 / 處置 紙張潮濕。請置入新紙。 紙張不適合印表機。請置入適合的紙張。 請參照 • 請參照 " 支援紙張 " ( 第 72 頁 ) 圓鼓卡匣或熔著部組件受損或變質。視情況而定,圓鼓卡匣或熔著部組件可能需要更 換。請聯絡本公司的客服支援中心或經銷商。 草稿模式功能是否啟用? 在列印驅動程式的 [ 詳細資料設定 ] 標籤上,取消勾選 [ 草稿模式 ] 勾選框。 請參照 • 列印驅動程式的線上說明。 在列印驅動程式的 [ 圖形 ] 標籤 >[ 影像設定 ] 或 [ 色彩平衡 ] 下設定列印濃度,然後 再試著列印。 請參照 • 列印驅動程式的線上說明。 變更 [ 手動紙盤紙張種類 ] 設定,然後再試著列印。例如,若 [ 手送紙張紙張種類 ] 設 為 [ 普通紙 ],請試著變更為 [ 優質紙 ] 或 [ 再生紙 ]。若設為 [ 厚紙 1],請試著變更 為 [ 厚紙 2]。 印出彩色的斑點或線條。 印出以相同間距出現的髒污。 紙張路徑可能不乾淨。列印幾張以將髒東西從紙張路徑清除。 印表機內部可能不乾淨。清潔印表機內部。 請參照 • " 清潔機器內部 " ( 第 195 頁 ) 圓鼓卡匣或熔著部組件受損或變質。視情況而定,圓鼓卡匣或熔著部組件可能需要更 換。請聯絡本公司的客服支援中心或經銷商。 在列印彩色頁後列印黑白頁時, 彩色頁的影像列印在黑白頁上。 若您在控制面板上將 [Maintenance Mode] >[Print Adjustment]>[Image Quality] 設為 [On],即可改善此問題。 請參照 • " [Print Adjustment]" ( 第 126 頁 ) 140 6 發生故障時 現象 半色調影像的內部或外部出現 條紋。 實色影像的周圍列印出陰影。 原因 / 處置 可能使用了開封之後長時間放置 (尤其是在低濕度的環境中)的紙張。請置入新紙。 紙張不適合印表機。請置入適合的紙張。 請參照 • " 支援紙張 " ( 第 72 頁 ) 用手指摩擦時油墨會脫落。 碳粉沒有熔著在紙張上。 輸出被碳粉弄髒。 所選紙盤裡的紙張種類不合適。變更 [ 手動紙盤紙張種類 ] 設定,然後再試著列印。例 如,若 [ 手送紙張紙張種類 ] 設為 [ 普通紙 ],請試著變更為 [ 優質紙 ] 或 [ 再生紙 ]。 若設為 [ 厚紙 1],請試著變更為 [ 厚紙 2]。 紙張潮濕。請置入新紙。 紙張不適合印表機。請置入適合的紙張。 請參照 • " 支援紙張 " ( 第 72 頁 ) 熔著部組件受損或變質。視情況而定,熔著部組件可能需要更換。請聯絡本公司的客服 支援中心或經銷商。 整張紙被列印成黑色。 圓鼓卡匣受損或變質。視情況而定,圓鼓卡匣可能需要更換。請聯絡本公司的客服支援 中心或經銷商。 高壓電源供應器可能故障。請聯絡本公司的客服支援中心或經銷商。 印出空白頁。 同時送入多張紙張。散開紙張,並重新置入紙盤中。 圓鼓卡匣受損或變質。視情況而定,圓鼓卡匣可能需要更換。請聯絡本公司的客服支援 中心或經銷商。 高壓電源供應器可能故障。請聯絡本公司的客服支援中心或經銷商。 6.4 列印品質問題 141 現象 輸出有部分空白。 輸出上出現垂直的白色條紋。 原因 / 處置 紙張不適合印表機。請置入適合的紙張。 請參照 • " 支援紙張 " ( 第 72 頁 ) 紙張潮濕。請置入新紙。 圓鼓卡匣或轉印滾輪卡匣安裝不正確。 請正確地安裝圓鼓卡匣或轉印滾輪卡匣。 印表機內部可能不乾淨。清潔印表機內部。 請參照 • " 清潔機器內部 " ( 第 195 頁 ) 印表機內部可能結露。 在控制面板上,將印表機切換至 Sleep Mode 的間隔設為一小時以上,讓印表機維持電源 開啟狀態。大約一小時之後,結露就會因印表機內部產生熱氣而消失。 若經常出現結露的情況,請在控制面板上將 [Non Condensing] 設為 [Enable] 。 請參照 • Sleep Mode:"[System Settings]" ( 第 109 頁 ) • [Non Condensing]:"6.8 Non Condensing 模式 " ( 第 155 頁 ) 圓鼓卡匣或熔著部組件受損或變質。視情況而定,圓鼓卡匣或熔著部組件可能需要更 換。請聯絡本公司的客服支援中心或經銷商。 輸出上出現白色塊狀。 碳粉噴灑到影像周邊。 影像偏藍色。 影像轉印電壓 (控制面板上的 [Adjust BTR] 設定)可能不正確。 請在控制面板上調整轉印電壓。 請參照 • "7.10 調整影像轉印電壓 " ( 第 193 頁 ) 變更 [ 手動紙盤紙張種類 ] 設定,然後再試著列印。例如,若 [ 手送紙張紙張種類 ] 設 為 [ 普通紙 ],請試著變更為 [ 優質紙 ] 或 [ 再生紙 ]。若設為 [ 厚紙 1],請試著變更 為 [ 厚紙 2]。 文字有污漬。 紙張不適合印表機。請置入適合的紙張。 請參照 • " 支援紙張 " ( 第 72 頁 ) 紙張潮濕。請置入新紙。 印表機內部可能結露。 在控制面板上,將印表機切換至 Sleep Mode 的間隔設為一小時以上,讓印表機維持電源 開啟狀態。大約一小時之後,結露就會因印表機內部產生熱氣而消失。 若經常出現結露的情況,請在控制面板上將 [Non Condensing] 設為 [Enable] 。 請參照 • Sleep Mode:"[Printer Settings]" ( 第 115 頁 ) • [Non Condensing]:"6.8 Non Condensing 模式 " ( 第 155 頁 ) 142 6 發生故障時 現象 文字變成亂碼。 列印輸出本與顯示於電腦螢幕 上的原始資料不一樣。 原因 / 處置 資料使用非印表機的標準字型進行列印。請檢查應用程式使用的字型。若使用 PostScript,視需要下載字型。 印表機是否設定以內建字型取代 TrueType 字型? 在列印驅動程式的 [ 詳細資料設定 ] 標籤 >[ 字型設定 ] 下變更 TrueType 字型的列印方 法。 請參照 • 列印驅動程式的線上說明。 影像偏斜。 紙張調整桿沒有適當地調整。請適當地調整紙張調整桿。 請參照 • "4.2 放置紙張 " ( 第 77 頁 ). 相片模糊。 原始影像是否模糊? 調整原始影像的銳利度,然後再試著列印。 若不能調整原始影像的銳利度,請在列印驅動程式上的 [ 詳細資料設定 ] 標籤 >[ 其他 設定 ]>[ 銳利度調整 ] 下變更銳利度設定,然後再試著列印。 請參照 • 列印驅動程式的線上說明。 彩色文件以黑白列印。 [ 紙張 / 輸出 ]>[ 輸出色彩 ] 是否設為 [ 黑白 ]? 變更 [ 輸出色彩 ] 的設定為 [ 彩色 (自動)]。 請參照 • 列印驅動程式的線上說明。 列印濃度或彩色再生能力已退 化。 從印表機列印 Calibration Chart,以便與印表機所附的 Color Sample 比較,並視需要 執行色彩校正。 請參照 • "7.9 調整色彩濃度 " ( 第 187 頁 ) OHP 投影膠片、明信片或信封的 列印品質不好。 置入印表機的 OHP 投影膠片、明信片或信封不能用於印表機。請置入適合的列印紙張。 請參照 • " 支援紙張 " ( 第 72 頁 ) 請檢查列印驅動程式或控制面板上的紙張種類設定是否正確。 請參照 • "[Paper Type]" ( 第 117 頁 ) • 列印驅動程式的線上說明。 列印驅動程式的草稿模式啟動或解析度設定很低。請在列印驅動程式的 [ 詳細資料設定 ] 標籤上變更這些設定。 請參照 • 列印驅動程式的線上說明。 6.4 列印品質問題 143 6.5 送紙問題 現象 紙張無法適當地送入。 發生夾紙。 同時送入多張紙張。 送紙偏斜。 輸出起皺。 原因 / 處置 紙張是否正確置入? 正確地重新置入紙張。置入標籤紙、OHP 投影膠片、明信片或信封時,請散開紙張以確 認紙張是分離的。 紙張是否潮濕? 請置入新紙。 紙張是否適合印表機? 請置入適合的紙張。紙張可能因其種類或情況而仍然起皺。 請參照 • " 支援紙張 " ( 第 72 頁 ) 紙盤是否完全推進去? 將紙盤牢牢地推回印表機中。 印表機是否安裝在水平表面上? 將印表機安裝到水平而且穩定的表面上。 紙張調整桿是否適當地調整? 請適當地調整紙張調整桿。 請參照 • "4.2 放置紙張 " ( 第 77 頁 ) 若紙盤中還有紙張就加入紙張,可能會發生這些問題。散開置入紙盤中的紙張,並重新 置入紙盤。只在紙盤中的紙張用完時才加紙。 您是否想在印有圖片的明信片上列印? 若置入有列有圖片的明信片,防止脫落的粉會黏在送稿裝置滾輪上,使明信片無法正確 地送入。此時,請清潔送稿裝置滾輪。 請參照 • " 清潔送稿裝置滾輪 " ( 第 198 頁 ) 送稿裝置滾輪可能磨損或已達到使用期限。 清潔送稿裝置滾輪。 若問題仍然存在,必須視情況更換送稿裝置滾輪。請聯絡本公司的客服支援中心或經銷 商。 請參照 • " 清潔送稿裝置滾輪 " ( 第 198 頁 ) 印表機不能正確地從紙盤 1 至 4 選擇紙盤。 您是否在紙盤從印表機取出時開啟電源? 如果是,印表機可能無法正確地感應置入印表機的紙張尺寸。將紙盤牢牢地推入印表 機,關閉印表機電源之後再開啟。 紙張調整桿是否適當地調整? 若紙張調整桿的定位不正確,印表機可能無法正確地感應置入的紙張尺寸。請適當地調 整紙張調整桿。 請檢查列印驅動程式和控制面板上的紙張尺寸和紙張種類是否正確地設定。 請參照 • "[Printer Settings]" ( 第 115 頁 ) • 列印驅動程式的線上說明。 印表機不能從手送紙盤送入紙 張 [ 紙張 / 輸出 ] 標籤 >[ 紙張來源 ] 是否設為 [ 自動 ]?手送紙盤不能由印表機自動選 擇。 請參照 • 列印驅動程式的線上說明。 144 6 發生故障時 6.6 錯誤訊息與錯誤代碼 錯誤訊息 (按字母順序) 下表列出出現在控制面板上的錯誤訊息。 補充 • 訊息不能顯示在一個畫面上時,會在兩個畫面之間切換,以顯示完整的訊息。下表中的 面的切換動作。 訊息 表示顯示畫 現象 / 原因 / 處置 Black Toner ID Error 碳粉卡匣不適合印表機。 請使用合適的碳粉卡匣,並正確地安裝到印表機中。 Press SET Replace Toner 請參照 • " 更換碳粉卡匣 " ( 第 159 頁 ) • " 消耗品種類 " ( 第 157 頁 ) Cannot print PDF Press SET PDF 檔案可能被禁止列印。 被禁止列印的 PDF 檔案不能在印表機上列印。按下控制面板上的 <Eject/Set> 鍵取消 工作。 Check Front or Top Cover 前蓋或上蓋開著。 關閉蓋子。 Close Front Cover 前蓋開著。 關閉前蓋。 Close Top Cover 上蓋開著。 牢牢按下上蓋中央以便關閉。 Cyan Toner ID Error 碳粉卡匣不適合印表機。 請使用合適的碳粉卡匣,並正確地安裝到印表機中。 Press SET Replace Toner 請參照 • " 更換碳粉卡匣 " ( 第 159 頁 ) • " 消耗品種類 " ( 第 157 頁 ) Disk is full Press SET 硬碟 (選購)已滿。 按下控制面板上的 <Eject/Set> 鍵取消列印工作。 刪除不必要的資料以增加硬碟空間。 Drum Cartridge ID Error 圓鼓卡匣不適合印表機。 使用適合印表機的圓鼓卡匣,並請務必正確地置入。 請參照 • " 更換圓鼓卡匣 " ( 第 163 頁 ) • " 消耗品種類 " ( 第 157 頁 ) Form Memory Out xxx Press SET 套表記憶體在處理套表 xxx (登記號碼)時用完。 按 <Eject/Set> 鍵取消工作,並加裝記憶體。 Install Drum Cartridge 沒有安裝圓鼓卡匣。 安裝適合印表機的圓鼓卡匣。 • " 更換圓鼓卡匣 " ( 第 163 頁 ) • " 消耗品種類 " ( 第 157 頁 ) Install X Toner Cartridge X 碳粉卡匣的碳粉已用完。 更換 X 碳粉卡匣。 (X:Black、Cyan、Magenta 或 Yellow) 請參照 • " 更換碳粉卡匣 " ( 第 159 頁 ) 6.6 錯誤訊息與錯誤代碼 145 訊息 現象 / 原因 / 處置 Install X Toner then 置入 X 碳粉卡匣,然後關閉上蓋。若關閉上蓋,卡匣插槽就會轉動以便讓您安裝下一 個卡匣。 Close Top Cover 請參照 • " 更換碳粉卡匣 " ( 第 159 頁 ) (X:Black、Cyan、Magenta 或 Yellow) Invalid feature Press SET 若使用認證功能,而您沒有登記為被授權進行彩色列印的使用者。按下控制面板上的 <Eject/Set> 鍵取消工作。 有關使用者登記的詳情,請洽詢您的機器管理者。 Invalid job Press SET 工作因要求無效而不被列印。 此訊息可能會在必要的配置設定與實際配置不同時出現 (例如,在沒有安裝雙面組 件,但在列印驅動程式上設為 [ 可使用 ] 的情況下,要求進行雙面列印)。 按下控制面板上的 <Eject/Set> 鍵取消工作。 正確地指定列印要求,並再次試著列印。 Jam- Open Tray 1 & Cover A. 印表機中夾紙。 拉出紙盤 1 或推開 A 拉桿以打開前蓋,找出夾紙區域。將夾紙從這兩個地方中比較容 易的一處取出來。 若您試著 OHP 投影膠片上列印,使用的 OHP 投影膠片可能不適合印表機。請只使用適 合印表機的 OHP 投影膠片。 Remove paper from jam area 請參照 • "6.1 排除夾紙 " ( 第 129 頁 ) • " 支援紙張 " ( 第 72 頁 ) Limit reached Press SET 若使用認證功能,允許列印的張數已達到上限。 按下控制面板上的 <Eject/Set> 鍵取消工作。 有關列印張數上限的詳情,請洽詢您的機器管理者。 Load in Bypass xx xx xxxx 置入手送紙盤的紙張尺寸與工作指定的紙張尺寸不符。 將訊息中指定的紙張 (xx xx xxxx)置入手送紙盤。 請參照 • " 將紙張置入手送紙盤 " ( 第 77 頁 ) Load in Tray xx xx xxxx 工作要求印表機自動選擇紙盤,但所有紙盤中的紙張尺寸設定都與工作指定的紙張尺 寸不符。 將工作指定尺寸的紙張置入適當的紙盤中。 請參照 • " 將紙張置入紙盤 1-4" ( 第 79 頁 ) Load in Tray N xx xx xxxx 置入紙盤 N 的紙張尺寸與工作要求的紙張尺寸不符。 將訊息中指定的紙張 (xx xx xxxx)置入紙盤 N。 (N:tray 1 - 4) 請參照 • " 將紙張置入紙盤 1-4" ( 第 79 頁 ) Load in Tray N A4 Landscape 紙盤 N 中的紙張不是 A4 普通紙,而且並非橫向置入。或者,紙張調整桿沒有調整至 A4。A4 的紙張調整桿位置,尤其是後調整桿夾,很容易被誤認為 Letter 尺寸 (8.5)。 置入正確的紙張或適當地調整紙張調整桿。 Load in Tray N Plain Load in Tray N Check Guides Login Error Press SET 認證功能啟用,但您未被授權從印表機列印。或者,當您要求列印時,沒有在列印驅 動程式上正確地輸入使用者 ID 和密碼。 正確地輸入使用者 ID 和密碼,然後再試著列印。 請向機器管理者查詢您是否有權存取印表機。 請參照 • "7.8 認證與總計管理功能 " ( 第 182 頁 ) 146 6 發生故障時 訊息 現象 / 原因 / 處置 Magenta Toner ID Error 碳粉卡匣不適合印表機。 請使用合適的碳粉卡匣,並正確地安裝到印表機中。 Press SET Replace Toner 請參照 • " 更換碳粉卡匣 " ( 第 159 頁 ) • " 消耗品種類 " ( 第 157 頁 ) No paper in Tray N 工作要求使用紙盤 N,但該紙盤中沒有紙張。 將紙張置入紙盤。 (N:tray 1 - 4) 請參照 • "4.2 放置紙張 " ( 第 77 頁 ) No paper in all trays 工作要求印表機自動選擇紙盤,但所有紙盤中都沒有紙張。 將紙張置入各紙盤。 請參照 • "4.2 放置紙張 " ( 第 77 頁 ) Open Cover A Clear Jam 印表機中夾紙。 按 A 拉桿打開前蓋,找出夾紙區域。若看得到夾紙,請從印表機取出。 請參照 • "6.1 排除夾紙 " ( 第 129 頁 ) Open Cover B Clear Jam 印表機中夾紙。 按 B 按鈕打開前蓋,找出夾紙區域。若看得到夾紙,請從印表機取出。 若您試著 OHP 投影膠片上列印,使用的 OHP 投影膠片可能不適合印表機。請只使用適 合印表機的 OHP 投影膠片。 請參照 • "6.1 排除夾紙 " ( 第 129 頁 ) Open Cover B Clear Jam or Open Cover E Clear Jam 印表機中夾紙。 按 B 按鈕打開前蓋,找出夾紙區域。若看得到夾紙,請從印表機取出。若看不到紙 張,抓住 E 拉桿將熔著部外蓋打開,找出夾紙區域。若看得到紙張,請從印表機取 出。 請參照 • "6.1 排除夾紙 " ( 第 129 頁 ) Open Tray N1 then Tray N2 Clear Jam Open & Close A (N1 - N2:tray 1 - 4) Open Tray N Clear Jam then Open & Close A 印表機中夾紙。 拉出紙盤 N1 和紙盤 N2 以找出夾紙區域,然後取出夾紙。然後,推起 A 拉桿,打開並 關上前蓋。即使前蓋內沒有夾紙時,也要打開前蓋。除非打開並關上前蓋,否則無法 清除錯誤。 請參照 • "6.1 排除夾紙 " ( 第 129 頁 ) 印表機中夾紙。 拉出紙盤 N 以找出夾紙區域,然後取出夾紙。然後,推起 A 拉桿,打開並關上前蓋。 即使前蓋內沒有夾紙時,也要打開前蓋。除非打開並關上前蓋,否則無法清除錯誤。 請參照 • "6.1 排除夾紙 " ( 第 129 頁 ) (N:tray 1 - 4) Out of memory Press SET 工作因記憶體不足而無法進行列印。 按下控制面板上的 <Eject/Set> 鍵取消工作。 減少要列印的檔案數目,然後再試著列印。若同樣的訊息一再出現,建議您加裝記憶 體。 Out of Toner [X] Replace Toner X 碳粉卡匣的碳粉已用完。 更換 X 碳粉卡匣。 (X:K、 C、M 或 Y) 請參照 • " 更換碳粉卡匣 " ( 第 159 頁 ) 6.6 錯誤訊息與錯誤代碼 147 訊息 Paper different from Setting. Open Tray 1 & A Clear Jam 現象 / 原因 / 處置 因工作要求列印的紙張種類與紙盤 1 中設定的紙張種類不符而發生夾紙。 拉出紙盤 1 或按 A 拉桿打開前蓋,找出夾紙區域。若看到夾紙,從比較容易取出的地 方取出。 然後,檢查列印驅動程式和印表機上的紙張種類設定。 請參照 • "6.1 排除夾紙 " ( 第 129 頁 ) • "[Paper Type]" ( 第 117 頁 ) PDL Error Press SET 處理工作時發生錯誤。 按下控制面板上的 <Eject/Set> 鍵取消工作。 檢查列印資料是否有任何問題。 Print memory full. Press SET 工作因記憶體不足而沒有進行列印。 按下控制面板上的 <Eject/Set> 鍵取消工作。 減少要列印的檔案數目。若訊息一再出現,建議您加裝記憶體。 Push in Tray N (N:tray 1 - 4) 紙盤 N 開著。 將紙盤牢牢地推回印表機中。 Push in trays 工作要求印表機自動選擇紙盤,但所有紙盤都開著。 將紙盤牢牢地推回印表機中。 Push in all trays 工作要求一個紙盤,但是上述紙盤之一開著。 關閉打開的紙盤。 Ready to print Drum Cartridge 圓鼓卡匣即將需要更換。準備好新的卡匣。 Ready to print Replace soon Ready to print Fuser Unit 熔著部組件即將需要更換。準備好新的熔著部組件。 Ready to print Replace soon Ready to print Non-Genuine 印表機被設為 [Non Genuine] 模式。Non Genuine 模式不能確保列印品質,而且可能 無法提供最佳效能。此模式也可能造成印表機故障。請只使用推薦的碳粉卡匣。 請參照 • "6.9 Non-genuine 模式 " ( 第 156 頁 ) Ready to print Replace (***-***) 零件即將需要更換。 請抄下 "***-***",並聯絡本公司客服支援中心或經銷商。 請參照 • " 錯誤代碼 " ( 第 150 頁 ) Ready to print X Toner X 碳粉卡匣中的碳粉量很低。準備好新的卡匣。 Ready to print Replace soon (X:Black、Cyan、Magenta 或 Yellow) Reboot printer (***-***) 印表機可能故障。 關閉電源,等待顯示幕關閉,然後再開啟電源。若顯示同樣的錯誤代碼,請抄下錯誤 代碼 (***-***),並聯絡本公司客服支援中心或經銷商。 請參照 • " 錯誤代碼 " ( 第 150 頁 ) 148 6 發生故障時 訊息 Remove Drum Cartridge 現象 / 原因 / 處置 安裝印表機時,請務必先置入碳粉卡匣後再置入圓鼓卡匣。 關閉電源,從印表機中取出圓鼓卡匣,開啟電源,然後按照顯示的訊息先置入碳粉卡 匣後再置入圓鼓卡匣。 請參照 • " 更換圓鼓卡匣 " ( 第 163 頁 ) Replace Drum Cartridge 已到圓鼓卡匣的更換時間。 更換圓鼓卡匣。 Replace Fuser Unit 已到熔著部組件的更換時間。 更換熔著部組件。 Replace X Toner Cartridge X 碳粉卡匣的碳粉已用完。 更換 X 碳粉卡匣。 (X:Black、Cyan、Magenta 或 Yellow) 請參照 • " 更換碳粉卡匣 " ( 第 159 頁 ) SysError ***-*** Press SET 發生系統錯誤。 請抄下顯示幕上的錯誤代碼 (***-***),並聯絡本公司客服支援中心或經銷商。 按控制面板上的 <Eject/Set> 鍵即可清除錯誤。 請參照 • " 錯誤代碼 " ( 第 150 頁 ) SysError ***-*** Reboot printer 發生系統錯誤。 關閉電源,等待顯示幕關閉,然後再開啟電源。若顯示同樣的錯誤代碼,請抄下錯誤 代碼 (***-***),並聯絡本公司客服支援中心或經銷商。 請參照 • " 錯誤代碼 " ( 第 150 頁 ) Unknown paper type. Press SET 工作要求印表機自動選擇紙盤,但所有紙張種類的 [Paper Priority] 設定都是 [Off]。 按下控制面板上的 <Eject/Set> 鍵取消列印工作。 設定紙盤的優先順序,或在控制面板上以手動方式選擇紙盤。 請參照 • "[System Settings]" ( 第 109 頁 ) Wrong paper size Reload Tray N 工作要求使用紙盤 N,但紙盤中的紙張尺寸與工作要求的紙張尺寸不符。 在控制面板上變更紙張尺寸設定。 (N:tray 1 - 4) 請參照 • " 將紙張置入紙盤 1-4" ( 第 79 頁 ) Wrong paper size Reload Bypass 工作要求使用手送紙盤,但紙盤中的紙張尺寸與工作的紙張尺寸不符。 在控制面板上變更紙張尺寸設定。 請參照 • "[Printer Settings]" ( 第 115 頁 ) Wrong password Press SET PDF 檔案的密碼與印表機上設定的不符。 按下控制面板上的 <Eject/Set> 鍵取消工作。 在控制面板上設定正確的密碼,然後再試著列印。 請參照 • "[PDF]" ( 第 89 頁 ) Yellow Toner ID Error 碳粉卡匣不適合印表機。 請使用合適的碳粉卡匣,並正確地安裝到印表機中。 Press SET Replace Toner 請參照 • " 更換碳粉卡匣 " ( 第 159 頁 ) • " 消耗品種類 " ( 第 157 頁 ) 6.6 錯誤訊息與錯誤代碼 149 錯誤代碼 錯誤代碼為錯誤發生時出現在控制面板上的 6 位數字。這種錯誤包括異常的列印工作和印 表機故障。 錯誤代碼是找出錯誤原因的重要資訊。致電本公司客服支援中心或經銷商時,請先備妥錯 誤代碼。 錯誤代碼 下表列出可由使用者解決的錯誤代碼。錯誤代碼顯示時,請查一下是否有被列入下表中。 下列錯誤代碼按升冪排列。 錯誤代碼 010-397 原因 / 處置 熔著部組件可能沒有正確地安裝或故障。 壓下 B 打開前蓋,檢查熔著部組件兩側的拉桿是否有鎖好。 若再次顯示相同的訊息,請聯絡公司的客服支援中心或經銷商。 150 042-371 轉動碳粉卡匣插槽時發生錯誤。碳粉卡匣可能沒有正確安裝。取出碳粉卡匣,重新啟動印表機, 然後再將碳粉卡匣安裝到印表機中。 077-215 送稿裝置 (選購)沒有正確地插入印表機。關閉電源,重新安裝送稿裝置,然後再開啟電源。 077-216 雙面組件沒有正確地插入印表機。關閉電源,檢查雙面組件的接頭纜線是否正確地插入印表機中。 091-321 圓鼓卡匣沒有安裝至正確的位置。取出圓鼓卡匣,重新啟動印表機,然後重新安裝圓鼓卡匣。 093-310 碳粉卡匣沒有安裝至正確的位置。取出碳粉卡匣,重新啟動印表機,然後重新安裝碳粉卡匣。 6 發生故障時 錯誤代碼 093-414 原因 / 處置 彩色顯像組件 (Y)(定期更換組件)即將需要更換。請聯絡本公司的客服支援中心或經銷商。 請參照 • 彩色顯像組件的使用壽命:"A.3 消耗品與定期更換組件的壽命 " ( 第 211 頁 ) 093-415 彩色顯像組件 (M)(定期更換組件)即將需要更換。請聯絡本公司的客服支援中心或經銷商。 請參照 • 彩色顯像組件的使用壽命:"A.3 消耗品與定期更換組件的壽命 " ( 第 211 頁 ) 093-416 彩色顯像組件 (C)(定期更換組件)即將需要更換。請聯絡本公司的客服支援中心或經銷商。 請參照 • 彩色顯像組件的使用壽命:"A.3 消耗品與定期更換組件的壽命 " ( 第 211 頁 ) 093-417 黑白顯像組件 (定期更換組件)即將需要更換。請聯絡本公司的客服支援中心或經銷商。 請參照 • 黑白顯像組件的使用壽命:"A.3 消耗品與定期更換組件的壽命 " ( 第 211 頁 ) 094-422 第二轉印組件 (定期更換組件)即將需要更換。請聯絡本公司的客服支援中心或經銷商。 請參照 • 第二轉印組件的使用壽命:"A.3 消耗品與定期更換組件的壽命 " ( 第 211 頁 ) 116-316 記憶卡 (選購)沒有正確地安裝。關閉電源,檢查記憶卡是否有插牢,然後再開啟電源。 請參照 • "A.6 加裝記憶體 " ( 第 216 頁 ) 116-320 印表機不支援安裝的記憶卡。安裝印表機支援的記憶卡。 請參照 • "A.2 選購配件 " ( 第 210 頁 ) 6.6 錯誤訊息與錯誤代碼 151 6.7 網路相關的問題 有關如何解決與網路有關的列印問題的詳情,請參照驅動程式 CD 配件光碟上的 『CD-ROM Documentation (HTML)』。 以下是您在使用 CentreWare Internet Services、E-mail Print 或 StatusMessenger 時可 能遇到的問題。若顯示錯誤訊息或錯誤代碼,請參照 "6.6 錯誤訊息與錯誤代碼 " ( 第 145 頁 ) 以解決錯誤。 CentreWare Internet Services 問題 現象 原因 / 處置 在文字框中輸入不超出位元組數 目限制的文字 (一個非英數字元 有 2 個位元),但是文字沒有被儲 存。 本印表機以 Unicode UTF-8 儲存在 CentreWare Internet Services 上輸入的字元。 通常 UTF-8 需要 2 至 4 個位元來儲存一個非英數字元。 您輸入的文字可能已超過文字框允許的位元組數目上限,因此沒有被儲存。 無法存取 CentreWare Internet Services。 印表機是否正常運作? 檢查印表機的電源是否開啟。 Internet Services 是否啟用? 列印 [Printer Settings] 清單,看看 Internet Services 是否啟用。 URL 是否正確輸入? 請檢查 URL。若還是無法使用服務,請輸入印表機的 IP 位址,而不是 URL。 HTTP 連接埠的號碼是否正確? 再次檢查 HTTP 連接埠號碼。若變更連接埠號碼,必須輸入一個 ":" (冒號),然後 在位址後面輸入連接埠號碼,以便存取 CentreWare Internet Services。 範例)http://printer1.example.com:80/ 若啟用 SSL/TLS 伺服器通信,您在位址欄是否輸入正確的位址? 若啟用 SSL/TLS 伺服器通信,位址要以 "https" 開始,而不是 "http"。此外,若變 更 SSL/TLS 連接埠號碼,請在連接埠號碼前面輸入一個 ":" (冒號)。 範例)https://printer1.example.com:80/ 補充 • 在中國銷售的機種沒有此功能。 您的網路瀏覽器是否使用代理伺服器? 使用代理伺服器時,可能無法使用 CentreWare Internet Services 。 請試著不用代理伺服器存取服務。 請參照 • 網路瀏覽器的線上說明。 網路瀏覽器上顯示 " 請稍候 ..." 訊息,而且不消失。 請依照指示稍候片刻。 若什麼都沒有發生,請重新整理網路瀏覽器。若這樣做沒有幫助,請檢查印表機是否 正常運作。 未顯示最新資訊。 按一下 [ 重新整理 ]。 [ 重新整理 ] 按鈕沒有作用。 即使在左側框架中選擇不同的主 題時,右側框架的內容也沒有改 變。 服務很慢。 您的作業系統或網路瀏覽器是否受 CentreWare Internet Services 支援? 請參照 "1.5 使用 CentreWare Internet Services 配置印表機 " ( 第 25 頁 ),查看 您的作業系統或網路瀏覽器是否受服務支援。 若您的瀏覽器使用代理伺服器,視窗可能無法正常重新整理,或可能變得很慢。 試著不用代理伺服器存取 CentreWare Internet Services。 舊的資訊可能暫存於網路瀏覽器上。 清除所有暫存於網路瀏覽器上的資訊。 投射在畫面上的內容扭曲。 152 6 發生故障時 變更網路瀏覽器上的視窗或字型大小設定。 現象 原因 / 處置 按 [ 套用新的設定 ] 無法反映新 的設定。 是否正確地輸入數值? 若數值無效,將會顯示錯誤訊息。檢查數值是否正確地輸入。 忘記機器管理者 ID 或密碼,無法 變更設定。 CentreWare Internet Services 管理者的預設使用者 ID 和密碼為: • 使用者 ID:11111 • 密碼:x-admin 若想不起 ID 和密碼,請在控制面板的 [Init/Del Data]>[Init/NetworkPort] 下初值 化設定。然而,這項操作會將整個與網路有關的設定值都初值化為預設值。初值化設 定之前,建議您列印 [Printer Settings] 清單,以便記錄目前的設定。 服務不接受使用者 ID 或密碼。 若開啟電源後或上次成功登入後一連四次登入失敗,您將會被拒絕使用服務。視您所 使用的網路瀏覽器而定,等您取消登入之後登入視窗才會關閉。 此時,請重新啟動印表機,並再試著登入。 顯示的語言不是所要的語言。 變更網路瀏覽器上的顯示語言設定。 請參照 • 網路瀏覽器的線上說明。 若同時從多個網路瀏覽器或不同語言的 StatusMessenger 使用印表機,從印表機取得 的字串可能與網路瀏覽器的語言設定不同。此時,請重新整理網路瀏覽器。 這個問題也可能在網路瀏覽器使用代理伺服器時發生。 請試著不用代理伺服器存取服務。 請參照 • 網路瀏覽器的線上說明 連線 CentreWare Internet Services 被拒絕,或顯示 "The page does not contain data (頁面不含資料)" 訊息。 若太常重新整理網路瀏覽器,便可能發生這種情況。試著不要經常重新整理網路瀏覽 器。 而且,不要讓 [ 狀態 ] 或 [ 工作 ] 標籤顯示在多個瀏覽器中。 按鈕顯示為 URL 連結。 服務上的某些按鈕使用 JavaScript。JavaScript 沒有在執行或被停用時,這些按鈕 不會出現。此時,按鈕會顯示成 URL 連結。 建議您在網路瀏覽器上啟用 JavaScript。 6.7 網路相關的問題 153 郵件遠端列印 / 郵件訊息的問題 現象 無法透過電子郵件檢查印表機的 狀態。 (郵件訊息) 無法使用郵件遠端列印功能。 原因 / 處置 檢查 CentreWare Internet Services 上的 [ 內容 ]>[ 連接埠啟動 ]>[ 郵件訊息 ] 或 [ 郵件遠端列印 ] 是否設為 [ 啟動 ]。 檢查 CentreWare Internet Services 的 [ 內容 ]>[ 郵件 ] 下的下列設定。 • 是否已配置印表機的郵件地址? • 如 SMTP 伺服器和 POP3 伺服器的其餘設定是否正確地設定? • [ 受信許可郵件地址 ](印表機可接受其郵件的郵件地址)是否啟用?您的地址是否 包括在 [ 受信許可郵件地址 ] 中? 是否在電子郵件中正確地輸入 [ 唯讀用密碼 ] 或 [ 列印用密碼 ] (若有設定其中任何 一個密碼)? 指定的密碼務必要和在 CentreWare Internet Services 的 [ 內容 ]>[ 郵件 ] 下設定 的相同。 郵件中填寫的命令是否正確? 請務必正確地填寫命令。 請參照 • "3.9 使用電子郵件列印 - 郵件列印 -" ( 第 66 頁 ) • "7.5 藉由電子郵件確認印表機狀態 " ( 第 170 頁 ) SMTP 伺服器和 POP3 伺服器是否正常運作? 請洽詢您的網路管理者,檢查伺服器是否正常運作。 印表機不會透過郵件 (郵件訊 息)通知錯誤。 檢查 CentreWare Internet Services 上的 [ 內容 ]>[ 連接埠啟動 ]>[ 郵件訊息 ] 是 否設為 [ 啟動 ]。 檢查 CentreWare Internet Services 的 [ 內容 ]>[ 郵件 ] 下的下列設定。 • 是否已配置印表機的郵件地址? • 如 SMTP 伺服器和 POP3 伺服器的其餘設定是否正確地設定? • 要通知的項目或事件是否正確地設定? • 收件者的郵件地址是否正確地設定? SMTP 伺服器和 POP3 伺服器是否正常運作? 請洽詢您的網路管理者,檢查伺服器是否正常運作。 有些項目沒有顯示在工作記錄上。 154 6 發生故障時 若在 CentreWare Internet Services 上檢視郵件列印工作的紀錄,[ 工作名稱 ]、 [ 擁有者 ]、[ 主機名稱 ]、[ 主機介面 ] 和 [ 列印工作的傳送時間 ] 皆為空白。[Job History Report] 中的上述項目也為空白。[Job History Report] 中的 [Port] 會被 列印為 [POP3]。 6.8 Non Condensing 模式 Non Condensing 模式可供您減少印表機中的結露。 溫度和 / 或濕度突然改變 (例如用暖器為寒冷的房間快速加溫,或是冬天的清晨)會使印 表機內結露,造成列印品質不佳或熔著部組件夾紙。Non Condensing 模式可避免結露造成 這種問題。 若要啟用此模式,請在控制面板上將 [Admin Menu]>[Maintenance Mode]>[Non Condensing] 設為 [Enable] (初值:Disable)。 Non Condensing 模式會從啟用那天早上開始生效。 使用此模式時,請務必瞭解並遵守下列原則。 1. 讓電源開著。 重要 • 若有啟用 Non Condensing 模式,印表機在電源開啟情況下待機時,印表機會切換至 Low Power 模式,消耗 電力不到 24 瓦。 2. 結露情況嚴重時,此模式可能無法解決問題。此時,請勿使用印表機,直到結露自行 消失為止。 3. 啟用此模式會自動停用 Power Saver 功能的 Sleep Mode。若要啟用 Sleep Mode,請將 [Non Condensing] 設為 [Disable],然後將 [Sleep Mode]* 設為 [Enable]。 省電: • 長時間不使用印表機時,請關閉電源。 • 在不會發生內部結露的季節或環境中,請將 [Non Condensing] 設為 [Disable],然後將 [Sleep Mode]* 設為 [Enable]。。 *: 在中國銷售的機種沒有此設定。在這些機型上,您無需進行這項設定。 6.8 Non Condensing 模式 155 6.9 Non-genuine 模式 碳粉卡匣中的碳粉用完時,會出現 [Replace X Toner Cartridge] (X:Black、Cyan、 Magenta 或 Yellow)訊息。 要以 Non-genuine 模式使用印表機時,請依下列步驟設定模式並更換碳粉卡匣。 重要 • 若以 Non-genuine 模式使用印表機,印表機可能無法發揮最佳效能。任何因使用 Non-genuine 模式而產生 的問題皆不在我們的品質保證範圍內。持續使用 Non-genuine 模式也可能使印表機故障,這種故障的所 有修理費用都要由使用者負擔。 補充 • 若要停用 Non-genuine 模式,請在步驟 4 中選擇 [Off]。 1. 同時按下控制面板上的 < > 和 <Eject/Set> 鍵。 即顯示 [Consumables Menu]。 Consumables Menu Non-genuine 2. 按 < > 鍵。 即顯示 [Toner]。 Non-genuine Toner 3. 再按 < > 鍵。 即顯示目前的設定。 Toner 按 < > 鍵以顯示 [On]。然後,按 <Eject/ Set> 鍵以確認選擇。 Toner 按 <Menu> 鍵。 印表機切換至 Non-genuine 模式。 Ready to print Non-genuine 4. 5. 156 6 發生故障時 Off * On * 7 維護 7.1 更換消耗品 消耗品種類 印表機提供下列消耗品。若要訂購,請聯絡您購買印表機的經銷商。 重要 • 本印表機的設計是要以原廠消耗品提供最穩定的效能和列印品質。若使用和原廠消耗品不同規格的消耗 品,印表機可能無法發揮最佳效能。若印表機因使用非原廠消耗品而故障,您可能要負擔修理費用。為 了取得充分支援並發揮印表機的最佳效能,建議您只使用原廠消耗品。 • 各種消耗品能列印的頁數視列印要求、列印的文件和電源開啟 / 關閉的頻率而定。有關詳情,請參照 "A.3 消耗品與定期更換組件的壽命 " ( 第 211 頁 )。 碳粉卡匣 印表機有黑色 (K)、洋紅色 (M)、黃色 (Y)和青色 (C)四種顏色的碳粉卡匣。有關何 時及如何更換碳粉卡匣的詳情,請參照 "A.3 消耗品與定期更換組件的壽命 " ( 第 211 頁 ) 和 " 更換碳粉卡匣 " ( 第 159 頁 )。 產品代碼 可列印頁數 (參考值) 碳粉卡匣 6.5K (黑色) CT200805 約 6,500 頁 碳粉卡匣 6.5K (青色) CT200806 約 6,500 頁 碳粉卡匣 6.5K (洋紅色) CT200807 約 6,500 頁 碳粉卡匣 6.5K (黃色) CT200808 約 6,500 頁 DocuPrint C3055 China Toner (K)6.5K (僅適用於中國) CT200895 約 6,500 頁 DocuPrint C3055 China Toner (C)6.5K (僅適用於中國) CT200896 約 6,500 頁 DocuPrint C3055 China Toner (M)6.5K (僅適用於中國) CT200897 約 6,500 頁 DocuPrint C3055 China Toner (Y)6.5K (僅適用於中國) CT200898 約 6,500 頁 產品名稱 7.1 更換消耗品 157 圓鼓卡匣 碳粉卡匣由感光圓鼓 (圓鼓)、中間轉印皮帶和碳粉回收盒組成。電流先投射到圓鼓上, 在圓鼓表面產生列印影像。有關何時及如何更換圓鼓卡匣的詳情,請參照 "A.3 消耗品與定 期更換組件的壽命 " ( 第 211 頁 ) 和 " 更換圓鼓卡匣 " ( 第 163 頁 )。 產品名稱 圓鼓卡匣 產品代碼 可列印頁數 (參考值) CT350445 約 24,000 頁 熔著部組件 熔著部組件是印表機的一個零件,利用熱力和壓力將碳粉熔著在紙張上。在印表機使用時, 熔著部組件會變得非常熱,所以小心不要觸摸。 熔著部組件的使用壽命將盡時,控制面板上會顯示 [Replace soon] 訊息。大約列印 60,000 頁 (A4 橫向)之後,會顯示另一個訊息 [Replace],印表機並會關機。請確定在印表機關 機之前先備妥新的熔著部組件。 有關如何更換熔著部組件的詳情,請參照包裝中的安裝說明書。 產品代碼 可列印頁數 (參考值) 熔著部組件 220V CWAA0679 約 100,000 頁 熔著部組件 110V (適用於台灣) CWAA0680 約 100,000 頁 產品名稱 158 7 維護 處理消耗品 • 請勿將消耗品豎立存放。 • 消耗品 / 維護用零件要等到使用時才拆封。 • 請勿將消耗品 / 維護用零組件儲存於下列場所: • 高溫潮濕的地方 • 靠近熱源 • 陽光直射下 • 多灰塵的地方 • 使用消耗品時,請務必遵守包裝上陳述的注意事項。 • 建議您準備好備用的消耗品。 更換碳粉卡匣 印表機碳粉卡匣有四種顏色:黑色 (K)、黃色 (Y)、洋紅色 (M)和青色 (C)。 碳粉卡匣使用壽命將盡時,顯示幕上會出現下列訊息。 訊息 行動 Ready to print X*1 Toner Replace soon 卡匣不需立即更換,但需要準備好新 的卡匣。 Replace X*1 Toner Cartridge 印表機停止,並變得無法列印。 更換訊息中所指示的碳粉卡匣。 *1 :X 代表 Cyan、Magenta、Yellow 或 Black。 警告 • 切勿將碳粉卡匣丟入火焰中。否則可能會爆炸並造成傷害。 • 切勿使用真空吸塵器清潔散落的碳粉。以免引起吸塵器內部的碳粉產生火花而導致爆炸。 請使用掃帚或濕布清潔。 重要 • 更換碳粉卡匣時,請務必開啟電源。 • 若印表機連接至掃描器 (相關產品),而使用掃描器支架 (相關產品)安裝,至少要將印表機移到距離 掃描器 200mm 遠的地方,以便更換碳粉卡匣。有關詳情,請參照 "A.5 將印表機連接至掃描器 (相關產 品)" ( 第 213 頁 )。 • 將用過的碳粉卡匣放在地板或桌上時,請在卡匣底下放幾張紙以接住可能灑出來的碳粉。 • 請勿重複使用從印表機拆下來的舊碳粉卡匣。否則可能會傷害列印品質。 • 請勿搖晃或撞擊用過的碳粉卡匣。殘餘的碳粉可能會灑出來。 • 碳粉對人體無害。但若沾到手或衣服上,請立即洗掉。 • 建議您在碳粉卡匣開封一年內用完。 7.1 更換消耗品 159 轉動碳粉卡匣 1. 按控制面板上的 <Menu> 鍵以顯示選單畫 面。 Menu Print Language 2. 按 < > 鍵,直到顯示 [Replace Toner] 為 止。 Menu Replace Toner 3. 按 < > 鍵以接受選擇。 即顯示 [Cyan [C]]。 Replace Toner Cyan [C] 4. 按 < >,直到顯示所需的顏色為止。(例 如:Magenta [M])。 Replace Toner Magenta [M] 5. 按 < > 鍵以接受選擇。 即顯示右邊的畫面,碳粉卡匣轉動。 Moving Magenta Toner 6. 碳粉卡匣位於卡匣插槽頂端時,會顯示右邊 的畫面。 更換碳粉卡匣。 Please replace Magenta Toner 請參照 • " 更換碳粉卡匣 " ( 第 161 頁 ) 7. 關閉上蓋。 即顯示步驟 4 中的畫面。 8. 若要更換其他碳粉卡匣,請重複步驟 4 至 6。 若已完成更換卡匣,按 <Menu> 鍵回到選單 畫面。 160 7 維護 更換碳粉卡匣 請依下列步驟更換碳粉卡匣。 補充 • 若需更換的碳粉卡匣不在卡匣插槽最上層,請用控制面板轉動卡匣插槽。有關詳情,請參照 " 轉動碳粉 卡匣 " ( 第 160 頁 )。 若顯示 "Replace Toner" 訊息,而印表機沒有在操作,訊息中指示的卡匣通常是在碳粉插槽的最上層。 1. 將手指放在上蓋左側的嵌入把手上,掀起蓋 子。 2. 將碳粉卡匣右邊的拉桿向前轉動,對齊卡匣 上的 標誌與印表機上的 標誌。 3. 將碳粉卡匣從印表機拉出來。 重要 • 請勿觸摸印表機內部。有些零件可能很熱。 4. 準備好訊息中指示顏色的卡匣。 卡匣的顏色也會標示在卡匣插槽上。 相同顏色 7.1 更換消耗品 161 5. 搖晃碳粉卡匣三或四次,使內部的碳粉平均 分佈。 6. 將碳粉卡匣的標籤朝前 (朝向控制面板) 平放。碳粉的顏色標示在左邊。 將卡匣插入至印表機,左邊的箭頭與印表機 上的箭頭對齊。 7. 將碳粉卡匣推到底為止,並轉動一下。對齊 碳粉卡匣上的 標誌與印表機上的 標 誌。 8. 牢牢按下上蓋中央以便關閉。 重要 • 除非碳粉卡匣正確地安裝,否則上蓋無法關閉。此時, 請重新安裝碳粉卡匣。 162 7 維護 更換圓鼓卡匣 圓鼓卡匣使用壽命將盡時,顯示幕上會出現下列訊息。 訊息 行動 Ready to print Drum Cartridge Replace soon 卡匣不需立即更換,但需要準備好新 的卡匣。 Replace Drums Cartridge 印表機停止,並變得無法列印 更換圓鼓卡匣。 警告 • 切勿將圓鼓卡匣丟入火焰中。卡匣中殘餘的碳粉可能爆炸並造成傷害。 重要 • 更換圓鼓卡匣時,請務必開啟電源。關閉電源會將印表機中的列印資料和收集在記憶體中的資訊刪除。 • 請勿讓圓鼓卡匣暴露在直射的陽光或強光中。 • 安裝圓鼓卡匣時要避開強光,並在一分鐘內完成安裝。 • 請勿觸摸中間轉印皮帶 (底部的黑色部分)或感光圓鼓 (背面的藍色部分)的表面。請勿將新的圓鼓卡 匣豎立或顛倒放置。否則可能會傷害圓鼓。 • 只能將圓鼓卡匣放置於平坦表面。 側面放置時把手朝上。 7.1 更換消耗品 163 更換步驟 請按照這些步驟更換圓鼓卡匣並清潔印表機內部。 1. 若手送紙盤中裝有紙張,請取出紙張,關閉 手送紙盤的外蓋。 重要 • 關閉手送紙盤的外蓋時請留意,避免手指夾在外蓋 (左右邊緣)與印表機之間。 2. 推起 A 拉桿,打開前蓋。 3. 按圖中顯示的橘色按鈕,打開輸出承接盤外 蓋。 4. 雙手抓住圓鼓卡匣的把手,並直直往上拉。 5. 用柔軟的乾布輕輕擦拭卡匣插槽背後的玻璃 窗。 重要 • 除非有明確的指示,否則不要觸摸印表機內部。有些 零件可能很熱。 164 7 維護 6. 從盒子裡取出新的圓鼓卡匣,並拆掉保護 紙。 重要 • 請勿觸摸中間轉印皮帶 (底部的黑色部分)或感光圓 鼓 (背面的藍色部分)的表面。手上的刮痕、污垢或 油脂可能會降低列印品質。 7. 雙手抓住圓鼓卡匣的把手。將圓鼓卡匣輕輕 插入印表機,兩邊以箭頭標示的突出部分與 印表機上的箭頭標籤對齊。 8. 關閉輸出承接盤外蓋,然後關閉前蓋。 重要 • 關上蓋子時,請小心手指不要被紙盤和印表機夾到。 7.1 更換消耗品 165 7.2 列印報表 / 清單 本節說明可從印表機列印的各種報表和清單。 報表 / 清單的種類 除了來自電腦的列印工作外,印表機還可列印下列報表 / 清單。 報表 / 清單名稱 (控制面板上的名稱) 需要的選購配件 說明 Job History Report (Job History) - 列出印表機處理過的前 22 項列印工作。您可列印此報表,以便檢 查工作是否處理成功。 您可利用控制面板設定印表機每完成 22 個工作就自動列印此報 表。有關詳情,請參照 "[Auto Job History]" ( 第 112 頁 )。 Error History Report (Error History) - 列出印表機發生的錯誤。 Meter Report (Print Meter) - 列出各電腦 (工作擁有者)到目前為止所列印的頁數 / 張數。 啟用認證功能時,不能列印此報表。而會列印 [Auditron Meter]。 請參照 • "7.7 確認 Meter Reading" ( 第 180 頁 ) Auditron Report (Print Meter) - 啟用認證功能時,選擇 [Print Meter] 即可列印本報表。 此報表會列出各使用者列印的黑白 / 彩色頁數,以及各種紙張種 類的列印張數。 請參照 • "7.8 認證與總計管理功能 " ( 第 182 頁 ). Printer Settings List (Printer Settings) - 列出列印總數、印表機的硬體配置、網路資訊和各種設定的狀態。 您可列印此清單以便檢查選購配件是否正確地安裝在印表機上。 Panel Settings List (Panel Settings) - 列出在控制面板上配置的設定值。 Font List (Font List) - 列出可在 ESC/P 和 PDF 使用的字型。 PCL Font List (PCL Fonts List) - 列出可在 PCL 使用的字型。 PostScript® Font List (PS Fonts List) PostScript 軟體 配件 (僅限 DocuPrint C3055) 列出可在 PostScript 使用的字型。 User Defined List (User Defined) - 列出 ESC/P 模式中登記的套表、標籤、圖樣的資訊。 PCL Macro List (PCL Macro List) - 列出有關下載至印表機的 PCL 巨集資訊。 ESC/P Logical Printers List (ESC/P Logical) - 列出在 ESC/P 模式中建立的邏輯印表機 1-5 的設定。 補充 • 可使用 CentreWare Internet Services 建立邏輯印表機。有關詳 情,請參照 CentreWare Internet Services 的線上說明。 166 7 維護 報表 / 清單名稱 (控制面板上的名稱) 需要的選購配件 說明 PostScript® Logical Printers List (PS Logical) PostScript 軟體 配件 (僅限 DocuPrint C3055) 列出在 PostScript 中建立的邏輯印表機 1-5 的設定。 Stored Documents List (Stored Documents) 硬碟 列出使用 Security/Sample Print 功能儲存於印表機上的文件。 補充 • 可使用 CentreWare Internet Services 建立邏輯印表機。有關詳 情,請參照 CentreWare Internet Services 的線上說明。 請參照 • "3.6 列印機密文件 - 機密列印 -" ( 第 56 頁 ) • "3.7 確認列印結果後列印 - 樣本列印 -" ( 第 60 頁 ) (Demo Print) - 有四種示範列印:OfficeUse Sample、Graphics Sample、A3 Sample、2-Sided Sample。可列印這些樣本以檢查印表機的效能。 列印報表 / 清單 可使用控制面板列印報表 / 清單。以下說明如何列印 Printer Settings 清單。其他報表 / 清單的步驟也相同。 補充 • 報表 / 清單會列印於 A4 尺寸的紙張上。 1. 按下 <Menu> 鍵以顯示選單畫面。 Menu Print Language 2. 按 < > 鍵,直到顯示 [Report/List] 為止。 Menu Report/List 3. 按 < > 鍵以接受選擇。 即顯示 [Job History]。 Report/List Job History 4. 按 < > 鍵,直到顯示 [Printer Settings] 為止。 Report/List Printer Settings 5. 按 <Eject/Set> 鍵列印報表。 即列印報表。 7.2 列印報表 / 清單 167 7.3 在網路瀏覽器上監控 / 管理印表機 若將印表機安裝在 TCP/IP 網路上,您可使用網路上電腦的網路瀏覽器監控或遠端配置印表 機。 此功能稱為 CentreWare Internet Services。 CentreWare Internet Services 也可用來檢查消耗品的狀態和紙盤中的紙張數量。 補充 • 有關如何使用 CentreWare Internet Services 的詳情,請參照 "1.5 使用 CentreWare Internet Services 配置印表機 " ( 第 25 頁 )。 • 將印表機當成本機印表機使用時,不能使用 CentreWare Internet Services。有關如何監控印表機做為 本機印表機時的詳情,請參照 "7.4 藉由 SimpleMonitor 確認印表機狀態 " ( 第 169 頁 )。 168 7 維護 7.4 藉由 SimpleMonitor 確認印表機狀態 SimpleMonitor 是一種工具,可在印表機做為本機印表機時或安裝在 LPD 連接埠上時,供您 檢查從電腦傳送的列印工作的狀態。 此工具在 Windows 作業系統上執行,並可從印表機隨附的驅動程式 CD 配件的光碟安裝。 補充 • 有關如何安裝 SimpleMonitor 的詳情,請參照驅動程式 CD 配件光碟上的 『CD-ROM Documentation (HTML)』。 SimpleMonitor 可以執行下列工作: • 若執行列印工作時發生錯誤,SimpleMonitor 會在電腦監視器上顯示視窗,通知錯誤給 您。 • SimpleMonitor 顯示的下列視窗可顯示紙盤中置入的紙張尺寸和數量、輸出承接盤的狀態 以及碳粉卡匣和圓鼓卡匣的剩餘壽命 (只有在印表機是本機印表機時)。 補充 • 印表機是網路印表機時,您可從這個工作藉由存取 CentreWare Internet Services 來檢查其狀態。 • 有關 SimpleMonitor 的詳情,請參照 SimpleMonitor 的線上說明。 7.4 藉由 SimpleMonitor 確認印表機狀態 169 7.5 藉由電子郵件確認印表機狀態 若印表機連接在網路上,並設定電子郵件和 TCP/IP 通信,您可執行下列工作。 此功能稱為郵件訊息。 • 若您傳送電子郵件至印表機查詢其狀態,印表機會以電子郵件傳送資訊給您。 印表機發送電子郵件的範例 • 印表機可傳送電子郵件錯誤通知 (夾紙、消耗品狀態等)至指定的電子郵件地址。受信 方可定期追蹤碳粉卡匣和圓鼓卡匣的狀態,掌握更換時間。本通知的受信方應為您的網 路管理者或共用的電子郵件地址。 印表機發送電子郵件的範例 Subject : Status Message From : [email protected] To : user2 <[email protected]> [Status Message] - Drum cartridge needs to be replaced soon. 170 7 維護 設定郵件訊息功能 若要使用郵件訊息功能,您必須配置印表機的網路和郵件環境。請洽詢您的網路管理者, 確認伺服器是否已配置下列設定。 網路環境 • 建立郵件帳戶 郵件環境 (印表機) 使用 CentreWare Internet Services 配置連接埠、郵件伺服器和印表機的郵件地址。 根據您的郵件環境,在 [ 內容 ] 下設定下列項目。 補充 • 變更設定後,請務必按一下 [ 套用新的設定 ] 並重新啟動印表機。 • 有關各選單項目的詳情,請參照 CentreWare Internet Services 的線上說明。 頁面 設定項目 說明 連接埠啟動 郵件訊息 選擇 [ 啟動 ]。 通訊協定設定 > 郵件 機器郵件地址、 SMTP 伺服器 - 位址、 SMTP 伺服器 - 連接埠號碼、 送信時的認證方式、 SMTP AUTH- 登入名稱、SMTP AUTH- 密碼、POP3 伺服器 - 位 址、POP3 伺服器 - 連接埠號碼、 POP3 伺服器 - 登入名稱、POP3 伺 服器 - 密碼、POP3 伺服器 - 受信 間隔、APOP 設定 配置印表機發送 / 接收郵件所需的設定。 有關詳情,請參照 " 郵件環境 (印表機)" ( 第 171 頁 )。 受信許可郵件地址 若要控制電子郵件的接收,請設定可傳送郵 件至印表機的使用者的郵件地址。若不指定 地址,印表機將接收所有使用者的郵件。 密碼 若要求使用者發送郵件至印表機時需要輸入 密碼,請選取 [ 唯讀用密碼 ] 的 [ 使用密碼 ] 勾選框並輸入密碼。 受信方郵件地址 1-2 設定會被通知印表機狀態變更 (例如錯誤) 的使用者的郵件地址。最多可設定兩個郵件 地址。 警告通知項目 選擇要被通知的項目。 • 消耗品的狀態 • 紙張˙夾紙的狀態 • 機器的啟動 • 認證錯誤 • 其他 (上述通知項目以外) 通訊協定設定 > 郵件訊息 7.5 藉由電子郵件確認印表機狀態 171 藉由電子郵件確認印表機狀態 發送郵件至印表機時請遵守這些原則。 • 使用電腦上的電子郵件應用程式,並在 " 收件者:" 中輸入印表機的電子郵件地址欄。 • 您可使用喜歡的主旨。 • 按照下列規則輸入以下的命令。 補充 • 傳送郵件的方式會因使用的應用程式而有所不同。請參照您郵件應用程式的說明文件。 支援的命令 命令 參數 說明 #Password 密碼 設定 [ 唯讀用密碼 ] 時,請務必以此命令開始郵件。沒 有設定密碼時,不需要輸入此命令。 #NetworkInfo - 要取得網路設定資訊時,請指定此命令。 #Status - 要取得印表機狀態時,請指定此命令。 命令輸入規則 在郵件上輸入命令時,請遵照這些原則。 • 命令不分大小寫。 • 若有設定 [ 唯讀用密碼 ],請以 "#Password" 開始電子郵件。 • 每個命令都要以 "#" 開頭。不以 "#" 開頭的命令會被忽略。 • 每一行只有一個命令,並以空白或定位字元分隔每個命令或參數。 • 一封郵件中輸入超過一個的相同命令時,只有第一個命令有效,而其餘的會被忽略。 範例 1. 若要在沒有設定 [ 唯讀用密碼 ] 時取得印表機狀態,請輸入: #Status 2. 若要在 [ 唯讀用密碼 ] 設為 "ronly" 時取得印表機狀態和網路設定資訊,請輸入: #Password #Status #NetworkInfo 172 7 維護 ronly 7.6 安全性功能 本節說明印表機的各種安全性功能以及如何配置。本節中的資訊供印表機的機器管理者使 用。有關各項功能的詳情,請參照下表中的參考頁面。 功能 說明 請參照 HTTP 通信的 SSL 資料加密 透過網路從電腦傳送資料至印表機時,可使用 SSL 加密傳送 資料。 "HTTP 通信的 SSL 資料加密 " ( 第 173 頁 ) 補充 • 若要使用此功能,必須安裝網路擴充卡 (選購)。 • 在中國銷售的機種沒有此功能。 Secure Print 列印機密文件或不想讓第三者看到的文件時,您可將其暫時 儲存在印表機中,並要在控制面板上輸入密碼後才可列印。 "3.6 列印機密文件 - 機密列 印 -" ( 第 56 頁 ) 補充 • 若要使用此功能,必須安裝硬碟 (選購)。 依 IP 位址的資料接收控制 印表機上的資料接收可用登記允許傳送資料的電腦 IP 位址的 方式控制。 "[IP Filter]" ( 第 107 頁 ) 或 " 依 IP 位址控制資料接收 " ( 第 178 頁 ) 控制面板鎖定 可利用密碼控制存取控制面板的使用者。 "[Panel Settings]" ( 第 110 頁 ) 依認證功能的使用者存取 控制 可利用印表機的認證功能控制來自電腦的列印要求。 "7.8 認證與總計管理功能 " ( 第 182 頁 ) HTTP 通信的 SSL 資料加密 在中國銷售的機種不支援此功能。 若有安裝網路擴充卡 (選購),啟用 SSL/TLS 伺服器通信可供您加密印表機與網路上用戶 端電腦之間的 HTTP 通信。 有兩個連接埠支援 HTTP 通信:網際網路服務連接埠和 IPP 連接埠。 若使用此功能,您可加密印表機和 CentreWare Internet Services 之間交換的資訊,以及 列印用 IPP 連接埠傳送到印表機的資料。 若要加密資料傳輸,必須使用 SSL/TLS 通訊協定。 若要編碼加密的資料,需要有 SSL/TLS 的證明書。 可使用 CentreWare Internet Services 產生證明書。 7.6 安全性功能 173 若要啟用資料加密 以下說明如何在 CentreWare Internet Services 上產生證明書,以及設定啟用資料加密所 需的各種設定。有關詳情,請參照 CentreWare Internet Services 的線上說明。 補充 • 若將本印表機使用的網路擴充卡 (選購)安裝至另一台印表機,為本印表機產生的證明書會被刪除, SSL/TLS 伺服器通信設定會變為無效。若在其他印表機使用網路擴充卡,請再為新的印表機產生證明書。 1. 啟動網路瀏覽器,並存取 CentreWare Internet Services。 補充 • 有關如何存取 CentreWare Internet Services 的詳情,請參照 "1.5 使用 CentreWare Internet Services 配置印表機 " ( 第 25 頁 )。 2. 按一下 [ 內容 ] 標籤。 3. 從顯示於左邊的功能表,按一下 [ 安全性 ] 下的 [SSL/TLS 伺服器通信 ]。 即顯示 [SSL/TLS 伺服器通信 ] 頁面。 4. 按一下 [ 自我證明書的產生 ] 以產生證明書。 5. 即出現提示您輸入使用者 ID 和密碼的視窗。輸入您的使用者 ID 和密碼,然後按一下 [ 確定 ]。 補充 • 使用者 ID 的初值為 "11111",而密碼初值為 "x-admin"。 174 7 維護 6. 在顯示的頁面上設定 [ 公開金鑰大小 ],然後按一下 [ 證明書的產生 ] 按鈕。 7. 即顯示可供您重新啟動印表機的頁面。在頁面上按一下 [ 重新啟動 ] 按鈕。 8. 重新啟動印表機之後,請重新整理瀏覽器視窗。 9. 從左邊的功能表,再按一下 [SSL/TLS 伺服器通信 ],以顯示 [SSL/TLS 伺服器通信 ] 頁 面。 10. 選取 [SSL/TLS 伺服器通信 ] 下的 [ 有效 ] 勾選框。 7.6 安全性功能 175 11. 設定 [SSL/TLS 伺服器通信連接埠號碼 ]。 補充 • 請勿設定與 HTTP 連接埠一樣的連接埠號碼。 12. 按一下 [ 套用新的設定 ] 按鈕,然後如同前一個步驟,重新啟動印表機。 啟用資料加密時存取 CentreWare Internet Services 啟用資料加密時,請在存取 CentreWare Internet Services 時在位址前面輸入 "https", 而不是 "http"。 • IP 位址的範例 https://192.168.1.100/ • 網際網路位址的範例 https://xxx.yyyy.zz.vvv/ 補充 • 若重新啟動 CentreWare Internet Services,[ 證明書管理 ] 即會出現在 [ 內容 ] 標籤中。在 [ 證明書管理 ] 頁面中,您可確認或刪除證明書。 • 若要變更連接埠號碼,請輸入一個 ":" (冒號),然後在位址後面輸入新的連接埠號碼。 範例:https:// 印表機的 IP 位址 : 連接埠號碼 / 啟用資料加密 若要加密傳送至印表機的資料,請使用 IPP 連接埠。 IPP 連接埠被停用時 (預設設定為 [Disable]),請參照 "1.4 啟用連接埠 " ( 第 24 頁 ) 並 啟用連接埠。 然後,在電腦上安裝列印驅動程式,並將輸出連接埠設定為 IPP。 以下說明如何在電腦上安裝列印驅動程式。 步驟以 Windows XP 為例。 補充 • 有關如何在電腦上安裝列印驅動程式的詳情,請參照驅動程式 CD 配件光碟上的 『CD-ROM Documentation (HTML)』。 176 7 維護 1. 從 Windows 的 [ 開始 ] 功能表選擇 [ 印表機和傳真 ]。 2. 在 [ 印表機工作 ] 下,選擇 [ 新增印表機 ]。 3. 在 [ 新增印表機精靈 ] 視窗中,按一下 [ 下一步 ]。 4. 選擇 [ 網路印表機或連接到其他電腦的印表機 ],然後按一下 [ 下一步 ]。 5. 選擇 [ 連線到網際網路、家用或公司網路上的印表機 ],然後在 [URL] 輸入下列 URL: https://IP_Address/ipp/ 其中的 IP_Address 是印表機的 IP 位址。 按一下 [ 下一步 ]。 6. 按一下 [ 從磁片安裝 ]。 7. 在顯示的對話方塊中,輸入下列路徑: x:\Art_ex\Win2000_XP 其中的 x 是光碟磁碟機。 按一下 [ 確定 ]。 8. 選擇列印驅動程式,然後按一下 [ 確定 ]。 9. 選擇 [ 是 ] 或 [ 否 ] 以設定是否將此印表機作為預設印表機,然後按一下 [ 下一步 ]。 10. 按一下 [ 完成 ] 結束設定。 7.6 安全性功能 177 依 IP 位址控制資料接收 印表機使用 LPD 連接埠或連接埠 9100 時,可拒絕或允許來自某些 IP 位址的資料接收。以 下說明如何用 CentreWare Internet Services 設定此功能。 補充 • 若要在控制面板上設定此功能,請參照 "[IP Filter]" ( 第 107 頁 )。 • 此功能只能在印表機使用 LPD 或連接埠 9100 時才可使用。 1. 啟動網路瀏覽器,並存取 CentreWare Internet Services。 補充 • 有關如何存取 CentreWare Internet Services 的詳情,請參照 "1.5 使用 CentreWare Internet Services 配置印表機 " ( 第 25 頁 )。 2. 按一下 [ 內容 ] 標籤。 3. 從左邊的功能表按一下 [ 通訊協定設定 ]>[LPD] 或 [ 連接埠 9100]。 4. 按一下 [IP 位址限定過濾使用 ]。 5. 輸入 IP 位址 / 子網路遮罩以控制印表機存取和選擇存取的類型 (拒絕、許可、無)。 IP 位址 / 子網路遮罩應為介於 0 與 255 之間的四個一系列數字。目前的設定值會以一 個星號 (*)表示。 6. 完成設定之後,按一下右邊框架底部的 [ 套用新的設定 ] 按鈕,並重新啟動印表機。 補充 • 若不想套用新設定並想將其重設為原始值,按一下 [ 取消 ]。 • 提示您輸入管理者 ID 和密碼時,輸入 ID 和密碼,然後按一下 [ 確定 ]。 IP 位址限定過濾使用設定的範例 最多可設定五組 IP 位址 / 子網路遮罩,第一組具有優先權。若輸入多個位址,請先輸入涵 蓋最小區域的位址。 1. 178 7 維護 若要許可來自指定使用者的列印: 範例: 許可來自 "192.168.100.10" 的列印 2. 若要拒絕來自指定使用者的列印: 範例: 拒絕來自 "192.168.100.50" 的列印 3. 若要許可來自指定網路位址的列印、拒絕來自網路特定位址的列印,但許可來自拒絕 位址內特定使用者的工作: 範例: (1)許可來自 "192.168.200.10" 的列印 (2)拒絕來自 "192.168.200.xxx" 的列印,但不包括 (1) (3)許可來自 "192.168.xxx.xxx" 的列印,但不包括 (2) 7.6 安全性功能 179 7.7 確認 Meter Reading 印表機可依據如輸出色彩和電腦等不同的類別來計算列印的頁數 / 張數。 依輸出色彩確認 Meter Reading (Meter) Meter 資訊可依各輸出色彩來確認。可在控制面板上確認各輸出色彩的總列印數。 Meter 1 顯示彩色列印的總數。 Meter 2 顯示黑白列印的總數。 Meter 3 顯示大尺寸彩色列印的總數。 Meter 4 顯示彩色 + 黑白列印 (Meter 1+Meter 2)的總數。 補充 • Meter 3顯示列印在297mm x 400mm或更大紙張上的彩色列印數目。Meter 3所計算的列印數目包括在Meter 1 所計算的列印數目中。 • 在 [ 輸出色彩 ] 設為 [ 彩色(自動)] 時,若列印使用 ICC 設定檔或其他工具轉換顏色的工作,即使在監視器 上看起來是黑白,也會以彩色列印。 此時,工作將以 Meter 3 (彩色列印)計算。 • 進行雙面列印的工作時,視使用的應用程式和列印品質設定而定,應用程式可能會在工作中插入一頁空 白頁。此時,空白頁會計算為 "1 頁 ",並列入碼錶的計數中。 請按照這些步驟在控制面板上確認 Meter Reading: 180 7 維護 1. 按控制面板上的 <Menu> 鍵以顯示選單畫 面。 Menu Print Language 2. 按 < > 鍵,直到顯示 [Meter Reading] 為 止。 Menu Meter Reading 3. 按 < > 鍵以接受選擇。 即顯示 [Meter 1]。 Meter 1 123456 4. 按 < > 或 < > 顯示要檢查的 Meter。 Meter 3 222 5. 完成確認 Meter 時,按 <Menu> 鍵回到列印 畫面。 依電腦確認 Meter Reading (Print Meter Report) 在 Print Meter Report 上,您也可確認各電腦 (工作擁有者)的彩色和黑白列印頁數 / 張 數。 可從控制面板列印 Print Meter Report。 補充 • 啟用認證與總計管理功能時,您無法列印 [Print Meter] 報表。您可改為列印 [Auditron Meter]。 • 若您啟用認證與總計管理功能,碼錶計數將重設為 "0"。 請參照 • 有關如何列印 Printer Meter Report 的詳情,請參照 " 列印報表 / 清單 " ( 第 166 頁 )。 Print Meter Report Printer Meter Report 會列出下列項目。 Job Owner Name 最多可列印 200 個擁有者名稱。第 201 個工作擁有者或沒有工作擁有者名稱 的使用者的列印數目會被列在 "UnknownUser" 下 (倒數第二行)。此報表的 列印也會被計算在 "Report/List" (報表的最後一行)中。 Pages - Color A3 以彩色列印在 A3 紙張上的總頁數。 Pages - Color A4 以彩色列印在 A4 紙張上的總頁數。 Pages - Color B4 以彩色列印在 B4 紙張上的總頁數。 Pages - Color B5 以彩色列印在 B4 紙張上的總頁數。 Pages - Color Others 以彩色列印在上述尺寸以外紙張上的總頁數。 Pages - Color Total 彩色列印的總頁數。 Pages - Black Total 黑白列印的總頁數。 Pages - Total 列印的總頁數。列印頁數會在每次列印工作之後計算。 Sheets - Color Total 彩色列印的總張數。 Sheets - Black Total 黑白列印的總張數。 Sheets - Total 列印的總張數。列印張數會在每次列印工作之後計算。 7.7 確認 Meter Reading 181 7.8 認證與總計管理功能 印表機有認證功能,可控制使用者存取印表機功能,並有管理各項功能使用的列印使用者 的總計管理功能。 本節簡短說明認證與總計管理功能和這兩種功能需要的設定。本節中的資訊供機器管理者 使用。 認證與總計管理功能概要 若啟用印表機的認證與總計管理功能,您可限制可以存取印表機的使用者,並管理和計算 各使用者列印的張數。 限制功能 啟用認證與總計管理功能可控制下列功能的使用。 從電腦列印 視工作類型而定,下列功能的使用會受到限制。 工作類型 限制功能 使用列印驅動程式列印 您必須在列印驅動程式上設定您的使用者 ID 與密碼等的登入資料。 只有在登入資料與印表機上登記資料相符的工作才可進行列印。 當您被禁止以彩色列印時,只能以黑白列印。當您只被允許列印一定 的頁數時,超過上限之後就不能再列印。 不使用列印驅動程式列印 (使 用 ESC/P 之類的模擬列印、郵 件列印功能或 ContentsBridge 公用程式時) 只有在 CentreWare Internet Services 上的 [ 非指定使用者的列印 許可 ] 設為 [ 有效 ] 時,才可以列印。此項設定的初值為無效。 總計管理功能 啟用認證與總計管理功能時,會列印 [Auditron Report],而不是 [Print Meter]。 [Auditron Report] 列出各使用者到目前為止所列印的黑白和彩色頁數 / 張數。 補充 • 此報表上列出的碼錶計數是從開始啟用認證與總計管理功能後的數目。 停用認證與總計管理功能會將碼錶計數初值化。 請參照 • 有關如何列印 [Auditron Report] 的詳情,請參照 " 列印報表 / 清單 " ( 第 166 頁 )。 182 7 維護 配置認證與總計管理功能 啟用使用者認證 若要啟用認證功能,在控制面板上將 [Admin Menu]>[System Settings]>[Local Access] 設 為 [On],或在 CentreWare Internet Services 上將 [ 列印使用者限制 ] 設為 [ 有效 ]。 然後,使用 CentreWare Internet Services 登記被授權使用印表機的使用者登入資料。印 表機會根據 CentreWare Internet Services 上登記的使用者 ID 和密碼接受或拒絕存取。 在印表機上登記登入資料 以下簡短說明如何在 CentreWare Internet Services 上啟用認證功能和登記被許可使用印 表機的使用者。有關各設定項目的詳情,請參照 CentreWare Internet Services 的線上說 明。 1. 啟動網路瀏覽器,並存取 CentreWare Internet Services。 補充 • 有關如何存取 CentreWare Internet Services 的詳情,請參照 "1.5 使用 CentreWare Internet Services 配置印表機 " ( 第 25 頁 )。 • 提示您輸入管理者 ID 和密碼時,輸入 ID 和密碼,然後按一下 [ 確定 ]。 2. 按一下 [ 印表機 ] 標籤。 即顯示 [ 列印使用者限制 ] 畫面。 3. 選取 [ 列印使用者限制 ] 下的 [ 有效 ] 勾選框。 4. 若不使用列印驅動程式,允許傳送至印表機的列印工作時,請選擇 [ 非指定使用者的 列印許可 ] 下的 [ 有效 ] 勾選框。 5. 按一下 [ 套用新的設定 ]。 6. 即出現提示您重新啟動印表機的視窗。在視窗上按一下 [ 重新啟動 ]。 7.8 認證與總計管理功能 183 7. 印表機重新啟動時,請重新整理網路瀏覽器。 8. 確認 [ 使用者登記 ] 顯示於 [ 列印使用者限制 ] 頁面上。 9. 按一下 [ 使用者登記的編輯 ]。 10. 在 [ 使用者登記的編輯 ] 頁面上,輸入 [ 使用者登記號碼 ],然後按一下 [ 編輯 ]。 184 7 維護 11. 在顯示的頁面上輸入各個欄位,然後按一下 [ 登記 ]。 補充 • 在此頁面上設定的使用者 ID 和密碼也會被使用在您的列印驅動程式上。 12. 若登記一個以上的使用者,按一下 [ 返回 ] 按鈕,然後重複步驟 10 至 11。 在列印驅動程式 (電腦)上登記登入資料 在列印驅動程式的內容視窗下配置下列設定。若使用者 ID 和密碼與印表機上登記的不符, 印表機將不會列印工作。以下步驟說明如何在列印驅動程式上設定登入資料。 步驟以 Windows XP 為例。 補充 • 有關列印驅動程式上各設定項目的詳情,請參照列印驅動程式的線上說明。 1. 從 Windows 的 [ 開始 ] 功能表選擇 [ 印表機和傳真 ]。 2. 選擇印表機以高亮度顯示,然後從 [ 檔案 ] 功能表選擇 [ 內容 ]。 7.8 認證與總計管理功能 185 186 7 維護 3. 在 [ 配置 ] 標籤上,按一下 [ 詳細使用者設定 ] 以顯示 [ 詳細使用者設定 ] 對話方塊。 4. 設定每個項目,然後按一下 [ 確定 ] 關閉對話方塊。 5. 按一下 [ 確定 ],關閉 [ 內容 ] 對話方塊對話方塊。 7.9 調整色彩濃度 色彩看起來太淡時,請執行色彩校正以調整色階濃度。 色彩校正可供您維持列印品質的一致性。 若要執行色階校正,印出 Calibration Chart,並與隨附的 "Color Sample for gray level correction" (以下稱為 "Color Sample")比較,以決定各色的正確濃度,然後在印表機 上輸入數值。 執行校正可調整所有處理色 (青色、洋紅色、黃色和黑色)在高、中、低濃度區域的色 調。 若想將所有色彩的數值恢復為初值,請將所有數值設為 "0"。將數值設為 "0" 會在列印時停 用色階校正。 補充 • 即使執行校正還是經常發生色彩濃度問題時,請聯絡本公司的客服支援中心或經銷商。 • 將濃度數值設為 "0" 不一定能夠提供印表機剛買時的列印品質。印表機在使用一段時間之後列印品質會改 變,造成影響的因素包括印表機劣化、安裝環境改變和列印張數等。 色階校正工作流程 以下是色階校正的基本步驟。 開始之前 • 準備好 Color Sample。 • 將 A4 紙張直向置入手送紙 盤中。 請參照 "將紙張置入手送紙盤" ( 第 77 頁 ) 控制面板 列印 Calibration Chart。 請參照 " 列印 Calibration Chart" ( 第 188 頁 ) 控制面板 根據 Calibration Chart 和 Color Sample 計算各色的濃度。 請參照 " 取得濃度值 " ( 第 188 頁 ) 輸入濃度值。 請參照 " 輸入濃度值 " ( 第 191 頁 ) 7.9 調整色彩濃度 187 執行色階校正 列印 Calibration Chart Calibration Chart 可從手送紙盤列印在 A4 紙張上。 1. 按控制面板上的 <Menu> 鍵以顯示選單畫 面。 Menu Print Language 2. 按 < > 鍵,直到顯示 [Admin Menu] 為止。 Menu Admin Menu 3. 按 < > 鍵以接受選擇。 即顯示 [Network/Port]。 Admin Menu Network / Port 4. 按 < > 鍵,直到顯示 [Maintenance Mode] 為止。 Admin Menu Maintenance Mode 5. 按 < > 鍵以接受選擇。 即顯示 [Adjust Paper Type]。 Maintenance Mode Adjust PaperType 6. 按 < > 鍵,直到顯示 [Calibration] 為止。 Maintenance Mode Calibration 7. 按 < > 鍵以接受選擇。 即顯示 [Chart Print]。 Calibration Chart Print 8. 按 <Eject/Set> 鍵以確認選擇。 即顯示右邊的頁面。 Load A4 P in Bypass-Press SET 9. 將 A4 紙張直向置入手送紙盤,並按 <Eject/Set> 鍵開始列印。 取得濃度值 濃度值以比較 Calibration Chart 與 Color Sample 的方式計算。 找出 Calibration Chart 上濃度與各 Color Sample 最接近的部分。記下各色彩的數值 (-6 至 +6)。 另請參照 Color Sample 上的說明。 補充 • 根據預設值,所有色彩的濃度值都被設為 "0"。 188 7 維護 1. 將 Calibration Chart 沿著要調整的色彩導線 (虛線)折疊。 2. 將 Calibration Chart 上要調整的濃度區與 Color Sample 上的濃度區對齊。 (範例:低濃度 (L);調整低濃度區時,將校正圖上的 "Low" 對齊 Color Sample 上的 "Low"。) Color Sample Calibration Chart 3. 調整 Calibration Chart 的位置,使 Color Sample 上的 [ Chart 上的相同濃度區。 ] 標記對齊 Calibration Calibration Chart 與 Color Sample 的位置對好之後,從刻度看出 Calibration Chart 上的 [ ] 與 Color Sample 上的 [ ] 之間的差數。 補充 • 看刻度時請小心不要看錯正 (+)與負 (-)的方向。 • Color Sample 上的一種顏色介於 Calibration Chart 上兩種顏色之間時,介於兩色之間的刻度(以下例子 中的 -1)即為您要的數值。 B A 7.9 調整色彩濃度 189 4. 在適當的 [Margin] 框中輸入差數。 5. 取得其他兩個濃度區的差數。 6. 重複步驟 1 至 5 以取得其餘顏色的濃度差數。 7. 輸入所有顏色的濃度差數之後,在 [Computation Table] 下適當的 [Margin] 框中輸入 數值。(例如:cyan) 8. 根據方程式算出數值,然後將數值輸入 [Adjustment Value]。 補充 • 上次色階校正時所輸入的數值會顯示在 [Current Value] 下。 190 7 維護 輸入濃度值 在控制面板上設定在 Calibration Chart 上的 [Adjustment Value] 中輸入的數值。 以下說明如何將高濃度的青色設為 "-2"。 1. 按控制面板上的 <Menu> 鍵以顯示選單畫 面。 Menu Print Language 2. 按 < > 鍵,直到顯示 [Admin Menu] 為止。 Menu Admin Menu 3. 按 < > 鍵以接受選擇。 即顯示 [Network/Port]。 Admin Menu Network / Port 4. 按 < > 鍵,直到顯示 [Maintenance Mode] 為止。 Admin Menu Maintenance Mode 5. 按 < > 鍵以接受選擇。 即顯示 [Adjust Paper Type]。 Maintenance Mode Adjust PaperType 6. 按 < > 鍵,直到顯示 [Calibration] 為止。 Maintenance Mode Calibration 7. 按 < > 鍵以接受選擇。 即顯示 [Chart Print]。 Calibration Chart Print 8. 按 < > 鍵以顯示 [Enter Value]。 Calibration Enter Value 9. 按 < > 鍵以接受選擇。 即顯示 [Cyan]。 Enter Value Cyan 10. 按 <Eject/Set> 鍵。 即顯示讓您輸入調整數值的畫面。 Cyan L= 0,M= 0,H= 0 * 11. 按 < > 鍵捲動各個欄位 (L:低濃度;M: 中濃度;H:高濃度),然後用 < > 和 < > 鍵輸入數值。(例如:H=-2) Cyan L= 0,M= 0,H=-2 補充 • 可在 -6 至 6 的範圍內輸入濃度值。 7.9 調整色彩濃度 191 12. 輸入數值之後,按 <Eject/Set> 鍵確認您的 輸入。 13. 調整其他顏色的濃度時,按 < 9,並重複相同的步驟。 Cyan L= 0,M= 0,H= -2 * > 回到步驟 14. 完成設定時,按 <Menu> 鍵回到列印畫面。 變更所有顏色的濃度設定之後,使用 " 列印 Calibration Chart" ( 第 188 頁 ) 中的步驟重 印 Calibration Chart。 若不滿意結果,請再執行色階校正一次。 [Process Gray] 為混合 CMY 碳粉所得到的灰色。若色階校正成功,Process Gray 應該接近 黑色。 若 CMY 中有任何顏色強過其他顏色,請再執行該色的色階校正一次。 192 7 維護 7.10 調整影像轉印電壓 若經常發生下列問題,可能是影像轉印電壓不適當。請依下列步驟調整電壓。 • 影像上出現塊狀白色 (降低電壓) • 碳粉灑在影像周圍 (增加電壓) • 整體影像偏藍 (增加電壓) 各種紙張的影像轉印電壓可在 -30 至 30 的範圍內調整,以 1 為單位。初值為 "0"。 1. 按控制面板上的 <Menu> 鍵以顯示選單畫 面。 Menu Print Language 2. 按 < > 鍵,直到顯示 [Admin Menu] 為止。 Menu Admin Menu 3. 按 < > 鍵以接受選擇。 即顯示 [Network/Port]。 Admin Menu Network / Port 4. 按 < > 鍵,直到顯示 [Maintenance Mode] 為止。 Admin Menu Maintenance Mode 5. 按 < > 鍵以接受選擇。 即顯示 [Adjust Paper Type]。 Maintenance Mode Adjust PaperType 6. 按 < > 鍵,直到顯示 [Adjust BTR] 為止。 Maintenance Mode Adjust BTR 7. 按 < > 鍵以接受選擇。 即顯示讓您設定紙張種類的畫面。 Adjust BTR Plain 8. 按 < > 鍵,直到顯示所需的紙張種類為止。 (例如:Bond) Adjust BTR Bond 9. 按 < > 鍵以接受選擇。 即顯示目前的設定。 Bond 10. 使用 < > 或 < > 鍵輸入新的數值。(例 如:10) 0 * Bond 10 7.10 調整影像轉印電壓 193 11. 按 <Eject/Set> 鍵以確認輸入。 Bond 10 * 12. 調整其他紙張種類的轉印電壓時,按 < 鍵回到步驟 8,並重複相同的步驟。 > 13. 完成設定時,按 <Menu> 鍵回到列印畫面。 194 7 維護 7.11 清潔印表機 本節說明如何清潔印表機,讓印表機保持良好狀況,以確保最佳列印品質。 注意 • 接觸機器內部進行清潔、維護或故障排除之前,請先關閉機器電源,並拔下電源插頭。 在機器電源打開的狀態下進行工作可能會引起觸電。 清潔機器外部 請每月清潔印表機外部一次,有需要的話可清潔更多次。若要清潔外部表面,請用擰乾的 微濕軟布擦拭。然後,用乾燥的軟布擦乾多餘的水份。若有不易去除的頑垢,用沾有少許 中性清潔劑的軟布輕輕擦拭。 重要 • 請勿在印表機上直接噴灑清潔劑。液體可能會滲入縫隙中而造成問題。請勿使用中性清潔劑以外的清潔 劑。 清潔機器內部 清除夾紙或更換碳粉卡匣或圓鼓卡匣之後,請在檢查並清潔印表機內部之後再關上蓋子。 注意 • 切勿觸摸熔著部上面或附近有標示的區域。您可能會被燙傷。若有一張紙纏在加熱滾筒 上,不要嘗試自己清除,以免受傷或燙傷。請立即關閉機器,並請聯絡本公司的客服支 援中心或經銷商。 • 檢查印表機內是否有任何紙屑並將其清除。 • 若發現任何塵垢,用柔軟的乾布擦掉。 若有下列問題,請清潔表中指示的印表機部分。 現象 清潔區域 請參照 輸出上出現垂直的塊狀白色。 印表機內部 " 清潔步驟 " ( 第 196 頁 ) 紙張無法送入 (發生於列印印有圖片的 明信片時 ) 送稿裝置滾輪 " 清潔送稿裝置滾輪 " ( 第 198 頁 ) 7.11 清潔印表機 195 清潔步驟 若印出結果有垂直的色塊,請依下述方式清潔印表機內部: 1. 若手送紙盤中裝有紙張,請取出紙張,關閉 手送紙盤的外蓋。 重要 • 關閉手送紙盤的外蓋時請留意,避免手指夾在外蓋 (左右邊緣)與印表機之間。 2. 推起 A 拉桿,打開前蓋。 3. 按圖中顯示的橘色按鈕,打開輸出承接盤外 蓋。 4. 雙手抓住圓鼓卡匣的把手,並直直往上拉。 重要 • 取出圓鼓卡匣之後,將其放入盒子或鋁袋中,或以厚 布包裹,以避開強光。 • 將圓鼓卡匣放在桌上或地板上時,請將有把手的那面 朝上。請勿將卡匣豎立或顛倒放置。 把手 196 7 維護 5. 用柔軟的乾布輕輕擦拭卡匣插槽背後的玻璃 窗。 6. 雙手抓住圓鼓卡匣的把手。將圓鼓卡匣輕輕 插入印表機,兩邊以箭頭標示的突出部分與 印表機上的箭頭標籤對齊。 7. 關閉輸出承接盤外蓋。 重要 • 關閉輸出承接盤外蓋時請留意,避免手指夾在外蓋 (左右邊緣)與印表機之間。 8. 關閉前蓋。 重要 • 關閉前蓋時請留意,避免手指夾在外蓋 (上下左右邊 緣)與印表機之間。 7.11 清潔印表機 197 清潔送稿裝置滾輪 若置入有預先列印圖片的明信片,防止脫落的粉會黏在送稿裝置滾輪上,使明信片無法正 確地送入。若發生這種情形,用沾水後擰乾的軟布徹底擦拭送稿裝置滾輪。 送稿裝置滾輪位在下列位置。請依各位置上的說明清潔各送稿裝置滾輪。 " 印表機內的送稿裝置滾輪 " ( 第 199 頁 ) " 紙盤 1-4 的送稿裝置滾輪 " ( 第 200 頁 ) " 手送紙盤的送稿裝置滾輪 " ( 第 202 頁 ) 198 7 維護 印表機內的送稿裝置滾輪 1. 若手送紙盤中裝有紙張,請取出紙張,關閉 手送紙盤的外蓋。 重要 • 關閉手送紙盤的外蓋時請留意,避免手指夾在外蓋 (左右邊緣)與印表機之間。 2. 推起 A 拉桿,打開前蓋。 3. 找出送稿裝置滾輪的位置。 4. 轉動送稿裝置滾輪時,請用擰乾的微濕軟布 擦拭橡膠部分。 5. 關閉前蓋。 7.11 清潔印表機 199 紙盤 1-4 的送稿裝置滾輪 以下說明如何清潔紙盤 1 的送稿裝置滾輪。所有紙盤的清潔步驟皆相同。 200 7 維護 1. 將紙盤拉出至定位。雙手抓住紙盤,將其稍 微抬高,然後完全拉出。 2. 轉動送稿裝置滾輪時,請用擰乾的微濕軟布 擦拭橡膠部分。 3. 清潔印表機內的送稿裝置滾輪。首先,找出 送稿裝置滾輪的位置。紙盤插槽上側有兩支 橘色的送稿裝置滾輪。 4. 移開前軸上送稿裝置滾輪的小凸片以鬆開送 稿裝置滾輪,然後將送稿裝置滾輪從軸上拉 出。 5. 以同樣的方式從後軸取出送稿裝置滾輪。 6. 用沾水後擰乾的軟布徹底擦拭兩支送稿裝置 滾輪的橡膠部分。 7. 清潔送稿裝置滾輪之後,將其放回印表機 中。將其中一支送稿裝置滾輪先從短凸片那 端放入後軸。 8. 將送稿裝置滾輪的短凸片對齊軸上的凹處, 然後將送稿裝置滾輪牢牢地推到軸上。 9. 以同樣的方式將另一支送稿裝置滾輪放到後 軸上。 長凸片 短凸片 10. 將紙盤推回印表機中。 重要 • 插入紙盤時,請小心手指不要被印表機和其他紙盤夾 到 (若有安裝選購的送稿裝置)。 7.11 清潔印表機 201 手送紙盤的送稿裝置滾輪 1. 若手送紙盤中裝有紙張,請取出紙張,關閉 手送紙盤的外蓋。 重要 • 關閉手送紙盤的外蓋時請留意,避免手指夾在外蓋 (左右邊緣)與印表機之間。 202 7 維護 2. 按下 B 按鈕,開啟前蓋。 3. 找出印表機中送稿裝置滾輪的位置。 4. 移開送稿裝置滾輪左側的小凸片,鬆開送稿 裝置滾輪,只將白色部分向左推到停住為 止。 5. 將送稿裝置滾輪朝左推向白色部分,向前旋 轉 90 度,將其從印表機中拉出。 6. 用擰乾的微濕軟布擦拭送稿裝置滾輪。 7. 清潔送稿裝置滾輪之後,將其放回印表機 中。 抓住送稿裝置滾輪右邊平坦的一端,將其水 平推到軸上。 補充 • 送稿裝置滾輪表面一端平坦,另一端凹凸不平。將送 稿裝置滾輪放回印表機時,請確認方向正確。 8. 將送稿裝置滾輪朝後旋轉 90 度,將其向右 推,使得軸上的插銷扣入送稿裝置滾輪的凹 處。 9. 將白色部分推向送稿裝置滾輪。 將其向右推,直到左側的小凸片插入軸的凹 處為止。 10. 關閉前蓋。 重要 • 關閉前蓋時請留意,避免手指夾在外蓋 (上下左右邊 緣)與印表機之間。 7.11 清潔印表機 203 7.12 移動印表機 移動印表機時,請按這些步驟進行。 注意 • 機器重量 (包括消耗品在內)為 41.6KG/42.6KG (DocuPrint C3055/DocuPrint C3055 DX)。搬移機器時,請務必由 3 人以上搬運。 • 搬運機器時,應緊握機器兩端的凹陷部位,由三人以上進行搬運。握住其他部位可能會 使機器倒下,造成人員受傷。 • 搬運機器時,注意彎曲膝蓋,以免將腰部損傷。 重要 • 若有安裝選購的送稿裝置,請在移動印表機之前卸下來。若送稿裝置沒有安裝牢靠,可能會掉落下來而 造成傷害。有關如何拆卸送稿裝置的詳情,請參照送稿裝置的安裝說明書。 1. 將紙張從手送紙盤中取出,關閉手送紙盤外蓋。重新包裝紙張並存放於遠離灰塵和濕 氣的地方。 重要 • 關閉手送紙盤的外蓋時請留意,避免手指夾在外蓋 (左右邊緣)與印表機之間。 2. 使用控制面板上的 [Replace Toner] 設定,從印表機取下所有的碳粉卡匣。 重要 • 請勿觸摸印表機內部。有些零件可能很熱。 • 移動印表機之前,請務必取下碳粉卡匣。否則碳粉可能會灑在印表機中。 • 請勿在卸下碳粉卡匣之後加以搖晃。碳粉可能會灑出來。 補充 • 有關如何取下碳粉卡匣的詳情,請參照 " 更換碳粉卡匣 " ( 第 159 頁 )。 3. 將印表機左側的電源開關切換到 <O> 的位置,關閉電源。 4. 將電源線、介面纜線,以及所有其他電纜從印表機上拔掉。 警告 • 切勿用濕手接觸電源插座,以免引起觸電。 注意 • 拔出插頭時,請用手按住插座。硬拉插頭,電源線容易刮破,引起火災或觸電事故。 204 7 維護 5. 推起 A 拉桿,打開前蓋。按下左邊的橘色按鈕,打開輸出承接盤外蓋。 6. 雙手抓住圓鼓卡匣的把手,並直直往上拉。 重要 • 請勿觸摸印表機內部。有些零件可能很熱。 • 移動印表機之前,請務必取下圓鼓卡匣。否則碳粉可能會灑在印表機中。 • 從印表機取出卡匣之後,將其放入盒子或袋子中,或以厚布包裹,以避開強光。 7. 關閉輸出承接盤外蓋,然後關閉前蓋。 重要 • 關上蓋子時,請小心手指不要被紙盤和印表機夾到。 8. 從印表機拆下紙盤,取出紙盤中的紙張。重新包裝紙張並存放於遠離灰塵和濕氣的地 方。 9. 若紙盤是展開的,將紙盤的左 / 右鎖定小凸片向外拉以解除鎖定,然後將展開部分推 回紙盤中。 10. 將紙盤推回印表機中。 重要 • 插入紙盤時,請小心手指不要被紙盤和印表機夾到。 11. 輕輕地抬起並移動印表機。若要長距離移動,請將印表機裝入包裝盒中。 重要 • 抬起印表機時,請務必遵守 ( 第 204 頁 ) 中陳述的注意事項。 7.12 移動印表機 205 A 附錄 A.1 主要規格 產品規格 項目 說明 形式 桌上型 列印方式 雷射複印 重要 * 半導體雷射 + 電子照相系統 熔著系統 加熱滾筒 (無油) 熱機時間 30 秒以內 (在 22°C 的溫度下開機之後) 連續列印速度 *1 彩色 黑白 單面:8 張 / 分 *2 雙面:8 張 / 分 *3 單面:35.8 張 / 分 *4 雙面:24.9 張 / 分 *3 重要 *1 列印速度可能因紙張種類、紙張尺寸和列印工作的列印要求等因素而 降低。印表機進行影像品質調整時,速度也可能會降低。 *2 連續以橫向置入的 A4 紙張列印一份文件時。 *3 連續以橫向置入的 A4 紙張列印多份文件時。 *4 從紙盤 4 (選購)列印時為 31 張 / 分。 點間隔 0.0423x0.0423mm (1/600x1/600 英寸) 色調 / 色彩 256 色調 / 色彩 (16.7 百萬色) 紙張尺寸 手送紙盤: A3、B4、A4、B5、A5、11x17" (Ledger)、8.5x14" (Legal)、 8.5x13" (Legal)、8.5x11" (Letter)、7.25x10.5" (Executive)、 雙明信片、明信片 信封 (西式信封 2、西式信封 3、西式信封 4、西式長信封 3、長信封 3、COM-10、Monarch、DL、C5)、 自定義尺寸紙張 (寬度:75-297mm;長度:98-431.8mm) 紙盤 1-4 (紙盤 2-4 為選購): A3、B4、A4、B5、11x17" (Ledger)、8.5x14" (Ledger)、 8.5x11" (Ledger)、 自定義尺寸紙張 (寬度:210-297mm;長度:148-431.8mm) 雙面列印 (DocuPrint C3055 的選購): A3、B4、A4、B5、A5、11x17" (Ledger)、8.5x14" (Legal)、 8.5x13" (Legal)、8.5x11" (Letter)、7.25x10.5" (Executive) 影像丟失:上下左右邊緣 4mm 206 A 附錄 項目 紙張種類 說明 手送紙盤: 普通紙 (60-80 g/m2、再生紙 (60-80 g/m2)、 優質紙 (81-105 g/m2)、厚紙 1 (106-163 g/m2)、 厚紙 2 (164-216 g/m2)、光面紙 1 (105 g/m2)、 光面紙 2 (106-163 g/m2)、光面紙 3 (164-216 g/m2)、OHP 投影膠 片 (黑白用)、標籤貼紙、信封、明信片 紙盤 1: 普通紙 (60-80 g/m2、再生紙 (60-80 g/m2)、 優質紙 (81-105 g/m2)、厚紙 1 (106-163 g/m2)、 厚紙 2 (164-216 g/m2)、OHP 投影膠片 (黑白用)、 標籤貼紙 紙盤 2-4 (選購) 普通紙 (60-80 g/m2、再生紙 (60-80 g/m2)、 優質紙 (81-105 g/m2)、厚紙 1 (106-163 g/m2)、 OHP 投影膠片 (黑白用)、標籤貼紙 雙面列印 (DocuPrint C3055 的選購): 普通紙 (60-80 g/m2、再生紙 (60-80 g/m2)、 優質紙 (81-105 g/m2)、 光面紙 1 (105 g/m2)、光面紙 2 (106-163 g/m2) G.S.M.:60-105 g/m2 重要 * 請只使用推薦的紙張。使用非推薦的紙張可能會造成列印問題。請勿 使用噴墨紙張或以再生紙製作的明信片。在用過的紙張或其背面上列 印,可能會有損列印品質。 * 有關推薦紙張的詳情,請聯絡本公司的客服支援中心或經銷商。 紙張容量 (Fuji Xerox P 紙張) 標準: 手送紙盤 :155 張 紙盤 1 :250 張 選購: 送稿裝置 :550 張 使用紙盤 1、手送紙盤和 3 個送稿裝置時,最多可置入 2,055 張紙。 輸出承接盤容量 (小於 Letter/A4 的 Fuji Xerox P 紙張) 標準:約 250 張 (面朝下) CPU RM5231A/350 MHz 記憶體容量 標準 選購 DocuPrint C3055 :128MB DocuPrint C3055 DX:256MB 1 個記憶體插槽 (1 個空的插槽) 256/512MB;加裝記憶體 (最多:640MB) * 上述記憶體容量不保證列印品質,要視列印資料的種類和內容而定。 硬碟 選購:40GB 字型 PCL 字型 :Agfa 81 種字體 MM 字型 :2 種字體 PostScript European :136 種字體 (DocuPrint C3055 的選購) A.1 主要規格 207 項目 頁描述語言 說明 標準 選購 DocuPrint C3055 :PCL XL、Adobe® PostScript® 3™ DocuPrint C3055 DX:PCL XL DocuPrint C3055 DX:Adobe® PostScript® 3™ *1 重要 *1 只能在有安裝 PostScript 軟體配件 (選購)時使用。 模擬 標準 選購 :PCL5、ESC/P、PDF :ESC/P-K*1 重要 *1 只能在有安裝 PostScript 軟體配件 (選購)時使用。 支援作業系統 *1 Windows 95/98/Me、Windows NT 4.0 (SP4.0 或更新版本)、Windows 2000/XP、Windows Server 2003、Mac OS*2 重要 *1 有關支援作業系統的最新詳情,請聯絡本公司的客服支援中心或經銷 商。 *2 支援 Mac OS 7.6.1-9.2.2 和 Mac OS X 10.1.5/10.2.8/10.3.9/10.4。 在 DocuPrint C3055 上,只有在安裝 PostScript 軟體配件 (選購) 時才能使用上述作業系統。 介面 標準:雙平行 (IEEE1284 相容)、 Ethernet (100BASE-TX/10BASE-T)、 USB (高速) 支援通訊協定 TCP/IP (LPD、連接埠 9100、IPP*1、SNMP、HTML/HTTP、DHCP、FTP)、 SMB*1、NetWare*1、EtherTalk*1 重要 *1 只在有安裝網路擴充卡 (選購)時才能使用。 電源 AC 110-120V ± 10%;15A;兩者都是 50/60Hz AC 220-240V ± 10%;7A;兩者都是 50/60Hz 重要 * 建議使用提供上述電力的電源插座。印表機的最大耗用電流為 9.5A (110-120V 機型)或 4.5A (220-240V 機型)。 操作音 (僅主機) 操作時:6.9B;54 dB (A)以下 待機時:無聲 (無風扇) 重要 * 根據 ISO 9296 測得 單位 B:音響電源等級 單位 dB (A):放射聲壓 (旁觀者位置) 208 A 附錄 項目 說明 耗電量 AC 110-120V: 最大 :1080W Sleep Mode 時:5W 以下 平均 :待機時:110W 連續以彩色列印時:310W 連續以黑白列印時:510W AC 220-240V: 最大 :1010W Sleep Mode 時:5W 以下 平均 :待機時:110W 連續以彩色列印時:310W 連續以黑白列印時:510W 重要 * 在 Low Power 模式中:24W (110-120V 機型)或 27W (220-240V 機 型) (電源關閉時,即使電源線沒有拔掉,印表機也不會耗用電量。) 尺寸 (僅主機) 499.5 (寬)x534 (長)*1 x407 (高)mm 重要 手送紙盤關閉,而且紙盤沒有延展時。 *1 重量 DocuPrint C3055 41.6 公斤 (僅主機和消耗品) DocuPrint C3055 DX 42.6 公斤 (僅主機和消耗品) 可列印區域 補充 • 請注意,視使用的印表機控制語言而定,實際列印區域可能會有所不同。 頂端 4mm 可列印區域 左邊 4mm 不可列印區域 右邊 4mm 底端 4mm A.1 主要規格 209 A.2 選購配件 下表列出印表機可使用的主要配件。若要訂購,請聯絡您購買印表機的經銷商。 產品名稱 產品代碼 C3055 C3055 DX 說明 內部硬碟 EL300586 O O 必須安裝才能使用下列功能: • Secure Print • Sample Print 加裝記憶體 (256MB) E3300061 O O 加裝記憶體 (512MB) EL300452 O O 增加印表機的記憶體容量。 有關需要加裝記憶體的功能和情況 的詳情,請參照 "A.6 加裝記憶體 " ( 第 216 頁 )。 O - 網路擴充卡 (適用於中國) 必須安裝才能在 NetWare、SMB、IPP 或 EtherTalk 環境中使用印表機。 網路擴充卡 (適用於其他國家) EL300587 O O 500 張紙送稿裝置 EL300588 O O 可容納高達 550 張規格紙張 (P 紙 張)的紙盤。 印表機最多可加裝三個送稿裝置。 雙面組件 EL300589 O - 必須安裝才能讓印表機自動進行雙 面列印。 PostScript 軟體配件 EL300599 O - 可供您以 Adobe PostScript 3 列 印。 使用本配件時,建議加裝記憶體。 日文字型配件 (Heisei) EL300582 - O 日文字型配件 (Morisawa) EL300583 - O 可供您在 PostScript 使用日文字型 (兩種 MORISAWA 字體和兩種 HEISE 字體)。 中文字型配件 EL300584 O O 可供您使用 ESC/P-K 模擬功能,可 使用 4 種字體列印中文字型。 韓文字型配件 EL300585 O O 可供您使用 PCL5 模擬功能,可使用 6 種字體列印韓文字型。 機器專用固定架 EL300590 O O 可裝在印表機底下。 機器專用移動架 EL300591 O O 可裝在印表機底下。 • 產品名稱與代碼以 2006 年 11 月為準。 • 產品名稱與代碼可能會改變。 • 有關選購配件的最新詳情,請聯絡本公司的客服支援中心或經銷商。 210 A 附錄 A.3 消耗品與定期更換組件的壽命 消耗品 消耗品 可列印頁數 碳粉卡匣 3K (印表機隨附) (黑色 / 青色 / 洋紅色 / 黃色) 約 3,000 頁 碳粉卡匣 6.5K (黑色 / 青色 / 洋紅色 / 黃色) 約 6,500 頁 圓鼓卡匣 (包括碳粉回收盒) 約 24,000 頁 熔著部組件 約 100,000 頁 重要 • 碳粉卡匣可列印頁數的計算基礎為:橫向置入的 A4 紙張、每種色彩的覆蓋率為 5%、每個工作列印 2 頁、溫 度為 22 °C、濕度 55% 和標準濃度設定。然而,實際可列印頁數視使用情況而定,例如涵蓋區域、紙張尺 寸、紙張種類、使用環境、影像品質調整和印表機電源開啟 / 關閉時的初值化,可能會與參考值有很大 的不同。 為了調整影像品質,黑白列印時也會消耗彩色碳粉。 • 圓鼓卡匣和熔著部組件可列印頁數的計算基礎為:橫向置入的 A4 紙張、每種色彩的覆蓋率為 5%、每個工 作列印 2 頁、溫度為 22 °C、濕度 55% 和彩色 - 黑白比率 1:4。然而,實際可列印頁數視使用情況而定, 例如涵蓋區域、紙張尺寸、紙張種類、使用環境、影像品質調整、印表機電源開啟 / 關閉時的初值化和 彩色 - 黑白比率,可能會與參考值有很大的不同。 定期更換組件 組件名稱 可列印頁數 彩色顯像組件 (Y/M/C) 約 50,000 頁 黑白顯像組件 約 100,000 頁 第二轉印組件 約 100,000 頁 送稿裝置滾輪組件 (MSI) 約 100,000 頁 送稿裝置滾輪組件 (紙盤) 約 200,000 頁 補充 • 各定期更換組件可列印頁數的計算基礎為:橫向置入的 A4 紙張、每種色彩的覆蓋率為 5%、每個工作列印 2 頁、溫度為 22 °C、濕度 55% 和彩色 - 黑白比率 1:4。然而,實際可列印頁數視使用情況而定,例如解析 度、紙張尺寸、紙張種類、使用環境、印表機電源開啟 / 關閉時的初值化和彩色 - 黑白比率,可能會與 參考值有很大的不同。 • 定期更換組件必須由本公司的客服工程師進行更換。 A.3 消耗品與定期更換組件的壽命 211 A.4 取得產品資訊 取得最新的列印驅動程式 最新的列印驅動程式可從本公司的網站下載。 補充 • 通訊費用將由使用者支付。 1. 按一下列印驅動程式的內容對話方塊中的 [ 詳細資料設定 ] 標籤 >[ 關於 ]。 2. 按一下 [Fuji Xerox 網站 ]。 網頁瀏覽器啟動之後,即會顯示本公司的網頁。 3. 請依照網站上的指示下載適當的列印驅動程式。 補充 • 本公司的網站也可從印表機隨附的驅動程式 CD 配件的光碟瀏覽。若要存取網站,按一下啟動光碟時出現 的視窗上的 [Fuji Xerox 網站 ]。 • 驅動程式下載服務頁面的 URL 如下: http://www.fxprinters.com/ • 有關列印驅動程式功能的最新詳情,請參照列印驅動程式的線上說明。 更新印表機的韌體 本公司網站也提供工具,可供您從您的電腦更新印表機的韌體 (內嵌於印表機的軟體)。 最新的韌體和更新工具可從下列 URL 下載。 請依照網站上的指示下載適當的韌體。 http://www.fxprinters.com/ 補充 • 通訊費用將由使用者支付。 212 A 附錄 A.5 將印表機連接至掃描器 (相關產品) 將印表機連接至掃描器 (相關產品)可供您在印表機上使用複印功能。本節說明將印表機 連接至掃描器和使用掃描器支架 (相關產品)安裝的原則。 補充 • 某些國家無法買到掃描器和掃描器支架。有關詳情,請聯絡您的經銷商。 安裝 若要使用掃描器支架,您必須在印表機上安裝選購的機器專用固定架或機器專用移動架。 印表機和配件可按下列組合方式安裝。 機器專用固定架 機器專用移動架 若使用機器專用移動架,最多可在印表機上 加裝兩個送稿裝置。 若使用機器專用固定架,將不能在印表機上加裝 送稿裝置。 以下簡短說明如何將各項配件組合和安裝到印表機上。有關更多說明的詳情,請參照 『安 裝說明書』和各配件隨附的安裝說明書。 1. 組裝掃描器支架。如圖所示,將調整器裝到 B 上。 (請參照掃描器支架隨附的安裝說明書。) 2. 將機器專用固定架或機器專用移動架放在離印表機至少 600mm 的地板上。 若已完成安裝印表機,請跳過這一步驟並前往下一個步驟。 A.5 將印表機連接至掃描器 (相關產品) 213 3. 依照下列步驟安裝印表機: 1) 將印表機或送稿裝置裝在機器專用固定架或機器專用移動架上。 (請參照各配件的安裝說明書。) 2) 將電源線連接至印表機。 3) 將電源線纏繞在機器專用固定架或機器專用移動架的纜線掛勾上。 (請參照機器專用固定架或機器專用移動架的安裝說明書。) 電源線纏繞在纜線掛勾上 4) 從電源線上的漏電斷路器取下將條膠帶,如圖所示貼到掃描器支架上。然後,將電 源線的另一端插入電源插座。 5) 開啟電源,並置入碳粉卡匣和圓鼓卡匣。 (請參照 『安裝說明書』。) 6) 將紙張置入印表機。(請參照 『安裝說明書』。) 214 A 附錄 4. 鬆開機器專用移動架的防滑固定器。如圖所示抓住印表機,將其推入掃描器支架底下。 重要 • 移動印表機時,請小心不要採到電源線。 5. 移動印表機之後,鎖住機器專用移動架的防滑固定器。 6. 將連接至掃描器上的 USB 纜線的另一端插入印表機背後的 USB 接頭上。 更換消耗品或安裝選購配件時 更換消耗品或安裝選購配件時,請遵守這些注意事項。 • 更換消耗品時,請鬆開機器專用移動架或機器專用固定架的鎖,拉開印表機至少離掃描 器支架 200mm。 將印表機推到掃描器支架底下時,請抓住印表 機的這些區域。 鎖定 解除鎖定 拉動印表機時,請使用機器專用固定架或機器專 用移動架上的把手。 • 將選購配件安裝到印表機時,拉開印表機至少離掃描器支架 200mm。然後,將印表機轉動 90 度,以便能夠打開後蓋來安裝配件。 • 機器專用固定架或機器專用移動架的前輪有防滑固定器,可防止機器專用固定架或機器 專用移動架移動。將印表機移到您要的位置之後,請務必鎖住防滑固定器。若不鎖住防 滑固定器,印表機可能會意外移動而造成傷害。 • 取出消耗品或清除夾紙時,請務必讓電源開著。移動印表機時,請小心不要採到電源線。 A.5 將印表機連接至掃描器 (相關產品) 215 A.6 加裝記憶體 在下列情況中,印表機必須加裝記憶體。 • 列印驅動程式上的 [ 列印頁面模式 ] 設為 [ 啟動 ] 時 將 [ 列印頁面模式 ] 設為 [ 啟動 ] 會變更印表機的列印方式。列印大量資料或印表機花 太多時間列印時,請將 [ 列印頁面模式 ] 設為 [ 啟動 ],然後再試著列印。 • 控制面板上時常顯示 [ 記憶體用盡 ] 訊息時 • 在 DocuPrint C3055 安裝選購的 PostScript 軟體配件時 (建議) 除了上述情況之外,列印大量資料 (例如複合圖形)時,也可能需要加裝記憶體。 補充 • 有關加裝記憶體以及如何訂購的詳情,請參照 "A.2 選購配件 " ( 第 210 頁 )。 以下說明如何在印表機上加裝記憶體。 印表機有一個插槽可安裝記憶卡。若插槽中已有記憶卡,以擁有更大記憶體容量的記憶卡 加以取代。 補充 • DocuPrint C3055 DX 出貨時已在記憶體插槽中安裝了 256MB 記憶體。 警告 • 嚴禁開啟相關說明書未指示的、用螺絲固定住的控制板與蓋,以免接觸到內部的高壓部 而引起觸電。 • 請勿擅自改造機器、更換零件,以免機器起火或冒煙。 注意 • 連接介面電源線或加裝品以前,請務必關閉機器的電源。在機器電源打開的狀態下連接 電源線或加裝產品可能會引起觸電。 216 A 附錄 1. 將印表機左側的電源開關切換到 <O> 的位 置,關閉電源。 將電源線的插頭從電源插座與印表機拔除。 2. 鬆開印表機後方外殼的兩個固定螺絲。 然後,將後方外殼往前拉,從印表機拆下。 3. 若已安裝了另一片記憶卡,將兩端的固定夾 向外推開,然後將記憶卡直接拔出來。 4. 握著新的記憶卡時,卡上的缺口要在記憶卡 中央的下方。 卡栓 5. 將新記憶卡的卡栓對齊 ROM 插槽的彈出部 位,將新的記憶卡插入插槽。 記憶卡安裝正確時,兩端的固定夾會立起 來。 重要 • 加裝的記憶體應以垂直方向安裝到控制器板。控制器 板上半部的插槽供選購的 ROM 使用,ROM 應該平行安裝 至控制器板。請務必將記憶卡安裝在正確的插槽。 6. 將在步驟 2 中鬆開的兩個螺絲鎖緊,把後蓋 裝回印表機上。 7. 插好電源插頭,將電源開關按到 <|> 位置, 開啟電源。 安裝程序即完成。 補充 • 您可以列印 [Printer Settings] 清單,以檢查記憶卡是否正確安裝。[General] 下的 [Memory Capacity] 顯示印表機的記憶體總容量 (控制器板上的記憶體 (128MB)加上剛安裝的記憶體)。有關如何列印 [Printer Settings] 清單的詳情,請參照 " 列印報表 / 清單 " ( 第 167 頁 )。 • 若在使用印表機時安裝記憶體,請在列印驅動程式上變更記憶體容量設定。有關詳情,請參照列印驅動 程式的線上說明。 A.6 加裝記憶體 217 A.7 注意事項與限制 使用印表機的注意事項與限制 本節說明使用印表機時的注意事項與限制。 硬碟 (選購) • 若印表機因停電或其他干擾而突然關機,可能會使硬碟中的資料損毀。 • 印表機處於 Power Saver 模式中時,<Power Saver> 燈會在硬碟存取時閃爍。請勿在 <Power Saver> 燈閃爍時關閉電源。 選購配件 • 若要使用機密 / 樣本列印功能,必須安裝選購的硬碟。 • 若要將 DocuPrint C3055 當作 PostScript 印表機使用,必須安裝 PostScript 軟體配件(選 購)。若要安裝 PostScript 軟體配件,建議加裝 256MB 以上的記憶體 (選購)。 • 若要使用 [ 列印頁面模式 ],您必須在印表機加裝記憶體。將 [ 列印頁面模式 ] 設為 [ 啟動 ] 會變更印表機的列印方式。列印大量資料或印表機花太多時間列印時,請將 [ 列印頁面 模式 ] 設為 [ 啟動 ],然後再試著列印。 計數器以雙面列印計算 進行雙面列印的工作時,視正在使用的應用程式和列印品質設定而定,應用程式可能會自 動在工作中插入一頁空白頁。此時,空白頁會計算為一頁。 列印黑白文件時 由於印表機機械結構的緣故,即使進行黑白列印時也會消耗彩色碳粉。 影像不適當地列印時 由於記憶體不足,有 OHP 投影膠片或互相重疊的影像可能無法適當地列印。此時,請試著 執行以下方法: • 若列印驅動程式上的 [ 圖形 ] 標籤 >[ 列印模式 ] 設為 [ 高畫質 ],將其變更為 [ 標準 ]。 • 加裝記憶體。 使用 Bonjour 從 Macintosh 電腦列印時 (Multicast DNS 功能) 在 CentreWare Internet Services 上設定 [ 印表機名稱 ] 時,僅可使用英數字元、符號和 空白。若您使用其他字元,印表機將不會從 Macintosh 電腦列印。視印表機機型而定,預 設的 [ 印表機名稱 ] 為 [FUJI XEROX DocuPrint C3050] 或 [FUJI XEROX DocuPrint C3055 DX]。 218 A 附錄 A.8 詞彙 10BASE-T: 使用基頻訊號和雙絞線的 10 MBps Ethernet 網路。為 IEEE802.3 標準之一。 100BASE-TX: 10BASE-T 的延伸版本,稱為 FastEthernet。通訊速度為 100 Mbps,比 10BASE-T 的 10 MBps 快得多。 ART EX: 由 Fuji Xerox 開發的頁描述語言。 ART IV: Advanced Rendering Tool 的縮寫,是 Fuji Xerox 開發的印表機控制語言。IV 代表版本號 碼。 Bi-directional 通信: 兩個裝置彼此交換資訊的一種通信方式。可用來與印表機進行資料傳送 (例如列印要求) 和接收 (例如工作狀態)。 BOOTP: BOOTstrap Protocol 的縮寫。這是一種讓 TCP/IP 網路上的用戶端自動從伺服器取得網路配 置資訊的通訊協定。 CMYK: 以青色 (C)、洋紅色 (M)、黃色 (Y)和黑色 (K)等四個處理色的組合表示所有顏色的 色彩表現。 DHCP: Dynamic Host Configuration Protocol 的縮寫。這是一種利用伺服器自動指定 IP 位址給 用戶端電腦的通訊協定。 DNS: Domain Name System 的縮寫。這是一種可將主機名稱轉換為 IP 位址的名稱解讀服務。 dpi: Dots Per Inch 的縮寫。表示一英寸 (約 25.4mm)中可列印的點數,為解析度的衡量單位。 EtherTalk: Macintosh 網路軟體 "AppleTalk" 的傳送通訊協定之一。 HTTP: 在網路上用來與網路瀏覽器通訊的通訊協定。 ICM: Image Color Matching 的縮寫,是在 Windows 98、Windows Me、Windows 2000、Windows XP 和 Windows Server 2003 上執行的色彩管理軟體。可校正裝置以消除裝置引起的任何色彩對 應問題,使得裝置與印表機的色彩一致。 IP 位址: TCP/IP 通訊協定用來識別網路上的電腦的位址。以小數點隔開的四組十進位數字格式表 示。 A.8 詞彙 219 IPP: 以 HTTP 列印時使用的通訊協定。 NetWare: Novell, Inc. 所開發的網路作業系統。 Parallel 連接埠: 電腦與周邊裝置之間使用的資料傳送方式之一,可同時傳送若干不同位元的資訊。最常見 的 Parallel 連接埠之一是 Centronics 式,常用來連接電腦與印表機。 PDF 檔案: 在本說明書中,以 Acrobat (Adobe Systems 開發的軟體)製作的線上文件被稱為 "PDF 檔 案 "。若要在電腦上閱覽 PDF 檔案,您必須在電腦上安裝名為 Adobe Acrobat Reader 的軟 體。 Port9100: 可在 Windows 98、Windows Me、Windows 2000、Windows XP 和 Windows Server 2003 上進 行資料傳輸的一種網路通訊方式。 若要在 Windows 98 或 Windows Me 上使用,需要 Fuji Xerox 的 TCP/IP Direct Print 公用 程式。在 Windows 2000、Windows XP 或 Windows Server 2003 上,可在標準的 TCP/IP 連接 埠監視器上使用。 ppm: 顯示印表機一分鐘可列印頁數的計量方式。 SMB: 用來透過 Windows Network (MicrosoftNetwork)共用檔案的一種網路通訊協定,可用於 Windows 98、Windows Me、Windows NT 4.0、Windows 2000、Windows XP 和 Windows Server 2003 上。 SNMP: 一種透過網路管理網上裝置的通訊協定。 管理網上裝置活動的裝置在稱為 "SNMP 管理者 " 的軟體上執行,而被監控的裝置則是在 "SNMP 代理者 " 的軟體上執行。 TCP/IP: DARPANET(Defense Advanced Research Project Agency NetWork)開發的一種網路通訊協 定。是網際網路上的標準通訊協定,受個人電腦到大型電腦的各種電腦平台支援。 USB: Universal Serial Bus 的縮寫。為電腦與其周邊之間使用的一種資料通訊方式。可進行熱 插拔,這是一種不用關閉電腦就可連接或拔掉周邊裝置的能力。 WINS: Windows Internet Name Services 的縮寫。這是一種名稱解讀服務,可在 TCP/IP 環境中將 電腦名稱轉換為 IP 位址。 WWW: World Wide Web 的縮寫。在網際網路上提供網站的系統。 工作: 電腦處理的工作單位。一個列印工作是在印表機上執行列印一個檔案的工作單位。以這個 單位取消或執行列印。 220 A 附錄 介面: 兩種事物 (系統)彼此會合或接觸的表面或點。通常用來描述電腦與印表機或使用者與裝 置之間的界線。 介面的 (電子)規格有時候也稱為 " 介面 "。 介面纜線: 用來將多種裝置連接起來的纜線。 介面纜線包括連接印表機與電腦的 USB 或 Parallel 纜線,以及連接印表機與網路的 Ethernet 纜線。 分頁整理 每一套副本都以和原稿一樣的順序送出來的輸出設定。若列印兩份三頁的原稿,輸出順序 的頁碼為 1-2-3、1-2-3。 可列印區域: 紙張上可列印的區域。 本機印表機: 在本說明書中," 本機印表機 " 是指以 Parallel 纜線或 USB 纜線直接連接至電腦的印表 機。 光碟: 含有包括電腦軟體和影像等大量資料的 CD。 全彩: 可顯示在電腦螢幕上的色彩數目上限,約 16.77 百萬色。 列印驅動程式: 將應用程式上建立的資料轉換成印表機可讀取並列印的格式的軟體。 多張合一 可供您在一張紙上列印多頁的功能。 字型 具有如樣式和字體等共通特性的一整套字元和符號。 安裝: 將軟體或硬體裝入電腦或周邊裝置,使其可以使用。 在本說明書中," 安裝 " 主要是指將軟體裝入電腦。 安裝程式: 將軟體安裝在電腦上的軟體。 色調: 以色階等級數字表示的色彩平整度。色階等級數字越高,色階越平整。 位址: 指定用來識別網路上各個節點 (電腦或終端機)的資訊 (識別碼)。在電腦記憶體中指定 位置的數字也稱為 " 位址 "。 A.8 詞彙 221 伺服器: 網路中儲存資料檔案供其他電腦存取的電腦。 " 用戶端 " 是從伺服器要求服務的電腦。 作業系統 (OS): 在電腦上執行以控制或管理其軟體和硬體的基本作業的軟體。為應用程式提供通往硬體的 介面。 每平方公尺的公克數 (g/m2): 一平方公尺的紙張以公克計算的重量。 初值: 印表機出廠前所指定變數的特定設定或數值。當 NV 記憶體被初值化時,使用者取消或變更 的所有設定或數值都會恢復為初值。 按一下: 一個按下並放開滑鼠按鍵的動作。在本說明書中," 按一下 " 是指按下並放開滑鼠左鍵,而 " 按一下右鍵 " 則是指按下然後放開滑鼠右鍵。 " 按兩下 " 是指按下並放開滑鼠按鍵快速重複動作。 軟體 執行電腦的程式。作業系統和應用程式皆為軟體。 通訊協定: 透過網路在硬體或兩台電腦之間交換資訊的一套規則。 連接埠: 可供電腦與其周邊之間交換資訊的連接點。 登入: 存取電腦系統上的資源 (例如網路上的硬碟或印表機)。結束在電腦系統上的階段作業稱 為 " 登出 "。 解析度: 以每英寸點數 (dpi)表示的影像品質。dpi 越高,解析度越高。 解除安裝: 刪除安裝在電腦上的軟體。 網路印表機: 在本說明書中," 網路印表機 " 是指以 Ethernet 纜線連接到網路的印表機。 網路瀏覽器: 設計用來在電腦上瀏覽網際網路資訊的軟體。Netscape Communicator 和 Internet Explorer 是兩種最常見的網路瀏覽器。 影像強化 一種以人工方式增加解析度的功能,可使黑白之間的變換更為平滑,並且減少鋸齒狀外觀。 模擬: 印表機模仿其他印表機列印結果的能力。印表機模擬其他印表機的列印模式被稱為 " 模擬 模式 "。 222 A 附錄 線上說明: 可在電腦螢幕上閱覽的說明書。 應用程式軟體: 設計用來執行特定工作的電腦軟體。有適用於文書處理、試算表、繪圖、和資料庫等的各 種軟體可供使用。 A.8 詞彙 223 索引 數字 I 2 Sided Report . . . . . . . . . . . . 500 張紙送稿裝置 . . . . . . . . . . . 112 210 符號 < >、< >、< > 和 < > 鍵. . . . . . . . 33 A Adjust BTR . . . . Adjust Paper Type . Admin Menu . . . . Auditron Report . . Auto Job History . A 拉桿 . . . . . . . . . . . . . . . . . . . . . . . . . . . . . . . . . . . . . . . . . . . . . . . . . . . . . . . . . . . . . . 124 123 86,93 . 166 . 112 . . 30 B Banner Sheet . . . . . . . . . . . . . Bonjour . . . . . . . . . . . . . . . . 113 104 Init/Del Data . . . . . . . Internet Services . . . . . IP Filter . . . . . . . . . IPP . . . . . . . . . . . . IPX/SPX Frame Type . . . . IP 位址 依 IP 位址的資料接收控制 . 設定 . . . . . . . . . . . . . . . . . . . . . . . . . . . . . . . . . . . . 127 . 103 . 107 . . 98 . 105 . . . . . . 178 . . . . . . . 21 J Job History Report . . . . . . . . . . 166 L Local Access . . . . . . . . . . . . . 113 Low Power Timer . . . . . . . . . . . . 111 LPD . . . . . . . . . . . . . . . . . . . 95 M C Calibration . . . . . . . . . . . . . CD-ROM Documentation (HTML) . . . . CentreWare Internet Services . . . . 在網路瀏覽器上監控 / 管理印表機狀態 問題 . . . . . . . . . . . . . . . 設定項目 . . . . . . . . . . . . . 概要 . . . . . . . . . . . . . . . 線上說明 . . . . . . . . . . . . . ContentsBridge 公用程式 . . . . . . . . . . . . . . . . 125 . 29 168 168 152 . 27 . 25 . 28 . 63 D Default Paper Size . . . . . . . . . . Display Screen . . . . . . . . . . . . 123 116 E Eject/Set 鍵 . . . . . E-mail Printing . . . . Error History Report . Error 燈 . . . . . . . ESC/P Logical Printers Ethernet . . . . . . . EtherTalk . . . . . . . . . . . . . . . . . . . List . . . . . . . . . . . . . . . . . . . . . . . . . . . . . . . . . . . . . 33 . 100 . 166 33,138 . 166 . 105 . . 98 Font List . . . . . . . . . . . . . . . FTP . . . . . . . . . . . . . . . . . . 166 103 H HTTP HTTP 通信的 SSL 資料加密 . . . . . . . HTTP-SSL/TLS . . . . . . . . . . . . . 索引 . . . . . . . . . . . . . . . . . . . . . . . . . . . . . . . . . . . . . . . . . . . . . . . . . . . . . . . . . . . . . . . . . . . . . . . . . . . . . . . . . 123 . . 33 . 180 . 180 86,180 . 180 . 180 . 113 . . . . . . . . . . . . . . . . . . . . . . . . . . . . . . . . . . . . . 96 . 106 . . 93 . 125 . 156 N NetWare . . . . . Network Settings Network/Port . . Non Condensing . Non Genuine . . . . . . . . . . . . . . . . . . O F 224 Maintenance Mode Menu 鍵 . . . . . meter . . . . . . 檢查 Meter . . Meter Reading . . 確認列印張數 . 檢查 Meter . . mm/inch . . . . . 173 108 OHP 投影膠片分隔頁 . . . . . . . . . . . 41 Online 鍵 . . . . . . . . . . . . . . . . 33 P Panel Settings List . Paper Image Qual . . Paper Name . . . . . Paper Priority . . . Paper Size . . . . . Parallel 連接器 . . . Parallel 纜線 . . . . PCL . . . . . . . . . PCL Fonts List . . . PCL Macro List . . . PDF . . . . . . . . . 直接列印 PDF 檔案 . PDF Bridge 功能 . . . . . . . . . . . . . . . . . . . . . . . . . . . . . . . . . . . . . . . . . . . . . . . . . . . . . . . . . . . . . . . . . . . . . . . . . . . . . . . . . . . . . . . . . . . . . . . . . . . . . . . . . . 110,166 . 121 . 122 . 118 . 120 . . 31 . . 20 . . 91 . 166 . 166 . . 89 . . 63 . . 63 Port9100 . . . . . . . . . . . . PostScript . . . . . . . . . . . PostScript Fonts List . . . . . . PostScript Logical Printers List PostScript 軟體配件 . . . . . . . Power Saver 鍵 / 燈 . . . . . . . Print Adjustment . . . . . . . . Print ID . . . . . . . . . . . . Print Language . . . . . . . . . Print Meter Report . . . . . . . Print Priority . . . . . . . . . Printer Settings List . . . . . . . . . . . . . . . . . . . . . . . . . . . . 100 . . 92 . 166 . 167 . 210 . . 33 . 126 . 122 86,89 166,181 . . 115 115,166 R Ready 燈 . . . . . . . . . . . . . . 33,138 Report/List . . . . . . . . . . . . . . . 86 S scanner . . . . . . . Secure Print 功能 . . SimpleMonitor . . . . Size Conflict . . . . Sleep Mode . . . . . Sleep Mode Timer . . SMB . . . . . . . . . SNMP Settings . . . . SSL/TLS 通訊協定 . . StatusMessenger 功能 System Settings . . . . . . . . . . . . . . . . . . . . . . . . . . . . . . . . . . . . . . . . . . . . . . . . . . . . . . . . . . . . . . . . . . . . . . . . . . . . . . . . . . 114 114,173 . . 169 . . 123 . . 111 . . 111 . . . 97 . . 101 . . 173 . . 104 . . 109 . . . . . . . . . . . . . . . . . . . . . . . . . . . . . 102 . . 19 . 112 . 119 . . . . . . . . . . . . . . . . . . . . . . . . . . . . . . . . . . . . . . . . T TCP/IP . . . . . . . . TCP/IP 直接列印公用程式 Time-out . . . . . . . Tray Priority . . . . . U USB . . . . . . . . USB 列印公用程式 . USB 連接器 . . . . USB 纜線 . . . . . User Defined List . . . . . . . . . . . . . . . 99 19 31 20 166 三畫 四畫 . . . . . . . . . . . . . . . . . . . . . . . . . . . . . . . . . . . . . . . . . . . . . . . . . . . . . . . . . . . . . . . . . . . . . . . . . . . . . . . . . . . . . . . . . . . . . . . . . . . . 30 30 31 31 18 共通選單 . . . . . . . . . . . . . 基本設定步驟 . . . . . . . . . . 說明 . . . . . . . . . . . . . . 列印 . . . . . . . . . . . . . . . 列印步驟 . . . . . . . . . . . . 列印機密文件 . . . . . . . . . . 使用電子郵件列印 . . . . . . . . 取消列印工作 . . . . . . . . . . 直接列印 PDF 檔案 . . . . . . . . 規格以外尺寸紙張 . . . . . . . . 確認列印結果後列印 . . . . . . . 變更紙盤 1-4 的紙張種類以進行列印 列印工作 取消列印工作 . . . . . . . . . . 確認工作狀態 . . . . . . . . . . 列印畫面 . . . . . . . . . . . . . 列印驅動程式 下載 . . . . . . . . . . . . . . 安裝 . . . . . . . . . . . . . . 最新的列印驅動程式 . . . . . . . 解除安裝 . . . . . . . . . . . . 線上說明 . . . . . . . . . . . . 印表機 功能 . . . . . . . . . . . . . . 清潔印表機 . . . . . . . . . . . 移動印表機 . . . . . . . . . . . 藉由電子郵件確認印表機狀態 . . . 多張合一 . . . . . . . . . . . . . 安全性功能 . . . . . . . . . . . . 自定義紙張尺寸 . . . . . . . . . . 自動紙盤選擇功能 . . . . . . . . . . . . . . . . . . . . . . . . . . . . . . . . . . . . . . . . . . . . . 85 87 89 40 40 56 66 38 63 50 60 52 六畫 . . . 38 . . . 38 . . . 34 . . . . . . 212 . . 29 . 212 . . 29 . . 40 . . . . . . . . . . . . . . . . . 4 195 204 170 . 41 173 . 49 . 84 七畫 作業環境 . . . . . . . . . . . . . . . . 18 夾紙,排除 . . . . . . . . . . . . . . 129 八畫 上蓋 . . . . . . . . . . . . . . . . . . 30 子網路遮罩 . . . . . . . . . . . . . . . 23 小冊子作成 . . . . . . . . . . . . . . . 41 內容對話方塊 . 內部硬碟 . . . 手送紙盤 . . . 紙張種類 . . 支援的作業環境 外蓋 上蓋 . . 前蓋 . . 後蓋 . . 紙盤外蓋 本機印表機 . . . . . . . . . . . . . . . . . . . . . . . . . . . . . . . . . . . . 41 210 . 30 . 43 . 18 五畫 加裝記憶體 . . . . . . . . . . . . 210,216 功能 . . . . . . . . . . . . . . . . . . 4 可列印區域 . . . . . . . . . . . . . . 209 依 IP 位址的資料接收控制 . . . . . . . 使用的注意事項與限制 . . . . . . . . 取消列印工作 . . . . . . . . . . . . 定期更換組件 . . . . . . . . . . . . 延伸承接盤 . . . . . . . . . . . . . 狀態 在網路瀏覽器上監控 / 管理印表機狀態 藉由 SimpleMonitor 確認印表機狀態 . 藉由電子郵件確認印表機狀態 . . . . . 173 . 218 . . 38 . 211 . . 30 . . . 168 169 170 九畫 前蓋 . . . . . . . . . . . . . . . . . . 30 後蓋 . . . . . . . . . . . . . . . . . . 31 按鈕 索引 225 B 按鈕 . . . . . . . . . . . . . . . . 31 十畫 套表 . . . . . . . . 消耗品 更換消耗品 . . . . 更換圓鼓卡匣 . . . 更換碳粉卡匣 . . . 消耗品壽命 . . . . 消耗品種類 . . . . 圓鼓卡匣 . . . . . 碳粉卡匣 . . . . . 檢查碳粉量 . . . . 購買消耗品 . . . . 海報 . . . . . . . . 浮水印 . . . . . . . 紙張 . . . . . . . . 不支援的紙張 . . . 支援紙張 . . . . . 放置紙張 . . . . . 將紙張置入手送紙盤 將紙張置入紙盤 1-4 儲存與處理紙張 . . 紙盤外蓋 . . . . . . 紙盤資訊 . . . . . . 訊息 (按字母順序) . 送稿裝置 . . . . . . 送稿裝置滾輪 . . . . . . . . . . . . . . 41 . . . . . . . . . . . . . . . . . . . . . . . . . . . . . . . . . . . . . . . . . . . . . . . . . . . . . . . . . . . . . . . . . . . . . . . . . . . . . . . . . . . . . . . . . . . . . . . . . . . . . . . . . . . . . . . . . . . . . . . . . . . . . . . . . . . . . . . . . . . . . . . . . . . . . . . . . . . . . . . . . . . . . . . . . . . . . . . . . . . . . . . . . 157 . 163 . 159 . 211 . 157 32,158 32,157 . 168 . 157 . . 41 . . 41 . . 72 . . 75 . . 72 . . 77 . . 77 . . 79 . . 76 . . 31 . . 39 . 145 . 210 . 198 30,33 . . 85 . 173 . 213 . 195 . 212 . 204 . . 30 . 206 十一畫 控制面板 . . . . . 設定控制面板選單 鎖定控制面板 . . 掃描器 . . . . . . 清潔印表機 . . . . 產品資訊,取得 . . 移動印表機 . . . . 組件與其功能 . . . 規格 . . . . . . . 規格以外尺寸紙張 列印 . . . . . . 登記 . . . . . . 通訊閘位址 . . . . 連接埠,啟用連接埠 . . . . . . . . . . . . . . . . . . . . . . . . . . . . . . . . . . . . . . . . . . . . . . . . . . . . . . . . . . . . . . . . . . . . . . . . . . . . . . . . . . . . . . . . . . . . . . . . . . . . . . . . . . . . . . . . . . 48,50 . . . 48 . . . 23 . . . 24 十二畫 喜好設定 . . . . . . . . . . . . . 報表 / 清單 . . . . . . . . . . . . Auditron Report . . . . . . . . . Error History Report . . . . . . ESC/P Logical Printers List . . . Job History Report . . . . . . . Panel Settings List . . . . . . . PCL Fonts List . . . . . . . . . PCL Macro List . . . . . . . . . PostScript Fonts List . . . . . . PostScript Logical Printers List Print Meter Report . . . . . . . Printer Settings List . . . . . . 226 索引 User Defined List . . . . . . 列印報表 / 清單 . . . . . . . 儲存文件清單 . . . . . . . . 發生故障時 . . . . . . . . . . 列印問題 . . . . . . . . . . 列印與影像品質問題 . . . . . 夾紙 . . . . . . . . . . . . 紙盤和送紙問題 . . . . . . . 硬體問題 (停電、聲音異常等) 電源問題 . . . . . . . . . . 網路相關的問題 . . . . . . . 錯誤代碼 . . . . . . . . . . 錯誤訊息 (按字母順序) . . . 詞彙 . . . . . . . . . . . . . 郵件列印功能 . . . . . . . . . 郵件訊息功能 . . . . . . . . . 問題 . . . . . . . . . . . . 韌體,更新 . . . . . . . . . . . . . . . . . . . . . . . . . . . . . . . . . . . . . . . . . . . . . . . . . . . . . . . . 166 . 167 . 167 . 129 . 138 . 140 . 129 . 144 . 137 137,138 . . 152 . . 150 . . 145 . . 219 . . . 66 . . 170 . . 154 . . 212 十三畫 圓鼓卡匣 . . . . . . . . . . 更換圓鼓卡匣 . . . . . . . 電子郵件 使用電子郵件列印 . . . . . 藉由電子郵件確認印表機狀態 電源 打開 / 關閉電源 . . . . . . 問題 . . . . . . . . . . . 電源開關 . . . . . . . . . 電源開關 . . . . . . . . . . 電源線接頭 . . . . . . . . . . . . . 32,158 . . . . . 163 . . . . . . 66 . . . . . 170 . . . . . . . . . . . . . . . . . . 35 137,138 . . . 30 . . . 30 . . . 31 . . . . . . . . . . . . . . . . . . . . . . . . . . . . . . . . . . . . . . . . . . 十四畫 熔著部組件 . . . . 碳粉卡匣 . . . . . 更換碳粉卡匣 . . 網路,設定網路環境 網路印表機 . . . . 網路和連接埠設定 . 網路連接器 . . . . 網路擴充卡 . . . . 網路纜線 . . . . . 認證功能 . . . . . 說明書、隨附說明書 . . . . . . . . . . . . . . . . . . . . . . . . . . . . . . . . . . . . . . . . . . . . . . . . . . . . . . . 32,158 32,157 . 159 . . 21 . . 18 . . 93 . . 31 . 210 . . 20 173,182 . . . 8 十五畫 . . . . . . . . . . . . . 41 . 166 . 166 . 166 . 166 . 166 . 166 . 166 . 166 . 166 . 167 166,181 . . 166 影像旋轉 (180 度) . . . . . . . . . . . 44 樣本列印功能 . . . . . . . . . . . . 41,60 十六畫 機密文件,列印 . . . 機密列印功能 . . . . 燈 Error 燈 . . . . . Power Saver 鍵 / 燈 Ready 燈 . . . . . 輸出承接盤 . . . . . 選單畫面 . . . . . . 選購配件 . . . . . . . . . . . . . . . . 56 . . . . . . . . 41,56 . . . . . . . . . . . . . . . . . . . . . . . . . . . . . . . . . . . . . . . . . . . . . . . . 33,138 . . 33 33,138 . . 30 . . 34 . 210 印表機配置 . . . . . . . . . . . . . . 39 錯誤代碼 . . . . . . . . . . . . . . . 150 錯誤訊息 . . . . . . . . . . . . . . . 145 十七畫 儲存文件清單 . . . . . 總計管理功能 . . . . . 鍵 Eject/Set 鍵 . . . . Menu 鍵 . . . . . . . Online 鍵 . . . . . . Power Saver 鍵 / 燈 . < >、< >、< > 和 < . . . . . . . . . . . . . . . . . . . . . . . . . . . . > 鍵. . . . . . . . . . . . . . . . . . . . . . . . . . 167 182 . . . . . 33 33 33 33 33 十八畫 轉印電壓,調整 . . . . . . . . . . . . 193 雙面列印 . . . . . . . . . . . . . . . . 41 雙面組件 . . . . . . . . . . . . . . 32,210 二十五畫以上 纜線 Parallel 纜線 USB 纜線 . . 連接纜線 . . 網路纜線 . . . . . . . . . . . . . . . . . . . . . . . . . . . . . . . . . . . . . . . . . . . . . . . . . . . . . . 20 20 20 20 索引 227 控制面板選單 DocuPrint C3055/C3055 DX Fuji Xerox Printing Systems Co., Ltd. 操作說明書 ME3677T2-1 2006 年 11 月 ©2006 by Fuji Xerox Co., Ltd. 版權所有