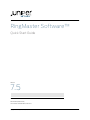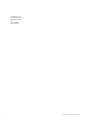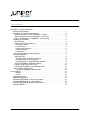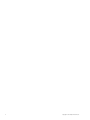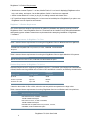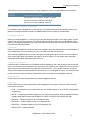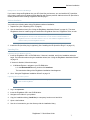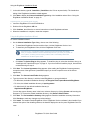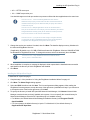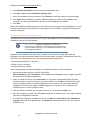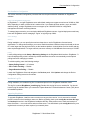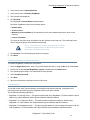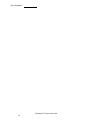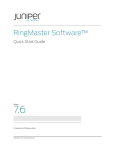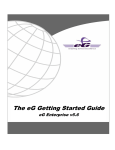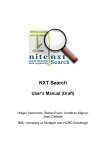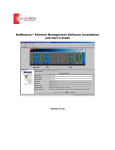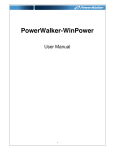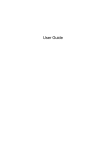Download Trapeze RingMaster User's Guide
Transcript
RingMaster Software™ Quick Start Guide Release 7.5 30 June 2011(Release Date) Part Number: 730-9502-0229, Revision C Copyright © 2011, Juniper Networks, Inc. Juniper Network, Inc. 1194 N. Mathilda Avenue Sunnyvale, CA 94089 USA 408-745-2000 www.juniper.net ii Copyright © 2011, Juniper Networks, Inc. Table of Contents RingMaster 7.4 Quick Start Guide Software Requirements. . . . . . . . . . . . . . . . . . . . . . . . . . . . . . . . . . . . . . . . . . . . . .1 RingMaster 7.1 Platform Requirements . . . . . . . . . . . . . . . . . . . . . . . . . . . . . . . . .2 Hardware Requirements for RingMaster 7.1 Client . . . . . . . . . . . . . . . . . . . . . . .2 Hardware Requirements for RingMaster 7.1 Services. . . . . . . . . . . . . . . . . . . . .2 Other Considerations — RingMaster 7.1 RF Planning . . . . . . . . . . . . . . . . . . . .3 Preparing for Installation . . . . . . . . . . . . . . . . . . . . . . . . . . . . . . . . . . . . . . . . . . . . .3 User Privileges. . . . . . . . . . . . . . . . . . . . . . . . . . . . . . . . . . . . . . . . . . . . . . . . . . .3 Serial Number and License Key . . . . . . . . . . . . . . . . . . . . . . . . . . . . . . . . . . . . .4 Acquiring Licenses . . . . . . . . . . . . . . . . . . . . . . . . . . . . . . . . . . . . . . . . . . . . . .4 License Types . . . . . . . . . . . . . . . . . . . . . . . . . . . . . . . . . . . . . . . . . . . . . . . . .4 Entering New Licenses . . . . . . . . . . . . . . . . . . . . . . . . . . . . . . . . . . . . . . . . . . .4 License Violations. . . . . . . . . . . . . . . . . . . . . . . . . . . . . . . . . . . . . . . . . . . . . . .5 License Help. . . . . . . . . . . . . . . . . . . . . . . . . . . . . . . . . . . . . . . . . . . . . . . . . . .6 HP OpenView Network Node Manager . . . . . . . . . . . . . . . . . . . . . . . . . . . . . . . .7 Software Installation . . . . . . . . . . . . . . . . . . . . . . . . . . . . . . . . . . . . . . . . . . . . . . . .7 Unpacking Files . . . . . . . . . . . . . . . . . . . . . . . . . . . . . . . . . . . . . . . . . . . . . . . . . .8 Unpacking Files on Windows Systems. . . . . . . . . . . . . . . . . . . . . . . . . . . . . . .8 Unpacking Files on Linux Systems. . . . . . . . . . . . . . . . . . . . . . . . . . . . . . . . . .8 Unpacking Files on Apple Macintosh Systems. . . . . . . . . . . . . . . . . . . . . . . . .9 Using the RingMaster Installation Wizard . . . . . . . . . . . . . . . . . . . . . . . . . . . . . .9 Installing the HP OpenView Plug-In. . . . . . . . . . . . . . . . . . . . . . . . . . . . . . . . . .12 Installing the RingMaster Java WebStart Client. . . . . . . . . . . . . . . . . . . . . . . . .13 Post Installation Configuration . . . . . . . . . . . . . . . . . . . . . . . . . . . . . . . . . . . . . . .14 Large Scale RingMaster Deployments . . . . . . . . . . . . . . . . . . . . . . . . . . . . . .14 Server Settings . . . . . . . . . . . . . . . . . . . . . . . . . . . . . . . . . . . . . . . . . . . . . . . . . . . . . .14 Memory. . . . . . . . . . . . . . . . . . . . . . . . . . . . . . . . . . . . . . . . . . . . . . . . . . . . . .14 Polling. . . . . . . . . . . . . . . . . . . . . . . . . . . . . . . . . . . . . . . . . . . . . . . . . . . . . . .14 Installation Log File . . . . . . . . . . . . . . . . . . . . . . . . . . . . . . . . . . . . . . . . . . . . . . . .15 Upgrading RingMaster . . . . . . . . . . . . . . . . . . . . . . . . . . . . . . . . . . . . . . . . . . . . .15 Uninstalling RingMaster on Windows Systems. . . . . . . . . . . . . . . . . . . . . . . . . . .16 Uninstalling RingMaster on Linux Systems. . . . . . . . . . . . . . . . . . . . . . . . . . . . . .17 Uninstalling RingMaster on Macintosh Systems . . . . . . . . . . . . . . . . . . . . . . . . . .18 Using RingMaster . . . . . . . . . . . . . . . . . . . . . . . . . . . . . . . . . . . . . . . . . . . . . . . . .18 Copyright © 2011, Juniper Networks, Inc. ii Copyright © 2011, Juniper Networks, Inc. RingMaster 7.1 Quick Start Guide This Guide provides a description of prerequisites and procedures required to install and begin using RingMaster 7.1 software. RingMaster is a Graphical User Interface (GUI) based Lifecycle Management Suite used to plan, configure, deploy, and manage a Wireless Local Area Network (WLAN). Information is provided about system requirements for optimum RingMaster performance, as well as how to install RingMaster Client and RingMaster Services software. Software Requirements Note: Windows XP prior to SP1 is not supported for servers. RingMaster Client and RingMaster Services are each supported on the following operating systems: z z z z Microsoft Windows Server 2008, Microsoft Windows Server 2003, Microsoft Windows XP with Service Pack 1 or higher, Microsoft Windows 2000 with Service Pack 4, or Microsoft Vista Enterprise. SUSE Linux 10.2,and Red Hat ES 5. Microsoft Vista or Windows XP with Service Pack 2, or Microsoft Windows 2000 with Service Pack 4 for client Apple Macintosh OS 10.5.x with Java 1.5 for the client only. Informational Note: You must use the English version of these operating systems. Operating system versions in other languages are not supported by RingMaster. The following additional software is required for some RingMaster 7.5 features: RingMaster 7.5 Quick Start Guide 3 RingMaster 7.4 Platform Requirements : z z z Web browser: Internet Explorer 7.x or later, Mozilla Firefox 2.0.x or later for displaying RingMaster online help, work orders, and reports. On the Mac platform, Safari 2.0 and later are supported. Adobe Acrobat Reader 8.x or later (or plug-in) for reading manuals and release notes. HP OpenView Network Node Manager 6.4 or later must be installed prior to RingMaster if you plan to use RingMaster in an HP OpenView environment. RingMaster 7.4 Platform Requirements This section describes hardware requirements for platforms (hardware and operating systems) on which RingMaster Client 7.4 and RingMaster Services 7.4 software can be installed. Verify that selected hardware and operating system software meets these requirements before attempting installation of RingMaster 7.4 software. Hardware Requirements for RingMaster 7.4 Client Table 1 shows minimum requirements for running the RingMaster Client on Windows and Linux platforms. Minimum Platform Requirements Intel/AMD x86-compatible Dual Core processor, 2.0 GHz, 2 GB RAM, 512 MB available HD space Table 2 shows minimum requirements for running the RingMaster Client on Apple Macintosh OS systems. Minimum Platform Requirements Mac G5 or Intel Core 2 Duo 2.0 GHz, 2 GB RAM, 512 MB available HD space Hardware Requirements for RingMaster 7.4 Services Hardware Requirements for supporting RingMaster Services 7.4 are based upon Deployment Classifications of Small, Medium and Large based on the number of APs and MXs in a network, as defined by the table below. Number of APs Number of MXs* Deployment Classification Up to 50 1 to 10 Small From 51 up to 200 Up to 50 Medium From 201 to 1,000 Up to 100 Large * based on the number of APs or MXs, select the row entry which corresponds to the larger value Table 4 shows minimum requirements for running RingMaster Services on Windows and Linux platforms. Deployment Classification Minimum Platform Requirements Large Intel Quad Core Xeon, 2.66Ghz, 4 GB RAM, 150 GB Available Disk Space Medium Intel Dual Core Xeon, 3.0 GHz, 4 GB RAM, 100 GB Available Disk Space Small Intel/AMD x86-compatible Dual Core processor, 2.0 GHz, 2 GB RAM, 50 GB Available Disk Space RingMaster 7.5 Quick Start Guide 4 Preparing for Installation : Table 5 shows minimum requirements for running RingMaster Services on Apple Macintosh OS systems. Deployment Classification Minimum Platform Requirements Large Mac Pro/Xserve, two 3.0 GHz, 4 GB RAM, 150 GB HD Medium Mac Pro two 2.66 GHz, 4 GB RAM, 100 GB HD Small Mac Pro, two 2.0 GHz, 2 GB RAM, 50 GB HD Other Considerations — RingMaster 7.5 RF Planning For consistent users of RingMaster 7.5 RF Planning, a compatible high performance graphics card for your platform (for example, NVIDIA Go7600 or ATI/AMD Radeon x1600 or higher) is recommended. Preparing for Installation Before you install RingMaster 7.5, verify that you have administrator privileges on the target system, a serial number, and a license key if required. If you plan to install the HP OpenView plug-in for RingMaster (which allows you to integrate RingMaster into an HP OpenView environment), make sure that the correct version of HP OpenView is already installed. User Privileges Before you install RingMaster, make sure that you are logged in as a user with permission to install software, or as an administrator. If you are installing on Linux, you must log on with root privileges. After installing RingMaster Server, you have the option of installing the regular client or the Java interface to get to a login page. When first installed, the system is an open system. You can create users and assign appropriate roles to grant appropriate levels of access. Serial Number and License Key A serial number is included with your RingMaster software packaging, and is also printed on the box and CD case. If you have an internet connection, you can activate your license on-line. Otherwise, you must use the serial number and activate license keys via an out-of-band interface — from another computer, access the Trapeze public website and then transfer the information over to your RingMaster server. You need the serial number and license keys provided by Trapeze Networks to install and activate RingMaster licenses. Acquiring Licenses Please consult your sales representative to purchase RingMaster licenses. License Types Please consult with your sales representative about RingMaster license types. There are several licensing levels (SKU), as follows: z z EVAL — A evaluation license is valid for 90 days and enables support for up to 50 APs, unlimited MXs, and planning. RMTS — A base license enables support for up to 5 APs and one switch (must be installed first before installing other RMTS licenses like the RMTS-50, RMTS-100, RMTS-500 and RMTS-PLAN). z RMTS-50 — Enables support for up to 50 additional APs. z RMTS-100 — Enables support for up to 100 additional APs. z RMTS-500 — Eenables support for up to 500 additional APs. z RMTS-PLAN — Enables planning. RingMaster 7.5 Quick Start Guide 5 Preparing for Installation : Entering New Licenses Enter the RTMS license SKU by typing/pasting a serial number and license key into the appropriate boxes and clicking Save. This RTMS license is activated automatically. Enter additional licenses in a similar manner. The additional licenses must be activated via an internet connection or via a terminal with internet access. If the RingMaster server has an internet connection, click Activate Now to activate licenses. If not, click Export Request Info and follow instructions on the page. Generated text must be manually entered into the license server and a generated license activation file will be returned. The activation file must be copied to the RingMaster server and imported via the Import Activation File button. Once a license has been activated, it is linked to that specific computer and cannot be moved or reactivated. License Violations When a RingMaster network plan exceeds the limit of MPs allowed by installed licenses, RingMaster enters a grace period. This grace period lasts for 60 days where RingMaster runs normally with the additional MXs and/or MPs. Appropriate licenses should be purchased and installed during this time. If new licenses are not installed to cover the extra management, RingMaster will automatically begin unmanaging MPs in the network plan until the licensing situation is corrected. License Help For assistance with evaluation licenses, please contact a sales representative. For assistance with purchased licenses, please contact TAC. When requesting assistance, please have the output of the hostname command ready and have all license serial numbers and keys available. Screenshots of any errors are also appreciated. To set up licenses in RingMaster 7.1, do the folowing: 1. Launch the RingMaster Client, then select Services > Licensing from the RingMaster main menu bar to open a browser window and view product licensing information, or to get access to Trapeze Networks product licensing server Web page. 2. Enter the serial number for the base and the license key for the base license. These licenses will activate RingMaster and allow you to manage one MX and 5 APs without connecting to the activation server. 3. Click Save. 4. Repeat the process for remaining AP and Planning serial numbers, upgrade licenses and upgrade license keys. Informational Note: Server requires internet connectivity for the next step, otherwise you must go through the manual process to export and import keys. 5. Click the Activation button. 6. Check the Licenses Activation column for status. RingMaster 7.5 Quick Start Guide 6 Software Installation : HP OpenView Network Node Manager If you want to integrate RingMaster into your HP OpenView environment, you can install the HP OpenView plug-in that is required to use Network Node Manager with Trapeze products. Make sure that HP OpenView is already installed before installing RingMaster with this plug-in. Software Installation You perform the following tasks during RingMaster software installation: 1. Unpack files. (See “Unpacking Files” on page 8.) 2. Use the installation wizard. (See “Using the RingMaster Installation Wizard” on page 10.) The same RingMaster wizard or installer program installs either RingMaster Services, RingMaster Client, or both. Informational Note: The installation wizard for the RingMaster Client has an option to install RingMaster Services on the same machine. You can choose to include installation of RingMaster Services on the same machine or not. You must install the RingMaster Client on a machine where you install RingMaster Services. 3. Install the HP OpenView plug-in (optional). (See “Installing the HP OpenView Plug-In” on page 12.) Unpacking Files Unpacking Files on Windows Systems 1. Insert the RingMaster CD in a CD-ROM drive. If Autorun is enabled, wait for the installation wizard to begin. For information about using the installation wizard, see “Using the RingMaster Installation Wizard” on page 10. If Autorun is disabled, follow these steps: a. In Windows Explorer, navigate to your CD-ROM drive. a. In the Windows\VM directory, double-click install.exe. The Introduction dialog of the RingMaster installation wizard appears. 2. Go to “Using the RingMaster Installation Wizard” on page 10. Unpacking Files on Linux Systems Informational Note: Linux systems must have an X (graphical) desktop environment to allow use with RingMaster. 1. Log in as superuser. 2. Insert the RingMaster CD in the CD-ROM drive. 3. Navigate to the folder for your platform. 4. Copy the installation binary (install.bin) to a temporary location on a hard drive. 5. Open a shell window. 6. Use the cd command to go to the directory with the installation binary. RingMaster 7.5 Quick Start Guide 7 Using the RingMaster Installation Wizard : 7. In the shell window, type sh ./install.bin (./install.bin works if it has +x permission). The Introduction dialog of the RingMaster installation wizard appears. 8. Click Next to display the Choose Installation Type dialog of the installation wizard. Go to “Using the RingMaster Installation Wizard” on page 10. Unpacking Files on Apple Macintosh Systems 1. Insert the RingMaster CD in the CD-ROM drive. 2. Double-click the RingMaster CD icon. 3. Click Continue, then follow the on-screen instructions to install RingMaster software. 4. When the installation is complete, restart the computer. Using the RingMaster Installation Wizard To use the installation wizard: 1. On the Choose Installation Type dialog, choose one of the following: a. To install both RingMaster Services and the client, click the RingMaster Services icon. b. To install only the RingMaster Client, click the RingMaster Client icon. Informational Note: On Windows systems, monitoring services are started automatically when you complete installation and start automatically whenever you restart your system. On Linux systems, monitoring services employ a daemon that is automatically started after installation but not after a system restart. c. Click Next. The Select Plug-in dialog appears. To install the plug-in, select the checkbox, then go to “Installing the HP OpenView Plug-In” on page 12. If you do not want to install the plug-in, leave the box unchecked and go to step 2. 2. Click Next. The License Agreement dialog appears. After reading the RingMaster license agreement, accept the terms of the agreement. (Installation stops if you do not accept the terms of the license agreement.) 3. Click Next. The Choose Install Folder dialog appears. 4. Type the name of the directory in which to install RingMaster, or accept the default. z For Windows, the default installation directory is C:\Program Files\Trapeze Networks\RingMaster. z For Linux, the default installation directory is /opt/ringmaster. z For Macintosh OS, the default installation directory is /Applications/RingMaster. You can also type a directory name in the box or select a directory by clicking Choose and browsing the filesystem. To revert to the default installation directory, click Restore Default Folder. 5. Click Next. The Pre-Installation Summary dialog appears. Read the installation summary information. Click Previous to make any changes to previous settings. 6. Click Install. The installer installs RingMaster Client. RingMaster Services software is also installed if you selected this option. After installing software, the installer displays the service ports RingMaster Services uses: RingMaster 7.5 Quick Start Guide 8 Installing the HP OpenView Plug-In : z 443 — HTTPS server port z 162 — SNMP trap receiver port You should change one or both port numbers to prevent conflicts with other applications on the same host. Informational Note: .If the host with RingMaster Services uses the default HTTPS port (443), and the same host also runs Microsoft Internet Information Services (IIS) on the default HTTPS port (443), there will be a conflict over the port. Informational Note: Multiple applications cannot use the same UDP or TCP port on the same host. For example, port 443 is defined by the Internet Assigned Numbers Authority (IANA) as the well-known HTTPS port.Ports such as 445 and 447 can be used as an alternative Informational Note: If you plan to use Auto-config to configure new MXs, you must use port 443 for RingMaster Services. When an MX requests a configuration from RingMaster, the request is sent to port 443. 7. Change the service port numbers if needed, then click Next. The installer displays memory limitations for the client and RingMaster Services (if applicable). By default, up to 512 MB of RAM are allocated for RingMaster Client and 1024 MB of RAM are allocated for RingMaster Services. To change this amount, select new amount(s) then click Next. Informational Note: Large installations must use a maximum server memory value of 1408 MB of RAM. 8. When installation is complete, a message is displayed, which reports that the installation was successful and identifies the directory in which RingMaster was installed. 9. Click Done. Installing the HP OpenView Plug-In To install the HP OpenView plug-in: 1. Complete step 1 of the procedure in “Using the RingMaster Installation Wizard” on page 10. 2. Click Next. The Select Plug-in dialog appears. 3. Select the HPOV checkbox and click Next. The License Agreement dialog appears. After reading the RingMaster license agreement, accept the terms of the agreement. (Installation will stop if you choose not to accept the terms of the license agreement.) Click Next. 4. To specify the directory to install HP OpenView Network Node Manager, click Choose. Network Node Manager must have been previously installed on the system. You must specify the correct directory for Network Node Manager so that the HP OpenView plug-in is installed correctly. z z For Windows, the default Network Node Manager installation directory is C:\Program Files\HP OpenView\NNM. For Linux systems, the default directory is /opt/ov. For Macintosh OS, the default directory is /Applications/HP OpenView. RingMaster 7.5 Quick Start Guide 9 Installing the RingMaster Java WebStart Client : 5. Click Restore Default Folder to reset the directory to the default value. 6. Click Next to display the Pre-Installation Summary dialog. 7. Check the installation summary information. Click Previous to make any changes to previous dialogs. 8. Click Install. When installation is complete, a dialog is displayed to report that the installation was successful. The dialog also identifies the directory in which RingMaster was installed. 9. Click Done. Refer to the RingMaster Managment Guide for more information on getting started with RingMaster. For more information about using HP OpenView with Juniper products, see the chapter on using HP OpenView that is included in that guide. Installing the RingMaster Java WebStart Client Java Web Start is a technology that allows you to access the RingMaster server to download and cache the RingMaster Client on your local computer. Informational Note: Installing the RingMaster Java Web Start Client requires the installation of the Java Runtime environment. If you do not have this environment, you can download and install from a link on the RingMaster interface. RingMaster Client software is the same whether installed or webstarted. Java Web Start installs the RingMaster Client and automatically updates it when server software is updated. The RingMaster Java Web Start Client can be launched from any of the following Web browser applications: z Microsoft Internet Explorer 7.0 and later z Mozilla FireFox 2.0 and later z Macintosh Safari 2.0 and later Use the following steps to install the RingMaster Java Web Start Client on a Windows platform: 1. Open a Web browser and type in the URL location field https://<ipaddress> where <ipaddress> is the IP address of the RingMaster server. (:port is required if the https port was changed at installation.) 2. Under Java Web Start Client, click Launch Client. You may see a message stating that a web site’s certificate cannot be verified and asking if you want to continue. The RingMaster Java Web Start Client uses a self-signed certificate to identify the application to your computer, and clicking Yes allows the installation to continue. Client software installation begins on your computer. The IP address of the RingMaster server is used to identify the client. 3. After the software is installed, you can create a shortcut for your desktop and Start menu. 4. Once the installation is created, the full RingMaster application is available to you. If user login is enabled, login with your RingMaster credentials. 5. To uninstall the RingMaster Java Web Start Client, click Start then Control Panel. Open Add/Remove Programs and locate the RingMaster icon. Click Remove to uninstall the software from your computer. (Windows only.) RingMaster 7.5 Quick Start Guide 10 Post Installation Configuration : Post Installation Configuration This section describes configuration processes that must be performed after installation of RingMaster software. Large Scale RingMaster Deployments In RingMaster 7.1, a single RingMaster server with default settings can support a maximum of 64 MXs or 3000 MPs, depending on which of these limits is reached first. If you disable all client session, rogue, and traffic statistics polling, a single RingMaster server can support up to 1000 MXR-2 MXs for configuration management and basic monitoring features. To manage larger networks, you must deploy additional RingMaster servers. A typical deployment model may have each RingMaster server managing a “region” or logical group of MXs. Server Settings Memory During installation, you can specify the maximum heap size to use for RingMaster client and server applications. To change these settings, you must re-install the software. Maximum heap size should not be set to a value larger than the physical memory on the hardware platform. It should allow room for the OS and any other required applications. For larger networks, set server memory to 1408 MB and client memory to 512 MB.. Polling Locate polling settings under Setup > Monitoring Settings in the RingMaster Web interface. RingMaster 7.1 has auto-adjust polling, which is enabled by default and allows the server to automatically set the optimal polling interval for managing a network. To minimize polling, enter the following settings: z Status Polling Interval — 60 minutes z RF & Traffic Trending — Disable z Rogue Detection Polling — Disable Launch the RingMaster Client and navigate to the Devices panel. Click Options and change the Device Configuration Polling Interval to 60 minutes. Installation Log File During installation, an installation log file is created and placed in the RingMaster installation folder. This log file is named RingMaster_InstallLog.log. Double-click the log file icon to read the file. You should have this log file available when you contact the Trapeze Networks Technical Assistance Center (TAC) about an installation problem. Upgrading RingMaster To upgrade RingMaster, install the newer version over any previous version. You do not need to uninstall previous versions before installing a newer one. Before upgrading, back up the config-db, services-db, logs, and backup directories in the RingMaster installation directory. Best practices are to make two backups of those directories — one on the server and one off the server. You should back up the config-db directory on a regular basis to ensure you have copies of your network plans. RingMaster 7.5 Quick Start Guide 11 Uninstalling RingMaster on Windows Systems : If you plan to uninstall a previous version of RingMaster before upgrading, make sure you note the serial number and license key from the License Information dialog box, which you access by selecting Help > Licensing from the main RingMaster window. You can also save a copy of the license information by starting RingMaster and clicking Save in the License Information dialog box. Warning: You should not delete your license key when uninstalling, otherwise you will have to re-activate it. Uninstalling RingMaster on Windows Systems If you do want to uninstall RingMaster, use the Uninstall wizard. Access the Uninstall wizard from the Trapeze Networks program list in the Windows Start menu or the Control Panel. To uninstall RingMaster on Windows systems: 1. Select Start > Programs > Trapeze Networks > RingMaster > Uninstall RingMaster. The Uninstall wizard appears. 2. Click Uninstall. The RingMaster Uninstall Options dialog appears. By default, RingMaster removes the following options: z Network plans z Access control z z Monitoring service database (if the monitoring service was installed along with the client on this machine) License information Informational Note: To prevent an item from being uninstalled, clear the check box next to that item. The monitoring service and HP OpenView plug-in are uninstalled automatically. Caution: If you delete an item, the item is permanently lost. For example, if you delete the database directory, all data collected by the monitoring service is lost, including historical trend data. 3. Click Continue. The uninstall program reports its progress. When the uninstall process is complete, the uninstall program reports that the items were successfully deleted. 4. Click Done. Uninstalling RingMaster on Linux Systems To uninstall RingMaster on Linux systems: 1. Log in as superuser. 2. In a shell window, change directories to the RingMaster installation directory. By default, the installation directory is /opt/ringmaster. RingMaster 7.5 Quick Start Guide 12 Uninstalling RingMaster on Macintosh Systems : 3. At the prompt, enter cd UninstallerData. 4. At the prompt, enter ./Uninstall_RingMaster. 5. The Uninstall wizard appears. 6. Click Uninstall. The RingMaster Uninstall Options dialog appears. By default, RingMaster removes the following options: z Network plans z Access control z z Monitoring service database (if the monitoring service was installed along with the client on this machine) License information To prevent an item from being uninstalled, clear the checkbox next to that item. The monitoring service and HP OpenView plug-in are uninstalled automatically. Caution: If you delete an item, the item is permanently lost. For example, if you delete the database directory, all data collected by the monitoring service is lost, including historical trend data. 7. Click Continue. The uninstall program reports its progress. 8. Click Done. Uninstalling RingMaster on Macintosh Systems To uninstall RingMaster on Macintosh OS systems: 1. Open the Applications folder, either from your Macintosh hard disk or using the Go menu of the Finder. 2. Double-click on the Uninstall RingMaster program, located above the Utilities folder. 3. The uninstall program begins. An Authentication screen appears. 4. Select Complete Uninstall. 5. Click Next. 6. When the uninstall has completed, close the final screen. Using RingMaster You should consult other Trapeze Networks documentation that describe planning, configuration and monitoring/control of WLANs using the RingMaster software you have installed. This includes the following publications: z z z RingMaster 7.5 Planning Guide — This guide provides initial use of RingMaster 7.5 Client software to plan a WLAN using Juniper Networks Mobility System hardware and MSS software. RingMaster 7.5 Configuration Guide — This guide provides configuration details for WLANs using RingMaster 7.5 Client software with Trapeze Mobility System hardware and MSS software. RingMaster 7.5 Management Guide — This guide provides details on how to manage and monitor a WLAN using RingMaster 7.5 Client software with Trapeze Mobility System hardware and MSS software. RingMaster 7.5 Quick Start Guide 13 Using RingMaster : RingMaster 7.5 Quick Start Guide 14