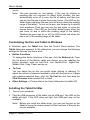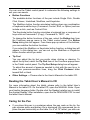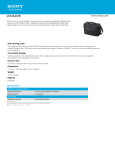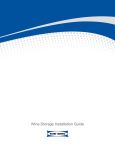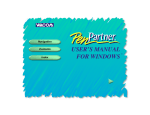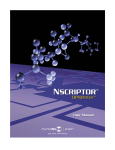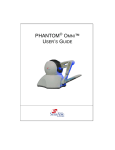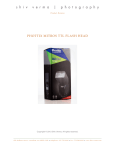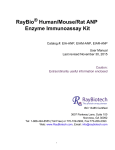Download User's Guide - ACE CAD Enterprise Co., Ltd.
Transcript
USB Graphics Tablet User’s Guide Installing the Battery into the Pen Unscrew the end cap of the pen. Slide off the pen clip and cover. Insert the battery (1.5 volt, size AAAA) with the minus (-) side of the battery facing toward the pen tip. Replace the pen cover and clip. Screw the end cap. Pen Cover Pen Tip Battery End Cap Pen Clip Note! If you place this pen in a container where the pen rests on the tip, the pen remains active and battery life is shortened. We recommend you to place the pen horizontally on the table. For 5"x3.75" tablet, you also can place the pen in the tablet’s pen holder case. Installing the Tablet for Windows Note! Before you install the tablet for your Windows, you must remove any tablet driver if you have installed any tablet driver in your Windows. 1. Turn on your computer and start Windows. 2. Plug the USB connector of the tablet into an USB port. The LED on the tablet will light. If the LED does not light, this USB port may not be available. 3. Insert the tablet CD into your CD-ROM drive. The setup menu of the tablet should automatically display. If the setup menu does not display, double-click the Setup icon on the tablet CD. Click Install USB Tablet Driver. 4. For Windows 2000, click Finish. Click Yes and then click OK. For Windows XP, click Finish. Click Continue Anyway and then click OK. 5. When finished, the tablet is a Windows system pointing device for all Windows applications. Use the pen tip to quickly click anywhere to turn on the pen. Now you can use the pen on the tablet to move the screen Version 3.40UG • Page 1 User’s Guide cursor. Note! The pen operates on one battery. If the pen tip clicking or pressing has not occurred for about three minutes, the pen automatically turns off to save the life of battery and then you can not use the pen to move the screen cursor. (The LED on the tablet shows red when the pen turns off and is within the reading range of the tablet.) To turn on the pen, use the pen tip to quickly click anywhere. Then you can use the pen again to move the screen cursor. (The LED on the tablet shows green when the pen turns on and is within the reading range of the tablet.) Whether the pen turns on or off, the LED shows red when the pen is out of the reading range of the tablet. Customizing the Pen and Tablet in Windows In Windows, open the Tablet icon from the Control Panel window. The Tablet dialog box appears. In this dialog box, you can change the following settings for the way you like to work. z Button Functions To change the button functions of the pen, click the Buttons tab. From the list boxes of the Button Label and Action, you can redefine the button functions such as Left-Click, Left Double-Click, Right-Click, Middle-Click, Copy, Paste, and so on. z Tip Feel You can adjust the tip feel you prefer when clicking or drawing. To adjust the amount of pressure needed to click with the pen tip or to draw non pressure-sensitive lines, click the Tip Feel tab and then drag the Click Pressure slider toward Soft or Hard. z Other Settings — Please refer to the User’s Manual in the tablet CD. Installing the Tablet for Mac 1. Turn on your computer. 2. Plug the USB connector of the tablet into an USB port. The LED on the tablet will light. If the LED does not light, this USB port may not be available. Note! Before you install the tablet driver, you can use the pen on the tablet to move the screen cursor but the functions of the pen are not yet available. Page 2 • Version 3.40UG User’s Guide 3. Insert the tablet CD into your CD-ROM drive. Open the Tablet CD icon. Open the folder according to your Mac OS system software version. (Only for Mac 10.2 or later, then open the Open Inkwell icon to set the Inkwell application ready for use.) 4. For Mac OS 10.x, open the Installer.mpkg icon. Follow the instructions on the window to install the tablet driver. When successfully installed, click Restart to restart your system. For Mac OS 8.6 through 9.x, open your familiar language folder. Open the Installer icon. The Welcome dialog box appears. Then press ENTER. The Tablet Installation window will appear. The default item of the pop-up box is Easy Install. Click the Install button or press ENTER to install the tablet driver. When finished, press ENTER to restart your system. 5. Use the pen tip to quickly click anywhere to turn on the pen. Then you can use the pen on the tablet to move the screen cursor with absolute positioning. And all functions are available. Note! The pen operates on one battery. If the pen tip clicking or pressing has not occurred for about three minutes, the pen automatically turns off to save the life of battery and then you can not use the pen to move the screen cursor. (The LED on the tablet shows red when the pen turns off and is within the reading range of the tablet.) To turn on the pen, use the pen tip to quickly click anywhere. Then you can use the pen to move the screen cursor again. (The LED on the tablet shows green when the pen turns on and is within the reading range of the tablet.) Using the Electronic Eraser Button Function of the Pen in Mac The pen has a powerful electronic Eraser button function. The default Eraser button is the upper barrel button of the pen. You can customize either barrel button of the pen to the Eraser button. To use this Eraser button function, your applications must support this function. While pressing the defined Eraser button of the pen, the tool selection in these applications automatically switch to the Eraser drawing tool and you can use the pen tip to erase without selecting the Eraser drawing tool. When the defined Eraser button of the pen is released, the tool selection will automatically switch back to the previously selected drawing tool such as Pencil. This Eraser button function make it easy to switch back and forth between the Eraser drawing tool and the other one such as Pencil. Version 3.40UG • Page 3 User’s Guide Customizing the Pen and Tablet in Mac OS 10.x Open the Applications folder in the Finder window. Open the Tablet folder and then open the Tablet icon. The Tablet window appears. You can use the Tablet window to customize the following settings to suit your own needs. z Button Functions The available button functions of the pen include Single Click, Double Click, Eraser, Undefined, Modifiers, and Keystroke. The Modifiers button function simulates holding down any combination of keyboard modifier keys (Command, Control, Shift, or Option) and can include a click, such as Control-Click. The Keystroke button function simulates a keyboard key or sequence of keys such as Command-C (Copy), Command-A, TEST ...etc. To change the button functions of the pen, click the Button tab. Clear the Default checkbox. From these pop-up menus of the buttons, you can redefine the button functions. If you select the Modifiers or Keystroke button function, you can set up the Modifiers or Keystroke button function which you want. z Tip Feel You can adjust the tip feel you prefer when clicking or drawing. To adjust the amount of pressure needed to click with the pen tip or to draw non pressure-sensitive lines, click the Tip Feel tab and then drag the Click Pressure slider toward Soft or Hard. To adjust the tip feeling when drawing pressure sensitive lines with the pen tip, click the Tip Feel tab and then drag the Pressure Sensitivity slider toward Soft or Firm. When drawing pressure sensitive lines, a softer Pressure Sensitivity setting can produce a larger pressure value (such as thicker lines or denser color) with less force you exert upon the pen. The Pressure Test area lets you experiment with the pressure sensitive pen to see the effect of your adjustment. Press hard for thick lines and press gently for thin lines. z Other Settings — Please refer to the User’s Manual in the tablet CD. Customizing the Pen and Tablet in Mac OS 8.6 through 9.x Select the Control Panels item from the Apple menu. Open the Tablet icon from the Control Panels window. Then the Tablet control panel appears. Page 4 • Version 3.40UG User’s Guide You can use the Tablet control panel to customize the following settings to suit your own needs. z Button Functions The available button functions of the pen include Single Click, Double Click, Eraser, Undefined, Modifiers, and Keystroke. The Modifiers button function simulates holding down any combination of keyboard modifier keys (Command, Control, Shift, or Option) and can include a click, such as Control-Click. The Keystroke button function simulates a keyboard key or sequence of keys such as Command-C (Copy), Command-A, TEST ...etc. To change the button functions of the pen, select the Button item from the Functions pop-up menu in the Tablet control panel. The Button Setup dialog box will appear. From these pop-up menus of the buttons, you can redefine the button functions. If you select the Modifiers or Keystroke button function, a dialog box will appear. In this dialog box, you can set up the Modifiers or Keystroke button function which you want. z Tip Feel You can adjust the tip feel you prefer when clicking or drawing. To adjust the tip feel, select the Tip Feel item of the Functions popup menu in the Tablet control panel. The Tip Feel Setup dialog box will appear. To adjust the amount of pressure needed to click with the pen tip or to draw non pressure-sensitive lines, drag the Click Pressure slider toward Soft or Hard. z Other Settings — Please refer to the User’s Manual in the tablet CD. Reading the Tablet User’s Manual in CD For more information about the tablet, please refer to the tablet User’s Manual in the tablet CD. On the tablet CD, open the MANUAL folder. Open your familiar language folder. Double-click the Reader Installer icon to install the Acrobat Reader. After installation, open the file PENGUIDE.PDF to read the tablet User’s Manual. Caring for the Pen z If you place this pen in a container where the pen rests on the tip, the pen remains active and battery life is shortened. We recommend you to place the pen horizontally on the table. For 5"x3.75" tablet, you also can Version 3.40UG • Page 5 User’s Guide place the pen in the tablet's pen holder. z If you can not turn on the pen, the battery inside the pen should be running low. Please replace the battery (1.5 volt, size AAAA). z With extended use, the pen tip may become worn. To replace the pen tip, you may use a small clip to gently pull it out and replace a new one. ©2005 ACE CAD Enterprise Co., Ltd. All rights reserved. All trademarks may be registered by their respective companies. 91100-40500 English version Printed in China 11/05 Page 6 • Version 3.40UG