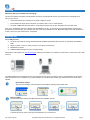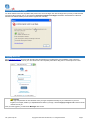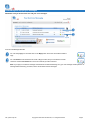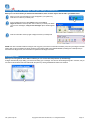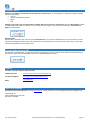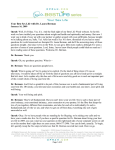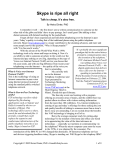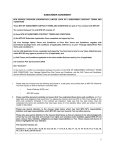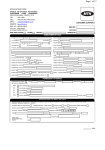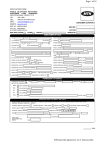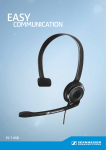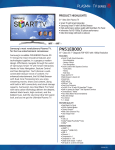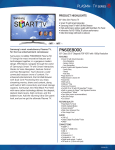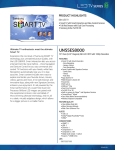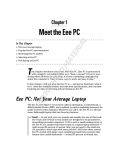Download User Guide
Transcript
User Guide Copyright © 2004-2005 Orb Networks, Inc. All Rights Reserved. Orb and V4S are trademarks of Orb Networks. Orb Networks is not affiliated with Skype. Skype is a trademark of Skype Technologies S.A. Microsoft and Windows are registered trademarks of Microsoft Corporation in the United States and/or other countries. Intel and Pentium are registered trademarks of Intel Corporation in the United States and/or other countries. V4S, powered by Orb Copyright © 2004-2005 Orb Networks, Inc. All Rights Reserved. Page 1 Overview Welcome to V4S, your free Web voice messaging! V4S is a free software, powered by the Orb platform, that turns your Windows XP PC into your personal voice messaging server. Now you can, for free: • Create and forward voice messages to any email or Skype™ contact • Get voicemail from Skype users everywhere you have the Web - even on mobile phones! • Get email or SMS alerts with direct links to voicemails from Skype users or voice messages from other V4S users Once you’ve downloaded V4S onto an always-connected Windows XP PC, you’ll never have to download software anywhere else. Everywhere you have the Web, you now have V4S! This means your mobile phone, PDA, Macintosh laptop on the road, Windows PC at work, Linux box at your friend’s house - everywhere! Installing V4S To run V4S you need: • • • • An always-connected PC running Windows® XP with 400MHz Intel® Pentium® 4 processor (or equivalent) with 512MB of RAM Skype™ (version 1.3.0.57 or newer) running on your always-connected PC Broadband connection 100MB available disk space for voice message storage Download the V4S installer from www.orb.com/skype and be sure to install it on your always-connected PC. For most users, this is their home PC. The 14MB download of V4S includes Orb, the engine behind V4S. Orb gives you remote access to your digital files from almost any Web-connected device, so in addition to your V4S messages you can also access and play any media file on the PC where V4S is installed. Download the installer Visit www.orb.com/skype and download the V4S installer by following these simple steps: Run the installer Once the download is finished, click Run and follow the installation process: A window will open to create a new login and password for your V4S account. V4S, powered by Orb Copyright © 2004-2005 Orb Networks, Inc. All Rights Reserved. Page 2 Allowing access to Skype You will be asked to allow Orb, the platform that powers V4S, access to Skype. Orb uses the Skype API to provide you with free Web voicemail for Skype through V4S, so it’s important to Allow this program to use Skype. Remember: Orb Networks is a Microsoft Authenticode certified software provider with the highest level of security. Logging into V4S Go to http://skype.orb.com and log in with the login name and password you created during your installation of V4S. Check the Remember Me box to save time on your next visit to V4S. This is especially useful when using V4S on a mobile phone or a PDA. CAUTION Your login and password are case-sensitive. Enter your login and password exactly as you created them. If you have forgotten, for example, whether you capitalized the first letter of your login, click the Forget your login? Link to have an email reminder sent to you. Once you have logged in, you will see the Messages area of V4S. V4S, powered by Orb Copyright © 2004-2005 Orb Networks, Inc. All Rights Reserved. Page 3 Configuring V4S You can configure V4S to fit your personal messaging needs. Most users only configure V4S once, unless they choose to change their outgoing greeting. Turn on V4S call-answering functionality. Uncheck the box if you do not want V4S to record voicemail for you. You can define how quickly V4S will pick up an incoming Skype call. If you have Skype Voicemail, be sure to set V4S to pick up sooner than Skype Voicemail. Change your outgoing greeting by typing in the location of a different file on the PC where V4S is installed. You can listen to your current outgoing greeting by clicking the Play button. Your outgoing greeting must be a .wav, .wma, or .mp3 file. Once you have clicked the Save button, you will be able to hear your new outgoing greeting by clicking the Play button. Define where to save your V4S messages on the PC where you installed V4S. Note: Since V4S records voicemails from Skype calls in .wma format, they can be included in Podcasts. Leading Podcasts such as The Media Center Show on The Podcast Network use V4S to power listener-feedback call-ins via Skype. Define your email alert settings • Choose whether to be sent an email alert when V4S takes voicemail from a Skype caller or when a new V4S voice message is sent to your Skype name • Define what email address should receive these alerts • Decide whether to have the voice message attached as a .wma file to the email alert. If you primarily view your email on a device such as the Treo 650, which does not have a Windows Media Player, this may not be very useful to you. Define your SMS alert settings • Choose whether to be sent an SMS alert when V4S takes voicemail from a Skype caller or when a new V4S voice message is sent to your Skype name • Define what US mobile phone number should receive these alerts. There is a link to the FAQ for assistance with non-US mobile phone numbers, many of which CAN receive SMS alerts from V4S. V4S, powered by Orb Copyright © 2004-2005 Orb Networks, Inc. All Rights Reserved. Page 4 Playing and viewing messages Two kinds of messages are available for you within V4S: • When V4S has answered a Skype call and recorded a voicemail for you • When V4S has received a sent-through-Skype-chat message created by another V4S user Note: if you are not logged on to Skype when this message is sent, it will not appear within V4S until you log on to Skype • • To play the audio content of a single message, click the Play button to the left of the message. The message will play in the embedded Windows™ Media Player within the V4S Web interface or V4S will launch your PC’s default media player. If the message is a voicemail recorded by V4S from a Skype caller, the message will stream from your home PC. If the message has been sent to you through Skype chat by another V4S user, the message will stream from their home PC. If your friend’s PC is temporarily offline (for example, if it is a laptop not connected to the Internet) or if her PC’s bandwidth is temporarily insufficient to stream you her message, you may see this error message: “Sorry, this URL cannot be used at this time. Please try again later or contact the person who sent it to you.” You can expand a message by clicking on the “notepad” icon to: • View its text content • See the text and play the audio of a message forwarded (or replied-to) by your friend This works for messages created in V4S and sent to your Skype name, not for messages created in V4S and sent to an email address. To play more than one message, click the box next to each message you want to play and click the Check-Mark Play button. Using the Embedded Windows™ Media Player in PC browsers: The Embedded Windows Media Player gives you more control over the playback of your messages. Using its familiar interface, you can quickly rewind over segments of a message, pause, or skip to the next message in a sequence. V4S, powered by Orb Copyright © 2004-2005 Orb Networks, Inc. All Rights Reserved. Page 5 Forwarding and replying to messages V4S makes it easy to do more than ever with your voice messages. From the V4S Messages Window: You can easily reply to a voicemail. Click on the Reply button next to the voicemail that needs a reply. You can forward a V4S voicemail to an email or Skype contact, and you can add text or audio comments. Click the Forward button next to the voicemail you want to forward. Note: if you reply to or forward a message which itself has an attached message, only your own message and the previous message will be viewed by your friend, not the whole thread of three messages. V4S, powered by Orb Copyright © 2004-2005 Orb Networks, Inc. All Rights Reserved. Page 6 Creating a new message With V4S, you can send voice messages to ANYONE with an email address! It’s the perfect way to communicate by voice for free over the Internet with your friends who are not yet on Skype. You can also send voice messages to all your Skype contacts when you don’t want to get into a whole conversation with them. It’s just like SMSing someone instead of phoning them, except even more personal because you’re sending a short message in your own voice. Messages you send to the Skype usernames (not emails) of other V4S users will appear both within a Skype chat window and within their V4S interface. When you click on the Reply message window will open: , Forward , or Create a message buttons in the V4S Messages window, this Create a To: Field If you are replying to a message, the Skype name of the person who left you the message will appear in this field. You can manually enter email addresses, separating them with a comma or a semicolon, or you can click on the Show contacts button. You can add as many addresses as you wish. V4S will automatically suggest auto-complete options as you type. Show contacts The Show contacts button opens a panel displaying the email and Skype contacts on the PC where you installed V4S. Select an address by double-clicking it or by clicking it once and then clicking the Add Selected button at the bottom of the contacts window. Note: All your contacts stay on your own PC - they are not uploaded anywhere. Your own PC is now your personal voice messaging server, so both your messages and your contacts are made available to you, and only you, from Web browsers everywhere. Remember, the people you are sending voice messages to do not have to be online nor do they even need Skype to get your message! CC me Check this box so a copy of the message is sent to your email address. This is an easy way to archive your sent messages right where you manage your other email communications. Subject: Type a title into the Subject field if desired. Attach original message Check this box if you want the text and audio content of a message you’re forwarding or replying to included in your response. This is often useful to provide context for your own message. Remember that you can forward messages left by Skype callers to friends, family, and colleagues who don’t yet have Skype by sending to their email address! V4S, powered by Orb Copyright © 2004-2005 Orb Networks, Inc. All Rights Reserved. Page 7 Include voice message Check this box if you want to create a voice message to be sent with this message. When you see Ready in the recording area, click the Record button to begin recording your message. Notice the Record button becomes a Stop button while recording. Note: The first time you use this feature, you might be asked to approve the loading of the Java Runtime Environment. This is necessary to create a voice message. You will be asked to approve the V4S Java applet which provides the embedded voice recorder. Click Yes or Always. Remember: Orb is a Microsoft Authenticode certified software provider with the highest level of security. Text field Add any text here you want to send with your voice message. For your added convenience when you are at the always-connected PC where you have V4S installed, you can also launch the Create a message page directly from the Skype application! Right-click on any Skype contact (they don't need to be online) and select Send V4S Message from the right-click menu. You'll be asked to log in and then your contact's Skype name will be pre-populated in the To: field for you. V4S, powered by Orb Copyright © 2004-2005 Orb Networks, Inc. All Rights Reserved. Page 8 Playing messages from SMS alerts You can configure V4S to send SMS alerts to your mobile phone when you have new V4S voice messages. The message will look like this: The URL or Web address in the alert gives you direct access to your new V4S message. The exact process for accessing a URL from within an SMS message differs by mobile phone platform. For users of Nokia Series 60 phones, the process is: 1. Open the message 2. Click the Options menu 3. Click Find -> URL [or Web] address. This will highlight the URL within the message 4. Click the URL to launch your mobile phone’s Web browser 5. Enter your V4S login information 6. Listen to your message streamed from your home PC to your phone’s RealPlayer For users of Windows Smart phones such as the Samsung i600, the process is: 1. Open the message 2. Click the highlighted URL to launch your mobile phone’s Web browser 3. Enter your V4S login information 4. Listen to your message streamed from your home PC to your phone’s Windows Media Player If you configure V4S to send you SMS alerts, you will get them when: • • V4S has answered a Skype call and recorded a voicemail V4S has received a voice message created in V4S by another user and sent to your Skype name Note: V4S users outside the US should check http://support.orb.com/support/solution.jsp?sol=135 for further information about setting up SMS alerts. Playing messages from email alerts You can configure V4S to send you email alerts when you have a new V4S voice message. There are two ways to access your new messages from an email alert: 1. Click the.wma file attached to the email. This will immediately begin playing your new message in your default media player (if it supports .wma files). 2. Click (or copy and paste into your Web browser) the URL included in the email. This will launch V4S and, after you log in, your new message will be displayed at the top of the list of Messages. Click the Play button to hear your new message. If you configure V4S to send you email alerts, you will get them when: • V4S has answered a Skype call and recorded a voicemail • V4S has received a voice message created in V4S by another user and sent to your Skype name V4S, powered by Orb Copyright © 2004-2005 Orb Networks, Inc. All Rights Reserved. Page 9 Accessing your V4S messages from your always-connected PC When you’re on the PC where you installed the V4S software, there are three ways to launch V4S in your Web browser. When you have new messages, this icon will appear in your system tray. Click the icon to launch (or reload) V4S. From the Skype menu bar, select V4S and then choose Go to skype.orb.com from the drop-down menu to launch (or reload) V4S. When you have new messages, a Play all new messages option will also appear here. Click the V4S button at the top right of Skype to launch (or reload) V4S. NOTE: Like other voicemail solutions for Skype, V4S only gives you access to voicemails recorded by V4S, not by the Skype Voicemail product that can be purchased from Skype. Because V4S provides FREE access EVERYWHERE (including from mobile phones) to voicemails from Skype users, most use V4S as a replacement for Skype Voicemail. Screening Calls When you are using the PC where V4S is installed, you can screen calls and pick them up mid-message. A Skype chat alert will pop up telling you someone is leaving you a message. You can hear the message being left in real time, and you can interrupt the message and begin talking with the person by clicking the Call button within this chat alert. V4S, powered by Orb Copyright © 2004-2005 Orb Networks, Inc. All Rights Reserved. Page 10 Skyping from V4S You can Skype directly from the V4S Message window. This means you don’t need to keep your Skype application window open. The Skype status of the people who have left you V4S messages is displayed. Click the green button to Skype someone. Click the Skype someone icon and the V4S contacts window will open, showing your Skype contacts with their current online status. V4S, powered by Orb Copyright © 2004-2005 Orb Networks, Inc. All Rights Reserved. Page 11 Managing your messages with the Recycle Bin V4S includes a Recycle Bin to help you manage your V4S messages. Click the check-box next to the message or messages you wish to recycle. Click the Recycle Bin icon to send messages to the Recycle Bin. Messages are not sent to the Recycle Bin unless you do so manually. You can see the contents of the Recycle Bin by clicking recycle bin in the V4S menu bar. To permanently delete a message from the Recycle Bin select the desired message and click the Delete Selected button. Messages are not permanently deleted until you click the Delete Selected button. To move a message from the Recycle Bin to your Messages area, select the desired message and then click the Return to Messages button. Keeping track of your sent messages V4S enables you to keep track of the messages you’ve sent from V4S. You can see the messages you’ve sent by clicking sent in the V4S menu bar. You can play, view or forward to your sent messages just as you would messages you have received. V4S, powered by Orb Copyright © 2004-2005 Orb Networks, Inc. All Rights Reserved. Page 12 Keeping V4S On V4S turns your always-connected PC into your personal voicemail server. To work properly, it is important to keep the following always on and running: • Your PC • Your PC’s broadband connection • Skype • V4S If Skype is turned off on your PC where V4S is installed, V4S cannot record new voicemails for you. The Skype Status indicator in the Messages window tells you whether or not you need to reconnect Skype. If you need to reconnect Skype, click Reconnect Skype. It’s just that easy! Restarting V4S Because V4S is powered by Orb, it shows up under Orb Networks in your home PC’s Programs menu. If for some reason you have exited the V4S program by clicking “Quit” in the extender menu of the green Orb icon in your home PC’s system tray, you can restart V4S by launching Orb from your Programs menu. Accessing My Orb from V4S Because V4S is powered by Orb, you also get access from everywhere to your tunes, pictures, home videos, live and recorded TV (if your PC has a tuner card) and other digital content. Click on go to my Orb to learn more. Support Orb offers a variety of support options for V4S. Community Forum http://forums.orb.com/community/viewforum.php?f=22 Orb Knowledge Base http://support.orb.com/support/index.jsp?cat=6 Email [email protected] About Orb Networks If you want to learn more about Orb, check out www.orb.com or send us email (or a voice message using V4S!) to [email protected]. Orb Networks, Inc. 6425 Christie Avenue, Suite 300 Emeryville, CA 94608 V4S, powered by Orb Copyright © 2004-2005 Orb Networks, Inc. All Rights Reserved. Page 13