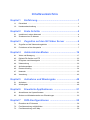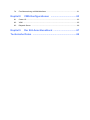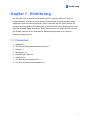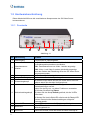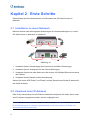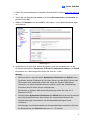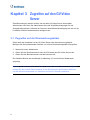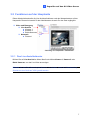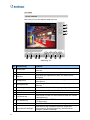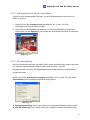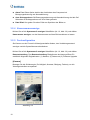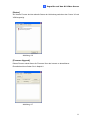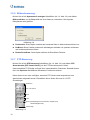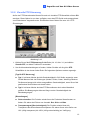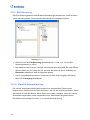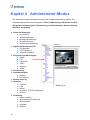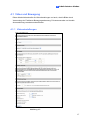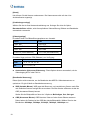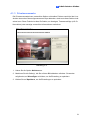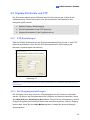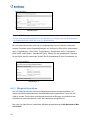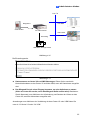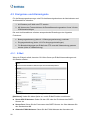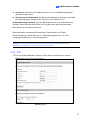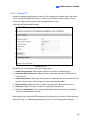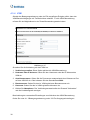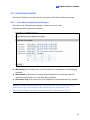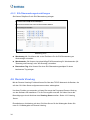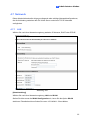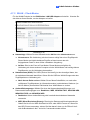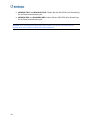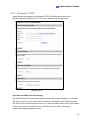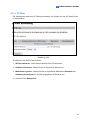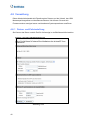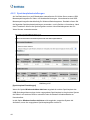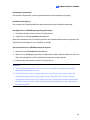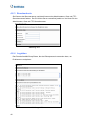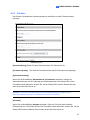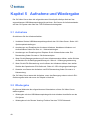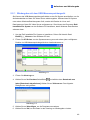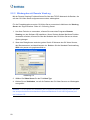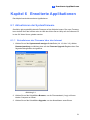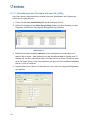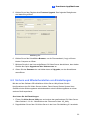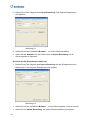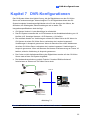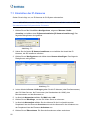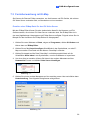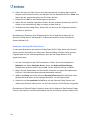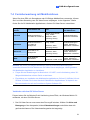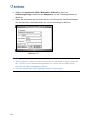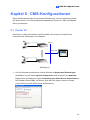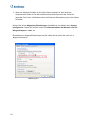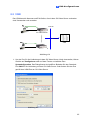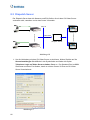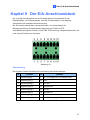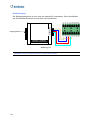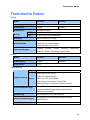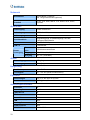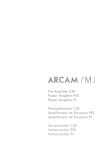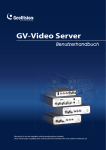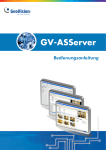Download Kapitel 3 Zugreifen auf den GV
Transcript
GV-Video Server Benutzerhandbuch Das GeoVision-Logo und Produkte der GV-Serie sind Warenzeichen der GeoVision, Inc. © 2006 GeoVision, Inc. Alle Rechte vorbehalten. Alle GeoVision Produkte werden in Taiwan hergestellt. 2007/03 German VSV10-B Bitte lesen Sie vor des Installation und Verwendung dieses Produkts diese Anweisungen sorgfältig durch und bewahren das Handbuch für einen späteren Gebrauch auf. © 2006 GeoVision, Inc. Alle Rechte vorbehalten. Das Handbuch ist urheberrechtlich geschützt und darf weder im Ganzen noch teilweise ohne schriftliche Zustimmung von GeoVision kopiert werden. Es wurden große Bemühungen angestellt, um die Genauigkeit des Inhalts dieses Handbuchs sicherzustellen. GeoVision haftet nicht für Druckfehler oder Schreibfehler. GeoVision, Inc. 9F, No. 246, Sec. 1, Neihu Rd., Neihu District, Taipei, Taiwan Tel: +886-2-8797-8377 Fax: +886-2-8797-8335 http://www.geovision.com.tw Die in diesem Handuch erwähnten Warenzeichen wie GeoVision, das GeoVision-Logo und Produkte der GV-Serie sind Warenzeichen der GeoVision, Inc. Windows und Windows XP sind eingetragene Warenzeichen der Microsoft Corporation. Dezember 2006 Inhaltsverzeichnis Kapitel 1 Einführung ............................................................1 1.1 Paketinhalt ............................................................................................................1 1.2 Hardwarebeschreibung .........................................................................................2 Kapitel 2 Erste Schritte ......................................................4 2.1 Installieren in einem Netzwerk ..............................................................................4 2.2 Zuweisen einer IP-Adresse ...................................................................................4 Kapitel 3 Zugreifen auf den GV-Video Server ..................6 3.1 Zugreifen auf die Überwachungsbilder .................................................................6 3.2 Funktionen auf der Hauptseite ..............................................................................7 Kapitel 4 Administrator-Modus .......................................16 4.1 Video und Bewegung ..........................................................................................17 4.2 Digitale E/A-Geräte und PTZ ..............................................................................23 4.3 Ereignisse und Alarmsignale ..............................................................................26 4.4 Überwachung ......................................................................................................32 4.5 Aufnahmezeitplan ...............................................................................................33 4.6 Remote ViewLog .................................................................................................34 4.7 Netzwerk .............................................................................................................35 4.8 Verwaltung ..........................................................................................................42 Kapitel 5 Aufnahme und Wiedergabe .............................48 5.1 Aufnahme ............................................................................................................48 5.2 Wiedergabe ........................................................................................................48 Kapitel 6 Erweiterte Applikationen .................................51 6.1 Aktualisieren der Systemfirmware ......................................................................51 6.2 Sichern und Wiederherstellen von Einstellungen ...............................................53 Kapitel 7 DVR-Konfigurationen .......................................55 7.1 Einstellen der IP-Kameras ..................................................................................56 7.2 Fernüberwachung mit MultiView .........................................................................58 7.3 Fernüberwachung mit E-Map ..............................................................................59 7.4 Fernüberwachung mit Mobiltelefonen .................................................................61 Kapitel 8 CMS-Konfigurationen ......................................63 8.1 Center V2..............................................................................................................63 8.2 VSM ....................................................................................................................65 8.3 Dispatch Server ..................................................................................................66 Kapitel 9 Der E/A-Anschlussblock ..................................67 Technische Daten .................................................................69 1 Einführung Kapitel 1 Einführung Der GV-Video Server erlaubt die Umwandlung einer analogen Kamera in eine voll funktionsfähige IP-Kamera. Er kann genauso wie derzeitige IP-Kameras das EchtzeitDigitalvideo über das Internet streamen. Durch Verbinden des GV-Video Servers mit analogen Kameras können Sie überall und zu jeder Zeit über einen Webbrowser die von Kameras erfassten Bilder anschauen. Durch Verbinden des GV-Video Servers mit dem GV-System wandeln Sie Ihr existierendes Überwachungssystem in ein neues IPÜberwachungssystem um. 1.1 Paketinhalt 1. Netzkabel x 1 2. Gleichstrom-Stecker-auf-Steckeranschluss x 1 3. Netzteil x 1 4. Wandhaken x 1 5. Kegelförmiger Dübel x 4 6. Schraube x 4 7. GV-Video Server-Software-CD x 1 8. GV-Video Server-Benutzerhandbuch x 1 1 1.2 Hardwarebeschreibung Dieser Abschnitt hilft Ihnen die verschiedenen Komponenten der GV-Video Server kennenzulernen. 1.2.1 Frontseite 9 8 7 1 2 3 4 5 6 Abbildung 1-1 Nr. Bezeichnung 1 2 Videoeingang Funktion 2 Anschlüsse für Videoeingaben. 2 VideodatenstromSchalter 3 Audioeingang Der Schalter ist für 2 Kameramodi in Live-Ansicht konzipiert. Die Schalterposition bestimmt den Modus: VS01: Zweidatenströme vom Video 1 werden angezeigt. VS02: Video 1 und Video 2 werden gleichzeitig angezeigt. Nach dem Ändern der Einstellung muss der GV-Video Server neu gestartet werden. 2 Anschlüsse für Audioeingaben. 4 Lautsprecherausgang Ein Anschluss für ein Lautsprechergerät. 5 Rückstellungsknopf Mit diesem Knopf starten Sie den GV-Video Server neu und behalten dabei alle aktuellen Konfigurationen. 6 Werkseinstellungsknopf Mit diesem Knopf setzen Sie alle Konfigurationen auf die Werkseinstellungen zurück. Gehen Sie wie folgt vor, um diese Funktion zu verwenden: (1) Drücken Sie den Knopf Reset. (2) Halten Sie den Knopf Default gedrückt, bis die 3 LEDs aufleuchten. (3) Warten Sie, bis die Disk-LED erlischt und die Ready-LED leuchtet. Dann sind die Werkseinstellungen erfolgreich wiederhergestellt. 7 Disk voll-LED Diese LED leuchtet, wenn die Festplatte voll belegt ist. 8 Bereit-LED 9 Strom-LED Diese LED leuchtet, wenn der GV-Video Server verbindungsbereit ist. Diese LED leuchtet, wenn das Gerät mit Strom versorgt ist. 1 Einführung 1.2.2 Rückseite 1 2 3 4 5 Abbildung 1-2 Nr. Bezeichnung Funktion 1 USB-Anschluss 2 USB-Anschlüsse für tragbare Speichergeräte. 2 EthernetAnschluss Ein Anschluss für ein Ethernet-Kabel zum Herstellen der Netzwerkverbindung. 3 Anschlussblock Die Anschlüsse für Digitaleingänge, Relaisausgänge, RS±485- und Wiegand-Geräte. 4 Stromeingang Stromeingangsanschluss. 5 Stromausgang Stromausgangsanschluss. 3 Kapitel 2 Erste Schritte Dieses Kapitel gibt Grundinformationen zum Einsetzen des GV-Video Servers im Netzwerk. 2.1 Installieren in einem Netzwerk Nehmen Sie bitte nach den folgenden Anweisungen die Grundverbindungen vor, um den GV-Video Server im Netzwerk zu installieren. 2 1 3 4 Abbildung 2-1 1. Verbinden Sie den Videoausgang Ihrer Kamera mit dem BNC-Videoeingang. 2. Verbinden Sie Ihre Audioquelle mit dem RCA-Audioeingang. 3. Verbinden Sie den Hub oder Switch am LAN mit dem 10/100 Mbps Ethernet-Anschluss des Gerätes. 4. Verbinden Sie das Netzteil mit dem Stromeingang. Warten Sie, bis die LED "Power" und "Ready" leuchtet. Dann können Sie die IP-Adresse für das Gerät einstellen. 2.2 Zuweisen einer IP-Adresse Dem für die Verwendung in einem Ethernet-Netzwerk konzipierten GV-Video Server muss eine IP-Adresse zugewiesen werden, damit er zugänglich wird. Hinweis: Die Standardadresse des GV-Video Servers ist 192.168.0.10. Der Computer, der für die Einstellung der IP-Adresse verwendet wird, muss in der gleichen IP-Reihe und Subnetzmaske des Gerätes sein. 4 2 Erste Schritte 1. Öffnen Sie einen Webbrowser und geben die Standard-IP-Adresse http://192.168.0.10 ein. 2. Geben Sie den Standardwert admin in die Felder Benutzername und Kennwort ein. Klicken Sie auf OK. 3. Wählen Sie Netzwerk und dann LAN im linken Menü, um die Netzwerkeinstellungen vorzunehmen. Abbildung 2-2 4. Verwenden Sie je nach Ihrer Netzwerkumgebung eine der drei Methoden, um die IP-Adresse einzustellen: Dynamische IP-Adresse, Statische IP-Adresse und PPPoE. Einzelheiten zur LAN-Konfiguration finden Sie unter 4.5.1 LAN. Wichtig: • Aktivieren Sie nur dann die Option Dynamische IP-Adresse oder PPPoE, wenn Sie wissen, welche IP-Adresse der GV-Video Server von dem DHCP-Server oder ISP erhalten wird. Andernfalls müssen Sie zuerst den Dynamic DNS-Dienst verwenden, um einen Domänennamen zu erhalten, der mit der veränderlichen IP-Adresse des GV-Video Servers verknüpft wird. Einzelheiten zu Dynamic DNS Server-Einstellungen finden Sie unter 4.5.3 Erweiterte TCP/IP. • Falls die Option Dynamische IP-Adresse oder PPPoE aktiviert ist und Sie nicht auf das Gerät zugreifen können, dann müssen Sie eventuell das Gerät auf die Werkseinstellungen zurücksetzen und die Netzwerkeinstellungen erneut vornehmen. Anweisungen zum Wiederherstellen der Werkseinstellungen entnehmen Sie bitte der Beschreibung des Default-Knopfs unter 1.2.1 Frontseite. 5 Kapitel 3 Zugreifen auf den GV-Video Server Zwei Benutzertypen werden erlaubt, sich bei dem GV-Video Server anzumelden: Administrator und Gast. Der Administrator hat volle Zugriffsberechtigungen für alle Systemkonfigurationen, während der Gast eine beschränkte Berechtigung hat und nur die Live-Bilder und den Netzwerkstatus anzeigen kann. 3.1 Zugreifen auf die Überwachungsbilder Gleich nach der Installation ist der GV-Video Server über das Internet zugänglich. Befolgen Sie die nachstehenden Schritte, um auf Ihre Überwachungsbilder zuzugreifen: 1. Starten Sie einen Webbrowser. 2. Geben Sie den Domänennamen oder die IP-Adresse des GV-Video Servers ein. 3. Geben Sie den Benutzernamen und das Kennwort ein. Ein Videobild ähnlich wie das Beispiel in Abbildung 3-1 wird auf Ihrem Webbrowser angezeigt. Hinweis: Um das Aktualisieren der Bilder im Microsoft Internet Explorer zu ermöglichen, müssen Sie die ActiveX-Steuerelemente in den Einstellungen des Browsers aktivieren und die ActiveX-Komponente von GeoVision auf Ihrem Computer installieren. 6 3 Zugreifen auf den GV-Video Server 3.2 Funktionen auf der Hauptseite Dieser Abschnitt beschreibt die Live-Ansichtsfunktionen und den Netzwerkstatus auf der Hauptseite. Diese sind sowohl für den Administrator als auch für den Gast zugänglich. ▼ Video und Bewegung ▼ Live-Ansicht ► Kamera 1 ► Kamera 2 ► Beide Kameras ▼ Netzwerk ► Zustand Abbildung 3-1 Hauptseite - Gastmodus 3.2.1 Das Live-Ansichtsfenster Klicken Sie auf Live-Ansicht im linken Menü und wählen Kamera 1, Kamera 2 oder Beide Kameras, um das Live-Video anzuzeigen. Hinweis: Um das Dual-Streaming der Kamera 1 zu erhalten, muss der VideostreamingSchalter an dem Gerät auf VS01 gestellt werden. 7 12 11 10 9 1 2 3 5 4 6 7 8 Abbildung 3-2 Nr. Bezeichnung 8 Funktion 1 Wiedergabe Damit stellen Sie die Verbindung her und spielen das LiveVideo ab. 2 Stopp Damit beenden Sie die Verbindung. 3 Mikrofon Damit wird das Sprechen mit dem GV-Video Server ermöglicht. 4 Lautsprecher Damit aktivieren Sie die Live-Audioausgabe von dem GVVideo Server. 5 Schnappschuss Damit fertigen Sie ein Standbild vom angezeigten LiveVideo an. 6 Auflösungsanzeige Hier wird die aktuelle Auflösung angezeigt. 7 Datei speichern Damit speichern Sie das Live-Video. 8 Vollbild Damit wechseln Sie in die Vollbildansicht. 9 E/A-Steuerung Damit öffnen Sie die E/A-Steuerkonsole oder die visuelle Automatisierung. 10 PTZ-Steuerung Damit öffnen Sie die PTZ-Steuerkonsole oder die visuelle PTZ-Steuerung. 11 Kamera wechseln Hier wählen Sie eine Kamera zum Anzeigen aus. 12 Systemmenü anzeigen Damit werden die folgenden Optionen aufgerufen: Alarmmeldung, Remoteeinstellung, Kameranamen anzeigen und Bild verstärken. 3 Zugreifen auf den GV-Video Server 3.2.2 Schnappschuss eines Live-Videos Folgen Sie den nachstehenden Schritten, um einen Schnappschuss von einem LiveVideo zu machen: 1. Klicken Sie auf die Schnappschuss-Schaltfläche (Nr. 5, Abb. 3-2). Das Schnappschuss-Fenster wird angezeigt. 2. Klicken Sie auf die Drucken-Schaltfläche, um das angezeigte Bild auszudrucken. Oder klicken Sie auf Speichern, um das Bild auf dem lokalen Computer zu speichern. Abbildung 3-3 3.2.3 Alarmmeldung Das Live-Ansichtsfenster kann sich sofort öffnen, wenn eine Bewegung erkannt wird oder E/A-Geräte ausgelöst werden. Diese Funktion wirkt nur dann, wenn die Bewegungserkennung bzw. das Eingabegerät vorab entsprechend vom Administrator konfiguriert wurde. Klicken Sie auf die Systemmenü anzeigen-Schaltfläche (Nr. 12, Abb. 3-2) und wählen Alarmmeldung. Das folgende Dialogfenster wird geöffnet. Abbildung 3-4 Bewegungsmeldung: Das Fenster öffnet sich, sobald eine Bewegung erkannt wird. E/A Alarmmeldung: Das Fenster öffnet sich, sobald E/A-Geräte ausgelöst werden. 9 Alarm Ton: Diese Option aktiviert den Audioalarm des Computers bei Bewegungserkennung und Alarmaktivierung. Auto Schnappschuss: Bei Bewegungserkennung und Alarmaktivierung wird alle fünf Sekunden ein Schnappschuss vom Live-Video gemacht. Datei Pfad: Hier geben Sie einen Pfad zum Speichern der Bilder an. 3.2.4 Kameranamenanzeige Klicken Sie auf die Systemmenü anzeigen-Schaltfläche (Nr. 12, Abb. 3-2) und wählen Kameraname anzeigen, um den Kameranamen auf dem Bild erscheinen zu lassen. 3.2.5 Fernkonfiguration Sie können aus der Ferne die Videoeigenschaften ändern, den Verbindungszustand anzeigen und die Systemfirmware aktualisieren. Klicken Sie auf die Systemmenü anzeigen-Schaltfläche (Nr. 12, Abb. 3-2) und wählen Remoteeinstellung. Das Remoteeinstellung-Dialogfenster wird dann geöffnet. Es enthält die folgenden Registerkarten: (1) Kamera, (2) Status und (3) Firmware Upgrade. [Kamera] Bewegen Sie die Schieberegler (für Helligkeit, Kontrast, Sättigung, Farbton), um die Videoeigenschaften anzupassen. Abbildung 3-5 10 3 Zugreifen auf den GV-Video Server [Status] Auf diesem Fenster wird der aktuelle Status der Verbindung zwischen dem Center V2 und VSM angezeigt. Abbildung 3-6 [Firmware Upgrade] Dieses Fenster erlaubt Ihnen die Firmware über das Internet zu aktualisieren. Einzelheiten hierzu finden Sie in Kapitel 6. Abbildung 3-7 11 3.2.6 Bildverbesserung Klicken Sie auf die Systemmenü anzeigen-Schaltfläche (Nr. 12, Abb. 3-2) und wählen Bild verstärken, um die Bildqualität des Live-Videos zu verbessern. Das folgende Dialogfenster wird geöffnet. Abbildung 3-8 De-Interlace: Diese Option wandelt das Interlaced-Video in Nicht-Interlaced-Video um. De-Block: Diese Funktion entfernt die blockartigen Artefakte von qualitativ schlechten und hochkomprimierten Videos. Enable DirectDraw: Diese Option aktiviert die DirectDraw-Funktion. 3.2.7 PTZ-Steuerung Klicken Sie auf die PTZ-Steuerung-Schaltfläche (Nr. 10, Abb. 3-2) und wählen PTZSteuerkonsole [PTZ Control Panel], um die PTZ-Steuerkonsole zu öffnen. Unterschiedliche PTZ-Geräte verfügen über unterschiedliche Funktionen. Deshalb können die in der Optionen-Schaltfläche enthaltenen Funktionen variieren. Diese Option ist nur dann verfügbar, wenn das PTZ-Gerät vorab entsprechend vom Administrator eingestellt wurde. Einzelheiten hierzu finden Sie unter 4.2.2 PTZEinstellungen. Schliessen Pan / Tilt Control Zoom Fokus Option (Einstellungen für Auto Modus, Vorgabe, Port, Geschwindigkeit usw.) Preset zeign Abbildung 3-9 12 3 Zugreifen auf den GV-Video Server 3.2.8 Visuelle PTZ-Steuerung Außer der PTZ-Steuerkonsole können Sie auch ein visuelles PTZ-Steuerfeld auf dem Bild anzeigen. Diese Option ist nur dann verfügbar, wenn das PTZ-Gerät vorab entsprechend vom Administrator eingestellt wurde. Einzelheiten hierzu finden Sie unter 4.2.2 PTZEinstellungen. Abbildung 3-10 ¾ Klicken Sie auf die PTZ-Steuerung-Schaltfläche (Nr. 10, Abb. 3-1) und wählen Visuelle PTZ, um diese Funktion zu verwenden. ¾ Um die Konsoleneinstellungen zu ändern, klicken Sie bitte auf die grüne PTZSchaltfläche in der oberen linken Ecke. Die folgenden Optionen werden angezeigt: [Typ für PTZ Steuerung] Typ 1: In diesem Modus wird die Geschwindigkeit in fünf Stufen angezeigt, wenn Sie die Maus auf die vier Richtungen (Norden, Süden, Osten, Westen) platzieren. Die Kamera bewegt sich mit der ausgewählten Geschwindigkeit, wenn Sie auf die gewünschte Stufe klicken und darauf halten. Typ 2: In diesem Modus wird das PTZ-Steuerfenster durch einen Mausklick geöffnet. Die Bewegung der Kamera hängt von der Geschwindigkeit der Mausbewegung ab. [Einstellungen] Farbe einstellen: Die Funktion erlaubt Ihnen die Farbe des Steuerfensters zu ändern. Es stehen drei Farben zur Auswahl: Rot, Grün und Blau. Transparenzgrad [Durchsichtigkeit]: Die Funktion erlaubt Ihnen die Transparenz des Steuerfensters anzupassen. Es stehen Ihnen zehn Stufen von 10% (völlig transparent) bis 100% (völlig undurchsichtig) zur Verfügung. 13 3.2.9 E/A-Steuerung Das E/A-Steuerungsfenster bietet Echtzeit-Grafikanzeigen des Kamera- und E/A-Status sowie Alarmereignisses. Ferner können Sie manuell eine Ausgabe auslösen. Abbildung 3-11 ¾ Klicken Sie auf die E/A-Steuerung-Schaltfläche (Nr. 9, Abb. 3-2), um das E/ASteuerungsfenster zu öffnen. ¾ Die Alarmliste wird in einem 3-stufigen Verzeichnisbaum dargestellt. Die erste Ebene gibt das Datum an, die zweite die Zeit, die dritte die Alarm-ID. Durch Anklicken der Neustellen-Schaltfläche wird die Alarmliste geleert. ¾ Um ein Ausgabegerät auszulösen, markieren Sie bitte einen Ausgang und klicken dann auf die Ausgang-Schaltfläche. 3.2.10 Visuelle Automatisierung Die visuelle Automatisierungsfunktion erlaubt Ihnen den aktuellen Zustand eines elektronischen Gerätes von der Ferne zu ändern, wie z.B. das Licht einzuschalten, indem Sie einfach auf sein Bild klicken. Diese Option ist nur dann verfügbar, wenn die visuelle Automatisierungsfunktion vorab entsprechend vom Administrator eingestellt wurde. Einzelheiten hierzu finden Sie unter 4.1.4 Visuelle Automatisierung. 14 3 Zugreifen auf den GV-Video Server Abbildung 3-12 ¾ Klicken Sie auf die E/A-Steuerung-Schaltfläche (Nr. 9, Abb. 3-2) und wählen Visuelle Automation, um diese Funktion zu verwenden. ¾ Um die Darstellung der eingestellten Bereiche zu ändern, klicken Sie bitte auf die grüne I/O-Schaltfläche in der oberen linken Ecke. Die folgenden Optionen werden angezeigt: Alle zeigen: Alle eingestellten Bereiche werden angezeigt. Hervorheben [Als Knopf]: Alle eingestellten Bereiche werden hervorgehoben. Farbe einstellen: Hier können Sie die Rahmenfarbe aller eingestellten Bereiche einstellen. 3.2.11 Netzwerkzustand Um den Netzwerkzustand anzuzeigen, klicken Sie bitte auf Netzwerk und wählen Zustand im linken Menü. Abbildung 3-13 15 Kapitel 4 Administrator-Modus Der Administrator kann über das Internet auf die Systemkonfiguration zugreifen. Die Systemkonfiguration hat acht Kategorien: Video und Bewegung, E/A-Geräte und PTZ, Ereignisse und Alarmsignale, Überwachung, Aufnahmezeitplan, Remote ViewLog, Netzwerk, Verwaltung. ▼ Video und Bewegung ► Live-Ansicht ► Videoeinstellungen ► Bewegungserkennung ► Privatzonenmaske ► Visuelle Automatisierung ▼ Digitale E/A-Geräte und PTZ ► E/A-Kontrolle ► PTZ-Einstellung ► Wiegand-Anschluss ▼ Ereignisse und Alarmsignale ► E-Mail ► FTP ► Center V2 ► VSM ► ViewLog ► 3GPP ▼ Überwachung ▼ Aufnahmezeitplan ► Kamera ► E/A-Monitor ▼ Remote ViewLog ▼ Netzwerk ► Zustand ► LAN ► WLAN ► Erweiterte TCP/IP Einstellungen ► IP-Filter ▼ Verwaltung ► Datum und Zeit ► Speicherplatz Einstellungen ► Benutzerkonto ► Logdaten ► Zubehör 16 Abbildung 4-1 4 Administrator-Modus 4.1 Video und Bewegung Dieser Abschnitt beschreibt die Videoeinstellungen und auch, wie die Bilder durch Verwendung der Funktionen Bewegungserkennung, Privatzonenmaske und visuelle Automatisierung verwaltet werden können. 4.1.1 Videoeinstellungen Abbildung 4-2 17 [Name] Hier können Sie die Kamera umbenennen. Der Kameraname wird auf dem LiveAnsichtsfenster angezeigt. [Verbindungsvorlage] Wählen Sie die Art Ihrer Netzwerkverbindung aus. Solange Sie nicht die Option Benutzerdefiniert wählen, wird die empfohlene Videoauflösung, Bildrate und Bandbreite automatisch verwendet. [Videosignaltyp] Es stehen Ihnen vier Bildauflösungsoptionen zur Auswahl. NTSC PAL 720 x 480 720 x 576 720 x 480 De-interlaced 720 x 576 De-interlaced 360 x 240 360 x 288 176 x112 (3GPP/MSView) 176 x 144 (3GPP/MSView) Es stehen Ihnen mehrere FPS (Bildraten) zur Verfügung. Bildrate NTSC 2, 3, 5, 7.5, 10, 15, 30 PAL 2.5, 5, 8, 12.5, 25 Automatische Videonorm-Erkennung: Diese Option erkennt automatisch, ob der Videoeingang NTSC oder PAL ist. [Bandbreite Steuerung] Diese Option wird verwendet, um die Bandbreite des MPEG-4 Videodatenstroms zu optimeiren. Es gibt 2 Modi zur Bandbreitensteuerung. VBR (Variable Bitrate): VBR passt die Bitrate an, um komplizierten Szenen mehr Bits und einfachen Szenen weniger Bits zuzuordnen. Die Bits werden effizienter als bei der CBR (konstanten Bitrate) benutzt. Stellen Sie die Bildqualität auf eine der 3 Optionen Befriedigen, Gut, Sehr gut. CBR (Konstante Bitrate): CBR lässt das Video auf einer festen Bitrate streamen. Daher haben die Dateien bei der CBR die gleiche Bildqualität. Wählen Sie eine der Bandbreiten 256 kbps, 768 kbps, 512 kbps, 768 kbps, 1024 kbps aus. 18 4 Administrator-Modus [GOP Struktur und Länge] Stellen Sie die maximale Anzahl der Bilder in einer GOP-Struktur ein (die GOPGrößenbegrenzung). Diese Funktion ist nur dann verfügbar, wenn Sie Benutzerdefiniert in dem Abschnitt "Verbindungsvorlage" gewählt haben. [Alarmeinstellung] Die Alarmeinstellung erlaubt Ihnen Bilder vor und/oder nach einer Bewegungserkennung bzw. dem Auftreten eines E/A-Ereignisses aufzuzeichnen. Voralarm-Aufzeichnung: Hier können Sie die Videoaufzeichnung vor dem Auftreten eines Ereignisses aktivieren. Stellen Sie hierzu die Aufzeichnungszeit auf 1 oder 2 Sekunden. Nachalarm-Aufzeichnung: Hier können Sie die Videoaufzeichnung nach dem Auftreten eines Ereignisses aktivieren und die Aufzeichnung auf einem angeschlossenen USB-Massenspeichergerät speichern lassen. Stellen Sie hierzu die Aufzeichnungszeit auf 1 bis 30 Sekunden. Zeitabstand: Hier legen Sie die Dauer (von 1 bis 5 Minuten) für jede Ereignisdatei fest. Audioaufnahme: Diese Option aktiviert die Audioaufnahme im Falle eines Ereignisses. Überlappen mit Kameraname: Diese Option zeigt Kameranamen auf den aufgezeichneten Videos an. Überlappen mit Datum: Diese Option zeigt das Datum auf den aufgezeichneten Videos an. Überlappen mit Zeit: Diese Option zeigt die Uhrzeit auf den aufgezeichneten Videos an. 19 4.1.2 Bewegungserkennung Sie können unterschiedliche Stufen für die Empfindlichkeit der Bewegungserkennung an einer Stelle einstellen. Abbildung 4-3 1. Verwenden Sie den Schieberegler, um die Erkennungsempfindlichkeit anzupassen. Es gibt drei Stufen. Je höher die Stufe, desto empfindlicher reagiert das Gerät auf Bewegungen. Der Standardwert ist 1. 2. Markieren Sie einen Bereich auf dem Bild. Sie werden aufgefordert, auf Hinzufügen zu klicken, um die Einstellung zu speichern. 3. Wiederholen Sie Schritt 1 und 2, um weitere Stellen mit verschiedenen Empfindlichkeitsstufen festzulegen. 4. Klicken Sie auf Speichern, um die obigen Einstellungen zu speichern. 5. Möchten Sie die Ausgabe(n) im Fall einer Bewegungserkennung auslösen, dann haken Sie bitte die Ausgänge (Ausgang 1 bis Ausgang 4) an und klicken anschließend auf die Schaltfläche Akzeptieren. Hinweis: Nur 8 Erkennungsbereiche können für eine Kamera festgelegt werden. 20 4 Administrator-Modus 4.1.3 Privatzonenmaske Die Privatzonenmaske kann vertrauliche Stellen mit dunklen Feldern sowohl bei der LiveAnsicht als auch auf den aufgenommenen Clips abdecken, damit man diese Stellen nicht sehen kann. Diese Funktion ist ideal für Stellen, wo Anzeigen, Tastenanschläge (z.B. für Kennwörter) oder sonstige vertrauliche Informationen erscheinen. Abbildung 4-4 1. Haken Sie die Option Aktivieren an. 2. Markieren Sie die Stelle(n), die Sie auf dem Bild abdecken möchten. Sie werden aufgefordert, auf Hinzufügen zu klicken, um die Einstellung zu speichern. 3. Klicken Sie auf Speichern, um die Einstellungen zu speichern. 21 4.1.4 Visuelle Automatisierung Diese intuitive Funktion erlaubt Ihnen ein elektronisches Gerät durch Auslösen des verbundenen Ausgabegerätes zu automatisieren. Sie können auf das Bild des elektronischen Gerätes klicken, um seinen aktuellen Zustand zu ändern wie z.B. das Licht einzuschalten. Abbildung 4-5 1. Haken Sie die Option Aktivieren an. 2. Markieren Sie den Bereich auf dem Bild des gewünschten elektronischen Gerätes. Das folgende Dialogfenster wird geöffnet. Abbildung 4-6 3. Wählen Sie das verbundene Modul und Ausgabegerät aus. Geben Sie eine Anmerkung in das Bemerkung-Feld ein, um die Verwaltung des Gerätes zu erleichtern. Klicken Sie auf OK, um die Einstellungen zu speichern. 4. Klicken Sie auf die Farbe einstellen-Schaltfläche, um die Farbe des Rahmens des eingestellten Bereichs zu ändern. 5. Haken Sie die Option Als Kästchen an, um den eingestellten Bereich hervorzuheben. Ansonsten haken Sie bitte die Option Normal an. 6. Klicken Sie anschließend auf die Schaltfläche Änderung übernehmen, um die Einstellungen zu übernehmen. 22 4 Administrator-Modus 4.2 Digitale E/A-Geräte und PTZ Der E/A-Anschlussblock an der Rückseite des GV-Video Servers hat 16 Pole für die Gerätesteuerung. Diese Pole können nach den verwendeten Schnittstellen in drei Kategorien geteilt werden: 1. Digitaler Eingang / Relaisausgang 2. RS-485-Schnittstelle für die PTZ-Steuerung 3. Wiegand-Schnittstelle für die Zugriffssteuerung 4.2.1 PTZ-Einstellungen Über die RS-485-Schnittstelle an dem E/A-Anschlussblock können Sie bis zu zwei PTZKameras anschließen. Lesen Sie Ihre PTZ-Dokumentation für die Einstellung der Baudrate, Geschwindigkeit und Adresse. Abbildung 4-7 Hinweis: Zur Zeit unterstützt der GV-Video Server keine PTZ-Kamera mit einer RS-232Schnittstelle. 4.2.2 Ein-/Ausgangseinstellungen Der GV-Video Server kann mit bis zu 4 Eingabegeräten wie z.B. Sensoren verbunden werden. Sie können den Eingabezustand zum Auslösen von Aktionen bestimmen, indem Sie Offen (N/O) oder Geschlossen (N/C) wählen. Ferner können Sie bestimmen, welcher Ausgang ausgelöst wird und welche Kamera die Aufzeichnung startet, wenn ein Eingang aktiviert wird. Wenn Sie den Latch Modus aktivieren, erhalten Sie einen kurzfristigen Ausgangsalarm. 23 Abbildung 4-8 Hinweis: Die Eingangseinstellungen funktionieren nur dann, wenn die E/A-Überwachung manuell oder planmäßig aktiviert wird. Einzelheiten zur Konfiguration der Eingabegeräte und Zeitplanoptionen finden Sie unter 4.4 Überwachung. Der GV-Video Server kann mit bis zu 4 Ausgabegeräten wie z.B. Alarmen verbunden werden. Es stehen sechs Ausgabesignaltypen zur Verfügung: Offen (N/O), Geschlossen (N/C), Toggle Modus - Offen (N/O), Toggle Modus - Geschlossen (N/C), Pulse Modus Offen (N/O), Pulse Modus - Geschlossen (N/C). Wählen Sie den geeignetsten Signaltyp für das Gerät, das Sie verwenden. Stellen Sie die Impulsdauer für den Pulse-Modus ein. Abbildung 4-9 4.2.3 Wiegand-Anschluss Der GV-Video Server kann mit einem Wiegand-Kartenleser zusammenarbeiten, um Videos und Karteninhaberdaten an die Zentralüberwachungsstationen Center V2 und VSM zu senden. Ferner kann der Wiegand-Anschluss als Eingang zum Aktivieren der Aufzeichnung verwendet werden, wenn der Kartenleser ausgelöst wird. Das vom GV-Video Server unterstützte Wiegand-Ausgabeformat ist HID Standard 26 Bits und 37 Bits. 24 4 Administrator-Modus TCP / IP Text Data Wiegand In VSM Card Reader GV-Video Server Video Data Recording Text Data Center V2 USB Mass Storage Device Abbildung 4-10 Die Einstellungsseite: Abbildung 4-11 Kartennummer an Center V2 und CMS übertragen: Diese Option sendet die Karteninhaberdaten an das Center V2 und/oder VSM, wenn der Kartenleser ausgelöst wird. Den Wiegand Port als einen Eingang benutzen, um eine Aufnahme zu starten (Video zu Center V2 senden, wenn das Wiegand Gerät auslöst wird): Bestimmen Sie die Kamera(s) zum Aktivieren der Aufzeichnung und Senden der Videos an das Center V2, wenn der Kartenleser ausgelöst wird. Anweisungen zum Aktivieren der Verbindung mit dem Center V2 oder VSM finden Sie unter 4.3.3 Center V2 und 4.3.4 VSM. 25 4.3 Ereignisse und Alarmsignale Für die Bewegungserkennungs- oder E/A-Auslöserereignisse kann der Administrator zwei Auslöseraktionen einstellen: 1. AVI-Dateien per E-Mail oder FTP senden 2. Mit Videos oder Textnachrichten die Zentralüberwachungsstation Center V2 oder VSM benachrichtigen Die zwei Auslöseraktionen erfordern entsprechende Einstellungen der folgenden Funktionen: • Bewegungserkennung (siehe 4.1.2 Bewegungserkennung), und/oder • Eingangseinstellung (siehe 4.2.2 Ein-/Ausgangseinstellungen) • Für Benachrichtigungen per E-Mail oder FTP muss die Überwachung gestartet werden (siehe 4.4 Überwachung). 4.3.1 E-Mail Wenn ein Ereignis auftritt, kann der GV-Video Server per E-Mail Alarmmeldungen und AVI-Dateien senden. Abbildung 4-12 [Aktivieren] Haken Sie diese Option an, um die E-Mail-Funktion zu aktiveren. Server URL/IP-Adresse: Geben Sie den URL oder die IP-Adresse des SMTPServers ein. Server-Port: Geben Sie die Portnummer des SMTP-Servers ein. Oder belassen Sie den Standardwert 25. 26 Absender E-Mail-Adresse: Geben Sie die E-Mail-Adresse des Absenders ein. 4 Administrator-Modus Senden an: Geben Sie die E-Mail-Adresse(n) ein, an die Benachrichtigungen gesendet werden sollen. Alarmierung mit Zeitabstand: Sie können das Zeitintervall zwischen den E-MailBenachrichtigungen einstellen. Die Zeit kann 0 bis 60 Minuten sein. [Authentifizierung erfordert] Falls der SMTP-Mail-Server eine Authentifizierung erfordert, haken Sie bitte diese Option an und geben dann den entsprechenden Benutzernamen und das Kennwort ein. Beschreibung der verwandten Einstellungen für das Senden von E-MailBenachrichtigungen finden Sie unter 4.1.2 Bewegungserkennung, 4.2.2 Ein/Ausgangseinstellungen, 4.5 Aufnahmezeitplan. Hinweis: Die E-Mail-Benachrichtigungen funktionieren nicht, wenn ein USBMassenspeichergerät für die Aufnahme verwendet wird. 4.3.2 FTP FTP ist eine andere Methode für den GV-Video Server AVI-Dateien zu senden. Abbildung 4-13 27 [Hochladen auf FTP Server] Aktivieren: Haken Sie diese Option an, um die FPT-Funktion zu aktiveren. Server URL/IP-Adresse: Geben Sie den URL oder die IP-Adresse des FTP-Servers ein. Portnummer[Server-Port]: Geben Sie die Portnummer des FTP-Servers ein. Oder belassen Sie den Standardwert 21. Benutzername: Geben Sie den gültigen Benutzernamen für den FTP-Server ein. Kennwort: Geben Sie das gültige Kennwort für den FTP-Server ein. Remote Verzeichnis: Geben Sie den Dateispeicherordner auf dem FTP-Server ein. Alarmierung mit Zeitabstand in Minuten: Sie können das Zeitintervall zwischen den FTP-Benachrichtigungen einstellen. Die Zeit kann 0 bis 60 Minuten sein. [Als FTP-Server agieren] FTP-Zugang zu Videoserver gewähren: Der GV-Video Server funktioniert als FTPServer und erlaubt so Benutzern Dateien herunterzuladen. Alternative Port: Der Standardport ist 21. Beschreibung der verwandten Einstellungen für das Senden von FTP-Benachrichtigungen finden Sie unter 4.1.2 Bewegungserkennung, 4.2.2 Ein-/Ausgangseinstellungen, 4.5 Aufnahmezeitplan. 28 4 Administrator-Modus 4.3.3 Center V2 Sobald eine Bewegungserkennung oder ein E/A-ausgelöstes Ereignis auftritt, kann das Center V2 Benachrichtigungen mit Live-Videos und Textnachrichten erhalten. Für die Center V2-Überwachung müssen Sie ein Mitgliedskonto in der Zentralüberwachungsstation haben. Abbildung 4-14 So stellen Sie die Verbindung mit dem Center V2 her: 1. Verbindung erstellen: Diese Option aktiviert die Center V2-Überwachung. 2. Hostname oder IP Adresse: Geben Sie den Hostnamen oder die IP-Adresse des Center V2 ein. 3. Anschlussnummer: Geben Sie die Portnummer entsprechend dem Videoserver-Port auf dem Center V2 ein. Oder belassen Sie den Standardwert 5551. 4. Benutzername: Geben Sie den im Center V2 registrierten Benutzernamen ein. 5. Kennwort: Geben Sie das im Center V2 registrierte Kennwort ein. 6. Klicken Sie Akzeptieren. Der Verbindungszustand sollte den Zustand "Verbunden" und die Verbindungszeit anzeigen. Beschreibung der verwandten Einstellungen zum Aktivieren der Center V2-Überwachung finden Sie unter 4.1.2 Bewegungserkennung und 4.2.2 Ein-/Ausgangseinstellungen. 29 4.3.4 VSM Sobald eine Bewegungserkennung oder ein E/A-ausgelöstes Ereignis auftritt, kann der VSM Benachrichtigungen mit Textnachrichten erhalten. Für die VSM-Überwachung müssen Sie ein Mitgliedkonto in der Zentralüberwachungsstation haben. Abbildung 4-15 So stellen Sie die Verbindung mit dem VSM her: 1. Verbindung erstellen: Diese Option aktiviert die VSM-Überwachung. 2. Hostname oder IP Adresse: Geben Sie den Hostnamen oder die IP-Adresse des VSM ein. 3. Anschlussnummer: Geben Sie die Portnummer entsprechend dem Videoserver-Port auf dem VSM V2 ein. Oder belassen Sie den Standardwert 5609. 4. Benutzername: Geben Sie den im VSM registrierten Benutzernamen ein. 5. Kennwort: Geben Sie das im VSM registrierte Kennwort ein. 6. Klicken Sie Akzeptieren. Der Verbindungszustand sollte den Zustand "Verbunden" und die Verbindungszeit anzeigen. Beschreibung der verwandten Einstellungen zum Aktivieren der VSM-Überwachung finden Sie unter 4.1.2 Bewegungserkennung und 4.2.2 Ein-/Ausgangseinstellungen. 30 4 Administrator-Modus 4.3.5 ViewLog Server Der ViewLog Server ist für die Fern-Wiedergabefunktion konzipiert. Dieser Server erlaubt Ihnen aus der Ferne auf die im GV-Video Server gespeicherten Aufnahmedateien zuzugreifen und die Videos mit dem ViewLog-Player wiederzugeben. Haken Sie die Option Aktivieren an, um den Server zu aktivieren. Behalten Sie die Standard-Porteinstellung 5552 oder passen sie gegebenenfalls an. Einzelheiten zur FernWiedergabe finden Sie unter 5.2.2 Wiedergabe mit Remote ViewLog. Abbildung 4-16 4.3.6 3GPP Der 3GPP-Server ermöglicht das Video- und Audio-Streaming zu Ihrem 3G-fähigen Mobiltelefon. Abbildung 4-17 Verbindung erstellen: Diese Option aktiviert den 3GPP-Dienst. RTSP/TCP Port: Behalten Sie die Standard-Porteinstellung 8554 oder passen sie gegebenenfalls an. RTP/UDP Port: Behalten Sie den Standard-Portbereich von 17300 bis 17319 oder passen ihn gegebenenfalls an. Die Anzahl der verwendeten Ports ist auf 20 beschränkt. Max. Verbindungen: Hier stellen Sie die maximale Anzahl von Verbindungen mit dem GV-Video-Server ein. Der Wert darf maximal 20 sein. 31 4.4 Überwachung Sie können die Aufnahme manuell, planmäßig oder über einen Eingabeauslöser starten. Abbildung 4-18 [Manuell] Diese Option erlaubt Ihnen die Aufnahme und E/A-Überwachung manuell zu aktivieren. Alles wählen: Diese Option wählt alle Möglichkeiten, um die Aufnahme sowie E/AÜberwachung zu starten. Kamera 1, Kamera 2: Hier können Sie die Aufnahme manuell starten. Wählen Sie die gewünschten Kameras und den Aufnahmemodus für die Aufnahme aus. Eingang: Diese Option erlaubt Ihnen die E/A-Überwachung manuell zu starten. Wenn der Eingang ausgelöst wird, werden seine zugeordneten Kameras und Ausgänge auch für die Aufnahme und Benachrichtigung aktiviert. Weitere Informationen zu Eingangseinstellungen finden Sie unter 4.2.2 Ein-/Ausgangseinstellungen. [Zeitplan] Das System startet die Aufnahme und E/A-Überwachung gemäß der von Ihnen festgelegten Zeit. Einzelheiten zu Zeitplaneinstellungen finden Sie unter 4.5 Aufnahmezeitplan. [Überwachung starten/beenden von Eingang X] Der zugewiesene Eingang startet bzw. beendet die Überwachung. Wenn der zugewiesene Eingang ausgelöst wird, reagiert das System nach Ihren Aufnahme- bzw. E/A-Überwachungseinstellungen in obigen Optionen Manuell und Zeitplan. [Kamerastatussymbol] : Manuelle Aufnahme : Planmäßige Aufnahme : Standby-Zustand : Für Bewegungserkennung und Eingabeauslöser aktiviert 32 4 Administrator-Modus 4.5 Aufnahmezeitplan Sie können Zeitpläne zum Aktivieren der Aufnahme und E/A-Überwachung anlegen. 4.5.1 Aufnahmezeitplaneinstellungen Sie können den Videoaufnahmezeitplan im Rund-um-die-Uhr- oder Bewegungserkennungsmodus einstellen. Abbildung 4-19 Wochentag 1-3: Sie können bis zu drei Zeiträume für Aufnahmen an Wochentagen einstellen. Wochenende: Sie können eine planmäßige Aufnahme für das Wochenende (für "Samstag und Sonntag" oder "Nur Sonntag") einstellen. Besonderer Tag: Hier können Sie einen Zeitplan für einen bestimmten Tag anlegen. Hinweis: Falls die Zeitplaneinstellungen für die Aufnahme und E/A-Überwachung für "Besonderer Tag" einen Konflikt mit den Einstellungen für "Wochentag" oder "Wochenende" haben, dann gehen die Einstellungen für "Besonderer Tag" vor. 33 4.5.2 E/A-Überwachungseinstellungen Sie können Zeitpläne für die E/A-Überwachung anlegen. Abbildung 4-20 Wochentag 1-3: Sie können bis zu drei Zeiträume für die E/A-Überwachung an Wochentagen einstellen. Wochenende: Sie können eine planmäßige E/A-Überwachung für Wochenenden (für "Samstag und Sonntag" oder "Nur Sonntag") einstellen. Besonderer Tag: Hier können Sie einen E/A-Überwachungszeitplan für einen bestimmten Tag anlegen. 4.6 Remote ViewLog Mit der Remote ViewLog-Funktion können Sie über das TCP/IP-Netzwerk die Dateien, die auf dem GV-Video Server aufgenommen wurden, wiedergeben. Um diese Funktion zu verwenden, müssen Sie zuerst das Programm Remote ViewLog von der Software-CD installieren. Für die Fernzugriffe muss der GV-Video Server die Berechtigungen durch Aktivieren des ViewLog Server erteilen. Siehe 4.3.5 ViewLog Server. Einzelheiten zur Verbindung mit dem GV-Video Server für die Wiedergabe finden Sie unter 5.2.2 Wiedergabe mit Remote ViewLog. 34 4 Administrator-Modus 4.7 Netzwerk Dieser Abschnitt beschreibt einige grundlegende aber wichtige Netzwerkkonfigurationen, die die Verbindung zwischen dem GV-Video Server und einem TCP/IP-Netzwerk ermöglichen. 4.7.1 LAN Wählen Sie nach Ihrer Netzwerkumgebung statische IP-Adresse, DHCP oder PPPoE. Abbildung 4-21 [Netzeinstellung] Wählen Sie nach Ihrer Netzwerkumgebung LAN oder WLAN. Stellen Sie bitte zuerst die WLAN Configuration ein, bevor Sie die Option WLAN aktivieren. Einzelheiten hierzu finden Sie unter 4.5.2 WLAN - Client-Modus. 35 [Netzeinstellung] Dynamische IP-Adresse: Die Netzwerkumgebung verfügt über einen DHCP-Server. Diese Option sollte nur dann aktiviert werden, wenn Sie wissen, welche IP-Adresse der GV-Video Server von dem DHCP-Server ISP erhalten wird, oder wenn Sie einen Domänennamen von einem DDNS-Dienstanbieter haben. Statische IP-Adresse: Hier weisen Sie dem GV-Video-Server eine statische bzw. feste IP-Adresse zu. Geben Sie die TCP/IP- und DNS-Parameter des GV-Video Servers in dem unteren Abschnitt "Verbindungsparameter konfigurieren" ein. PPPoE: Die Netzwerkumgebung verfügt über eine xDSL-Verbindung. Geben Sie den von Ihrem ISP gegebenen Benutzernamen und das entsprechende Kennwort ein, um die Verbindung herzustellen. Wenn die xDSL-Verbindung eine dynmaische IP-Adresse verwendet, müssen Sie die DDNS-Funktion verwenden, um einen Domänennamen zu erhalten, der mit der veränderlichen IP-Adresse des GV-Video Servers verknüpft wird. [Verbindungsparameter konfigurieren] Geben Sie die IP-Adresse, die Subnetzmaske, den Router/Gateway, den primären DNSServer und sekundären DNS-Server des GV-Video Servers ein. Parameter Standard IP-Adresse 192.168.0.10 Subnetzmaske 255.255.255.0 Router/Gateway 192.168.0.1 Primär DNS 192.168.0.1 Sekundär DNS 192.168.0.2 Einzelheiten zu Dynamic DNS Server-Einstellungen finden Sie unter 4.5.3 Erweiterte TCP/IP. 36 4 Administrator-Modus 4.7.2 WLAN - Client-Modus Für die WLAN-Funktion ist ein GV-Wireless LAN USB Adaptor erforderlich. Wenden Sie sich bitte an Ihren Händler, um den Adapter zu kaufen. Abbildung 4-22 Netzwerktyp: Wählen Sie den Netzwerkmodus Ad Hoc oder Infrastructure aus. ~ Infrastructure: Die Verbindung mit dem Internet erfolgt über einen Zugriffspunkt. Dieser Modus ermöglicht drahtlose Zugriffe auf das Internet oder die freigegebenen Daten in einer früher verkabelten Umgebung. ~ Ad Hoc: Dies ist ein Peer-to-Peer-Modus. Dieser Modus ermöglicht die Verbindung mit einem anderen Computer mit der WLAN-Karte und benötigt keinen Zugriffspunkt, um die Verbindung herzustellen. Netzwerkname (SSID): Die SSID (Service Set Identify) ist ein einmaliger Name, der ein drahtloses Netzwerk identifiziert. Geben Sie die SSID der WLAN-Gruppe oder des Zugriffspunkts zur Verbindung ein. ~ Nach Access Point suchen: Klicken Sie auf diese Schaltfläche, um nach allen verfügbaren Zugriffspunkten (im Infrastrukturmodus) und drahtlosen Stationen (im Ad-hoc-Modus) innerhalb der Reichweite Ihrer WLAN-Karte zu suchen. Authentifizierungsstyp: Wählen Sie einen der Netzwerkauthentifizierungs- und Datenverschlüsselungstypen aus: Deaktiviert, WEP, WPAPSK-TKIP, WPAPSK-AES, WPA2PSK-TKIP oder WPA2PSK-AES. ~ Deaktiviert: Keine Authentifizierung wird innerhalb des drahtlosen Netzwerks verwendet. ~ WEP (Wired Equivalent Privacy): Dies ist eine Datenverschlüsselungsmethode. Geben Sie bis zu vier WEP-Schlüssel im HEX- oder ASCII-Format ein. Wenn Sie das HEX-Format verwenden, achten Sie bitte darauf, dass nur die Ziffern 0 bis 9 und die Buchstaben A bis F und a bis f verwendet werden dürfen. 37 ~ WPAPSK-TKIP und WPA2PSK-TKIP: Geben Sie den WPA-PSK (Pre-Shared Key) für die Datenverschlüsselung ein. ~ WPAPSK-AES und WPA2PSK-AES: Geben Sie den WPA-PSK (Pre-Shared Key) für die Datenverschlüsselung ein. Hinweis: Ihre Verschlüsselungseinstellungen müssen mit denen der zugeordneten Zugriffpunkte oder drahtlosen Stationen übereinstimmen. 38 4 Administrator-Modus 4.7.3 Erweiterte TCP/IP Dieser Abschnitt beschreibt die erweiterten TCP/IP-Einstellungen inklusive der Einstellungen des DDNS-Servers, HTTP-Ports, Streaming-Ports und UPnP. Abbildung 4-23 [Dynamische DNS-Server Einstellung] Das DDNS (Dynamic Domain Name System) bietet eine bequeme Methode, um auf den GV-Video Server mit einer dynamischen IP-Adresse zuzugreifen. Das DDNS weist dem GV-Video Server einen Domänennamen zu, so dass der Administrator nicht immer wieder prüfen muss, ob die vom DHCP-Server oder ISP (bei einer xDSL-Verbindung) zugewiesene Adresse geändert wurde. 39 Um die DDNS-Funktion zu aktivieren, muss der Administrator zuerst einen Hostnamen auf der Website eines DDNS-Dienstanbieters beantragen. Zwei Anbieter sind in dem GVVideo Server aufgeführt: GeoVision DDNS Server und DynDNS.org. So aktivieren Sie die DDNS-Funktion: 1. Aktivieren: Diese Option aktiviert die DDNS-Funktion. 2. Dienstanbieter[DDNS Anbieter]: Wählen Sie den DDNS-Dienstanbieter, bei dem Sie sich angemeldet haben. 3. Hostname: Geben Sie den Hostnamen ein, der mit dem GV-Video Server verknüpft ist. Wenn Sie den GeoVision DDNS Server verwenden, dann müssen Sie den Hostnamen nicht eingeben. 4. Benutzername: Geben Sie den Benutzernamen ein, um den Dienst von dem DDNS zu aktivieren. 5. Kennwort: Geben Sie das gültige Kennwort ein, um den Dienst von dem DDNS zu aktivieren. 6. Klicken Sie auf Akzeptieren. [HTTP-Port Einstellung] Der HTTP-Port ermöglicht die Verbindung des GV-Video-Servers mit dem Internet. Der Administrator kann aus Sicherheitsgründen den Server vor dem gewöhnlichen HTTP-Port verstecken, indem er den Standard-HTTP-Port von 80 in eine andere Portnummer innerhalb des Bereichs von 1024 bis 65535 ändert. [Videostrom-Port Einstellung] Der VSS-Port ermöglicht die Verbindung des GV-Video-Servers mit dem GV-System. Die Standardeinstellung ist 10000. [UPnP Einstellung] UPnP (Universal Plug & Play) ist eine Netzwerkverbindungsarchitektur, die die Verträglichkeit zwischen Netzwerkgeräten, Software und Peripherie von über 400 Anbietern, die Teil des Universal Plug and Play Forum sind, ermöglicht. Sie werden in der Netzwerkgerätetabelle für das unterstützte Betriebssystem (wie z.B. Windows XP) aufgeführt. Wenn diese Funktion aktiviert ist, können Sie direkt eine Verbindung mit dem GV-Video Server herstellen, indem Sie auf den in der Netzwerkgerätetabelle aufgeführten GV-Video Server klicken. 40 4 Administrator-Modus 4.7.4 IP-Filter Der Administrator kann eine IP-Filterung einstellen, um Zugriffe auf den GV-Video Server zu beschränken. Abbildung 4-24 So aktivieren Sie die IP-Filter-Funktion: 1. IP-Filter aktivieren: Diese Option aktiviert die IP-Filterfunktion. 2. Gefilterte IP-Adresse: Geben Sie die zu filternde IP-Adresse ein. 3. Maßnahme ergreifen: Wählen Sie die zu ergreifende Maßnahme Erlauben oder Ablehnen [Verweigern] für die oben angegebene IP-Adresse aus. 4. Klicken Sie auf Akzeptieren. 41 4.8 Verwaltung Dieser Abschnitt behandelt die Einstellung des Datums und der Uhrzeit, des USBMassenspeichergerätes und des Benutzerkontos. Hier können Sie auch die Firmwareversion anzeigen lassen und bestimmte Systemoperationen ausführen. 4.8.1 Datum- und Zeiteinstellung Sie können das Datum und die Zeit für die Anzeige in der Bildüberschrift einstellen. Abbildung 4-25 42 4 Administrator-Modus [Datum und Uhrzeit am Video Server] Hier wird das aktuelle Datum und die aktuelle Uhrzeit auf dem GV-Video Server angezeigt. [Zeitzone] Stellen Sie die Zeitzone für die lokalen Einstellungen ein. Sommerzeit aktivieren: Diese Option passt automatisch die Zeit des GV-Video Servers an die Sommerzeit an. Geben Sie die Startzeit, Endzeit und Abweichungszeit ein, um diese Funktion zu aktivieren. [Mit Internetzeitserver (NTP) synchronisieren] Diese Option verwendet den NTP-Server, um alle 24 Stunden das Datum und die Uhrzeit des GV-Video Servers zu bestimmen. Geben Sie den Hostnamen oder die IP-Adresse eines NTP-Servers ein. [Mit Ihrem PC synchronisieren oder manuell stellen] Sie können die Datum- und Uhrzeiteinstellung des GV-Video Servers manuell ändern. Sie können als Alternative die Datum- und Uhrzeiteinstellung des GV-Video Servers mit der des lokalen Computers synchronisieren. 43 4.8.2 Speicherplatzeinstellungen Auf der Basis des Linux ext3-Dateisystem unterstützt der GV-Video Server externe USBMassenspeichergeräte für Video- und Audioaufzeichnungen. Normalerweise sind USBMassenspeichergeräte betriebsfertig für Windwos-Betriebssysteme. Deshalb müssen Sie die folgenden Speicherplatzeinstellungen verwenden, um die Geräte zu formatieren. Nach dem Formatieren können die Speichergeräte von dem Linux-Betriebssystem des GVVideo Servers verwendet werden. Abbildung 4-26 [Speicherplatz Einstellungen] Wenn die Option Wiederschreiben aktivieren angehakt ist und der Speicherplatz des USB-Speichergerätes weniger als der vorgegebene Speicherplatz ist, beginnt das System die Daten in ein anderes Gerät zu schreiben oder die ältesten Aufnahmedateien zu überschreiben. Ist die Option Wiederschreiben aktivieren nicht angehakt, stoppt das System die Aufnahme, wenn die vorgegebene Speicherplatzgröße erreicht ist. 44 4 Administrator-Modus [Festplatte Information] Hier werden Einzelheiten zu den angeschlossenen Speichergeräten angezeigt. [Partition Information] Hier werden die Partitionsdetails der angeschlossenen Speichergeräte angezeigt. So fügen Sie ein USB-Massenspeichergerät hinzu: 1. Verbinden Sie das Gerät mit dem GV-Video Server. 2. Klicken Sie auf die Formatieren-Schaltfläche. Nach dem Abschluss der Formatierung werden die Partitionsinformationen angezeigt. Der maximale Speicherplatz für eine Partition ist 200GB. So entfernen Sie ein USB-Massenspeichergerät: 1. Klicken Sie auf die Entfernen-Schaltfläche. 2. Wenn Sie zur Bestätigung der Aktion aufgefordert werden, klicken Sie bitte auf Ja. Die Seite wird aktualisiert und die Partitionsinformationen werden geleert. 3. Entfernen Sie das Gerät von dem GV-Video Server. Hinweis: 1. Die Aufnahmedaten gehen verloren, wenn Sie während der Aufnahme das USBMassenspeichergerät entfernen. 2. Die Daten können nicht auf einem anderen Computer gelesen werden, wenn das USB-Speichergerät nicht richtig entfernt wurde. Schließen Sie in diesem Fall das Speichergerät erneut an den GV-Video Server an. Das System repariert automatisch die Daten. Das "Entfernen"-Feld zeigt "Reparieren [Repairing]" an, wenn das System die Daten repariert. 45 4.8.3 Benutzerkonto Sie können den Benutzernamen und das Kennwort des Administrators, Gast und FTPServerbenutzers ändern. Der GV-Video Server unterstützt jeweils nur ein Konto für den Administrator, Gast und FTP-Serverbenutzer. Abbildung 4-27 4.8.4 Logdaten Das Protokoll enthält Dump-Daten, die das Dienstpersonal verwenden kann, um Probleme zu analysieren. Abbildung 4-28 46 4 Administrator-Modus 4.8.5 Zubehör Hier können Sie bestimmte Systemoperationen ausführen und die Firmwareversion anzeigen. Abbildung 4-29 [Hosteinstellung] Geben Sie den Hostnamen des GV-Videoserver an. [Firmware Updade] Hier wird die Firmwareversion des GV-Videoservers angezeigt. [Systemeinstellung] Wenn Sie die Schaltfläche Standardwerte zurücksetzen anklicken, werden die Werkseinstellungen des GV-Videoservers wiederhergestellt. Die Ready-LED auf der Fronttafel erlischt daraufhin. Warten Sie, bis die Ready-LED leuchtet. Melden Sie sich dann erneut bei dem Server an. Hinweis: Nach dem Wiederherstellen der Werkseinstellungen müssen Sie die Netzwerkeinstellungen des GV-Videoservers erneut vornehmen. [Neustart] Wenn Sie die Schaltfläche Neustart anklicken, führt der GV-Video eine SoftwareRückstellung aus. Die Ready-LED auf der Fronttafel erlischt daraufhin. Warten Sie, bis die Ready-LED leuchtet. Melden Sie sich dann erneut bei dem Server an. 47 Kapitel 5 Aufnahme und Wiedergabe Der GV-Video Server kann die aufgezeichneten Videoclips/Audioclips direkt auf das angeschlossene USB-Massenspeichergerät speichern. Sie können die Aufnahmedateien auf dem GV-System oder über das TCP/IP-Netzwerk wiedergeben. 5.1 Aufnahme So aktivieren Sie die Aufnahmefunktion: 1. Verbinden Sie das USB-Massenspeichergerät mit dem GV-Video Server. Siehe 4.8.2 Speicherplatzeinstellungen. 2. Anweisungen zur Einstellung der Voralarm-Aufnahme, Nachalarm-Aufnahme und Audioaufnahme finden Sie unter 4.1.1 Videoeinstellungen. 3. Anweisungen zur Einstellung eines Zeitplans für die Videoaufnahme oder E/AÜberwachung finden Sie unter 4.5 Aufnahmezeitplan. 4. Wenn Sie die Bewegungserkennung für den Aufnahmemodus wählen, stellen Sie bitte die Bereiche für die Bewegungserkennung ein. Siehe 4.1.2 Bewegungserkennung. 5. Wenn Sie die E/A-Überwachung zum Auslösen der Aufnahme wählen, dann stellen Sie bitte die Operation der E/A-Geräte ein. Siehe 4.2.2 Ein-/Ausgangseinstellungen. 6. Hinweise zum Starten der Aufnahme und E/A-Überwachung finden Sie unter 4.4 Überwachung. Der GV-Video Server startet die Aufnahme, wenn eine Bewegung erkannt oder ein E/AGerät ausgelöst wird oder wenn ein Zeitplan in Kraft tritt. 5.2 Wiedergabe Es gibt zwei Methoden die aufgezeichneten Videodateien auf dem GV-Video Server wiederzugeben: • Wiedergabe mit dem USB-Massenspeichergerät durch direktes Anschließen an das GV-System • 48 Wiedergabe mit der Remote ViewLog-Funktion über das TCP/IP-Netzwerk 5 Aufnahme und Wiedergabe 5.2.1 Wiedergabe mit dem USB-Massenspeichergerät Sie können das USB-Massenspeichergerät direkt an das GV-System anschließen, um die Aufnahmedateien auf dem GV-Video Server wiederzugeben. Während das GV-System unter einem Windows-Betriebssystem läuft, werden die Dateien im Linux ext3Dateisystem auf dem GV-Video Server aufgenommen. Sie müssen das Programm Ext2 Installable File System von der Software-CD installieren, damit Windows diese Dateien erkennen kann. 1. Um das Ext2 Installable File System zu installieren, führen Sie bitte die Datei Ext2IFS_1_ 10b.exe auf der Software-CD aus. 2. Führen Sie IFS Drives von der Systemsteuerung aus und weisen jeder verfügbaren Partition im USB-Massenspeichergerät einen Laufwerknamen zu. Abbildung 5-1 3. Führen Sie ViewLog aus. 4. Klicken Sie auf die Erweitert-Schaltfläche und wählen dann Datenbank neu laden [Datenbank aktualisieren]. Klicken Sie auf Videoserver. Das folgende Dialogfenster wird geöffnet. Abbildung 5-2 5. Klicken Sie auf Hinzufügen, um die Festplatte zuzuweisen. 6. Klicken Sie auf OK, um die Daten in das ViewLog zur Wiedergabe zu laden. 49 5.2.2 Wiedergabe mit Remote ViewLog Mit der Remote ViewLog-Funktion können Sie über das TCP/IP-Netzwerk die Dateien, die auf dem GV-Video Server aufgenommen wurden, wiedergeben. Für die Fernwiedergabe muss der GV-Video Server zuerst durch Aktivieren des ViewLog Server den Zugriff erlauben. Siehe 4.3.5 ViewLog Server. 1. Um diese Funktion zu verwenden, müssen Sie zuerst das Programm Remote ViewLog von der Software-CD installieren. Wenn Sie das nächste Mal diese Funktion verwenden möchten, können Sie über die Webseite des GV-Video Servers zu dieser Option gelangen. 2. Wenn das Dialogfenster erscheint, geben Sie die IP-Adresse des GV-Video Servers, den Benutzernamen und das Kennwort ein. Behalten Sie die Standard-Porteinstellung 5552 oder passen sie gegebenenfalls an. Abbildung 5-3 3. Wählen Sie Video Server für das Feld Host Typ. 4. Klicken Sie auf Verbinden, um auf die Dateien des GV-Video Servers zur Wiedergabe zuzugreifen. Hinweis: Für die Details zur Installation des Programms Remote ViewLog lesen Sie bitte das entsprechende Benutzerhandbuch (Benutzerhandbuch für die VS-Programme) auf der Software-CD. 50 6 Erweiterte Applikationen Kapitel 6 Erweiterte Applikationen Das Kapitel beschreibt erweiterte Applikationen. 6.1 Aktualisieren der Systemfirmware GeoVision gibt regelmäßig aktuelle Firmware auf der Website heraus. Die neue Firmware kann einfach über das Internet oder mit Hilfe des Video Server Utility auf der Software-CD in den GV-Video Server geladen werden. 6.1.1 Aktualisieren der Firmware über das Internet 1. Klicken Sie auf die Systemmenü anzeigen-Schaltfläche (Nr. 12, Abb. 3-2), wählen Remoteeinstellung und klicken dann auf den Firmware Upgrade-Registerreiter. Das folgende Dialogfenster wird geöffnet. Abbildung 6-1 2. Klicken Sie auf die Schaltfläche Browser, um die Firmwaredatei (*.img) auf Ihrem lokalen Computer zu öffnen. 3. Klicken Sie auf die Schaltfläche Upgrade, um das Aktualisieren auszuführen. 51 6.1.2 Aktualisieren der Firmware mit dem VS_Utility Das Video Server Utility bietet einen direkten Weg zum Aktualisieren der Firmware auf mehreren GV-Video Servern. 1. Führen Sie die Datei Install Utility.exe auf der Software-CD aus. 2. Klicken Sie doppelt auf das Video Server Utility-Symbol auf Ihrem Desktop, um das Programm auszuführen. Das folgende Dialogfenster wird geöffnet. Abbildung 6-2 3. Klicken Sie auf die Schaltfläche Search, um die verfügbaren GV-Video Server im selben LAN zu finden. Oder klicken Sie auf die Schaltfläche Neu und geben eine IPAdresse ein, um über das Internet einen GV-Video Server zu finden. Sie können auch einen GV-Video Server in der Liste markieren und dann auf die Schaltfläche Löschen klicken, um ihn zu entfernen. 4. Doppelklicken Sie auf einen GV-Video Server in der Liste. Das folgende Dialogfenster wird geöffnet. Abbildung 6-3 52 6 Erweiterte Applikationen 5. Klicken Sie auf den Registerreiter Firmware Upgrade. Das folgende Dialogfenster wird daraufhin geöffnet. Abbildung 6-4 6. Klicken Sie auf die Schaltfläche Browser, um die Firmwaredatei (*.img) auf Ihrem lokalen Computer zu öffnen. 7. Möchten Sie alle in der Liste aufgeführten GV-Video Server aktualisieren, dann haken Sie bitte die Option Upgrade zu allen Videoservers an. 8. Geben Sie das Passwort ein und klicken dann auf Upgrade, um das Aktualisieren auszuführen. 6.2 Sichern und Wiederherstellen von Einstellungen Mit dem auf der Software-CD befindlichen Video Server Utlity können Sie die Konfigurationen des GV-Video Servers sichern. Dann können Sie das System Ihres Gerätes mit den Sicherungsdaten wiederherstellen oder die Sicherungsdaten zu einem anderen Gerät exportieren. So sichern Sie die Einstellungen: 1. Führen Sie Video Server Utility aus und suchen den gewünschten GV-Video Server. Siehe Schritte 1-3 in 6.1.2 Aktualisieren der Firmware mit dem VS_Utility. 2. Doppelklicken Sie auf den GV-Video Server in der Liste. Die Abbildung 6-3 erscheint. 53 3. Klicken Sie auf den Registerreiter Export Einstellung. Das folgende Dialogfenster wird geöffnet. Abbildung 6-5 4. Klicken Sie auf die Schaltfläche Browser..., um einen Pfad auszuwählen. 5. Geben Sie das Passwort ein und klicken dann auf Export Einstellung, um die Sicherungsdatei zu speichern. So stellen Sie die Einstellungen wieder her: 1. Klicken Sie auf den Registerreiter Import Einstellung auf dem Dialogfenster wie in Abbildung 6-3. Das folgende Dialogfenster wird geöffnet. Abbildung 6-6 2. Klicken Sie auf die Schaltfläche Browser..., um die Sicherungsdatei (*.dat) zu suchen. 3. Klicken Sie auf Update Einstellung, um mit der Wiederherstellung zu beginnen. 54 7 DVR-Konfigurationen Kapitel 7 DVR-Konfigurationen Das GV-System bietet eine Hybrid-Lösung, die die Digitalvideos von dem GV-Video Server mit anderen analogen Videos integriert. Für die Digitalvideos bietet das GVSystem komplette Verwaltungsmöglichkeiten wie z.B. das Anzeigen der Videos, die Aufnahme, die Wiedergabe, Alarmeinstellungen und so weiter. Die Integrationsspezifikationen sind wie folgt: • • GV-System Version 8.1 oder Nachfolger ist erforderlich. Das GV-System unterstützt bis zu 8 IP-Kameras mit der Anzahlbeschränkung von 16 Kanälen (z.B. 8 analoge Kameras + 8 IP-Kameras = 16 Kanäle). • Die maximale Anzahl von Verbindungen mit dem GV-Video Server ist 20. Wenn ein GV-System mit einem GV-Video Server verbunden wird, werden insgesamt 3 Verbindungen in Anspruch genommen. Wenn ein Benutzer über einen Webbrowser mit einem GV-Video Server verbunden wird, werden insgesamt 2 Verbindungen in Anspruch genommen. Wenn ein Benutzer die Kamera-/Audiosteuerung am Center V2 bedient, wird eine Verbindung in Anspruch genommen. • Der Codec und die Aufnahmeauflösung der Digitalvideos werden auf dem GV-Video Server statt auf dem GV-System eingestellt. • Die Hardwarekomprimierung und die Funktion "Vorab auf RAM aufnehmen" funktionieren an Videos vom GV-Video Server nicht. X2 TCP/ IP X2 GV-Video Server GV-System with 16-channel Display X2 X2 GV-Video Server Abbildung 7-1 Hinweis: Die GV-250-Karte unterstützt den GV-Video Server nicht. 55 7.1 Einstellen der IP-Kameras Gehen Sie wie folgt vor, um IP-Kameras im GV-System einzustellen: Hinweis: Die IP-Kameraeinstellungen funktionieren nur mit dem GV-Video Server. Zur Zeit unterstützt das GV-System keine IP-Kamera. 1. Klicken Sie auf die Schaltfläche Konfigurieren, zeigen auf Kamera / Audio einstellen und wählen dann IP-Kamerainstallation [IP Kamera Installierung]. Das folgende Dialogfenster wird geöffnet. Abbildung 7-2 2. Haken Sie die Option IP Kamera installieren an und wählen die Anzahl der IPKameras, die Sie installieren möchten. 3. Klicken Sie auf Konfigurieren und wählen dann Kamera hinzufügen. Das folgende Dialogfenster wird geöffnet. Abbildung 7-3 4. In dem Abschnitt Server rückfragen geben Sie die IP-Adresse (oder Domänennamen) des GV-Video Servers, die Portnummer (der Standardwert ist 10000), den Benutzernamen und das Kennwort an. 5. Im Abschnitt Netzwerkart wählen Sie WAN oder LAN. 6. Klicken Sie auf Rückfrage, um den GV-Video Server zu erkennen. 7. Im Abschnitt Kameraliste wählen Sie eine Kamera für die Live-Ansicht aus der Dropdown-Liste des Elements Vorschau aus und eine Kamera für die Aufnahme aus der Dropdown-Liste des Elements Aufnahme aus. 8. Klicken Sie auf Übernehmen. Die Serverinformationen sollten erscheinen. 56 7 DVR-Konfigurationen Abbildung 7-4 9. Markieren Sie den Server und wählen Position zeigen, um der IP-Kamera einen Kanal am GV-System zuzuweisen. 10. Die Spalte Zustand sollte jetzt "Verbunden" anzeigen. Klicken Sie auf OK. Videovorschau und Audioeinstellung Um ein Videoclip vorab anzuschauen und die Audioaufnahme zu aktivieren, markieren Sie bitte den gewünschten Server (siehe Abb. 7-4) und wählen Vorschau & Audio Einstellung. Das folgende Dialogfenster wird geöffnet. Abbildung 7-5 [Ausgewählte Kamera vorschauen] Dropdown-Liste: Hier wählen Sie die gewünschte Kamera für die Live-Vorschau aus. Dual Stream Kanal für Aufnahme vorschauen: Die Option ist nur dann verfügbar, wenn der Dualdatenstrom eingestellt ist. Das heißt, dass die Kameras für die LiveAnsicht und Aufnahme unterschiedlich konfiguriert werden (siehe Abbildung 7-3). Haken Sie diese Option für die Aufnahmevorschau an. [Audio Einstellung] Monitor Sensibilität: Hier stellen Sie die Empfindlichkeit der Tonerkennung ein. Je höher der Wert, desto empfindlicher reagiert das System auf das Umgebungsgeräusch. Gain Kontrolle: Hier können Sie die Mikrofonverstärkung erhöhen oder verringern. Wave Out: Haken Sie diese Option an, um den Live-Ton von dem GV-Video Server anzuhören. Audio aufnehmen: Haken Sie diese Option an, um die Audio-Aufnahmefunktion zu aktiveren. 57 7.2 Fernüberwachung mit MultiView Sie können MultiView verwenden, um die Kameras und E/A-Geräte, die mit dem GVVideo Server verbunden sind, zu überwachen und zu verwalten. Verbinden mit dem GV-Video Server 1. Klicken Sie die Schaltfläche Host bearbeiten auf dem MultiView-Fenster an. Das Hosteinstellungsfenster wird angezeigt. 2. Klicken Sie auf die Schaltfläche Neu und markieren dann die Option Video Server. 3. Geben Sie den Hostnamen, die IP-Adresse, den Benutzernamen und das Kennwort des GV-Video Servers ein. Behalten Sie den Standard-VSS-Port 10000 oder ändern Sie ihn entsprechend dem des GV-Video Servers. Abbildung 7-6 4. Klicken Sie auf Speichern, um die Verbindung zu erstellen. Weitere Informationen zu MultiView-Funktionen finden Sie im Abschnitt "Multi View MPEG 4 Encoder Viewer" des Kapitels 6 im Benutzerhandbuch auf der Surveillance System Software-CD. 58 7 DVR-Konfigurationen 7.3 Fernüberwachung mit E-Map Sie können die Remote E-Map verwenden, um die Kameras und E/A-Geräte, die mit dem GV-Video Server verbunden sind, zu überwachen und zu verwalten. Erstellen einer E-Map-Datei für den GV-Video Server Mit dem E-Map Editor können Sie eine elektronische Karte für die Kameras und E/AGeräte erstellen, die mit dem GV-Video Server verbunden sind. Der E-Map Editor ist in den zwei Applikationen Hauptsystem und E-Map Server verfügbar. Folgend sehen Sie ein Beispiel für das Ausführen des E-Map Editors im Hauptsystem. 1. Klicken Sie unter Windows auf Start, zeigen auf Programme, wählen GV-Ordner und klicken dann auf E-Map Editor. 2. Klicken Sie auf die Karte hinzufügen-Schaltfläche in der Symbolleiste, um eine EMap zu erstellen. Eine Datei mit dem Namen "New Map" erscheint. 3. Klicken Sie doppelt auf die Datei "New Map" und klicken anschließend auf die Schaltfläche Karte laden in der Symbolleiste, um eine Grafikkarte zu importieren. 4. Um einen Host zu erstellen, klicken Sie bitte mit der rechten Maustaste auf das Hostansicht-Fenster und wählen Video Server hinzufügen. Abbildung 7-7 5. Klicken Sie mit der rechten Maustaste auf den erstellten neuen Host und wählen dann Hosteinstellung. Das folgende Dialogfenster wird geöffnet. Abbildung 7-8 59 6. Geben Sie dem GV-Video Server einen Standort-Namen und geben dann seine IPAdresse (oder Domänennamen) ein. Behalten Sie den Standard-VSS-Port 10000 oder ändern Sie ihn entsprechend dem des GV-Video Servers. 7. Klicken Sie auf OK, um die Einstellungen zu speichern. 8. Öffnen Sie den erstellten Hostordner. Ziehen Sie die Symbole der Kameras und E/AGeräte zu der importierten E-Map und legen sie dann dort ab. 9. Schließen Sie den E-Map Editor. Klicken Sie auf Ja, wenn Sie aufgefordert werden, die Datei zu speichern. Einzelheiten zur Erstellung einer E-Map-Datei auf dem E-Map Server finden Sie im Abschnitt "E-Map Server" des Kapitels 7 im Benutzerhandbuch auf der Surveillance System Software-CD. Verbinden mit dem GV-Video Server Je nach dem Speicherort der erstellten E-Map-Datei (DVR, E-Map Server oder Control Center) können die Schritte zum öffnen des "Remote E-Map"-Fensters leicht variieren. Folgend sehen Sie ein Verbindungsbeispiel, wenn Sie die E-Map-Datei im DVR gespeichert haben. 1. Um den Fernzugriff auf den DVR zu aktivieren, klicken Sie auf die Schaltfläche Netzwerk und wählen WebCam Server. Wenn das WebCam-EinstellungenDialogfenster erscheint, klicken Sie auf OK, um den WebCam-Server zu starten. 2. Öffnen Sie den Webbrowser auf dem lokalen Computer und geben die Adresse des DVRs ein. Die WebCam-Kompressionsauswahlseite erscheint. 3. Wählen Sie Emap und klicken dann auf Senden [Einreichen]. Sie benötigen einen gültigen Benutzernamen und ein gültiges Kennwort, um sich anzumelden. 4. Klicken Sie auf die Anmelden-Schaltfläche auf dem Remote E-Map-Fenster und wählen den Host des Videoservers, um auf seine Videos und E/A-Geräte zuzugreifen. Einzelheiten zu Remote E-Map-Funktionen finden Sie im Abschnitt "Das Remote E-MapFenster" des Kapitels 7 im Benutzerhandbuch auf der Surveillance System Software-CD. 60 7 DVR-Konfigurationen 7.4 Fernüberwachung mit Mobiltelefonen Wenn Sie einen PDA, ein Smartphone oder 3G-fähiges Mobiltelefons verwenden, können Sie Live-Video-Streaming vom GV-Video Server empfangen. In der folgenden Tabelle finden Sie die GV Mobiltelefon-Applikationen, die den GV-Video Server unterstützen. Unterstütztes OS Port Einstellungen am Videoserver GView V2 Windows Mobile 5.0 und 2003 für Pocket PC TCP/IP-Port [TCP/IP Port]: 10000 RPB-Port: 5552 (ViewLog Server) Videoeinstellungen / GViewV2 unterstützt MSView V2 Windows Mobile 5.0 und 2003 für Smartphone TCP/IP-Port [TCP/IP Port]: 10000 RPB-Port: 5552 (ViewLog Server) Videoeinstellungen / 3GPP, MSViewV2, SSViewV3 unterstützt SSView V3 Nokia S60 2. für Smartphone TCP/IP-Port: 10000 RPB-Port: 5552 (ViewLog Server) Videoeinstellungen / 3GPP, MSViewV2, SSViewV3 unterstützt 3GPP Nicht-Windows Mobiltelefon TCP/IP-Port: 8554 UDP-Port: 17300-17319 Videoeinstellungen / 3GPP, MSViewV2, SSViewV3 unterstützt HandgerätAnsicht Hinweis: Mit einem 3G-fähigen Mobiltelefon, das KEIN Windows-Betriebssystem verwendet, können Sie Live-Videos vom GV-Video Server empfangen, ohne irgendeine GV-Mobiltelefon-Applikation zu installieren. • Folgen Sie den Anweisungen im Abschnitt 4.3.5 3GPP, um die Verbindung eines 3Gfähigen Mobiltelefons mit dem Gerät zu aktivieren. • Einzelheiten zur Installation der Mobiltelefon-Applikationen GView V2, MSView V2 und SSView V3 finden Sie in dem Abschnitt "Mobiltelefon-Applikationen" in Kapitel 6 des Benutzerhandbuchs auf der Surveillance System Software-CD. Verbinden mit dem GV-Video Server Folgend sehen Sie ein Beispiel für die Verbindung eines PDAs, der Windows Mobile 5.0 verwendet, mit dem GV-Video Server. 1. Der GV-Video Server muss zuerst den Fernzugriff erlauben. Wählen Sie Video und Bewegung auf der Hauptseite, klicken Videoeinstellungen und wählen dann die gewünschte Kamera. Die Videoeinstellungsseite wird angezeigt. 61 2. Wählen Sie Optimiert für 3GPP / MSViewV2 / SSViewV3 in dem Feld Verbindungsvorlage. Klicken Sie auf Akzeptieren, um die Fernanzeigefunktion zu aktivieren. 3. Geben Sie die Adresse des GV-Video Servers, die Portnummer, den Benutzernamen und das Kennwort in das Mobiltelefon ein, um die Verbindung zu aktivieren. Abbildung 7-9 Hinweis: 1. Wenn Sie das Live-Video von dem GV-Video Server empfangen möchten, geben Sie den TCP/IP-Port Ihrer Mobiltelefon-Applikation ein. Geben Sie den RPB-Port ein, wenn Sie das Video wiedergeben möchten. 2. Zur Zeit unterstützt die 3GPP-Applikation keine Fernwiedergabe. 62 8 CMS-Konfigurationen Kapitel 8 CMS-Konfigurationen Dieser Abschnitt beschreibt die verwandten Einstellungen, um die Verbindung mit dem GV-Video Server in den Zentralüberwachungsstationen Center V2, VSM und Dispatch Server zu aktivieren. 8.1 Center V2 Das Center V2 kann die Kameras und E/A-Geräte, die mit dem GV-Video-Server verbunden sind, überwachen und verwalten. TCP/ IP X2 X2 GV-Video Server Video Data Text Data Center V2 X2 X2 GV-Video Server Abbildung 8-1 ¾ Um die Verbindung zu aktivieren, klicken Sie bitte die Allgemeine EinstellungenSchaltfläche an und wählen System konfigurieren. Klicken Sie auf den NetzwerkRegisterreiter und haken die Option Verbindung vom Video-Server übernehmen an. Der Standard-Port ist 5551. Sie können auch den Port ändern, damit er mit dem Center V2-Port am GV-Video-Server übereinstimmt. Abbildung 8-2 63 ¾ Wenn die Wiegand-Funktion im GV-Video Server aktiviert ist, dann wird das entsprechende Video im Fall des Auslösens des Kartenlesers an das Center V2 gesendet. Der Center V2-Bediener kann die Dauer der Überwachung des Live-Videos einstellen. Klicken Sie auf die Allgemeine Einstellungen -Schaltfläche und wählen dann System konfigurieren. Geben Sie die Zeit in das Feld Videoaufnehmen der Kamera vom GVWiegand Capture: x Sek. ein. Einzelheiten zu Wiegand-Einstellungen am GV-Video Server finden Sie unter 4.2.3 Wiegand-Anschluss. Abbildung 8-3 64 8 CMS-Konfigurationen 8.2 VSM Das VSM kann die Kameras und E/A-Geräte, die mit dem GV-Video-Server verbunden sind, überwachen und verwalten. TCP/ IP X2 X2 GV-Video Server Text Data VSM X2 X2 GV-Video Server Abbildung 8-4 ¾ Um den Port für die Verbindung mit dem GV-Video-Server richtig einzustellen, klicken Sie bitte auf Konfigurieren oben auf dem Fenster und wählen dann Systemkofiguration. Das Dialogfenster wird geöffnet. Behalten Sie den StandardPort 5609 für die Verbindung mit dem GV-Video-Server. Oder ändern Sie den Port gemäß dem VSM-Port am GV-Video-Server. Abbildung 8-5 65 8.3 Dispatch Server Der Dispatch Server kann die Kameras und E/A-Geräte, die mit dem GV-Video-Server verbunden sind, verwalten und an das Center V2 senden. TCP/ IP X2 X2 GV-Video Server Center V2 Video Data Text Data Dispatch Server X2 X2 GV-Video Server Center V2 Abbildung 8-6 ¾ Um die Verbindung mit dem GV-Video-Server zu aktivieren, klicken Sie bitte auf die Servereinstellungen-Schaltfläche in der Symbolleiste und haken die Option Teilnehmer Login auf Video Server erlauben. Port: an. Der Standard-Port ist 5551. Sie können auch den Port ändern, damit er mit dem Center V2-Port am GV-VideoServer übereinstimmt. Abbildung 8-7 66 9 Der E/A-Anschlussblock Kapitel 9 Der E/A-Anschlussblock Der 16-polige Anschlussblock an der Rückseite bietet die Schnittstelle für vier Digitaleingänge, vier Relaisausgänge, eine RS-185-Schnittstelle, eine WiegangSchnittstelle und zusätzliche Stromversorgung. Der E/A-Anschlussblock kann verwendet werden, um Anwendungen wie Bewegungsmeldung, Ereignisbenachrichtigungen per E-Mail und FTP, Zentralüberwachung über Center V2 und VSM, PTZ-Steuerung, Wiegand-Kartenleser und viele andere Funktionen zu benutzen. Abbildung 9-1 Polzuweisung Die folgende Tabelle beschreibt die Polzuweisung des Anschlussblocks. Pol Funktion Pol Funktion 1 Relaisausgang 1 9 DC 5V-Ausgang für GV-Relaismodule 2 Digitaleingang 1 10 Erde 3 Relaisausgang 2 11 RS 485+ 4 Digitaleingang 2 12 Wiegand D0 5 Relaisausgang 3 13 RS 485- 6 Digitaleingang 3 14 Wiegand D1 7 Relaisausgang 4 15 Erde 8 Digitaleingang 4 16 DC 12V-Ausgang für Wiegand-Kartenleser 67 Relaisausgang Der Relaisausgang kann nur eine Last von maximal 5V unterstützen. Durch Anschließen des GV-Relaismoduls kann er noch mehr Last unterstützen. +5V DO 1 DO 2 DO 3 DO 4 DO 5 DO 6 DO 7 DO 8 Ausganggeräte Output Devices1-4 1-4 GeoVision GV-RELAY Abbildung 9-2 Hinweis: Das GV-Relaismodul ist ein optionales Produkt. 68 Technische Daten Technische Daten Video Modell GV-VS01 Videostandard NTSC, PAL Videoeingang 1 Kanal Kompression Geo MPEG4 (ASP) Bildrate GV-VS02 2 Kanäle NTSC 30 fps mit der Full D1-Auflösung PAL 25 fps mit der Full D1-Auflösung Auflösung Full D1, Half D1, CIF, QCIF Einstellbare Bildrate und Bandbreite, Videostreaming Konstante und variable Bitrate, Dual-Streaming mit GV-VS01 Videoeinstellungen Helligkeit, Kontrast, Farbton, Sättigung, Bildqualität, Bildgröße, Bitrate, GOP (Bildgruppen)-Größe Audio Modell GV-VS01 GV-VS02 Audioeingang 1 Kanal 2 Kanäle Kompression G.723 Verwaltung Auslöser Zeit, Sensoreingabe, Bewegungserkennung Store-Video (AVI-Format), E-Mail mit Videoanhängen, Ereignisverwaltung Aktion Video über FTP hochgeladen, Überwachung über Center V2 und VSM, Relaisausgänge zur Steuerung externer Geräte Firmwareaktualisierung Über HTTP fernaktualisieren, Firmwareaktualisierungs-Hilfsprogramm auf der Software-CD erhältlich Speicherung Massenspeicher über USB (optional) Client-PC-Anforderungen Microsoft IE 6.x oder Nachfolger unter Windows 2000/XP/2003 Sicherheit IP-Adressfilterung 69 Netzwerk Schnittstelle 10/100 Base-T Ethernet, 802.11b/g Wireless LAN (optional) Protokoll HTTP, TCP, UDP, SMTP, FTP, DHCP, NTP, UPnP, DynDNS Anschluss Videoeingang 2 BNC-Anschlüsse Audioeingang 2 RCA-Anschlüsse Audioausgang Mini-Stereoanschluss Anschlussblock 4 Digitaleingänge, 4 Relaisausgänge, RS±485, 1 Wiegand-Schnittstelle Ethernet RJ-45, 10/100 Mbps USB 2.0 2 Anschlüsse Stromversorgung Stromansch luss 2 Gleichstromanschlüsse Eingang 100-240V, 1,2A, 50-60Hz Ausgang 12V, 3A, (36W Max.) Alarm Sensoreingang 4 Eingänge Alarmausgang 4 Ausgänge Umgebung Betriebstemperatur -20 ~ 60 °C Feuchtigkeit 5% - 70% RH (Nicht kondensierend) Physisch Abmessungen 174 (L) x 145 (B) x 40 (H) mm Gewicht 0,75 kg (Netto) Standardportnummer 70 HTTP-Port 80 Streaming-Port 10000 E-Mail-Server 25 FTP-Server 21 Center V2 5551 VSM 5609 ViewLog Server 5552 RTSP/TCP-Port 8554 RTP/UDP-Port 17300-17319