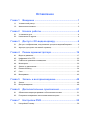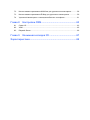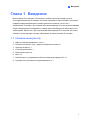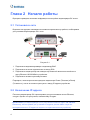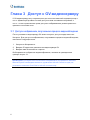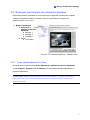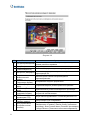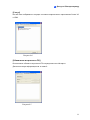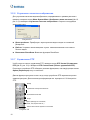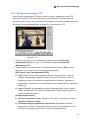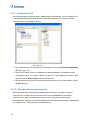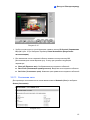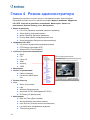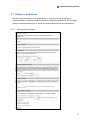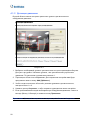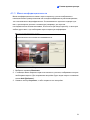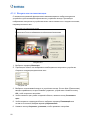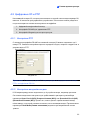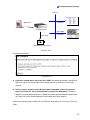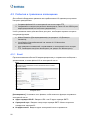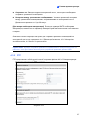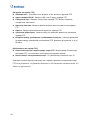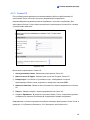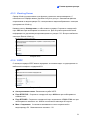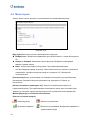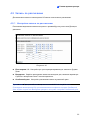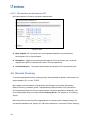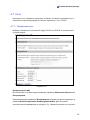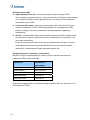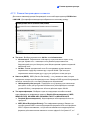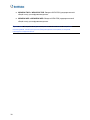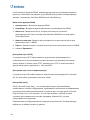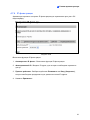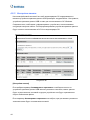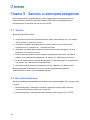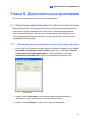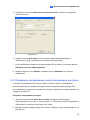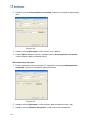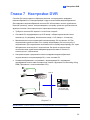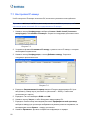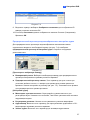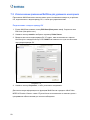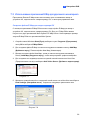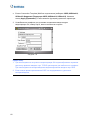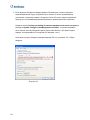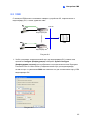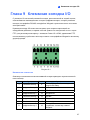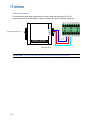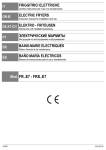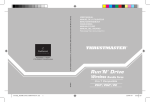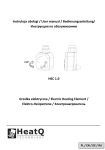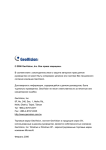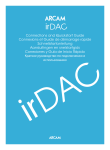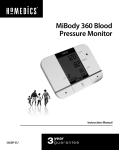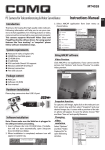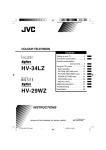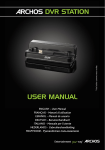Download Глава 3 Доступ к GV
Transcript
GV-видеосервер Руководство пользователя Логотип GeoVision, а также вся продукция серии GV являются торговой маркой компании GeoVision, Inc. © 2006 GeoVision, Inc. Все права защищены. Вся продукция GeoVision произведена на Тайване. 2007/03 Russian VSV10-B Перед началом эксплуатации, пожалуйста, внимательно изучите инструкцию. Сохраняйте руководство для дальнейшего пользования. © 2006 GeoVision, Inc. Все права защищены. В соответствии с законодательством о защите авторских прав данное руководство не может быть копировано целиком или частями без письменного согласия компании GeoVision. Достоверность информации, содержащейся в данном руководстве, была тщательно проверенна. GeoVision не несет ответственности за печатные или канцелярские ошибки. GeoVision, Inc. 9F, No. 246, Sec. 1, Neihu Rd., Neihu District, Taipei, Taiwan Tel: +886-2-8797-8377 Fax: +886-2-8797-8335 http://www.geovision.com.tw Торговые марки GeoVision, логотип GeoVision и продукция серии GV, использованные в данном руководстве, являются собственностью компании GeoVision, Inc. Windows и Windows XP - зарегистрированные торговые марки компании Microsoft. Декабрь 2006 г. Оглавление Глава 1 Введение ................................................................1 1,1 Упаковочный реестр .............................................................................................1 1.2 Физическое описание ...........................................................................................2 Глава 2 Начало работы ......................................................4 2.1 Установка в сети ...................................................................................................4 2.2 Назначение IP-адреса ..........................................................................................4 Глава 3 Доступ к GV-видеосерверу .................................6 3.1 Доступ к изображениям, получаемым в процессе видеонаблюдения .............6 3.2 Функции, доступные на главной странице ..........................................................7 Глава 4 Режим администратора .....................................16 4.1 Видео и движение...............................................................................................17 4.2 Цифровые I/O и PTZ ...........................................................................................23 4.3 События и тревожное оповещение ...................................................................26 4.4 Мониторинг..........................................................................................................32 4.5 Запись по расписанию........................................................................................33 4.6 Remote ViewLog ..................................................................................................34 4.7 Сеть......................................................................................................................35 4.8 Менеджмент ........................................................................................................42 Глава 5 Запись и воспроизведение ...............................48 5.1 Запись ..................................................................................................................48 5.2 Воспроизведение ................................................................................................48 Глава 6 Дополнительные приложения .........................51 6.1 Обновление микропрограммного обеспечения системы ................................51 6.2 Резервное копирование и восстановление настроек ......................................53 Глава 7 7.1 Настройки DVR ....................................................55 Настройка IP-камер ............................................................................................56 7.2 Использование приложения MulitView для удаленного мониторинга ............58 7.3 Использование приложения E-Map для удаленного мониторинга .................59 7.4 Удаленный мониторинг с помощью мобильных телефонов ...........................61 Глава 8 Настройки CMS ....................................................63 8.1 Center V2..............................................................................................................63 8.2 VSM ......................................................................................................................65 8.3 Dispatch Server ....................................................................................................66 Глава 9 Клеммная колодка I/O ........................................67 Характеристики .....................................................................69 1 Введение Глава 1 Введение Видеосервер GV позволяет использовать любую аналоговую камеру в роли полнофункциональной IP-камеры. Он может передавать через Интернет потоковое цифровое видеоизображение в режиме реального времени так же, как и современные IP-камеры. При подключении видеосервера GV к аналоговым камерам можно просматривать изображение с камер через Web-браузер в любом месте и в любое время. Кроме того, при подключении видеосервера GV к системе GV можно обновить существующую систему наблюдения до новой сетевой IP-системы. 1.1 Упаковочный реестр 1. Кабель питания переменного тока x 1 2. Разъем постоянного тока с двумя штыревыми концами x 1 3. Адаптер питания x 1 4. Стенной кронштейн x 1 5. Коническая опора x 4 6. Винт x 4 7. Компакт-диск с программным обеспечением видеосервера GV x 1 8. Руководство пользователя видеосервера GV x 1 1 1.2 Физическое описание В данном разделе представлены различные компоненты видеосервера GV. 1.2.1 Вид спереди 9 8 7 1 2 3 4 5 6 Рисунок 1-1 № 1 2 3 4 5 6 7 8 9 2 Название Video Input (Видеовход) Функция Два разъема видеовхода. Переключатель используется для работы в режиме 2 камер при просмотре в режиме реального времени. Переключатель может быть установлен в два положения. Video Stream Switch В положении VS01 отображается двойной поток, поступающий (Переключатель со входа Video 1. потокового видео) В положении VS02 одновременно отображаются потоки со входов Video 1 и Video 2. После изменения настроек следует перезапускать видеосервер GV. Audio Input Два разъема аудиовхода. (Аудиовход) Speaker Output (Выходной разъем Разъем для подключения громкоговорителя. громкоговорителя) Кнопка Reset Используется для перезапуска видеосервера GV и сохранения (Сброс) всех текущих настроек. Используется для сброса всех параметров настройки к значениям, установленным по умолчанию. Для использования этой функции выполните следующие шаги. Кнопка Default (1) Нажмите кнопку Reset (Сброс). (Настройки по (2) Нажмите и удерживайте кнопку Default (Настройки по умолчанию) умолчанию), пока горят 3 светодиодных индикатора. (3) Подождите, пока светодиодный индикатор Disk (Диск) не погаснет, а индикатор Ready (Готовность) не загорится. Настройки по умолчанию были успешно установлены. Индикатор Disk Full Светодиодный индикатор горит, когда жесткий диск заполнен. (Диск заполнен) Индикатор Ready Светодиодный индикатор горит, уведомляя о готовности (Готовность) видеосервера GV к подключению. Индикатор Power Светодиодный индикатор горит, когда подключено питание. (Питание) 1 Введение 1.2.2 Вид сзади 1 2 3 4 5 Рисунок 1-2 № Название 1 Порт USB 2 Порт Ethernet Terminal Block (Клеммная колодка) Power In (Входной разъем питания) Power Out (Выходной разъем питания) 3 4 5 Функция 2 порта USB предназначены для подключения портативных устройств хранения информации. Разъем кабеля Ethernet для создания подключения к сети. Разъемы для цифровых входов, релейных выходов, интерфейса RS±485 и интерфейса Wiegand. Разъем для подачи питания. Разъем для выходного питания. 3 Глава 2 Начало работы В разделе приведена основная информация по настройке видеосервера GV в сети. 2.1 Установка в сети В данных инструкциях описываются основные подключения устройств, необходимых для установки видеосервера GV в сети. 2 1 3 4 Рисунок 2-1 1. Подключите видеовыход камеры к видеовходу BNC. 2. Подключите источник аудиосигнала ко входу RCA. 3. Подключите концентратор или коммутатор локальной вычислительной сети к порту Ethernet 10/100 Мбит/с устройства. 4. Подключите питание к разъему питания. Подождите, пока загорятся светодиодные индикаторы Power (Питание) и Ready (Готовность), после чего можно приступить к вводу IP-адреса устройства. 2.2 Назначение IP-адреса Поскольку видеосервер GV спроектирован для использования в сети Ethernet, следует сделать его доступным, назначив ему IP-адрес. Примечание. Для видеосервера GV по умолчанию назначен адрес 192.168.0.10. Компьютер, используемый для установки IP-адреса, должен иметь такую же последовательность IP-адреса и подсети, которая назначается устройству. 4 2 Начало работы 1. Откройте web-браузер и введите IP-адрес по умолчанию http://192.168.0.10 2. В полях Login (Имя пользователя) и Password (Пароль) введите значение по умолчанию admin. Нажмите Apply (Применить). 3. В меню слева выберите Network (Сеть), затем LAN, чтобы приступить к настройке сети. Рисунок 2-2 4. Выберите один из следующих методов установки IP-адреса в соответствии с сетевой средой. Адрес динамического IP, Статический IP адрес и PPPoE. Подробную информацию о настройках локальной сети см. в разделе 4.5.1 LAN. Важное замечание. • Методы Адрес динамического IP и PPPoE должны использоваться только в том случае, когда известен IP-адрес, который GV-видеосервер должен получать от сервера DHCP или ISP. Или необходимо использовать сервис Dynamic DNS для получения доменного имени, связанного с изменяемым IP-адресом GV-видеосервера. Подробную информацию о настройках сервера Dynamic DNS см. в разделе 4.7.3 Расширенный TCP/IP. • Если включены методы Адрес динамического IP и PPPoE и пользователь не может получить доступ к устройству, существует возможность сброса заводских настроек и повторной настройки сети. Для восстановления заводских настроек см. описание кнопки Default (Настройки по умолчанию) в разделе 1.2.1 Вид спереди. 5 Глава 3 Доступ к GV-видеосерверу К GV-видеосерверу могут подключаться два типа пользователей: администратор и гость. Администратор имеет полный доступ ко всем системным настройкам, а гость – только ограниченные права доступа к изображениям в режиме реального времени и состоянию сети. 3.1 Доступ к изображениям, получаемым в процессе видеонаблюдения После установки к видеосерверу GV можно получить доступ посредством сети Интернет. Для доступа к изображениям, получаемым в процессе видеонаблюдения, выполните следующие шаги. 1. Запустите обозреватель. 2. Введите IP-адрес или доменное имя видеосервера GV. 3. Введите имя пользователя и пароль. В обозревателе отобразится видеоизображение, похожее на приведенное в примере на рис. 3-1. Примечание. Для включения обновления изображений в обозревателе Microsoft Internet Explorer необходимо включить управление ActiveX Controls и один раз установить компонент GeoVision’s ActiveX на компьютер. 6 3 Доступ к GV-видеосерверу 3.2 Функции, доступные на главной странице В данном разделе описывается состояние сети и функции просмотра в режиме реального времени главной страницы. Доступ к ним может получить как администратор, так и гость. ▼ Видео и движение ▼ Просмотр в режиме реального времени ► Камера 1 ► Камера 2 ► 2 камеры ▼ Сеть ► Состояние Рисунок 3-1 Главная страница – Режим гостя 3.2.1 Окно приложения Live View В левом меню щелкните Live View (Просмотр в режиме реального времени), затем Камера 1, Камера 2 или 2 Камеры для просмотра видеоизображения в реальном времени. Примечание. Для включения двойного потока с Камеры 1 следует установить переключатель Video Stream (Переключатель потокового видео) устройства в положение VS01. 7 Рисунок 3-2 № 1 2 3 4 5 6 7 8 9 10 11 12 8 Название Функция Установка подключения и воспроизведение видео в Play (Воспроизведение) режиме реального времени. Stop (Стоп) Разрыв подключения. Speaker Включение передачи звука на видеосервер GV. (Громкоговоритель) Включение аудио в режиме реального времени от Microphone (Микрофон) видеосервера GV. Snapshot Моментальный снимок воспроизводимого (Моментальный видеоизображения. снимок) Resolution Display Отображение текущего разрешения. (Разрешение экрана) File Save (Сохранить Сохранение видео в режиме реального времени. файл) Full Screen (Полный Переключение в режим полноэкранного просмотра. экран) I/O Control (Управление Запуск панели управления входами/выходами или входами/выходами) визуальной автоматизации. PTZ Control Запуск панели управления PTZ или визуального PTZ. (Управление PTZ) Change Camera Выбор камеры для отображения. (Сменить камеру) Предлагает следующие функции. Alarm Notify Show System Menu (Уведомление о тревоге), Remote Config (Удаленная (Отобразить меню настройка), Show Camera Name (Показать имя камеры) системы) и Image Enhance (Повышение качества изображения). 3 Доступ к GV-видеосерверу 3.2.2 Моментальный снимок видеоизображения в режиме реального времени Чтобы сделать моментальный снимок изображения в режиме реального времени, выполните следующие действия. 1. Щелкните кнопку Snapshot (Фото) (№ 5, рис. 3-2). Откроется окно Snapshot (Моментальный снимок). 2. Щелкните печать для распечатки полученного изображения. Либо нажмите кнопку Сохранить для сохранения изображения на локальный компьютер. Рисунок 3-3 3.2.3 Уведомление о тревоге Окно Live View может создавать всплывающие окна, уведомляющие об обнаружении движения или срабатывании устройств I/O. Данная функция работает, только если функция обнаружения движения и устройство ввода были заранее настроены администратором. Щелкните кнопку Show System Menu (Отобразить меню системы) (№ 12, рис. 3-2), и выберите Alarm Notify (Уведомление о тревоге). Откроется следующее диалоговое окно. Рисунок 3-4 Оповещение движения. Окно появляется при обнаружении движения. Оповещение тревоги Вх/Вых. Окно появляется при срабатывании устройств I/O. 9 Звук тревоги. Включение сигнала тревоги компьютера при движении или обнаружении тревоги. Автокопия экрана. При движении или обнаружении тревоги каждые 5 секунд производится моментальный снимок видеоизображения в реальном времени. Путь к файлу. Назначение пути для сохранения моментальных снимков. 3.2.4 Отображения названия камеры Для отображения названия камеры на изображении нажмите кнопку Show System Menu (Отобразить меню системы) (№ 12, рис. 3-2) и выберите Show Camera Name (Показать имя камеры). 3.2.5 Удаленная настройка Существует возможность удаленного изменения атрибутов изображения, просмотра состояния подключения и обновления встроенного ПО. Щелкните кнопку Show System Menu (Отобразить меню системы) (№ 12, рис. 3-2), и выберите Remote Config (Удаленная конфигурация). Откроется диалоговое окно Remote Config (Удаленная настройка). В нем содержатся следующие закладки. (1) Камера, (2) Статус и (3) Обновление встроенного ПО. [Камера] Для настройки атрибутов изображения перемещайте бегунки Яркость, Контраст, Насыщенность и Оттенок. Рисунок 3-5 10 3 Доступ к GV-видеосерверу [Статус] В этом окне отображается текущее состояние подключения к приложению Center V2 и VSM. Рисунок 3-6 [Обновление встроенного ПО] В окне можно обновить встроенное ПО посредством сети Интернет. Дополнительную информацию см. в главе 6. Рисунок 3-7 11 3.2.6 Улучшение качества изображения Для улучшения качества видеоизображения, передаваемого в режиме реального времени, нажмите кнопку Show System Menu (Отобразить меню системы) (№ 12, рис. 3-2) и выберите Улучшение качества изображения. Откроется следующее диалоговое окно. Рисунок 3-8 Деинтерлейсинг. Преобразует чересстрочное видео в видео со сплошной разверткой. Деблок. Устраняет пикселизацию в случае низкокачественного или сильно сжатого видео. Включение DirectDraw: Включает функцию DirectDraw. 3.2.7 Управление PTZ Чтобы открыть панель управления PTZ, нажмите кнопку PTZ Control (Управление PTZ) (№ 10, рис. 3-2) и выберите PTZ Control Panel (Панель управления PTZ). Различные устройства PTZ обладают разными функциями, поэтому функции кнопки Option (Параметры) могут отличаться. Данная функция доступна только тогда, когда устройство PTZ заранее настроено администратором. Дополнительную информацию см. в разделе 4.2.2 Настройки PTZ. Exi t Выход Pan / Tilt Control Управление поворотом/наклоном Изменение масштаба Zoom Фокус Focus Option (Settings for Auto Mode, Preset, Port, Speed and etc.) Панель включения Preset Switch Panel заданных положений Рисунок 3-9 12 3 Доступ к GV-видеосерверу 3.2.8 Визуальная панель PTZ Кроме панели управления PTZ можно открыть панель управления Visual PTZ (Визуальная панель PTZ) непосредственно на изображении. Данная функция доступна только тогда, когда устройство PTZ заранее настроено администратором. Дополнительную информацию см. в разделе 4.2.2 Настройки PTZ. Рисунок 3-10 ¾ Чтобы получить доступ к этой функции, нажмите кнопку PTZ Control (Управление PTZ) (№ 10, рис. 3-1) и выберите параметр Visual PTZ (Визуальное PTZ). ¾ Чтобы изменить настройки панели, щелкните зеленую кнопку PTZ в левом верхнем углу. Станут доступны следующие параметры. [PTZ Control Type (Тип управления PTZ)] Type 1 (Тип 1). Если в этом режиме поместить курсор мыши на одно из четырех направлений, например север, юг, восток или запад, появится индикатор скорости с возможностью выбора пяти уровней. Щелкните и удерживайте нажатой кнопку, пока камера будет перемещаться с указанной скоростью. Type 2 (Тип 2). В этом режиме щелкните клавишей мыши, чтобы открыть панель управления PTZ. Скорость перемещения камеры будет зависеть от скорости движения мыши. [Configure (Настройка)] Set Color (Установить цвет). Изменяет цвет панели. Доступны три цвета: красный, зеленый и синий. Transparent Degree (Уровень прозрачности). Настраивает уровень прозрачности панели. Прозрачность можно изменять в диапазоне от 10% (полностью прозрачный) до 100% (полностью непрозрачный). 13 3.2.9 Управление I/O Окно управления I/O обеспечивает графическое отображение статуса камеры и I/O, а также индикацию событий тревоги в реальном времени. Оно также позволяет принудительно активировать выход. Рисунок 3-11 ¾ Для отображения окна управления I/O нажмите кнопку I/O Control (Управление I/O) (№ 9, рис. 3-2). ¾ Alarm List (Список тревог) отображается тремя уровнями. На первом уровне указывается дата, на втором - время, на третьем – идентификатор тревоги. При нажатии кнопки Reset (Сброс) список очищается. ¾ Для включения выходного устройства выделите выход, а затем нажмите кнопку Output (Выход). 3.2.10 Визуальная автоматизация При помощи визуальной автоматизации можно изменять текущее состояние электронного устройства простым щелчком по его изображению, например, включить свет. Данная функция доступна только тогда, когда визуальная автоматизация заранее настроена администратором. Дополнительную информацию см. в разделе 4.1.4 Визуальная автоматизация. 14 3 Доступ к GV-видеосерверу Рисунок 3-12 ¾ Чтобы получить доступ к этой функции, нажмите кнопку I/O Control (Управление I/O) (№ 9, рис. 3-2) и выберите параметр Visual Automation (Визуальная автоматизация). ¾ Для изменения стиля созданной области нажмите зеленую кнопку I/O, расположенную в левом верхнем углу. Станут доступными следующие параметры. Show all (Показать все). Отображение всех созданных областей. Rect Float (Плавающий прямоугольник). Выделяет все созданные области. Set Color (Установить цвет). Изменяет цвет рамки всех созданных областей. 3.2.11 Состояние сети Для просмотра состояние сети в левом меню нажмите Network (Сеть) и выберите Status (Состояние). Рисунок 3-13 15 Глава 4 Режим администратора Администратор может получать доступ к настройке системы через Интернет. Настройка системы состоит из восьми категорий: Видео и движение, Цифровые I/O и PTZ, События и тревожное оповещение, Мониторинг, Запись по расписанию, Remote ViewLog, Сеть, Менеджмент. ▼ Видео и движение ► Live View (Просмотр в режиме реального времени) ► Video Settings (Настройки видео) ► Motion Detection (Детекция движения) ► Privacy Mask (Маска конфиденциальности) ► Visual Automation (Визуальная автоматизация) ▼ Цифровые I/O и PTZ ► I/O Control (Управление входами/выходами) ► PTZ Settings (Настройки PTZ) ► Wiegand Port (Порт Wiegand) ▼ События и тревожное оповещение ► Email ► FTP ► Center V2 ► VSM ► ViewLog ► 3GPP ▼ Мониторинг ▼ Запись по расписанию ► Camera (Камера) ► I/O Monitor (Мониторинг I/O) ▼ Remote ViewLog ▼ Сеть ► Status (Состояние) ► LAN ► Wireless (Беспроводной) ► Advanced TCP/IP (Расширенный TCP/IP) ► IP Filtering (IP фильтрация) ▼ Менеджмент ► Date and Time (Дата и время) ► Storage Settings (Настройки памяти) ► User Account (Учетная запись пользователя) ► Log Information (Информация журнала) ► Tools (Инструменты) 16 4 Режим администратора 4.1 Видео и движение В этом разделе находятся настройки видео и осуществляется управление изображением по параметрам Motion Detection (Детекция движения), Privacy Mask (Маска конфиденциальности) и Visual Automation (Визуальная автоматизация). 4.1.1 Настройки видео Рисунок 4-2 17 [Имя] Присвоение нового имени камеры. Имя камеры отображается в окне Live View. [Накладка соединения] Выберите тип подключения к сети. Если не выбран параметр Customized, этим параметром автоматически используется рекомендуемое видеоразрешение, скорость и ширина полосы. [Тип видеосигнала] Для выбора разрешений изображений доступно 4 варианта. NTSC PAL 720 x 480 720 x 576 720 x 480 Деинтерлейсинг 720 x 576 Деинтерлейсинг 360 x 240 360 x 288 176 x112 (3GPP/MSView) 176 x 144 (3GPP/MSView) Доступно несколько значений FPS (скорость). Скорость NTSC 2, 3, 5, 7.5, 10, 15, 30 PAL 2.5, 5, 8, 12,5, 25 Auto detect signal type on booting (Автоматически определить тип сигнала при запуске). Автоматическое обнаружение типа видеовхода – NTSC или PAL. [Менеджмент пропускной способности] Этот параметр используется для оптимизации ширины полосы видеопотока MPEG-4. Для управления шириной полосы доступны 2 режима. VBR (переменная скорость передачи битов): При выборе VBR скорость передачи битов изменяется для выделения большего числа битов на сложных сценах и использования меньшего числа битов, как это необходимо в простых сценах. Биты гораздо эффективнее используются, чем сравнимый режим CBR. Выберите одну из 3 стандартных настроек качества изображения: Fair (Среднее), Good (Хорошее), Excellent (Отличное). CBR (постоянная скорость передачи битов): При использовании CBR видеоизображение передается с фиксированной скоростью, поэтому качество изображения в файлах CBR является постоянным. Выберите одно из следующих значений ширины полосы: 256 kbps, 768 kbps, 512 kbps, 768 kbps, 1024 kbps. 18 4 Режим администратора [Структура GOP и длина] Установите максимальное число кадров в структуре GOP (ограничение размера GOP). Эта функция доступна только при выборе параметра Customized в разделе Connection Template (Накладка соединения). [Настройки тревожного оповещения] С помощью настроек тревожного оповещения можно осуществлять захват изображений до и/или после движения и при событии I/O. Время записи пред-тревожного оповещения: Включение видеозаписи после возникновения события. Установите время записи в течение 1 или 2 секунд. Время записи после тревожного оповещения: Включение видеозаписи на подключенное устройство хранения данных USB после возникновения события. Установите время записи от 1 до 30 секунд. Интервал разделения: Установка периода времени для каждого файла события от 1 до 5 минут. Запись аудио: Включение аудиозаписи при возникновении события. Наложение с именем камеры: Отображение имени камеры на записанных видеоизображениях. Наложение с указанием даты: Отображение даты на записанных видеоизображениях. Наложение с указанием времени: Отображение времени на записанных видеоизображениях. 19 4.1.2 Детекция движения В одной области можно настроить различные уровни чувствительности обнаружения движения. Рисунок 4-3 1. Выберите необходимый уровень чувствительности путем перемещения бегунка. Доступно три уровня. Чем выше уровень, тем чувствительнее устройство к движению. По умолчанию установлено значение 1. 2. Перетащите область на изображении. Для сохранения настройки вам будет предложено нажать кнопку Add (Добавить). 3. Чтобы создать несколько областей с разными уровнями чувствительности, повторите шаги 1 и 2. 4. Нажмите кнопку Сохранить, чтобы сохранить приведенные выше настройки. 5. Если срабатывание выходов необходимо при обнаружении движения, отметьте выходы (Выход 1–Выход 4) и нажмите кнопку Применить. Примечание. Для одной камеры можно настроить до 8 областей обнаружения. 20 4 Режим администратора 4.1.3 Маска конфиденциальности Маска конфиденциальности может скрыть секретные участки изображения с помощью темных прямоугольников как на видеоизображении в реальном времени, так и на записанных видеофрагментах. Эта возможность идеально подходит для мест, где находятся дисплеи и клавиатуры (например, для скрытия последовательности нажатия клавиш, в частности при вводе паролей), а также для любых других мест, где необходимо скрыть секретную информацию. Рисунок 4-4 1. Выберите параметр Включить. 2. С помощью мыши выделите один или несколько участков, изображения которых необходимо закрыть. Для сохранения настройки будет выдан запрос на нажатие кнопки Add (Добавить). 3. Нажмите кнопку Сохранить, чтобы сохранить все настройки. 21 4.1.4 Визуальная автоматизация С помощью интуитивной функции можно автоматизировать любое электронное устройство путем активации подключенного устройства выхода. При выборе изображения электронного устройства можно легко изменить его текущее состояние, например включить свет. Рисунок 4-5 1. Выберите параметр Включить. 2. Перетащите область на изображение необходимого электронного устройства. Откроется следующее диалоговое окно. Рисунок 4-6 3. Выберите подключаемый модуль и устройство выхода. В поле Note (Примечание) введите примечание, которое поможет управлять устройством. Нажмите кнопку OK, чтобы сохранить настройки. 4. Чтобы изменить цвет рамки созданной области, нажмите кнопку Установить цвет. 5. Чтобы выделить созданную область, выберите параметр Плавающий или оставьте ее плоской, выбрав параметр Нормальный. 6. Нажмите кнопку Сохранить установки, чтобы применить настройки. 22 4 Режим администратора 4.2 Цифровые I/O и PTZ На клеммной колодке I/O, которая расположена на задней панели видеосервера GV, имеется 16 контактов для управления устройством. Эти контакты можно разделить на три категории на основе используемого интерфейса: 1. Цифровой вход/релейный выход 2. Интерфейс RS-485 для управления PTZ 3. Интерфейс Wiegand для контроля доступа 4.2.1 Настройки PTZ С помощью интерфейса RS-485 на клеммной колодке I/O можно подключить до 2 камер PTZ. Описание настройки скорости передачи в бодах, скорости и адреса см. в документации к PTZ. Рисунок 4-7 Примечание. В настоящее время GV-видеосервером не поддерживаются камеры PTZ с интерфейсом RS-232. 4.2.2 Настройки входов/выходов К GV-видеосерверу можно подключить до 4 устройств входа, например датчиков. Состояние входа можно настроить для срабатываний триггеров путем выбора параметра Open Circuit (N/O) (Открытый канал (N/O)) или Grounded Circuit (N/C) (Заземленный канал (N/C)). Кроме того, можно указать срабатываемый выход и/или камеру, на которой начинается запись после активации входа. При включении параметра Latch Mode (Режим замыкания) подается кратковременный сигнал тревоги. 23 Рисунок 4-8 Примечание. Настройки входа действуют только при запуске мониторинга I/O вручную или по расписанию. Настройте параметры Input (Вход) и Schedule (Расписание), указанные в разделе 4.4 Мониторинг. К GV-видеосерверу можно подключить до 4 устройств входа, например сигналов тревоги. Для выбора доступны шесть сигналов выхода: (Открытый канал (N/O), (Заземленный канал (N/C), N/O Toggle (N/O переключатель), N/C Toggle (N/C переключатель), N/O Pulse (N/O Импульс) и N/C Pulse (N/C Импульс). Выберите сигнал, который больше всего подходит для используемого устройства. Установите длительность импульса для режима импульса. Рисунок 4-9 4.2.3 Порт Wiegand Видеосервер GV может работать с устройством чтения карт памяти с интерфейсом Wiegand для отправки видеоданных и сведений о держателе карты на станции центрального мониторинга Center V2 и VSM. Кроме того, порт Wiegand можно использовать в качестве входа для активации записи после срабатывания устройства чтения карт памяти. Форматом выхода Wiegand, который поддерживается видеосервером GV, является HID standard 26 bits and 37 bits. 24 4 Режим администратора TCP / IP Text Data Wiegand In VSM Card Reader GV-Video Server Video Data Recording Text Data Center V2 USB Mass Storage Device Рисунок 4-10 Страница настройки Рисунок 4-11 Передать номер карты на Center V2 и CMS: Отправка сведений о держателе карты на Center V2 и/или VSM после срабатывания устройства чтения карт памяти. Использовать входной порт Wiegand для активации записи (Отправить видео на Center V2, когда активировано устройство Wiegand): Назначьте камеры для активации записи и отправки соответствующих видеоизображений на Center V2 после срабатывания устройства чтения карт памяти. Описание подключения к Center V2 или VSM см. в разделах 4.3.3 Center V2 и 4.3.4 VSM. 25 4.3 События и тревожное оповещение Для событий обнаружения движения или срабатывания I/O администратор может настроить два действия: 1. Отправка файлов AVI по электронной почте или через FTP 2. Уведомление станции центрального мониторинга, Center V2 или VSM путем видеоуведомлений или текстовых уведомлений Чтобы указанные выше действия были доступны, необходимо заранее настроить следующие функции: • Motion Detection (Детекция движения) (см. раздел 4.1.2 Детекция движения); • Input Setting (Настройка входа) (см. раздел 4.2.2 Настройки входов/выходов); • для тревожных оповещений, отправляемых по электронной почте и через FTP, необходимо запустить мониторинг (см. раздел 4.4 Мониторинг). 4.3.1 Email При возникновении события GV-видеосервером могут отправляться сообщения с уведомлением, а также файлы AVI по электронной почте. Рисунок 4-12 [Активировать] Установите этот флажок, чтобы включить функцию отправки по электронной почте. Адрес сервера URL/IP: Введите URL- или IP-адрес сервера SMTP. Серверный порт: Введите номер порта сервера SMTP. Можно сохранить стандартное значение 25. 26 Из адреса email: Введите адрес электронной почты отправителя. 4 Режим администратора Отправить на: Введите адреса электронной почты, на которые необходимо отправить тревожные оповещения. Интервал между тревожными сообщениями: Укажите временной интервал между тревожными оповещениями, отправляемыми по электронной почте. Диапазон интервалов: от 0 до 60 минут. [Для входа необходима авторизация] Если для сервера SMTP необходима авторизация, включите этот параметр и введите действительные имя пользователя и пароль. Описание соответствующих настроек для отправки тревожных оповещений по электронной почте см. в разделах 4.1.2 Детекция движения, 4.2.2 Настройки входов/выходов, 4.5 Запись по расписанию. Примечание. Функция отправки тревожных оповещений по электронной почте не работает, если для записи используется устройство хранения данных USB. 4.3.2 FTP FTP представляет собой другой способ отправки файлов AVI с GV-видеосервера. Рисунок 4-13 27 [Загрузить на сервер FTP] Активировать: Установите этот флажок, чтобы включить функцию FTP. Адрес сервера URL/IP: Введите URL- или IP-адрес сервера FTP. Серверный порт: Введите номер порта сервера FTP. Можно сохранить стандартное значение 21. Имя пользователя: Введите действительное имя пользователя на сервере FTP. Пароль: Введите действительный пароль на сервере FTP. Удаленная директория: Укажите папку для хранения файлов на удаленном сервере FTP. Интервал между тревожными сообщениями в минутах: Укажите временной интервал между тревожными сообщениями FTP. Диапазон интервалов: от 0 до 60 минут. [Действовать как сервер FTP] Невозможен доступ к видеосерверу через FTP: Видеосервер GV действует как сервер FTP, что позволяет пользователям загружать файлы. Использовать альтернативный порт: По умолчанию установлен порт 21. Описание соответствующих настроек для отправки тревожных оповещений через FTP см. в разделах 4.1.2 Детекция движения, 4.2.2 Настройки входов/выходов, 4.5 Запись по расписанию. 28 4 Режим администратора 4.3.3 Center V2 После обнаружения движения или возникновения события срабатывания I/O приложение Center V2 может получить уведомление посредством видеоизображения в режиме реального времени и текстовых сообщений. Для мониторинга Center V2 на станции центрального мониторинга должна быть готовая учетная запись абонента. Рисунок 4-14 Включение подключения к Center V2 1. Альтернативная линия: Включение мониторинга Center V2. 2. Имя хоста или IP адрес: Введите имя хоста или IP-адрес Center V2. 3. Номер порта: На Center V2 установите порт, совпадающий с портом видеосервера. Можно также сохранить стандартное значение 5551. 4. Имя пользователя: Введите имя пользователя, зарегистрированное на Center V2. 5. Пароль: Введите пароль, зарегистрированный на Center V2. 6. Нажмите Применить. В разделе Connection Status (Статус соединения) должно отобразиться значение Connected (В соединении) и время соединения. Информацию о соответствующих настройках активации мониторинга Center V2 см. в разделах 4.1.2 Детекция движения, 4.2.2 Настройки входов/выходов. 29 4.3.4 VSM После обнаружения движения или возникновения события срабатывания I/O приложение VSM может получить уведомление посредством текстовых сообщений. Для мониторинга VSM на станции центрального мониторинга должна быть готовая учетная запись абонента. Рисунок 4-15 Включение подключения VSM 1. Альтернативная линия: Включение мониторинга VSM. 2. Имя хоста или IP адрес: Введите имя хоста или IP-адрес VSM. 3. Номер порта: На VSM установите порт, совпадающий с портом видеосервера. Можно также сохранить стандартное значение 5609. 4. Имя пользователя: Введите имя пользователя, зарегистрированное на VSM. 5. Пароль: Введите пароль, зарегистрированный на VSM. 6. Нажмите Применить. В разделе Статус соединения должно отобразиться значение В соединении и время соединения. Информацию о соответствующих настройках активации мониторинга VSM см. в разделах 4.1.2 Детекция движения, 4.2.2 Настройки входов/выходов. 30 4 Режим администратора 4.3.5 ViewLog Server Сервер ViewLog предназначен для функции удаленного воспроизведения. С помощью этого сервера можно удаленно получить доступ к записанным файлам, сохраненным на видеосервере GV, и воспроизвести видеоизображение с помощью проигрывателя ViewLog. Нажмите кнопку Активировать, чтобы включить сервер. Сохраните стандартный порт 5552 или при необходимости измените его. Для получения дополнительной информации по удаленному воспроизведению см. раздел 5.2.2 Воспроизведение с помощью Remote ViewLog. Рисунок 4-16 4.3.6 3GPP С помощью сервера 3GPP можно передавать потоковые видео- и аудиоданные на мобильный телефон с поддержкой 3G. Рисунок 4-17 Альтернативная линия: Включение службы 3GPP. Порт RTSP/TCP: Сохраните стандартный порт 8554 или при необходимости измените его. Порт RTP/UDP: Сохраните стандартный порт в диапазоне 17300–17319 или при необходимости измените его. Можно использовать максимум 20 портов. Макс. Соединение: Установите максимальное число подключений к видеосерверу GV. Максимальное значение – 20. 31 4.4 Мониторинг Запись можно начать вручную, по расписанию или срабатыванию входа. Рисунок 4-18 [Вручную] Включение записи и мониторинга I/O вручную. Выбрать все: Выбор всех параметров для начала записи, а также мониторинга I/O. Камера 1, Камера 2. Включение записи вручную. Выберите необходимые камеры и режим записи. Вход: Запуск мониторинга I/O вручную. При срабатывании входов соответствующие камеры и выходы также включаются для записи и тревожного оповещения. Описание настроек входа см. в разделе 4.2.2 Настройки входов/выходов. [Расписание] Запись и мониторинг I/O начинаются системой по установленному расписанию. Описание настроек расписания см. в разделе 4.5 Запись по расписанию. [Начать/остановить мониторинг по] Запуск и остановка мониторинга по назначенному входу. При срабатывании назначенного входа ответ системы будет зависеть от настроек записи или мониторинга I/O в указанных выше параметрах Manual (Вручную) или Schedule (Расписание). [Значок состояния камеры] : Запись вручную : Запись по расписанию : В режиме ожидания : Включено для режимов обнаружения движения и срабатывания входа 32 4 Режим администратора 4.5 Запись по расписанию Для включения записи и мониторинга I/O можно использовать расписание. 4.5.1 Настройки записи по расписанию Расписание видеозаписи можно настроить в режиме Круглосуточно или Детекция движения. Рисунок 4-19 День недели 1-3: Настройте до трех периодов времени для записи по будним дням. Выходные: Задайте расписание записи на выходные дни, включая параметры Суббота и воскресенье или Только воскресенье. Особенный день: Настройте расписание записи в указанный день. Примечание. В разделах Запись по расписанию и I/O Monitoring Schedule (Расписание мониторинга I/O) при возникновения конфликта настроек Особенный день и День недели или Выходные приоритет получают настройки Особенный день. 33 4.5.2 Настройки мониторинга I/O Для мониторинга I/O можно настроить расписание. Рисунок 4-20 День недели 1-3: Настройте до трех периодов времени для расписания мониторинга I/O по будним дням. Выходные: Задайте расписание мониторинга I/O на выходные дни, включая параметры Суббота и воскресенье или Только воскресенье. Особенный день: Настройте расписание мониторинга I/O в указанный день. 4.6 Remote ViewLog С помощью функции Remote ViewLog можно воспроизводить файлы, записанные на видеосервере GV, по сети TCP/IP. Для первого использования этой функции необходимо установить программу Remote ViewLog с компакт-диска с программным обеспечением. Для удаленного доступа видеосервер GV должен предоставить соответствующие полномочия, для чего необходимо запустить приложение ViewLog Server. См. раздел 4.3.5 ViewLog Server. Для получения дополнительной информации по подключению к видеосерверу GV для воспроизведения см. раздел 5.2.2 Воспроизведение с помощью Remote ViewLog. 34 4 Режим администратора 4.7 Сеть В разделе Сеть содержатся некоторые основные, но важные настройки сети, с помощью которых видеосервер GV можно подключить к сети TCP/IP. 4.7.1 Локальная сеть Выберите параметр Статический IP адрес, DHCP или PPPoE в соответствии с сетевой средой. Рисунок 4-21 [Конфигурация LAN] В соответствии с сетевой средой выберите параметр Кабельный Ethernet или Беспроводной. Перед включением параметра Беспроводной сначала настройте параметры в разделе WLAN Configuration (Конфигурация WLAN). Для получения дополнительной информации см. раздел 4.5.2 Режим беспроводного клиента. 35 [Конфигурация LAN] Адрес динамического IP: В сетевой среде находится сервер DHCP. Этот параметр следует включать, только если известен IP-адрес видеосервера GV, который назначается ему сервером DHCP, или получено имя домена от поставщика услуг DDNS. Статический IP адрес: Назначьте видеосерверу GV статический IP-адрес. Укажите параметры TCP/IP и DNS видеосервера GV в приведенном ниже разделе Configure connection parameters (Конфигурировать параметры соединения). PPPoE: Сетевая среда представляет собой подключение xDSL. Введите имя пользователя и пароль, предоставленные поставщиком услуг Интернет, для установки соединения. Если при подключении xDSL используется динамический IP-адрес, сначала необходимо использовать функцию DDNS для получения имени домена, связанного с изменяемым IP-адресом видеосервера GV. [Конфигурировать параметры соединения] Введите IP-адрес видеосервера GV, маску подсети, маршрутизатор/шлюз, первичный DNS и вторичный DNS. Параметры Значение по умолчанию IP адрес 192.168.0.10 Маска подсети 255.255.255.0 Маршрутизатор/Шлюз 192.168.0.1 Первичный DNS 192.168.0.1 Вторичный DNS 192.168.0.2 Подробную информацию о настройках сервера Dynamic DNS см. в разделе 4.5.3 Расширенный TCP/IP. 36 4 Режим администратора 4.7.2 Режим беспроводного клиента Для использования функции беспроводной сети необходим адаптер GV-Wireless LAN USB. Для приобретения адаптера обратитесь к местному дилеру. Рисунок 4-22 Тип сети: Выберите режим сети Ad Hoc или Infrastructure. ~ Infrastructure. Подключение к Интернету осуществляется через точку доступа. Кроме того, с помощью этого режима предоставляется беспроводной доступ к Интернету или общим данным в ранее созданной кабельной сети. ~ Ad-Hoc. Режим одноранговой сети. В этом режиме осуществляется подключение к другому компьютеру с картой WLAN. При этом для подключения компьютеров друг к другу не требуется точка доступа. Имя сети (SSID): SSID (Service Set Identify) – это уникальное имя, которое определяет конкретную беспроводную сеть. Введите SSID группы беспроводной сети или точки доступа, к которой планируется подключение. ~ Наблюдения узла доступа: Перейдите на эту вкладку для поиска всех доступных точек доступа (режим Infrastructure) и беспроводных станций (режим AD-Hoc), находящихся в области действия карты WLAN. Тип идентификации: Выберите один из следующих способов сетевой идентификации и шифрования данных: Disable (Дизактивировать), WEP, WPAPSK-TKIP, WPAPSK-AES, WPA2PSK-TKIP или WPA2PSK-AES. ~ Disabled (Дизактивировать). Идентификация в беспроводной сети не требуется. ~ WEP (Wired Equivalent Privacy). Тип шифрования данных. Введите до четырех ключей WEP в шестнадцатеричном формате HEX или в формате ASCII. Обратите внимание, что при использовании шестнадцатеричного формата действительными являются только цифры 0-9 и буквы A-F, a-f. 37 ~ WPAPSK-TKIP и WPA2PSK-TKIP. Введите WPA-PSK (предварительный общий ключ) для шифрования данных. ~ WPAPSK-AES и WPA2PSK-AES. Введите WPA-PSK (предварительный общий ключ) для шифрования данных. Примечание. Настройки шифрования должны соответствовать настройкам, используемым точкой доступа или беспроводными станциями, к которым планируется подключаться. 38 4 Режим администратора 4.7.3 Расширенный TCP/IP В этом разделе содержатся расширенные настройки TCP/IP, включая сервер DDNS, порт HTTP, порт потоковых данных и UPnP. Рисунок 4-23 [Настройки динамического сервера DNS] DDNS (Dynamic Domain Name System) предоставляет удобный способ доступа к GVвидеосерверу при использовании динамического IP-адреса. DDNS назначает GVвидеосерверу имя домена, чтобы администратору не требовалось проверять изменение IP-адреса, назначенного сервером DHCP или поставщиком услуг Интернет (при подключении xDSL). 39 Чтобы включить функцию DDNS, администратору сначала необходимо запросить имя хоста с Web-сайта поставщика услуги DDNS. В настройках GV-видеосервера указаны 2 поставщика: GeoVision DDNS Server и DynDNS.org. Включение функции DDNS 1. Активировать: Включение функции DDNS. 2. Провайдер: Выберите зарегистрированных поставщиков услуг DDNS. 3. Имя хоста: Введите имя хоста, которое используется для связи с видеосервером GV. Для пользователей GeoVision DDNS Server ввод имени хоста обязателен. 4. Имя пользователя: Введите имя пользователя, которое используется для включения услуги от DDNS. 5. Пароль: Введите пароль, который используется для включения услуги от DDNS. 6. Нажмите Применить. [Настройки порта HTTP] С помощью порта HTTP обеспечивается подключение видеосервера GV к глобальной сети. Для интеграции системы безопасности администратор может скрыть сервер от общего порта HTTP, изменив порт HTTP по умолчанию 80 на другой номер порта в диапазоне от 1024 до 65535. [Настройки порта потока видеосервера] С помощью порта VSS обеспечивается подключение видеосервера GV к системе GV. По умолчанию установлено значение 10000. [Настройки UpnP] UPnP (Universal Plug & Play) – это сетевая архитектура, обеспечивающая совместимость сетевого оборудования, программного обеспечения и периферийных устройства более 400 производителей, которые входят в состав группы Universal Plug and Play Forum. Это означает, что они перечислены в таблице сетевых устройств для операционной системы (например, Windows XP), которой поддерживается эта функция. При включении этой функции можно напрямую подключаться к GV-видеосерверу, выбрав его в таблице сетевых устройств. 40 4 Режим администратора 4.7.4 IP фильтрация Администратор может настроить IP-фильтрацию для ограничения доступа к GVвидеосерверу. Рисунок 4-24 Включение функции IP-фильтрации 1. Активировать IP фильт: Включение функции IP-фильтрации. 2. Фильтрованный IP: Введите IP-адрес, для которого необходимо ограничить доступ. 3. Принять действие: Выберите действие Позволить или Deny (Запретить), которое необходимо предпринять для указанного выше IP-адреса. 4. Нажмите Применить. 41 4.8 Менеджмент В разделе Management (Менеджмент) находятся настройки даты и времени, устройства хранения данных USB и учетной записи пользователя. Кроме того, в этом раздел можно просмотреть версию микропрограммного обеспечения и выполнить определенные системные операции. 4.8.1 Настройка даты и времени Можно настроить дату и время, которые отображаются на изображении. Рисунок 4-25 42 4 Режим администратора [Дата и время на видеосервере] Отображение текущей даты и времени на видеосервере GV. [Временная зона] Установка временной зоны для локальных настроек. Активировать летнее время: Автоматическая настройка видеосервера GV на летнее время. Для включения функции введите значения параметров Пуск, Закончить и Смещение времени. [Синхронизировать с временем сетевого сервера (NVR)] Сервер NTP используется для изменения настроек даты и времени видеосервера GV каждые 24 часа. Введите имя хоста или IP-адрес сервера NTP. [Синхронизировать с Вашим компьютером или изменить вручную] Измените настройку даты и времени видеосервера GV вручную. Кроме того, можно синхронизировать настройку даты и времени видеосервера GV со временем локального компьютера. 43 4.8.2 Настройки памяти На основе файловой системы Linux ext3 видеосервером GV поддерживаются внешние устройства хранения данных USB для видео- и аудиозаписи. Как правило, устройства хранения данных USB готовы для использования в ОС Windows. Следовательно, необходимо отформатировать устройства с использованием следующих настроек памяти. После форматирования устройства хранения данных будут готовы к использованию в ОС Linux видеосервера GV. Рисунок 4-26 [Настройки памяти] Если выбран параметр Активировать перезапись и свободное местно на устройстве хранения данных USB меньше указанного значения, запись данных будет осуществляться системой на другое устройство или будут перезаписаны старые записанные файлы. Если параметр Активировать перезапись не выбран, при достижении указанного значения запись будет остановлена системой. 44 4 Режим администратора [Информация о диске] В этом разделе отображаются сведения о подключенных устройствах хранения данных. [Информация о разделе] В этом разделе отображаются сведения о разделах подключенных устройств хранения данных. Добавление устройства хранения данных USB 1. Подключите устройство к видеосерверу GV. 2. Нажмите кнопку Форматировать. По завершении форматирования отобразится информация о разделе. Максимальный размер одного раздела составляет 200 ГБ. Удаление устройства хранения данных USB 1. Нажмите кнопку Убрать. 2. При появлении запроса на подтверждение действия нажмите кнопку Yes (Да). Страница обновиться, и информация о разделе будет удалена. 3. Извлеките устройство из видеосервера GV. Примечание. 1. Данные записи могут быть потеряны при извлечении устройства хранения данных USB во время записи. 2. Если устройство хранения данных USB не извлечено должным образом, данные будет невозможно считать на другом компьютере. В этом случае повторно подключите устройство хранения данных к видеосерверу GV. Восстановление будет выполнено системой автоматически. Во время восстановления системой данных в поле Убрать отобразится значение Repairing (Восстановление). 45 4.8.3 Учетная запись пользователя Имя пользователя и пароль для входа в систему администратора, гостя и пользователя сервера FTP можно изменить. Видеосервером GV поддерживается только одна учетная запись для администратора, гостя и пользователя сервера FTP соответственно. Рисунок 4-27 4.8.4 Информация журнала В журнале содержатся данные дампа, которые используются обслуживающим персоналом для анализа проблем. Рисунок 4-28 46 4 Режим администратора 4.8.5 Инструменты В этом разделе можно выполнить определенные системные операции и просмотреть версию микропрограммного обеспечения. Рисунок 4-29 [Настройки хоста] Задайте имя хоста видеосервера GV. [Обновление аппаратного обеспечения] В этом разделе отображается версия микропрограммного обеспечения видеосервера GV. [Системные настройки] При нажатии кнопку Загрузить по умолчанию на видеосервере GV будут восстановлены заводские значения по умолчанию. Индикатор готовности на передней панели погаснет. Подождите, пока индикатор готовности загорится, и повторно выполните вход на сервер. Примечание. После использования функции восстановления значений по умолчанию необходимо повторно выполнить настройку сетевых параметров видеосервера GV. [Перезапустить] При нажатии кнопки Перезапустить видеосервером GV будет выполнен сброс настроек программного обеспечения. Индикатор готовности на передней панели погаснет. Подождите, пока индикатор готовности загорится, и повторно выполните вход на сервер. 47 Глава 5 Запись и воспроизведение Видеосервером GV поддерживается запись видео/аудио непосредственно на подключенное устройство хранения данных USB. Записанные файлы можно воспроизвести на системе GV или по сети TCP/IP. 5.1 Запись Включение функции записи 1. Подключите устройство хранения данных USB к видеосерверу GV. См. раздел 4.8.2 Настройки хранения данных. 2. Описание настройки предварительной записи, записи после события или аудиозаписи см. в разделе 4.1.1 Настройки видео. 3. Описание настройки расписания для видеозаписи или мониторинга I/O см. в разделе 4.5 Расписание записи. 4. Если в качестве режима записи выбрано обнаружение движения, настройте области для обнаружения движения. См. раздел 4.1.2 Детекция движения. 5. Если для начала записи выбран мониторинг I/O, настройте работу устройств I/O. См. раздел 4.2.2 Настройки входов/выходов. 6. Описание начала записи и мониторинга I/O см. в разделе 4.4 Мониторинг. Видеосервером GV начинается запись в случае обнаружения движения, срабатывания I/O или в запланированное время. 5.2 Воспроизведение Для воспроизведения видеофайлов, записанных на видеосервере GV, доступно два способа. • Воспроизведение с помощью устройства хранения данных USB путем его подключения непосредственно к системе GV. • 48 Воспроизведение с помощью функции Remote ViewLog через сеть TCP/IP. 5 Запись и воспроизведение 5.2.1 Воспроизведение с помощью устройства хранения данных USB Файлы, записанные на GV-видеосервере, можно воспроизвести путем подключения устройства хранения данных USB к системе GV. Тем не менее, система GV работает под управлением ОС Windows, в то время как файлы на видеосервере GV записываются в файловой системе Linux ext3. Чтобы ОС Windows могла распознать файлы, необходимо установить программу Ext2 Installable File System с компактдиска с программным обеспечением. 1. Чтобы установить программу Ext2 Installable File System, запустите файл Ext2IFS_1_ 10b.exe с компакт-диска с программным обеспечением. 2. На панели управления запустите IFS Drives и назначьте имена дисков каждому доступному разделу на устройстве хранения данных USB. Рисунок 5-1 3. Запустите приложение ViewLog. 4. Нажмите кнопку Advanced (Расширенные) , выберите Reload Database (Перезагрузить базу данных) и нажмите Video Server (Видеосервер). Откроется следующее диалоговое окно. Рисунок 5-2 5. Нажмите кнопку Добавить, чтобы назначить жесткий диск. 6. Нажмите кнопку OK, чтобы загрузить данные для воспроизведения в приложение ViewLog. 49 5.2.2 Воспроизведение с помощью Remote ViewLog С помощью функции Remote ViewLog можно воспроизводить файлы, записанные на видеосервере GV, по сети TCP/IP. Для удаленного воспроизведения видеосервер GV должен разрешать подключение, для чего сначала нужно включить приложение ViewLog Server. См. раздел 4.3.5 ViewLog Server. 1. При первом использовании запустите программу Remote ViewLog с компактдиска с программным обеспечением. В следующий раз при необходимости использования этой функции доступ к ней можно будет получить с Webстраницы GV-видеосервера. 2. При отображении этого диалогового окна введите IP-адрес видеосервера GV, идентификатор и пароль для входа на сервер. Сохраните стандартный порт 5552 или при необходимости измените его. Рисунок 5-3 3. В поле Host Type (Тип хоста) выберите Video Server. 4. Нажмите Соединение, чтобы получить доступ и воспроизвести файлы, находящиеся на видеосервере GV. Примечание. Дополнительную информацию по установке Remote ViewLog см. в соответствующем руководстве пользователя (руководство пользователя программ VS) на компакт-диске с программным обеспечением. 50 6 Дополнительные приложения Глава 6 Дополнительные приложения В этой главе описываются дополнительные приложения. 6.1 Обновление микропрограммного обеспечения системы Компанией GeoVision периодически выпускаются обновления микропрограммного обеспечения, которые размещаются на Web-сайте. Новое микропрограммное обеспечение можно просто загрузить на GV-видеосервер через Интернет или с помощью приложения Video Server Utility, которое находится на компакт-диске с программным обеспечением. 6.1.1 Обновление микропрограммного обеспечения через Интернет 1. В окне Live View (Просмотр в режиме реального времени) нажмите кнопку Show System Menu (Отобразить меню системы) (№12, рис. 3-2) выберите Remote Config (Удаленное конфигурирование), а затем перейдите на вкладку Обновление встроенного ПО. Откроется следующее диалоговое окно. Рисунок 6-1 2. Нажмите кнопку Проводник, чтобы выбрать файл микропрограммного обеспечения (.img), сохраненный на локальном компьютере. 3. Нажмите кнопку Обновить, чтобы начать процесс обновления. 51 6.1.2 Обновление микропрограммного обеспечения с помощью приложения VS_Utility Приложение Video Server Utility предоставляет два способа обновления микропрограммного обеспечения на нескольких видеосерверах GV напрямую. 1. Запустите файл Install Utility.exe с компакт-диска с программным обеспечением. 2. Запустите приложение Video Server Utility, значок которого создан для рабочем столе. Откроется следующее диалоговое окно. Рисунок 6-2 3. Нажмите кнопку Поиск для выбора доступных видеосерверов GV в одной локальной сети. Кроме того, можно нажать кнопку Новый и назначить IP-адрес для поиска видеосервера GV через Интернет. Можно также выделить видеосервер GV в списке и нажать кнопку Удалить, чтобы удалить сервер. 4. Дважды щелкните один видеосервер GV в списке. Откроется следующее диалоговое окно. Рисунок 6-3 52 6 Дополнительные приложения 5. Перейдите на вкладку Обновление встроенного ПО. Откроется следующее диалоговое окно. Рисунок 6-4 6. Нажмите кнопку Проводник, чтобы выбрать файл микропрограммного обеспечения (.img), сохраненный на локальном компьютере. 7. Если необходимо обновить все видеосерверы GV в списке, установите флажок Обновить для всех видеосерверов. 8. Введите пароль в поле Пароль и нажмите кнопку Обновить для запуска обновления. 6.2 Резервное копирование и восстановление настроек С помощью приложения Video Server Utility на компакт-диске с программным обеспечением можно создавать резервные копии настройки видеосервера GV и восстанавливать сохраненные данные на текущее устройство или импортировать их на другое устройство. Резервное копирование настроек 1. Запустите приложение Video Server Utility и выберите необходимый видеосервер GV. См. шаги 1–3 в разделе 6.1.2 Обновление микропрограммного обеспечения с помощью приложения VS_Utility. 2. Дважды щелкните видеосервер GV в списке. Откроется окно, представленное на рисунке 6-3. 53 3. Нажмите кнопку Экспортировать настройки. Откроется следующее диалоговое окно. Рисунок 6-5 4. Нажмите кнопку Проводник, чтобы указать путь к файлу. 5. В поле Пароль введите пароль и нажмите кнопку Экспортировать настройки, чтобы сохранить файл резервной копии. Восстановление настроек 1. В окне, представленном на рисунке 6-3, перейдите на вкладку Импортировать настройки. Откроется следующее диалоговое окно. Рисунок 6-6 2. Нажмите кнопку Проводник, чтобы выбрать файл резервной копии (.dat). 3. Нажмите кнопку Обновить настройки, чтобы начать восстановление. 54 7 Настройки DVR Глава 7 Настройки DVR Система GV предоставляет гибридное решение, интегрирующее цифровое видеоизображение с GV-видеосервера и другие аналоговые видеоизображения. Для цифровых видеоизображений система GV обеспечивает полное управление, включая просмотр, запись, воспроизведение, настройку тревоги и практически все функции системы. Ниже перечислены характеристики интеграции. • Требуется система GV версии 8.1 или более поздней. • Системой GV поддерживается до 8 IP-камер с общим ограничением числа каналов до 16 (например, 8 аналоговых камер + 8 IP-камер = 16 каналов). • Максимальное число подключений к видеосерверу GV составляет 20. При подключении одной системы GV к одному видеосерверу GV используется 3 подключения. При подключении пользователей к одному видеосерверу GV через обозреватель используется 2 подключения. Во время осуществления пользователями управления камерами/аудиосигналами на Center V2 используется 1 подключение. • Настройка кодека и разрешения записи цифровых видеоизображений осуществляется на видеосервере GV, а не в системе GV. • На видеоизображениях, получаемых с видеосервера GV, невозможно одновременно использовать аппаратное сжатие и функцию Pre-Recording Using RAM (Предзапись с использованием ОЗУ). X2 TCP/ IP X2 GV-Video Server Видеосервер GV GV-System with 16-channel Display X2 X2 Видеосервер GV GV-Video Server Рисунок 7-1 Примечание. Платы серии GV-250 не поддерживают GV-видеосервер. 55 7.1 Настройка IP-камер Чтобы настроить IP-камеры в системе GV, выполните указанные ниже действия. Примечание. Настройки IP-камер используются только с GV-видеосервером. В настоящее время системой GV не поддерживаются IP-камеры. 1. Нажмите кнопку Конфигурация, выберите Camera / Audio Install (Установка камер/аудио) и Установить IP-камеры. Откроется следующее диалоговое окно. Рисунок 7-2 2. Установите флажок Установить IP камеру и укажите число IP-камер, к которым необходимо подключиться. 3. Нажмите кнопку Конфигурация, а затем Добавить камеру. Откроется следующее диалоговое окно. Рисунок 7-3 4. В разделе Запрашиваемый сервер введите IP-адрес видеосервера GV (или имя домена), номер порта (значение по умолчанию – 10000), а также имя пользователя и пароль. 5. В разделе Тип сети выберите WAN или LAN. 6. Нажмите кнопку Запрос, чтобы обнаружить видеосервер GV. 7. В разделе Список камер в выпадающем списке Предварительный просмотр выберите камеру для просмотра изображения в режиме реального времени, а в выпадающем списке Запись – камеру для записи. 8. Нажмите Применить. Должна отобразится информация о сервере. 56 7 Настройки DVR Рисунок 7-4 9. Выделите сервер и выберите Отобразить положение для отображения IPкамеры на канале в системе GV. 10. В столбце Состояние должно отобразиться значение Connect (Соединение). Щелкните OK. Предварительный просмотр видеоизображения и настройка аудио Для предварительного просмотра видеоизображения и включения записи аудиосигнала выделите необходимый сервер (см. рис. 7-4) и выберите предварительный просмотр и Настройка аудио. Откроется следующее диалоговое окно. Рисунок 7-5 [Просмотреть выбранную камеру] Выпадающий список. Выберите необходимую камеру для предварительного просмотра изображения в режиме реального времени. Предварительный просмотр канала. Этот параметр доступен только при установке двойного потока, т.е камеры для просмотра в режиме реального времени и записи настроены по-разному (см. рис. 7-3). Установите этот флажок для предварительного просмотра записи. [Настройки аудио] Мониторинг чувствительности. Отрегулируйте чувствительность для регистрации звука. Чем выше это значение, тем более чувствительна система к окружающим звукам. Регулировка усиления. Увеличьте или уменьшите усиление микрофона. Аудиовыход. Включите этот параметр для прослушивания аудиозаписи с GVвидеосервера в режиме реального времени. Запись аудио. Включите этот параметр для активации аудиозаписи. 57 7.2 Использование приложения MulitView для удаленного мониторинга Приложение MulitView можно использовать для отслеживания камеры и устройства I/O, подключенных к видеосерверу GV, а также для управления ими. Подключение к видеосерверу GV 1. В окне MultiView нажмите кнопку Edit Host (Настроить хост). Откроется окно Edit Host (Настройка хост). 2. Нажмите кнопку новый и выберите параметр Video Server. 3. Введите имя хоста видеосервера GV, IP-адрес, имя пользователя и пароль. Используйте стандартный порт VSS 10000 или измените его для соответствия порту видеосервера GV. Рисунок 7-6 4. Нажмите кнопку Сохранить, чтобы установить соединение. Дополнительную информацию по функциям MultiView см в разделе «Multi View MPEG 4 Encoder Viewer» главы 6 Руководства пользователя на компакт-диске с программным обеспечением для систем наблюдения. 58 7 Настройки DVR 7.3 Использование приложения E-Map для удаленного мониторинга Приложение Remote E-Map можно использовать для отслеживания камер и устройств I/O, подключенных к видеосерверу GV, а также для управления ими. Создание файла E-Map для видеосервера GV С помощью приложения E-Map Editor можно создать файл E-Map для камер и устройств I/O, подключенных к видеосерверу GV. Доступ к E-Map Editor можно получить из двух приложений: Main System и E-Map Server. Ниже приведен пример запуска E-Map Editor из приложения Main System. 1. Откройте меню Windows Start (Пуск), выберите пункт Programs (Программы), папку GV и выберите E-Map Editor. 2. Для создания файла E-Map на панели инструментов нажмите кнопку Add Map (Добавить карту). Появится файл New Map (Новая карта). 3. Дважды щелкните файл New Map, затем на панели инструментов нажмите кнопку Load Map (Загрузить карту), чтобы импортировать графический файл. 4. Для создания хоста дважды щелкните правой кнопкой мыши окно Host View (Представление хостов) и выберите Add Video Server (Добавить видеосервер). Рисунок 7-7 5. Щелкните правкой кнопкой по созданной новой папке хоста New Host и выберите Host Settings (Настройки хоста). Откроется следующее диалоговое окно. Рисунок 7-8 59 6. Введите название места видеосервера GV и IP-адрес (или доменное имя). Используйте стандартный порт VSS 10000 или измените его для соответствия порту видеосервера GV. 7. Нажмите кнопку OK, чтобы сохранить настройки. 8. Разверните созданную папку хоста. Перетащите значки камер и устройств I/O на импортированный файл E-Map. 9. Закройте приложение E-Map Editor. Нажмите кнопку Yes, когда будет предложено сохранить файл. Дополнительную информацию по созданию файла E-map на сервере E-Map см. в разделе «Сервер E-Map» главы 7 Руководства пользователя на компакт-диске с программным обеспечением для систем наблюдения. Подключение к видеосерверу GV В зависимости от места, где сохранен созданный файл E-Map (DVR, сервер E-Map или Control Center), действия по открытию окна Remote E-Map для мониторинга могут незначительно изменяться. Ниже приведен пример подключения, если файл E-Map сохранен в DVR. 1. Чтобы обеспечить удаленный доступ к DVR, нажмите кнопку Network (Сеть), выберите WebCam Server для отображения диалогового окна Server Setup (Настройка сервера) и нажмите кнопку OK, чтобы запустить сервер WebCam. 2. На локальном компьютере откройте окно Web-браузера и введите адрес DVR. Откроется окно WebCam Compression Selection (Выбор сжатия WebCam). 3. Выберите Emap и нажмите кнопку Submit (Ввести). Для входа в систему требуются действительные имя пользователя и пароль. 4. В окне Remote E-Map нажмите кнопку Login (Вход) и выберите хост видеосервера, для получения доступа к его видеофайлам и устройствам I/O. Дополнительную информацию по функциям Remote E-Map см. в разделе «Окно Remote E-Map» главы 7 Руководства пользователя на компакт-диске с программным обеспечением для систем наблюдения. 60 7 Настройки DVR 7.4 Удаленный мониторинг с помощью мобильных телефонов С помощью КПК, смартфона или телефона с поддержкой 3G можно получать потоковое видеоизображение с GV-видеосервера в режиме реального времени. Ниже перечислены приложения GV для мобильных телефонов, поддерживающие видеосервер GV. Вид портативного устройства Поддерживаемая ОС GView V2 Windows Mobile 5.0 и 2003 for Pocket PC MSView V2 Windows Mobile 5.0 и 2003 for Smartphone SSView V3 3GPP Nokia S60 2-ое издание для смартфонов Мобильный телефон с ОС, отличной от Windows Порт Настройки на видеосервере Порт TCP/IP: 10000 Порт RPB: 5552 (сервер ViewLog) Порт TCP/IP: 10000 Порт RPB: 5552 (сервер ViewLog) Порт TCP/IP: 10000 Порт RPB: 5552 (сервер ViewLog) Порт TCP/IP: 8554 Порт UDP: 1730017319 Настройки видео/поддержка GViewV2 Настройки видео/поддержка 3GPP, MSViewV2, SSViewV3 Настройки видео/поддержка 3GPP, MSViewV2, SSViewV3 Настройки видео/поддержка 3GPP, MSViewV2, SSViewV3 Примечание. На мобильном телефоне с поддержкой 3G, на котором НЕ установлена ОС Windows, можно получать видео в режиме реального времени с видеосервера GV без предварительной установки специальных приложений GV для мобильных телефонов. • Описание подключения мобильного телефона с поддержкой 3G к устройству см. в разделе 4.3.5 3 GPP. • Описание установки приложений GView V2, MSView V2 и SSView V3 для мобильных телефонов см. в разделе «Приложения для мобильных телефонов» главы 6 Руководства пользователя на компакт-диске с программным обеспечением системы видеонаблюдения. Подключение к видеосерверу GV Ниже приведен пример подключения КПК с ОС Windows Mobile 5.0 к видеосерверу GV. 1. Сначала GV-видеосерверу необходимо разрешить удаленный доступ. На главной странице выберите Video and Motion (Видео и движение), нажмите Video Settings (Настройки видео) и выберите необходимую камеру. Откроется окно Video Settings (Настройки видео). 61 2. В поле Connection Template (Шаблон подключения) выберите 3GPP, MSViewV2, SSViewV3 Supported (Поддержка 3GPP, MSViewV2, SSViewV3). Нажмите кнопку Apply (Применить), чтобы включить функцию удаленного просмотра. 3. На мобильном телефоне для установки соединения введите адрес видеосервера GV, номер порта, имя пользователя и пароль. Рисунок 7-9 Примечание. 1. При необходимости получения с видеосервера GV видеоизображения в режиме реального времени введите порт TCP/IP приложения для мобильного телефона. При необходимости воспроизведения видеоизображения введите порт RPB. 2. В настоящее время приложением 3GPP не поддерживается удаленное воспроизведение. 62 8 Настройки CMS Глава 8 Настройки CMS В этом разделе описываются настройки, связанные подключением к видеосерверу GV в станциях центрального мониторинга Center V2, VSM и Dispatch Server. 8.1 Center V2 С помощью приложения Center V2 можно отслеживать камеры и устройства I/O, подключенные к видеосерверу GV, а также управлять ими. TCP/ IP X2 X2 GV-Video Server Видеосервер GV Video Data Text Data Center V2 X2 X2 GV-Video Server Видеосервер GV Рисунок 8-1 ¾ Чтобы осуществить подключение, нажмите кнопку Preference Settings (Установка предпочтительных настроек), выберите System Configure (Конфигурация системы), перейдите на вкладку Сеть и установите флажок Принять соединение с видеосервером. Используйте стандартный порт 5551 или измените его в соответствии с портом Center V2 на видеосервере GV. Рисунок 8-2 63 ¾ Если функция Wiegand на видеосервере GV включена, соответствующее видеоизображение будет отправляться на Center V2 после срабатывания устройства чтения карт памяти. Оператор Center V2 может задать временной период для отслеживания видеоизображения в режиме реального времени. Нажмите кнопку Preference Setting (Установка предпочтительных настроек) и выберите System Configure (Конфигурация системы). Установите время в поле Camera send by Wiegand Capture Device Will Monitor x Sec (Мониторинг камеры, интегрированной с модулем GV-Wiegand x сек.). Описание настроек Wiegand на видеосервере GV см. в разделе 4.2.3 Порт Wiegand. Рисунок 8-3 64 8 Настройки CMS 8.2 VSM С помощью VSM можно отслеживать камеры и устройства I/O, подключенные к видеосерверу GV, а также управлять ими. TCP/ IP X2 X2 GV-Video Server Видеосервер GV Text Data VSM X2 X2 GV-Video Server Видеосервер GV Рисунок 8-4 ¾ Чтобы установить соединительный порт для видеосервера GV, в меню окна щелкните Configure (Конфигурация) и выберите System Configure (Конфигурация системы) для отображения этого диалогового окна. В разделе Connective Port for Video Server (Соединительный порт для видеосервера) оставьте порт по умолчанию 5609 или измените его для соответствия порту VSM видеосервера GV. Рисунок 8-5 65 8.3 Dispatch Server Dispatch Server (Распределительный сервер) может управлять камерами и устройствами I/O, подключенными к видеосерверу GV, и передавать их данные в приложение Center V2. TCP/ IP X2 X2 GV-Video Server Видеосервер GV Center V2 Video Data Text Data Dispatch Server X2 X2 GV-Video Server Видеосервер GV Center V2 Рисунок 8-6 ¾ Чтобы установить соединение с видеосервером GV, на панели инструментов щелкните кнопку Server Setting (Настройка сервера) и выберите параметр Allow Video Server Login as Subscriber from Port (Разрешить вход видеосервера в качестве абонента с порта). Используйте стандартный порт 5551 или измените его в соответствии с портом Center V2 на видеосервере GV. Рисунок 8-7 66 9 Клеммная колодка I/O Глава 9 Клеммная колодка I/O С помощью 16-контактной клеммной колодки, расположенной на задней панели, обеспечивается взаимодействие четырех цифровых входов, четырех релейных выходов, интерфейса RS-485, интерфейса Wiegand и дополнительного источника электропитания. Клеммную колодку I/O можно использовать для создания приложений по обнаружению движения, отправке событий тревоги по электронной почте и через FTP, центральному мониторингу с помощью Center V2 и VSM, управлению PTZ, использованию устройства чтения карт памяти с интерфейсом Wiegand и множеству других функций. Рисунок 9-1 Назначение контактов Описание назначения контактов клеммной колодки приведено в расположенной ниже таблице. Контакт Функция Контакт 1 Релейный выход 1 9 2 Цифровой вход 1 10 Функция Выход 5 В постоянного тока для модуля GV-Relay Заземление 3 Релейный выход 2 11 RS-485+ 4 Цифровой вход 2 12 Wiegand D0 5 Релейный выход 3 13 RS-485- 6 Цифровой вход 3 14 Wiegand D1 7 Релейный выход 4 15 8 Цифровой вход 4 16 Заземление Выход 12 В постоянного тока для устройства чтения карт памяти Wiegand 67 Релейный выход Релейным выходом может проводиться только нагрузка максимум 5 В. При подключении модуля GV-Relay им могут проводиться более высокие нагрузки. +5V DO 1 DO 2 DO 3 DO 4 DO 5 DO 6 DO 7 DO 8 Output Devices устройств выхода 1-4 1-4 GeoVision GV-RELAY Рисунок 9-2 Примечание. Модуль GV-Relay является дополнительным устройством. 68 Характеристики Характеристики Видео Модель Видеостандарт Видеовход Сжатие NTSC PAL Скорость Разрешение GV-VS01 GV-VS02 NTSC, PAL 1 канал 2 канала Geo MPEG4 (ASP) 30 кадров/с при разрешении Full D1 25 кадров/с при разрешении 720x576 720x576, 720x288, 352x288, 176x144 Потоковое видео Настраиваемая скорость и ширина полосы, постоянная и переменная скорость передачи битов, двойной поток посредством GV-VS01 Регулировка видео Яркость, контрастность, оттенок, насыщенность, качество изображения, размер изображения, скорость передачи битов, размер GOP (группа изображений) Аудио Модель GV-VS01 GV-VS02 Аудиовход 1 канал 2 канала Сжатие G.723 Управление Управление событиями Срабатывание Время, входной сигнал датчика, обнаружение движения Действие Сохранение видео (формат AVI), отправка сообщения электронной почты с видеовложением, загрузка видео через FTP, мониторинг с помощью Center V2 и VSM, релейные выходы для управления внешними устройствами Обновление микропрограммного обеспечения Удаленное обновление через HTTP, Утилита обновления микропрограммного обеспечения на компакт-диске с ПО Память Требования к клиентскому ПК Безопасность USB-накопитель (дополнительно) Microsoft IE 6.x или более поздней версии под управлением ОС Windows 2000/XP/2003 Фильтрация IP-адресов 69 Сеть 10/100 Base-T Ethernet, беспроводная локальная сеть 802.11b/g (дополнительно) HTTP, TCP, UDP, SMTP, FTP, DHCP, NTP, UPnP, DynDNS Интерфейс Протокол Разъемы Видеовход Аудиовход Аудиовыход Клеммная колодка Ethernet USB 2.0 Электропит ание Гнездо электропит ания Вход Выход 2 порта BNC 2 порта RCA Мини-стереогнездо 4 цифровых входа, 4 релейных выхода, RS±485, 1 интерфейс Wiegand RJ-45, 10/100 Мбит/с 2 разъема 2 гнезда электропитания постоянного тока 100-240 В, 1,2 А, 50-60 Гц 12 В, 3 А, (макс. 36 Вт) Тревога Входной сигнал датчика Модуль выхода для тревоги 4 входа 4 выхода Окружающая среда Рабочая температура -20~60°C Влажность 5~70% (без конденсации) Физические характеристики Габариты 174 (Д) x 145 (Ш) x 40 (В) мм Масса 0,75 кг (нетто) Значение порта по умолчанию Порт HTTP Порт потоковых данных Сервер электронной почты Сервер FTP Center V2 VSM Сервер ViewLog Порт RTSP/TCP Порт RTP/UDP 70 80 10000 25 21 5551 5609 5552 8554 17300-17319