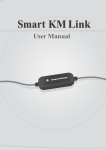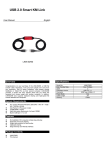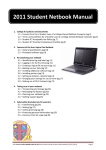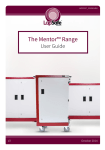Download Media Share User Manual ENG
Transcript
EzODD ODD Sharing between two computers Ours Technology Inc (Enabling User Guide v1.0 Contents Introduction ............................................................................................................................... 3 System Requirements ................................................................................................................ 3 Server Computer System Requirements (with built-in ODD) ............................................................. 3 Client Computer Hardware Requirements (without built-in ODD) .................................................... 3 Getting Started........................................................................................................................... 4 Using the EzODD Application ..................................................................................................... 5 Sharing ODD on the Server Computer ................................................................................................ 6 Automatic Sharing............................................................................................................................... 6 Hiding the Application ........................................................................................................................ 6 Technical Support ...................................................................................................................... 6 2 Introduction Most of the latest ultra thin Notebooks, NetBooks, ultra-mobile PCs or Tablet PCs come without a CD, DVD, or Blue-Ray disc drive due to cost and space limitations. Without a built-in optical disc drive (ODD), users need some other way to access their CDs or DVDs. The EzODD provides a simple and easy solution which lets you access an optical disc drive on another computer through an easy-to-use, high-speed USB 2.0 connection. When you use the EzODD product to connect your computer to another one with a built-in ODD, you can enjoy all the functions available from the ODD, including playing music, watching movies, burning to disc, backing up important data, installing software from a CD, and even rebooting your computer from an external disc drive when everything else fails. No installation CD is required, simply plug and play. Access an optical disc drive on another computer using EzODD. System Requirements Server Computer System Requirements (with built-in ODD) PC running Microsoft Windows 2000 SP3/ Win XP/ Vista/ Win 7 (32-bit or 64-bit) Intel® Pentium® II Processor or later 512MB RAM or higher Hard disk space requirement of at least 100 MB Built-in USB port 1.1 or 2.0 Client Computer Hardware Requirements (without built-in ODD) PC (Windows/Linux) Mac Built-in USB port 1.1 or 2.0 3 Getting Started Follow these steps to use your computer to access an optical disc drive installed on another computer. 1. Connect the mini USB connector on the USB cable provided in the package to the mini USB port on the back of the EzODD stick. 2. Connect the EzODD stick to a standard USB port on one of the two computers you are connecting. You can connect the stick to either computer. 3. Connect the standard-sized connector on the USB cable to a USB port on a second computer. 4. Wait until Windows has finished installing device driver software on both computers. 5. Windows may ask you to select Autoplay options, in which case click on the option “Run EzODD.exe”. 6. The EzODD application will open on both computers. Close the application that appears on the computer without an optical disc drive. 7. You are now ready to operate the EzODD application. Troubleshooting: If the EzODD application fails to start automatically: 1. Check that each connector on the USB cable is correctly inserted and that the USB stick is correctly inserted into the USB port on your computer. 2. Open “My Computer” on the computer with the optical disc drive installed (the server computer), and double click the EzODD icon to start the application. 3. If that fails, right click the icon, select “Open” and double click “EzODD.exe”. 4 Using the EzODD Application The EzODD application has the following functions: Minimize the application. Select the optical disc drive you want to share. Start sharing the ODD. Automatically share the ODD. Figure 1: EzODD application Right-clicking the system tray icon in the bottom right-hand corner of your screen also lets you operate the EzODD console application. Automatically share the ODD on application start-up. Select the optical disc drive you want to share. Show/hide the application console. Right-click the Redirect icon to display options. Figure 2: EzODD console option 5 Sharing ODD on the Server Computer Use the EzODD application that appears on the server computer (with the optical disc drive you want to share). 1. In the application, select an optical disc drive by clicking on the drive name in the drop-down list of disc drives. You can also select an optical disc drive by right-clicking on the EzODD icon in the system tray in the bottom right-hand corner of your screen. Then, click on Select ODD and select the disc drive you want to share (see Figure 2). 2. Click on the start button to start sharing the disc drive you selected. This may take a few seconds. 3. Check the “My Computer” folder on the second computer (the client computer). An additional disc drive icon should appear, representing the optical disc drive you are remotely accessing. 4. Click on this icon to access the remote optical disc drive. 5. To finish accessing the remote optical disc drive, click the stop button. Troubleshooting: If the drive you want to access is not available, check if the EzODD application is running on the server computer. Automatic Sharing You can set the EzODD application so that sharing the ODD is automatically started on the server computer after finishing the connection. Set the application so you can access the optical disc drive automatically on application start-up by clicking on the Auto share checkbox (see Figure 1). You can also access the optical disc drive automatically by selecting Auto share in the console application (see Figure 2), accessed from the system tray icon on the bottom right of your screen. To turn off this feature, click the Auto share checkbox in the application (see Figure 1) to clear it, or click Auto share in the console application (see Figure 2) to deselect it. Hiding the Application You can also set the EzODD application to run in the background without any visible icons from when you start your computer. 1. To open the EzODD console application, double click the application icon in the system tray in the bottom right-hand corner of your screen. 2. Click the Show console at the start option to deselect it. Technical Support For more help, please contact our technical support team. Email: [email protected] Tel: +886 (0)3 5537511 6