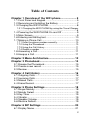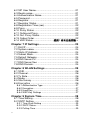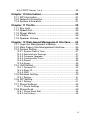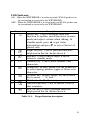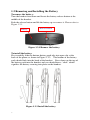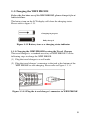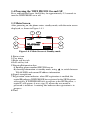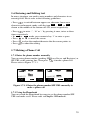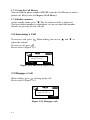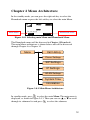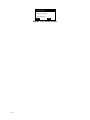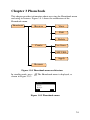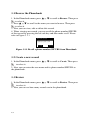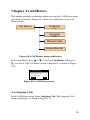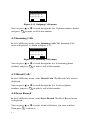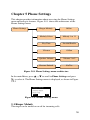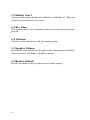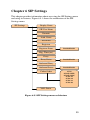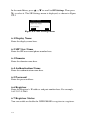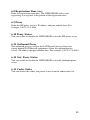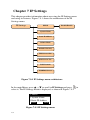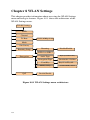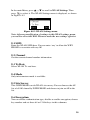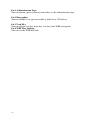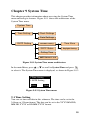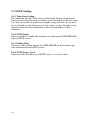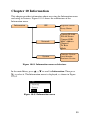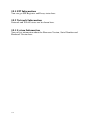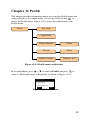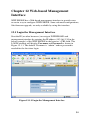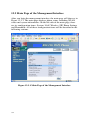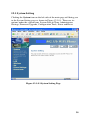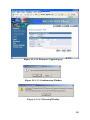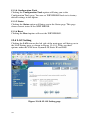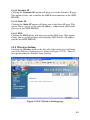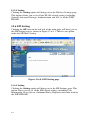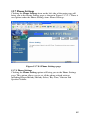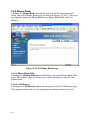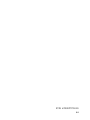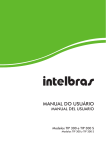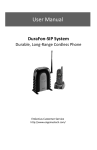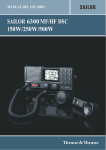Download Wireless VoIP Phone User's Manual
Transcript
Wireless VoIP Phone User’s Manual Table of Contents Chapter 1 Overview of the WiFi phone .................... 5 1.1 Front Panel and Keypad ............................................5 1.2 Removing and Installing the Battery ..........................7 1.3 Charging the WIFI PHONE ........................................8 1.3.1 Charging the WIFI PHONE by using the Travel Charger ............................................................................................8 1.4 Powering the WIFI PHONE On and Off .....................9 1.5 Main Screen ..............................................................9 1.6 Entering and Editing text..........................................10 1.7 Making a Phone Call................................................10 1.7.1 Enter the phone number manually.............................10 1.7.2 Using the Phonebook................................................10 1.7.3 Using the Call History ...............................................11 1.7.4 Redial a number .......................................................11 1.8 Answering a Call......................................................11 1.9 Hangup a Call..........................................................11 Chapter 2 Menu Architecture .................................. 12 Chapter 3 Phonebook.............................................. 14 3.1 Browse the Phonebook............................................15 3.2 Create a new record ................................................15 3.3 Review.....................................................................15 Chapter 4 Call History ............................................. 16 4.1 Outgoing Calls .........................................................16 4.2 Incoming Calls .........................................................17 4.3 Missed Calls ............................................................17 4.4 Erase Record...........................................................17 Chapter 5 Phone Settings ....................................... 18 5.1 Ringer Melody .........................................................18 5.2 Melody Select ..........................................................19 5.3 Key Tone .................................................................19 5.4 Vibrator....................................................................19 5.5 Speaker Volume ......................................................19 5.6 Restore Default........................................................19 Chapter 6 SIP Settings ............................................ 20 6.1 Display Name ..........................................................21 2 6.2 SIP User Name........................................................21 6.3 Realm name ............................................................21 6.4 Authentication Name ...............................................21 6.5 Password.................................................................21 6.6 Registrar..................................................................21 6.7 Registrar Status.......................................................21 6.8 Registration Time (sec)............................................22 6.9 Proxy .......................................................................22 6.10 Proxy Status ..........................................................22 6.11 Outbound Proxy.....................................................22 6.12 Out. Proxy Status...................................................22 6.13 Codec Order ..........................................................22 6.14 VAD Status............................. ! Chapter 7 IP Settings............................................... 23 7.1 DHCP ......................................................................24 7.2 System name...........................................................24 7.3 Static IP Address .....................................................24 7.4 Subnet Mask............................................................24 7.5 Default Gateway ......................................................24 7.6 DNS Server Pri. .......................................................24 7.7 DNS Server Sec. .....................................................24 7.8 DNS Domain............................................................24 Chapter 8 WLAN Settings ....................................... 25 8.1 SSID........................................................................26 8.2 Channel ...................................................................26 8.3 Tx Rate....................................................................26 8.4 Mode .......................................................................26 8.5 Site Survey ..............................................................26 8.6 Encryption ...............................................................26 8.6.1 Authentication Type ..................................................27 8.6.2 Encryption ................................................................27 8.6.3 Used Key..................................................................27 8.6.4 WEP Key Settings ....................................................27 Chapter 9 System Time ........................................... 28 9.1 Time Setting ............................................................28 9.2 SNTP Setting...........................................................29 9.2.1 Time Zone Setting ....................................................29 9.2.2 SNTP Status.............................................................29 9.2.3 Polling Time..............................................................29 3 9.2.4 SNTP Server 1 to 4...................................................29 Chapter 10 Information............................................ 30 10.1 SIP Information......................................................31 10.2 Network Information...............................................31 10.3 System Information................................................31 Chapter 11 Profile .................................................... 32 11.1 Key Lock................................................................33 11.2 Speed Dial.............................................................33 11.3 Ringer Melody .......................................................33 11.4 Vibrator..................................................................33 11.5 Speaker Volume ....................................................33 Chapter 12 Web-based Management Interface...... 34 12.1 Login the Management Interface ...........................34 12.2 Main Page of the Management Interface ...............35 12.3 System Setting ......................................................36 12.3.1 System Date & Time ...............................................37 12.3.2 Administrator Settings.............................................37 12.3.3 Firmware Upgrade ..................................................37 12.3.4 Configuration Tools.................................................39 12.3.5 Status .....................................................................39 12.3.6 Reset ......................................................................39 12.4 LAN Setting ...........................................................39 12.4.1 Dynamic IP .............................................................40 12.4.2 Static IP..................................................................40 12.4.3 DNS........................................................................40 12.5 Wireless Setting.....................................................40 12.5.1 Setting ....................................................................41 12.6 SIP Setting.............................................................41 12.6.1 Setting ....................................................................41 12.7 Phone Settings ......................................................42 12.7.1 Phone Settings .......................................................42 12.8 Phone Book...........................................................43 12.8.1 Phone Book Edit .....................................................43 12.8.2 Call History .............................................................43 4 Chapter 1 Overview of the WiFi phone This WiFi IP phone is compliant to IEEE 802.11b standard and IETF Session Initiation Protocol (SIP). As long as users are in the coverage of APs (Access Point), they can use WIFI IP PHONE to make VoIP phone calls over WLAN. The WIFI PHONE enhances productivity and bring mobility to people at home, in hot spots, offices, hospitals, warehouses, retail stores, universities, hotels, resorts and other environments. The easy-to-use WIFI PHONE can be configured by keypad and LCD display. A Web-based management interface is also provided for configuration and firmware upgrade. 1.1 Front Panel and Keypad LED indicator Receiver Power On/Off Key Graphic LCD Display Earphone Jack 1 9 2 8 3 7 4 6 5 Microphone Figure 1.1.1 WIFI PHONE 5 LED Indicator: ON – When the WIFI PHONE is in wake up mode, WLAN packets can be transmitted or received by the WIFI PHONE. OFF – When the WIFI PHONE is in sleep mode, no WLAN packets can be transmitted or received by the WIFI PHONE. 1 Key 2 3 4 5 6 7 8 9 0-9 Description Arrow key: Used to navigate from one function to another, move the cursor in entry mode and adjust volume when talking. At standby mode, press ▲ to get status information and press▼ to access the list of placed calls. Right soft key: Used to perform functions displayed in the tab shown above it. End key: Used to end or reject a call or return to standby mode. Number key: Used to enter numbers and characters. Pound key: In entry mode, use the pound key to select among number, upper or lower case character. Asterisk key: In entry mode, use the asterisk key to enter ‘.’, ‘@’ and ‘:’. Hot key to the Profile menu. Answer/Send key: Used to answer a call or dial a number. Left soft key: Used to perform functions displayed in the tab shown above it. Table 1.1.1: Keypad function description 6 1.2 Removing and Installing the Battery To remove the battery: Turn the handset face down and locate the battery release button at the middle of the handset. Push the release button and lift the battery up to remove it. Please refer to Figure 1.2.1. Battery Release Button Figure 1.2.1 Remove the battery To install the battery: First carefully slide the bottom battery pack tabs into open slot at the back of the phone as shown in Figure 1.2.2. The bottom of the battery pack should lock into the back of the handset. Press down on the top of the battery pack into the handset and you should hear a “click” which signifies the battery securing into place on the handset. Figure 1.2.2 Install the battery 7 1.3 Charging the WIFI PHONE Before the first time use of the WIFI PHONE, please charge it for at least six hours. The battery icon on the LCD display will show the charging status. Please refer to figure 1.3.1. Charging in progress Fully charged Figure 1.3.1 Battery icon as a charging status indicator 1.3.1 Charging the WIFI PHONE by using the Travel Charger The travel charger is a standard accessory of WIFI PHONE. Use the following steps to charge the WIFI PHONE. (1) Plug the travel charger to a wall outlet. (2) Plug the travel charger’s connector to the jack at the bottom of the WIFI PHONE to start charging. Please refer to Figure 1.3.1.1. Figure 1.3.1.1 Plug the travel charger’s connector to WIFI PHONE 8 1.4 Powering the WIFI PHONE On and Off Press and hold the Power On/Off key for approximately 2.5 seconds to turn the WIFI PHONE on or off. 1.5 Main Screen After powering on, the phone enters standby mode, with the main screen displayed, as shown in Figure 1.4.1 7 8 6 1 5 4 2 3 Figure 1.4.1 Main Screen at Standby mode 1 Battery icon 2 User name 3 Right soft key tab 4 Left soft key tab 5 Entering/Information line: i) Entering phone number/SIP URL here or ii) showing information at standby mode, using to switch between WLAN SSID and current IP address information 6 Signal strength icon 7 Registration status indicator: when SIP registration is enabled, the capital R indicates WIFI PHONE has registered to the SIP Registrar successfully. If WIFI PHONE fails to register to the SIP Registrar, a capital U will appear. A cross sign (X) means the user name or password is incorrect. A rotating line indicates the registration is in progress. 8 Time 9 1.6 Entering and Editing text In many situations you need to enter numbers and characters in an entering field. Please refer to the following guidelines: • Press to switch between upper case character, lower case character and numeric mode, with the icon ABC , abc or 123 shown at the middle of the bottom of LCD screen respectively. • Press to enter ‘.’, ‘@’ or ‘:’ by pressing it once, twice or three times respectively. • In ABC or abc mode, press numeric key ‘1’ to enter a space. • Press or to move the cursor. • Press to clear the number/character that the cursor points to. • Press to abort the editing. 1.7 Making a Phone Call 1.7.1 Enter the phone number manually You can enter phone number (needing SIP Proxy Server and Registrar) or SIP URL at the entering line. Then press to make a phone call. Please refer to Figure 1.7.1.1. 123 123 Figure 1.7.1.1 Enter the phone number/SIP URL manually to make a phone call 1.7.2 Using the Phonebook You can search the Phonebook by name to get the phone number/SIP URL and make a call. Please refer to Chapter 3 Phonebook. 10 1.7.3 Using the Call History You can find the phone number/SIP URL from the Call History to make a phone call. Please refer to Chapter 4 Call History. 1.7.4 Redial a number At the standby mode, press . The list of placed calls is displayed. The latest dialed number is highlighted, so you can redial this number directly by pressing the left soft key. 1.8 Answering a Call To answer a call, press adjust the volume. . When talking you can use and to To reject a call, press . Please refer to Figure 1.8.1 ! " Figure 1.8.1 Answer or reject a call 1.9 Hangup a Call to hang up the call. When talking, press Please refer to Figure 1.9.1. # $ Figure 1.9.1 Hangup a call 11 Chapter 2 Menu Architecture In the standby mode, you can press the right soft key to select the Phonebook menu or press the left soft key to select the main Menu. Main Menu Phonebook menu Figure 2.0.1 Selecting main Menu and Phonebook Menu The Phonebook menu will be discussed in Chapter 3 Phonebook. The main Menu architecture is shown below and will be discussed through Chapter 4 to Chapter 10. Menu Call History Phone Settings SIP Settings IP Settings WLAN Settings System Time Information Figure 2.0.2 Main Menu Architecture In standby mode, press to select the main Menu. The main menu is displayed, as shown in Figure 2.0.3. Then you can use to scroll through its submenu list and press to select the submenu. 12 ! " # $ % $ " $ $ & Figure 2.0.3 Main Menu 13 Chapter 3 Phonebook This chapter provides information about accessing the Phonebook menu and using its features. Figure 3.0.1 shows the architecture of the Phonebook menu. Browse Phonebook View Edit Delete Create User Name SIP URL Apply Review Figure 3.0.1 Phonebook menu architecture In standby mode, press shown in Figure 3.0.2 . The Phonebook menu is displayed, as & ! ' ! % ( ' $ & Figure 3.0.2 Phonebook menu 14 3.1 Browse the Phonebook 1. In the Phonebook menu, press to scroll to Browse. Then press to select it. 2. Press to scroll to the name you want to browse. Then press to select it. 3. Now you can view, edit or delete this record. 4. When viewing one record, you can recall the phone number/SIP URL of that record by pressing the left soft key and then make a call. Please refer to Figure 3.1.1 ) * + ! , & Figure 3.1.1 Recall a phone number/SIP URL from Phonebook 3.2 Create a new record 1. In the Phonebook menu, press to scroll to Create. Then press to select it. 2. Now you can enter the user name and its phone number/SIP URL to the phonebook. 3.3 Review 1. In the Phonebook menu, press to scroll to Review. Then press to select it. 2. Now you can see how many records are in the phonebook. 15 Chapter 4 Call History This chapter provides information about accessing the Call History menu and using its features. Figure 4.0.1 shows the architecture of the Call History menu. Call History Outgoing Calls Incoming Calls Missed Calls Erase Record Figure 4.0.1 Call History menu architecture In the main Menu, press to scroll to Call History. Then press to select it. The Call History menu is displayed, as shown in Figure 4.0.2 - . % ) $ & Figure 4.0.2 Call History menu 4.1 Outgoing Calls In the Call History menu, select Outgoing Calls. The Outgoing Calls menu is displayed, as shown in Figure 4.1.1. 16 / # , , , , , Figure 4.1.1 Outgoing Calls menu You can press or to scroll through the last 10 phone numbers dialed, and press to make a call of that number. 4.2 Incoming Calls In the Call History menu, select Incoming Calls. The Incoming Calls menu is displayed, as shown in Figure 4.2.1. / , , , , , Figure 4.2.1 Incoming Calls menu You can press or to scroll through the last 10 incoming phone numbers and press to make a call of that number. 4.3 Missed Calls In the Call History menu, select Missed Calls. The Missed Calls menu is displayed. You can press or to scroll through the last 10 missed phone numbers and press to make a call of that number. 4.4 Erase Record In the Call History menu, select Erase Record. The Erase Record menu is displayed. You can press or to select which call history you want to delete. Then press to delete it. 17 Chapter 5 Phone Settings This chapter provides information about accessing the Phone Settings menu and using its features. Figure 5.0.1 shows the architecture of the Phone Settings menu. Phone Settings Ringer Melody Off/on Melody Select Melody 1 to 11 Key Tone Disable/Enable Vibrator Off/on Speaker Volume Volume 1 to 5 Restore Default No/Yes Figure 5.0.1 Phone Settings menu architecture In the main Menu, press to scroll to Phone Settings and press to select it. The Phone Settings menu is displayed, as shown in Figure 5.0.2 ! ) ) $ % 0 $ & Figure 5.0.2 Phone Settings menu 5.1 Ringer Melody The ringer can be turned on or off for incoming calls. 18 5.2 Melody Select You can select ringer melody from Melody 1 to Melody 11. Then you can play the melody and set it active. 5.3 Key Tone This feature allows users to decide if there is key tone when keypad is pressed. 5.4 Vibrator Vibrator can be turned on or off for incoming calls. 5.5 Speaker Volume Speaker/Receiver volume can be adjusted by choosing from Volume 1 (lowest volume) to Volume 5 (highest volume). 5.6 Restore Default Restore the phone settings to the factory default settings. 19 Chapter 6 SIP Settings This chapter provides information about accessing the SIP Settings menu and using its features. Figure 6.0.1 shows the architecture of the SIP Settings menu. SIP Settings Display Name SIP User Name Domain Auth. Name Password Registrar Registrar Status Disable/Enable Reg. Time(sec) Proxy Proxy Status Disable/Enable Outbound Proxy Outbound Status Disable/Enable Codec Order G.729 G.711(PCMU) G.711(PCMA) G.726-16 G.726-24 G.726-32 G.726-40 VAD Status Figure 6.0.1 SIP Settings menu architecture 20 In the main Menu, press to scroll to SIP Settings. Then press to select it. The SIP Settings menu is displayed, as shown in Figure 6.0.2 1 2 $ " 3 ! % $ & Figure 6.0.2 SIP Settings menu 6.1 Display Name Enter the display name here. 6.2 SIP User Name Enter the SIP user name/phone number here. 6.3 Domain Enter the domain name here. 6.4 Authentication Name Enter the authentication name here. 6.5 Password Enter the password here. 6.6 Registrar Enter the Registrar’s IP address and port number here. For example, 160.23.12.5:5060 6.7 Registrar Status You can enable or disable the WIFI PHONE to register to a registrar. 21 6.8 Registration Time (sec) Enter the registration time here. The WIFI PHONE will re-start registering to a registrar at the period of the registration time. 6.9 Proxy Enter the SIP proxy server’s IP address and port number here. For example, 160.23.12.5:5060 6.10 Proxy Status You can enable or disable the WIFI PHONE to use the SIP proxy server. 6.11 Outbound Proxy The outbound proxy is used to do NAT/Firewall traversal for users sitting behind NAT/Firewall equipments. Enter the outbound proxy server’s IP address and port number here. For example, 160.23.12.8:9090 6.12 Out. Proxy Status You can enable or disable the WIFI PHONE to use the outbound proxy server. 6.13 Codec Order You can choose the codec you prefer to use from the audio codec list. 22 Chapter 7 IP Settings This chapter provides information about accessing the IP Settings menu and using its features. Figure 7.0.1 shows the architecture of the IP Settings menu. IP Settings DHCP Disable/Enable System Name Static IP Address Subnet Mask Default Gateway DNS Server Pri. DNS Server Sec. DNS Domain NetBIOS Server Figure 7.0.1 IP Settings menu architecture In the main Menu, press to scroll to IP Settings and press select it. The IP Settings menu is displayed, as shown in Figure 7.0.2 1. DHCP 2. System Name 3.Static IP Address Select Back Figure 7.0.2 IP Settings menu 23 to Note 1: After any modification of settings in this IP settings menu, you need to reboot the WiFi Phone to make the new settings effective. Note 2: Please don’t use the following subnets on the WIFI PHONE192.168.1.x and 192.168.99.x. 7.1 DHCP You can get the dynamic IP address, default gateway and DNS server IP address from a DHCP server if you enable the DHCP function. If you want to configure these settings manually, please disable this DHCP function. 7.2 System name Enter the system name here. 7.3 Static IP Address If you disable the DHCP function, please enter the static IP address here. 7.4 Subnet Mask Enter the subnet mask of the static IP address here. 7.5 Default Gateway Enter the default gateway IP address here. 7.6 DNS Server Pri. Enter the primary DNS server IP address here. 7.7 DNS Server Sec. Enter the secondary DNS server IP address here. 7.8 DNS Domain Enter the DNS domain here. 24 Chapter 8 WLAN Settings This chapter provides information about accessing the WLAN Settings menu and using its features. Figure 8.0.1 shows the architecture of the WLAN Settings menu. WLAN Settings SSID Channel Tx Rate 1/2/5.5/11Mbps/Auto Mode Site Survey Roaming Setup Roaming Disable/Enable SSID 1 to SSID 5 Encryption Auth. Type Open System/Shared Key Encryption Type Disable/64 /128 Bits Used Key WEP Key Settings QoS Key #1 to Key #4 Set 64/128 Bit Key 1/2/3/4 Disable/Enable Figure 8.0.1 WLAN Settings menu architecture 25 In the main Menu, press to scroll to WLAN Settings. Then press to select it. The WLAN Settings menu is displayed, as shown in Figure 8.0.2 % % & ' ( ) % Figure 8.0.2 WLAN Settings menu Note: After any modification of settings in this WLAN settings menu, you need to reboot the WiFi Phone to make the new settings effective. 8.1 SSID Enter the WLAN SSID here. You can enter ‘any’ to allow the WIFI PHONE to associate with any AP. 8.2 Channel Get the current channel number information. 8.3 Tx Rate Select WLAN Tx rate here. 8.4 Mode Only infrastructure mode is available. 8.5 Site Survey This WIFI PHONE can do WLAN site survey. You can browse the AP list of all APs found by WIFI PHONE and choose to join an AP in the list. 8.6 Encryption You can choose authentication type, disable or enable encryption, choose key number and set those 64 or 128 bit keys in this submenu. 26 8.6.1 Authentication Type You can choose open system or shared key as the authentication type. 8.6.2 Encryption You can disable it or you can enable it with 64 or 128 bit key. 8.6.3 Used Key You can choose any key from key 1 to key 4 for WEP encryption. 8.6.4 WEP Key Settings You can set the WEP key here. 27 Chapter 9 System Time This chapter provides information about accessing the System Time menu and using its features. Figure 9.0.1 shows the architecture of the System Time menu. System Time Clock Settings Time Setting Date Settings SNTP Setting TimeZone Setting Time Zone SNTP Status Daylight Saving Polling Time SNTP Server 1 to 4 Figure 9.0.1 System Time menu architecture In the main Menu, press to scroll to System Time and press to select it. The System Time menu is displayed, as shown in Figure 9.0.2 1. Time Setting 2. SNTP Setting Select Back Figure 9.0.2 System Time menu 9.1 Time Setting You can set time and date in this submenu. The time can be set in the 24-hour or 12-hour format. The date can be set in the YYYY.MM.DD, MM.DD.YYYY or DD.MM.YYYY format. 28 9.2 SNTP Setting 9.2.1 Time Zone Setting This submenu includes Time Zone and Daylight Saving configuration. You can select the time zone in which you are located from the time zone list. You can disable or enable the daylight saving function. If you want to use daylight saving function, you also need to set the daylight saving duration, from the start month/date to the end month/date, in this submenu. 9.2.2 SNTP Status You can disable or enable the function of synchronizing WIFI PHONE’s time to SNTP servers. 9.2.3 Polling Time You can set the polling time of the WIFI PHONE for how often to get time information from SNTP servers. 9.2.4 SNTP Server 1 to 4 You can set the IP addresses of SNTP server 1 to server 4 here. 29 Chapter 10 Information This chapter provides information about accessing the Information menu and using its features. Figure 10.0.1 shows the architecture of the Information menu. Information SIP Registrar Status Proxy Status Network Current IP Addr WLAN Status Current SSID MAC Address Channel Tx Rate Mode System Firmware Version Serial Number Hardware Version Figure 10.0.1 Information menu architecture In the main Menu, press to scroll to Information. Then press to select it. The Information menu is displayed, as shown in Figure 10.0.2 % & * + % , " - % Figure 10.0.2 Information menu 30 10.1 SIP Information You can get SIP Registrar and Proxy status here. 10.2 Network Information Network and WLAN status can be shown here. 10.3 System Information You can get information about the Firmware Version, Serial Number and Hardware Version here. 31 Chapter 11 Profile This chapter provides information about accessing the Profile menu and using its features. In standby mode, you can press the hot key ‘ ’ to access the Profile menu. Figure 11.0.1 shows the architecture of the Profile menu. Profile Key Lock Speed Dial Ringer Melody Off/on Vibrator Off/on Speaker Volume Volume 1 to 5 Figure 11.0.1 Profile menu architecture In the main Menu, press to scroll to Profile and press to select it. The Profile menu is displayed, as shown in Figure 11.0.2 0 $ 2 1 % ! ) $ & Figure 11.0.2 Profile menu 32 11.1 Key Lock In the Profile menu, select Key Lock. The key-locked screen is shown as in Figure 11.1.1. Figure 11.1.1 Key-locked screen You can unlock it by pressing mode. twice. The phone will go to standby 11.2 Speed Dial The Speed Dial menu allows users to dial a number from the list of placed calls. 11.3 Ringer Melody This menu allows users to turn on or off the ringer. 11.4 Vibrator This menu allows users to turn on or off the vibrator. 11.5 Speaker Volume Speaker/Receiver volume can be adjusted by choosing from Volume 1 (lowest volume) to Volume 5 (highest volume). 33 Chapter 12 Web-based Management Interface WIFI PHONE has a Web-based management interface to provide users an easier way to configure WIFI PHONE. Some advanced configurations, like firmware upgrade, are only available by using this interface. 12.1 Login the Management Interface Start the IE (or other browsers) to navigate WIFI PHONE web management interface by entering the IP address (192.168.3.20 in the below example) of the WIFI PHONE in the browser’s URL field. The LOGIN window will display Username and Password as shown in Figure 12.1.1. The default Username is “admin” and no password is needed for the first time login. Figure 12.1.1 Login the Management Interface 34 12.2 Main Page of the Management Interface After you login the management interface, the main page will show as in Figure 12.2.1. The main page displays phone status, including WLAN status and system information. On the left side of the main page, there are six configuration items: System, LAN, Wireless, SIP, Phone Settings and Phonebook. All of these configuration items will be described in the following sections. Figure 12.2.1 Main Page of the Management Interface 35 12.3 System Setting Clicking the System item on the left side of the main page will bring you to the System Setting page as shown in Figure 12.3.0.1. There are six options under the system item: System Date & Time, Administrator Settings, Firmware Upgrade, Configuration Tools, Status and Reset. Figure 12.3.0.1 System Setting Page 36 12.3.1 System Date & Time Clicking the System Date & Time option will bring you to the System Date & Time page. You can set date, time, time zone, enable or disable daylight saving function and using SNTP servers to get time information. After finishing the configuration, click the Apply icon at the bottom of this page to active the settings or click the Cancel icon to cancel the settings. 12.3.2 Administrator Settings Clicking the Administrator Settings option will bring you to the Administrator Settings page. You can change password, change idle time out duration and enable/disable remote control function. After finishing the configuration, click the Apply icon at the bottom of this page to active the settings or click the Cancel icon to cancel the settings. 12.3.3 Firmware Upgrade Clicking the Firmware Upgrade option will bring you to the Firmware Upgrade page as shown in Figure 12.3.3.1. You can upgrade the firmware of WIFI PHONE by using a FTP server. Please enter FTP server’s IP address, user name, password and the file name of the new firmware. After finishing the configuration, click the Apply icon at the bottom of this page to start the firmware upgrading. A confirmation window (Figure 12.3.3.2) will pop up asking “Do you wish to continue with the upgrade process?” You can click ‘OK’ to continue or ‘Cancel’ to abort. If the ‘OK’ is chosen, a warning window (Figure 12.3.3.3) will pop up. Please follow the instruction in the warning window to successfully upgrade the firmware. After the firmware is upgraded successfully, the Login page will appear. You need t o turn the WIFI PHONE off and then turn it on to make the new firmware effective. 37 Figure 12.3.3.1 Firmware Upgrade page Figure 12.3.3.2 Confirmation Window Figure 12.3.3.3 Warning Window 38 12.3.4 Configuration Tools Clicking the Configuration Tools option will bring you to the Configuration Tools page. You can set WIFI PHONE back to its factory default settings in this option. 12.3.5 Status Clicking the Status option will bring you to the Status page. This page shows current status of the WIFI PHONE. 12.3.6 Reset Clicking the Reset option will reset the WIFI PHONE. 12.4 LAN Setting Clicking the LAN item on the left side of the main page will bring you to the LAN Setting page as shown in Figure 12.4.0.1. There are three options under the LAN item: Dynamic IP, Static IP and DNS. Figure 12.4.0.1 LAN Setting page 39 12.4.1 Dynamic IP Clicking the Dynamic IP option will bring you to the Dynamic IP page. This option allows you to enable the DHCP client function of the WIFI PHONE. 12.4.2 Static IP Clicking the Static IP option will bring you to the Static IP page. This option allows you to set the static IP address, subnet mask and default gateway of the WIFI PHONE. 12.4.3 DNS Clicking the DNS option will bring you to the DNS page. This option allows you to set the primary and secondary DNS Server’s IP address used by the WIFI PHONE. 12.5 Wireless Setting Clicking the Wireless item on the left side of the main page will bring you to the Wireless Setting page as shown in Figure 12.5.0.1. There is one option under the Wireless item: Setting. Figure 12.5.0.1 Wireless Setting page 40 12.5.1 Setting Clicking the Setting option will bring you to the Wireless Settings page. This option allows you to set all the WLAN related settings, including General, Advanced Settings, Authentication and 802.1x, of the WIFI PHONE. 12.6 SIP Setting Clicking the SIP item on the left side of the main page will bring you to the SIP Setting page as shown in Figure 12.6.0.1. There is one option under the SIP item: Setting. Figure 12.6.0.1 SIP Setting page 12.6.1 Setting Clicking the Setting option will bring you to the SIP Settings page. This option allows you to set all the SIP related settings, including User Information, Proxy Server, Outbound Proxy, Registrar and codec used by the WIFI PHONE. 41 12.7 Phone Settings Clicking the Phone Settings item on the left side of the main page will bring you to the Phone Setting page as shown in Figure 12.7.0.1. There is one option under the Phone Settings item: Phone Settings. Figure 12.7.0.1 Phone Settings page 12.7.1 Phone Settings Clicking the Phone Setting option will bring you to the Phone Settings page. This option allows you to set all the phone related settings, including Ringer Melody, Melody Select, Key Tone, Vibrator and Speaker Volume. 42 12.8 Phone Book Clicking the Phone Book item on the left side of the main page will bring you to the Phone Book page as shown in Figure 12.8.0.1. There are two options under the Phone Book item: Phone Book Edit and Call History. Figure 12.8.0.1 Phone Book page 12.8.1 Phone Book Edit Clicking the Phbook Edit option will bring you to the Phone Book Edit page. This option allows you to create, delete and browse items in the phone book. 12.8.2 Call History Clicking the Call History option will bring you to the Call History page. This option allows you to view outgoing, incoming and missed calls. 43 P/N: 670902573010 44